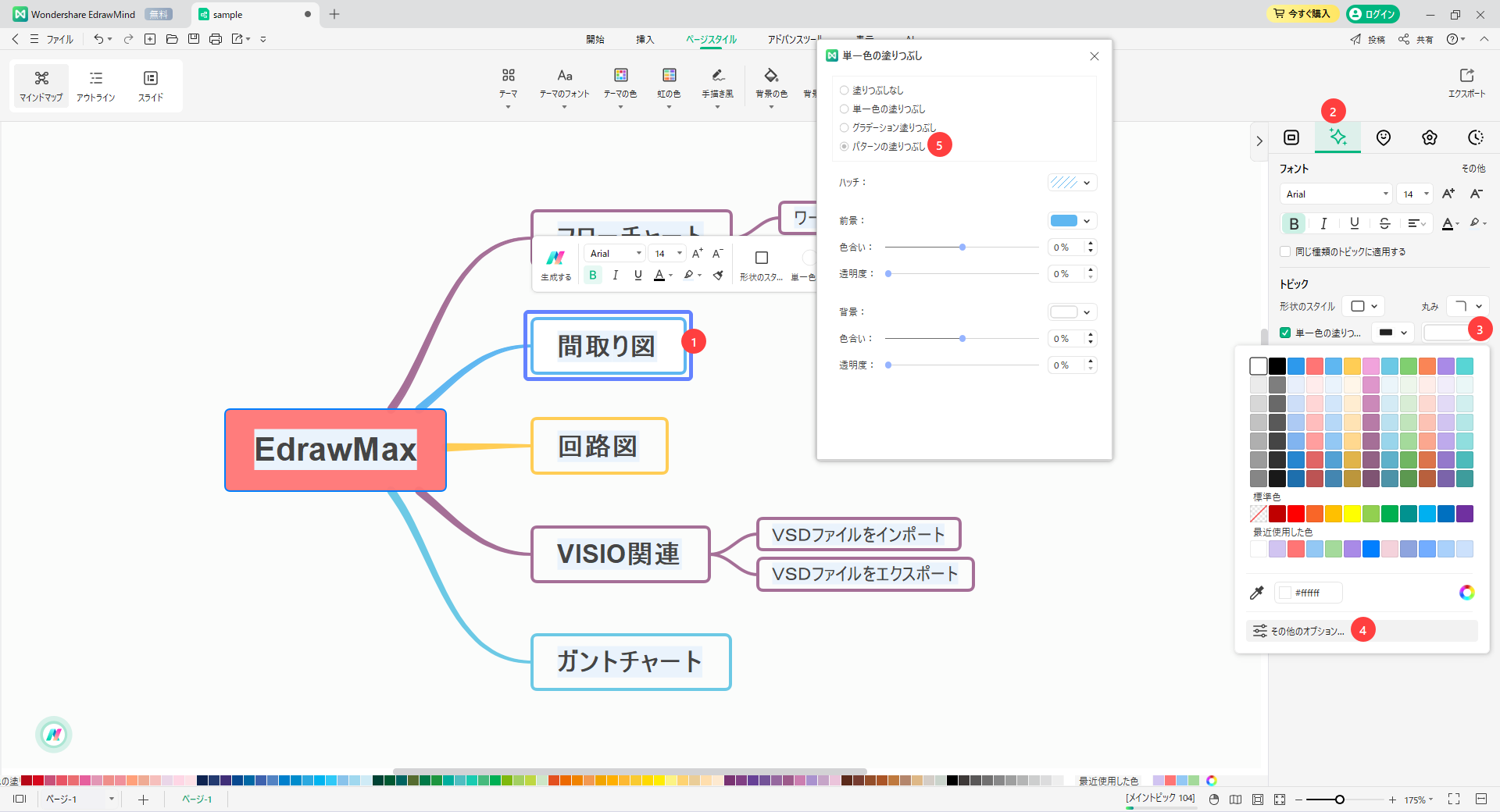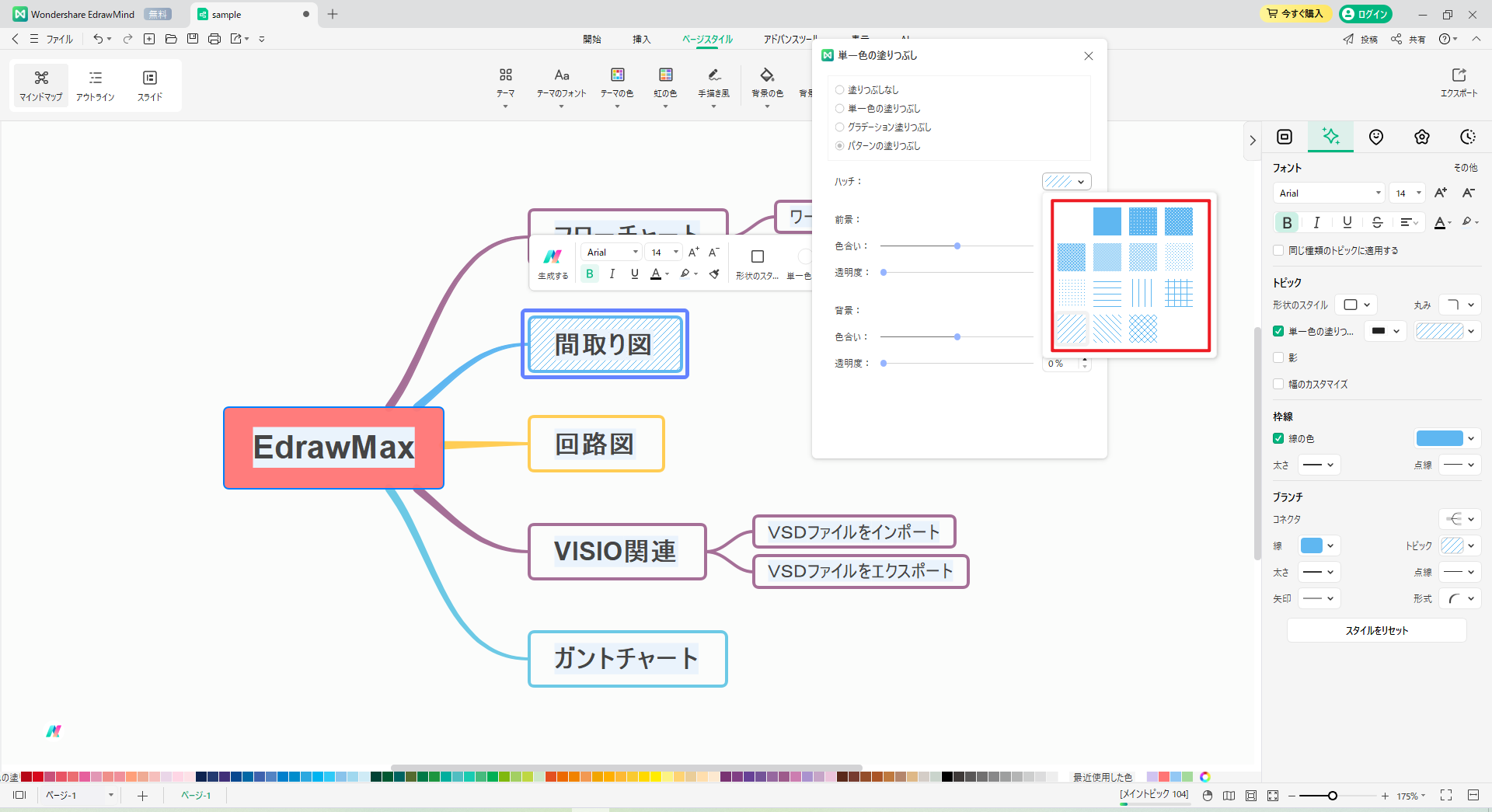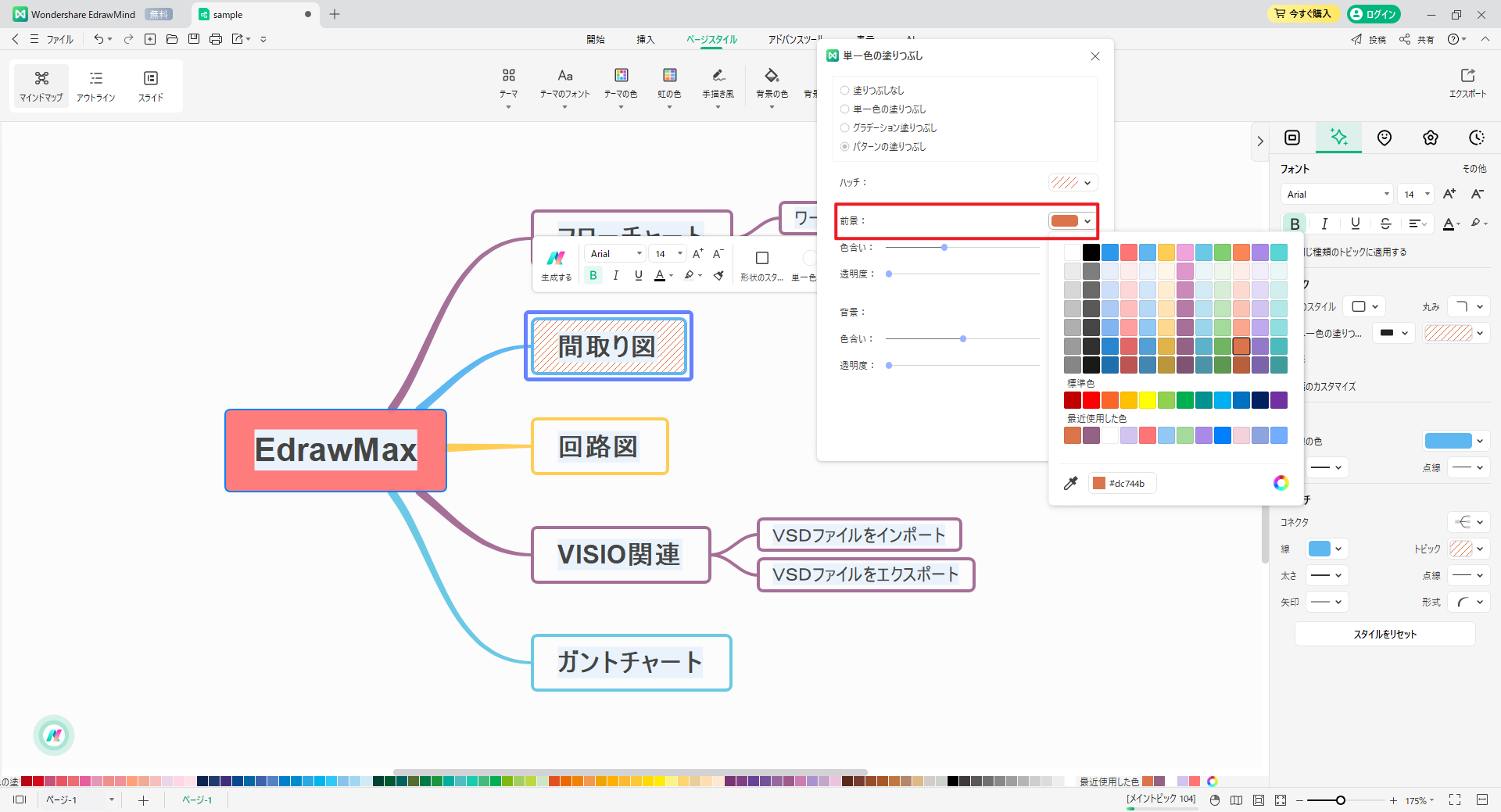Edraw サポートセンター
塗りつぶしを設定する
トピックの図形の色をカスタマイズすることで、視覚的なインパクトを高めます。配色を自由に選択することで、視覚的に魅力的なマインドマップを作成することができます。情報を効果的に伝え、見る人を惹きつけます。
01 トピックの色を変更する方法
トピックの色の変更とは、トピックの内側を別の色で塗りつぶすことをいいます。マップのトピックの色を変更する方法は、次のとおりです。
右側のパネルでトピックの色を簡単に設定することができます。
ステップ 1: EdrawMind を起動します。作成またはインポートをクリックしてコンピューターに保存されているファイルを開きます。色を変更するトピックをクリックします。右側のパネルの 単一色の塗りつぶし に移動します。
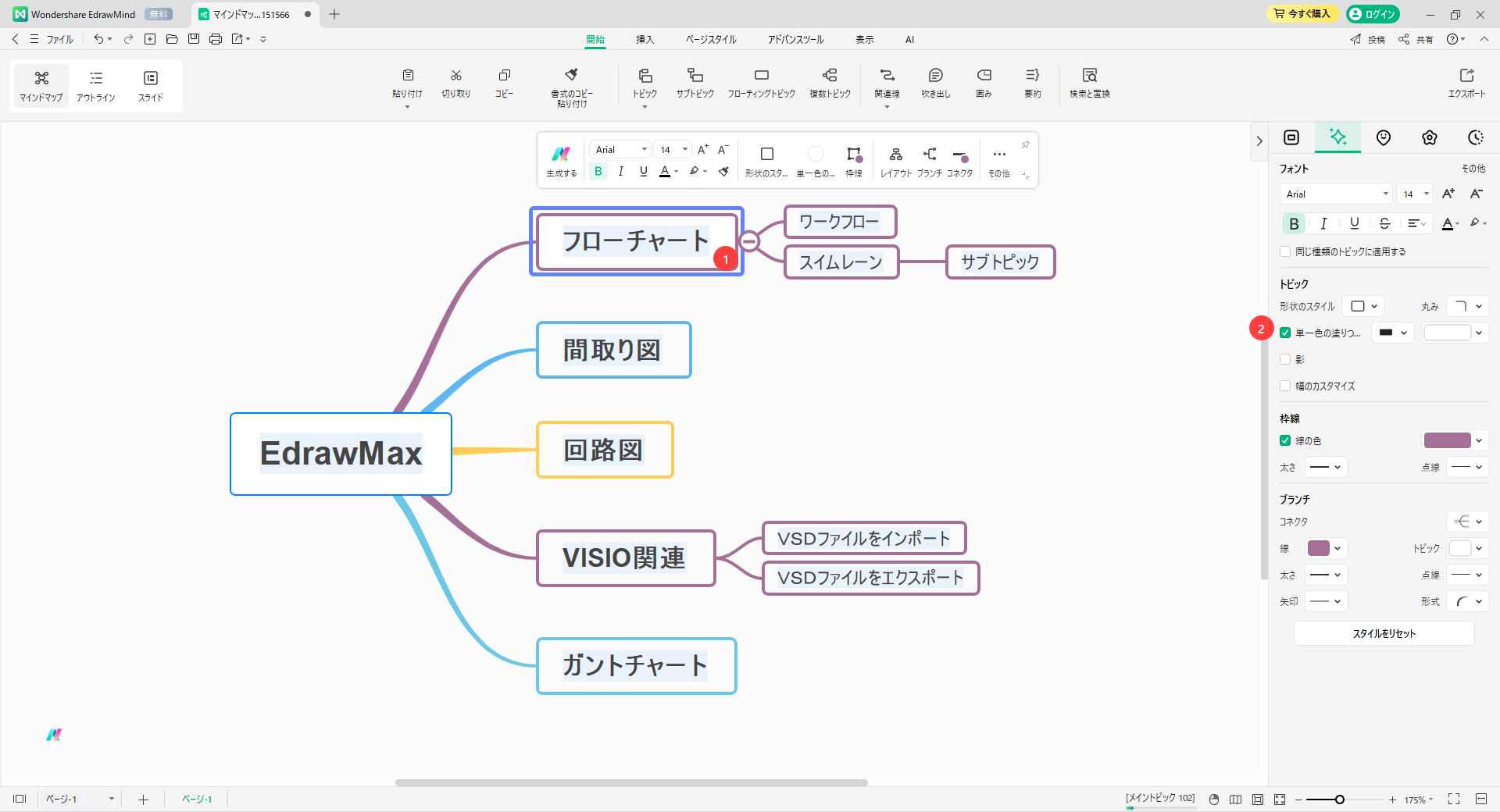
ステップ 2: 右側の下向き矢印をクリックし、ドロップダウンメニューから色を選択します。
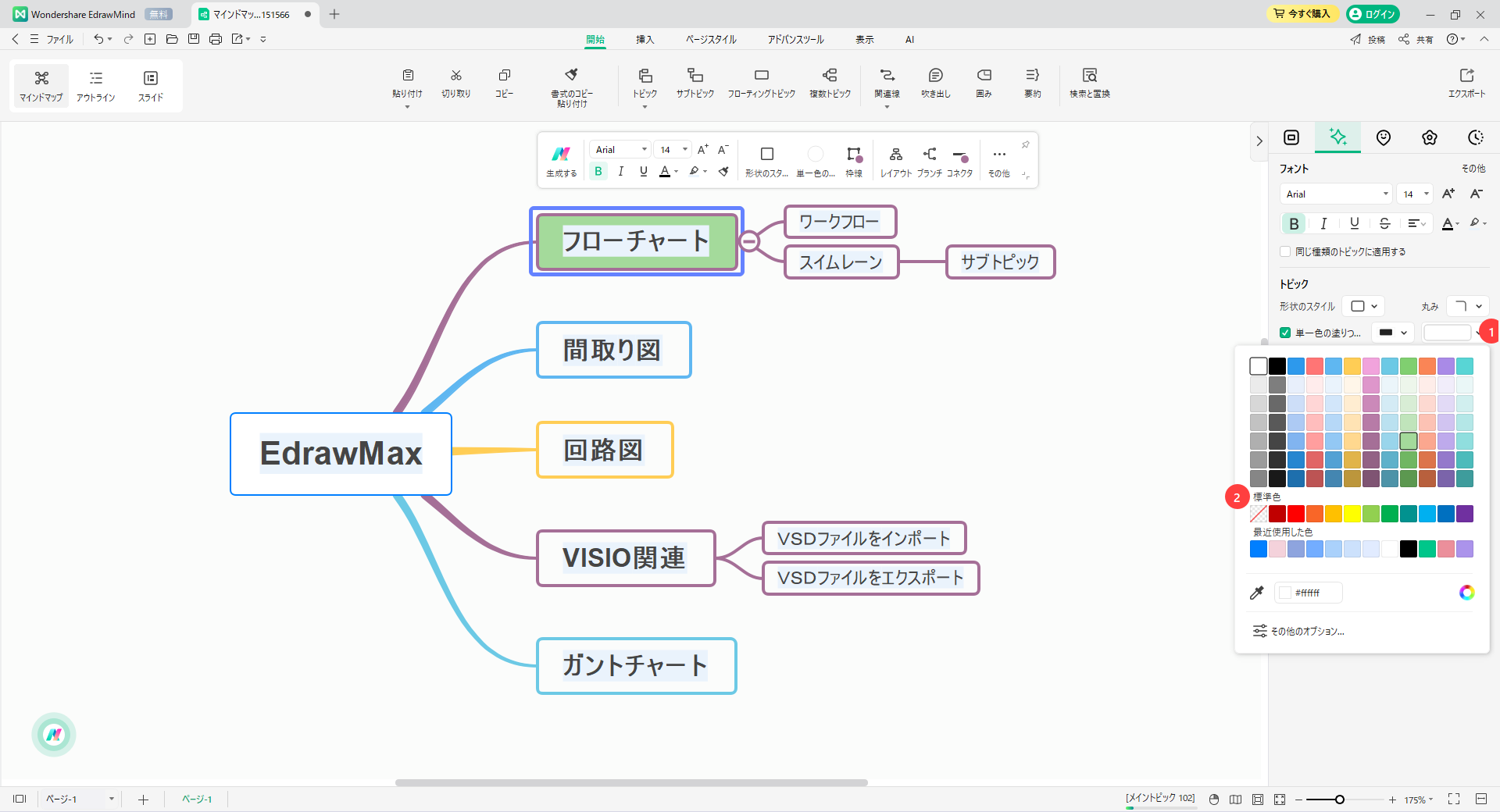
カラーバーでトピックの色を簡単に設定することができます。
メモ:
デフォルトでは、カラーバーは下部に表示されません。オプション > 基本設定 に移動し、ソフトウェアの下部におけるカラーバーを常に表示する のチェックボックスをオンにします。これを行うと、マインドマップの下にカラーバーが自動的に表示され、簡単に変更することができます。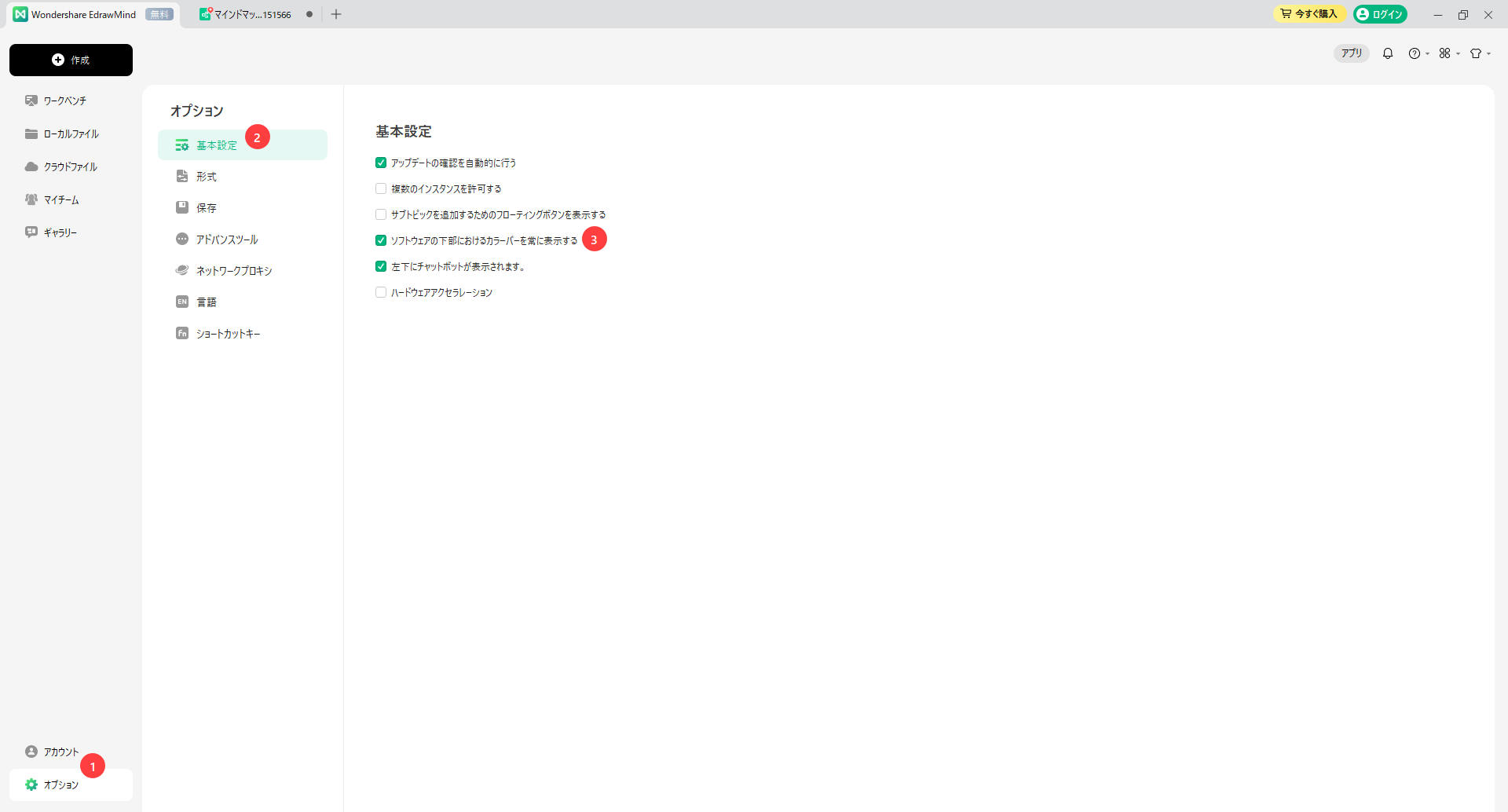
画面下部にカラーバーを表示した後、トピックの色を変更する操作は次のとおりです。
ステップ: 色を変更するトピックをクリックします。次に、変更する色を選択し、トピックに適用します。
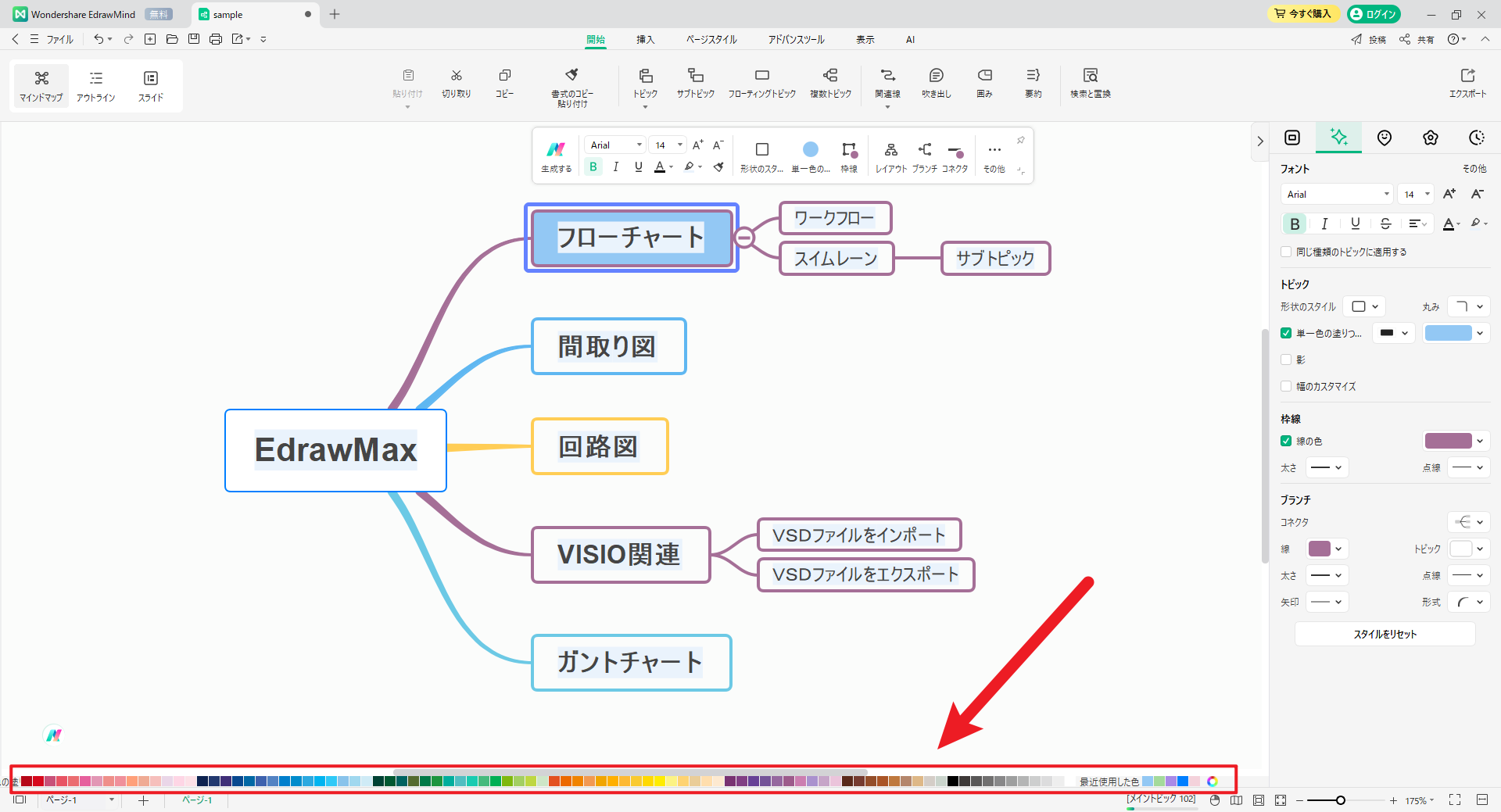
02 テーマの色を取り除く方法
トピックからテーマの色を取り除くには、右側のパネルの 形式 に移動し、単一色の塗りつぶし のチェックを外します。
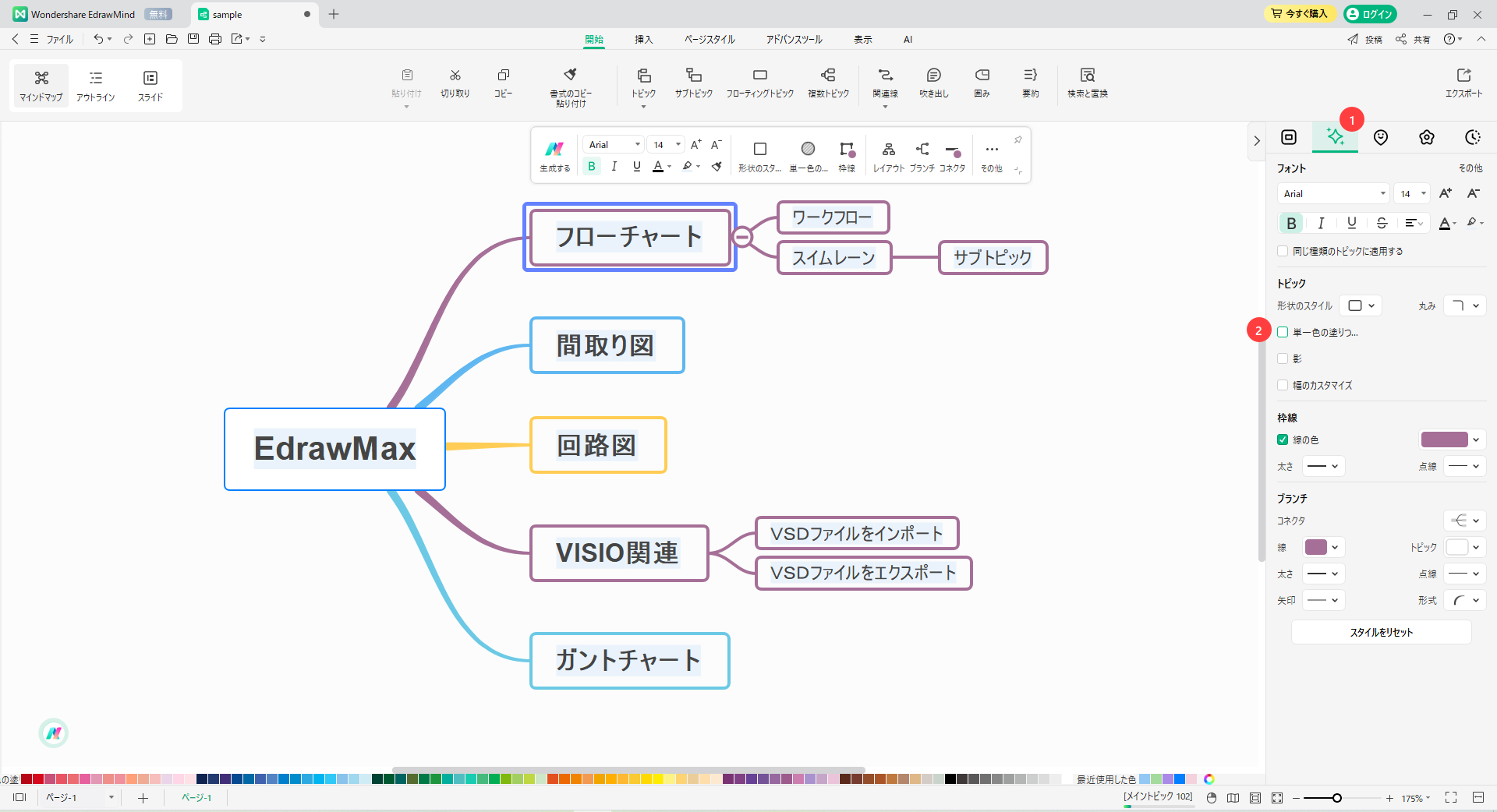
03 その他の色
マインドマップの色を自由に変更することができます。テーマの色または標準色以外の色を使用する方法は、次のとおりです。
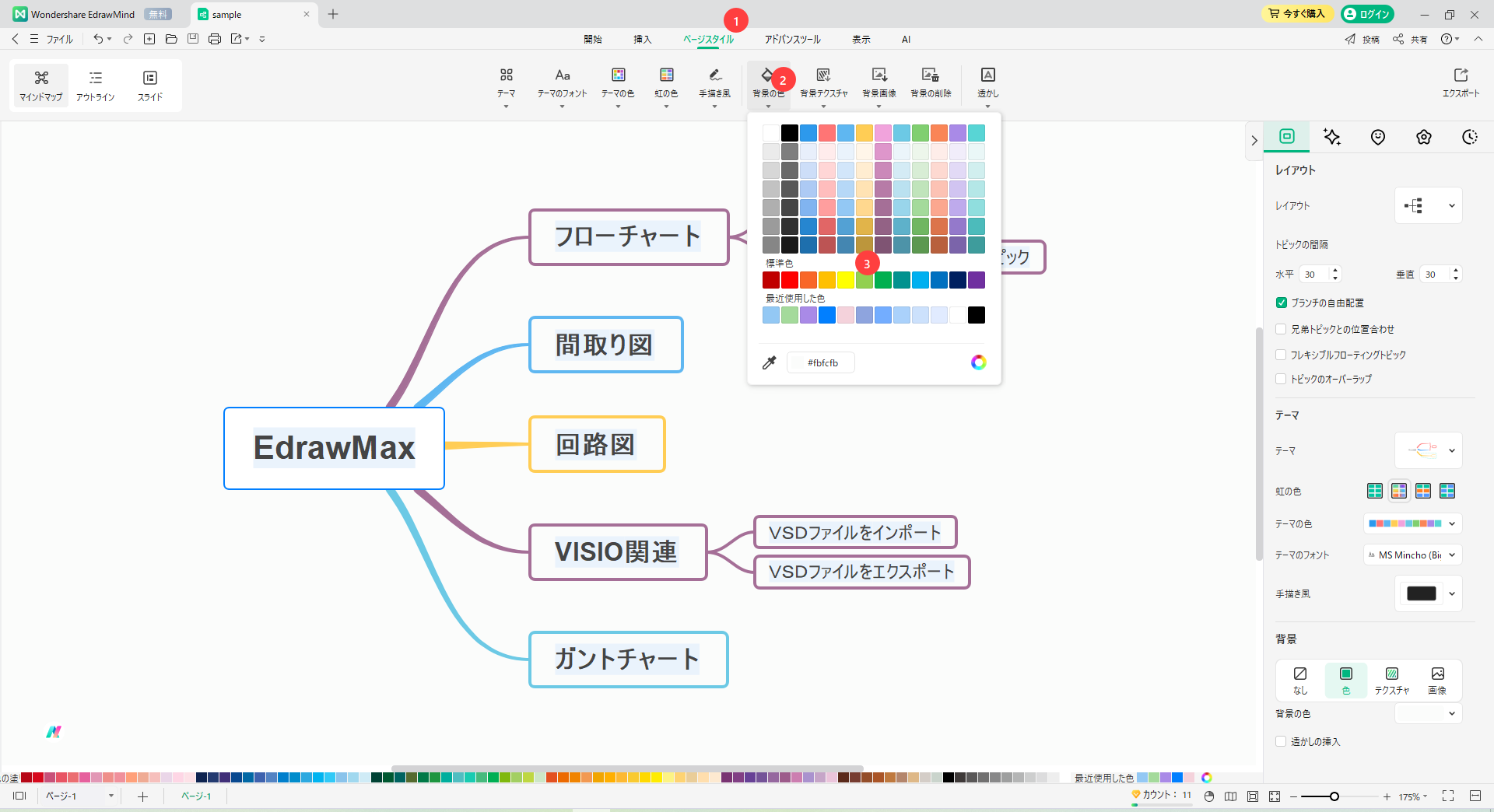
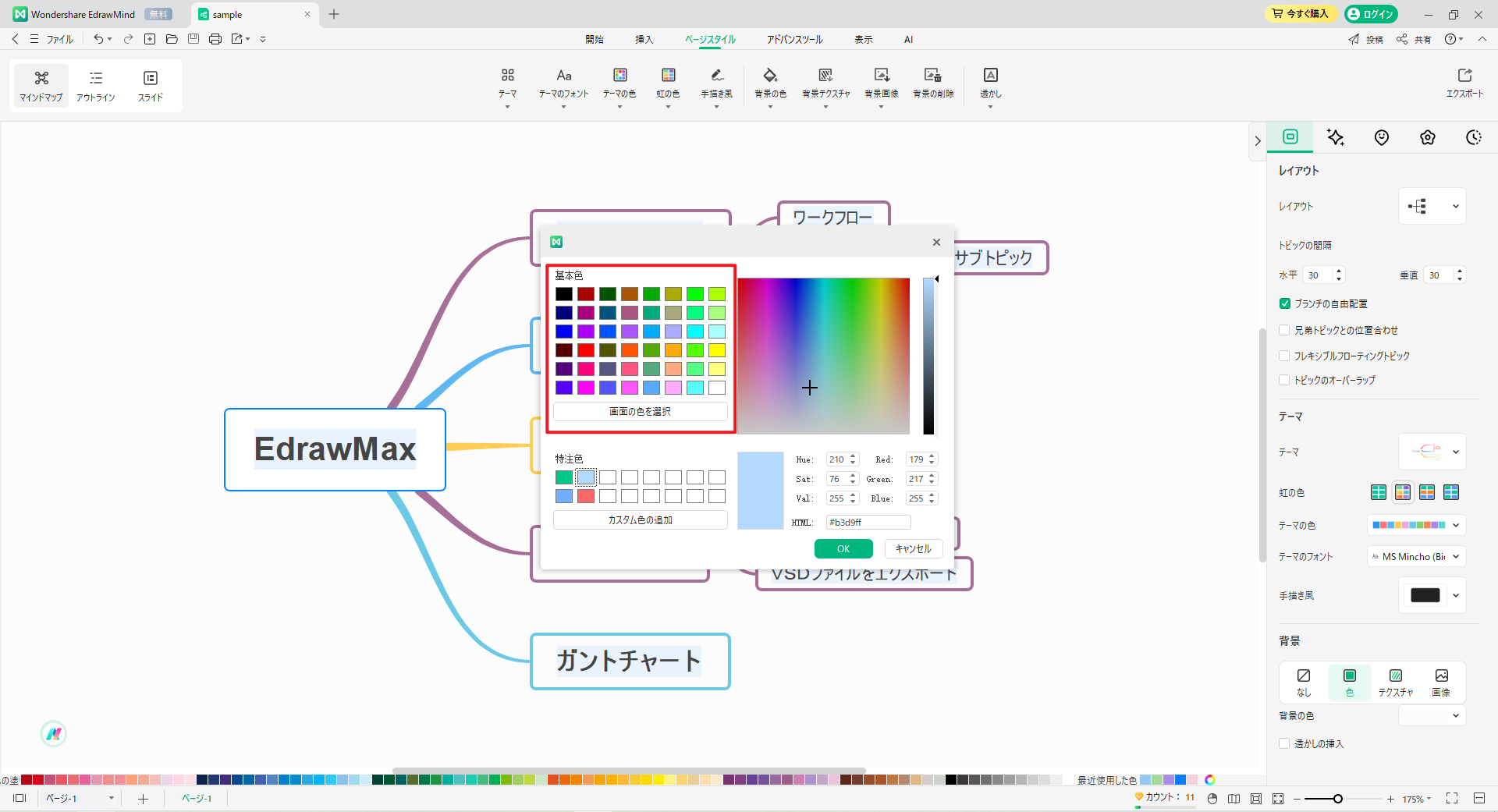
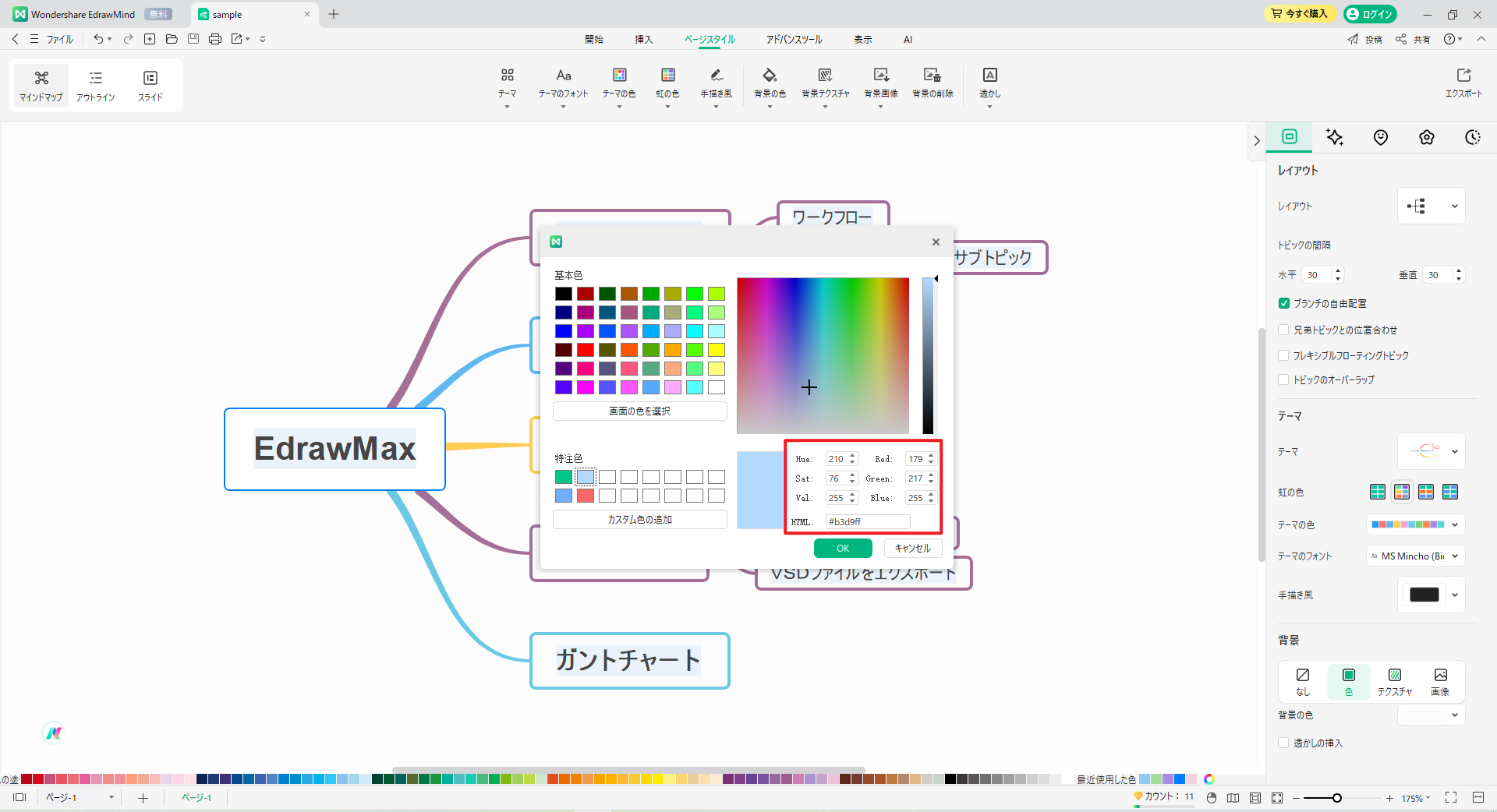
メモ:
「カスタム色の追加」をクリックして、選択した色を直接保存することもできます。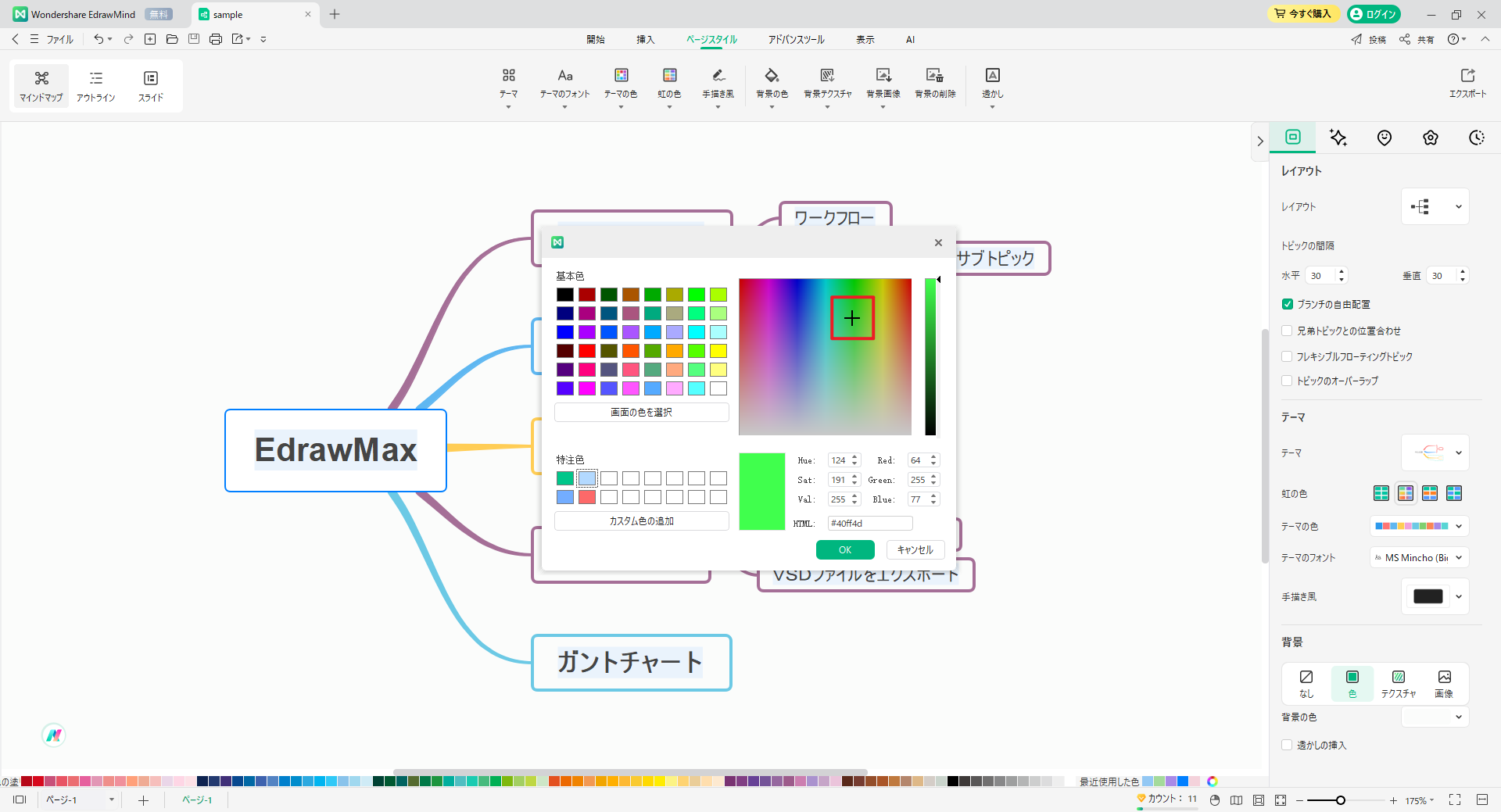
04 透明度
テーマに透明度を設定して、自由に変更することができます。方法は次のとおりです。
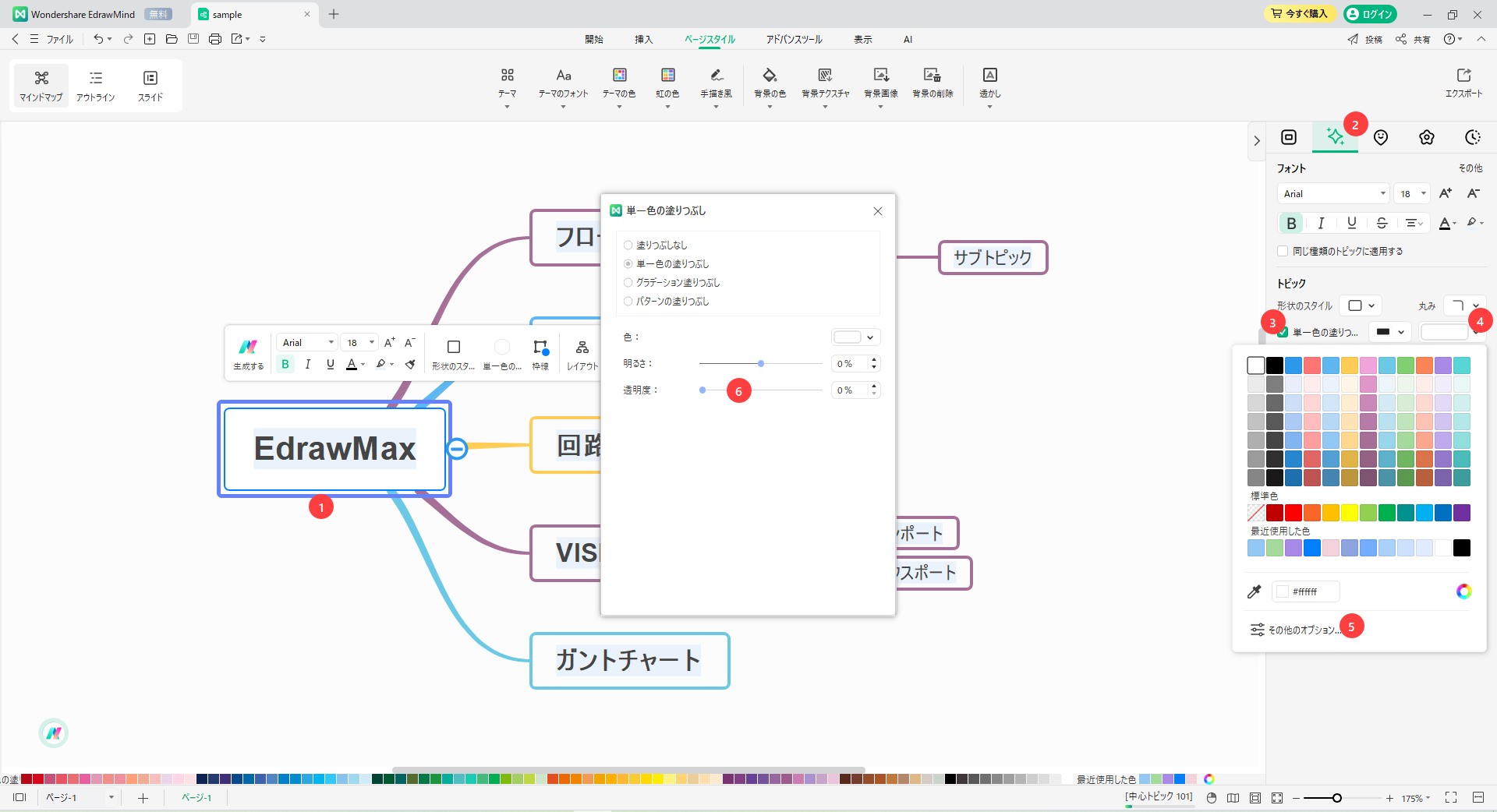
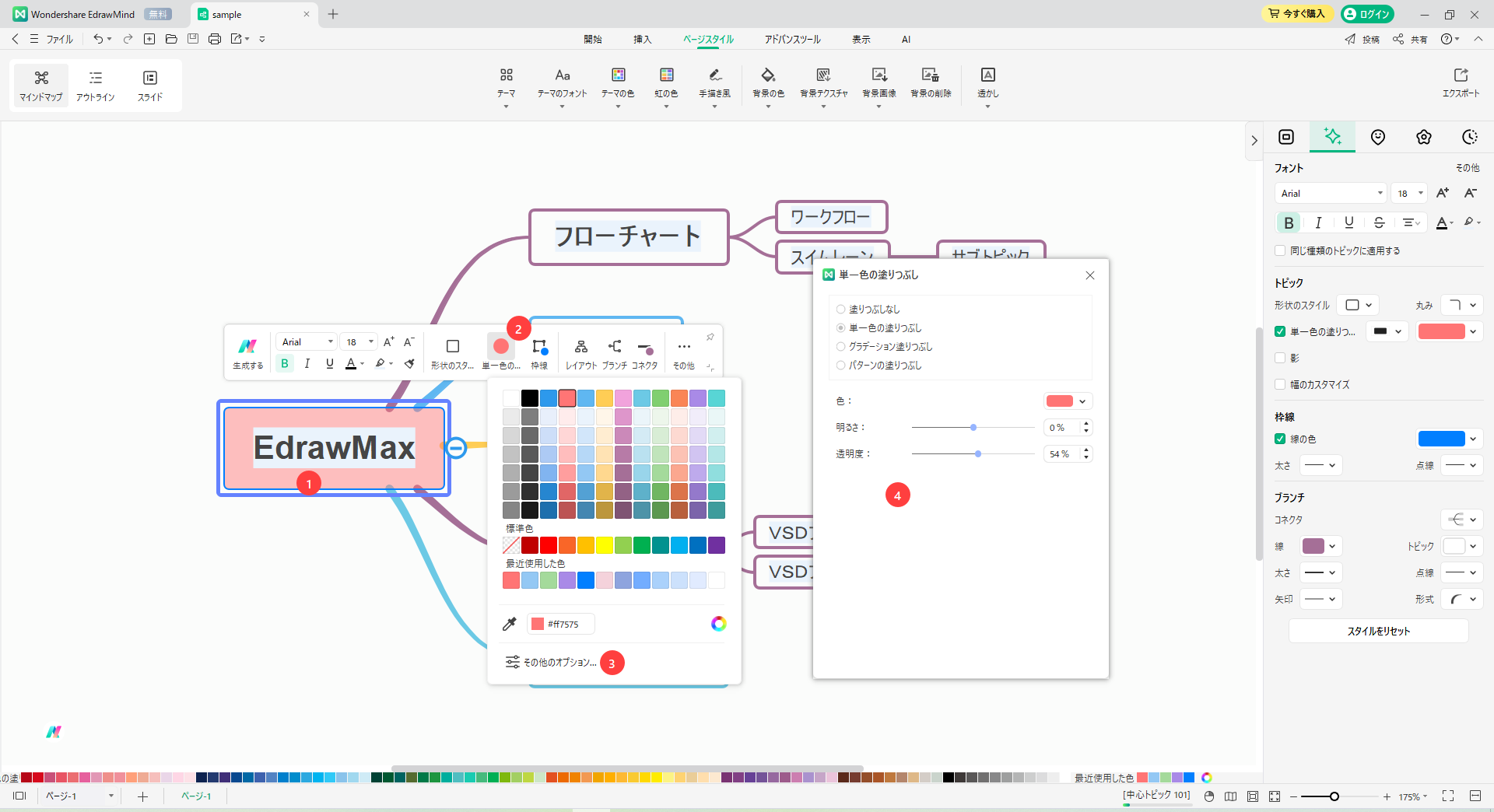
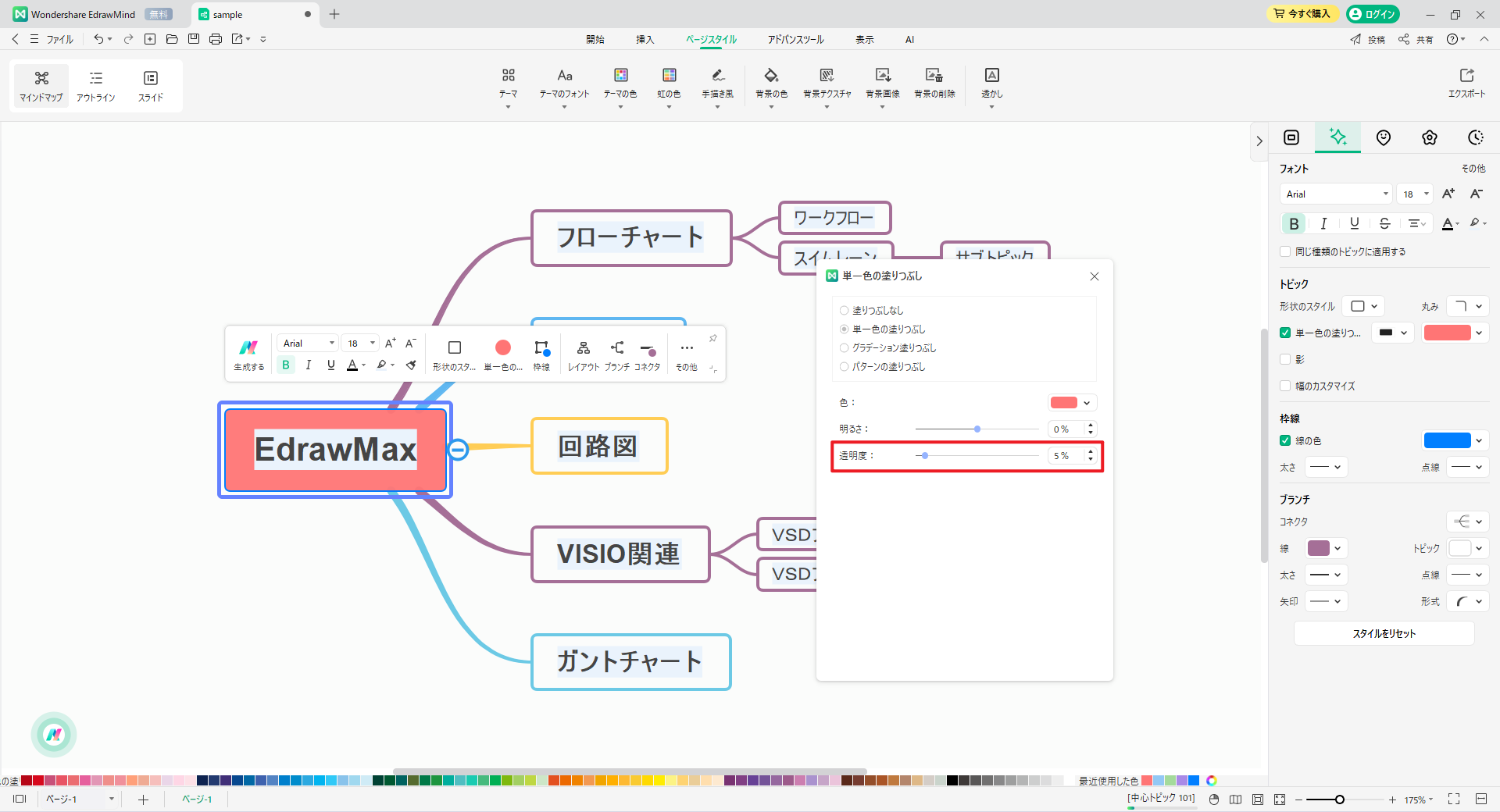
05 グラデーション塗りつぶし
EdrawMind のグラデーション塗りつぶし機能は、マインドマップをカラフルにし、魅力的にします。マインドマップにグラデーション塗りつぶしを行う方法は次のとおりです。
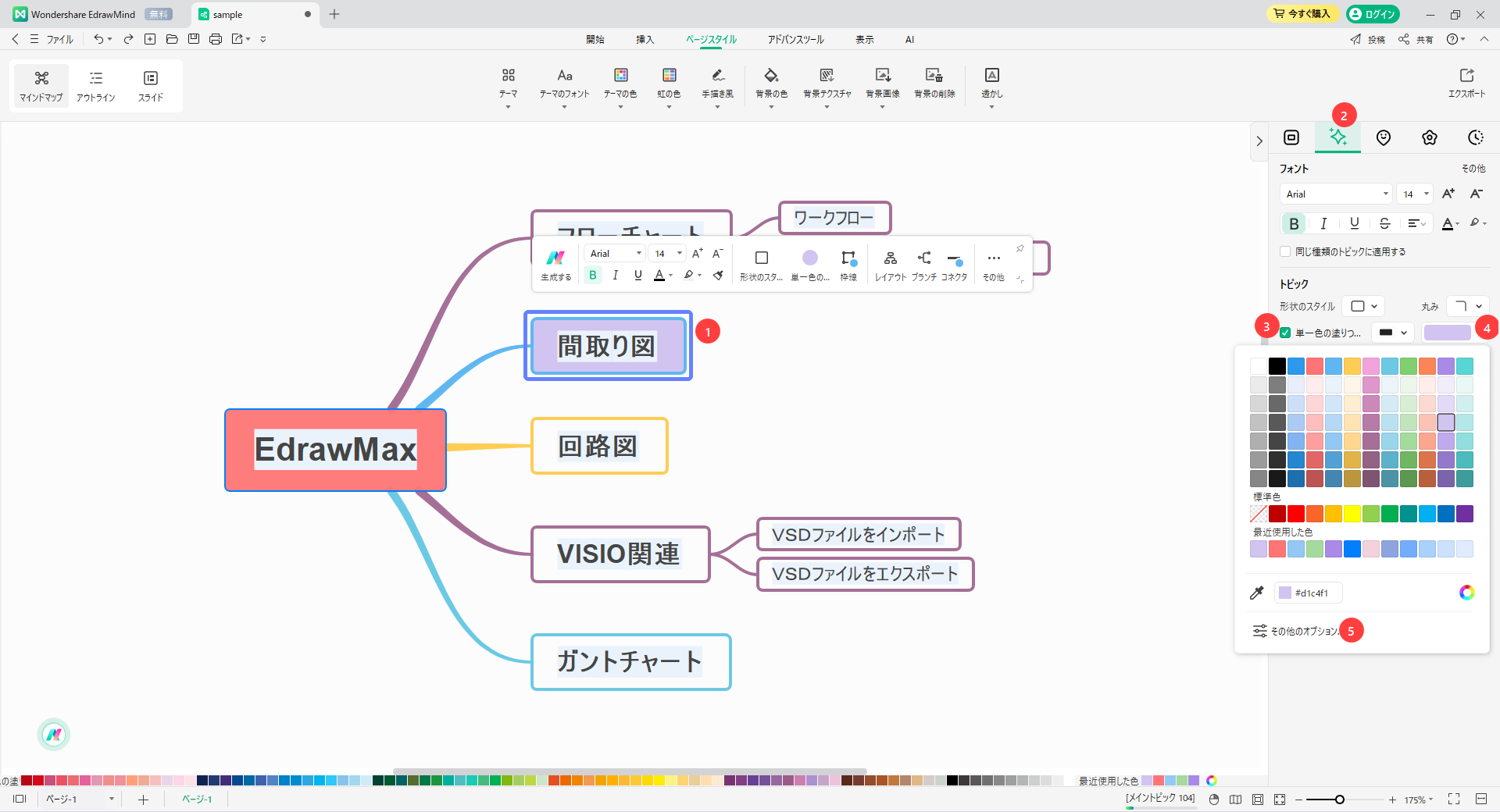
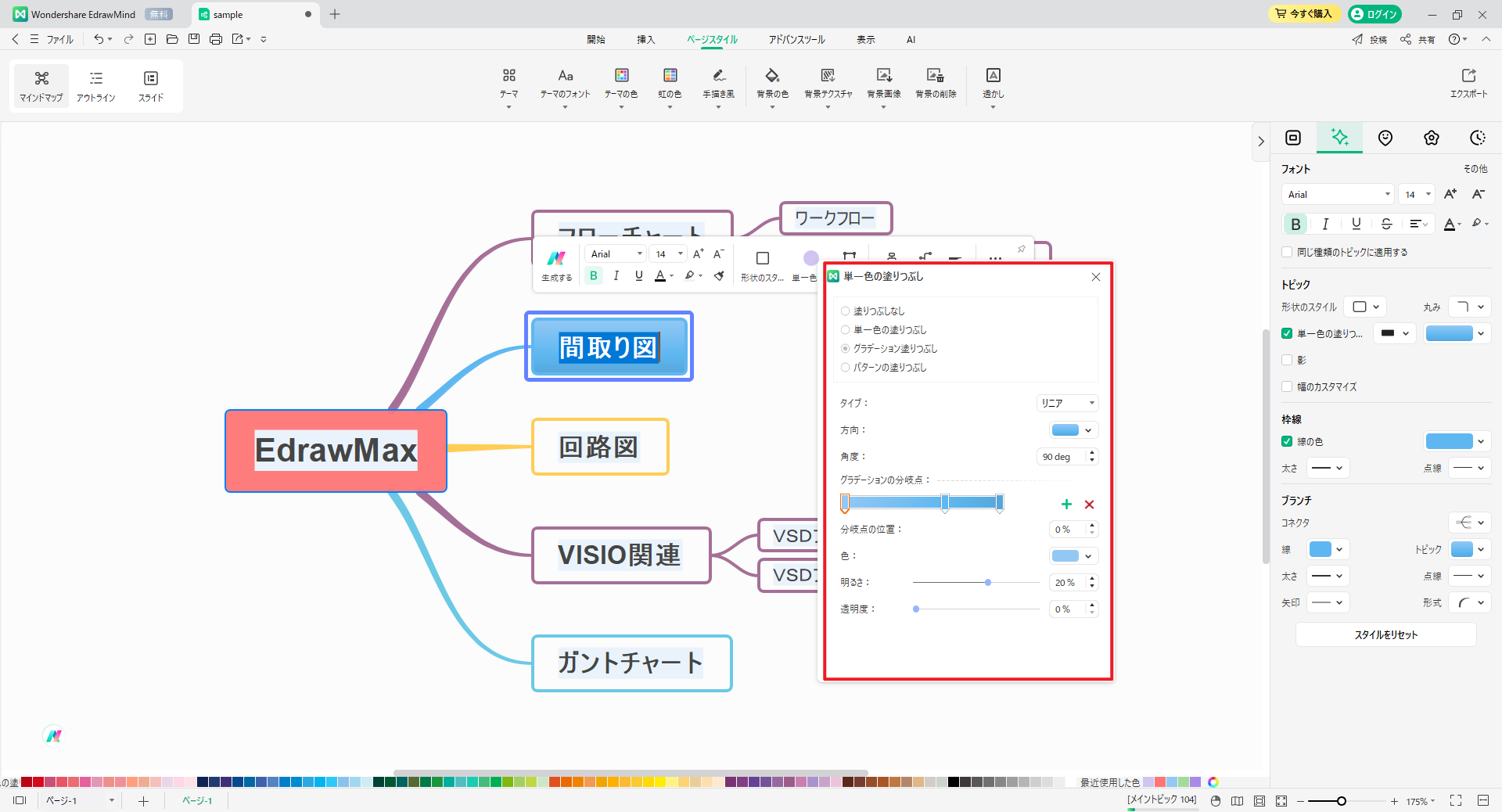
メモ:
グラデーション塗りつぶし を適用することで、テーマの色とトーンに変化を加えます。明るい色から暗い色へ、または暗い色から明るい色へ、色の変化が出ます。また、一色から別の色合いに変えることもできます。タイプ のドロップダウンリストからグラデーションタイプを選択し、色のグラデーション塗りつぶしの方向を指定します。次に、リニア、放射状、四角形のタイプを選択し、好みのスタイルを決定します。
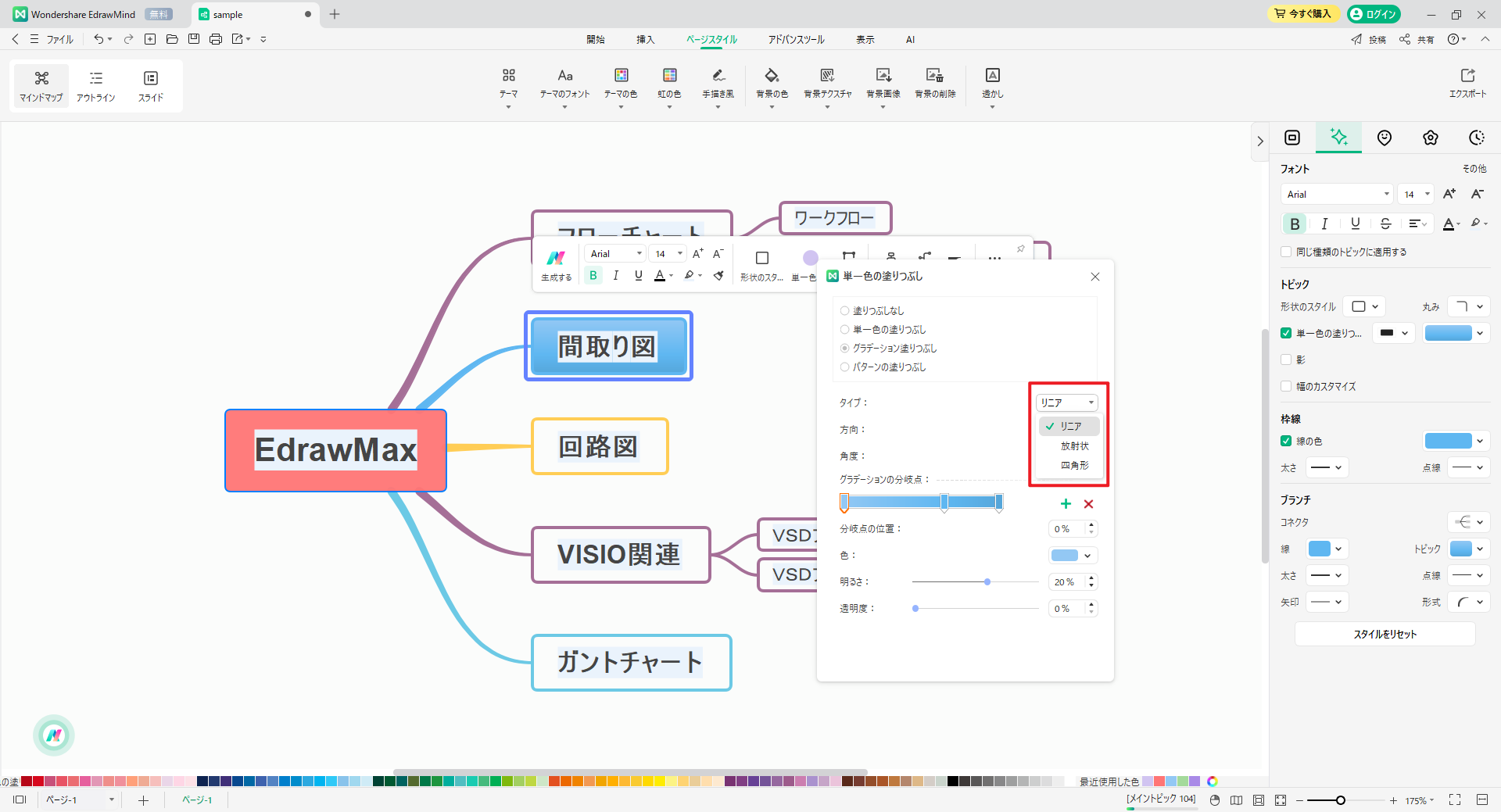
選択できる方向は、グラデーションのタイプによって異なります。色と濃淡のグラデーションの方向を選択するには、方向 をクリックします。その後、方向の効果を決定します。
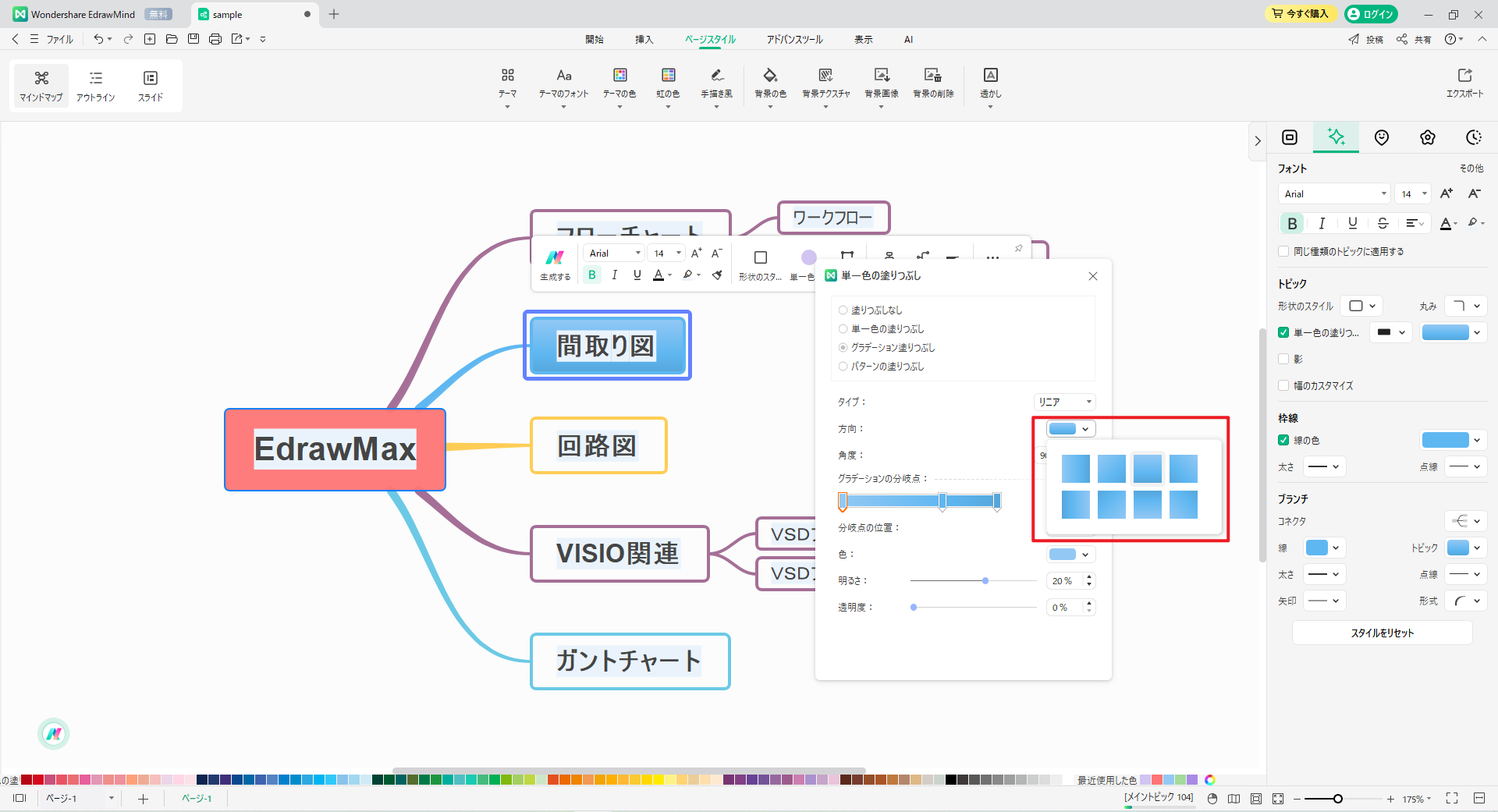
グラデーション塗りつぶしの角度を回転させることができます。ただし、このオプションは、 リニア タイプが選択されている場合にのみ使用することができます。ダイアログボックスに角度の値を入力して、角度を指定します。
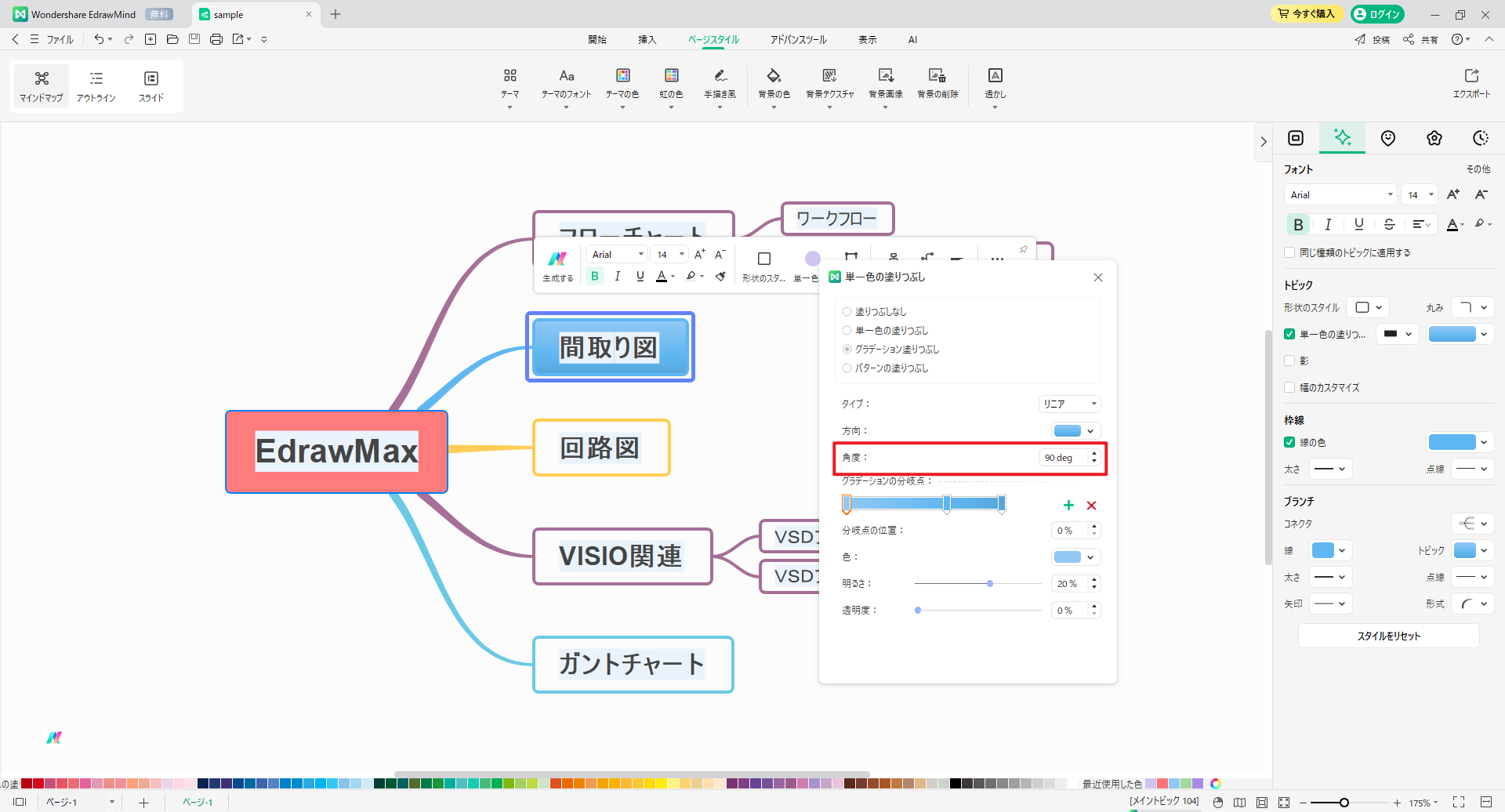
図形の角にグラデーションを入れるには、グラデーションの分岐点 のスライダーを使用して、グラデーションをノンリニア(非線形)にする必要があります。スライダーを追加するには、緑色のプラス記号 + をクリックするか、グラデーション分岐点 の下のバーを直接クリックします。また、赤い十字記号 X をクリックして、スライダーを削除することができます。
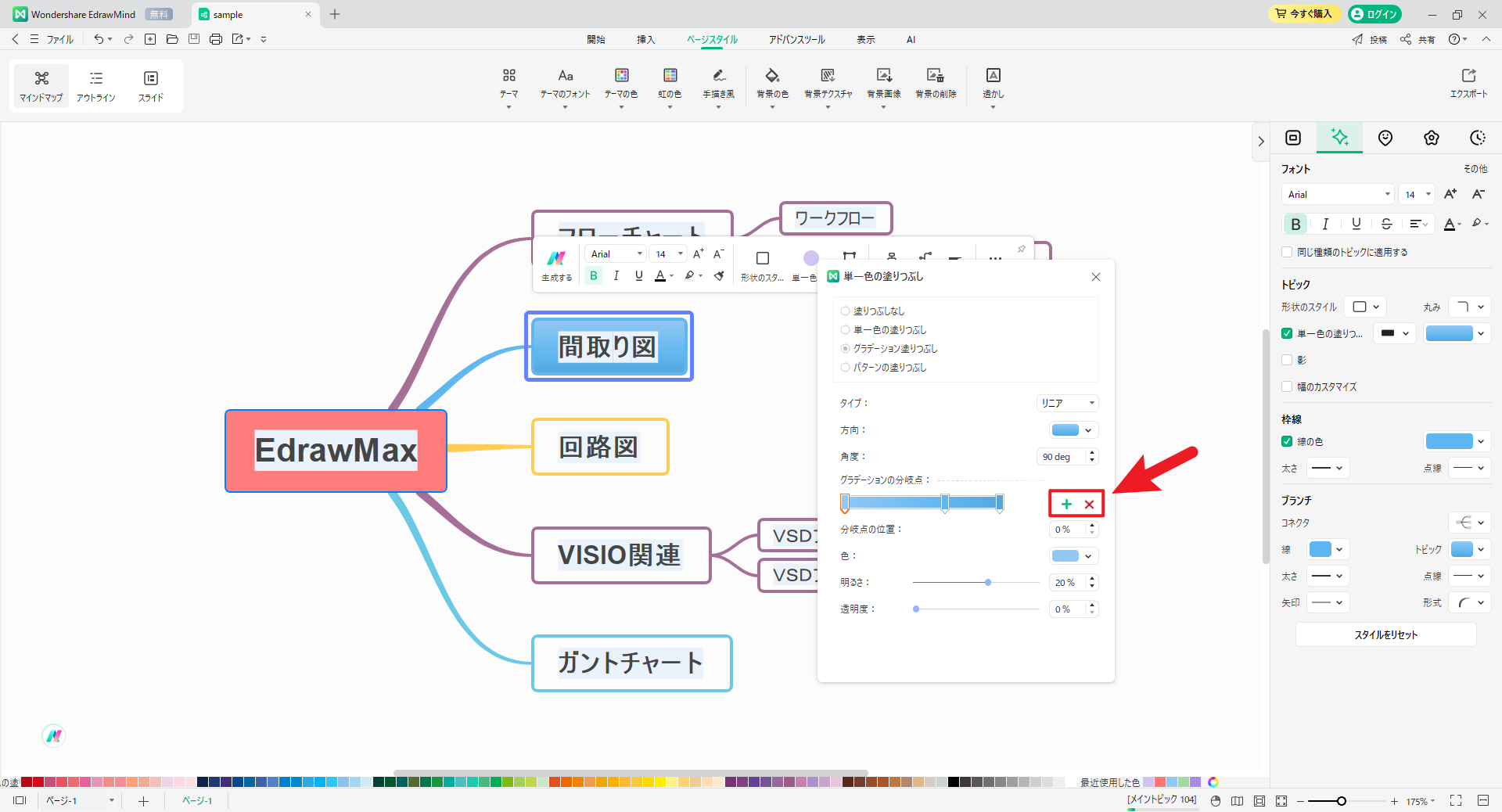
ヒント: グラデーションの分岐点 バーは、グラデーション内の分岐点の位置と色を示します。位置、色、明るさ、透明度といった要素があります。透明度の値は、全体の塗りつぶしではなく、グラデーションの分岐点に適用されます。グラデーションの分岐点は、ノンリニア(非線形)のグラデーション効果を生み出すことができます。複数の色 (最大 9 色) からグラデーション分岐点を作成するには、分岐点を一つずつ選択し、色 の横にあるドロップダウンパレットで色を選択します。
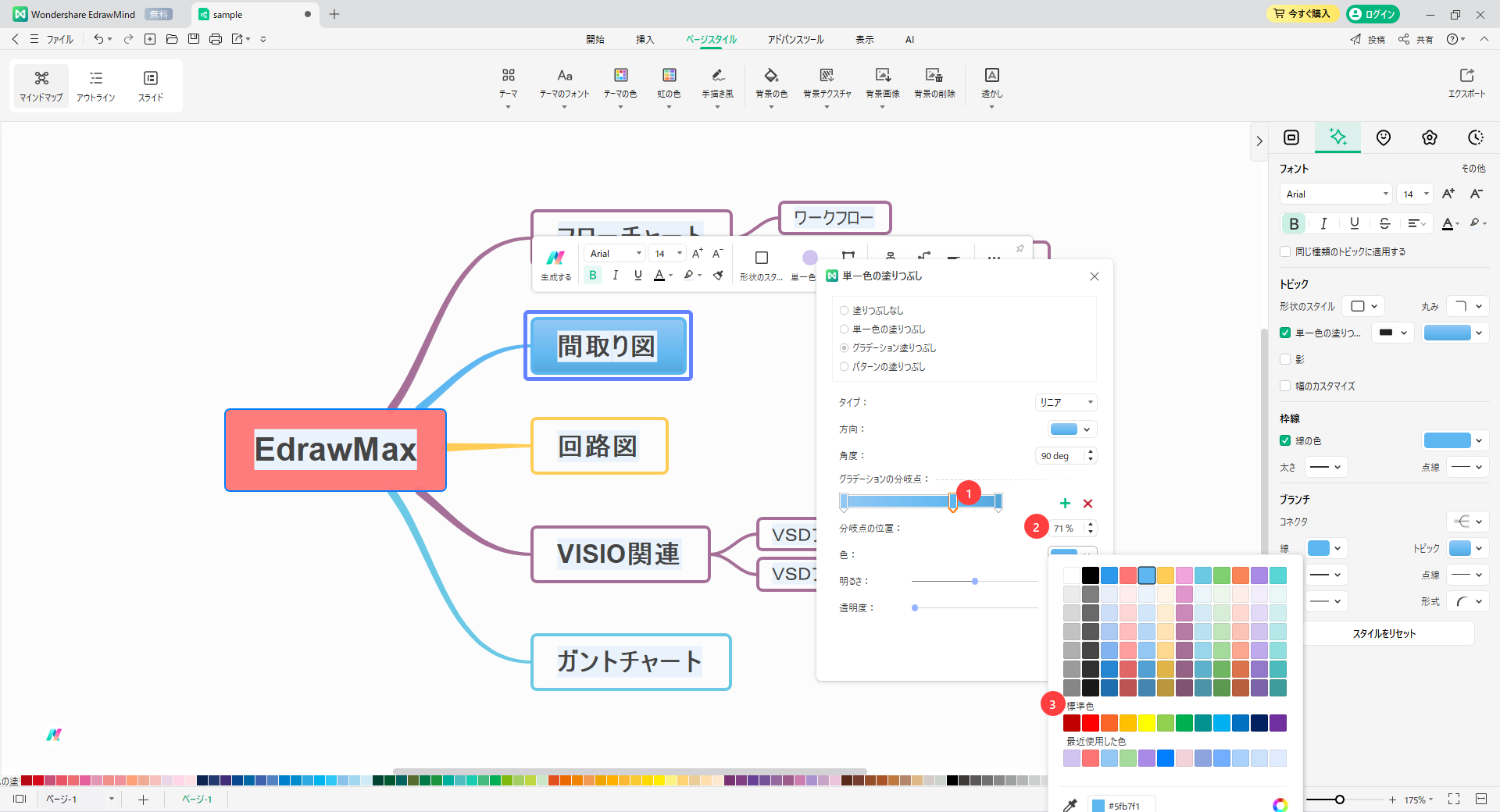
グラデーションの分岐点 バーのスライダーを動かして、グラデーションの塗りつぶしの色と透明度が変化する位置を設定します。または、スライダーの下にある 分岐点の位置 のボックスに位置を表す数値を入力することができます。上向き矢印と下向き矢印を使用して、位置を上下に変更することもできます。
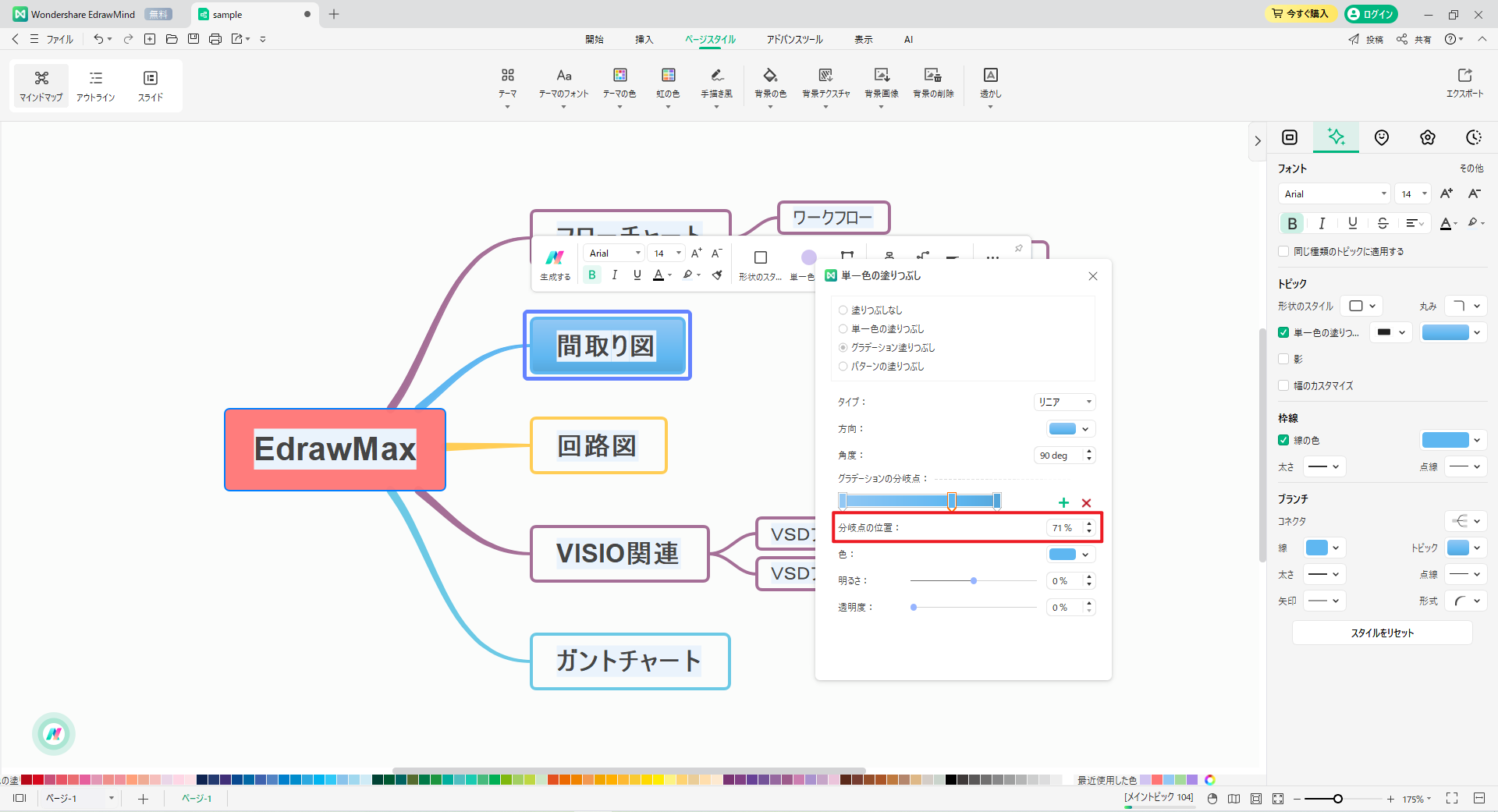
グラデーションの分岐点の色を設定するには、スライダーを選択して 色 をクリックします。その他の色 をクリックすると、さらに他の色を選択することができます。
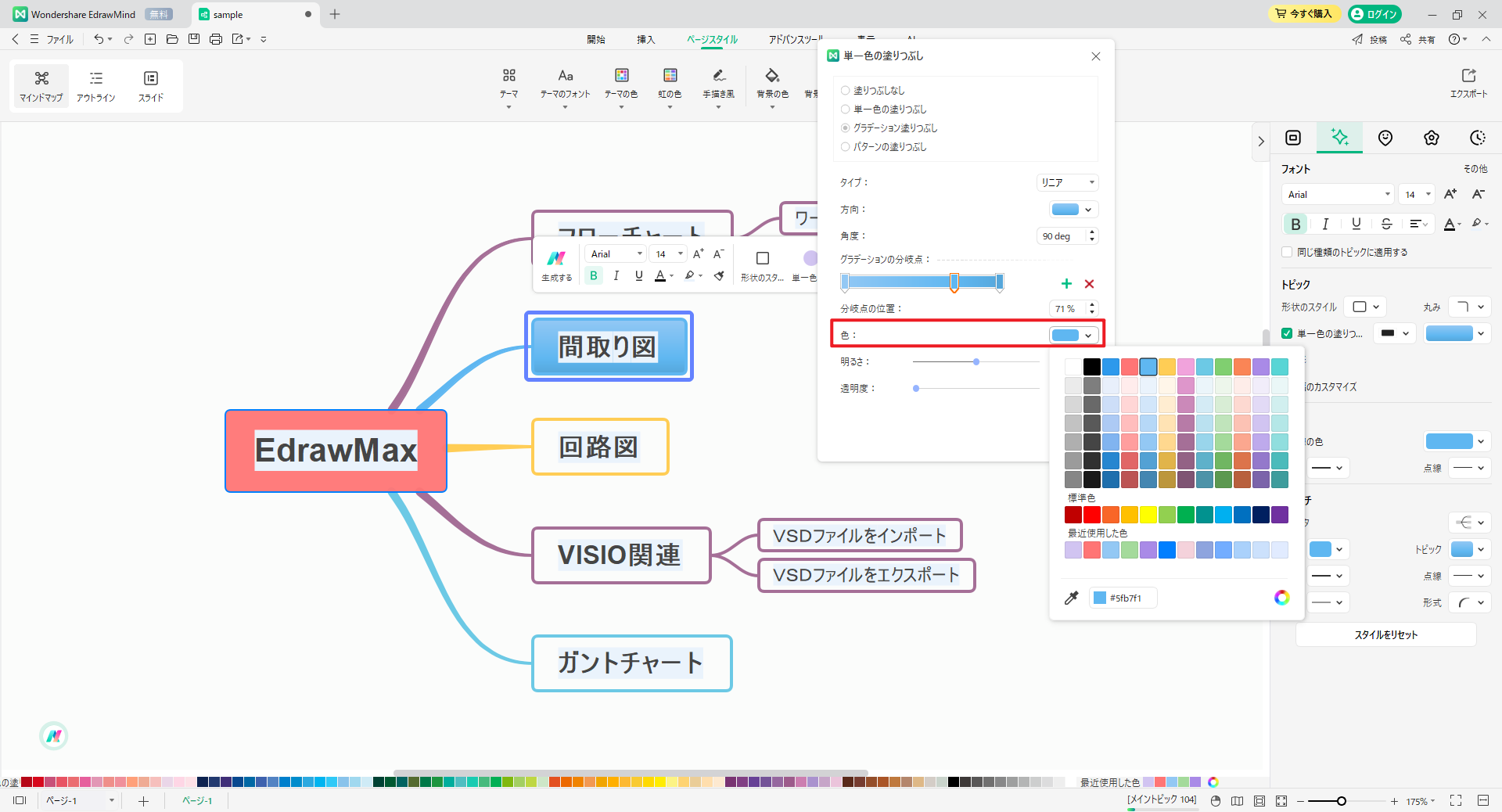
透明度 は、スライダーを動かして設定します。または、数値を入力するか、上下の矢印を使用します。
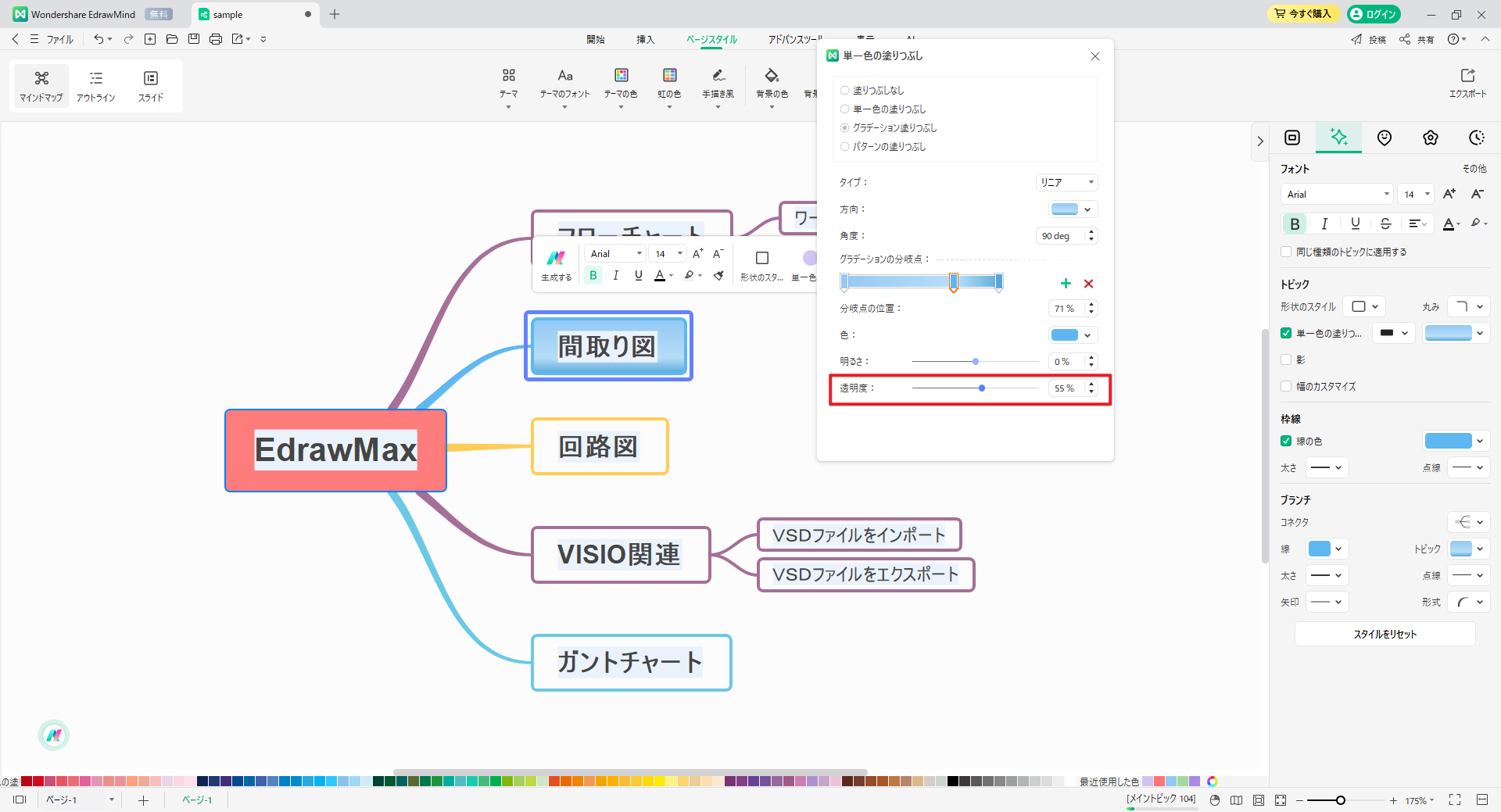
06 パターンの塗りつぶし
パターンの塗りつぶしを行う手順は次のとおりです。