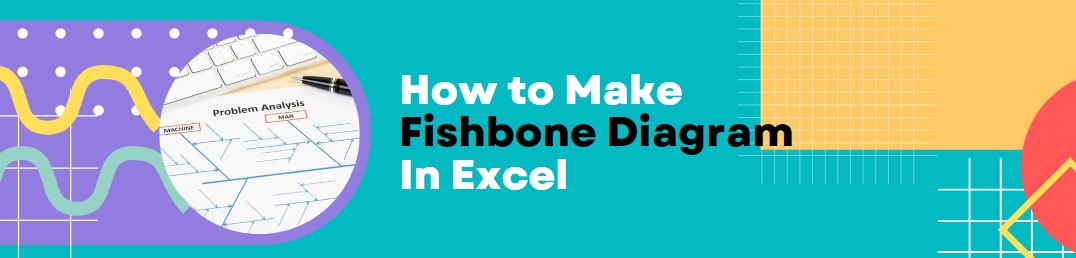
Ein Ishikawa-Diagramm bietet eine visuelle Veranschaulichung der Ursache-Wirkungs-Beziehung eines Problems. Bei dieser Technik führen die Teams ein Brainstorming durch und identifizieren das Problem, seine Ursachen und die dazu beitragenden Faktoren nach einer fischähnlichen Struktur. Es handelt sich dabei um eine beliebte Problemlösungs-Mindmapping-Methode, die dazu beiträgt, die Effizienz des Systems zu verbessern und Engpässe während der Entwicklung zu vermeiden.
Die Erstellung ist jedoch sehr mühsam, vor allem, wenn Sie in einem Team arbeiten. Die meisten Büros bevorzugen die Erstellung eines Ishikawa-Diagramms in Excel, weil die Oberfläche einfach ist, die Vertraulichkeit gewahrt bleibt und die Bedienung des Tools sehr komfortabel ist. Hier finden Sie also eine vollständige Anleitung zur Erstellung eines Ishikawa-Diagramms in Excel für jeden, der ins Berufsleben einsteigt.
Allerdings bietet es nur wenige Formatierungsoptionen oder Vorlagen, was die Erstellung von Ishikawa Diagrammen langwierig und zeitraubend macht. Wenn die Verwendung von Excel für Ihren Arbeitsbereich also optional ist, bietet dieser Artikel eine digitale Alternative, mit der Sie in der Hälfte der Zeit umfangreiche Diagramme erstellen und Teams verwalten können. Also, lassen Sie uns loslegen!
In diesem Artikel
Was ist das Ishikawa Diagramm?
Der Ishikawa Diagramm, auch als Fischgräten-Diagramm oder Ursache-Wirkungs-Diagramm bekannt, ist ein effektives Werkzeug zur Analyse und Darstellung von Ursache-Wirkungs-Zusammenhängen. Entwickelt wurde es in den 1960er Jahren von dem japanischen Wissenschaftler Kaoru Ishikawa. Ursprünglich wurde das Diagramm in der Qualitätsmanagementbranche genutzt, um Produktionsfehler zu identifizieren und Lösungen zu entwickeln. Heutzutage findet das Ishikawa Diagramm in vielen verschiedenen Branchen Anwendung, insbesondere bei der Problemlösung und Prozessoptimierung.
Wofür wird das Ishikawa Diagramm verwendet
Das Hauptziel eines Ishikawa Diagramms ist es, mögliche Ursachen eines bestimmten Problems oder Effekts zu visualisieren und diese systematisch in Kategorien wie Menschen, Maschinen, Materialien und Methoden zu unterteilen. Dadurch können Teams die zugrundeliegenden Ursachen von Problemen effizienter identifizieren und entsprechende Maßnahmen ableiten. Dies hilft Unternehmen, nachhaltige Verbesserungen zu erzielen.
Vorteile des Ishikawa-Diagramms
Zu den Vorteilen eines Ishikawa-Diagramms gehören seine einfache Handhabung und klare Struktur. Es unterstützt Teams dabei, Probleme logisch zu analysieren und die Ursachen von Herausforderungen tiefgehender zu verstehen. Zudem fördert es die Zusammenarbeit und Kreativität innerhalb von Teams, da verschiedene Perspektiven einbezogen werden können.
Wenn es darum geht, ein Ishikawa Diagramm in Excel zu erstellen, bietet das Programm zahlreiche Funktionen, um ein solches Diagramm effizient zu gestalten. Sie können beispielsweise Formen und Linien nutzen, um die Fischgrätenstruktur zu zeichnen, und die Kategorien klar zu beschriften. Eine weitere, benutzerfreundliche Option ist EdrawMax, welches speziell für die Diagrammerstellung entwickelt wurde und vordefinierte Vorlagen für Ishikawa Diagramm bietet. Im Folgenden zeigen wir Ihnen Schritt für Schritt, wie Sie ein Ishikawa Diagramm in Excel erstellen können.
Wie man ein Ishikawa Diagramm in Excel erstellt
Die meisten Menschen, die in einem Büro arbeiten, sind mit MS Excel vertraut, da es eine Voraussetzung für die meisten Jobs ist. Unternehmen verwenden Excel, um Diagramme, Graphen, gestapelte Diagramme, Ishikawa Diagramme, Datenanalysen und mehr zu erstellen.
Wenn Sie dieses Tool jedoch noch nicht kennen und sich fragen, wie Sie ein Ishikawa Diagramm in Excel erstellen können, folgen Sie diesen Schritten.
Schritt 1: Bereiten Sie das Diagramm vor
Bevor Sie beginnen, sollten Sie ein Brainstorming veranstalten und eine Prozesslandkarte auf einem Whiteboard entwerfen. Notieren Sie die Problemstellung und identifizieren Sie die Ursachen und die dazu beitragenden Faktoren. Laden Sie anschließend Microsoft Excel herunter, und schon können Sie ein Ishikawa Diagramm erstellen.
Schritt 2: Erstellen Sie eine Gliederung
Starten Sie Excel und klicken Sie auf "Neu" im Dashboard, um mit der Arbeit an einem leeren Dokument zu beginnen.
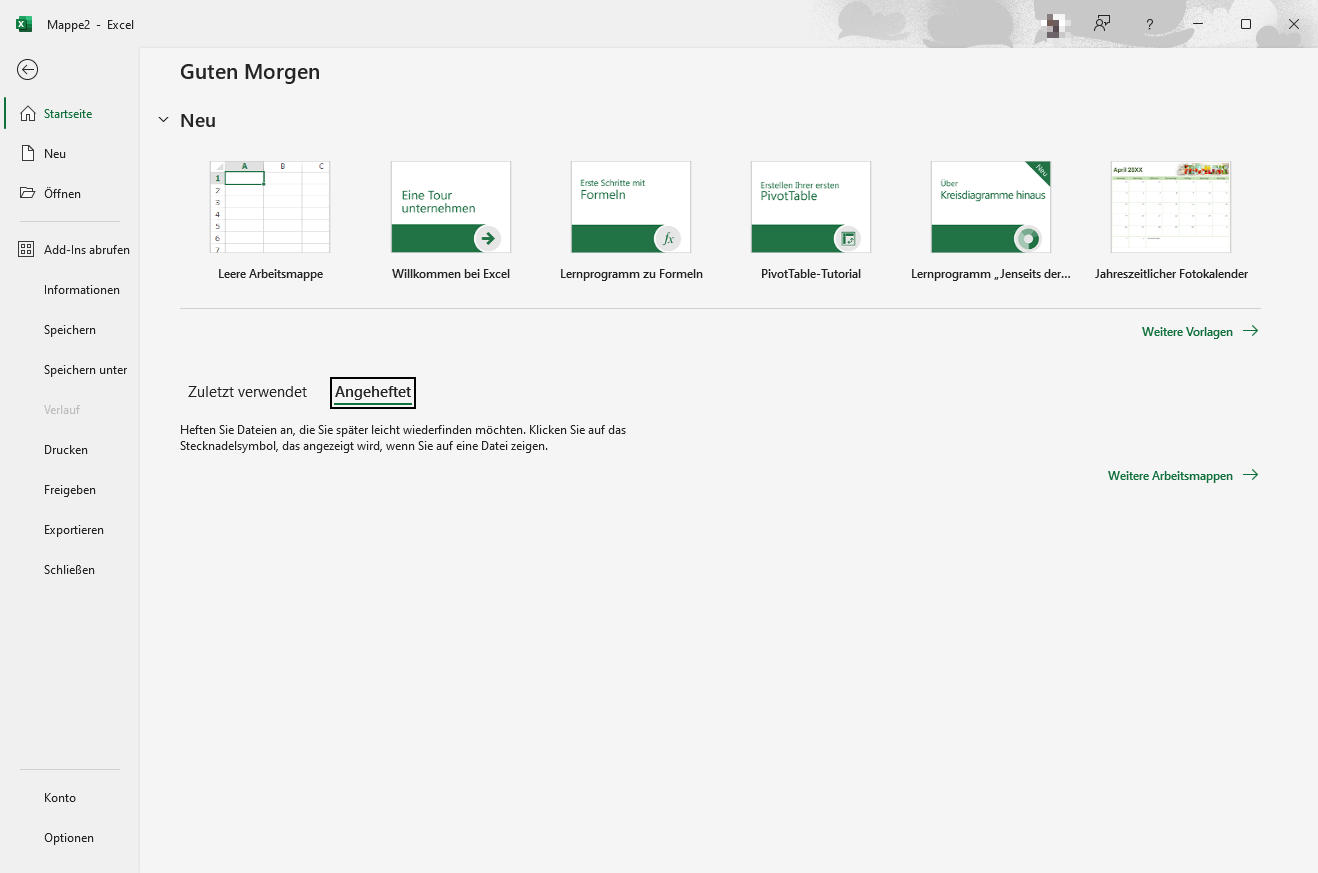
Wenn sich das Bearbeitungsfenster öffnet, entfernen Sie die Gitternetzlinien, indem Sie in der oberen Symbolleiste auf Ansicht > Gitternetzlinien deaktivieren klicken. Auf diese Weise entsteht eine leere Leinwand, auf der Sie praktisch zeichnen und Formen platzieren können. Jetzt können Sie mit der Erstellung der Gliederung fortfahren.
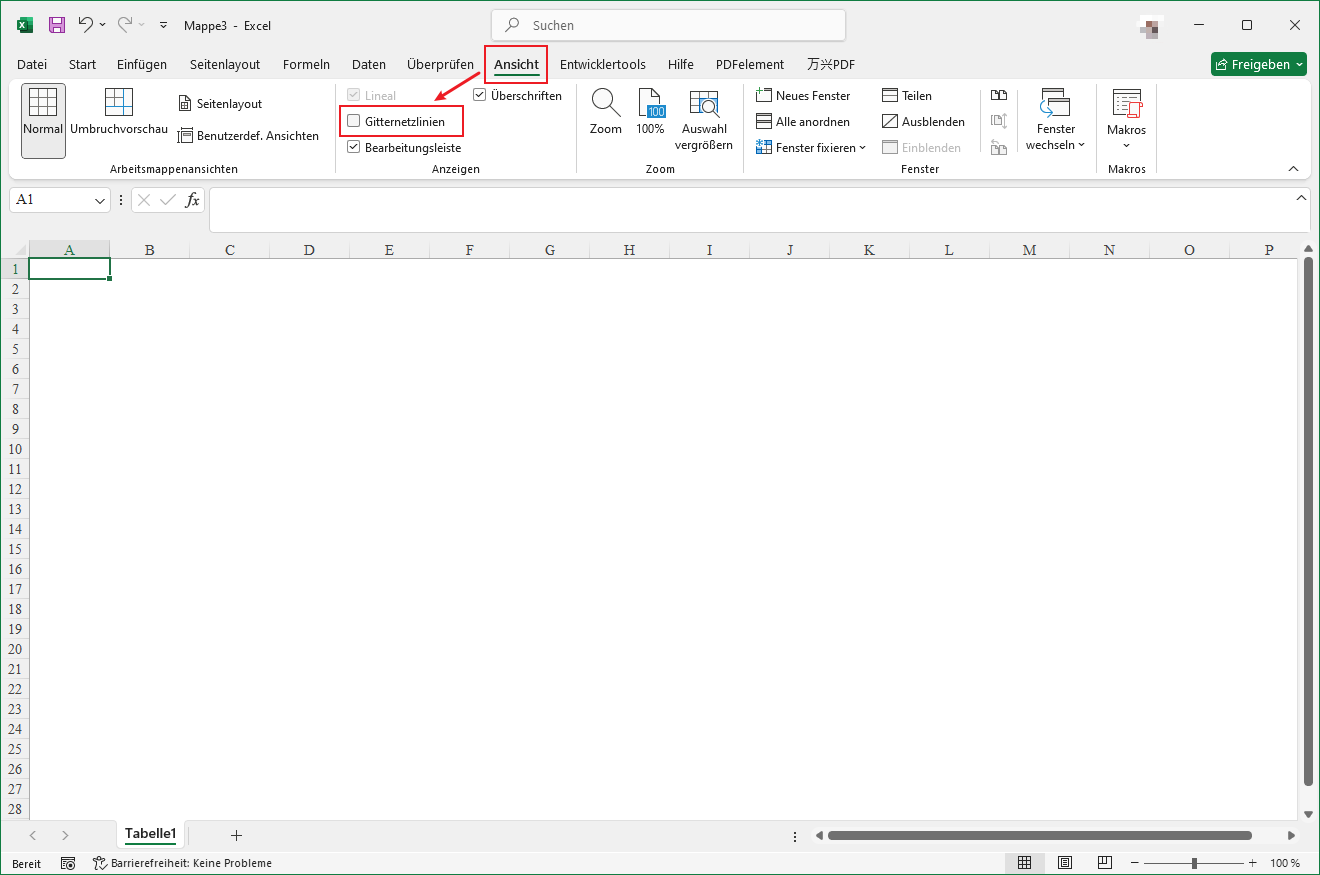
Leider gibt es in Excel keine vorgefertigten Vorlagen für Ishikawa Diagramme. Sie werden sich also auf Ihre Kreativität verlassen müssen. Eine gute Möglichkeit ist die Suche nach Inspiration im Internet. Sobald Sie einen Entwurf erstellt haben, fügen Sie Formen hinzu, indem Sie auf Einfügen > Formen > Ihre bevorzugten Formen klicken. Für dieses Diagramm werden wir Rechtecke verwenden.
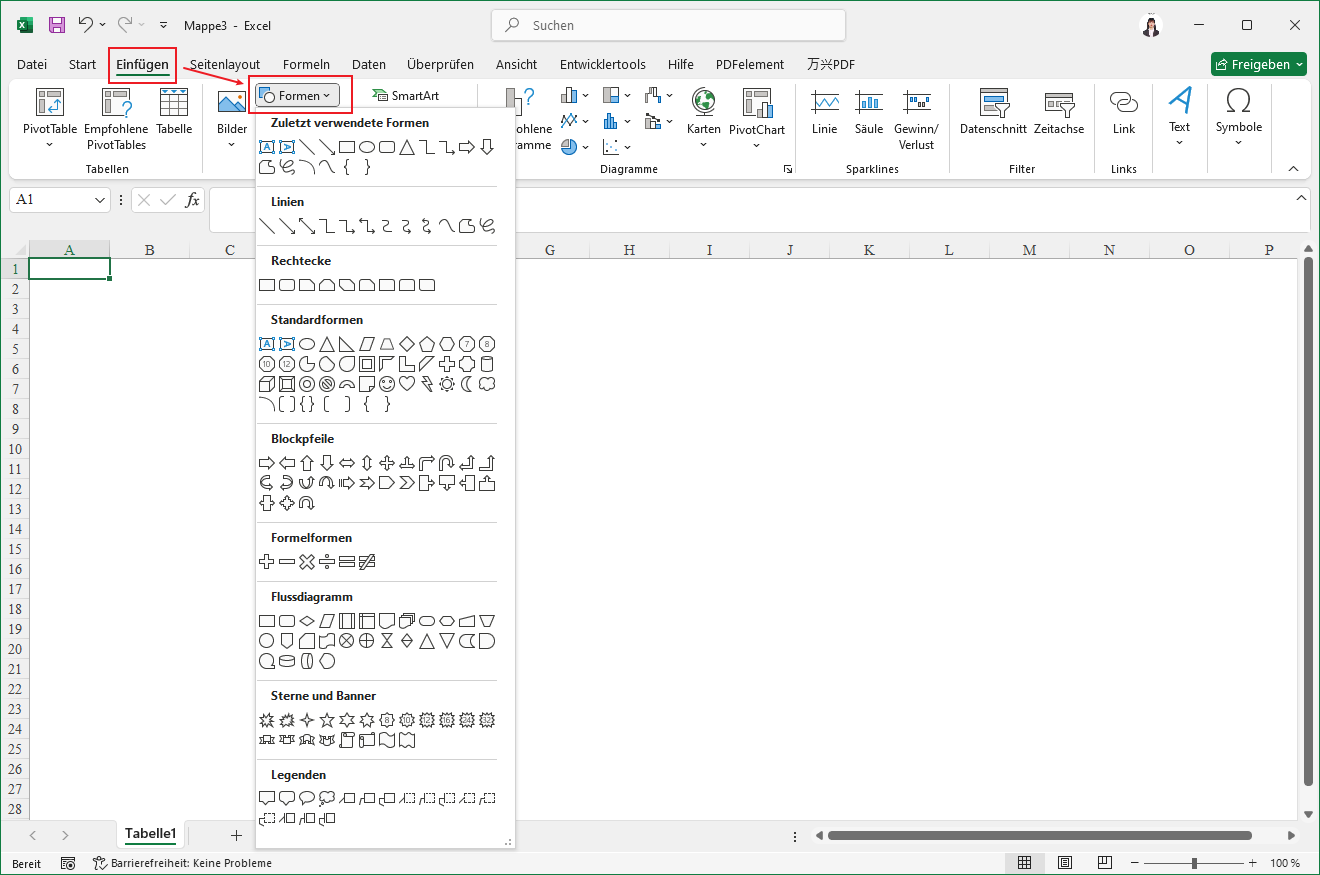
Nun, da Sie die Rechtecke für die Problemstellung und die Ursachen hinzugefügt haben, ist es an der Zeit, sie mit dem Fischrückgrat zu verbinden. Pfeile sind für diese Aufgabe am besten geeignet. Gehen Sie also zu Einfügen > Formen > Ihr Lieblingspfeil und verbinden Sie die Rechtecke.
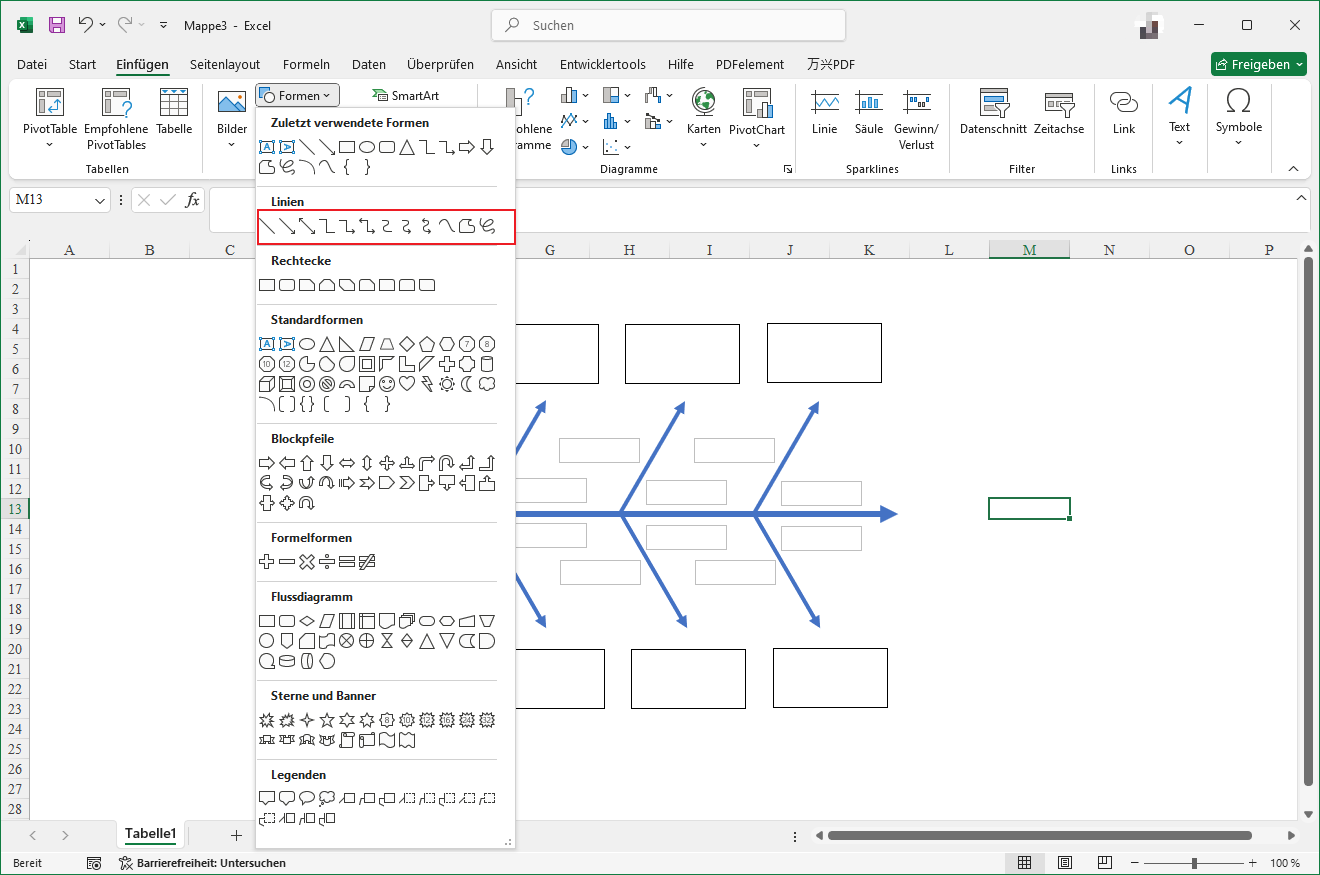
Schritt 3: Bearbeiten Sie die Daten
Jetzt, wo die Gliederung fertig ist, können Sie mit dem Schreiben beginnen. In Excel können Sie Text auf zwei Arten hinzufügen.
- Wenn Sie Text über einer Form hinzufügen, doppelklicken Sie einfach auf die Form und beginnen Sie zu schreiben.
- Um die beitragenden Faktoren um die Verbindungslinien herum zu schreiben, klicken Sie auf Einfügen > Text > Textfeld. Schreiben Sie den Text entsprechend auf.
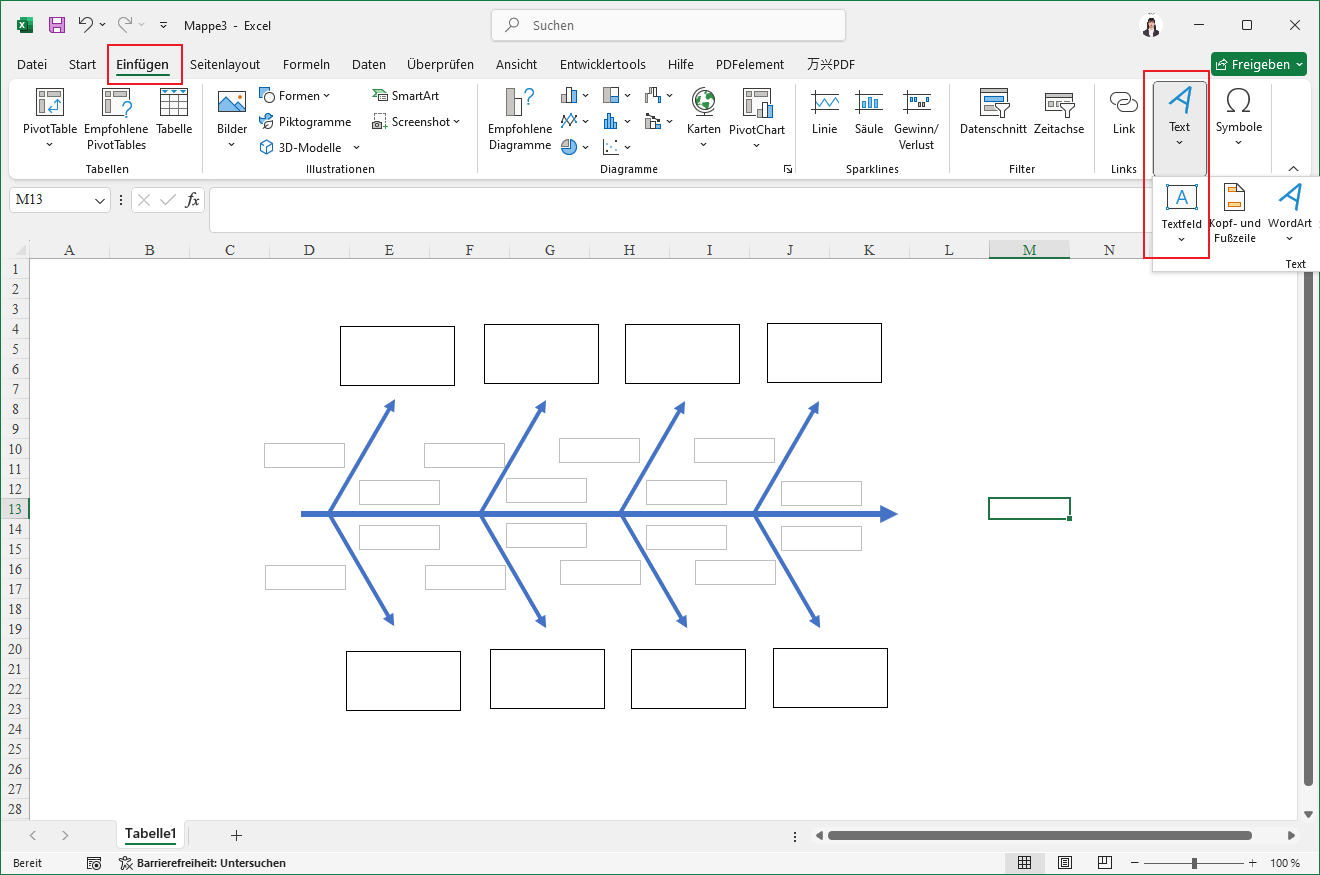
Schritt 4: Formatieren Sie das Diagramm
Ein vorzeigbares und übersichtliches Ishikawa Diagramm wird Ihr Publikum besser ansprechen. Eine einfache Gliederung genügt möglicherweise nicht den visuellen Anforderungen. Der richtige Weg ist daher, das Diagramm zu formatieren, indem Sie die Farbe, die Gliederung, die Schriftart und vieles mehr ändern.
Leider gibt es in Excel keine vorgefertigten Designs oder Farbschemata. Es erlaubt Ihnen jedoch, die Formatierung jeder Form einzeln zu ändern. Klicken Sie dazu auf eine beliebige Form und es öffnet sich eine Registerkarte Format in der Symbolleiste. Damit können Sie Farbe, Füllung, Umriss, Stärke und mehr ändern.
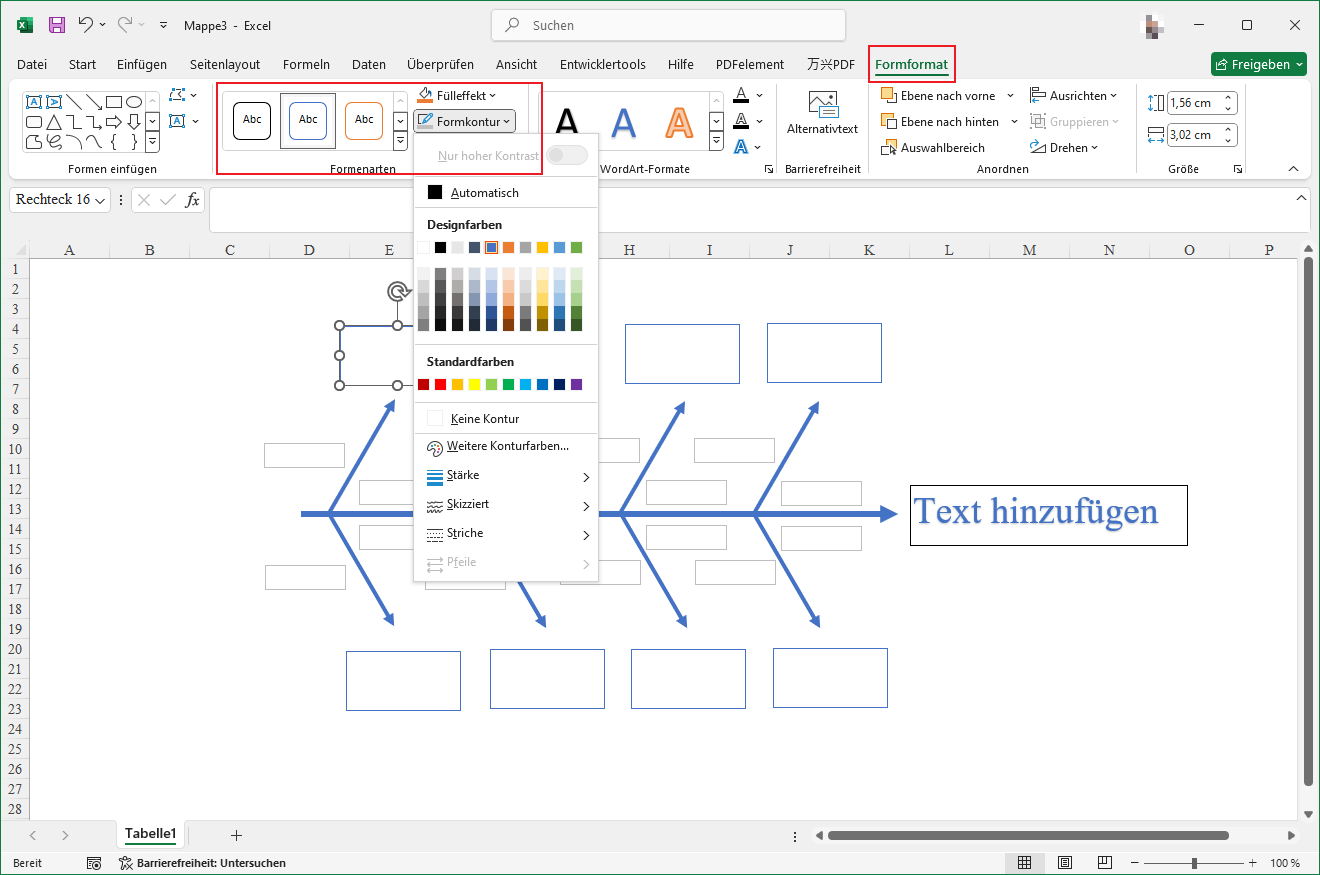
Schritt 5: Exportieren und Herunterladen
Endlich ist Ihr Ishikawa Diagramm zum Download bereit. Öffnen Sie das Datei Menü in der oberen linken Ecke und klicken Sie auf Speichern unter > Bevorzugter Speicherort. Oder klicken Sie auf Exportieren > PDF, um die Datei in einem PDF-Format zu erhalten. Sie können es auch in eine E-Mail einbetten, indem Sie auf Teilen > E-Mail > E-Mail-Adresse klicken.
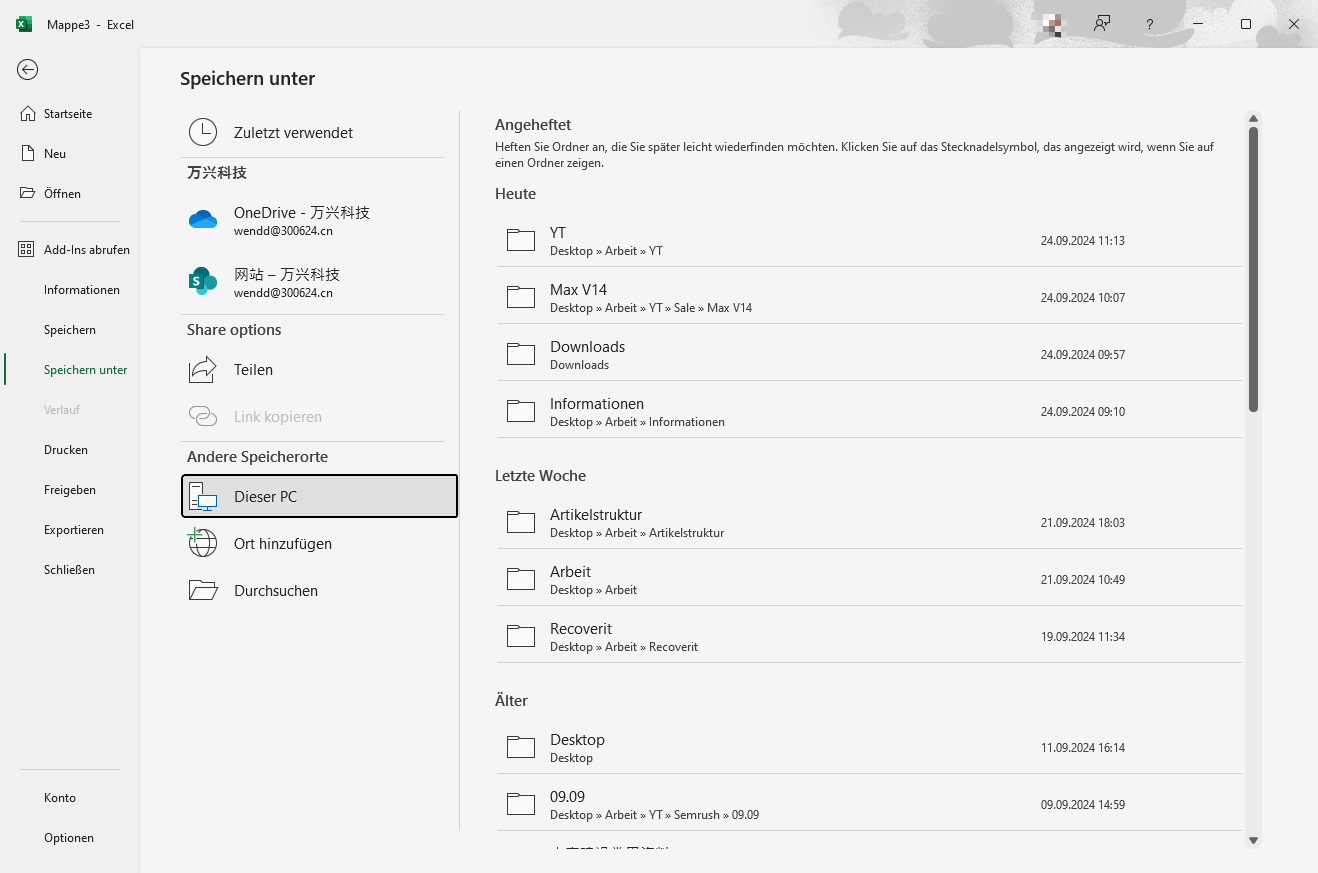
Wie man ein Ishikawa Diagramm in EdrawMind erstellt
Es gibt zwei Möglichkeiten, Ishikawa Diagramme in EdrawMind zu erstellen, entweder von Grund auf oder mit Hilfe der vorgefertigten Designs. Schauen wir uns also jede Methode im Detail an.
Die erste Phase der Erstellung eines Ishikawa Diagramms ist die Vorbereitung und beginnt mit einer Teambesprechung. Setzen Sie sich also mit Ihrem Team zusammen, besprechen Sie das Problem, ermitteln Sie die Ursachen und die dazu beitragenden Faktoren und notieren Sie alles. Sobald Sie eine grobe Gliederung haben, laden Sie EdrawMind herunter oder beginnen Sie mit der Online-Version.
Methode 1: Erstellen Sie ein Ishikawa Diagramm von Grund auf
Mit EdrawMind können Sie auf zwei Arten ein Ishikawa Diagramm von Grund auf neu erstellen. Lassen Sie uns also über sie sprechen.
- Bevor Sie mit einer der beiden Methoden beginnen, klicken Sie im Hauptmenü auf Neu > Ishikawa Diagramm, um das Bearbeitungsfenster zu öffnen.
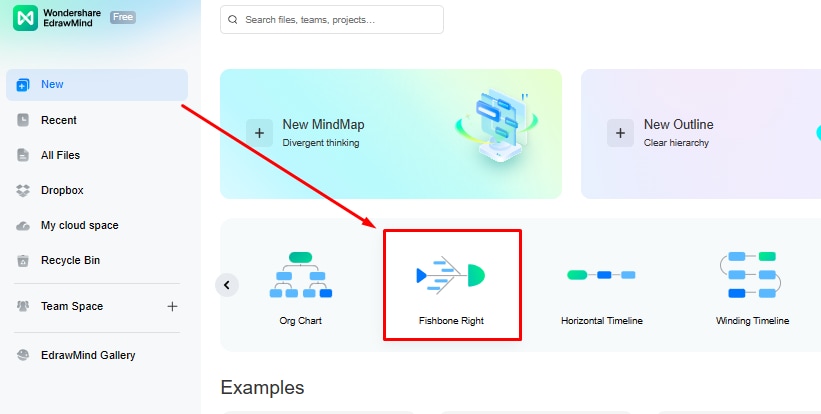
Schritt 1 Erstellen eines Ishikawa Diagramms
Nachdem Sie das Bearbeitungsfenster geöffnet haben, sehen Sie eine grobe Fischgrätenstruktur. Beginnen Sie mit der Erweiterung, indem Sie in der oberen Symbolleiste Unterthema und Thema einfügen.
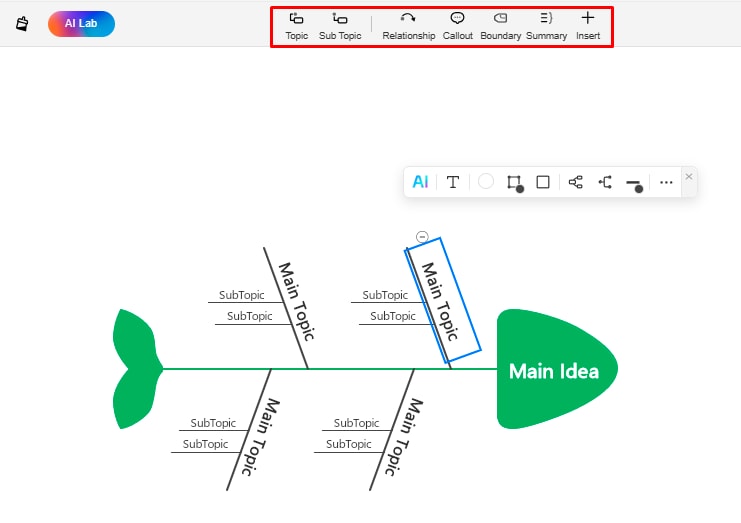
Geben Sie anschließend die Daten in die vorgesehenen Felder ein. Sie können in jedes Feld schreiben, indem Sie darauf doppelklicken.
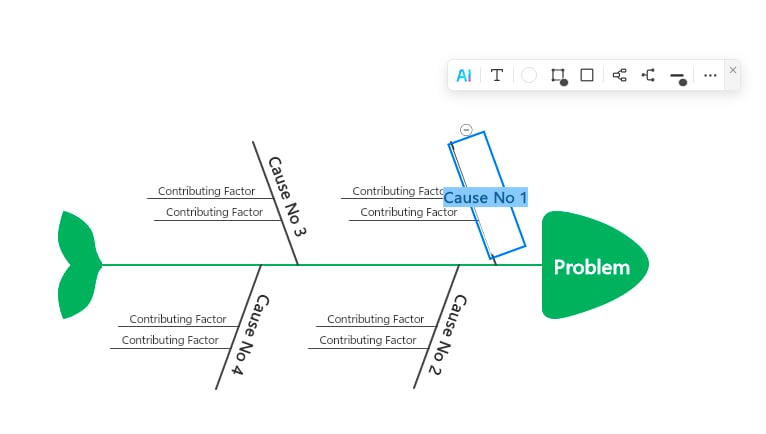
Schritt 2 Erstellen Sie eine Gliederung
Eine andere Möglichkeit, ein Ishikawa Diagramm in EdrawMind zu erstellen, ist die Gliederung. Hier ist, wie Sie es tun können.
Klicken Sie zunächst auf Neu > Ishikawa Diagramm. Sobald Sie sich im Bearbeitungsbereich befinden, wechseln Sie in der oberen linken Ecke der Leinwand zu Gliederung und geben die Daten ein.
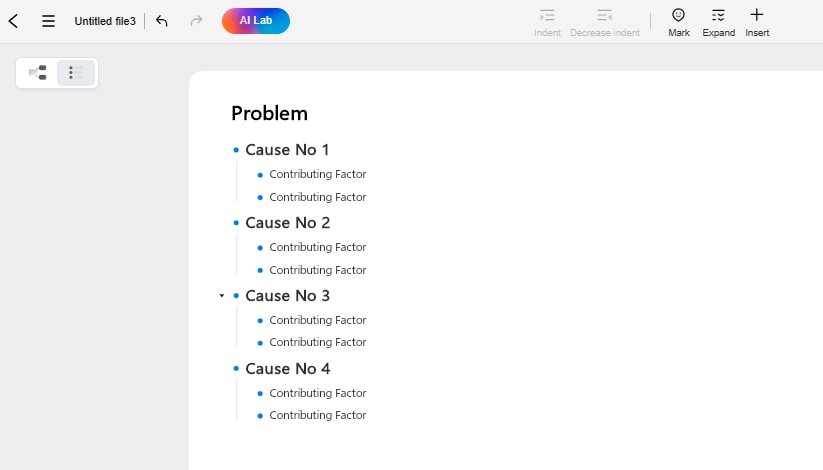
Nachdem Sie nun eine Gliederung erstellt haben, wechseln Sie über die obere linke Ecke zurück zur Mind Map und es wird automatisch ein Ishikawa Diagramm erstellt.
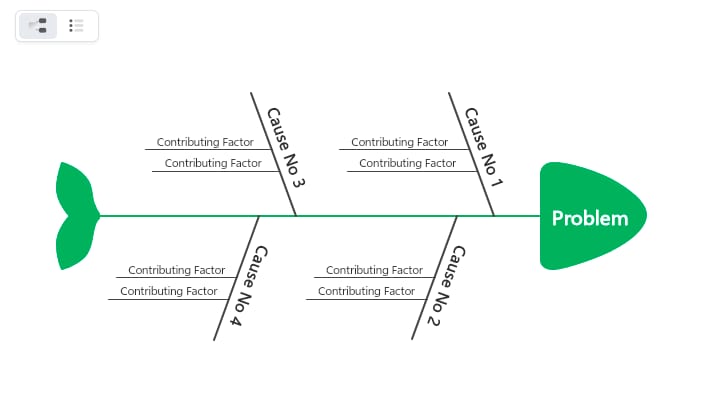
Schritt 3 Personalisieren Sie das Diagramm
Mit den Formatierungstools von EdrawMind können Sie das Aussehen Ihres Ishikawa Diagramms verändern. Sie können die Ausrichtung, das Farbschema, die Schriftart und den Stil des Diagramms ändern. Öffnen Sie einfach das Informationseinstellungsfeld auf der rechten Seite der Leinwand und beginnen Sie mit der Anpassung.
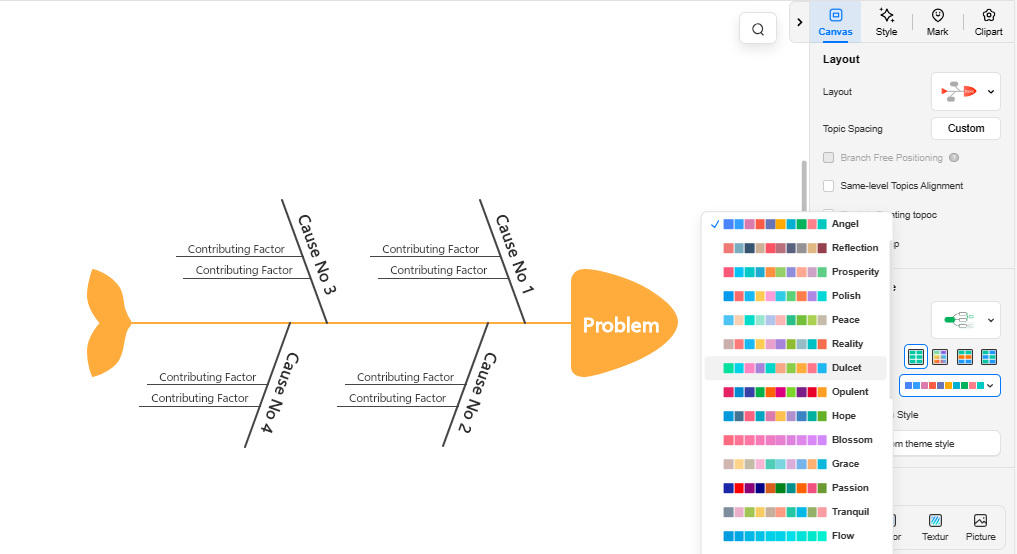
Methode 2: Erstellen Sie ein Ishikawa Diagramm mit Hilfe integrierter Vorlagen
EdrawMind hat auch vorgefertigte Designs, die die Erstellungszeit um die Hälfte reduzieren. Diese Vorlagen sind ideal für Projekte mit knappen Fristen. Hier erfahren Sie, wie Sie diese Vorlagen verwenden und ein Ishikawa Diagramm erstellen können.
Schritt 1 Wählen Sie eine Vorlage
Besuchen Sie die Vorlagengalerie auf dem EdrawMind-Dashboard. Filtern Sie die Suche, indem Sie das Ishikawa Diagramm auswählen und es werden die vorgefertigten Designs angezeigt. Prüfen Sie jedes Diagramm gründlich, um eine perfekte Lösung für Ihre Aufgabe zu finden und klicken Sie auf Duplizieren. Dadurch wird die Vorlage im Bearbeitungsfenster geöffnet.
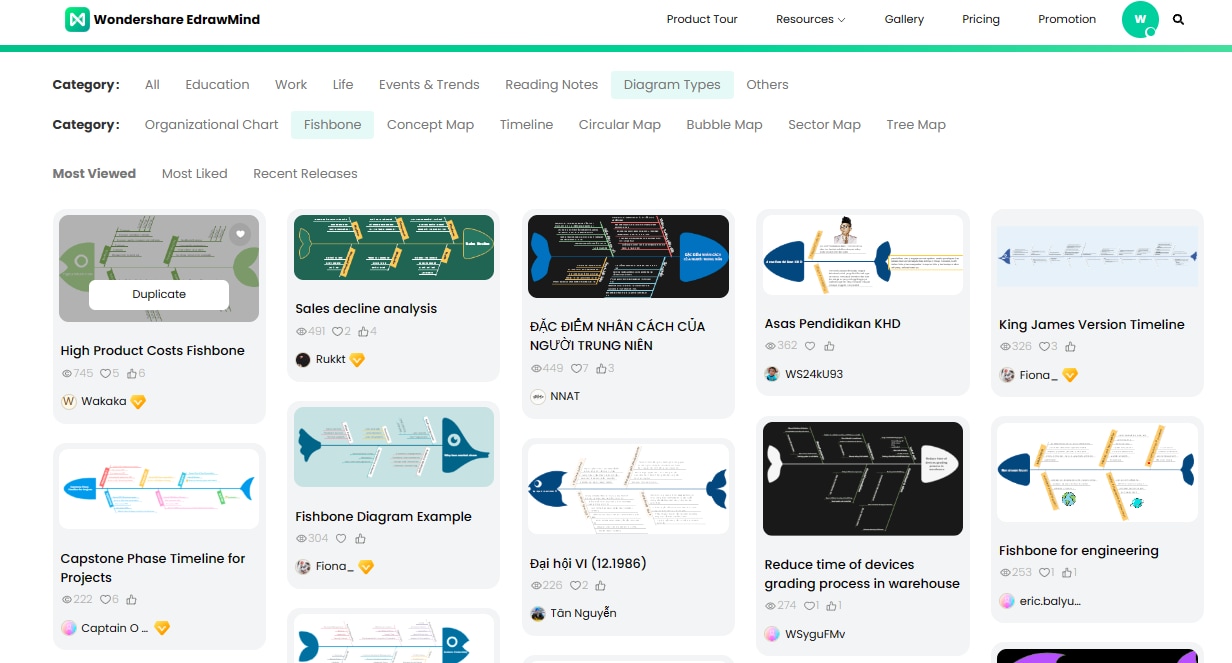
Schritt 2 Bearbeiten und Personalisieren
Geben Sie die Problemstellung und die Ursachen ein. Sie können das Diagramm mit Hilfe der Schaltflächen Thema und Unterthema in der oberen Symbolleiste erweitern. Once done, double-check the data.
Jetzt, wo das Diagramm vollständig ist, können Sie seine Formatierung im Informationseinstellungsfenster auf der rechten Seite ändern. Ändern Sie das Farbschema, den Schriftstil und das Design. Herzlichen Glückwunsch, Ihr Ishikawa Diagramm ist fertig.
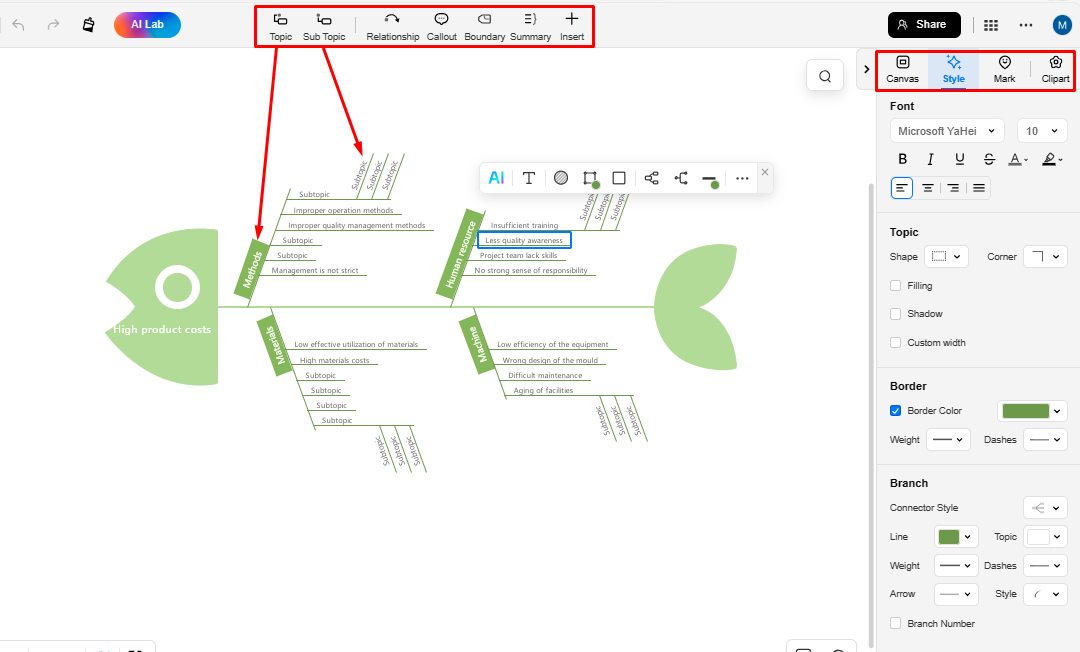
Laden Sie Ihr Ishikawa Diagramm herunter und teilen Sie es mit anderen
Laden Sie das Ishikawa Diagramm in der oberen rechten Ecke herunter, sobald es fertig ist. Sie können es in mehreren Formaten exportieren, darunter PNG, JPG, XLSX und mehr.
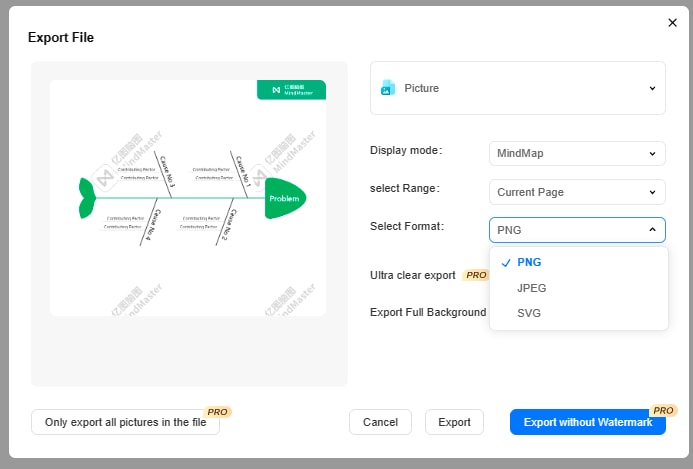
Es ermöglicht auch die gemeinsame Nutzung des endgültigen Diagramms. Klicken Sie einfach oben rechts auf Teilen und bearbeiten Sie die Berechtigung.
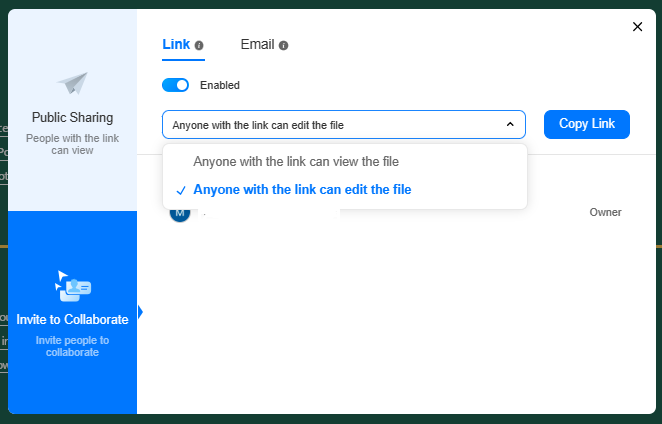
Erstellen eines Ishikawa Diagramms in Excel Vs. EdrawMind
Es ist schwer, sich für eine zu entscheiden, wenn Sie zwei gleichermaßen beeindruckende Optionen für die Erstellung eines Ishikawa Diagramms haben. Aber, Sie müssen auswählen.
Eine gute Möglichkeit, sich zu entscheiden, ist, Ihre Anforderungen einzugrenzen. Wenn Sie zum Beispiel den Erstellungsprozess vereinfachen und beschleunigen möchten, ist EdrawMind die richtige Wahl. Es gibt vorgefertigte Designs, die die erforderlichen Schritte eingrenzen. Und dank der einsteigerfreundlichen Oberfläche ist es auch für Teams geeignet, die gerade erst anfangen.
Im Vergleich dazu verlangen einige Teams den Einsatz von praktischen Tools wie MS Excel. Das liegt daran, dass die meisten von uns bereits damit vertraut sind und sie keine neuen Mitarbeiter einarbeiten müssen. Natürlich ist die Erstellung eines Ishikawa Diagramms in Excel einfach und erfordert keine Schulung.
Kostenloser Ishikawa Diagramm Maker
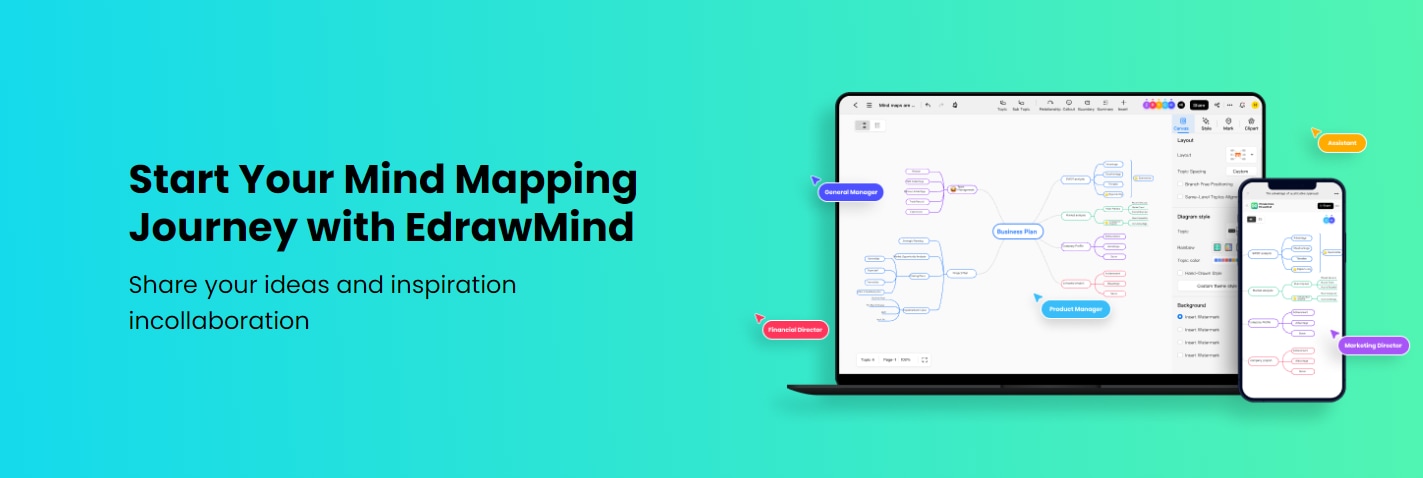
Die Erstellung eines Ishikawa Diagramms für Teamprojekte bedeutet, dass Sie langwierige Sitzungen organisieren, Mind Maps erstellen und Feedback austauschen müssen. Und für jeden Schritt unterschiedliche Tools zu verwenden, ist zweifellos zeitaufwändig und anspruchsvoll.
Ein kluger Ausweg wäre daher ein All-in-One-Bereich wie EdrawMind, in dem Sie Brainstorming betreiben, Teams verwalten und Diagramme erstellen können. Hier sind mögliche Gründe, warum es eine bessere Wahl sein könnte.
- Damit können Sie mit einem Klick detaillierte Mind Maps aus Gliederungen und Text erstellen.
- EdrawMind bietet eine umfangreiche Vorlagengalerie mit kostenlosen Fischgräten- und Mindmap-Designs. Sie brauchen also nur diejenige zu ändern, die Ihrer Aufgabe am nächsten kommt.
- EdrawMind Online unterstützt Cloud-Dienste. Es ermöglicht Teams, ihre Entwürfe automatisch zu speichern, zu teilen und zu überarbeiten.
- Es unterstützt mehrere Exportformate, darunter PDF, SVG, HTML, MindManager und Txt. So können auch Personen, die nicht bei EdrawMind registriert sind, Ihre Arbeit sehen und schätzen.
Fazit
Die Erstellung eines Ishikawa Diagramms in Excel ist zweifelsohne eine beliebte Wahl und das aus guten Gründen. Da wir mit diesem Tool vertraut sind und es über ein einfaches Layout und eine Vielzahl von Formen verfügt, ist es eine gute Alternative für Neueinsteiger.
Leider ist es vielleicht nicht das richtige für Profis, da es nicht die besten Formatierungsoptionen bietet. Was für sie gut funktionieren könnte, ist ein digitaler Raum wie EdrawMind, der leicht zu erlernen ist und Ihnen erlaubt, zu erweitern.
Wenn Sie also mit dem Gedanken spielen, von Excel umzusteigen, sollten Sie EdrawMind ausprobieren. Die detaillierte und strukturierte Oberfläche wird Ihnen gefallen.




