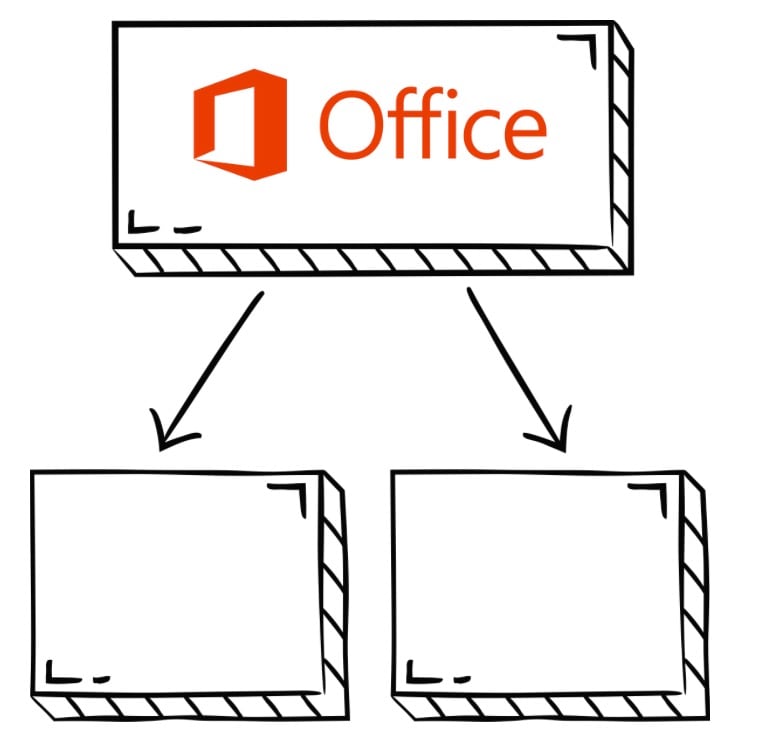
Mind Mapping ist eine dynamische Technik zur Visualisierung von Ideen, Konzepten und Informationen. Es bietet eine kreative und strukturierte Möglichkeit, Gedanken zu ordnen, was es zu einem unschätzbaren Tool für Brainstorming, Planung und Problemlösung macht.
Und was noch viel spannender ist: Sie brauchen keine spezielle Mind-Mapping-Software, um loszulegen. Sie müssen Office 365 kennen - die Suite von Tools wie Excel, Word und PowerPoint. Wussten Sie, dass jedes dieser Elemente für Mind Mapping verwendet werden kann? Diese fantastische Funktion von Office 365 bedeutet, dass Sie Mind Maps mit Tools erstellen können, mit denen Sie bereits vertraut sind.
Dieser Artikel befasst sich mit den Möglichkeiten, die Microsoft Office 365-Anwendungen für Mind Mapping zu nutzen. Es wird eine neue Tür zu einer Welt der Kreativität und Effizienz öffnen. Wenn Sie Student, Berufstätiger oder jemand sind, der sein Brainstorming und seine Ideenorganisation verbessern möchte, ist dieser Leitfaden genau das Richtige für Sie. Schöpfen Sie das Potenzial von Office 365 für Mind Mapping aus, während Sie sich durchlesen.
In diesem Artikel
Teil 1. Bedeutung von Mind Maps in Office 365
Die Integration von Mindmapping-Funktionen in Office 365 ist für die Steigerung der Produktivität und die Straffung des Workflows für verschiedene Benutzer unerlässlich. Egal, ob Sie Student, Berufstätiger oder kreativer Denker sind, die Mind-Mapping Tools in Office 365 bieten zahlreiche Vorteile.
In erster Linie vereinfacht und beschleunigt diese Integration den Mindmapping-Prozess. Benutzer können schnell visuelle Darstellungen ihrer Ideen, Projekte und Pläne erstellen. Sie benötigen keine separaten Anwendungen von Drittanbietern. Diese Effizienz ist besonders wertvoll für diejenigen, die ständig unterwegs sind oder in zeitkritischen Situationen arbeiten.
Außerdem entfällt mit Mind Mapping direkt in Office 365 die lästige Verwaltung und Übertragung von Dateien zwischen verschiedenen Anwendungen. Diese reibungslose Integration stellt sicher, dass Ihre Mind Maps jederzeit zugänglich sind und mit Ihren anderen Arbeiten synchronisiert werden. Dies kann dazu beitragen, den praktischen Nutzen zu erhöhen und das Risiko von Datenverlusten zu minimieren.
Teil 2. Wie man Mind Maps in Office 365 erstellt
In Office 365 liegt das Geheimnis für die Erstellung von Mind Maps in einem vielseitigen Tool, dem SmartArt. SmartArt ist eine Funktion, die in verschiedenen Office 365-Anwendungen verfügbar ist, z.B. in Excel, Word und PowerPoint. Sie soll Ihnen helfen, Ihre Ideen visuell zu illustrieren und zu organisieren.
SmartArt bietet eine Reihe von vorgefertigten Grafiken, darunter verschiedene Arten von Organigrammen, Prozessen, Zyklen und Hierarchiediagrammen. Natürlich können Sie Ihre Mind Map auch mit den darin enthaltenen Elementen gestalten.
In diesem Teil geht es um die Verwendung von SmartArt in Microsoft Word zur Erstellung Ihrer Mind Maps. Es ist ein unkomplizierter Prozess, der diese fünf Schritte umfasst:
Schritt 1: Öffnen Sie Microsoft Word auf Ihrem Gerät und beginnen Sie ein neues Dokument. Wenn Sie bereits ein Dokument haben, dem Sie eine Mind Map hinzufügen möchten, ist das auch kein Problem.
Schritt 2: Klicken Sie auf die Registerkarte Einfügen im Menüband von Word, um die SmartArt Option zu finden. Klicken Sie darauf, um eine Galerie mit SmartArt-Grafiken zu öffnen.
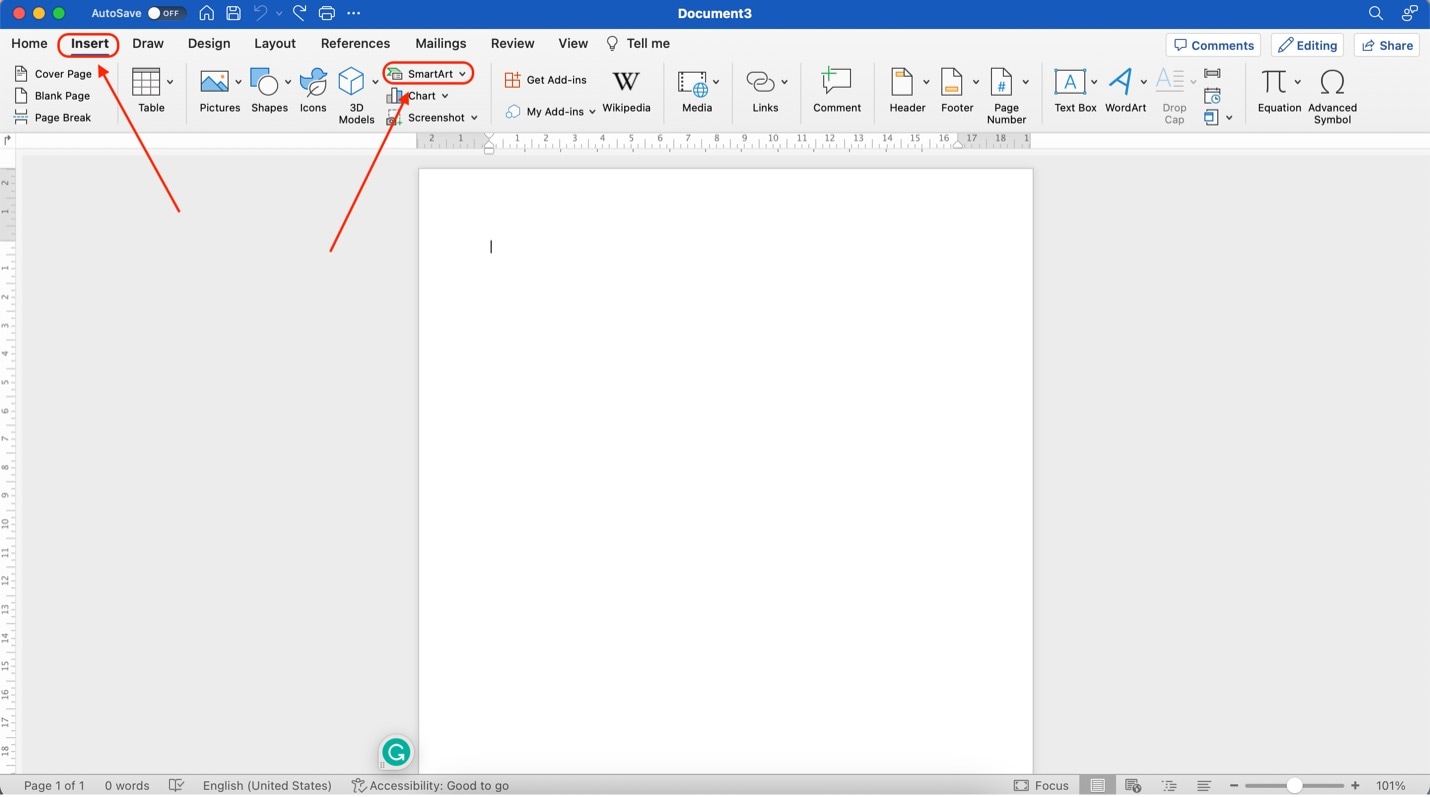
Schritt 3: In der Kategorie Hierarchie finden Sie das Layout "Horizontale Hierarchie". Dies ist am besten für das Mindmapping geeignet. Natürlich können Sie auch andere Optionen für Ihr Mindmapping in den anderen Kategorien erkunden.
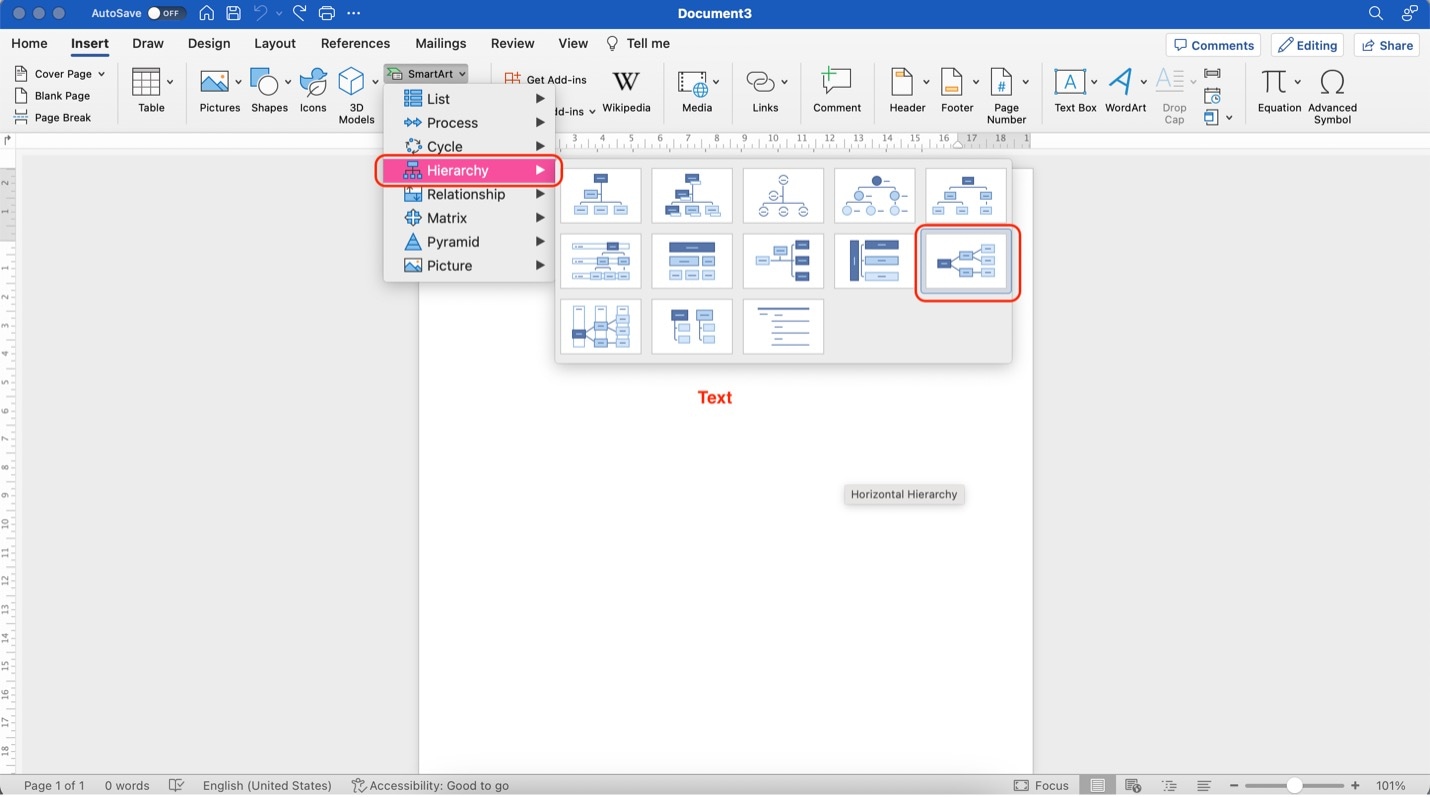
Schritt 4: Nach dem Hinzufügen Ihres Diagramms wird ein SmartArt-Textfenster angezeigt. Bearbeiten Sie die [Text]-Felder entsprechend dem Inhalt, den Sie benötigen. Sie können weitere Formen hinzufügen, indem Sie auf die Schaltfläche + klicken und einige löschen, indem Sie auf die Schaltfläche - klicken.
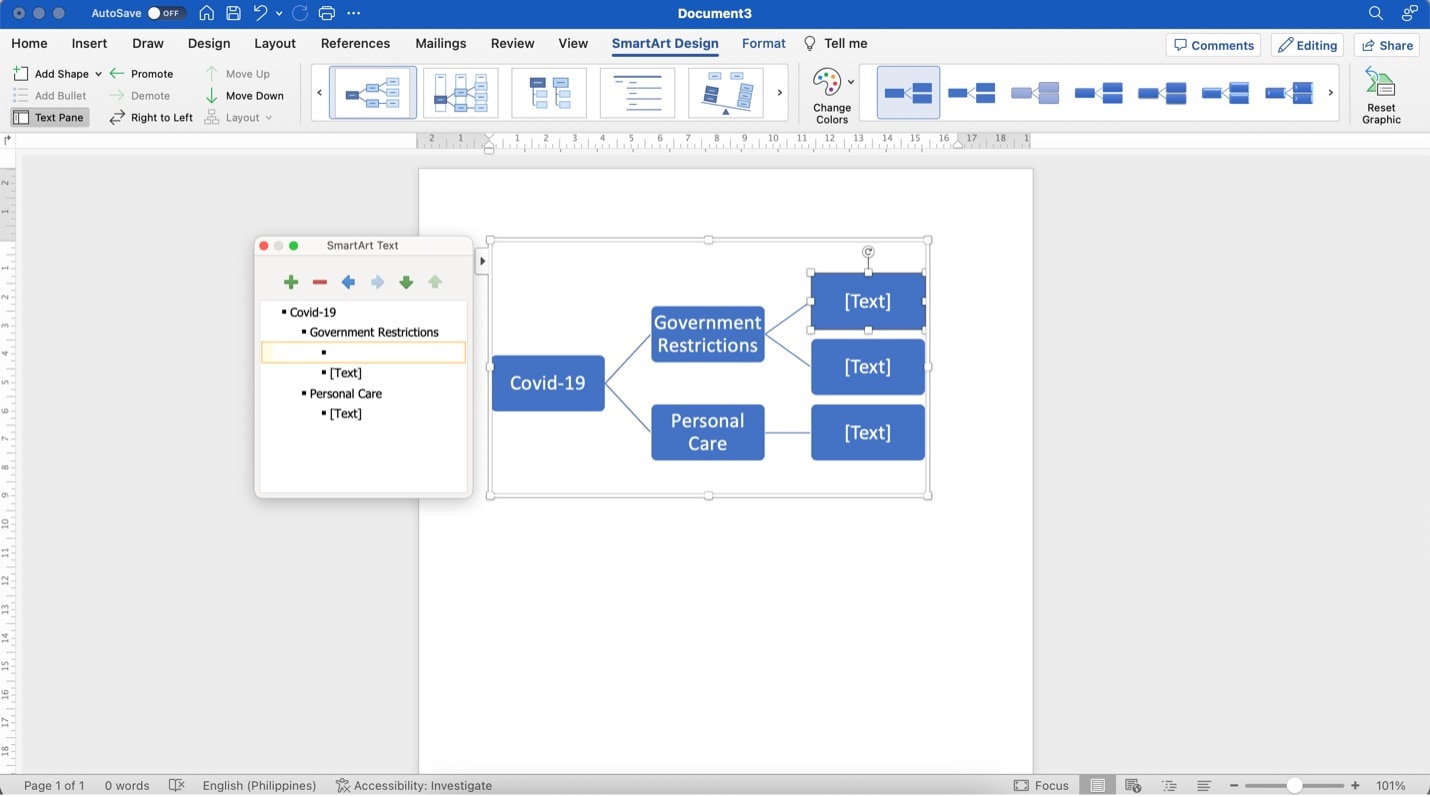
Schritt 5: Um Ihre Mind Map noch ansprechender zu gestalten, verwenden Sie die Menüs Layout Editor und Farb Editor (wie unten markiert) unter SmartArt Design. Sie können die Schriftart, -farbe und -größe auch ändern, indem Sie auf Home gehen und die Schaltflächen des Text Editors verwenden.
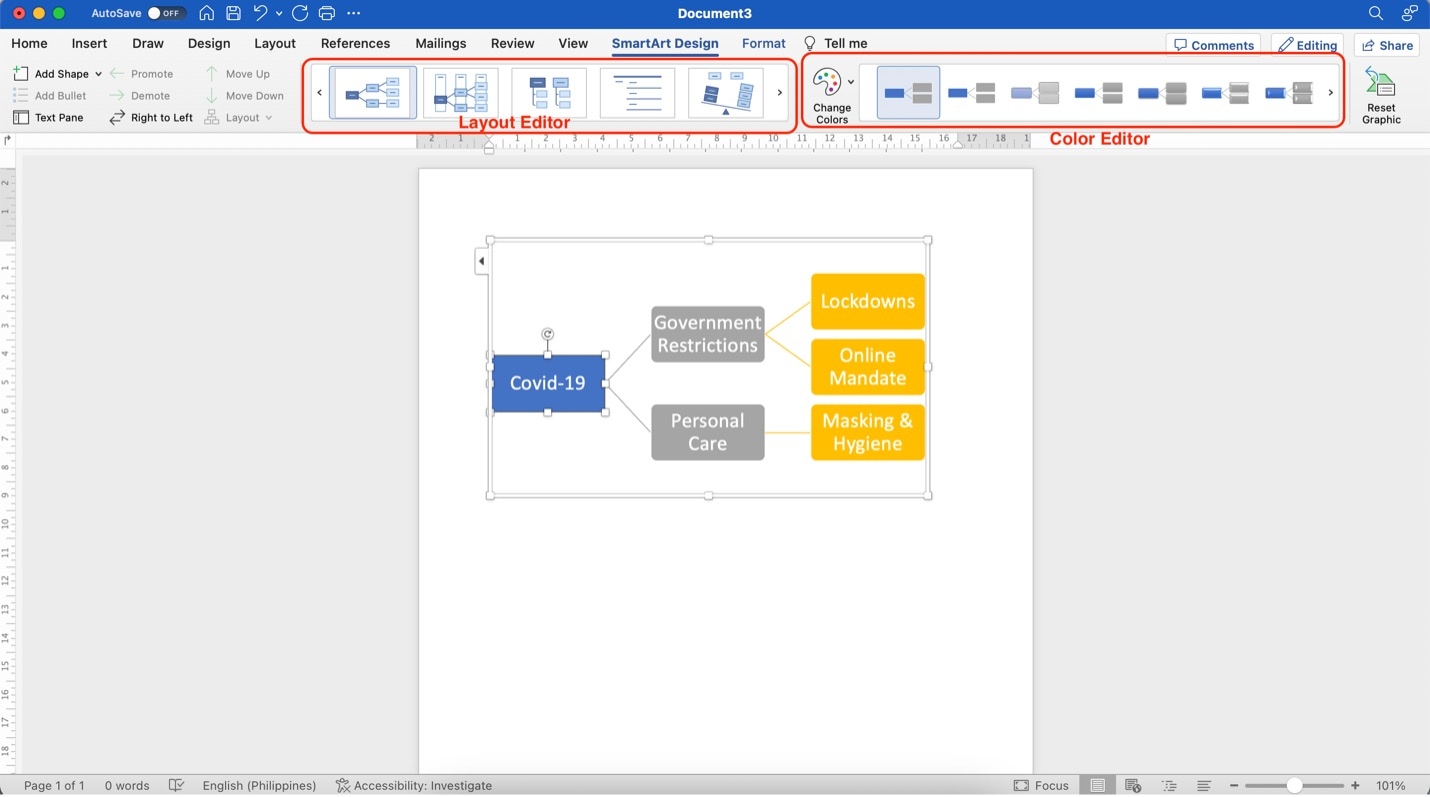
Wenn Sie diese Schritte befolgen, können Sie die SmartArt-Funktion verwenden, um Mind Maps in Microsoft Word zu erstellen. Dieser Prozess wird Ihnen helfen, Ihre Gedanken und Konzepte effektiv zu visualisieren und zu organisieren. Und denken Sie daran: SmartArt ist nicht auf Word beschränkt. Sie können dieselben Schritte in verschiedenen Office 365-Anwendungen durchführen, um auf Ihre Bedürfnisse zugeschnittene Mind Maps zu erstellen.
Teil 3. Vorteile von Mind Mapping in Office 365
Wenn es um Office 365 geht, bietet die Einbindung von Mind Maps eine Reihe von Vorteilen, die über die Verbesserung der Effizienz und die Verringerung des Aufwands hinausgehen. Hier sind einige zusätzliche Vorteile, die Sie berücksichtigen sollten:
- Verbesserte Klarheit. Mind Maps helfen bei der Verdeutlichung komplexer Informationen und erleichtern dem Creator und dem Publikum das Verständnis komplizierter Konzepte.
- Visuelle Lernhilfe. Visuelle Elemente regen das Gedächtnis und das Verständnis an, was Mind Maps für das Lehren und Lernen wertvoll macht.
- Kreativer Ausdruck. Mind Maps fördern die Kreativität, da Sie verschiedene Formen, Farben und Strukturen verwenden können, um Ihre Gedanken darzustellen, was einen innovativen Ausdruck ermöglicht.
- Problemlösung. Sie eignen sich hervorragend für Brainstorming- und Problemlösungssitzungen und ermöglichen es Ihnen, verschiedene Ansätze und Lösungen zu visualisieren.
- Prägnante Kommunikation. Mind Maps helfen dabei, umfangreiche Informationen in einem prägnanten und organisierten Format zusammenzufassen, das sich perfekt für Präsentationen oder Berichte eignet.
- Effektive Planung. Sie bieten eine effiziente Möglichkeit, Projekte zu planen, Strategien zu entwerfen und Aufgaben zu verwalten.
- Vielseitigkeit: Da Sie Mind Maps in verschiedenen Office 365-Anwendungen erstellen können, bietet es Ihnen Vielseitigkeit und ermöglicht es Ihnen, das Tool auszuwählen, das Ihren Bedürfnissen am besten entspricht.
- Zusammenarbeit. Mind Maps eignen sich hervorragend für die Zusammenarbeit, da sie es Teams ermöglichen, ihre Ideen und Erkenntnisse visuell einzubringen.
- Zielverfolgung. Sie können Mind Maps verwenden, um sich Ziele zu setzen und den Fortschritt bei der Erreichung dieser Ziele zu verfolgen. Wenn Sie Office 365 verwenden, sind sie jederzeit zugänglich.
Die Einbindung von Mind Maps in Office 365 bringt viele Vorteile mit sich. Es macht Ihre Arbeit effizienter und attraktiver, kreativer und visuell ansprechender.
Teil 4. Wondershare EdrawMax: Mind Maps erstellen, der einfachere Weg
In der Tat bietet Office 365 mit SmartArt hervorragende Mind-Mapping-Funktionen. Wenn Sie sich jedoch nach fortgeschrittenen Funktionen sehnen, ist es vielleicht an der Zeit, eine spezielle Mind-Mapping-Software zu verwenden. Eine ideale Wahl ist Wondershare EdrawMax.
EdrawMax hebt Mind Mapping auf die nächste Stufe mit Funktionen, die den Mind Mapping-Prozess noch effizienter und kreativer machen. Ob Sie Student, Geschäftsmann oder Lehrer sind, EdrawMax bietet eine ideale Plattform zum Erstellen und Anpassen von Mind Maps, die auf Ihre speziellen Bedürfnisse zugeschnitten sind.

[没有发现file]
Einige der wichtigsten Funktionen von EdrawMax für Mind Mapping sind:
- KI-Generierung. EdrawMax nutzt die Kraft der künstlichen Intelligenz, um Sie bei der Erstellung von Mind Maps zu unterstützen. Mit den von der KI generierten Vorschlägen werden Ihre Mind Maps nicht nur übersichtlich, sondern auch aufschlussreich und umfassend.
- Texte schreiben. EdrawMax rationalisiert den Prozess der Texterstellung innerhalb von Mind Maps und sorgt dafür, dass Ihre Inhalte gut strukturiert und professionell sind. Es verfügt über einen eingebauten KI-Assistenten, der Ihre Textinhalte verbessern oder Zusammenfassungen für sie erstellen kann.
- Anpassungen. EdrawMax bietet viele Vorlagen, Symbole und Tools, mit denen Sie Ihre Mind Maps anpassen können. Sie können sie mühelos an Ihren Stil und Zweck anpassen.
EdrawMax ist eine hervorragende Ergänzung für Ihren Workflow. Es bietet erweiterte Mind-Mapping-Fähigkeiten mit einer größeren Auswahl an Funktionen. Dies wird die Art und Weise, wie Sie Ideen und Informationen organisieren, revolutionieren. Wenn Sie auf der Suche nach einer vielseitigen und kreativen Mindmapping-Lösung sind, ist EdrawMax zweifellos eine Erkundung wert.
Wie man Mind Maps mit EdrawMax erstellt
Um mit EdrawMax mit der Erstellung Ihrer Mindmaps zu beginnen, folgen Sie den nachstehenden Schritten. Es ist einfach und leicht - Sie werden Ihre Mind Maps schnell fertig haben.
Schritt 1: Laden Sie EdrawMax herunter, installieren Sie es und starten Sie es.
Schritt 2: Klicken Sie auf der Startseite unter Basic auf die Kategorie Mind Map. Klicken Sie dann auf das Layout der Mind Map.
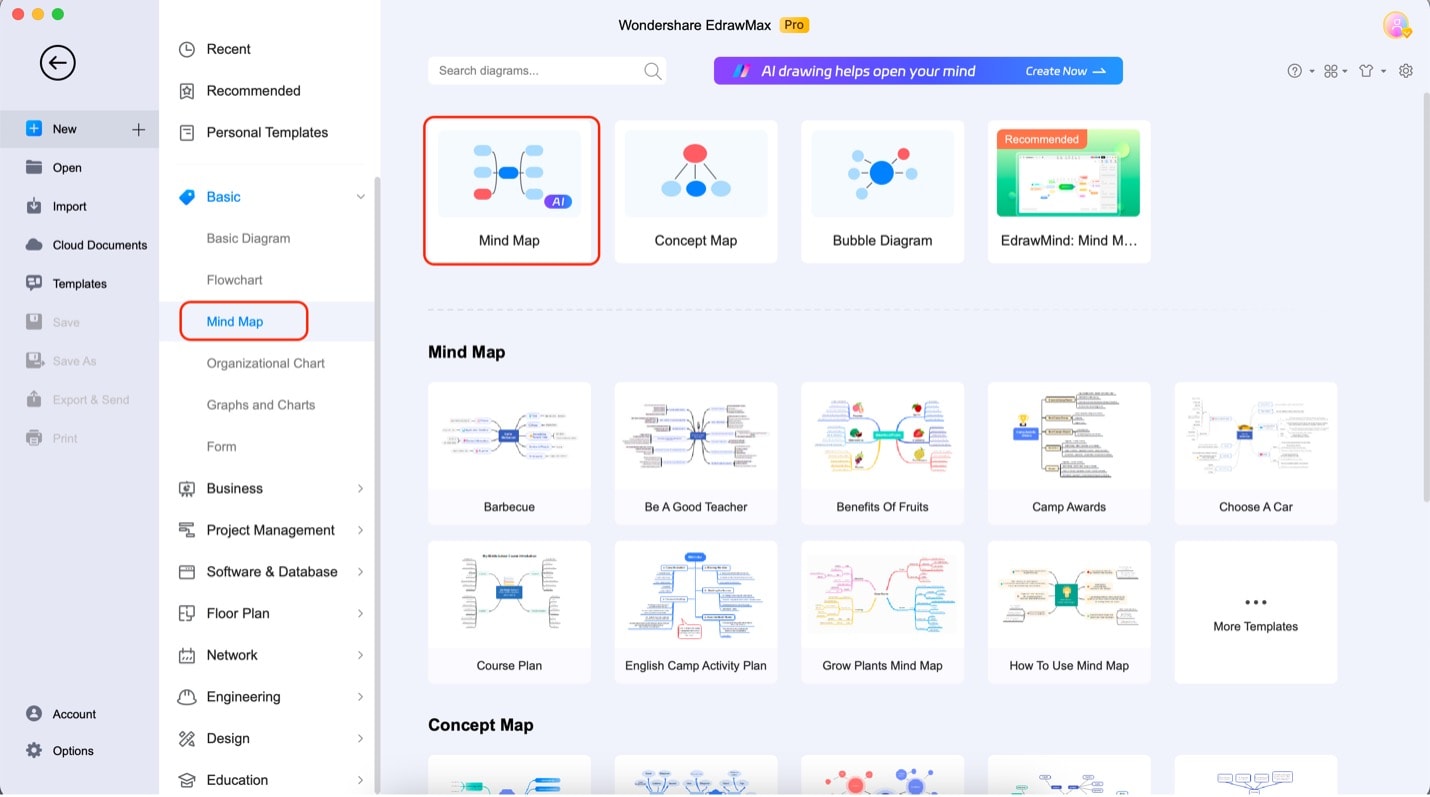
Schritt 3: Klicken Sie auf den Knoten der Hauptidee. Fügen Sie weitere Themen hinzu, indem Sie auf die Thema Schaltfläche klicken. Wenn Sie Unterthemen zu den Hauptthemen benötigen, wählen Sie diese aus und klicken Sie auf Unterthema.
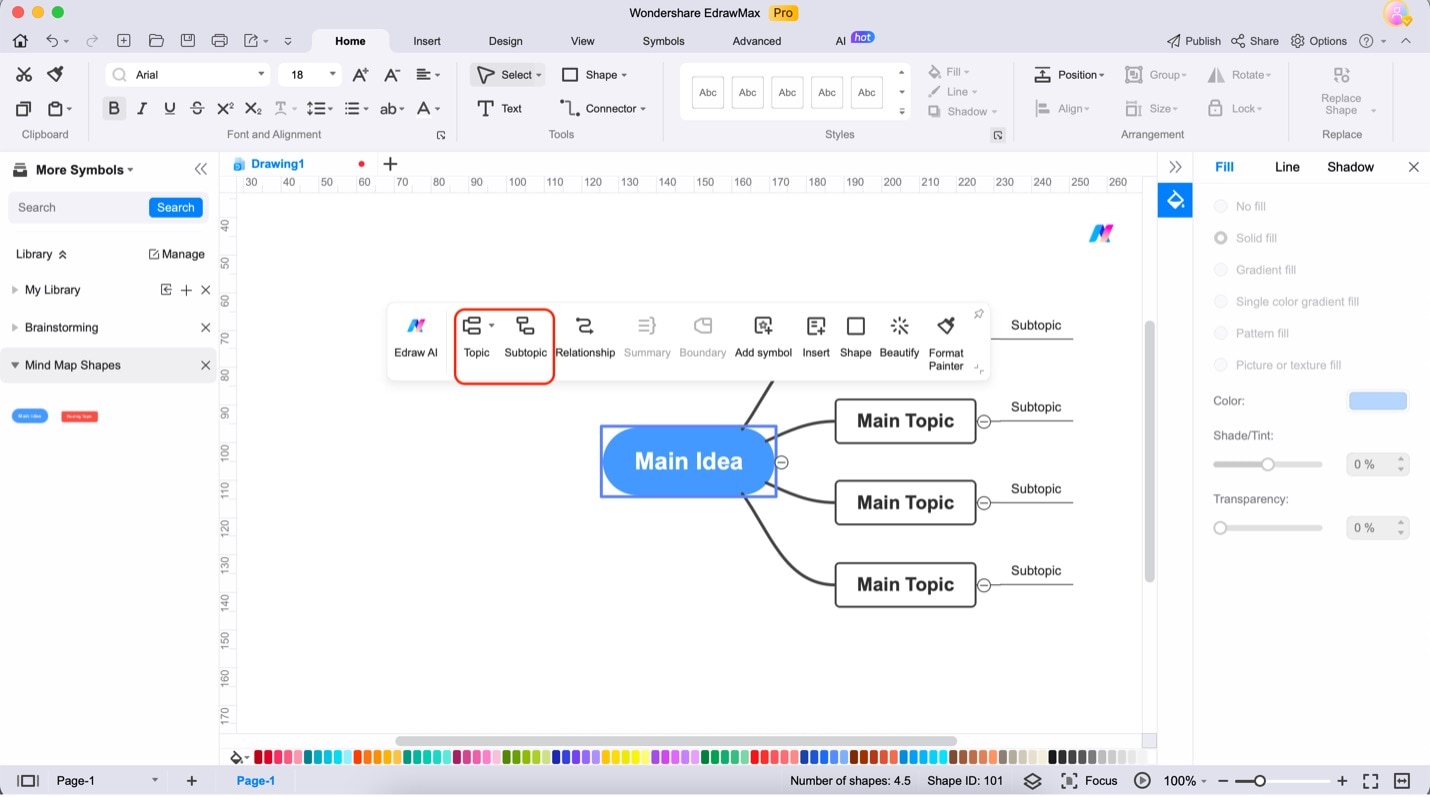
Schritt 4: Bearbeiten Sie den Text Ihrer Knoten, indem Sie auf sie doppelklicken. Es sollte ein Mauszeiger erscheinen.
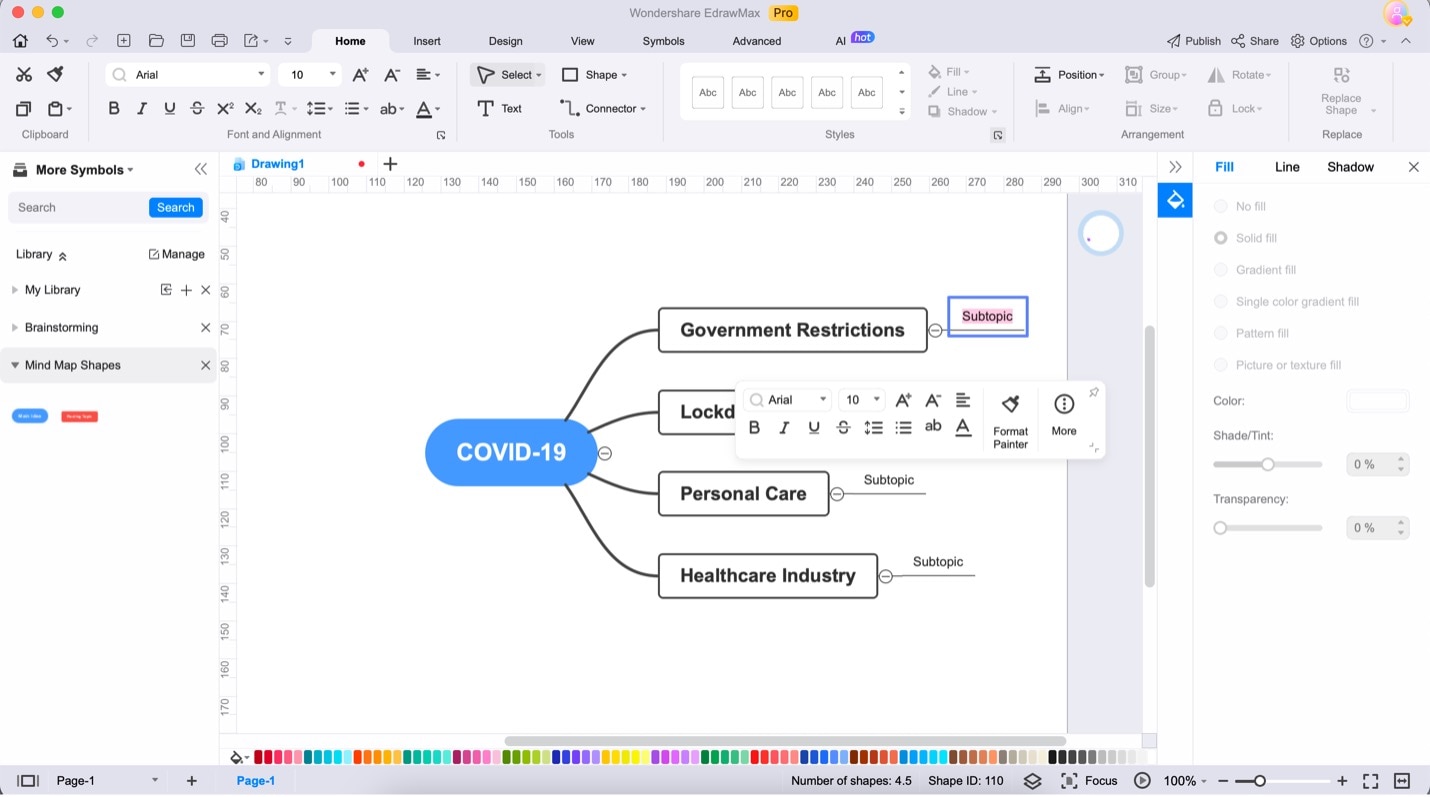
Schritt 5: Passen Sie Ihre Mind Map an, indem Sie die Option zum Verschönern in der Anpassungsleiste verwenden, wenn Sie auf die Mind Map klicken. Sehen Sie sich die verschiedenen Anpassungsmöglichkeiten an, die es bietet. Alternativ können Sie auch die Menüs Füllung, Linie und Schatten verwenden, um Ihren Mind Maps Details hinzuzufügen.
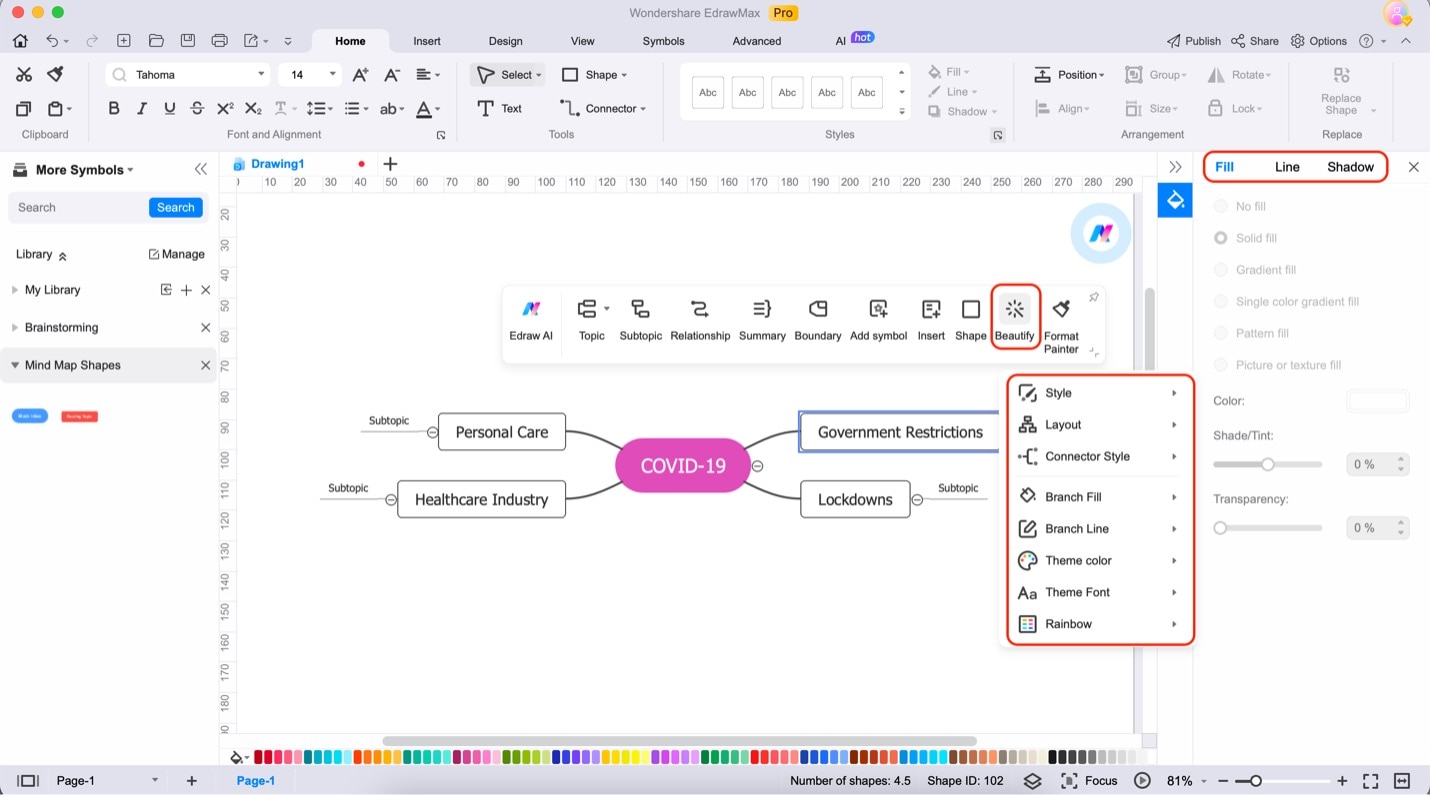
Fazit
Office 365 ist mit seiner SmartArt Mind Mapping-Funktion super praktisch. Es verbessert die Effizienz und Organisation. SmartArt, das in allen Office 365-Anwendungen verfügbar ist, vereinfacht die Erstellung von Mind Maps direkt in einer vertrauten Umgebung. Es erleichtert die Arbeit und sorgt für mehr Ordnung.
Wenn Sie aber noch coolere Funktionen für das Mindmapping wünschen, sollten Sie sich EdrawMax ansehen. Mit KI-gesteuerten Vorschlägen und umfangreichen Anpassungsmöglichkeiten erweitert EdrawMax Ihren kreativen Horizont und bietet eine breitere Palette von Tools.
Denken Sie also daran, dass Mind Maps wie Kreativitätsbooster sind. Ob Sie nun Office 365 oder EdrawMax verwenden, sie helfen Ihnen, besser zu denken und Dinge zu organisieren. Machen Sie das Beste aus ihnen.


