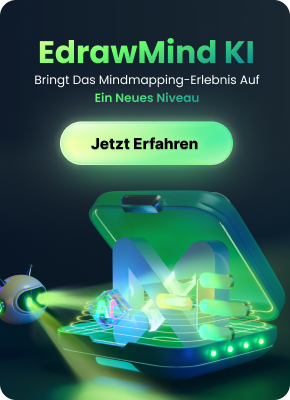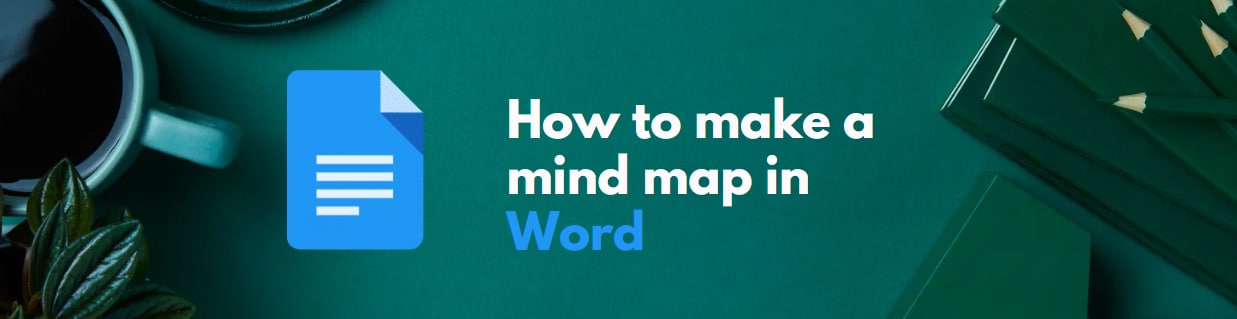
Die Erstellung von Mindmaps ist eine zeitgemäße Art, Ihre Gedanken in bunten Bildern zu organisieren. Sie können spannende Mind Maps eigenhändig oder mit einer professionellen Mind Mapping-Software erstellen. Einige Schreibprogramme können diese Diagramme ebenfalls erstellen, z.B. Microsoft Word. Allerdings können Sie mit dieser Methode nur auf die grundlegenden Funktionen zugreifen.
Die Gestaltung einer Mind Map in Word ist relativ einfach und Sie können im Handumdrehen interaktive Maps erstellen. Nachfolgend finden Sie einige Schritte, die Sie bei der Erstellung von Mind Maps in Microsoft Word befolgen können. Lesen Sie also weiter und vergessen Sie nicht, unsere sorgfältig zusammengestellten Tipps für effektives Mind Mapping in Word zu befolgen.
In diesem Artikel
Wie man eine Mind Map in Word erstellt
Hier sind die einfachen Schritte zum Erstellen einer Mind Map in Word:
Schritt 1: Erstellen Sie eine neue Datei
Mit Microsoft Word können Sie eine neue Datei erstellen, bevor Sie eine Aufgabe beginnen. Um dies zu tun:
- Wählen Sie Datei > Neu > Leere Seite > Erstellen.
- Dadurch wird eine leere Word-Seite zum Arbeiten geöffnet.
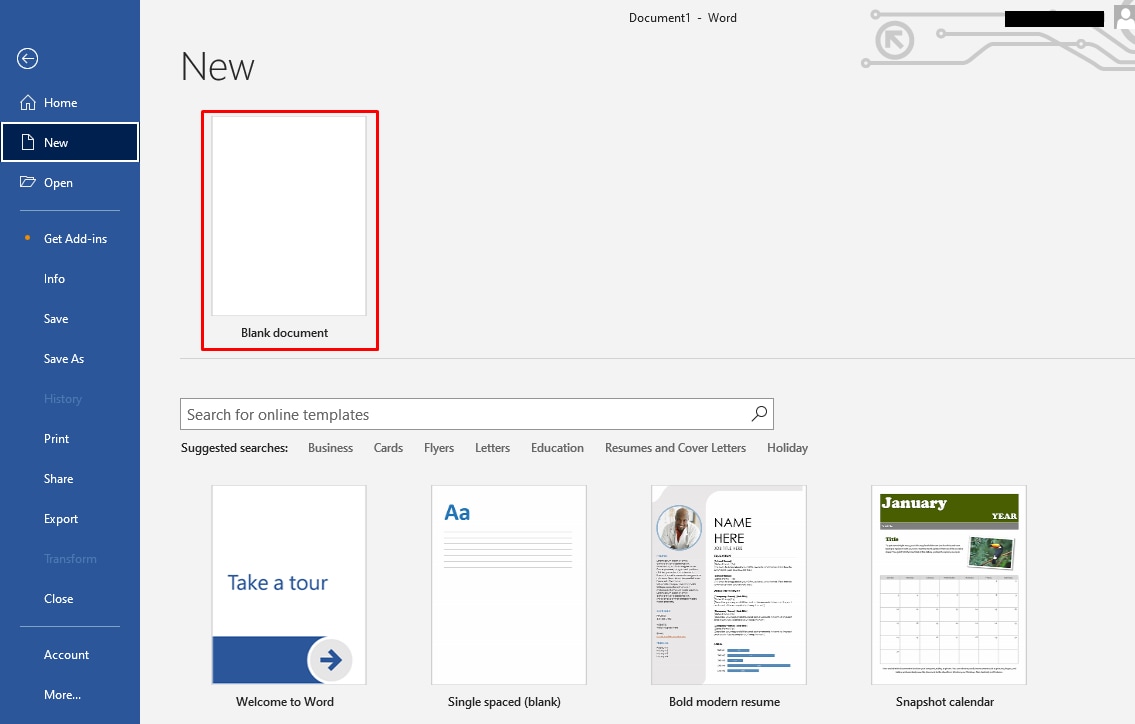
Schritt 2: SmartArt verwenden
Sie können interaktive Mind Maps ganz einfach mit der SmartArt-Funktionalität erstellen, anstatt jede Form, wie Rechtecke und Pfeile, manuell hinzuzufügen. Navigieren Sie zu Einfügen > Smartart > Hierarchie > Wählen Sie eine Vorlage.
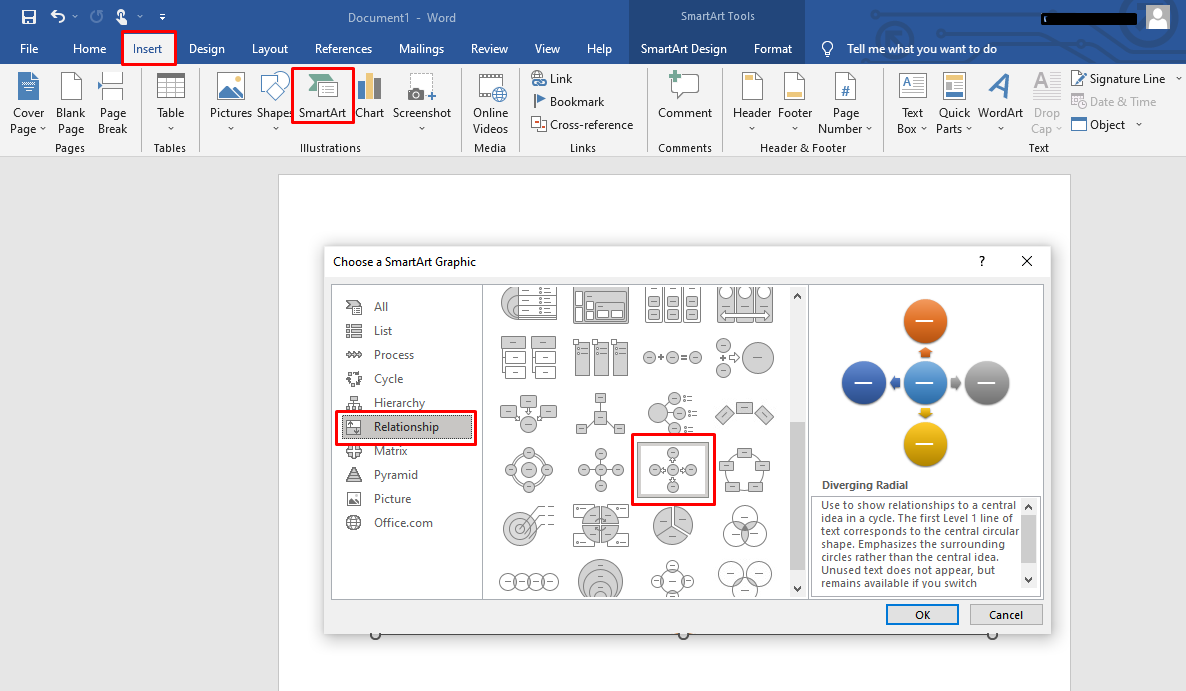
Schritt 3: Themen/ Unterthemen einbeziehen
Der nächste Schritt besteht darin, Ihre Mind Map zu füllen. Dies kann durch Bearbeiten des Inhalts geschehen. Sie müssen das Thema und die Unterthemen zu Ihrer Hauptidee angeben. Um dies zu tun:
- Verwenden Sie den Cursor, um Text in den Zielbereich einzufügen.
- Drücken Sie die Rücktaste, um den vorhandenen Inhalt aus dem SmartArt zu entfernen und fügen Sie dann den gewünschten Text über die Tastatur ein.
- Sie können zum Beispiel eine Mind Map über die Vorteile von Bewegung erstellen. Der Hauptgedanke wäre "Vorteile von Bewegung", und die Hauptthemen wären "Gewichtsabnahme", "Fitness", "geistige Gesundheit", etc.
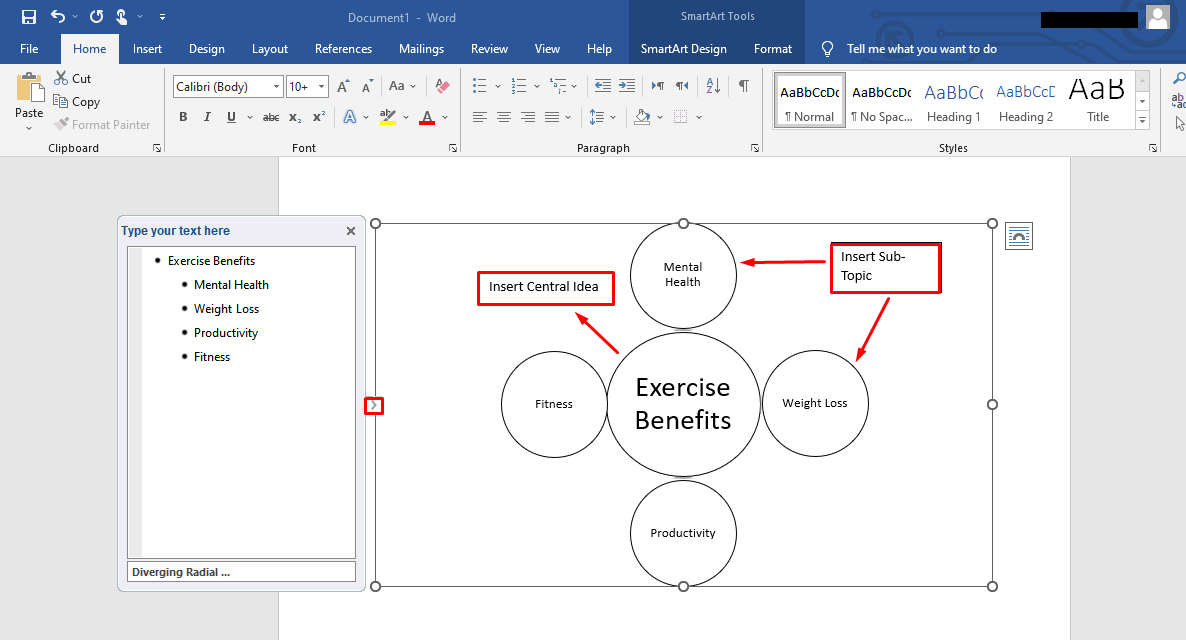
Schritt 4: Anpassen der Mind Map
Sie können die Mind Map anpassen, indem Sie die Farbpalette, die Textgröße, etc. ändern. Verwenden Sie dazu das obere Band.
- Wählen Sie Ihre Mind Map aus.
- Wählen Sie "Smartart Tools" > "Design/ Format".
- Verwenden Sie die Option der Textgröße, um die Größe des Textes zu ändern.
- Wählen Sie die Farboption, um die Farbe zu ändern.
- Wenn Sie mit SmartArt nicht zufrieden sind, können Sie es über die "Layouts"-Option ändern.
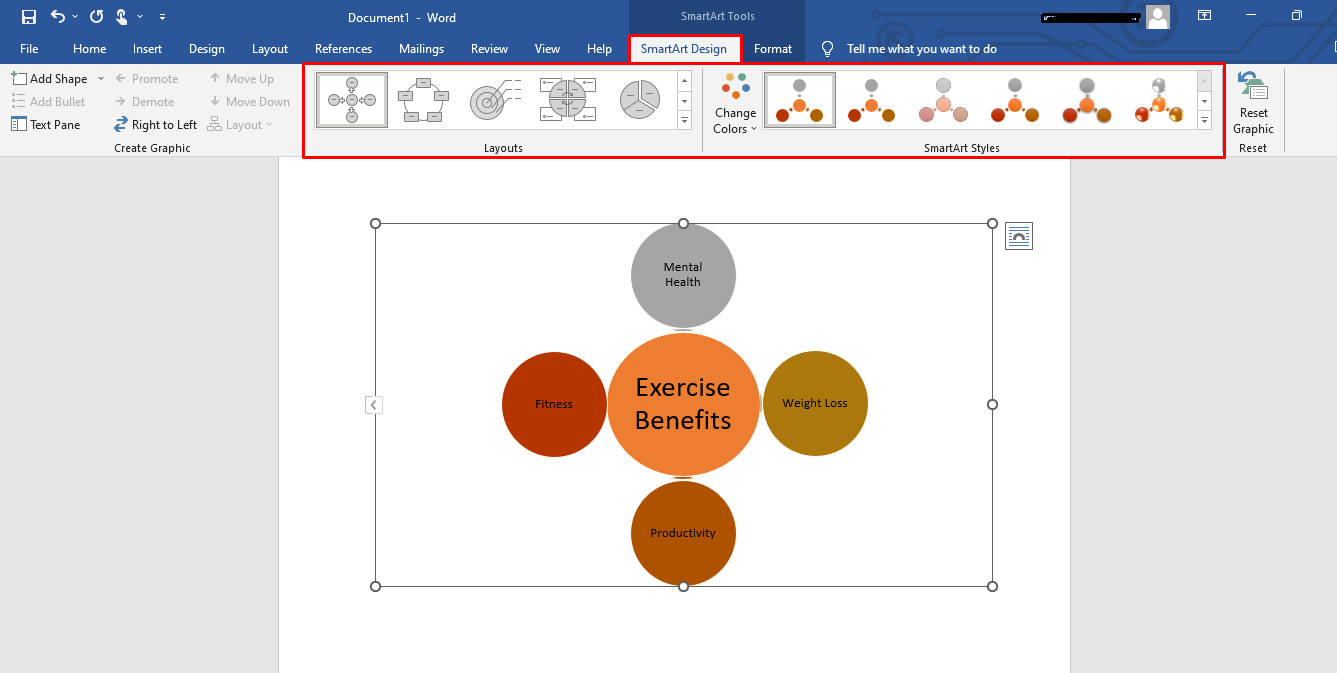
Schritt 5: Speichern Sie die Map
Der letzte Schritt ist das Speichern Ihres Bildmaterials. Microsoft Word ermöglicht es Ihnen, das Dokument auf Ihrem Gerät oder im Cloud-Speicher zu speichern.
So speichern Sie die Karte auf dem Gerät:
- Navigieren Sie zu Datei > Speichern unter > Downloads.
- Wenn Sie diesen Befehl ausführen, werden die Karten im Downloads Ordner auf Ihrem Gerät gespeichert.
Alternativ für Cloud-Speicher:
- Wählen Sie Datei > Speichern unter > In OneDrive speichern.
- Dadurch wird das Dokument auf OneDrive gespeichert, auf das Sie überall zugreifen können.
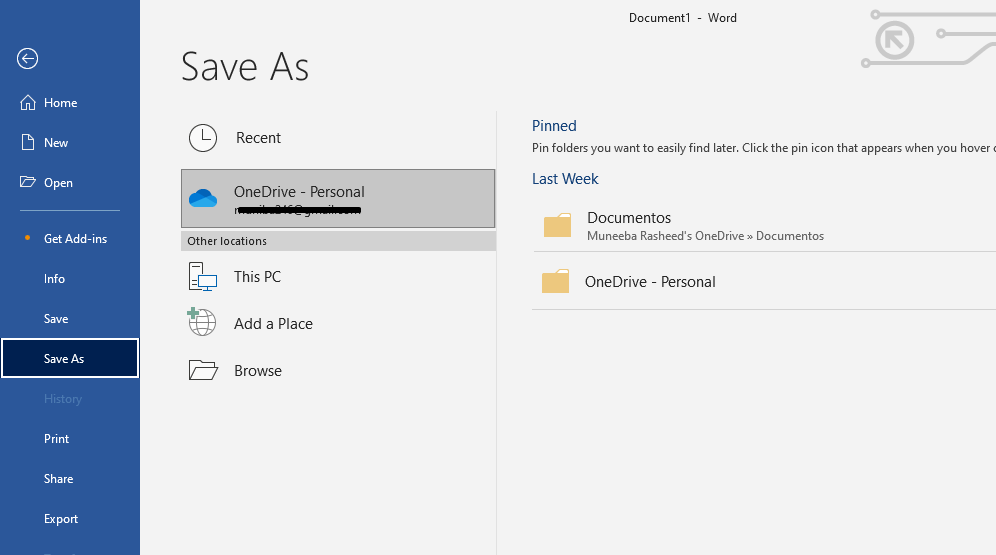
Tipps und Hinweise für effektives Mind Mapping in Word
- Querformat: Das Word-Dokument verwendet standardmäßig eine Seite im Hochformat, die sich zum Schreiben von Berichten und Briefen eignet. Die Verwendung des Querformatmodus ist jedoch von Vorteil, wenn Sie an einer Mind Map arbeiten sollen. Der Grund dafür ist die größere Breite, die für die Aufnahme neuer Elemente genutzt werden kann, ohne die Karte zu überladen.
- Kurzbefehl-Menü: Eine weitere Möglichkeit, Ihr Mindmapping in Word zu verbessern, ist die Verwendung des Shortcut-Menüs. Da Microsoft Eigentümer von Word ist, gibt es verschiedene Möglichkeiten, Ihr Bildmaterial anzupassen und die Methode ist die gleiche wie bei PowerPoint oder Visio. Allerdings können Abkürzungen für Änderungen und Anpassungen eine gute Wahl sein, um Zeit und Energie zu sparen.
- Flexibilität ist wichtig: Wie bereits erwähnt, ist Microsoft Word kein professioneller Mind Map Maker und das Tool wurde ursprünglich für Schreibzwecke entwickelt. Daher sollten Sie Ihre Karte flexibel halten. Als Faustregel gilt: Halten Sie die Elemente weit voneinander entfernt, um Raum für die Aufnahme neuer Themen zu lassen.
- Automatisch speichern: Microsoft Word speichert Ihre Arbeit nur dann automatisch, wenn die Einstellung zum automatischen Speichern aktiviert ist. Überprüfen Sie die Anwendungseinstellungen und stellen Sie sicher, dass die Option zum automatischen Speichern aktiviert ist. So können Sie korrekt arbeiten, ohne sich Sorgen machen zu müssen, dass Ihre Arbeit verloren geht, wenn Sie die Anwendung versehentlich schließen, ohne sie zu speichern.
- Verwenden Sie Schlüsselwörter: Das Schreiben langer Sätze kann die Ausrichtung Ihrer Mind Map stören und sie unübersichtlich erscheinen lassen. Versuchen Sie daher, Schlüsselwörter und kurze Sätze zu verwenden, um das Bildmaterial übersichtlich und verständlich zu halten.
Wie man eine Mind Map in Edrawmind erstellt
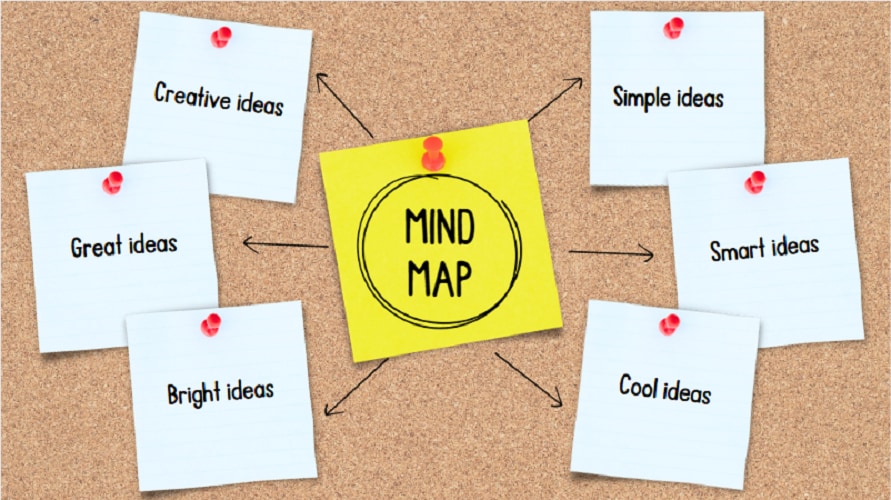
Schritt 1 Erstellen Sie eine neue Datei
Skizze verwenden: Mit der leeren Leinwand können Sie eine neue Datei erstellen. Hierfür:
- Navigieren Sie zu Datei > Neu > Eine Map aus einer leeren Leinwand erstellen.
- Dadurch wird eine leere Seite geöffnet, auf der Sie Elemente wie Formen und Pfeile hinzufügen können, um eine Mind Map zu erstellen.
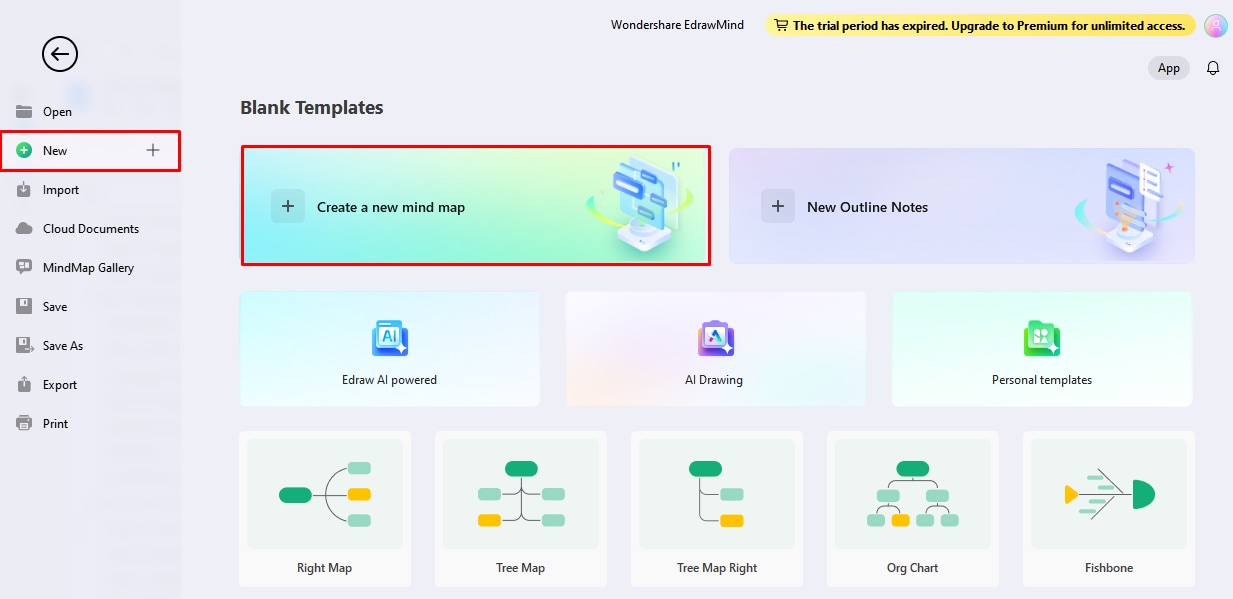
Verwenden Sie Mindmap-Vorlagen aus der Mindmap-Galerie:
- Wählen Sie Datei > Mind Map-Galerie > Kategorie > Wählen Sie die Vorlage.
- Dadurch wird die gewählte Vorlage der Datei hinzugefügt und Sie können sofort mit der Arbeit beginnen.
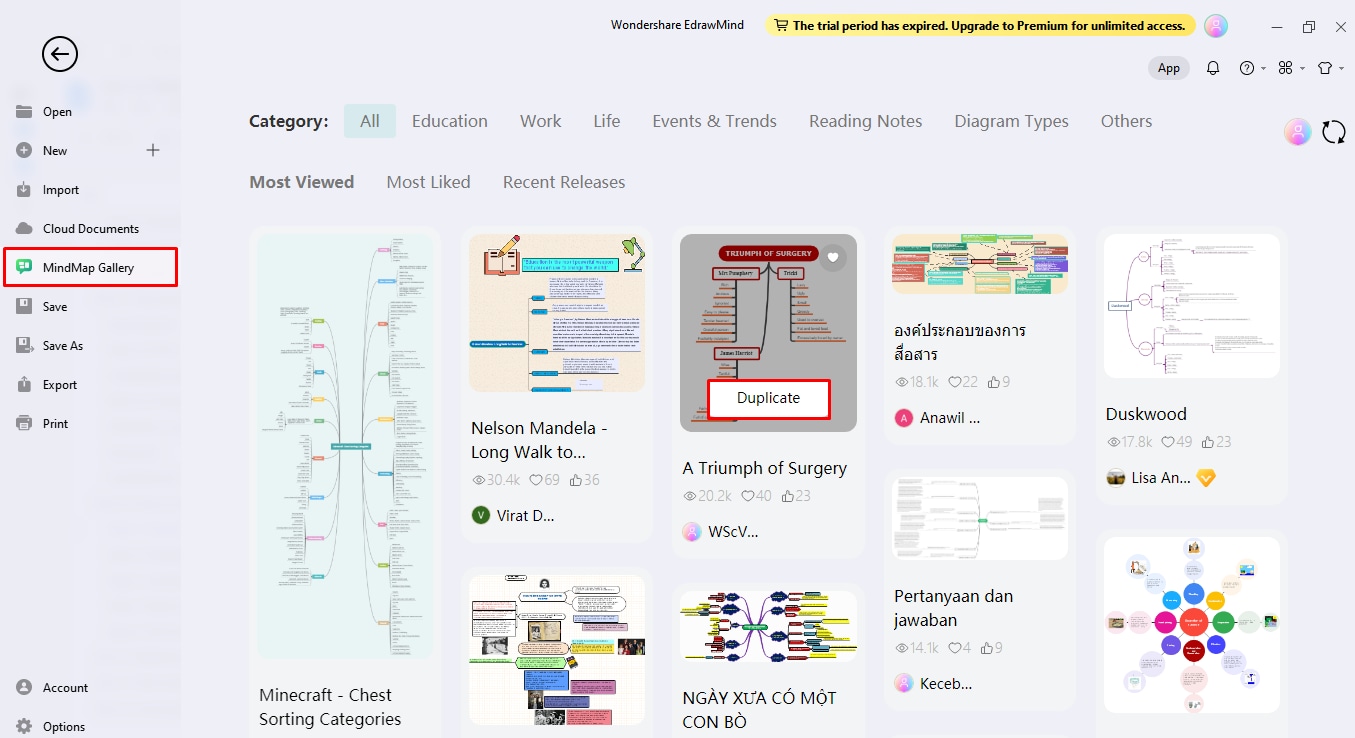
Schritt 2 Befüllen Sie Ihre Karte
Fügen Sie Elemente und Beziehungen zu Ihrem Diagramm hinzu. Dazu gehören der Hauptgedanke, das Thema und die Unterthemen. Hier erfahren Sie, wie es geht:
- Drücken Sie die Rückschritttaste und entfernen Sie den vorhandenen Inhalt aus der Vorlage.
- Drücken Sie Enter, um ein neues Thema aufzunehmen. Dadurch wird automatisch eine Beziehung zwischen der Hauptidee und dem Thema hergestellt.
- Drücken Sie ebenfalls die Tabulatortaste, um das Unterthema Ihrer Wahl aufzunehmen.
- Denken Sie daran, den Cursor auf dem Hauptthema zu halten, für das Sie das Unterthema eingeben möchten, bevor Sie die Tabulatortaste drücken.
- Der Hauptgedanke ist z.B. "Die Vorteile von Bewegung" und das Hauptthema ist "geistige Gesundheit", "Gewichtsabnahme", "Fitness", etc.
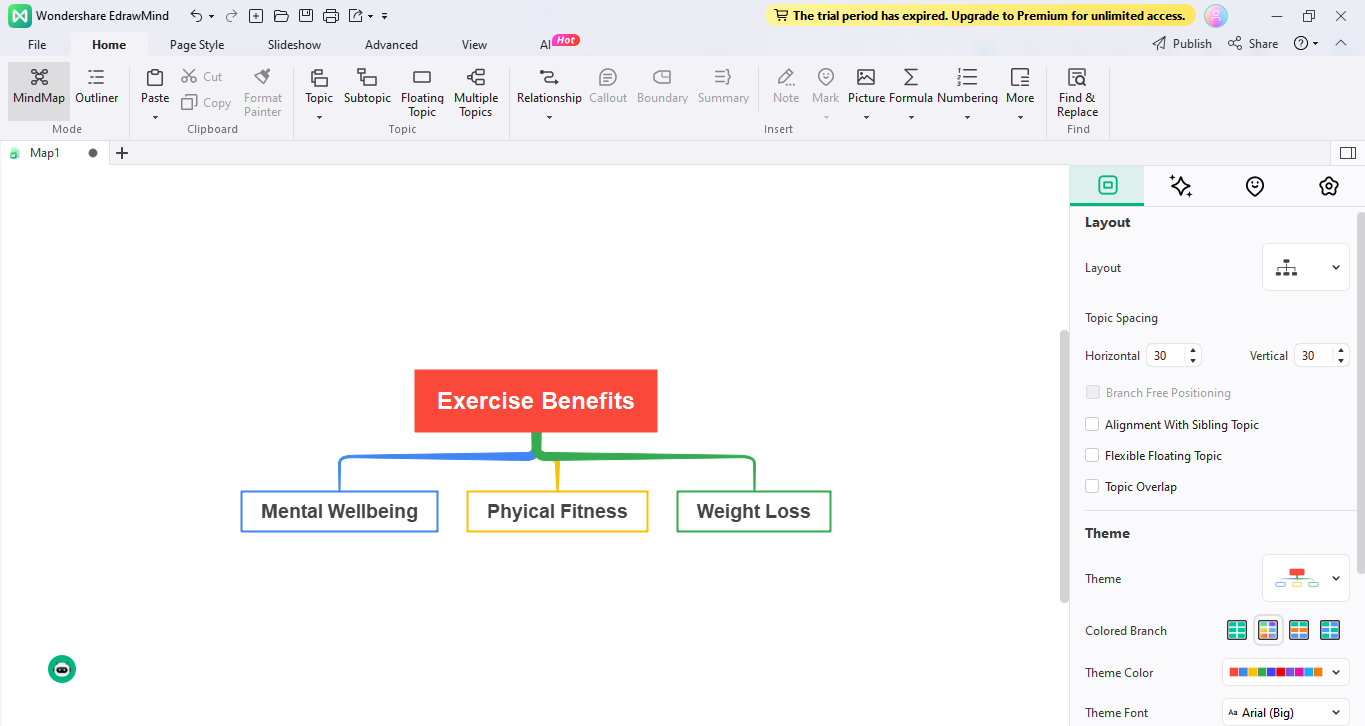
Schritt 3 Anpassen der Mind Map
Sie können die Mind Maps in EdrawMind ganz einfach anpassen. Verwenden Sie dazu entweder das Bedienfeld auf der rechten Seite oder das Kontextmenü.
- Klicken Sie mit der rechten Maustaste auf den Bildschirm und halten Sie den Cursor auf dem Element, das Sie ändern möchten.
- Verwenden Sie die Optionen für die Textgröße und -gestaltung, um Text zu ändern.
- Verwenden Sie dieselbe Methode zum Anpassen der Formen und Linien, unabhängig davon, ob Sie die Vorlage oder die Leinwand verwenden.
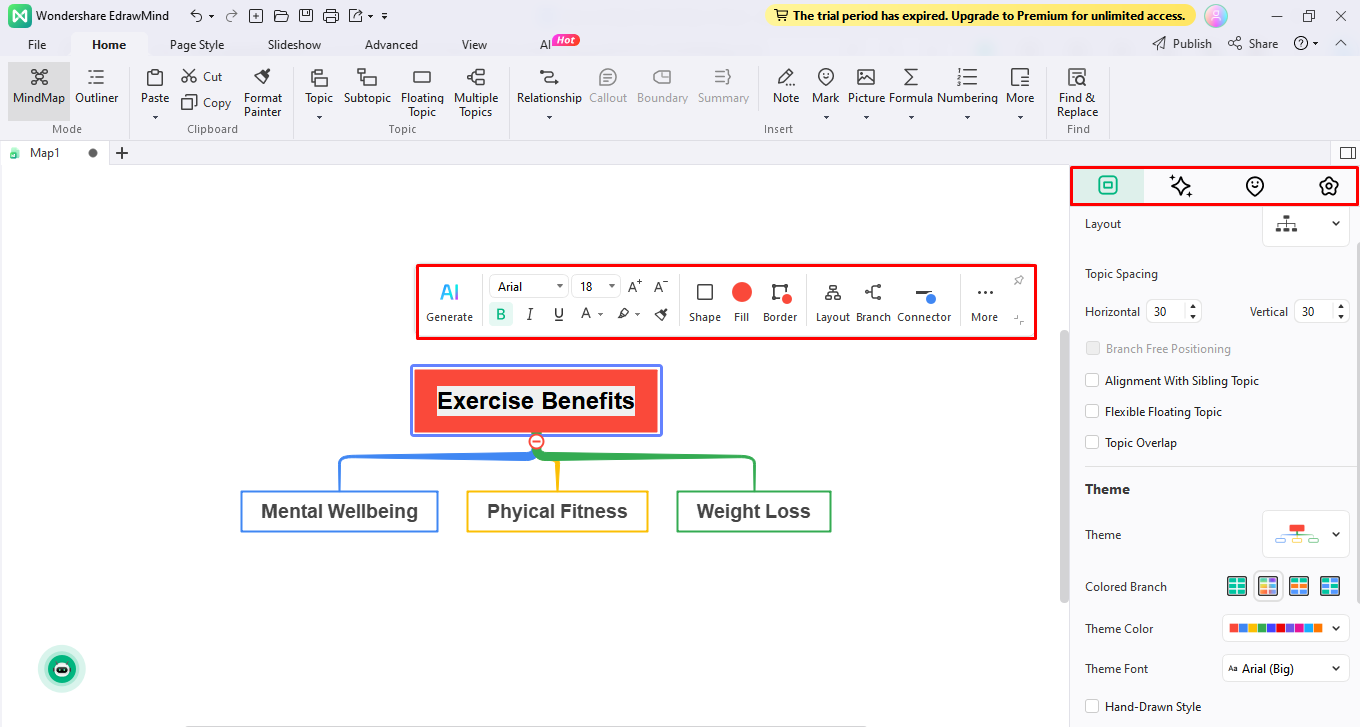
Schritt 4 Exportieren Sie die Map
Es wird empfohlen, die Map vor dem Exportieren zu speichern. Zum Speichern:
- Navigieren Sie zu Datei > Speichern unter > Gerät/ Persönliche Cloud.
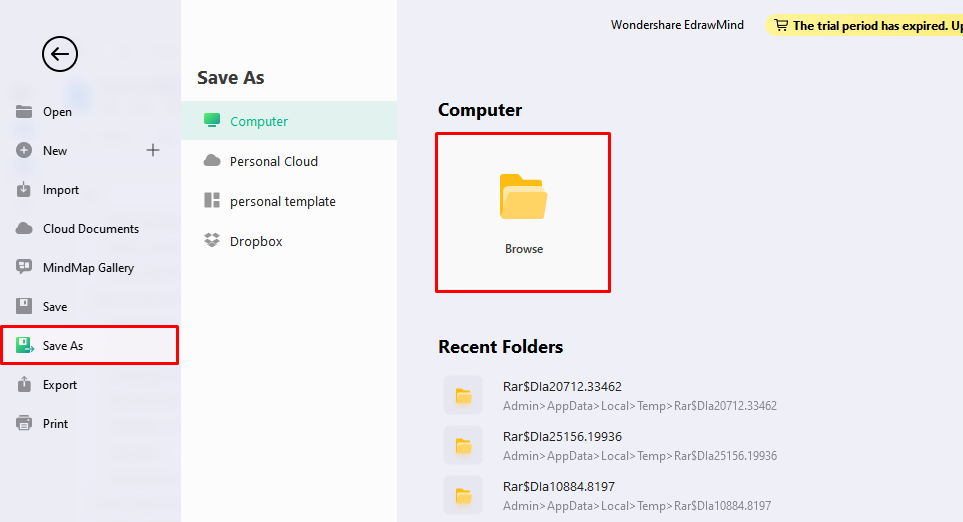
Beginnen Sie nach dem Speichern mit dem Exportieren Ihrer Mind Map.
- Gehen Sie zu Datei > Exportieren > Wählen Sie das Format, z.B. PNG, Word, PDF, etc.
- Klicken Sie auf die Exportieren Option, um Ihre Map in das gewählte Format zu konvertieren - in diesem Fall z.B. in das PNG-Format.
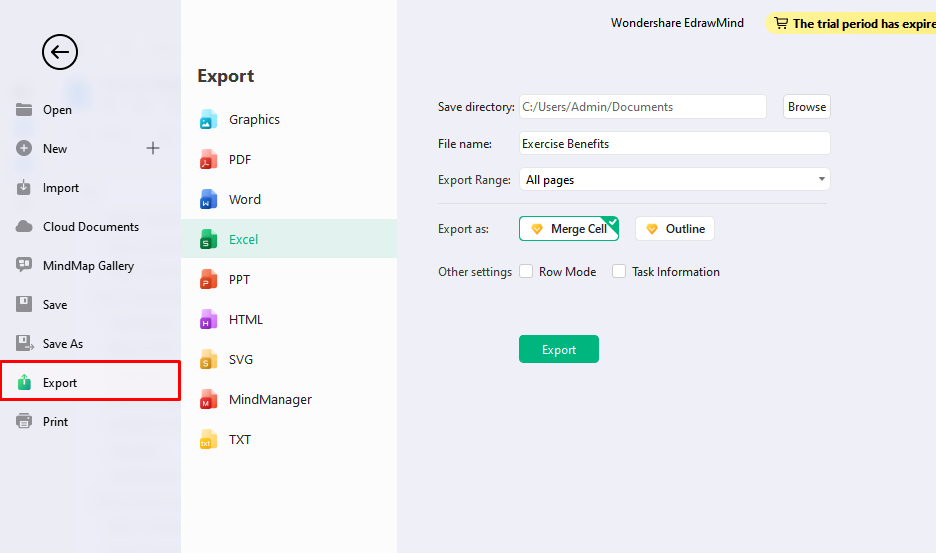
Schritt 5 Drucken Sie die Karte
Sie können die Karte nicht nur als Softcopy speichern, sondern auch direkt aus EdrawMind heraus drucken. Diese Option eignet sich für diejenigen, die das Bildmaterial dringend benötigen und den zusätzlichen Exportschritt vermeiden möchten.
- Gehen Sie zu Datei > klicken Sie auf Drucken.
- Prüfen Sie, ob die Seitengröße, die Seitenzahl und andere Details korrekt sind.
- Wählen Sie zwischen farbigem oder monochromem Druck.
- Klicken Sie auf die Drucken Option und die Mind Map wird innerhalb einer Minute ausgedruckt.
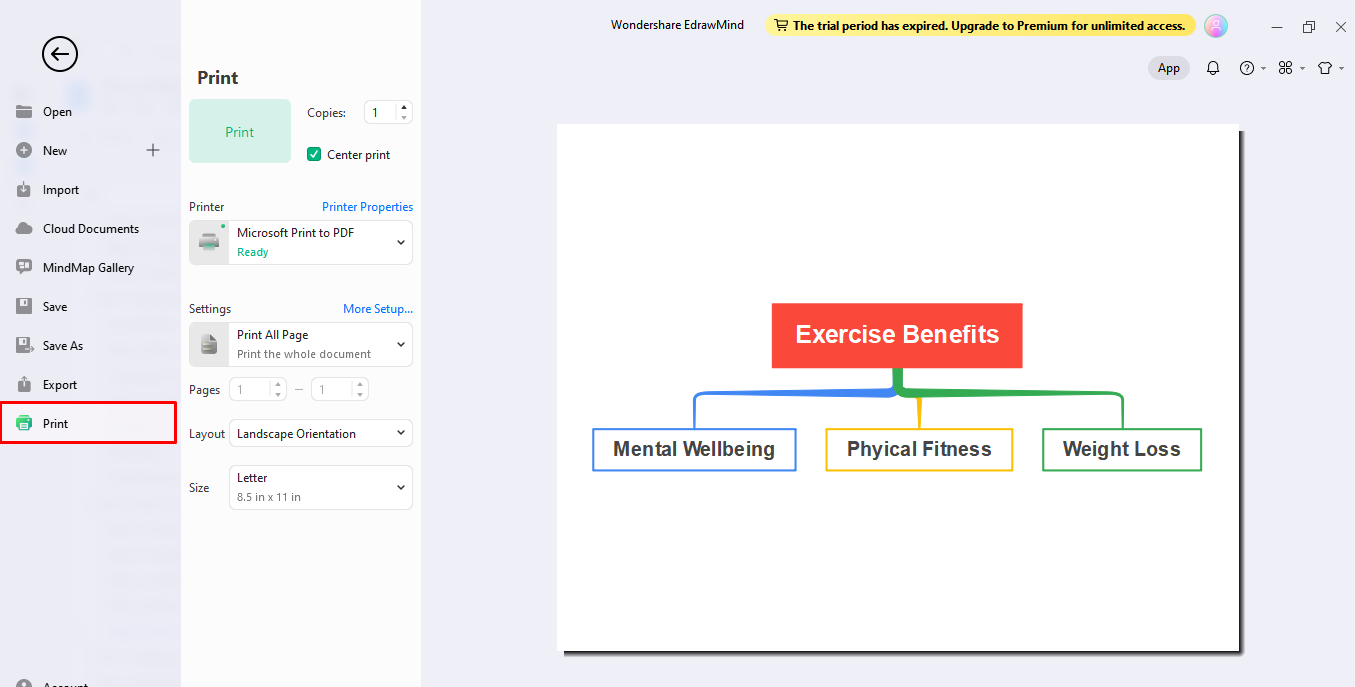
Mind Map in Word erstellen vs. EdrawMind
Microsoft wurde im Wesentlichen zum Schreiben und Organisieren von Dokumenten entwickelt. Daher bietet die Software ein recht einfaches Layout für die Erstellung von Mind Maps. Sie können zwar immer noch ansprechende Mind Maps erstellen, aber Sie müssen sie gründlich anpassen und sehr viel kreativer sein.
EdrawMind hingegen ist anders. Die Software wurde speziell für die Erstellung von Mind Maps entwickelt, die realistisch und dennoch flexibel sind. Mit den intelligenten Steuerelementen, den Anpassungsoptionen und den über 30 Mapping-Themen können Sie Ihren Gedanken einen kreativen Anstrich verleihen.
Außerdem können Sie so faul sein, wie Sie wollen, denn die KI-Oberfläche übernimmt für Sie das Brainstorming und die Erstellung von Mind Maps für private und berufliche Zwecke. Ganz zu schweigen von den über 6.000 integrierten Vorlagen, die es zu einer geeigneten Plattform für Anfänger machen.
Ob Sie also Student oder Vermarkter, Profi oder Amateur sind, EdrawMind bietet für jeden etwas.
| Funktionen | EdrawMind | Word |
| Eingebaute Vorlagen | ||
| Mapping Designs | ||
| SmartArt | ||
| KI mit einem Klick | ||
| Cloud-Speicher | ||
| Automatisch anordnen | ||
| Zusammenarbeit in Echtzeit |
Kostenloser Mind Map Maker
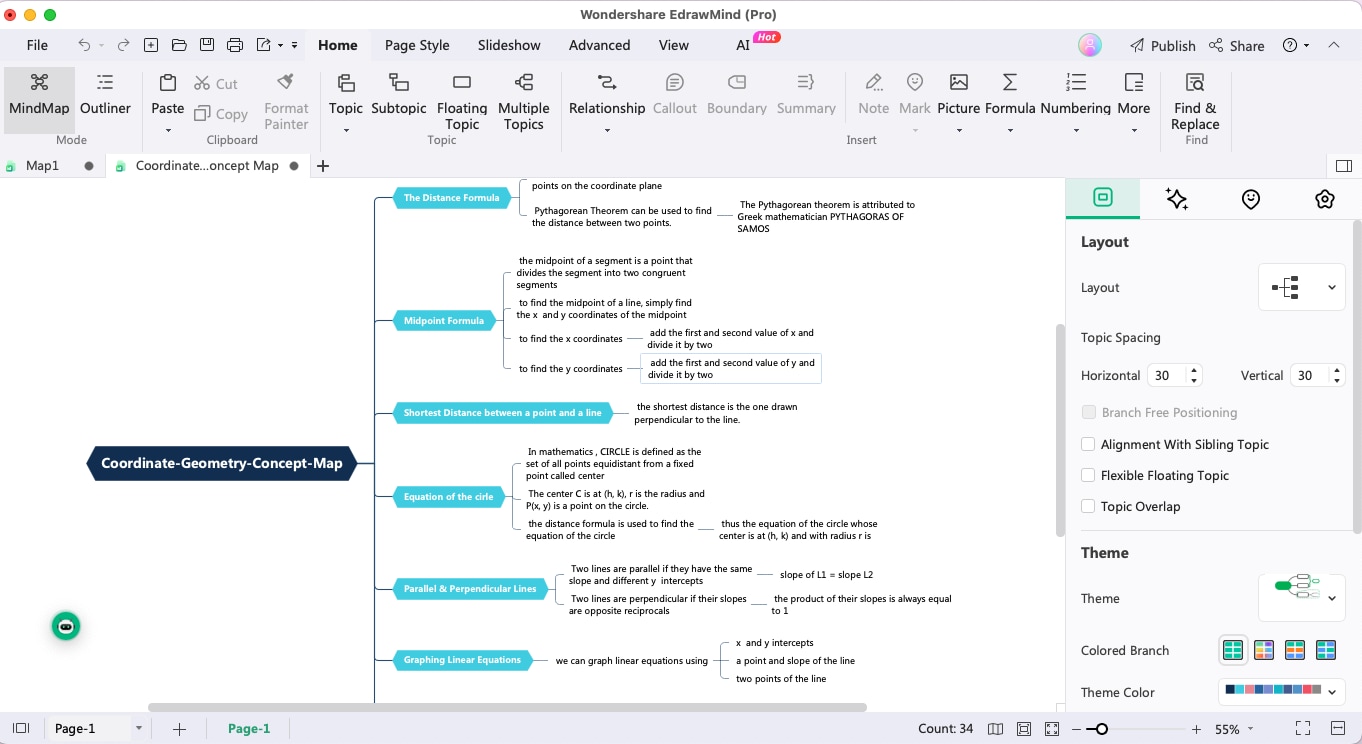
EdrawMind ist ein professioneller Mind Map Maker mit einer Vielzahl von Vorlagen, die Ihnen helfen, praktische Mind Maps zu erstellen, ohne Zeit und Mühe zu verschwenden. Außerdem ist das Tool kostenlos und kann für die Zusammenarbeit an Gruppenprojekten in Echtzeit verwendet werden.
Sie brauchen also keine Meetings zu organisieren, wenn Sie es praktisch selbst tun können. Hier habe ich Ihnen einige Funktionen vorgestellt, mit denen sich EdrawMind von seinen Mitbewerbern abhebt.
- Die Mind Map Galerie bietet Ihnen Zugang zu mehr als 6.000 integrierten Vorlagen für die Erstellung von Maps. So können Sie schnell an Ihren Mind Maps arbeiten, ohne bei Null anfangen zu müssen.
- Mit der KI Brainstorming-Funktion mit nur einem Mausklick können Sie Ideen organisieren und personalisierte Mind Maps ohne menschliche Eingaben erstellen. So können Sie sich auf andere wichtige Aufgaben konzentrieren.
- Der Cloud-Speicher ermöglicht es Ihnen, mehrere Mind Maps gemeinsam zu speichern, ohne dass Sie sich Gedanken über die Speicherung oder das versehentliche Löschen machen müssen. Für jemanden wie mich, der ständig Dateien löscht, ist das etwas, das ich zu schätzen weiß.
- Die Online-Version des Mind Map Makers kann auf jedem Gerät verwendet werden, unabhängig von Ihrem Standort. Sie können also die Desktop-Version nutzen, wenn Sie zu Hause sind und die Online-Version, wenn Sie draußen sind und das völlig kostenlos.
[没有发现file]
Fazit
Die Erstellung einer Mind Map in Word ist einfach und erfordert keine komplexen Schritte. Allerdings sind Sie möglicherweise nicht in der Lage, beeindruckende Mind Maps zu erstellen, insbesondere wenn Sie erweiterte Funktionen benötigen. Daher könnte EdrawMind eine geeignete Alternative sein, um in kürzester Zeit auffällige Grafiken zu entwerfen.
Egal, ob Sie bunte Vorlagen wünschen oder Ideen für die Mind Map benötigen, der fortschrittliche KI-Algorithmus von EdrawMind sorgt dafür, dass alle Aufgaben schnell erledigt werden. Klingt zu schön, um wahr zu sein, oder? Warum probieren Sie es nicht selbst aus und sagen uns, was Sie davon halten?