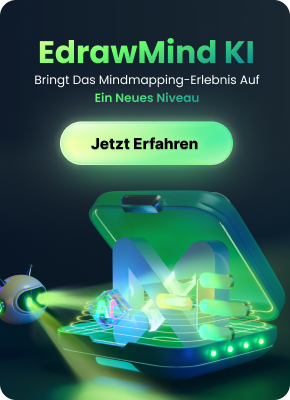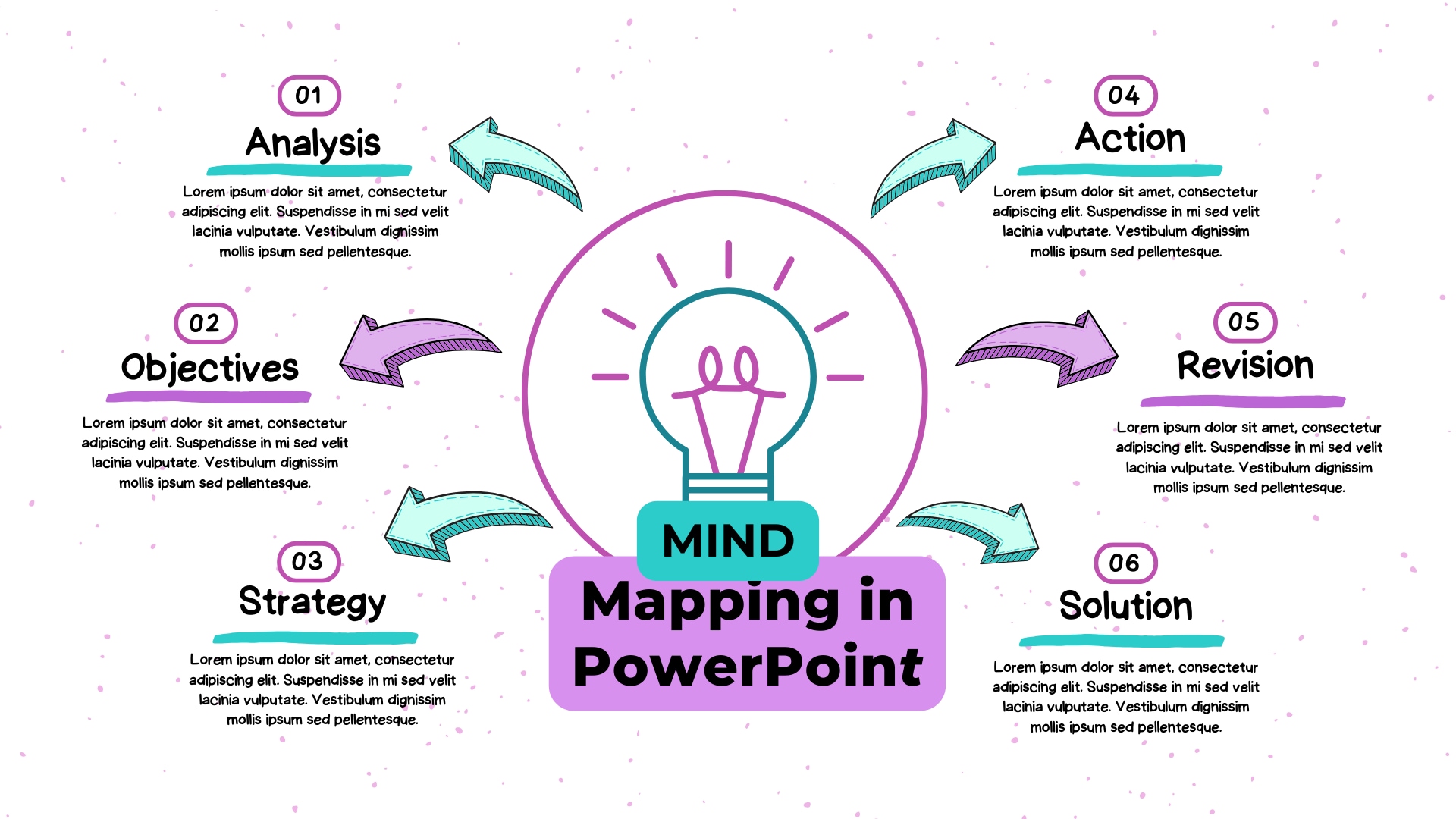
Mind Mapping ist eine visuelle Technik, mit der Sie zusammenhängende Gedanken organisieren und Informationen darstellen können. Diese oft als Spinnenkarten bezeichneten Diagramme werden häufig verwendet, um Notizen zu machen und die Konzentration zu verbessern. Unternehmen, Marketingteams und Projektmanager erleichtern ihre Routineaufgaben mit Hilfe von Mind Maps.
Obwohl es mehrere gute Mindmapping-Programme gibt, ist PowerPoint das am weitesten verbreitete. Es ist ein Standardprogramm für die Erstellung von Diagrammen wie Mind Maps. Ursprünglich war es jedoch eine Präsentationssoftware. Das Erstellen von Mind Maps in PowerPoint ist dank der SmartArt-Grafiken einfach, aber die manuellen Formatierungsfunktionen und das Fehlen komplexer Stile machen den Prozess anstrengend und langsam.
Wenn Ihr Projektmanager Sie also das nächste Mal bittet, eine Strategie für eine Produkteinführung zu entwerfen, sollten Sie eine fortschrittliche Diagrammsoftware ausprobieren. Ein Ort, an dem Sie komplexe Mindmaps erstellen, Teams verwalten und Präsentationen halten können - alles an einem Ort. Lassen Sie uns also weitergehen und prüfen, ob Mind Map PowerPoint durch fortschrittliche Technologie ersetzt werden kann. Wenn ja, welche?
In diesem Artikel
Wie man eine Mind Map in PowerPoint erstellt
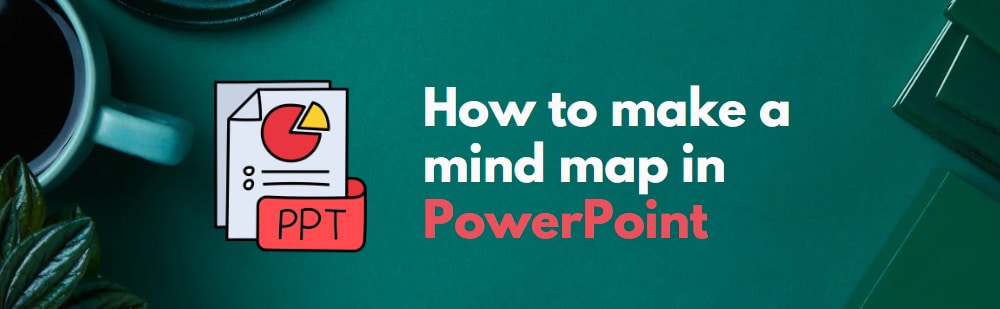
PowerPoint ist eine beliebte Wahl für Brainstorming und Mind Mapping, falls Sie nicht über eine fortgeschrittene Diagrammsoftware verfügen. Hier sind die einfachen Schritte zur Erstellung einer Mind Map in PowerPoint, um eine Marketingstrategie zu planen.
Schritt 1: Notizen vorbereiten
Der erste Schritt beim Mind Mapping ist das Sammeln der richtigen Informationen, vor allem wenn Sie ein digitales Tool verwenden. Noch besser ist es, wenn Sie eine grobe Skizze erstellen.
Nehmen wir an, Sie haben die Aufgabe, eine Marketingstrategie für das neue Produkt zu organisieren. Versammeln Sie jetzt Ihr Team und machen Sie ein Brainstorming zu Themen wie SEO, Social Media Marketing und Content-Erstellung. Erstellen Sie anschließend eine Liste der einzigen relevanten Ideen auf dem Papier.
Schritt 2: Erstellen Sie ein leeres Dokument
Fahren Sie fort und starten Sie die PowerPoint-Datei. Öffnen Sie das Hauptmenü und klicken Sie auf Neu > Leere Präsentation. Dadurch wird das Bearbeitungsfenster geöffnet.
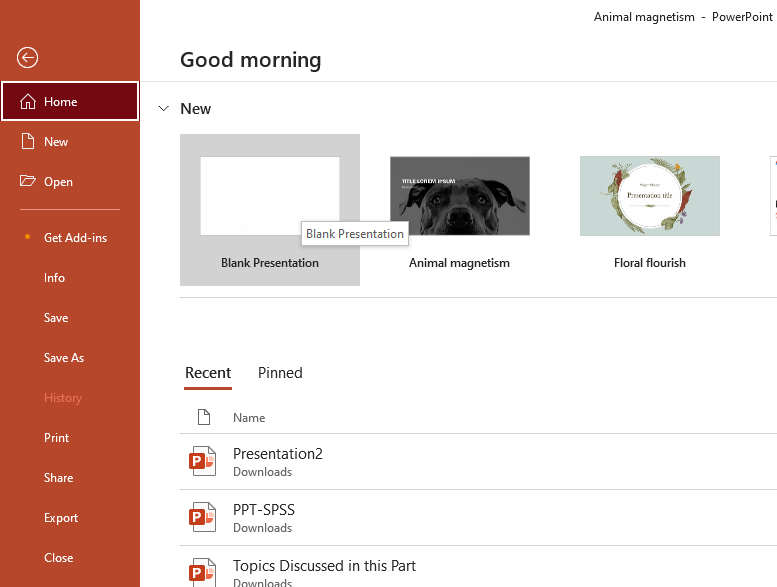
Schritt 3: Erstellen Sie eine Gliederung
Die einfachste Art, eine Mind Map zu erstellen, ist die Verwendung der SmartArt-Funktion. Sie ist zwar nicht perfekt, aber besser als das manuelle Hinzufügen von Informationen. Klicken Sie also auf Einfügen > SmartArt > Hierarchie > Bevorzugter Stil.
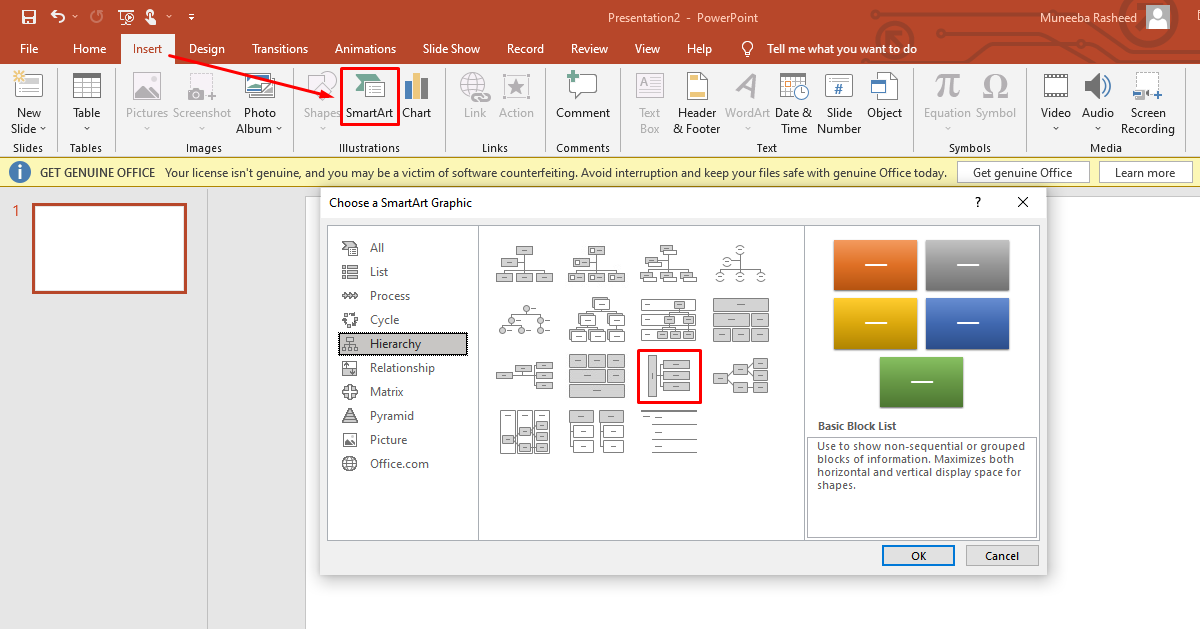
Wenn Sie nun ein weiteres Thema in der Vorlage hinzufügen möchten, klicken Sie mit der rechten Maustaste auf die Form und klicken Sie in der oberen Symbolleiste auf Form hinzufügen > Nach dieser Form hinzufügen.
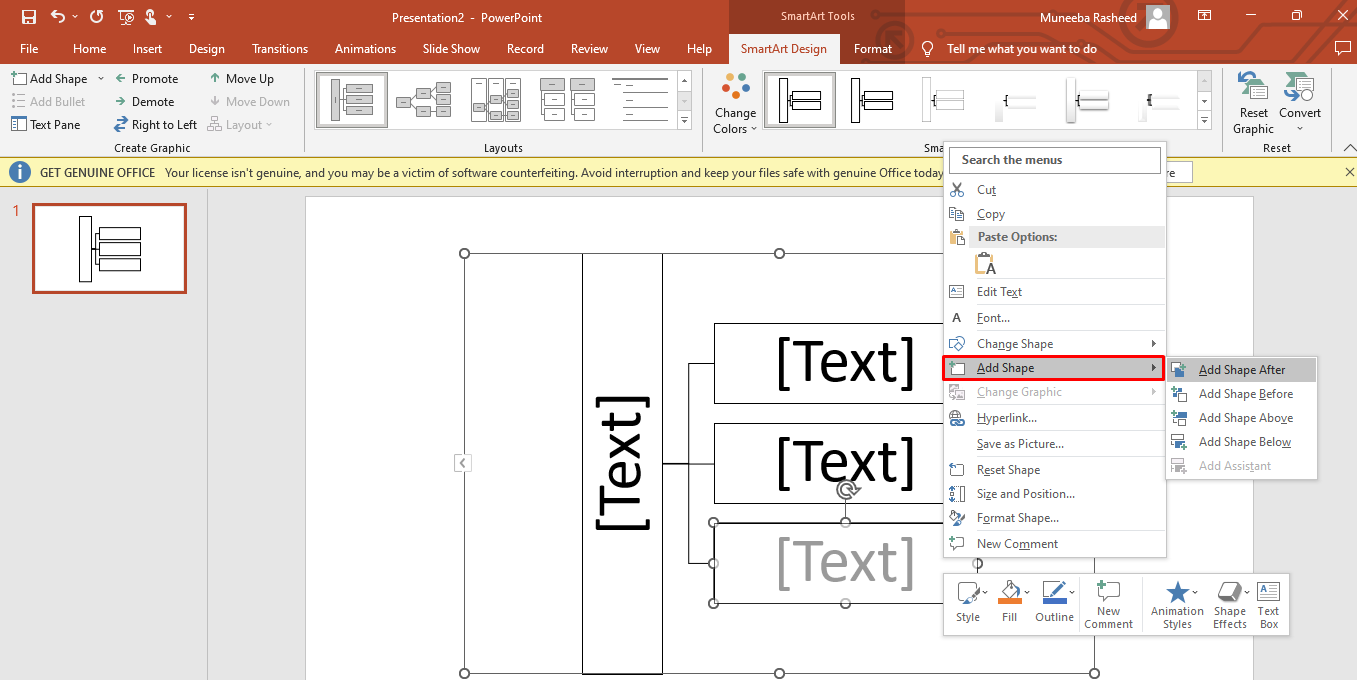
Zu diesem Zeitpunkt können Sie die Mind Map jedoch nicht weiter für Unterthemen erweitern. Die einzige Möglichkeit ist also, sich auf manuelle Formen zu verlassen. Klicken Sie in der oberen Symbolleiste auf Einfügen > Formen > Bevorzugte Form.
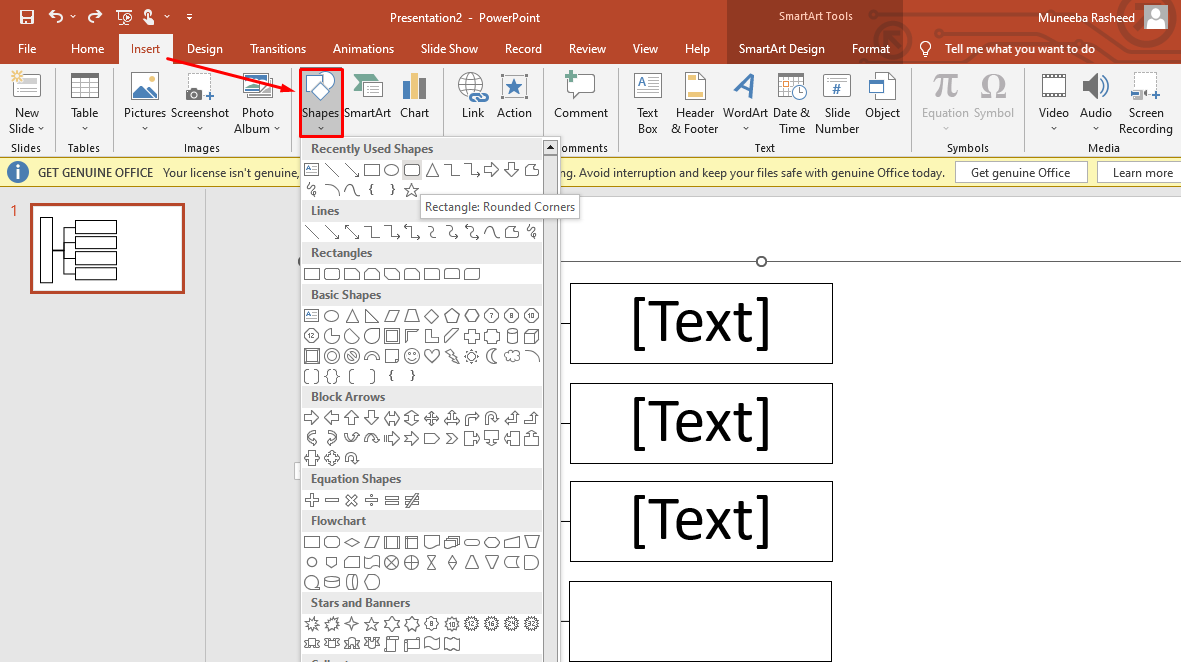
Vervollständigen Sie mit dieser Technik das Layout Ihrer Mind Map entsprechend.
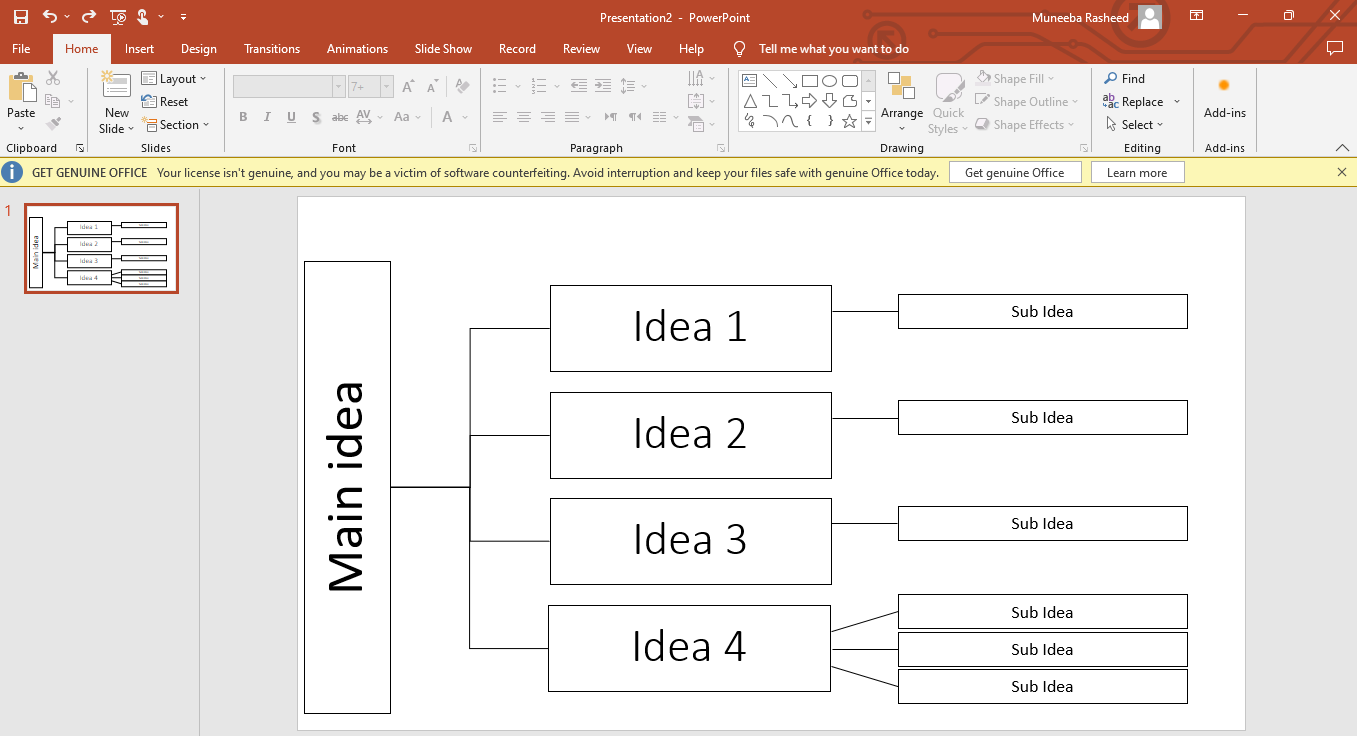
Schritt 4: Einfügen der Daten
Sobald die Gliederung vollständig ist, werden im nächsten Schritt die Daten hinzugefügt. Doppelklicken Sie auf ein beliebiges Feld und beginnen Sie zu tippen. In diesem Fall werden Sie die Daten in der folgenden Reihenfolge eingeben.
Hauptgedanke - Marketingstrategie
- Idee 1: Inhaltsstrategie - gefolgt von einer Unteridee (Inhaltskalender)
- Idee 2: Werbung - gefolgt von der Unteridee (bezahlte Werbung)
- Idee 3: SEO - gefolgt von der Unteridee (Landing Pages)
- Idee 4: Soziale Medien - gefolgt von Unterideen (Zielgruppe, Aufgabenzuweisung und Fortschrittsbewertung)
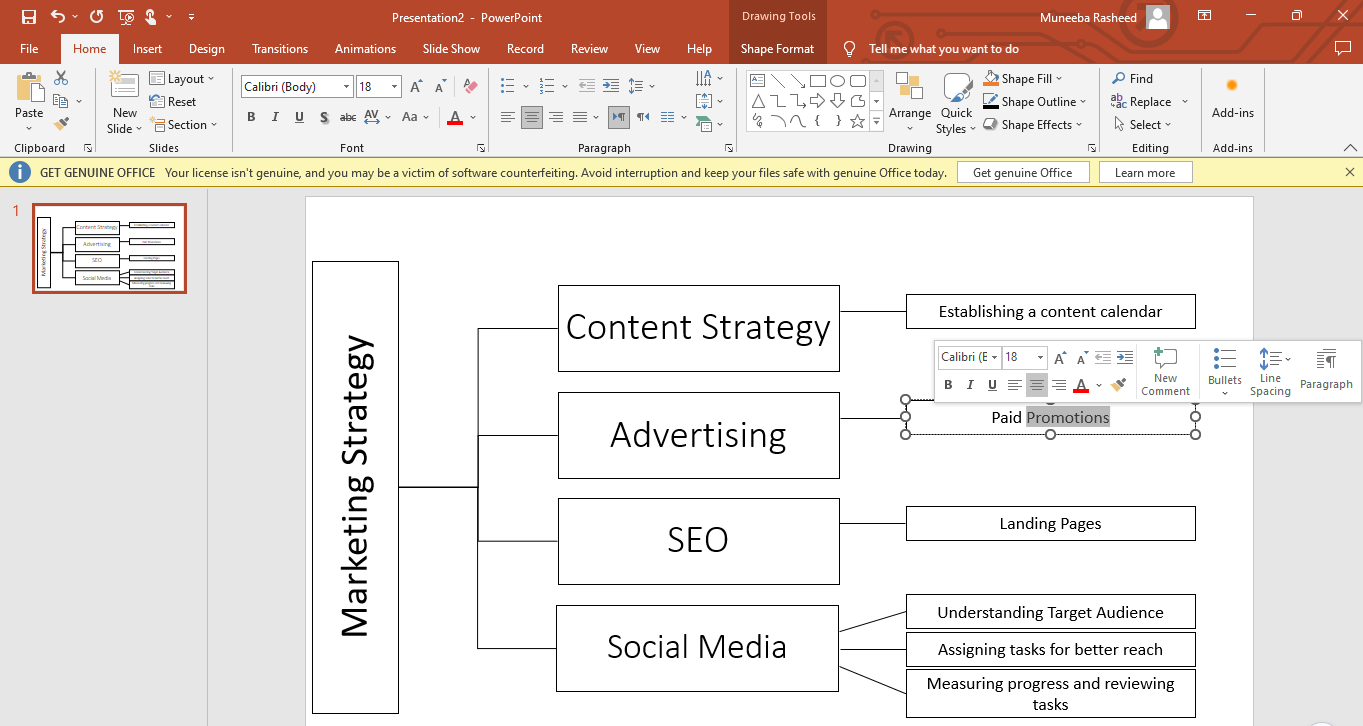
Schritt 5: Formatierung ändern
Ihre Mind Map ist auf den Standardstil von PowerPoint eingestellt. Aber Sie können es vorzeigbar machen, indem Sie das Erscheinungsbild verbessern. Wählen Sie das Diagramm aus und es öffnet sich das SmartArt-Format in der oberen Symbolleiste. Hier können Sie das Farbschema und den Stil der Karte ändern.
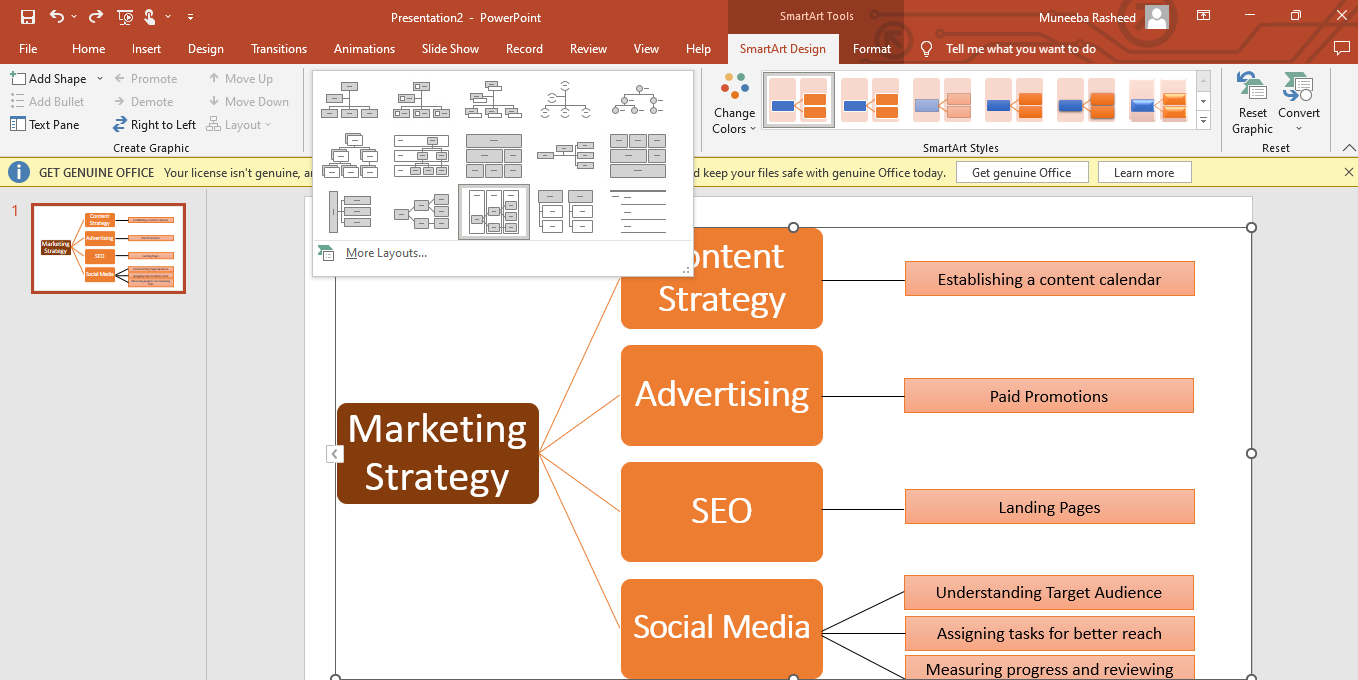
Es werden jedoch nur die Formen formatiert, die in der ursprünglichen Vorlage enthalten sind. Daher müssen Sie andere Formen manuell formatieren. Klicken Sie dazu auf eine beliebige Form, die in der oberen Symbolleiste das Format für Formen öffnet. Ändern Sie von hier aus die Farben, den Umriss und den Stil dieser Formen.
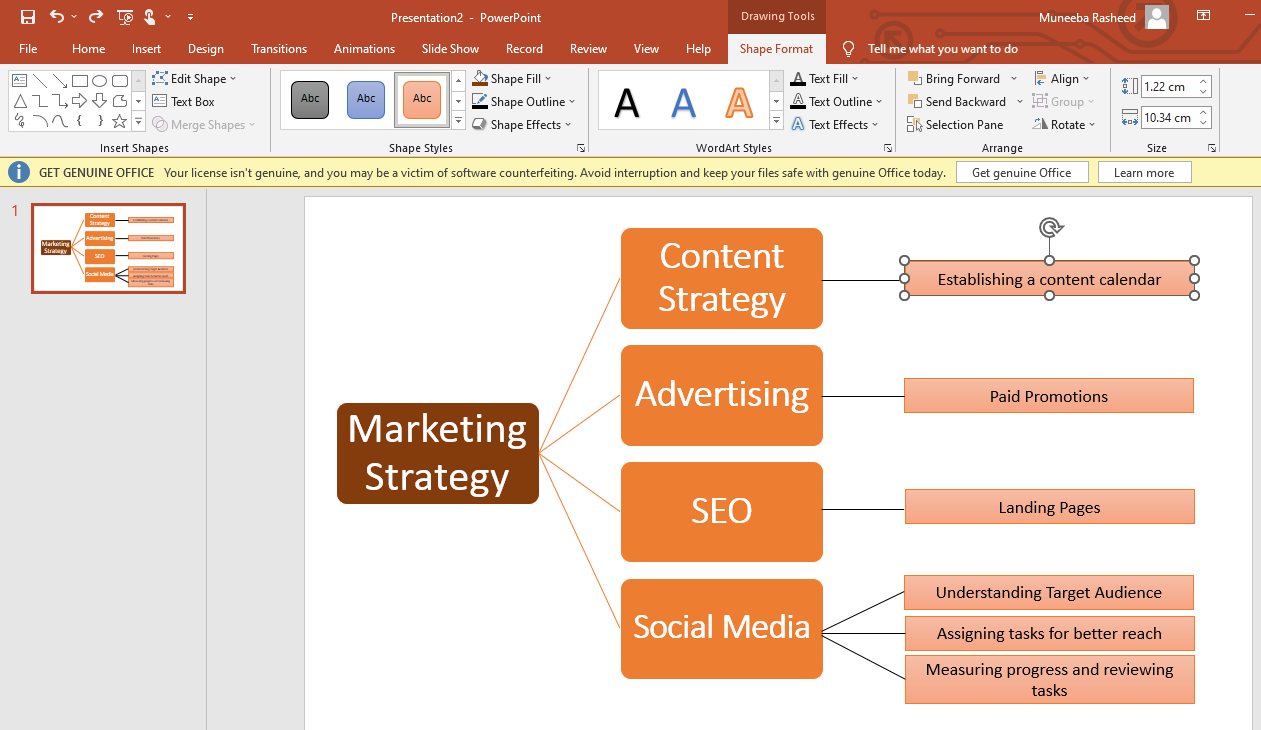
Tipps und Tricks für effektives Mind Mapping in PowerPoint
Die Erstellung von Mind Maps in PowerPoint erfordert Geschick und die richtigen Techniken. Hier lautet die erste Regel, dass der Zuschauer nicht mehr als drei Minuten braucht, um es zu begreifen. Lassen Sie uns also weitermachen und Tipps für die Erstellung effektiver Mind Maps in PowerPoint lernen.
- Vorbereitung ist der Schlüssel. Der beste Einstieg in das Mind Mapping ist, wenn Sie Ihr Team zusammenbringen und ein Brainstorming durchführen. Es kann Ihnen dabei helfen, mögliche Unterideen zu erkunden.
- Fügen Sie nur relevante Ideen hinzu. Nach einem Brainstorming erhalten Sie eine Fülle von Ideen und Informationen. Konzentrieren Sie sich jedoch darauf, nur relevante Ideen in die Mind Map aufzunehmen.
- Bild für zentrale Idee hinzufügen. Ersetzen Sie das Feld für die Hauptidee in Ihrer Mind Map durch ein suggestives Bild. Es kann das Publikum dazu anregen, sich etwas vorzustellen und innovativ zu sein.
- Arbeiten Sie an der Lesbarkeit. Verwenden Sie in der Karte Ein- oder Zwei-Wort-Sätze, um unnötige Unordnung zu vermeiden. Das Publikum kann Daten besser aufnehmen, wenn sie leicht zu lesen sind.
- Besorgen Sie sich ein Mockup. PowerPoint hat keine vorgefertigten Vorlagen. Es ist also besser, im Internet nach einem Mindmap-Mockup zu suchen.
- Verwenden Sie SmartArt-Grafiken. Fügen Sie keine manuellen Formen mehr hinzu. Wählen Sie stattdessen vorgefertigte Smart Graphics. Es gibt Hierarchien, Prozesse, Beziehungsstile, etc.
- Farben hinzufügen. Verwenden Sie mehrere Farben, um die Kategorien, Themen und Unterthemen zu unterscheiden.
Wie man eine Mind Map in Edrawmind erstellt
Lassen Sie uns nun dieselbe Mind Map erstellen, die wir in PowerPoint erstellt haben, allerdings in der Hälfte der Zeit. Mit EdrawMind können Sie Mindmaps von Grund auf oder mit integrierten Vorlagen erstellen. Beide Methoden sind schnell und unkompliziert. Lassen Sie uns diese also im Detail besprechen.
Bevor Sie zu den weiteren Schritten übergehen, laden Sie den EdrawMind-Desktop herunter und registrieren Sie sich per E-Mail, wenn Sie zum ersten Mal damit arbeiten.
[没有发现file]
Schritt 1 Beginnen Sie ganz von vorne
Gehen Sie zum Hauptmenü von EdrawMind und klicken Sie auf Neu > Eine neue Mind Map erstellen. Es führt Sie zum Bearbeitungsfenster, in dem Sie die Daten praktisch in eine vorformatierte Mindmap-Vorlage einfügen können.
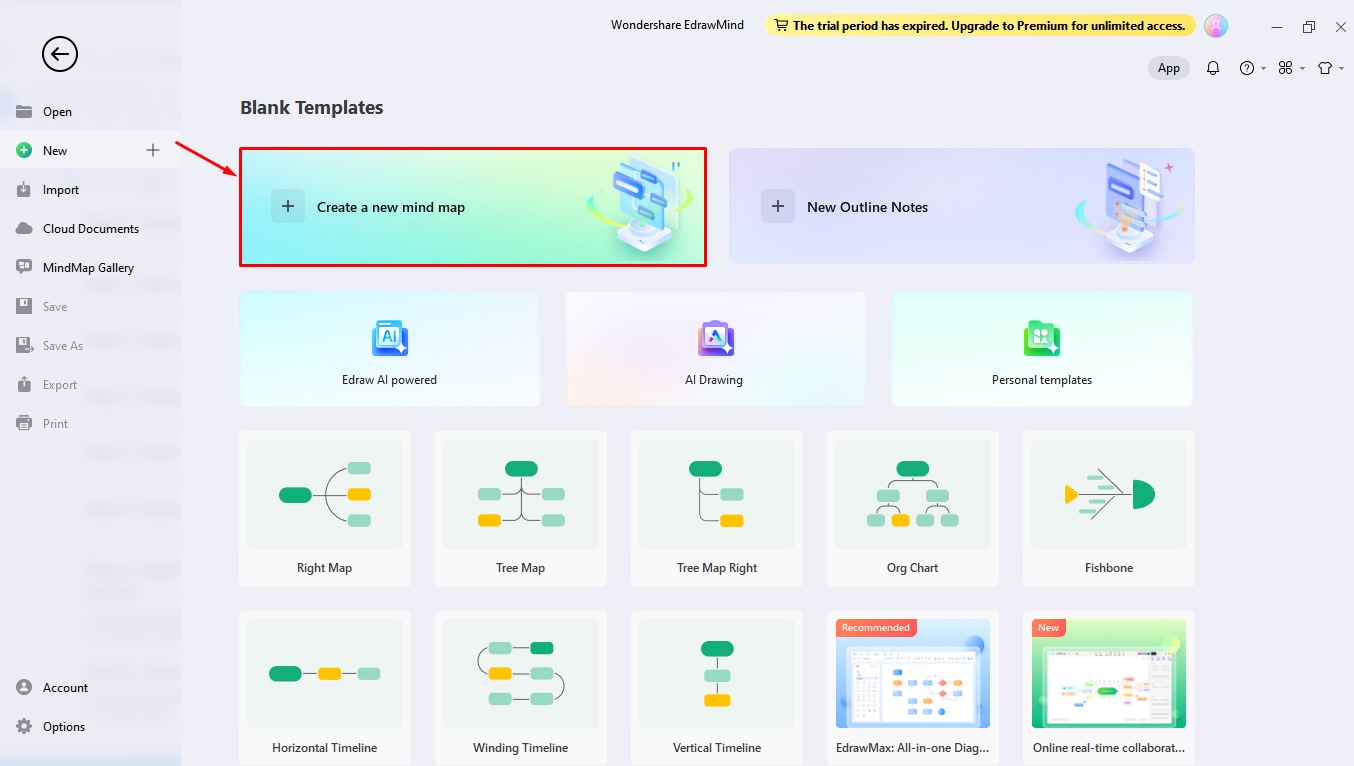
Schritt 2 Wählen Sie eine Vorlage
Oder besuchen Sie die Mind Map Galerie aus dem Hauptmenü und fügen Sie Filter hinzu. Stellen Sie hier den Diagrammtyp auf Kreiskarten ein, um die Vorlagen einzugrenzen. Scrollen Sie nach unten und finden Sie die richtige Lösung für Ihre Aufgabe. Klicken Sie anschließend auf Duplizieren, um das Diagramm in das Bearbeitungsfenster zu übernehmen.
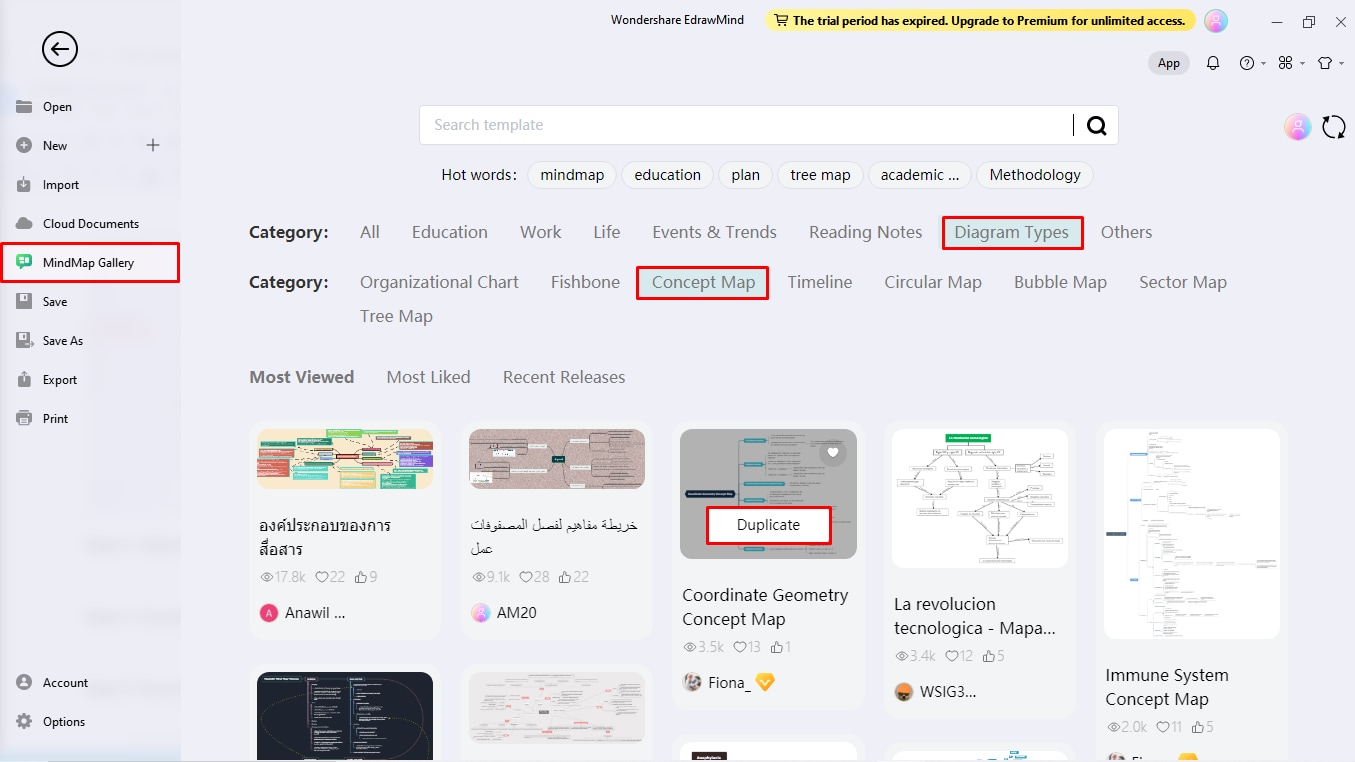
Schritt 3 Passen Sie die Gliederung an und fügen Sie die Daten ein
Fahren Sie nun fort und erstellen Sie eine Mind Map. Mit EdrawMind sind zum Erweitern von Mind Maps nur ein paar Klicks erforderlich.
- Gehen Sie auf die Registerkarte Home in der oberen Symbolleiste, um Themen und Unterthemen hinzuzufügen.
- Sobald Sie den Umriss haben, fügen Sie die Daten ein, indem Sie auf eine beliebige Form doppelklicken.
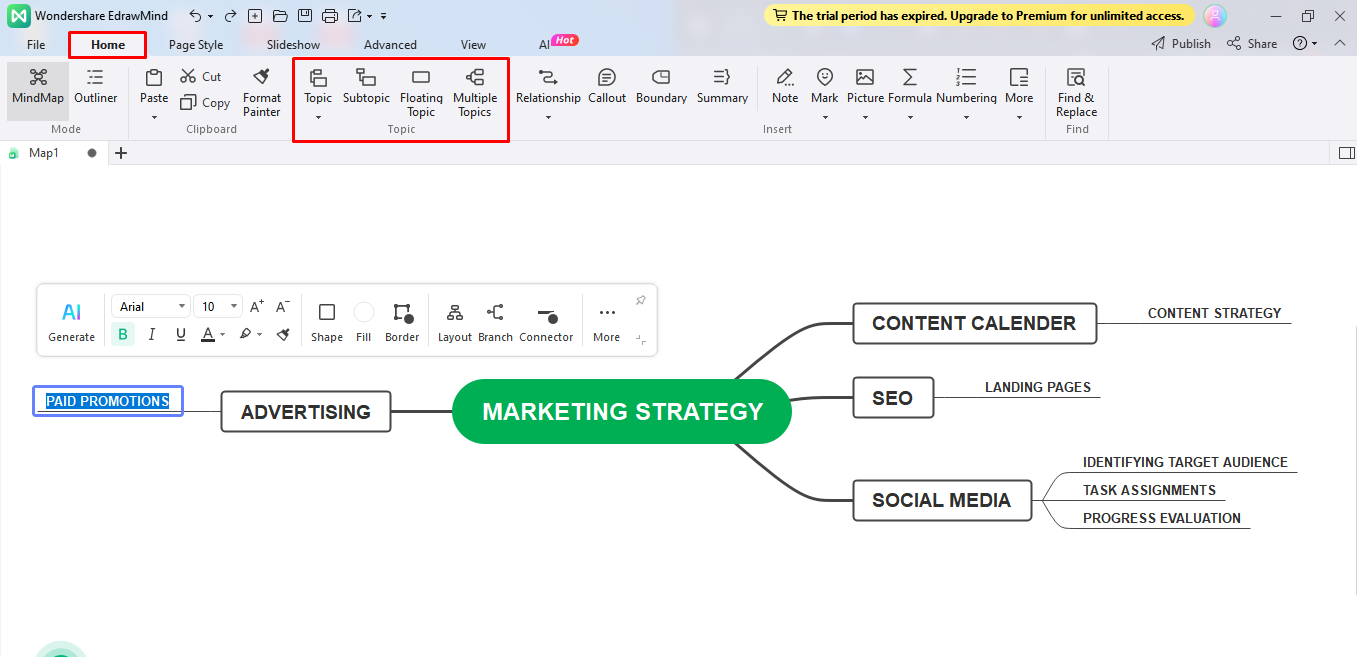
Schritt 4 Anpassen
Auch wenn die Mind Map fertig ist, können Sie sie visuell noch attraktiver gestalten. Wenn Sie das Design, das Layout und die Farben ändern, werden Sie einen deutlichen Unterschied feststellen.
- Gehen Sie auf die Registerkarte Seitenstil in der Symbolleiste, um das Design Layout und Farbe zu ändern.
- Das Gleiche können Sie auch über das Informationseinstellungsfeld auf der rechten Seite tun.
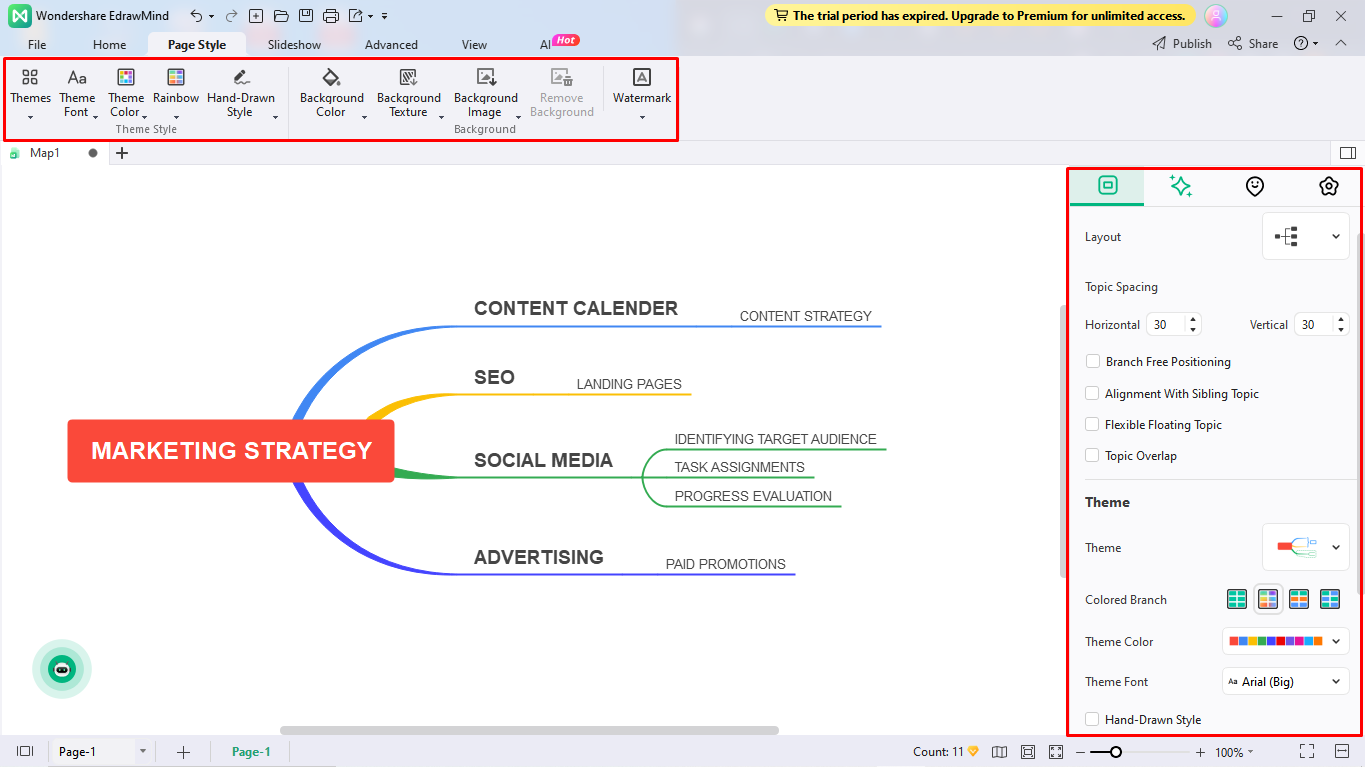
Schritt 5 Herunterladen und teilen
Schließlich können Sie die fertige Map herunterladen und weitergeben, indem Sie auf das Exportieren Symbol in der Symbolleiste für den Schnellzugriff klicken.
- Exportieren Sie das fertige Diagramm in verschiedenen Formaten wie PDF, Grafiken und mehr.
- Teilen Sie das Diagramm mit Ihren Freunden in den sozialen Medien.
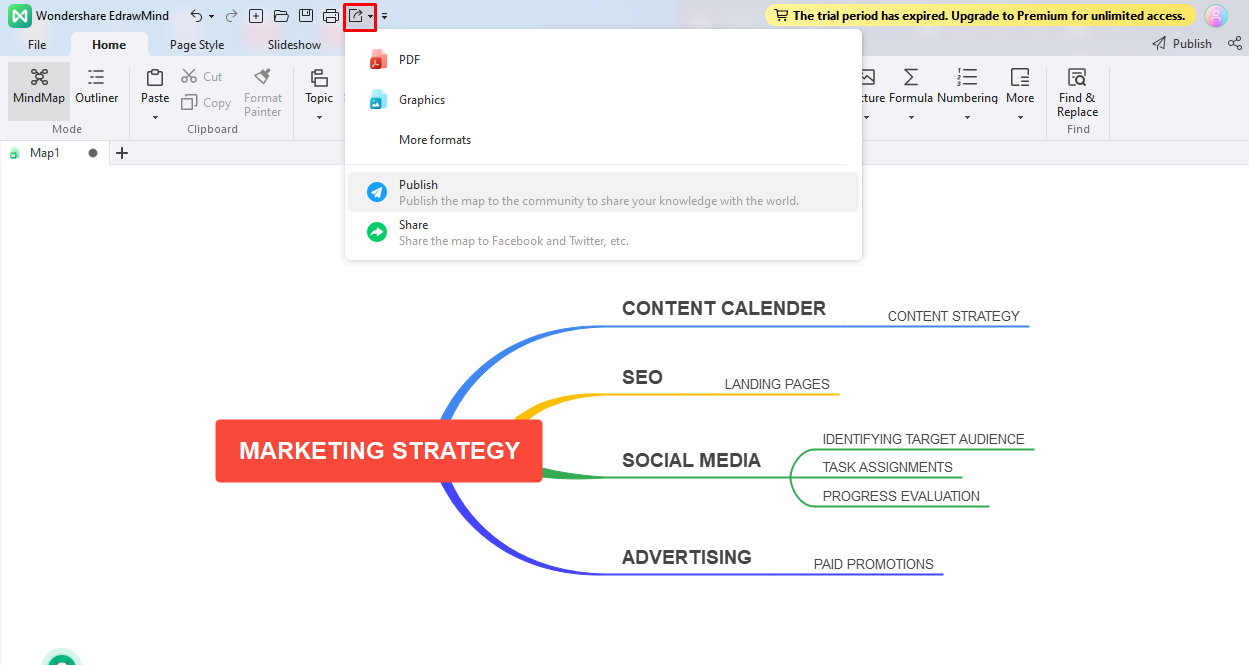
Mind Map in PowerPoint erstellen vs. EdrawMind
Mind Mapping ist sowohl in EdrawMind als auch in PowerPoint zweifelsohne einfach und effektiv. Aber was soll man wählen? Lassen Sie uns über ihre Stärken sprechen und die Methoden besprechen, mit denen Sie sie anhand Ihrer Checkliste bewerten können.
Kostenloser Mind Map Maker
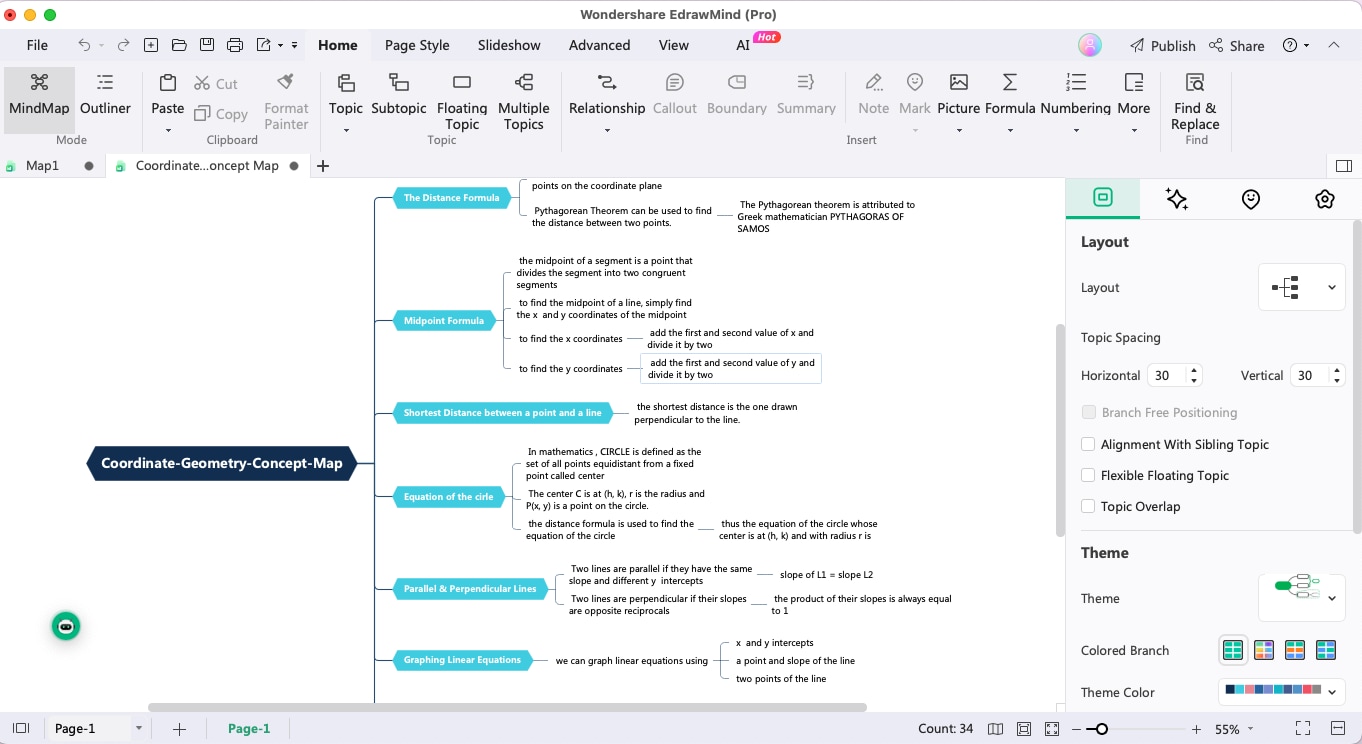
Mind Mapping ist nicht so herausfordernd. Die Wahl Ihrer Software kann jedoch den Unterschied in der Zeit und dem Aufwand ausmachen, den Sie in den Prozess investieren. Wenn Sie es mit Ihrer Zeit ernst meinen, ist EdrawMind vielleicht die richtige Wahl für Sie.
Dieser digitale Arbeitsbereich ist ein großartiger Ersatz, um die Büroarbeit zu rationalisieren und die manuelle Arbeit loszuwerden. Es bietet Brainstorming, Mind Mapping, Präsentationen und Teammanagement an einem einzigen Ort. Lassen Sie uns prüfen, was es zu einer besseren PowerPoint-Alternative macht.
- KI Mind Maps mit einem Mausklick: Mit dem EdrawMind KI Mind Map Generator können Sie in Sekundenschnelle detaillierte Mind Maps erstellen.
- Vorgefertigte Vorlagen: EdrawMind verfügt über eine umfangreiche Vorlagengalerie. Es enthält mehr als 6.000 Beispiele, darunter Mind Maps, zentrale Karten, Prozesskarten und mehr.
- Persönliche Cloud: Große Teams können im EdrawMind-Cloud-Bereich zusammenarbeiten. Es ermöglicht das automatische Speichern und den Zugriff auf die Arbeit von überall und zu jeder Zeit.
- Auto-Präsentation: Mit EdrawMind können Sie Folien mit einem Klick erstellen und präsentieren. Sie können verschiedene Abschnitte von Mind Maps auswählen, um sie in Folien einzubauen.
[没有发现file]
Fazit
Die Erstellung von Diagrammen, Grafiken und Mindmaps in PowerPoint ist fast schon eine unausgesprochene Berufsregel. Es mag eine beliebte Praxis sein, aber nicht die beste. Das manuelle Hinzufügen von Formen zum Erweitern von Mind Maps kostet Zeit und Mühe. Außerdem sind die einfachen Layouts möglicherweise nicht für Profis geeignet.
Wann immer Sie also in Versuchung kommen, PowerPoint zu öffnen, denken Sie daran, wie Sie in der Hälfte der Zeit eine effektive und detaillierte Mind Map erstellen können. Mit modernen Tools wie EdrawMind können Sie den Erstellungsprozess vereinfachen und große Teams verwalten. Sie können die EdrawMind-Entwürfe auch in PowerPoint exportieren, so dass Sie Ihre Software nicht jedem erklären müssen. Geben Sie einfach die PPT-Datei Ihrer Mind Map weiter und machen Sie Eindruck in Ihrem Unternehmen.