In der heutigen datengesteuerten Welt ist eine effektive Visualisierung der Schlüssel zur Gewinnung aussagekräftiger Erkenntnisse. Dieses Handbuch ist Ihr Einstieg in die Beherrschung von geclusterten Säulendiagrammen in Power BI, einem leistungsstarken Tool zur Präsentation und Analyse von Daten. Wir führen Sie durch jeden Schritt, vom Import Ihrer Daten bis zur Anpassung des Aussehens Ihres Diagramms. Ganz gleich, ob Sie ein erfahrener Power BI-Benutzer sind oder gerade erst anfangen, dieses umfassende Tutorial wird Ihnen die Fähigkeiten vermitteln, beeindruckende visuelle Darstellungen Ihrer Daten zu erstellen, die Ihren Analysen Klarheit und Tiefe verleihen.
Inhalt dieses Artikels
Was ist ein geclustertes Säulendiagramm?
Ein geclustertes Säulendiagramm ist eine weit verbreitete Technik zur Datenvisualisierung. Die Informationen werden in vertikalen Spalten dargestellt, wobei jede Spalte für eine bestimmte Kategorie steht. Die Höhe der Spalte ist proportional zu dem Wert, den sie repräsentiert. Das Besondere daran ist die Möglichkeit, mehrere Spalten zusammenzufassen, was einen einfachen Vergleich zwischen den Kategorien ermöglicht. Dieser Diagrammtyp ist von unschätzbarem Wert für die Visualisierung von Trends, Mustern und Variationen in Datensätzen. Es ist ein unverzichtbares Tool für alle, die aus ihren Daten aussagekräftige Erkenntnisse gewinnen möchten, um ein besseres Verständnis und fundierte Entscheidungen zu ermöglichen.
Wie man in Power Bi ein Linien- und ein geclustertes Säulendiagramm erstellt
Hier sind die Schritte zum Erstellen eines Linien- und geclusterten Säulendiagramms in Power BI:
Schritt 1: Öffnen Sie Power BI Desktop und laden Sie das Datenset, mit dem Sie arbeiten möchten.
Schritt 2: Suchen Sie auf der rechten Seite den Bereich "Visualisierungen" und klicken Sie darauf. Suchen Sie im Bereich der Visualisierungen das Symbol Linien- und geclusterte Säulendiagramm (es sieht aus wie ein Liniendiagramm kombiniert mit Säulen) und klicken Sie es an.
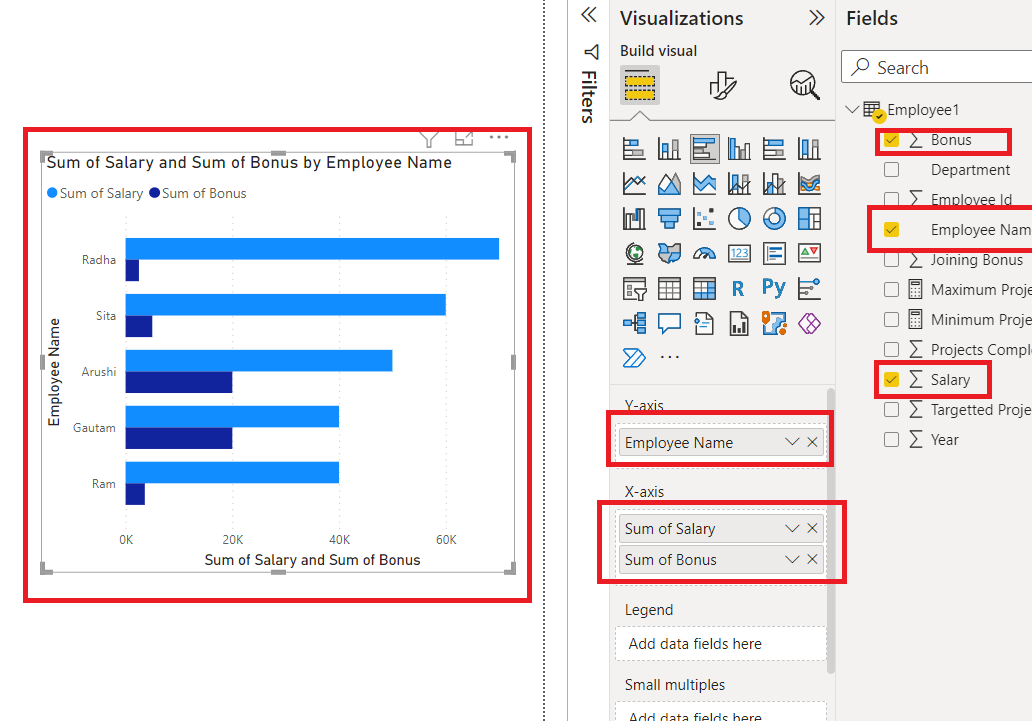
Schritt 3: Wählen Sie im Bereich der Felder auf der rechten Seite die Datenfelder aus, die Sie verwenden möchten. Ziehen Sie die entsprechenden Felder in die jeweiligen Bereiche: Verwenden Sie für die Achse (Kategorien) eine kategorische Variable wie Daten oder Kategorien. Wählen Sie für die Werte die numerischen Daten, die Sie visualisieren möchten.
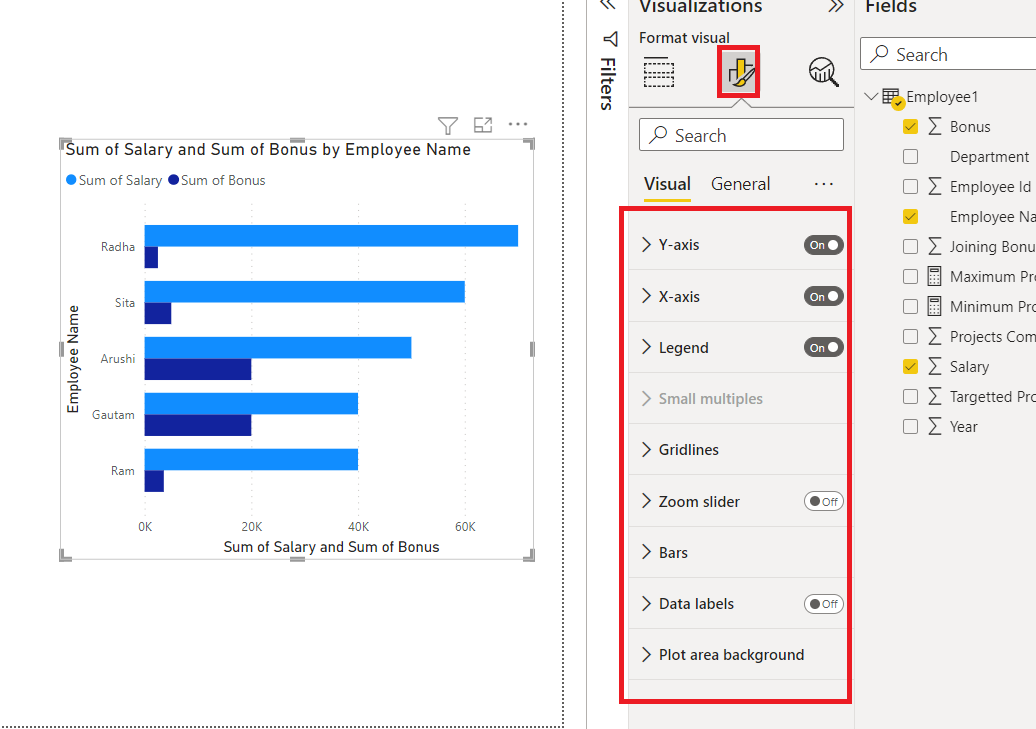
Schritt 4: Passen Sie die Formatierung, die Farben und andere visuelle Aspekte nach Ihren Wünschen an. Im Bereich Visualisierungen können Sie das Diagramm weiter verfeinern, indem Sie die Achsenbeschriftungen, Legenden und andere Einstellungen anpassen.

Schritt 5: Wenn Sie mit dem Diagramm zufrieden sind, speichern Sie Ihre Power BI-Datei. Veröffentlichen Sie sie gegebenenfalls in Ihrem Power BI-Dienst oder exportieren Sie sie zur gemeinsamen Nutzung.
Und das war's! Hier sind die einfachen Schritte zur Erstellung eines Linien- und eines geclusterten Säulendiagramms in Power BI. Diese dynamische Visualisierung hilft Ihnen, wertvolle Erkenntnisse aus Ihren Daten zu gewinnen.
Einschränkungen bei der Verwendung von Microsoft Power BI:
Power BI ist zwar ein leistungsstarkes Tool für die Datenvisualisierung, hat aber auch seine Einschränkungen. Hier finden Sie einige wichtige Einschränkungen bei der Verwendung von Power BI zur Erstellung von Diagrammen:
- Komplexe Datenaufbereitung: Power BI erfordert gut strukturierte Daten für eine effektive Visualisierung. Wenn Ihre Daten unübersichtlich oder unvollständig sind oder eine umfangreiche Bereinigung erfordern, kann es schwierig sein, genaue und aussagekräftige Diagramme zu erstellen. Benutzer müssen möglicherweise viel Zeit in die Datenverarbeitung und -umwandlung investieren, bevor sie Visualisierungen erstellen können.
- Eingeschränkte Anpassungsmöglichkeiten: Power BI bietet zwar eine breite Palette von Funktionen zur Anpassung, aber bestimmte erweiterte Anpassungsoptionen sind möglicherweise nicht ohne weiteres verfügbar. Für Benutzer mit sehr spezifischen Designanforderungen kann es eine Herausforderung sein, hochspezialisierte Visualisierungen zu implementieren oder extrem detaillierte Formatierungen vorzunehmen.
Wie man mit EdrawMax ein geclustertes Säulendiagramm erstellt
Wondershare EdrawMax ist ein vielseitiges Diagramm-Tool, das sich hervorragend für die Erstellung komplexer Diagramme eignet und in bestimmten Szenarien mehrere Vorteile gegenüber Power BI bietet. Nun, zunächst einmal verfügt EdrawMax über eine intuitive und benutzerfreundliche Oberfläche, die es Benutzern aller Kenntnisstufen zugänglich macht. Seine Drag & Drop-Funktionalität vereinfacht die Erstellung komplexer Diagramme und ermöglicht eine schnelle und effiziente Entwicklung von Diagrammen.
[没有发现file]
Im Gegensatz zu Power BI, das hauptsächlich online oder in der Cloud arbeitet, kann EdrawMax auch offline verwendet werden. Dies ist entscheidend für Benutzer, die eine stabile, lokale Umgebung für sensible oder geschützte Daten benötigen, die für Cloud-basierte Lösungen möglicherweise nicht geeignet sind.
Hier sind die Schritte zur Erstellung eines geclusterten Säulendiagramms mit EdrawMax:
Schritt 1: Öffnen Sie EdrawMax auf Ihrem Computer. Navigieren Sie zu Neu> Diagramm und Schaubilder> Säulendiagramm.
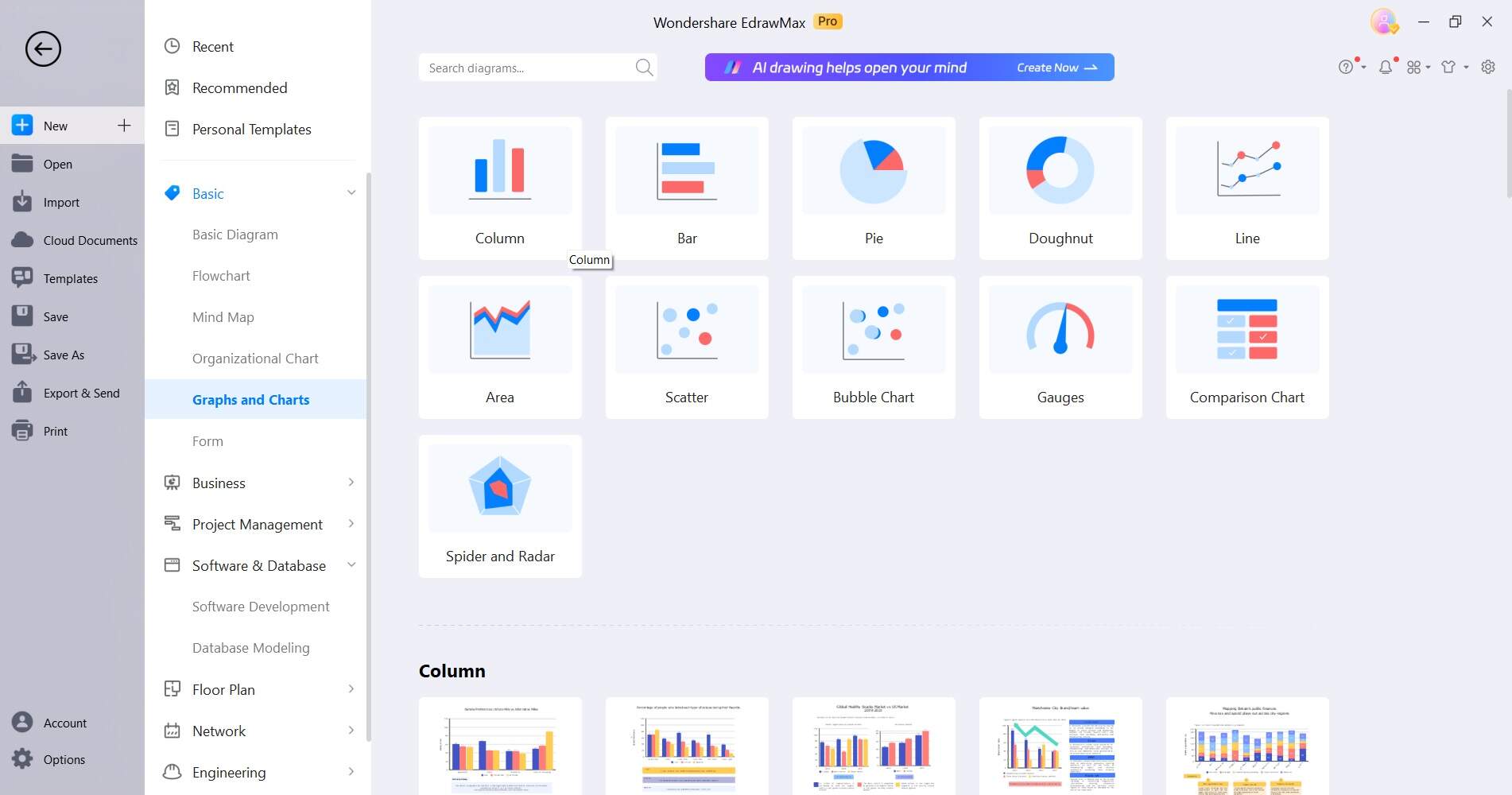
Schritt 2: Wählen Sie im linken Seitenbereich rechteckige Formen aus und ziehen Sie sie, um die Spalten Ihres Diagramms darzustellen. Ordnen Sie sie nebeneinander an, um den Clustereffekt zu erzielen. Fügen Sie Textbeschriftungen über oder unter jeder Spalte hinzu, um die Kategorien darzustellen.
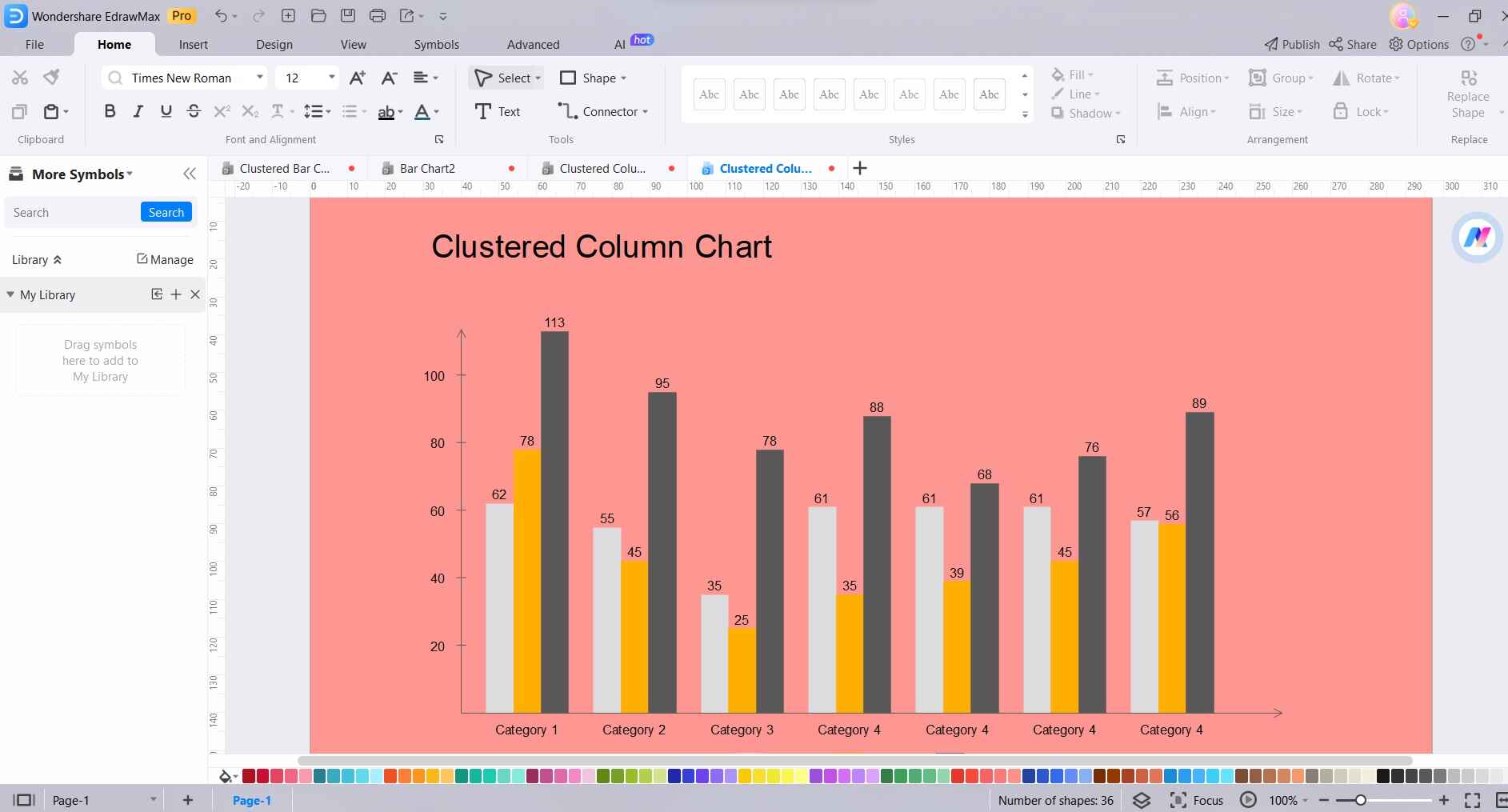
Schritt 3: Passen Sie das Aussehen des Diagramms an, einschließlich Farben, Schriftarten und Stile, um es optisch ansprechend und informativ zu gestalten. Fügen Sie einen Titel für das Diagramm und Beschriftungen für die Achsen ein, um den Kontext und die Übersichtlichkeit zu gewährleisten.
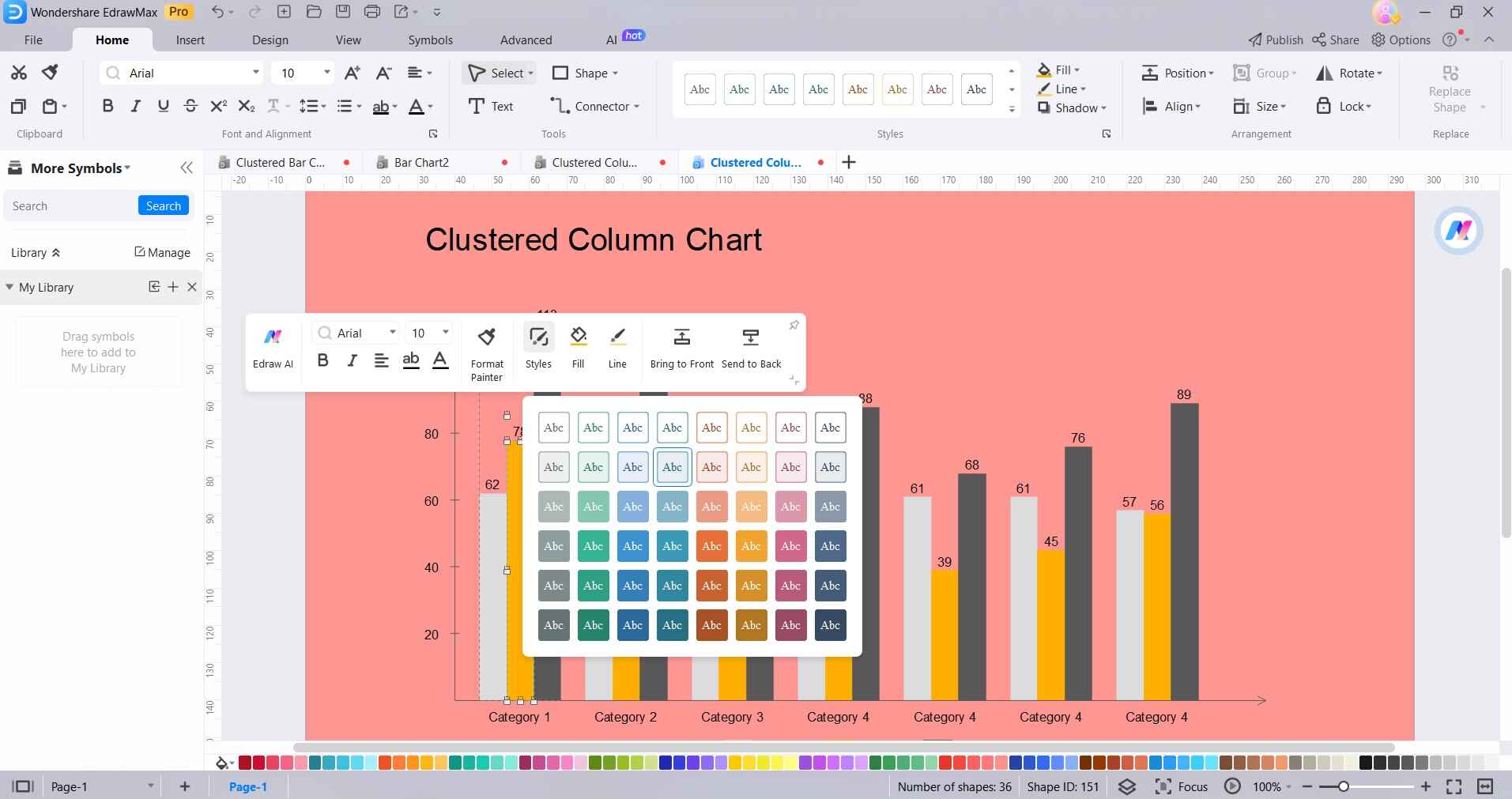
Schritt 4: Wenn Sie mit dem Diagramm zufrieden sind, speichern Sie es in Ihrem bevorzugten Format (z. B. PNG, JPEG, etc.), um es weiterzugeben oder weiter zu verwenden.
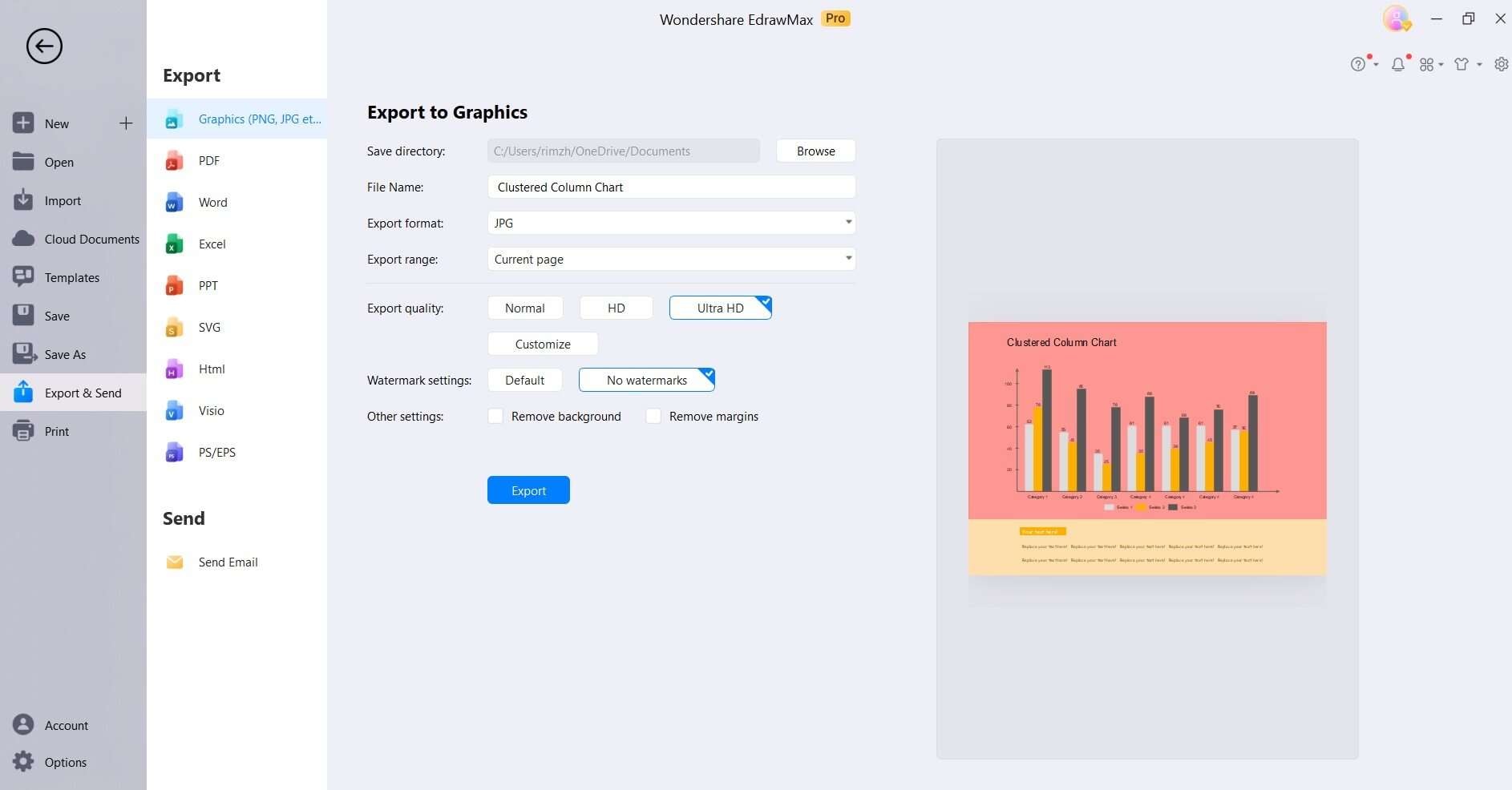
Wichtigste Erkenntnis: Das Wichtigste bei der Verwendung von EdrawMax ist seine Vielseitigkeit bei der Erstellung verschiedener Arten von Diagrammen und Schaubildern mit einer intuitiven Oberfläche. Das Tool verfügt zwar nicht über die fortschrittlichen datengesteuerten Funktionen einiger spezialisierter Tools, eignet sich aber hervorragend für Szenarien, in denen die manuelle Erstellung statischer Visualisierungen erforderlich ist.
Die Offline-Funktionen von EdrawMax und die umfangreiche Bibliothek mit Formen und Vorlagen machen es zu einem wertvollen Tool für eine Vielzahl von Branchen und Projekten. Die benutzerfreundliche Oberfläche ermöglicht es Anwendern aller Kenntnisstufen, schnell und effizient Diagramme und Schaubilder in professioneller Qualität zu erstellen.
Fazit
Zusammenfassend lässt sich sagen, dass die Beherrschung der Erstellung von geclusterten Säulendiagrammen in Power BI eine wertvolle Fähigkeit zur dynamischen Datendarstellung darstellt. Dieses Tutorial vermittelt Ihnen das nötige Wissen, um dieses Tool effektiv zu nutzen. Denken Sie daran, dass ein gut ausgearbeitetes Diagramm die Macht hat, Rohdaten in verwertbare Erkenntnisse umzuwandeln. Ganz gleich, ob Sie Geschäftskennzahlen verfolgen oder Trends analysieren, geclusterte Säulendiagramme in Power BI bieten eine dynamische visuelle Erzählung.
Experimentieren Sie weiter, nehmen Sie Feinabstimmungen vor und erkunden Sie die vielfältigen Möglichkeiten.


