Da die datengestützte Entscheidungsfindung weiterhin ein Eckpfeiler des modernen Geschäftslebens ist, ist die Beherrschung von Visualisierungstools wie Power BI unerlässlich. In diesem Tutorial führen wir Sie durch jeden Schritt, vom Importieren Ihrer Daten bis zur Anpassung der Feinheiten Ihres Säulendiagramms in Power BI. Ganz gleich, ob Sie ein erfahrener Analytiker sind oder gerade erst mit der Datenanalyse beginnen, dieser umfassende Leitfaden wird Sie in die Lage versetzen, Ihre Erkenntnisse klar und präzise darzustellen.
Inhalt dieses Artikels
Was ist ein Säulendiagramm?
Ein Säulendiagramm stellt Daten visuell dar, um verschiedene Kategorien oder Gruppen zu vergleichen. Sie besteht aus vertikalen Balken, die jeweils eine Kategorie darstellen, wobei die Höhe des Balkens proportional zu dem Wert ist, den er darstellt. So können Sie leicht erkennen, welche Kategorien höhere oder niedrigere Werte haben. Säulendiagramme werden in der Wirtschaft und in der Analytik häufig verwendet, um komplexe Daten verständlicher zu machen und Trends oder Muster auf einen Blick zu erkennen.
Arten von Säulendiagrammen
Die Wahl des richtigen Diagrammtyps hängt von den spezifischen Daten ab, mit denen Sie arbeiten, und von den Erkenntnissen, die Sie vermitteln möchten. Jeder Typ bietet einzigartige Vorteile für unterschiedliche Visualisierungsanforderungen.
- Gestapeltes Säulendiagramm: In diesem Diagramm ist jede Spalte in Segmente unterteilt, wobei jedes Segment eine andere Unterkategorie darstellt. Es ist nützlich, um die Gesamtsumme und ihre Aufteilung in Teile darzustellen.
- Geclustertes Säulendiagramm: Dies ist der häufigste Typ. Es zeigt jede Kategorie als eine separate Gruppe von Spalten an.
- Radiales Säulendiagramm: Dieser einzigartige Diagrammtyp zeigt Daten in einem kreisförmigen Format an, wobei jede Kategorie durch ein Segment des Kreisumfangs dargestellt wird. Die Länge jedes Segments entspricht dem Wert, den es repräsentiert. Es ist nützlich, um Daten auf eine visuell ansprechende Weise darzustellen.
- Google Säulendiagramm: Dies ist eine spezielle Art von Säulendiagramm, das von der Google Charts API bereitgestellt wird. Es bietet verschiedene Anpassungsmöglichkeiten und interaktive Funktionen, die es zu einer beliebten Wahl für die webbasierte Datenvisualisierung machen.
- 3D Säulendiagramm: Im Gegensatz zu herkömmlichen 2D-Säulendiagrammen verleiht dieses Diagramm den Säulen Tiefe und damit ein dreidimensionales Aussehen. Sie bietet eine visuelle Perspektive, die Daten anders hervorheben kann. Allerdings sollten Sie sie mit Bedacht einsetzen, um visuelle Unordnung zu vermeiden.
- Gruppiertes Säulendiagramm: In einem gruppierten Säulendiagramm werden mehrere Datensätze innerhalb jeder Kategorie gruppiert. Dies ermöglicht einen einfachen Vergleich zwischen verschiedenen Gruppen.
Wie man ein Säulendiagramm in Power BI erstellt
Hier sind die Schritte zur Erstellung eines Power BI Säulendiagramms:
Schritt 1: Öffnen Sie Power BI Desktop auf Ihrem Computer. Klicken Sie auf die Registerkarte "Home" und wählen Sie die Datenquelle, die Sie verwenden möchten. Stellen Sie eine Verbindung zu Ihren Daten her, indem Sie die entsprechende Verbindungsmethode auswählen.
Schritt 2: Sobald Sie verbunden sind, wählen Sie die gewünschten Daten aus und klicken auf "Verbinden", um sie in Power BI zu importieren.

Schritt 3: Klicken Sie im linken Menü auf die Ansicht "Bericht", um mit der Erstellung Ihrer Visualisierung zu beginnen. Auf der rechten Seite finden Sie den Bereich der Visualisierungen. Klicken Sie auf das "Säulendiagramm" Symbol, das wie eine Reihe von vertikalen Balken aussieht.
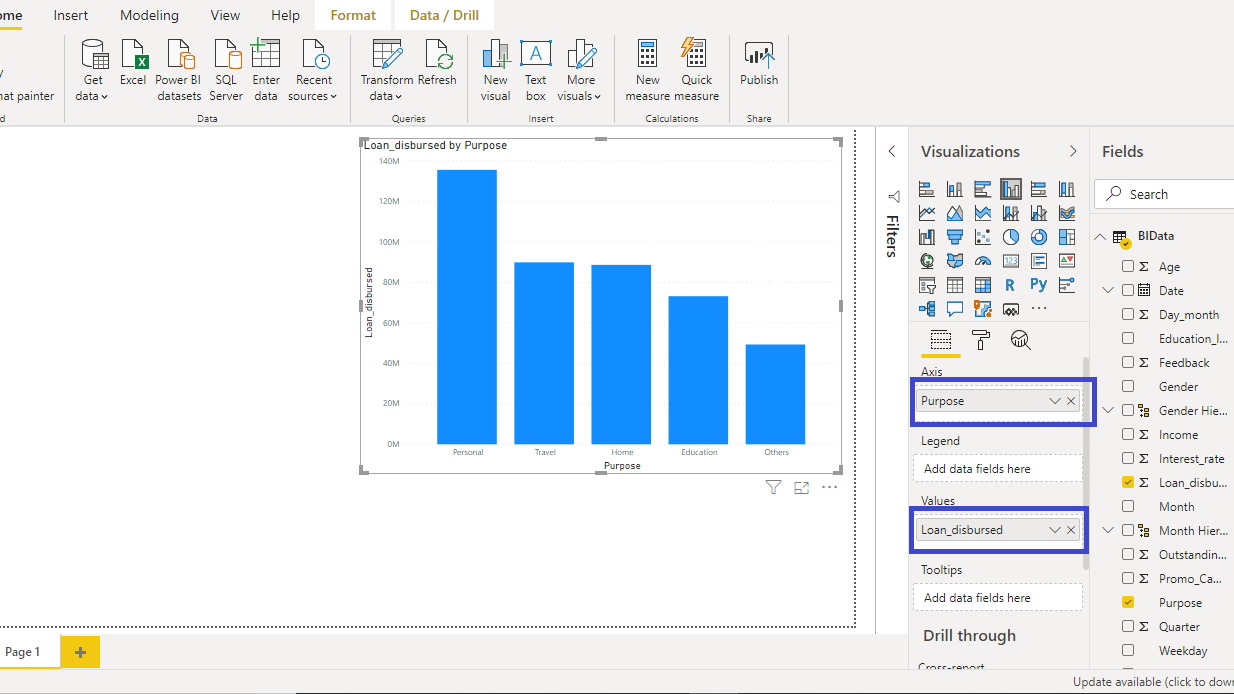
Schritt 4: Wählen Sie im Felder Fensterbereich die Datenfelder aus, die Sie für das Diagramm verwenden möchten. Ziehen Sie ein Feld in das "Achse" Feld und legen Sie es dort ab, um die Kategorien zu definieren (z.B. Produktnamen). Ziehen Sie ein weiteres Feld in die Vertiefung "Werte", um die numerischen Werte anzugeben (z.B. Verkaufsbetrag).

Schritt 5: Verwenden Sie die Formatierungsoptionen im Bereich der Visualisierungen, um das Aussehen Ihres Diagramms anzupassen, einschließlich Farben, Schriftarten und anderer visueller Elemente.

Schritt 6: Wenn Sie mit dem Diagramm zufrieden sind, speichern Sie Ihre Power BI-Datei. Wenn Sie sie weitergeben möchten, können Sie sie im Power BI-Dienst veröffentlichen oder in verschiedenen Formaten exportieren.
Einschränkungen von Power BI:
Power BI ist zwar ein leistungsstarkes Tool für die Datenvisualisierung, hat jedoch einige Einschränkungen, wenn es um die Erstellung von Säulendiagrammen geht. Hier sind ein paar:
- Begrenzte Diagrammtypen: Power BI bietet zwar eine Vielzahl von Visualisierungsoptionen, verfügt aber möglicherweise nicht über einige spezielle Diagrammtypen, die andere Tools bieten. Dies kann eine Einschränkung darstellen, wenn Sie einen bestimmten Diagrammtyp benötigen, der in Power BI nicht verfügbar ist.
- Komplexe Datenverarbeitung: Die Verarbeitung extrem großer oder komplexer Datensätze kann manchmal zu Leistungsproblemen führen. Power BI kann bei der Darstellung von Säulendiagrammen Probleme haben, wenn es um große Datenmengen geht.
Einfaches Erstellen eines Säulendiagramms mit EdrawMax
Wondershare EdrawMax bietet dank seiner intuitiven Oberfläche und umfassenden Diagrammfunktionen einen deutlichen Vorteil gegenüber Power BI für die Erstellung von Säulendiagrammen. Im Gegensatz zu Power BI, das in erster Linie für Geschäftsanalysen konzipiert ist, ist EdrawMax auf die Erstellung einer breiten Palette visuell ansprechender Diagramme mit größerer Flexibilität und Anpassungsmöglichkeiten spezialisiert. Dies macht es zur idealen Wahl für Benutzer, die eine spezielle und benutzerfreundliche Plattform für die Erstellung von präzisen und visuell beeindruckenden Säulendiagrammen suchen, vor allem, wenn kompliziertes Design und detaillierte Anpassungen im Vordergrund stehen.
Das Erstellen eines Säulendiagramms in EdrawMax ist ganz einfach. Hier sind die einfachen Schritte:
Schritt 1: Starten Sie die EdrawMax-Software auf Ihrem Computer. Navigieren Sie in der EdrawMax Oberfläche zur Kategorie "Diagramme und Grafiken" auf der linken Seite. Klicken Sie auf "Säulendiagramm", um eine neue Leinwand zu öffnen.

Schritt 2: Doppelklicken Sie auf die Spalten, um Ihre eigenen Daten einzugeben. Bei Bedarf können Sie auch Daten aus externen Quellen importieren.
Schritt 3: Klicken Sie auf die Elemente des Diagramms, um sie anzupassen. Sie können Farben, Beschriftungen, Titel und andere Designelemente nach Ihren Wünschen anpassen.
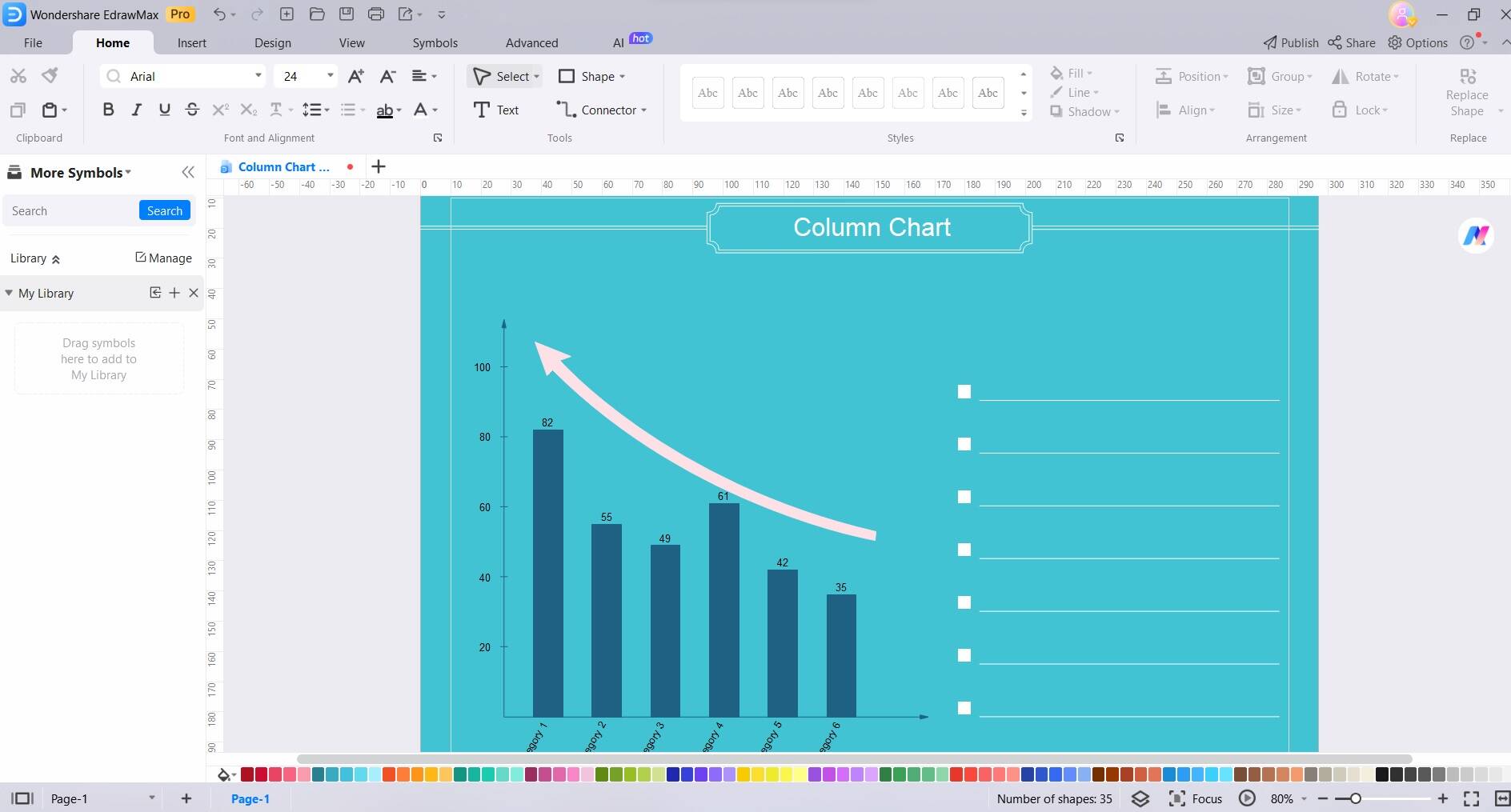
Schritt 4: Verwenden Sie die vorgesehenen Felder, um Kategorien und Werte für Ihr Diagramm hinzuzufügen. EdrawMax ermöglicht eine einfache Dateneingabe und -manipulation

Schritt 5: Wenn Sie mit Ihrem Säulendiagramm zufrieden sind, speichern Sie es in einem geeigneten Dateiformat. Sie können sie auch in verschiedene Formate exportieren, um sie weiterzugeben oder in Präsentationen zu verwenden.

Wenn Sie diese Schritte befolgen, können Sie in EdrawMax ganz einfach ein Säulendiagramm erstellen. Die intuitive Oberfläche und die Anpassungsoptionen machen es zu einer benutzerfreundlichen Wahl für die Erstellung visuell ansprechender Diagramme.
Fazit
Fazit: Wenn Sie die Erstellung von Säulendiagrammen beherrschen, ist dies ein wertvoller Beitrag zur Datenvisualisierung. Ob Sie nun Power BI für seine analytischen Fähigkeiten nutzen oder die intuitiven Designfunktionen von EdrawMax, beide Plattformen bieten deutliche Vorteile. Power BI zeichnet sich durch komplexe Analysen aus, während EdrawMax mit seiner benutzerfreundlichen Oberfläche und seinen Anpassungsmöglichkeiten glänzt. Die Wahl zwischen den beiden hängt von den individuellen Vorlieben und spezifischen Bedürfnissen ab.


