In der heutigen datengesteuerten Landschaft ist die Kunst, Informationen effektiv zu vermitteln, wichtiger denn je. Ein leistungsstarkes Tool, das Ihnen zur Verfügung steht, ist das gestapelte Säulendiagramm in Excel. Diese visuelle Darstellung ermöglicht es Ihnen, mehrere Datensätze zu präsentieren, so dass Ihr Publikum komplexe Informationen auf einen Blick erfassen kann.
In dieser Schritt-für-Schritt-Anleitung führen wir Sie durch die Erstellung eines beeindruckenden gestapelten Säulendiagramms und bieten Ihnen auf dem Weg dorthin wertvolle Tipps und Anpassungsmöglichkeiten. Am Ende werden Sie über wertvolle Fähigkeiten verfügen, um Daten eindrucksvoll und klar zu präsentieren.
Inhalt dieses Artikels
Was ist ein Säulendiagramm?
Ein Säulendiagramm ist ein visuelles Tool, mit dem Sie Informationen einfach und übersichtlich darstellen können. Es verwendet vertikale Balken zur Darstellung der Daten. Jeder Balken steht für eine Kategorie, wie Obstsorten oder Monate des Jahres. Die Höhe des Balkens zeigt die Menge von etwas an, z.B. die Anzahl der verkauften Äpfel in einem Monat. Je höher der Balken, desto mehr gibt es von dem Ding. Säulendiagramme sind praktisch, um verschiedene Kategorien zu vergleichen und Trends oder Muster in Daten schnell und einfach zu erkennen.
Wie man ein gestapeltes Säulendiagramm in Excel erstellt
Hier sind die Schritte zum Erstellen eines gestapelten Säulendiagramms in Excel:
Schritt 1: Starten Sie Excel und öffnen Sie ein neues oder bestehendes Arbeitsblatt. Geben Sie Ihre Daten in separate Zellen ein. Wenn Sie z.B. Umsatzdaten für verschiedene Monate vergleichen, führen Sie die Monate in einer Spalte und die entsprechenden Umsatzzahlen in der nächsten Spalte auf.
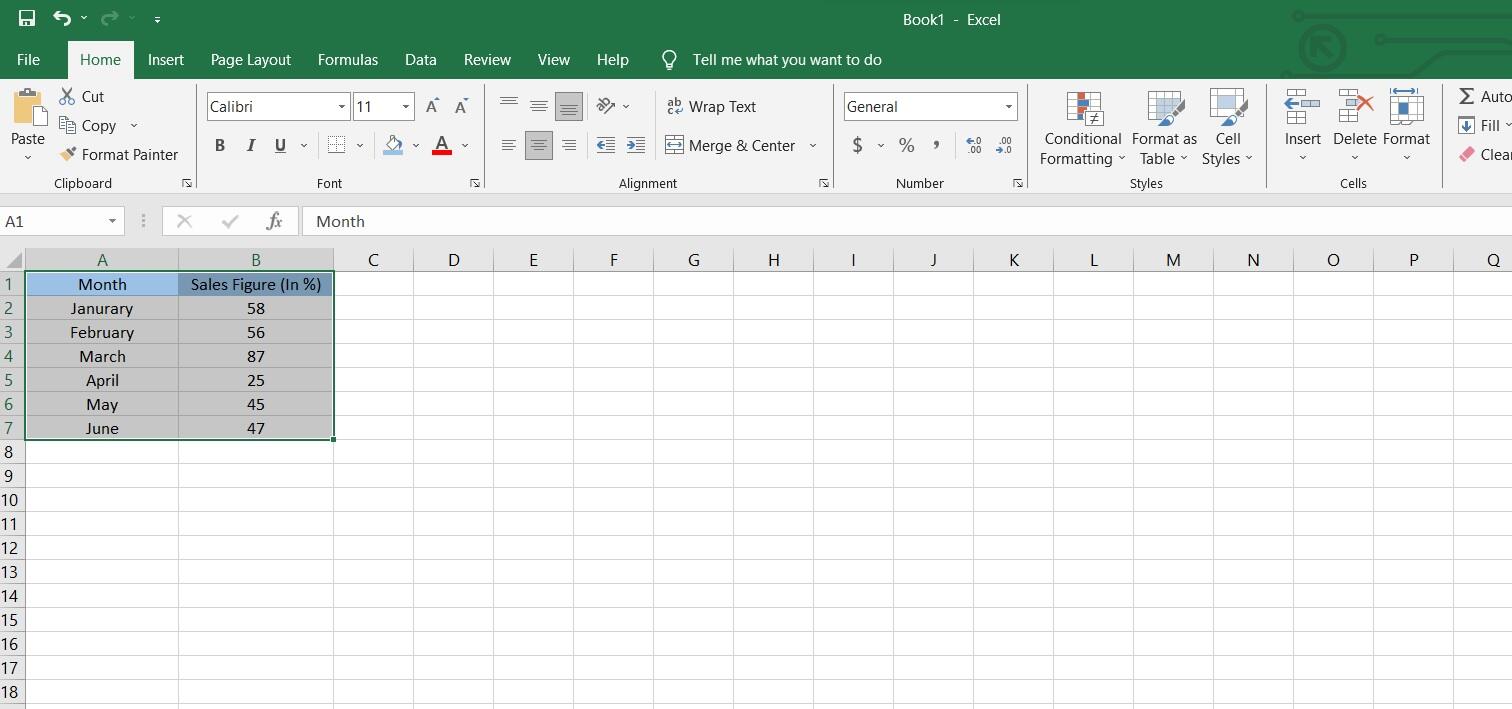
Schritt 2: Markieren Sie die Daten, die Sie in Ihr Diagramm aufnehmen möchten. Diese Auswahl wird verwendet, um das Diagramm zu erstellen.
Schritt 3: Navigieren Sie zur Registerkarte "Einfügen" im Excel-Band am oberen Rand des Fensters und wählen Sie die Option "Gestapeltes Säulendiagramm" im Bereich der Diagramme.
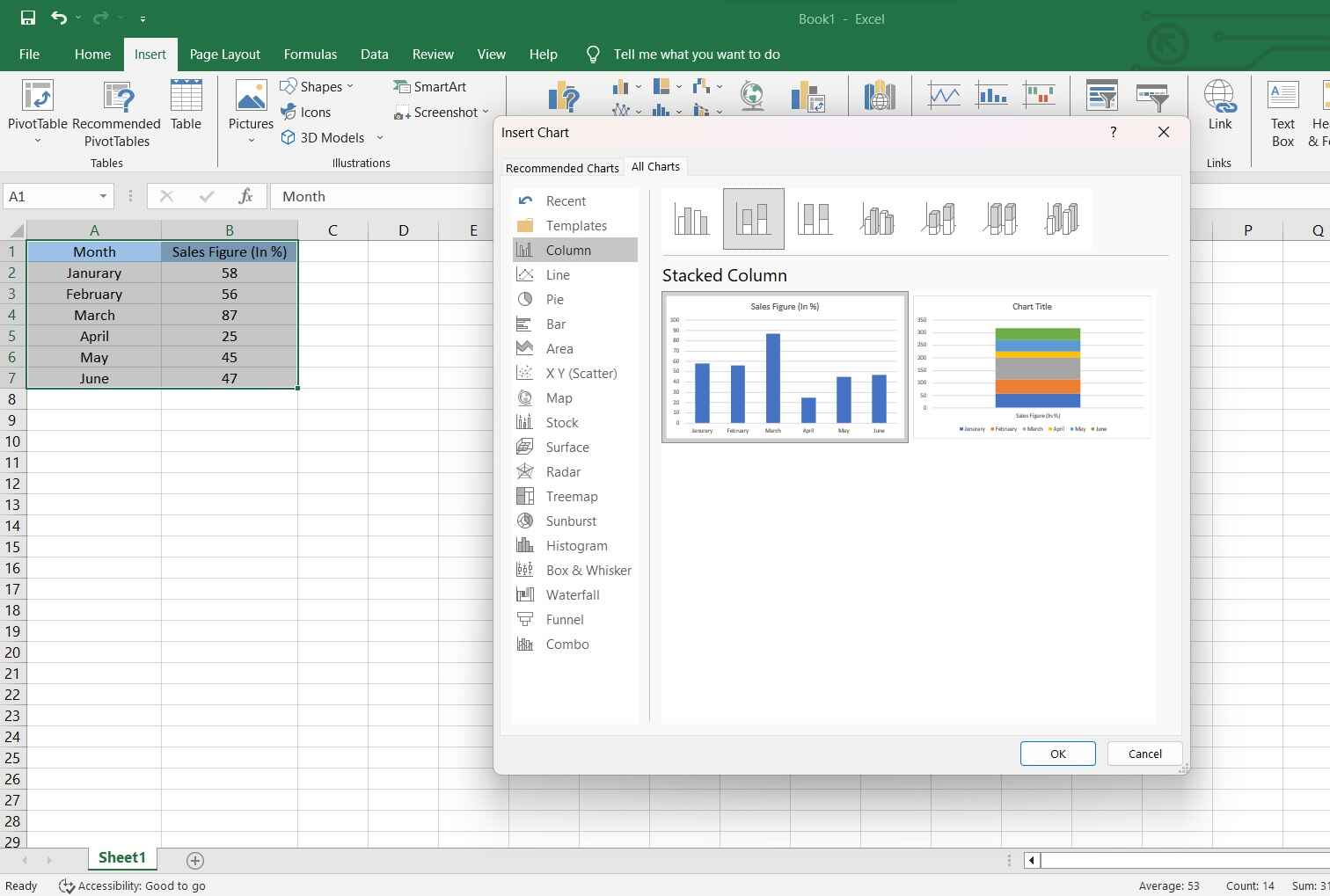
Schritt 4: Excel bietet eine Reihe von Optionen für Säulendiagramme. Wählen Sie dasjenige aus, das am besten mit Ihren Daten übereinstimmt. Sie könnten sich zum Beispiel für ein gestapeltes Säulendiagramm entscheiden, um verschiedene Kategorien nebeneinander zu vergleichen.
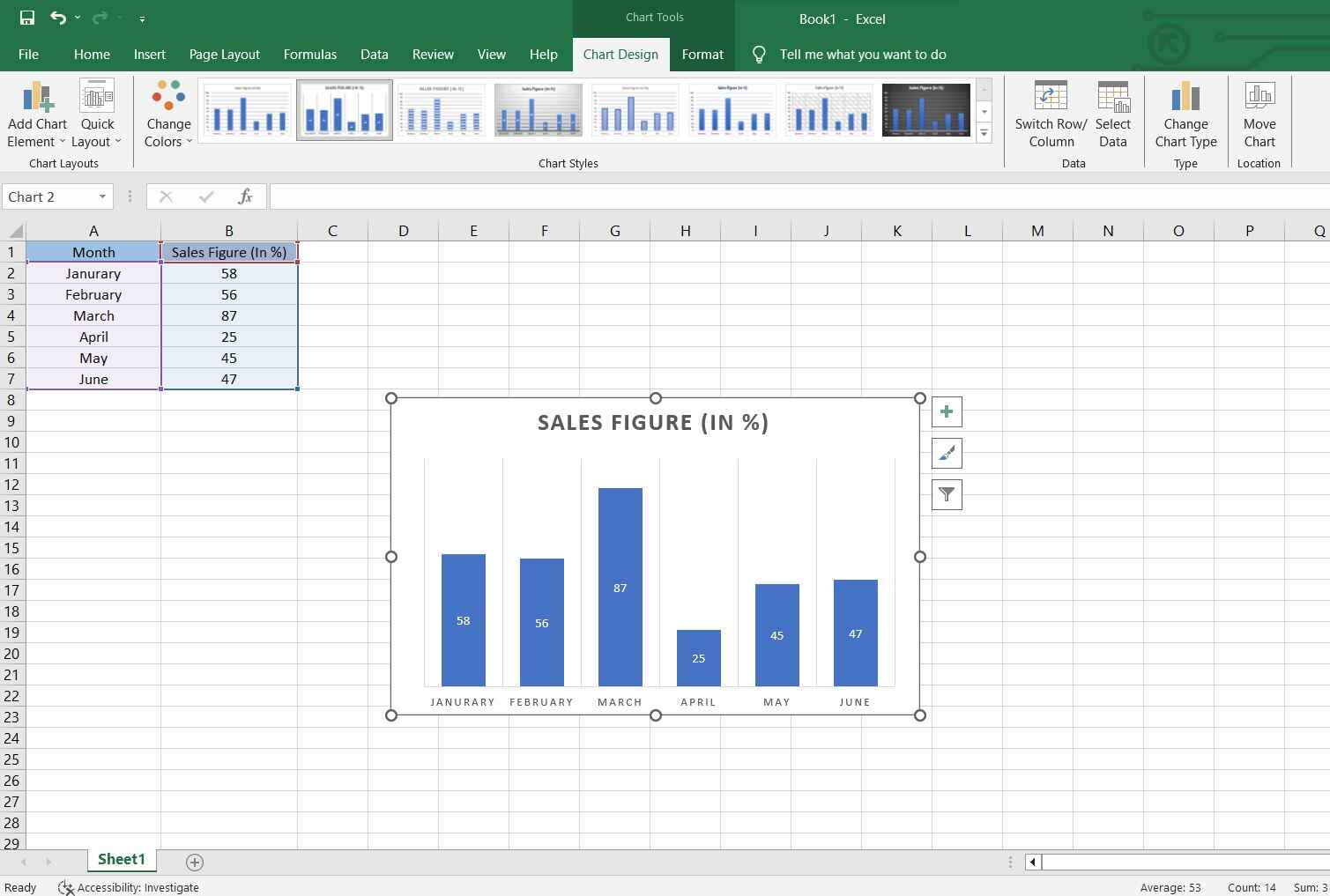
Schritt 5: Um weitere Anpassungen vorzunehmen, können Sie mit der rechten Maustaste auf verschiedene Elemente des Diagramms (wie die Balken oder Achsenbeschriftungen) klicken und Optionen zur Formatierung oder Änderung auswählen.
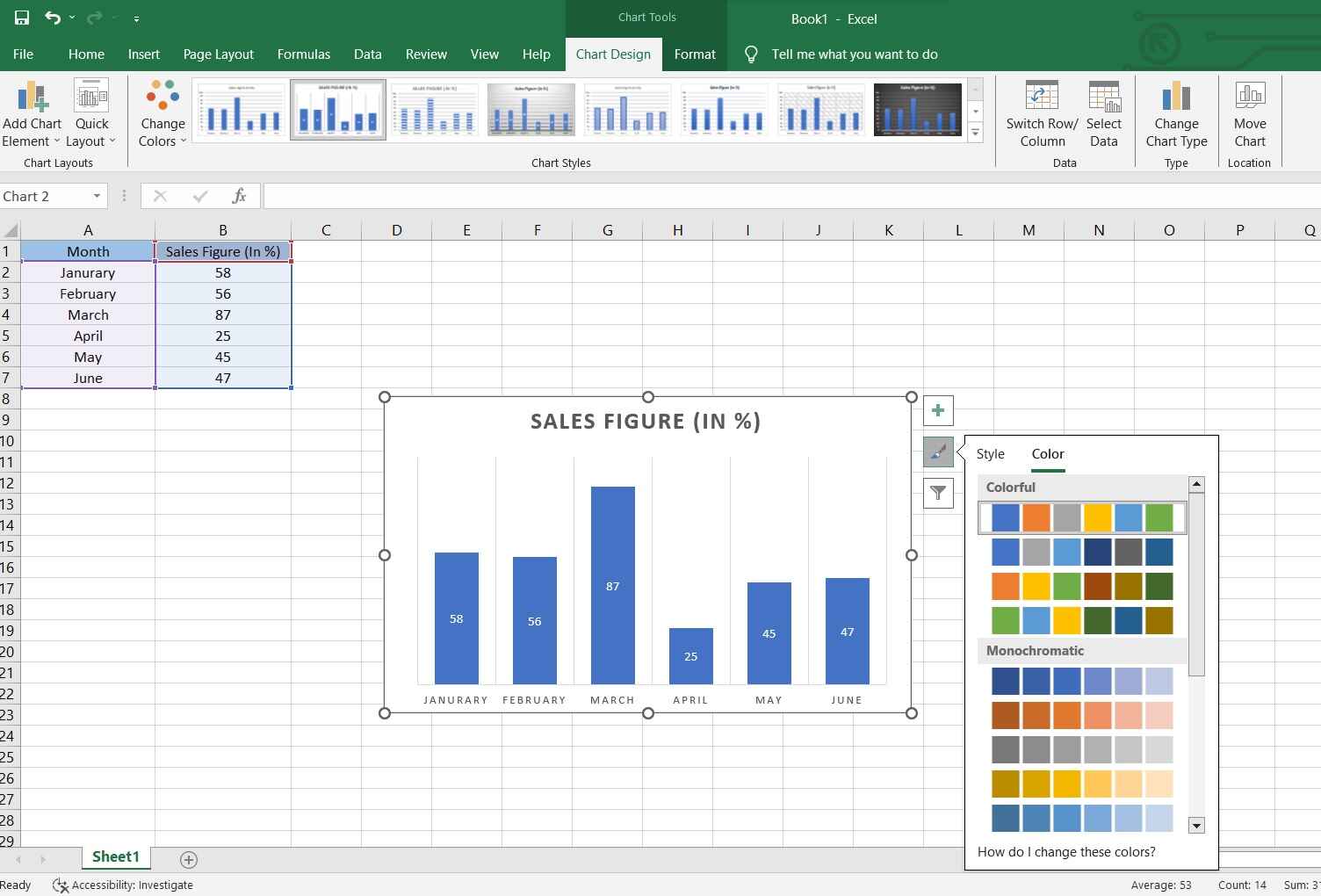
Schritt 6: Wenn Sie mit dem Diagramm zufrieden sind, empfiehlt es sich, Ihre Excel-Datei zu speichern.
Denken Sie daran, dass Excel eine Vielzahl von Optionen zur Anpassung von Diagrammen bietet. Experimentieren Sie also ruhig mit Farben, Stilen und anderen Einstellungen, um Ihr Säulendiagramm visuell ansprechend und informativ zu gestalten.
Einschränkungen bei der Verwendung von Excel zur Erstellung von Säulendiagrammen:
Trotz seiner weiten Verbreitung hat Excel einige Einschränkungen, wenn es um die Erstellung gestapelter Säulendiagramme geht.
- Begrenzte Datenverarbeitungskapazität:
Excel kann mit sehr großen Datensätzen Probleme haben, was zu einer langsameren Leistung und möglichen Systemabstürzen führt. Dies kann eine erhebliche Einschränkung darstellen, wenn Sie mit umfangreichen oder komplexen Daten arbeiten.
- Fehlende Datenaktualisierungen in Echtzeit:
Excel aktualisiert Diagramme nicht in Echtzeit. Wenn sich Ihre Daten häufig ändern, müssen Sie das Diagramm manuell aktualisieren, was zeitaufwändig und fehleranfällig sein kann.
- Schwierigkeiten mit erweiterten Diagrammtypen:
Die Erstellung fortgeschrittener oder spezieller Diagrammtypen (wie z.B. Gantt-Diagramme oder Heatmaps) kann in Excel eine Herausforderung darstellen und erfordert oft komplexe Umgehungslösungen oder die Verwendung spezieller Software.
Einfaches Erstellen eines Säulendiagramms mit EdrawMax
Wondershare EdrawMax bietet eine robuste Plattform für die Erstellung von Diagrammen, die Excel in mehreren wichtigen Aspekten übertrifft. Erstens bietet EdrawMax eine intuitivere und benutzerfreundlichere Oberfläche, die es einer größeren Anzahl von Benutzern zugänglich macht. Darüber hinaus zeichnet sich EdrawMax durch den problemlosen Umgang mit großen Datensätzen aus und gewährleistet auch bei umfangreichen Informationen eine reibungslose Leistung. Im Gegensatz zu Excel ermöglicht EdrawMax Datenaktualisierungen in Echtzeit, so dass keine manuellen Anpassungen mehr erforderlich sind.
[没有发现file]
Darüber hinaus bietet EdrawMax ein breiteres Spektrum an fortschrittlichen Diagrammtypen und verbesserte Interaktivitätsfunktionen und damit ein umfassenderes Toolkit für die Datenvisualisierung. Insgesamt verbessert EdrawMax die Erstellung von Diagrammen und bietet im Vergleich zu Excel eine effizientere und vielseitigere Lösung.
Hier sind die Schritte zur Erstellung eines gestapelten Säulendiagramms mit EdrawMax:
Schritt 1: Öffnen Sie die EdrawMax-Software auf Ihrem Computer. Navigieren Sie zu "Neu", wählen Sie "Grafiken und Diagramme" und wählen Sie dann "Säulendiagramm".

Schritt 2: Ein leeres Säulendiagramm wird angezeigt. Doppelklicken Sie auf das Diagramm, um Ihre Daten einzugeben oder klicken Sie auf das Symbol für die Datentabelle.
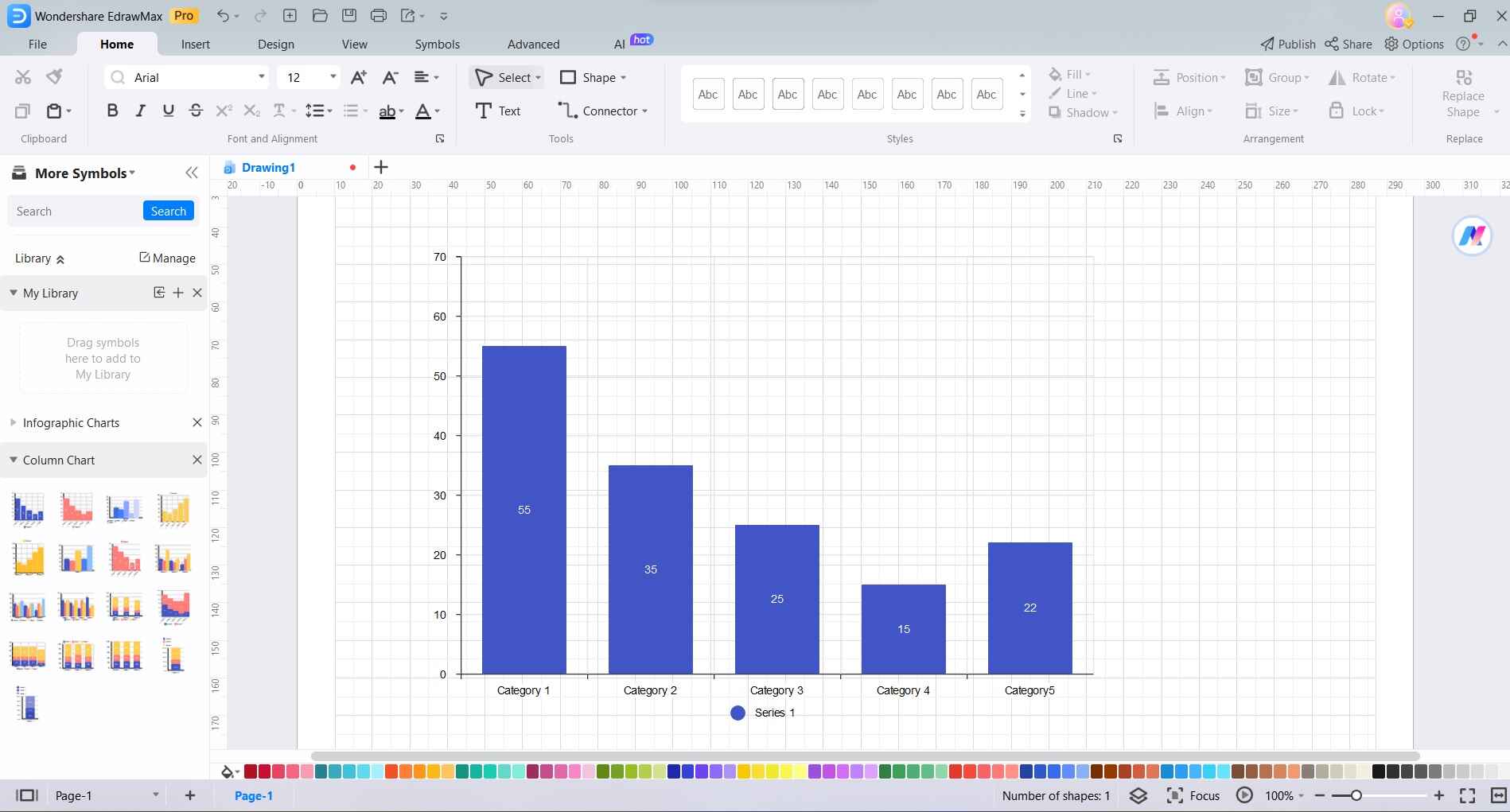
Schritt 3: Geben Sie in der nun erscheinenden Datentabelle Ihren Datensatz ein. Die Zeilen stehen für verschiedene Kategorien und die Spalten für verschiedene Serien oder Unterkategorien.
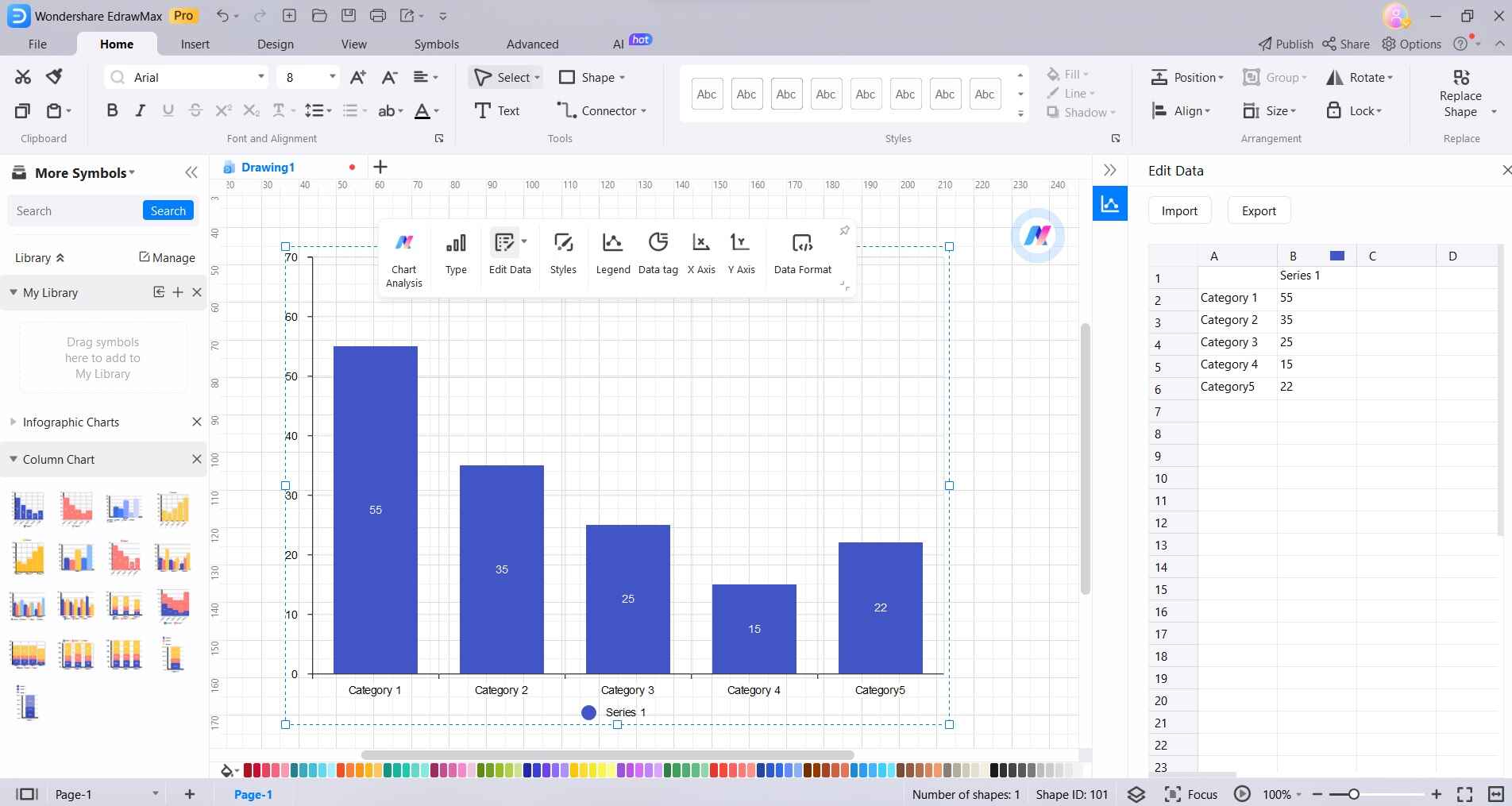
Schritt 4: Klicken Sie auf verschiedene Elemente des Diagramms, um sie anzupassen, z.B. Beschriftungen, Achsentitel, Farben und Schriftarten.
Schritt 5: Um Ihr gestapeltes Säulendiagramm zu formatieren, klicken Sie auf das Diagramm und wählen Sie dann die Option "Stile" in der oberen Symbolleiste. Wählen Sie die gewünschten Formatierungsoptionen aus dem Menü, um Ihr Diagramm optisch ansprechend zu gestalten.
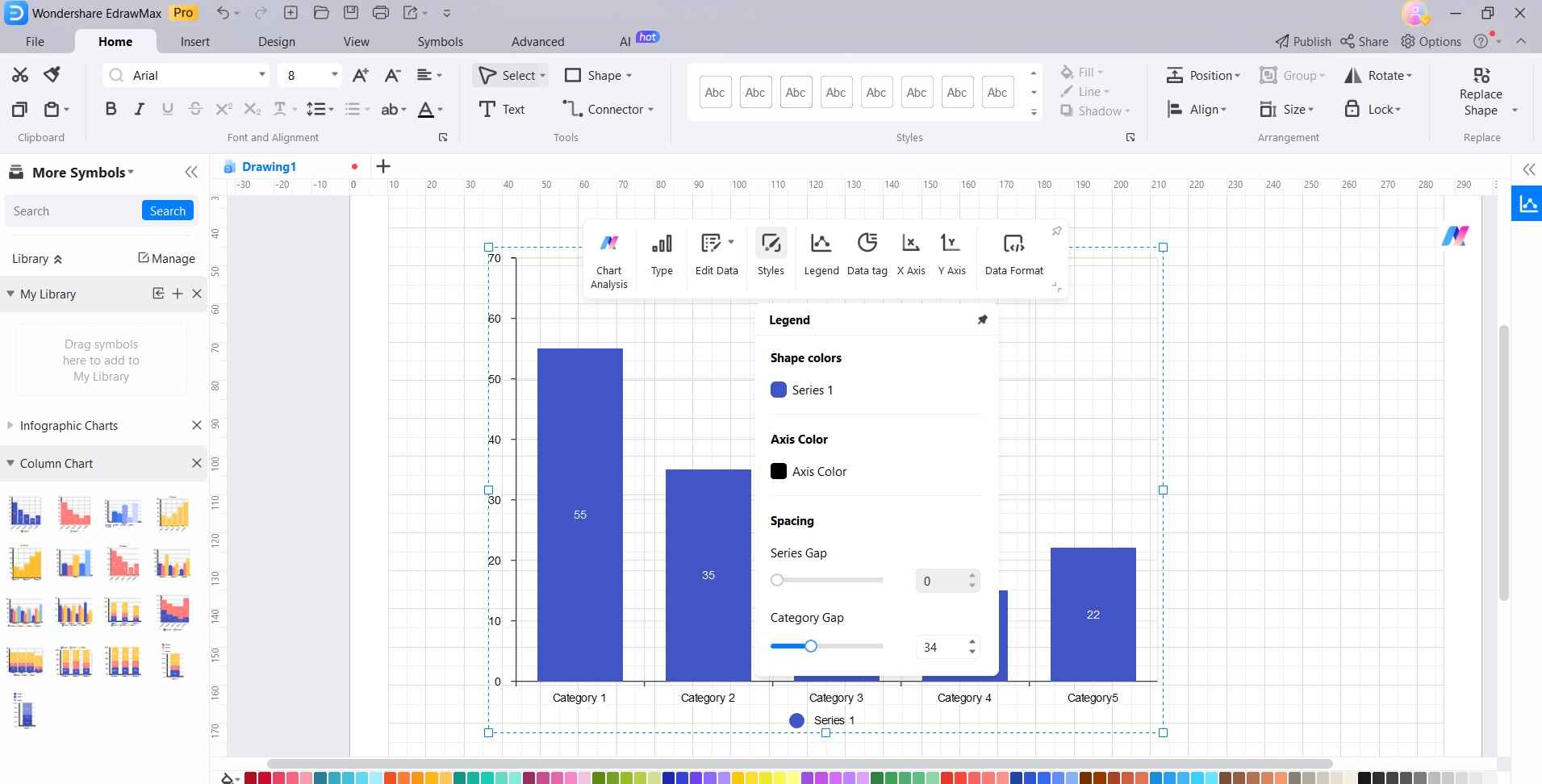
Schritt 6: Sobald Sie mit dem gestapelten Säulendiagramm zufrieden sind, gehen Sie zu Datei> Speichern, um Ihr Projekt im EdrawMax-Format zu speichern oder es in ein geeignetes Dateiformat (wie PNG oder PDF) zu exportieren.
EdrawMax bietet eine benutzerfreundliche Umgebung zur Erstellung verschiedener Arten von Diagrammen, einschließlich gestapelter Säulendiagramme und bietet eine Reihe von Anpassungsoptionen für ein ausgefeiltes Endergebnis.
Fazit
Die Fähigkeit, gestapelte Säulendiagramme in Excel zu erstellen, ist ein wertvolles Asset für die Datendarstellung. Obwohl Excel weit verbreitet ist, erweist sich EdrawMax als ein überlegenes Tool. Die intuitive Oberfläche, die robuste Handhabung großer Datenmengen, die Datenaktualisierung in Echtzeit und die vielfältigen Diagrammoptionen machen es zu einer überzeugenden Wahl. EdrawMax ermöglicht es den Benutzern, komplexe Informationen klar und effektiv zu kommunizieren. Durch die Nutzung seiner Funktionen verbessern Sie Ihre Fähigkeit, Daten wirkungsvoll zu präsentieren, was es zu einer unschätzbaren Ressource für Fachleute in den verschiedensten Branchen macht.


