Vous souhaitez aménager votre bureau ?
EdrawMax est spécialisé dans la création de diagrammes et la visualisation. Cet article vous apprendra tout ce qu'il faut savoir pour créer facilement un plan de bureau dans Visio. Téléchargez-le gratuitement maintenant !
En termes généraux, l'aménagement de bureau illustre la conception et la décoration de tout immeuble de bureaux. Un aménagement de bureau bien conçu décrit l'équipement, les fournitures, les pièces, les fenêtres, les dessins, la disposition du mobilier, etc. Un aménagement de bureau dans MS Visio est une vue aérienne (communément appelée vue à vol d'oiseau) d'un espace de bureau qui montre les murs, les portes, le mobilier, les fenêtres et l'équipement de bureau terminés.
Microsoft Visio est un outil très apprécié qui vous permet de transformer vos textes compliqués, difficiles à comprendre par les lecteurs, en diagrammes visuels faciles à comprendre par un public normal. La popularité de Visio a conduit d'autres personnes à l'utiliser pour créer des plans de bâtiments, comme des plans de jardin, des plans de bureau, des plans d'étage et autres. Dans cet article, nous verrons comment dessiner un plan de bureau à l'aide de Visio et comment EdrawMax est la meilleure option pour créer différents types de diagrammes.
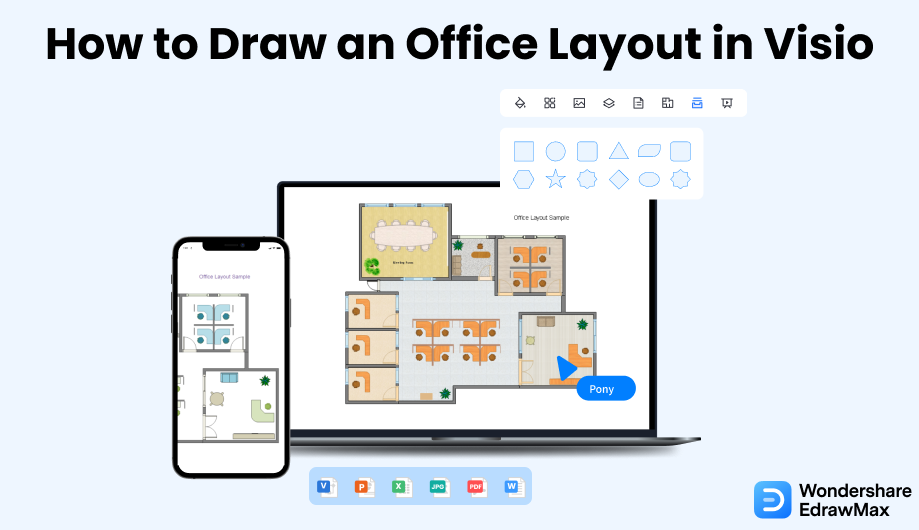
1. Comment dessiner un plan de bureau dans Visio ?
Créer un plan de bureau dans Visio semble facile, mais cela nécessite de comprendre les aspects techniques de l'outil. Avec l'aide de MS Visio, vous pouvez modifier l'échelle du dessin, créer la structure des murs, ajouter des portes et des fenêtres, utiliser des guides pour aligner les caractéristiques de la pièce, meubler le bureau, et bien plus encore. Découvrez certaines des étapes les plus courantes à suivre pour créer le plan de bureau dans Visio.
- Lancer l'application et ouvrir une page blanche:
La première étape de la création d'un plan de bureau Visio consiste à lancer l'application Visio. Cliquez sur l'icône de Visio sur le bureau, et la fenêtre s'ouvrira devant vous.
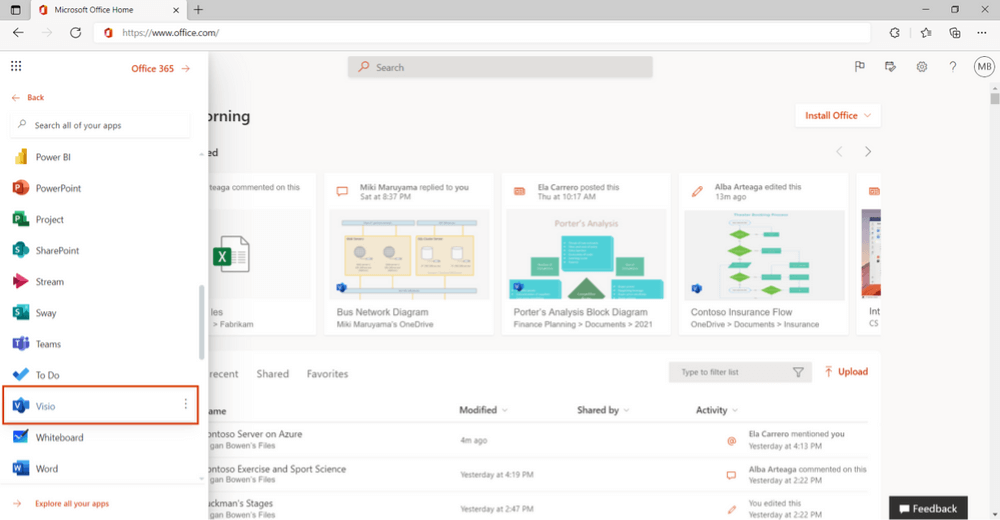
- Sélectionner un modèle:
Microsoft Vision est un outil de dessin doté de nombreux modèles intégrés parmi lesquels vous pouvez choisir et dessiner la mise en page de bureau souhaitée. Si vous voulez utiliser un modèle pour dessiner un plan de bureau Visio, allez dans 'Nouveau', où vous trouverez les modèles.
Vous pouvez utiliser le champ de recherche pour trouver votre type de modèle. Cliquez sur le champ de recherche, tapez "Disposition de bureau" et sélectionnez le modèle disposition de bureau.
- Choisir un dessin vierge :
Si vous voulez créer un plan de bureau Visio à partir de zéro, allez dans l'onglet Nouveau et cliquez sur l'option Dessin vierge. Cela ouvrira une page de dessin vierge et une myriade de formes dans la barre d'outils que vous pourrez sélectionner et sur lesquelles vous pourrez dessiner.
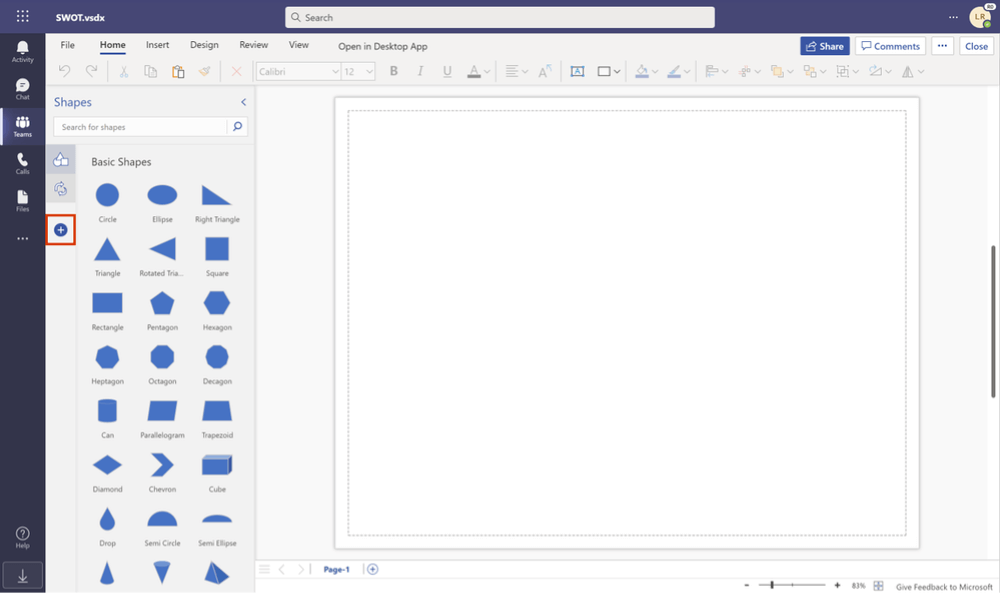
- Dessiner la disposition en sélectionnant les formes:
Si vous utilisez un modèle, vous pouvez le personnaliser pour qu'il réponde à vos besoins. Allez dans l'onglet Accueil et sélectionnez les formes dans l'option Formes. Il existe des options telles que les murs, les portes et les fenêtres, les accessoires de bureau, l'équipement de bureau, les meubles de bureau, et d'autres encore pour dessiner la disposition à partir de zéro. Par exemple, l'option Murs, portes et fenêtres vous aidera à créer les murs, les portes et les fenêtres du bureau, tandis que l'option Accessoires de bureau vous aidera à positionner les chaises et les tables dans le bureau.
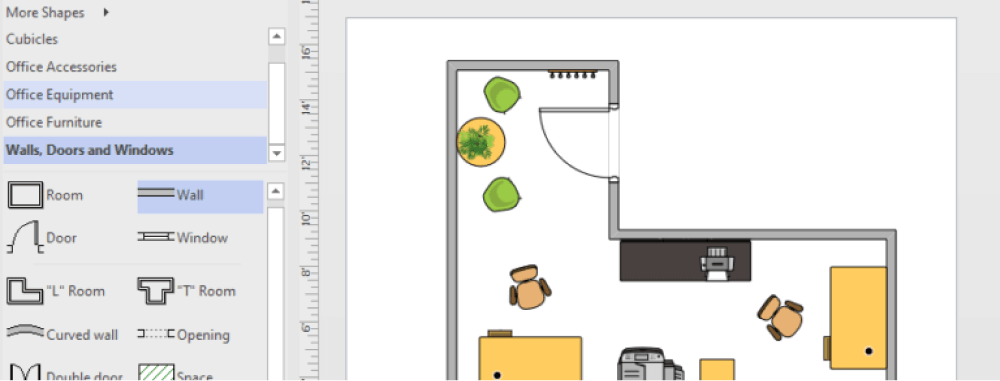
- Enregistrer le fichier et quitter:
Une fois le diagramme terminé, la dernière étape consiste à enregistrer le dessin. Allez dans l'onglet Fichier et utilisez l'option Enregistrer sousen indiquant des détails tels que le nom du fichier et l'emplacement où vous souhaitez enregistrer le document.
- Lancez l'application et ouvrez une page blanche ;
- Sélectionnez un modèle ;
- Choisissez un dessin vierge ;
- Dessinez la disposition en sélectionnant les formes ;
- Enregistrez le fichier et quittez.
2. Comment dessiner l'agencement d'un bureau dans EdrawMax ?
Maintenant que vous avez vu la méthode pour dessiner un plan de bureaudans Word, nous allons vous montrer la façon la plus simple de créer un plan de bureau similaire dans EdrawMax.
Étape 1 Ouvrir EdrawMax et se connecter
La première étape à suivre est d'installer EdrawMax dans votre système. Allez sur Télécharger EdrawMax et téléchargez le logiciel d'aménagement de bureau en fonction de votre système d'exploitation. Si vous avez besoin de collaborer à distance avec votre équipe de bureau, allez sur EdrawMax Online et connectez-vous à l'aide de l'adresse e-mail que vous avez enregistrée.
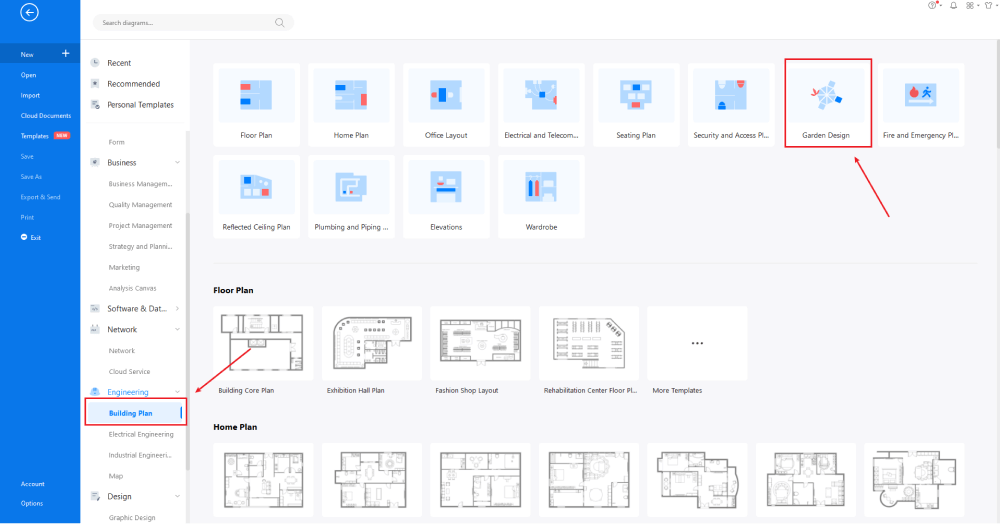
Étape 2 Sélection du modèle
Maintenant que vous êtes connecté, allez à "Plan de construction" dans le type de diagramme et cliquez sur "Aménagement de bureau". EdrawMax ouvrira des modèles préconstruits pour différentes configurations d'aménagement de bureau. Si vous souhaitez accéder à des modèles de présentation de bureau créés par les utilisateurs, rendez-vous dans la section "Modèle" sur la gauche et tapez "Présentation de bureau". Cliquez sur le modèle qui vous semble le plus proche de votre vision ou de vos besoins.

Étape 3 Créer à partir de rien
Depuis la page d'accueil d'EdrawMax, vous trouverez le signe '+' qui vous mènera directement au tableau, à partir duquel vous pourrez commencer à concevoir le plan du bureau à partir de zéro. Utilisez votre expertise technique et les outils proposés par EdrawMax pour créer l'agencement du bureau dans Visio. Il convient de noter ici que la première étape dans la création de tout plan de bureau est de comprendre les besoins à l'avance et d'avoir les mesures à portée de main. Une fois que vous avez acquis ces détails, vous pouvez commencer à créer le plan du bureau en ajoutant d'abord le contour correct de la structure.
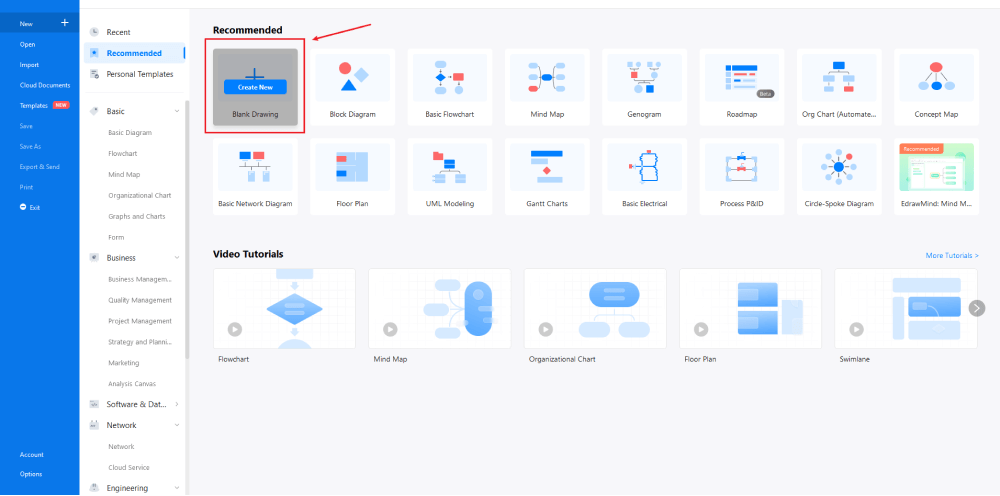
Étape 4 Sélectionner les symboles de la mise en page bureautique
Si vous créez la mise en page du bureau à l'aide de modèles, vous trouverez tous les symboles importants importés dans votre bibliothèque de symboles. Si vous avez décidé de créer l'aménagement de bureau à partir de zéro, vous devrez peut-être vous rendre à la section 'Symbole' dans la barre d'outils et cliquer sur 'Symbole prédéfini'. Cliquez sur 'Plan d'étage', car cela ouvrira plusieurs symboles importants pour les plans d'étage, notamment les symboles de 'Tables et chaises', 'Canapés', 'Structure et coquille de mur', 'Équipement de bureau' et 'Mobilier de bureau'. Cliquez sur les symboles pour les importer dans votre bibliothèque. Découvrez davantage de symboles d'aménagement de bureau et trouvez ceux que vous souhaitez ici.
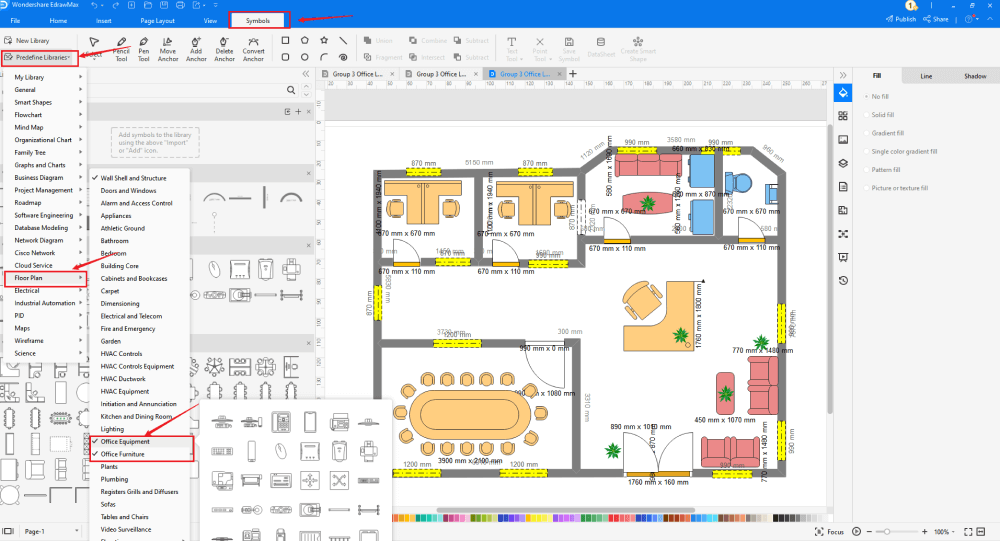
Étape 5 Ajouter des composants
Après avoir créé le plan, vous pouvez commencer à ajouter les éléments de base de l'agencement du bureau, tels qu'une cabine de bureau, un scanner, un destructeur de documents, un poste de travail en L, des murs, une caméra de vidéosurveillance, etc. En fonction de vos besoins et de votre thème, vous pouvez modifier ces symboles sans craindre de perdre la mise en forme du dessin. Ensuite, utilisez les barres d'outils situées en haut ou à droite du canevas pour modifier la couleur, la police, la taille, le thème, etc. en un seul clic.
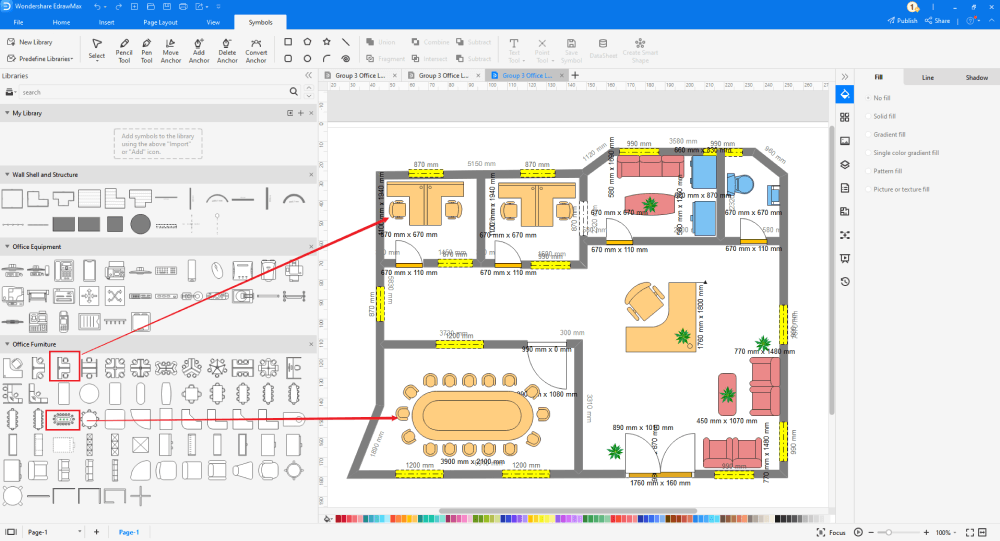
Étape 6 Exporter et partager
Une fois que vous êtes satisfait de votre plan de bureau, vous pouvez l'exporter dans plusieurs formats, comme JPEG, JPG, PNG, PDF, et d'autres formats Microsoft, comme MS Word, MS Excel, PPTX, etc. Il suffit de revenir au menu principal, et de trouver le bouton "Exporter", Vous pouvez également partager le diagramme de plan de bureau sur différentes plateformes de médias sociaux, comme Facebook, Twitter, LinkedIn, etc. En outre, vous pouvez imprimer votre plan de bureau pour le montrer à d'autres.
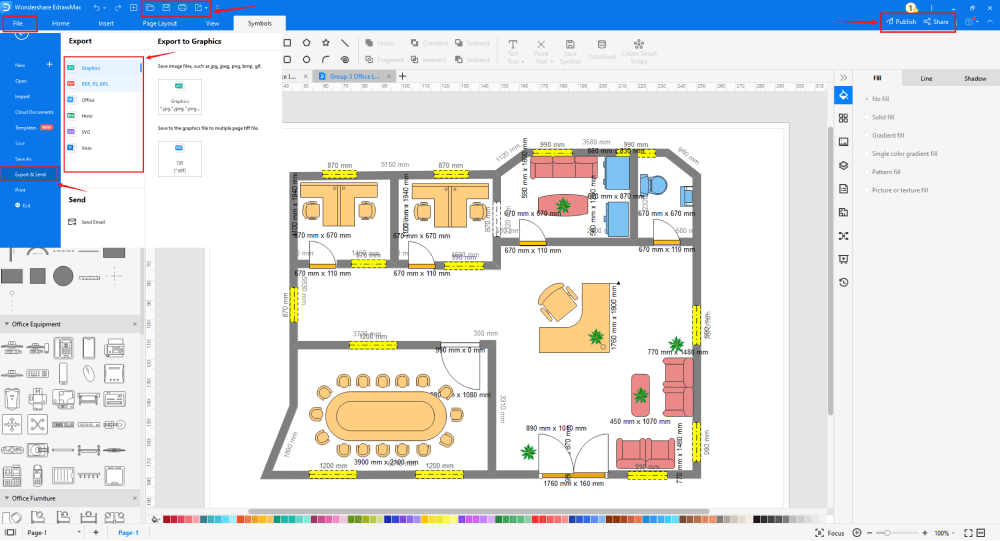
Il est très simple de dessiner un plan de bureau dans EdrawMax, il suffit de prendre un modèle et de continuer à le personnaliser, de glisser et de déposer des symboles de plan de bureau professionnel pour améliorer votre plan. Si vous ne savez toujours pas comment dessiner un plan de bureau dans EdrawMax, consultez ce guide du plan de bureau ou la vidéo ci-dessous.
3. EdrawMax vs. Visio
Vous avez vu ici les façons de créer un aménagement de bureau dans Visio et EdrawMax. Vous avez sans doute compris que même si Visio offre une navigation facile, il présente plusieurs lacunes. Voici quelques comparaisons de base entre EdrawMax et MS Visio :
- Visio a une interface utilisateur compliquée qui peut être déconcertante pour les débutants. L'interface utilisateur d'EdrawMax est conçue pour les débutants et les professionnels. L'interface d'EdrawMax est considérée comme la meilleure pour créer des aménagements de bureau avec des options simples de glisser-déposer.
- Dans Visio, il n'est pas facile de dégrouper les formes et les groupes de formes. Vous pouvez facilement dégrouper les groupes sélectionnés dans EdrawMax. Avec EdrawMax, vous pouvez aller plus loin en créant vos propres raccourcis pour une meilleure expérience utilisateur.
EdrawMax comprend un grand nombre de bibliothèques de symboles. Vous pouvez rapidement construire n'importe quel type de diagramme avec plus de 26 000 symboles vectoriels. Si vous ne trouvez pas les symboles dont vous avez besoin, vous pouvez facilement importer des images/icônes ou construire votre propre forme et l'enregistrer en tant que symbole pour un usage ultérieur. Les symboles vectoriels du plan de salle d'EdrawMax peuvent être facilement agrandis, remodelés, recolorés et reformatés pour répondre à vos besoins. Il suffit d'aller dans la partie 'Symboles' d'EdrawMax et de sélectionner la section 'Symbole prédéfini' dans la barre d'outils supérieure. Des centaines de catégories de symboles sont accessibles pour que vous puissiez les utiliser et les intégrer dans votre plan d'évacuation.
De plus, EdrawMax dispose d'une large bibliothèque de modèles. Nous avons plus de 25 millions d'utilisateurs enregistrés qui ont produit une communauté de modèles approfondie pour chaque conception. Il suffit d'aller à la section des modèles du panneau de gauche et de taper n'importe quel modèle que vous recherchez dans la barre de recherche. Cela fera apparaître des centaines de modèles préconstruits que vous pouvez utiliser immédiatement pour répondre à vos besoins.
Dessinez un plan de bureau dans Visio :
-
Visio a une interface utilisateur compliquée qui peut être déconcertante pour les débutants.
-
Dans Visio, il n'est pas facile de dégrouper les formes et les groupes de formes. Vous pouvez facilement dégrouper les groupes sélectionnés dans EdrawMax.
-
Visio ne permet pas d'exporter plusieurs formats.
Dessinez un plan de bureau dans EdrawMax :
-
Grâce aux modèles intégrés, vous pouvez créer l'agencement du bureau en quelques minutes seulement.
-
Vous n'avez pas à vous soucier de trouver les symboles appropriés, il y a plus de 26 000 symboles pour chaque domaine et plus de ressources pour renforcer votre conception.
-
EdrawMax permet d'exporter des fichiers dans plusieurs formats. Vous pouvez créer un plan de table dans EdrawMax et l'exporter sous Word, PPT, Excel, etc. pour répondre à vos besoins. Même les fichiers Visio peuvent être exportés et importés facilement.
4. Planificateur d'aménagement de bureau gratuit
Après avoir soigneusement examiné les avantages et les inconvénients de Microsoft Visio, la plupart des débutants et des apprenants recommanderont EdrawMax pour son prix, sa meilleure interface utilisateur, son expérience transparente lorsqu'il s'agit de créer des points de connexion pour relier deux objets, et bien d'autres choses encore. Voici quelques-unes des autres caractéristiques remarquables de ce logiciel gratuit de mise en page de bureau :
- EdrawMax dispose d'une bibliothèque intégrée d'exemples et de modèles d'aménagement de bureau pour créer des aménagements de bureau sans aucune difficulté.
- Contrairement à Visio, la licence annuelle ou unique d'EdrawMax n'est pas très coûteuse.
- La fonction d'agencement automatique d'EdrawMax fonctionne sans problème, même si vous avez ajouté des centaines d'objets d'agencement de bureau à votre tableau.
- EdrawMax vous permet de créer plus de 280 types de diagrammes différents, ce qui est bien plus que MS Visio.
- EdrawMax est construit comme n'importe quel autre programme de Microsoft Office, de sorte que toute personne familière avec la suite Microsoft la trouvera relativement facile.
- EdrawMax propose plus de 2 800 exemples et modèles gratuits de mise en page de bureau qui vous permettent de créer des centaines de diagrammes en quelques étapes seulement.
5. Réflexions finales
Il fut un temps où tous les analystes commerciaux préféraient utiliser MS Visio pour créer des diagrammes de flux d'activités et d'autres conceptions. Cependant, au fil des ans, les débutants ont trouvé que l'interface utilisateur de Visio était un peu trop compliquée et qu'il y avait de nombreux problèmes lorsqu'il s'agissait d'établir des connexions entre plusieurs objets. Heureusement, tous ces problèmes disparaissent dès que vous commencez à utiliser EdrawMax.
Contrairement à Visio, où vous devez payer pour chaque utilisateur dans votre organisation, EdrawMax propose des options abordables pour toutes les entreprises et organisations qui créent régulièrement des diagrammes. Rendez-vous sur l'option de téléchargement et offrez-vous le meilleur aménagement de bureau en 2022 dès aujourd'hui.
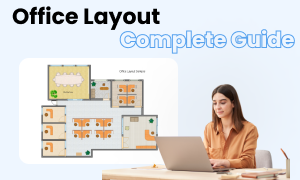
Guide complet de l'aménagement de bureau
Consultez ce guide complet pour tout savoir sur l'aménagement de bureau, comme les types d'aménagement de bureau, les symboles d'aménagement de bureau et la manière d'aménager un bureau.







