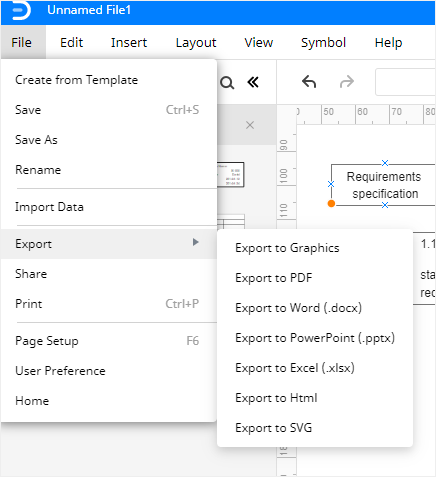La structure de répartition du travail est un élément fondamental de la gestion de projet. Il s'agit d'un type de graphique qui montre la répartition des produits à livrer dans le cadre d'un projet. L'objectif d'une structure de répartition du travail est d'aider à structurer le travail de l'équipe en différentes sections. On peut l'appeler la décomposition hiérarchique des produits livrables du projet.
Il est facile de créer une structure de répartition du travail dans Excel. Dans cet article, vous apprendrez à créer une structure de répartition du travail dans Excel et dans l'éditeur en ligne EdrawMax.
Comment créer un WBS dans Excel
Étape 1 :
Ouvrez Microsoft Excel sur votre ordinateur. L'une des façons de créer un niveau de base de structure de répartition du travail dans Excel est d'utiliser les graphiques SmartArt. Pour créer un organigramme de travail à l'aide de SmartArt Graphics, suivez la procédure ci-dessous.
Étape 2 :
Cliquez sur l'onglet Insertion et accédez à la section Illustrations. Ensuite, sélectionnez Graphiques SmartArt. Une boîte de dialogue s'ouvre avec différentes catégories de graphiques SmartArt, et vous pouvez choisir une forme appropriée pour votre organigramme fonctionnel dans Excel.
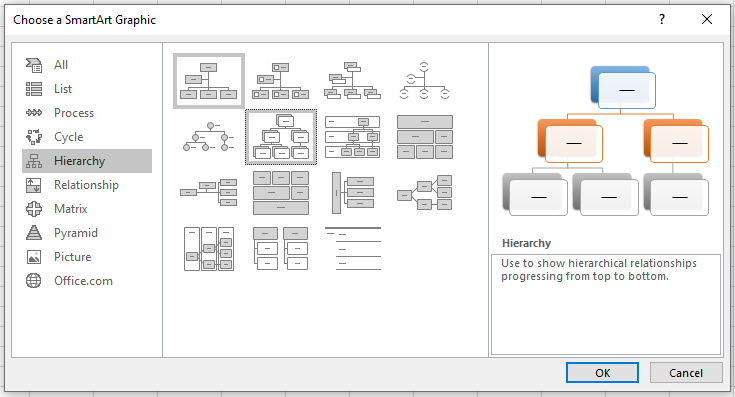
Étape 3 :
Ensuite, allez dans la section Hiérarchie et sélectionnez un graphique SmartArt pour construire votre structure de répartition du travail dans Excel. Après avoir sélectionné un graphique SmartArt, cliquez sur le bouton OK.
Le graphique SmartArt se réorganise sur la feuille Excel. Vous pouvez voir le graphique SmartArt Hiérarchie réorganisé sur la feuille Excel ci-dessous.
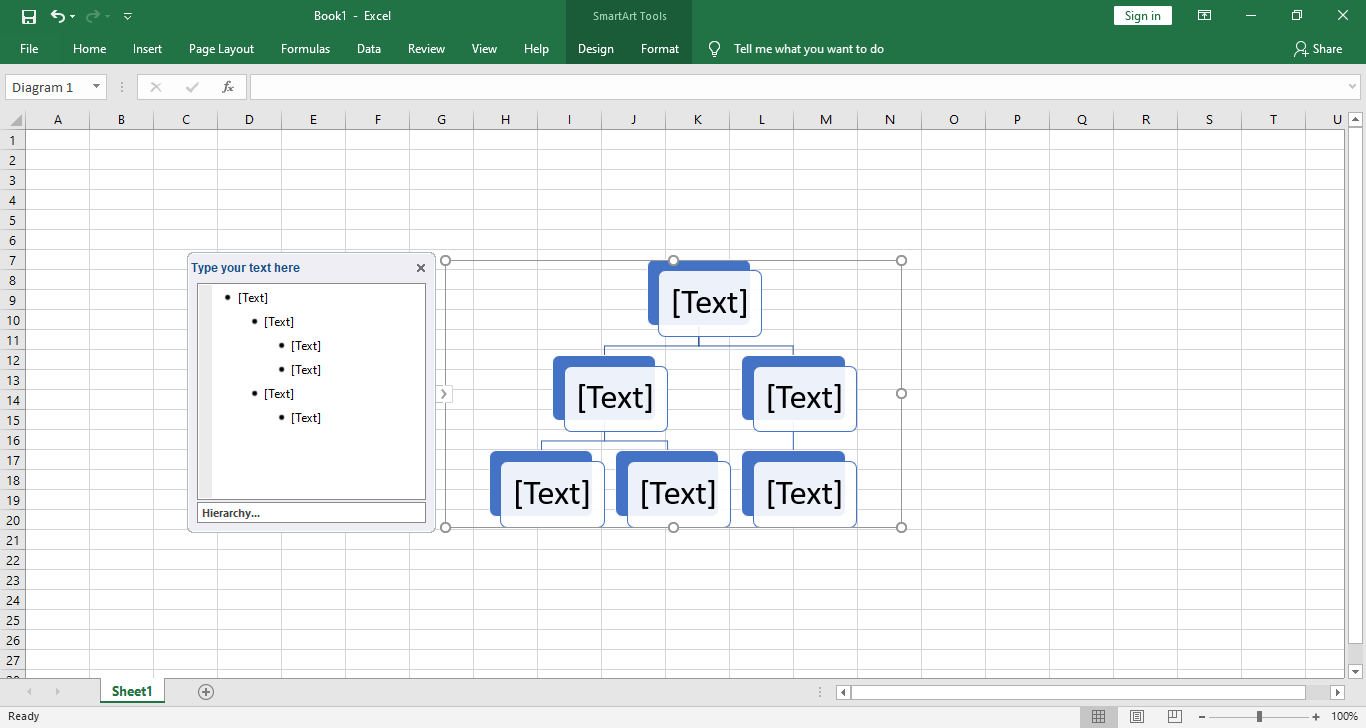
Étape 4 :
Tapez le titre de la première tâche dans la case supérieure du graphique SmartArt d'Excel WBS. L'éditeur apparaît à côté du graphique SmartArt et vous pouvez saisir le contenu à afficher dans WBS Excel. Ensuite, passez aux cases ci-dessous et tapez la description de la sous-tâche dans la fenêtre de l'éditeur.
Vous pouvez manipuler les cases dans la fenêtre de l'éditeur pour en ajouter de nouvelles afin de définir davantage de tâches dans votre organigramme fonctionnel. Vous pouvez également attribuer des couleurs différentes à chaque boîte. Sélectionnez la case et cliquez sur le bouton Modifier la couleur.
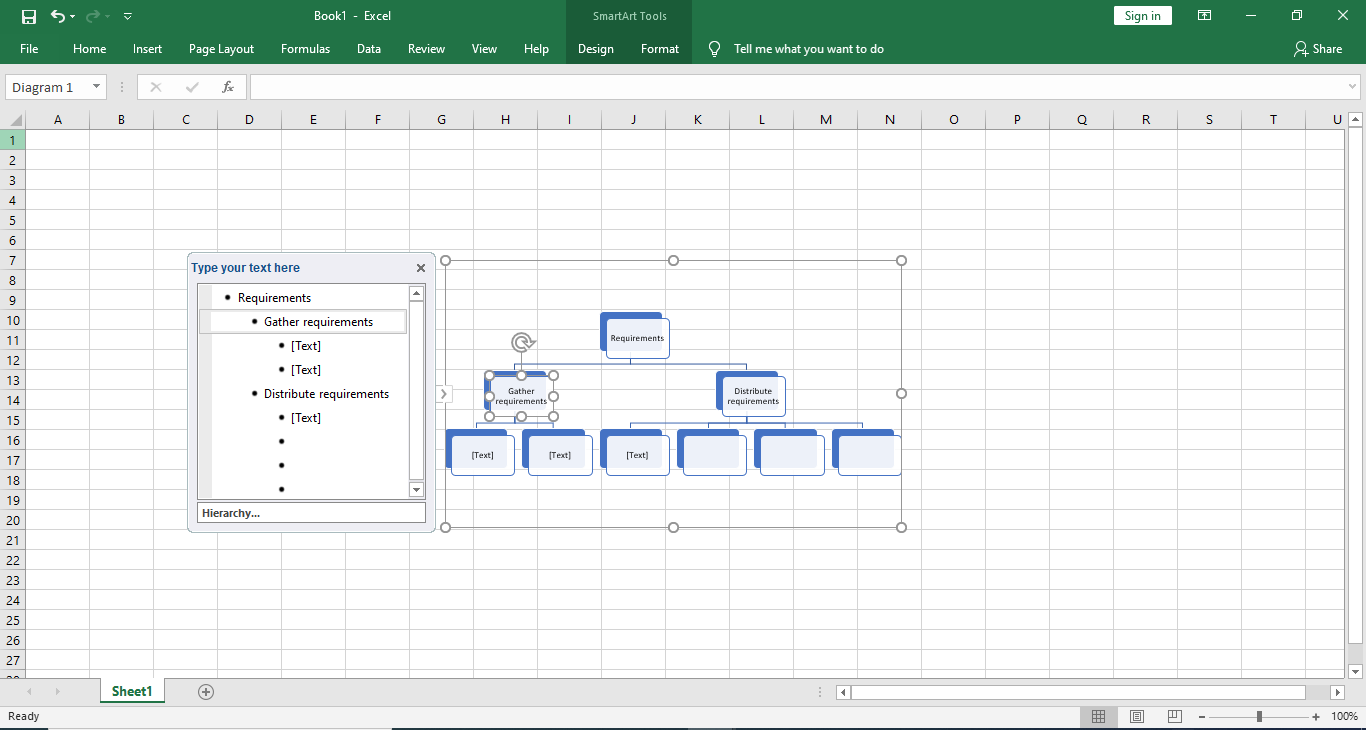
Comment créer un WBS dans EdrawMax
Étape 1 :
Tout d'abord, vous devez vous connecter à votre compte EdrawMax. Si vous n'avez jamais utilisé EdrawMax, vous pouvez vous inscrire pour un compte gratuit avec votre adresse email. Vous pouvez alors utiliser Edraw Max Online gratuitement.
Étape 2 :
Dans le menu Nouveau, cliquez sur l'onglet Gestion de projet et un autre menu s'ouvrira.
Vous pouvez voir le menu dans la capture d'écran ci-dessous. Dans le menu Gestion de projet, cliquez sur le grand signe + pour créer votre organigramme fonctionnel.
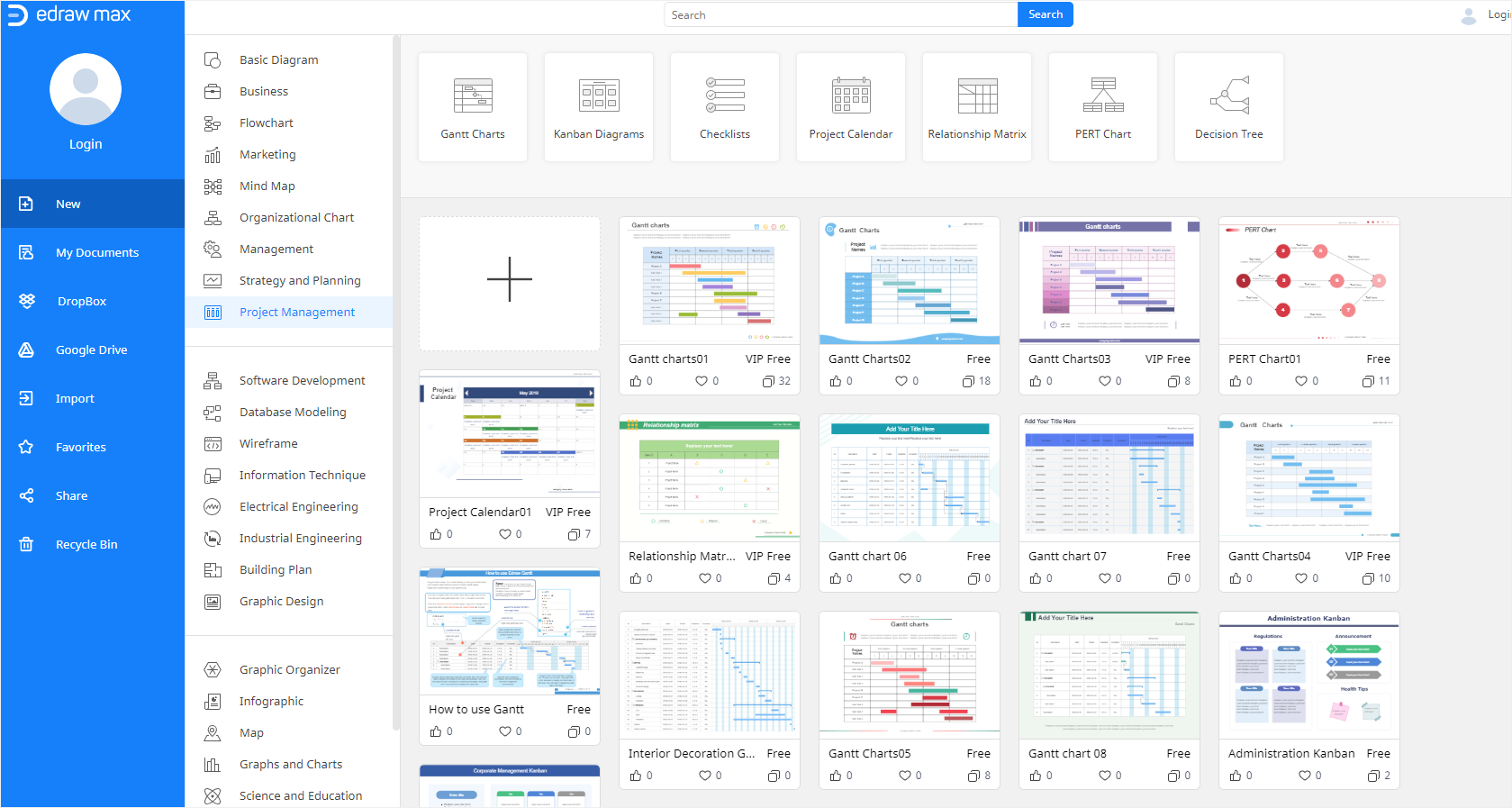
Étape 3 :
Lorsque vous cliquez sur le bouton de création, une nouvelle fenêtre d'édition s'ouvre. Dans la fenêtre de l'éditeur, vous devez insérer des symboles provenant des symboles de gestion de projet pour créer votre organigramme technique.
Pour insérer les symboles, allez dans la bibliothèque de symboles et cliquez sur l'onglet Gestion de projet. Un menu déroulant s'ouvre. Dans le menu déroulant, marquez les formes WBS et cliquez sur le bouton OK.
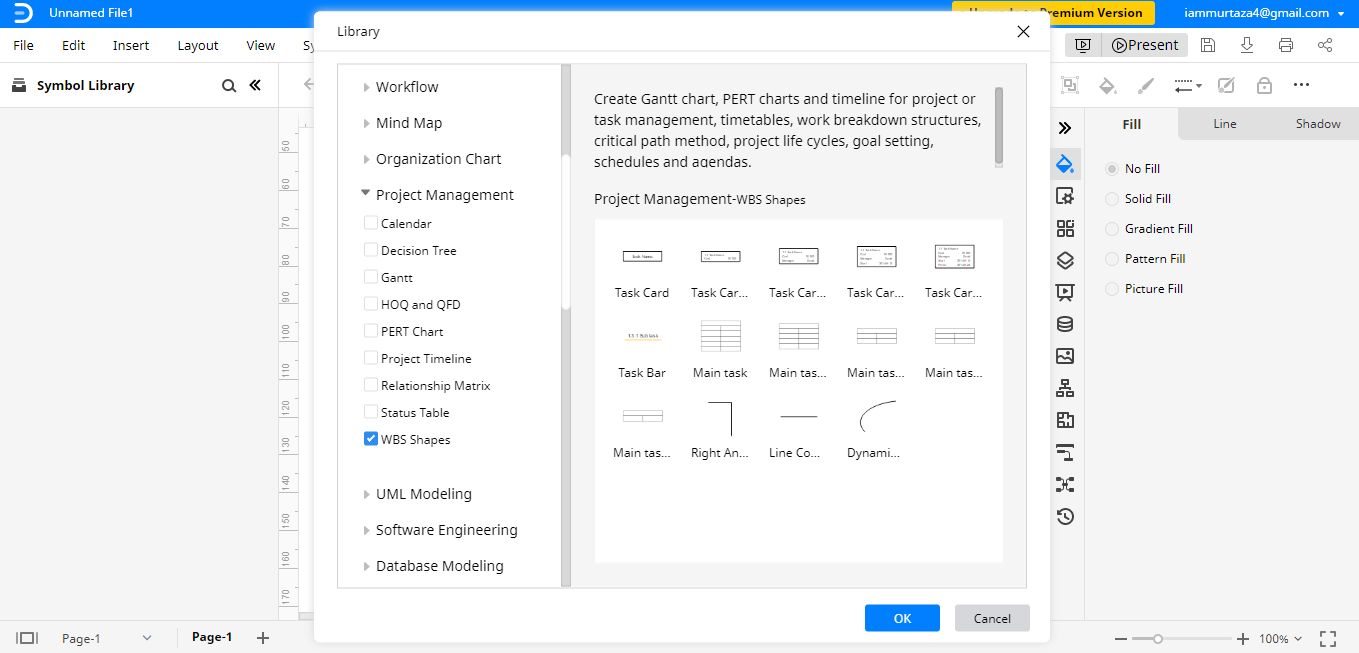
Étape 4 :
Lorsque vous cliquez sur le bouton OK, les formes WBS sont importées dans la fenêtre de l'éditeur. Vous pouvez faire glisser et déposer les symboles dans la fenêtre de l'éditeur.
Ensuite, vous pouvez taper le contenu dans les formes, et en utilisant plusieurs formes et connecteurs, vous pouvez compléter votre organigramme fonctionnel.
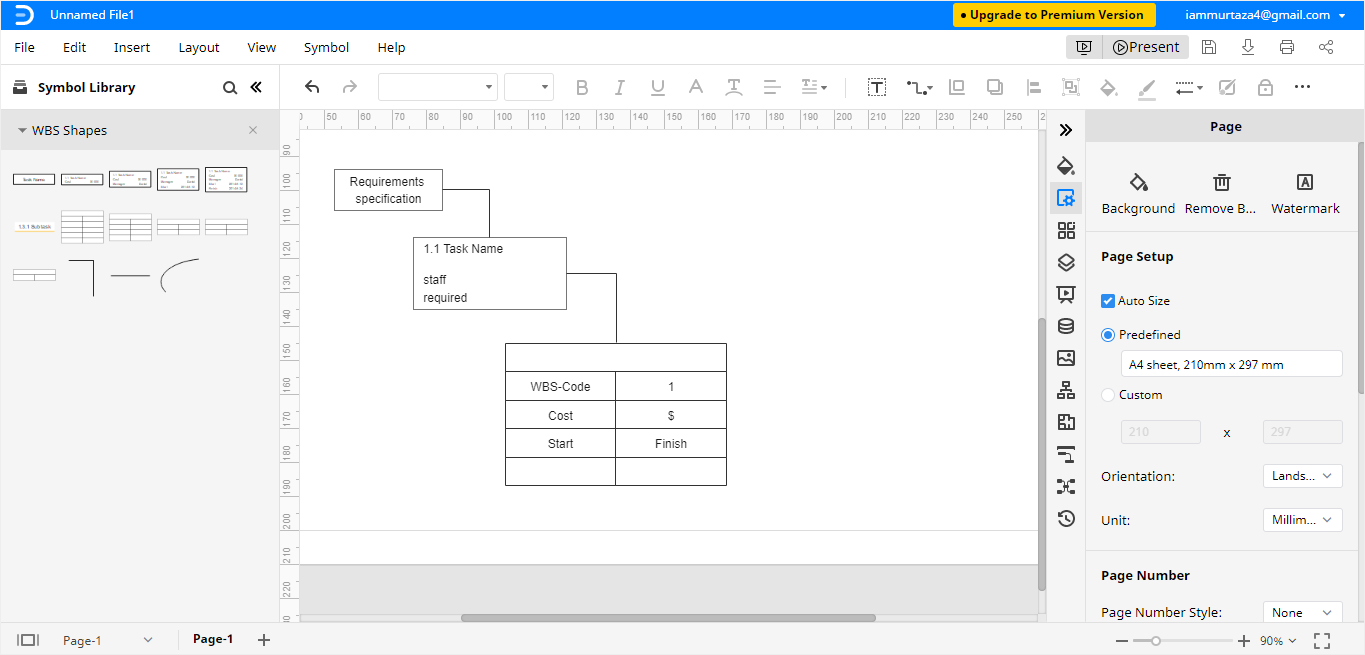
Comment exporter un diagramme Edraw sous forme de fichier Excel
Après avoir créé votre organigramme de travail dans l'éditeur en ligne d'EdrawMax, vous pouvez l'enregistrer dans différents formats. Si vous souhaitez enregistrer votre organigramme technique au format Excel, vous pouvez le faire en deux étapes. Suivez les étapes ci-dessous pour enregistrer votre organigramme fonctionnel au format Excel.
Cliquez sur Fichier dans le coin supérieur gauche, puis dans le menu déroulant, sélectionnez Exporter. Dans le menu Exporter, sélectionnez Exporter vers Excel (.xlsx) et votre organigramme fonctionnel sera enregistré sous forme de fichier Excel sur votre ordinateur. Vous pouvez également exporter vos fichiers Edraw vers Dropbox et Google drive.