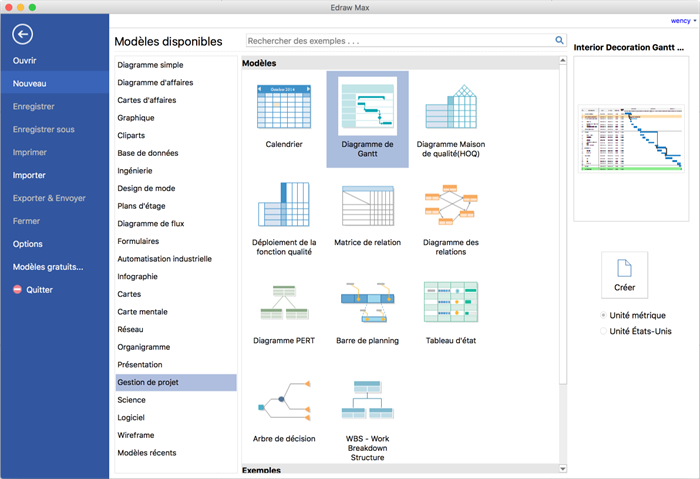Vous recherchez de l'aide pour créer un diagramme de Gantt? Voici une bonne et simple solution. Apprenez à faire des diagrammes de Gantt professionnels avec le programme de diagramme de Gantt pour Mac puissant.
Ouvrir un modèle de diagramme de Gantt
Tout d'abord, ouvrez une page de dessin vierge et les bibliothèques, y compris les formes nécessaires pour la création de diagrammes de Gantt pour Mac OS X.
Sous l'onglet Fichier, pointez à Nouveau.-> Cliquez sur Gestion de projet. -> Double cliquez sur l'icône de diagramme de Gantt.
Ajouter des formes de diagramme de Gantt
De la bibliothèque de Gantt, faites glisser-déposer des formes à la toile. Une boîte de dialogue apparaît. Vous pouvez définir des données de diagramme de Gantt dans cette boîte de dialogue, y compris le format de date, la date de début et de fin. (Astuce: Cette boîte de dialogue peut être rouverte si le bouton d'options Définir la date sous l'onglet Diagramme de Gantt.)
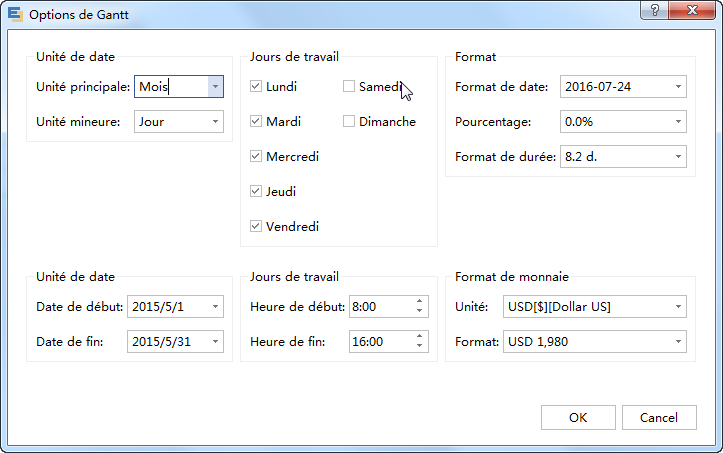
Définir le format et l'unité de monnaie de diagramme de Gantt
Vous pouvez définir le format de la monnaie dans le coin inférieur droit du dialogue pop-up. (Remarque: le format de devise par défaut va avec le réglage par défaut du logiciel Il est sous le menu Option sur l'onglet Fichier.)
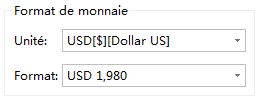
Modifier le diagramme de Gantt
Redimensionner et déplacer le diagramme de Gantt
Faites glisser les poignées carrées vertes pour redimensionner le diagramme de Gantt. Cliquez sur la carte et faites-le glisser pour le déplacer.
Ajouter une tâche ou une tâche secondaire au diagramme de Gantt
Vous pouvez faire un clic droit dessus d'une tâche pour ajouter une tâche ou une tâche secondaire.
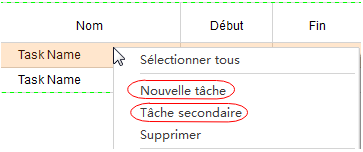
Une autre façon est d'utiliser les touches rapides sous l'onglet Diagramme de Gantt pour ajouter ou supprimer une tâche.

Modifier la largeur de colonne ou la hauteur de ligne
Pour modifier la largeur de colonne, placez le curseur sur la ligne entre deux colonnes et faites glisser, tout comme la façon dont Excel fonctionne.
Pour modifier la hauteur de ligne, placez le curseur sur la ligne qui est entre les deux lignes et faites glisser pour modifier.
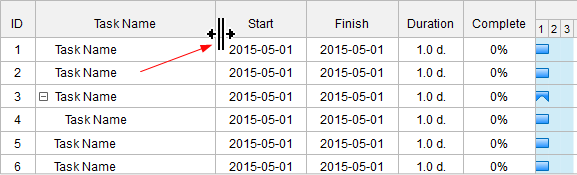
Insérer des colonnes
Vous pouvez faire un clic droit pour insérer une nouvelle colonne après la colonne sélectionnée. Choisissez le titre de la colonne dans la boîte de dialogue pop-up. Par exemple, nous pouvons ajouter une colonne de priorité.
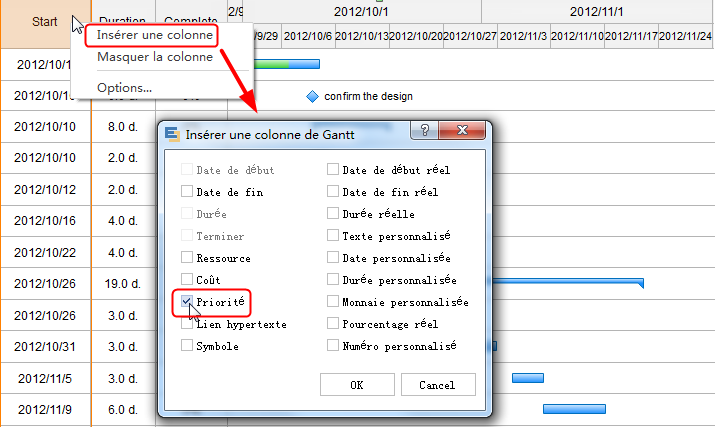
Conseil:
- Vous pouvez changer la priorité en cliquant sur le symbole.
- Pour masquer une colonne, cliquez sur le bouton droit sur une colonne et choisissez Masquer la collonne.
Ajouter des contenus au diagramme de Gantt
Double-cliquez sur une cellule pour taper du texte comme le nom de la tâche. -> Choisissez une police différente sous l'onglet Accueil.
Modifier la tâche dans le diagramme de Gantt
Lorsque vous double cliquez sur la case d'édition de texte à la tâche d'entrée date de début et la date d'arrivée, la barre de progression est mis à jour automatiquement en fonction de la nouvelle date.
En outre, vous pouvez reposer le curseur à l'extrémité d'une barre, lorsque le curseur change comme une flèche à deux voies (n ° 1), faites glisser la barre pour changer la date d'arrivée.
Placez le curseur au-dessus d'une barre, et lorsque le curseur se transforme en flèche à quatre voies (n ° 2), vous pouvez déplacer l'ensemble barre des tâches. Lorsque la barre est déplacée, la date de début et de fin sera modifiée en conséquence.
Entrez la tâche terminée pourcentage, et la barre de progression verte sera mis à jour automatiquement.
Sinon, placez le curseur au début de la barre, lorsque le curseur se transforme en flèche à deux voies et un symbole pour cent (n ° 3), faites glisser la barre pour changer le pourcentage d'achèvement.
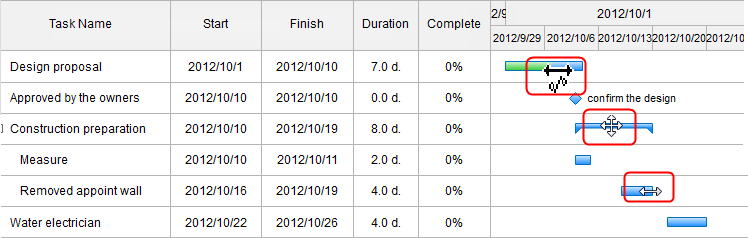
Ajouter une relation entre les deux tâches
Pour ajouter une relation entre deux tâches, placez le curseur de la souris sur une tâche et faites glisser à une autre tâche. Ensuite, les deux tâches seront reliées par une flèche.
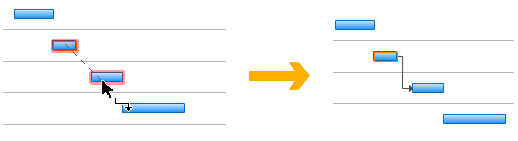
Créer une carte mentale ou une chronologie à partir d'un diagramme de Gantt
Edraw peut convertir un diagramme de Gantt dans une carte mentale ou la chronologie en 1 clic. Naviguez à l'onglet Diagramme de Gantt, cliquez sur le bouton Créer une carte mentale ou Créer une chronologie.

Enregistrer ou exporter le diagramme de Gantt
Cliquez sur Enregistrer sous l'onglet Fichier pour enregistrer votre diagramme de Gantt comme format par défaut. Choisissez Enregistrer sous sous l'onglet Fichier pour enregistrer en tant que d'autres formats. Vous pouvez choisir de télécharger votre thème Cloud afin que vous et vos amis pouvez y accéder à tout moment.
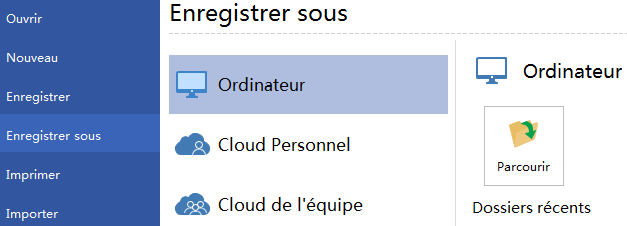
Cliquez sur Exporter & Envoyer sous l'onglet Fichier pour exporter le diagramme de Gantt que des images, des diapositives de présentation ou autre format que vous voulez.
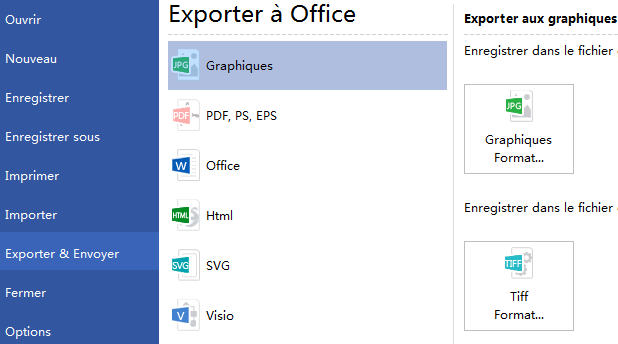
Imprimer un diagramme de Gantt
Cliquez sur l'onglet Fichier; choisissez Imprimer puis les paramètres d'impression et la fenêtre de prévisualisation spectacle. Vous pouvez choisir quelles pages et le nombre d'exemplaires à imprimer ici.
Si la page de dessin est plus grande que le papier de l'impression, le dessin sera imprimé sur plus d'une page de papier. Pour imprimer le dessin sur juste une page de papier, cliquez sur Mise en page... et puis choisissez Ajuster à.
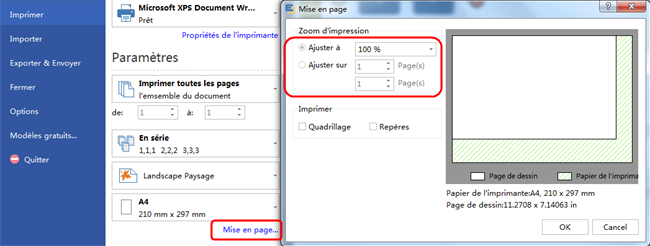
Vous pouvez consultez le lien suivant pour en savoir plus sur Comment créer un diagramme de Gantt sous format Excel. Nous avons minutieusement préparé quelques exemples de diagramme de Gantt pour vous permettre de démarrer rapidement.