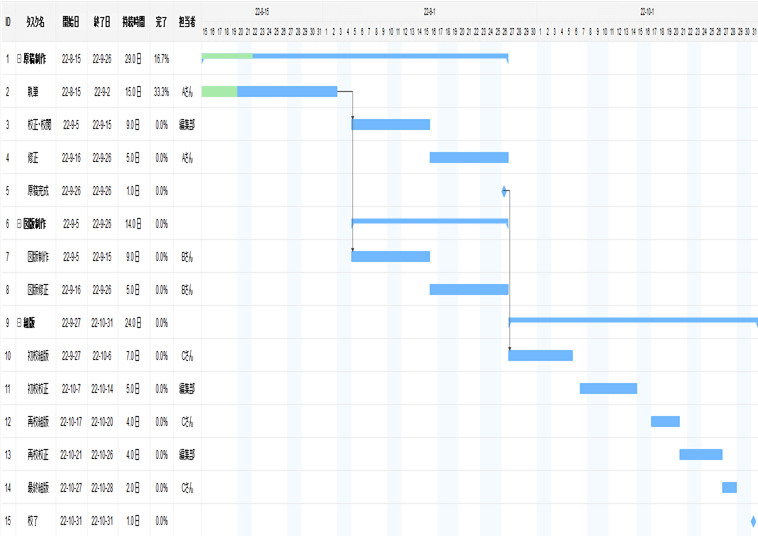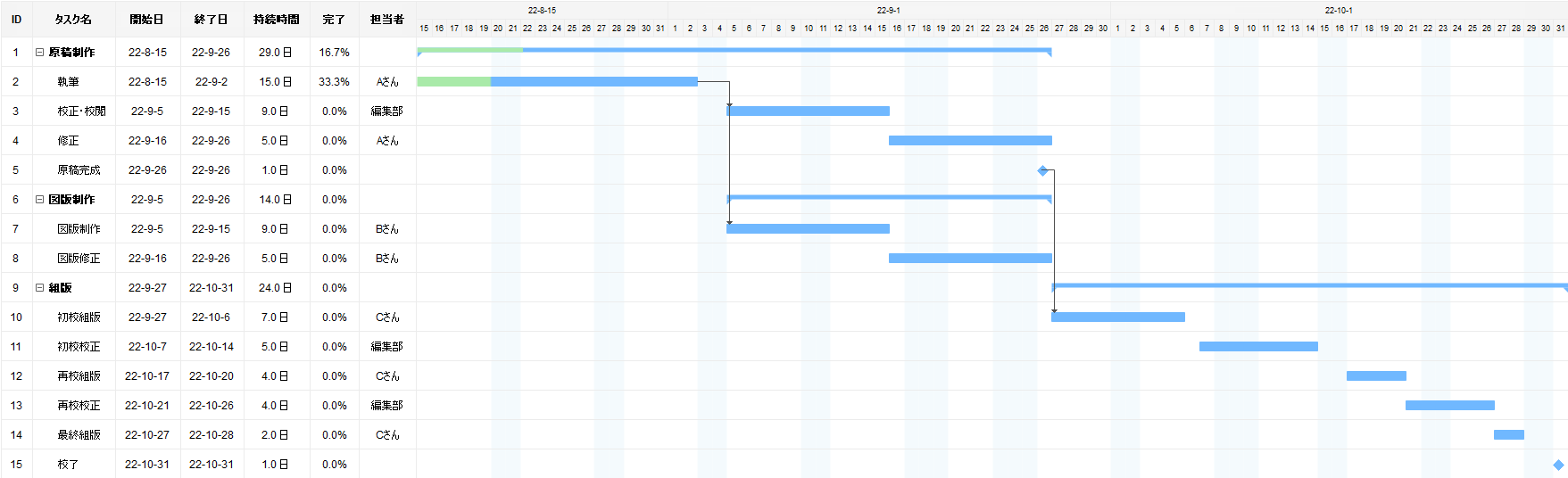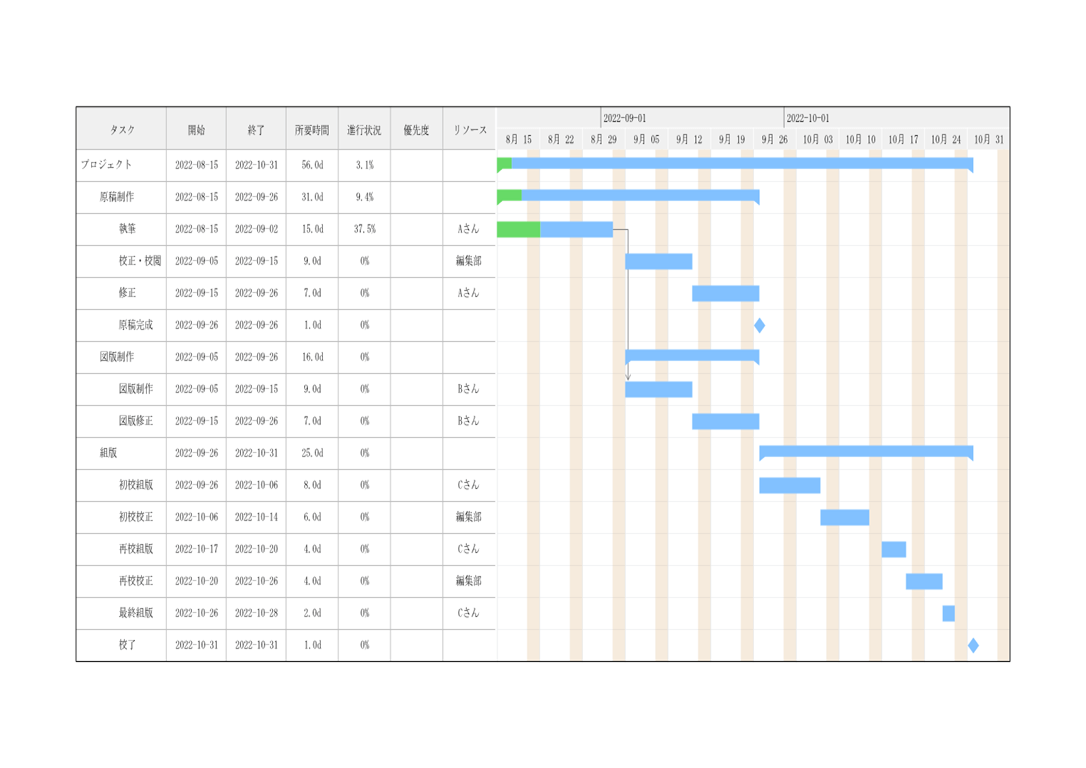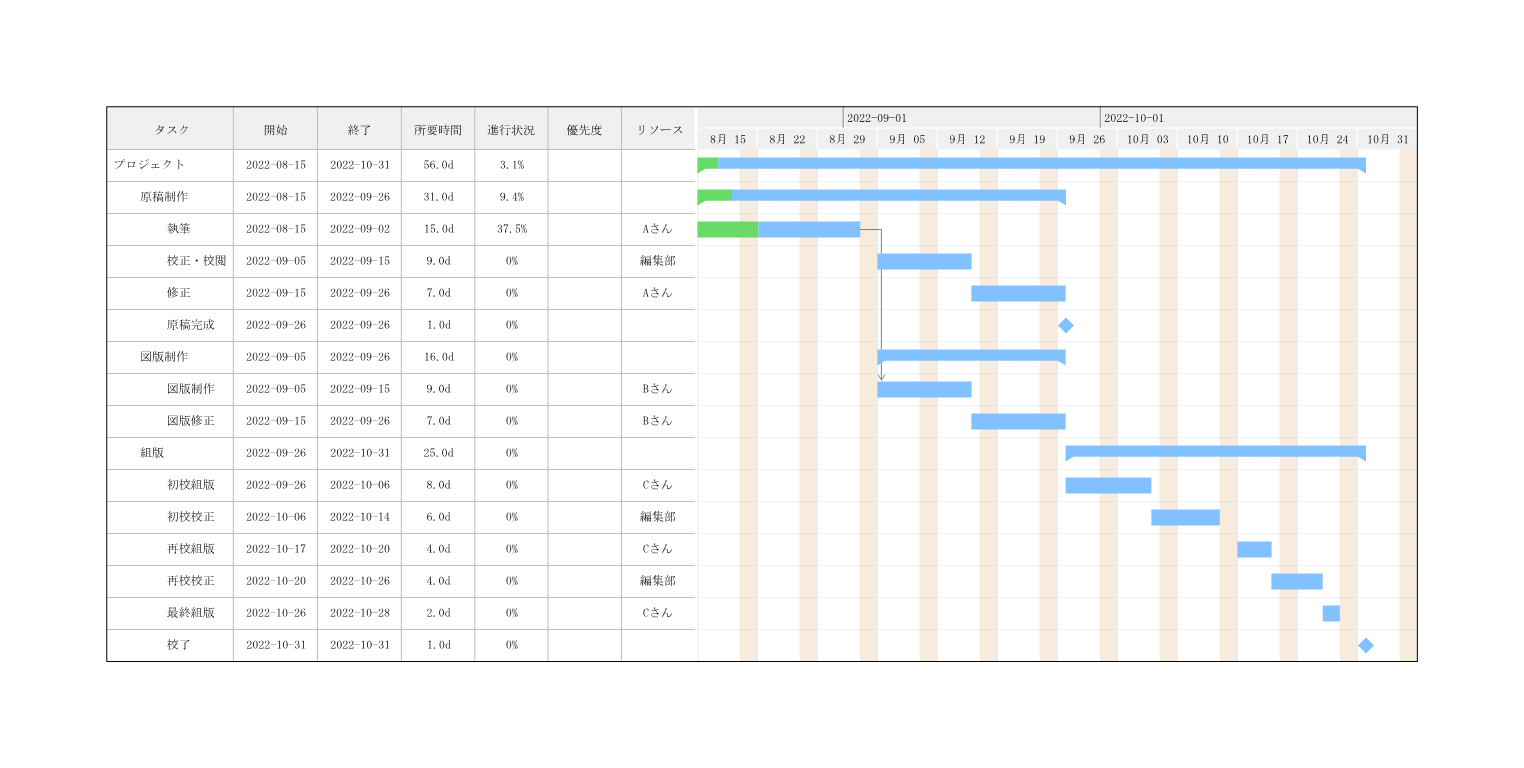仕事でプロジェクトに加わることになって初めて ガントチャートを知ることになった方もいらっしゃると思いますが、プロジェクトの工程や進行などを管理するのに多くの企業で利用されています。
ガントチャート自体はどのようなチャートなのかすぐに理解できる見た目をしていますが、反対に作る立場になってみるとその作り方は意外に奥が深く、闇雲に作り始めてもその通りに進行しない計画になってしまいがちです。
そこで、この記事ではガントチャートの基礎的な知識から実践的な作り方まで解説してまいります。最後には無料のガントチャートテンプレートをお付けしていますので、ぜひ最後までご覧ください。
- 目次 -
Part1 ガントチャートとは
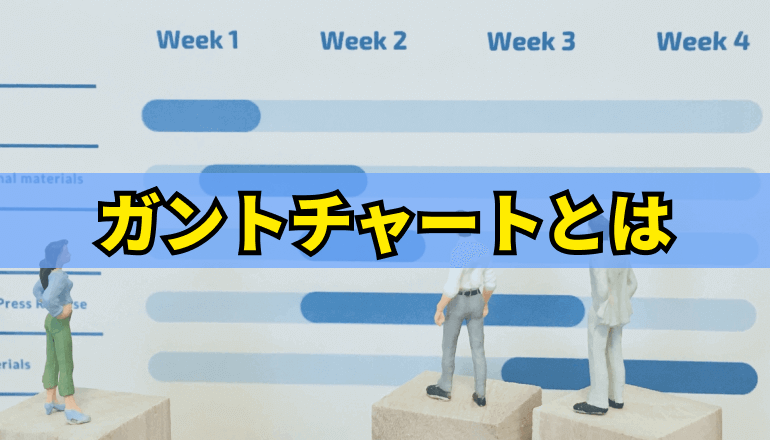
まずは、ガントチャートとは何かから紐解いていきましょう。ガントチャート(Gantt Chart)とは、仕事における工程管理に用いられる手法の一つで、プロジェクト管理や製造業における生産管理、建築業での工程管理などが必要な業種・職種でよく利用されています。
元々は、第一次世界大戦時に経営コンサルタントだったヘンリー・ガントによって考案され、それが広く利用されるようになりました。かつては紙にガントチャートを書いて管理していましたが、現在はエクセルなどの表計算ソフトやプロジェクト管理ツール、さらにはガントチャートツールなどが主に利用されています。このようなツールによって、ガントチャートの作成や変更の負担が飛躍的に軽減されたのは間違いありません。
また、一般的なガントチャートの構成要素としては、縦にタスクと開始日・終了日や責任者が記載され、そして横に日時と期間を表すバーが記載されます。場合によっては、さらに細かいリソースや優先度、依存関係なども含む場合も多くあります。これらの要素によって、誰が・いつ・何をやらなければならないか、さらにそれらの進捗状況が一目でわかるのです。
Part2 ガントチャートの使用メリット・デメリット

次に、ガントチャートのメリットとデメリットについて紹介してまいります。ガントチャートはとても便利なツールである一方で、不便な一面もあります。万能なツールではないからこそ、メリット・デメリットをきちんと理解して有効に使えるようになりましょう。
ガントチャートのメリット
先にガントチャートのメリットを押さえておきましょう。大きく3点あります。それぞれのメリットを最大限活かせるような業務で活用できるようになりましょう。
▲メリット① プロジェクトの全体を俯瞰できる
メリットの1つ目は、プロジェクト全体を見渡せる点にあります。ガントチャートでは、あらかじめプロジェクトの工程を全て書き出すのが一般的ですが、その時にどのようなタスクがあるのか、どのくらいのタスク数があるのか、どのくらいの期間が必要なのかを知ることができ、足りないタスクを見つけることにもつながります。
また、プロジェクト全体を見渡せることで、進捗に遅れのあるタスクがないかを把握し、もし遅れがあれば影響のあるタスクはないかをチェックすることもできます。
▲メリット② タスクの詳細まで見える可できる
メリットの2つ目は、1つひとつのタスクの詳細も把握できる点にあります。ガントチャートではタスクの内容だけではなく、開始予定や終了予定、責任者を見える化するのが一般的で、他にも予算や材料などのリソース、実際の開始日・終了日なども見えるようにするケースも多く存在します。さらに、進捗率やタスク同士の依存関係、マイルストーンも表す場合もあります。このように詳細をガントチャートに集約することで、プロジェクト管理を一元化することも可能なのです。
▲メリット③ リアルタイムで情報共有できる
メリットの3つ目は、プロジェクト管理ツールであれば、進捗状況をリアルタイムで共有できる点にあります。プロジェクトには社内外のたくさんの関係者がいるため、リアルタイムでの情報共有は必要不可欠です。そこで有用なのがプロジェクト管理ツールです。
オンライン上で管理できるツールが多く、更新直後に情報を共有できるため、常に最新の進捗状況を把握できるのです。また、ツールによっては更新履歴を残してくれたり、あるいはコメント機能があったりするものも存在します。
ガントチャートのデメリット
続いては、ガントチャートのデメリットについて、3点をご紹介いたします。デメリットも十分に理解しておき、どのような場合にガントチャートが向いていないか判断できるようになっておきましょう。
▼デメリット① 最初の作成や修正に時間がかかる
デメリットの1つ目は、ガントチャートを最初に作成する時と、進行に変更があった際の修正に時間がかかる点にあります。ガントチャートを最初に作成する時は、タスクの抜け漏れやタスクの所要時間の読み違えなどがあると後々の進捗に影響があるため、タスクの洗い出しと各タスクの期間および責任者の調整をしっかり行わなければなりません。そのため、必然的に時間がかかってしまいます。
また、修正時においては、変更のあるタスクに関連しているタスクを探し出し、開始日・終了日に影響がないか、場合によってはさらに責任者に負担が集中していないかを確認しなければなりません。単純にガントチャートを修正すればいいというわけではないため、頻繁に変更があるような業務には向いていません。
▼デメリット② タスクの工数が見えづらい
デメリットの2つ目は、ガントチャートだと各タスクの工数が把握しづらい点にあります。ガントチャート上では、各タスクに対して実際にかかる工数まではわかりません。そのため、ガントチャートに沿って始めてみたら、想像以上に工数がかかってしまった、ということが起こり得るので注意が必要です。
反対に、各タスクの工数がある程度読みやすい、あるいは工数が揃っているようなプロジェクトなどであれば、ガントチャートは向いていると言えるでしょう。
▼デメリット③ タスクの優先順序がわかりづらい
デメリットの3つ目は、優先すべきタスクの順序がわかりづらい点にあります。基本的には、タスクとその期間しか書かないため、タスクのつながりがわかりづらくなっています。そこで、タスク間の依存関係を書き表すことが多いのですが、しかしながらその依存関係を全て表示したとすると、今度はガントチャート自体が見えづらくなってしまうジレンマを抱えています。
このように、優先順序がわかりづらいため、期日の近いタスクから着手してしまいがちです。その結果、本当に優先すべきタスクが後回しになり、気づいたときにはスケジュールが遅延していた、ということが起こり得るのです。
Part3 ガントチャートでよく使われる用語

このパートでは、ガントチャートを作成する時によく出る用語を整理したいと思います。既にここまでで出てきた用語もありますが、それらも含めて説明してまいります。ガントチャートを作成する前提になってきますので、しっかりと覚えておきましょう。
◆用語① 「タスク」
「タスク(task)」は、元は『仕事、職務、課題』を表す英単語であり、ガントチャートでは1つひとつの作業を表す最小の単位となります。プロジェクト管理ツールによっては「課題」などと異なる呼び方をすることがあります。
◆用語② 「タスクグループ」「サブタスク」
「タスクグループ」は、複数のタスクの集まりのことです。例えば、1つのタスクをさらに小さなタスクに細分化したときに、それら小さなタスクの集まりがタスクグループであると考えていただければ良いかと思います。また、その時の小さく細分化されたタスク1つひとつを「サブタスク」と呼ぶ場合があります。
なお、プロジェクト管理ツールによっては、「親課題」「子課題」という呼び方をすることもあります。
◆用語③ 「ステータス」
「ステータス(status)」は一般的に『社会的地位』なとどいう意味の英単語ですが、ガントチャートでは各タスクの「進捗状況」を指します。例えば、「未着手」「処理中」「順調」「遅延」「完了」などの言葉で状況を表す場合が多くあります。この言葉も、プロジェクト管理ツールによって異なるケースがほとんどです。
◆用語④ 「アウトプット」
「アウトプット(output)」は『出力』を表す英単語ですが、ビジネスでは「成果物」のことを指します。業界や業種、業務によって成果物とするものが異なり、一般的なものとしては資料・書類や、建築業などであれば写真などがアウトプットに当たります。
ガントチャートでは、各タスクのアウトプットとしてどのようなものがあるかを示さなければならないことがあります。このとき、成果物は必ずしも完成している必要はなく、例えば“プレゼン資料のたたき台”などもアウトプットとして成り立ちます。
◆用語⑤ 「リソース」
「リソース(resource)」は『資源、財源』を意味する英単語ですが、ビジネスでは仕事に使える“資源”全般を指します。ここで言う“資源”とは、材料や原料のみならず、人や費用、設備なども含まれています。
業種や職種、あるいはタスクによって設定するリソースの種類が異なったりしますが、人=責任者/担当者/作業者は共通して必要となる場合がほとんどになります。
◆用語⑥ 「マイルストーン」
「マイルストーン(milestone)」は、一般的には道路や鉄道の距離標識を指しますが、プロジェクト管理においては「重要な中間目標」のことをこう呼びます。
決まった形のものではないため、それぞれのプロジェクトに合わせて重要なものを設定することになります。例えば、数値指標のこともあればアウトプットのこともあり、本当に様々です。
◆用語⑦ 「依存関係」
「依存関係」は、ある2つ以上のタスクが依存する関係にあるときにガントチャート上に表すことがあります。すなわち、あるタスクが完了しないと別のあるタスクに着手できないようなときに、この2つのタスクは「依存関係」にある、と言います。それをガントチャート上で表すときには、タスク同士を矢印でつなぐことで表します。
◆用語⑧ 「クリティカルパス」
「クリティカルパス(critical path)」は、ガントチャートのタスクを依存関係で繋いだ時に、最も長い期間が必要なタスクの一連の流れのことを指します。このクリティカルパスはプロジェクト管理などにおいて非常に重要で、クリティカルパスの中のどれか1つのタスクの進捗が遅れると、プロジェクト全体も遅れてしまうことになるため、プロジェクト内の重要なタスク群と言えるのです。
Part4 ガントチャートの作り方ステップ

ここまでは主にガントチャートの基本知識にあたる部分に触れてきましたが、ここからは実践的な部分として、ガントチャートの作り方について解説してまいります。大きく分けて4ステップあります。それぞれ見ていきましょう。
■ステップ1 WBSの形式でタスクを洗い出す
最初は、プロジェクトのタスクをすべて挙げることから始まります。この時にタスクを闇雲に書き出しても抜け漏れが出てしまうため、「 WBS」の形式で洗い出すと良いでしょう。
WBSは、「Work Breakdown Structure」の頭文字を取ったビジネス用語で、プロジェクトのタスクを細かく分解して構造化するのに活用するフレームワークです。WBSの書き方は様々ありますが、下の図のようなタイムラインでタスクを書き出していくと網羅できるのでおすすめです。
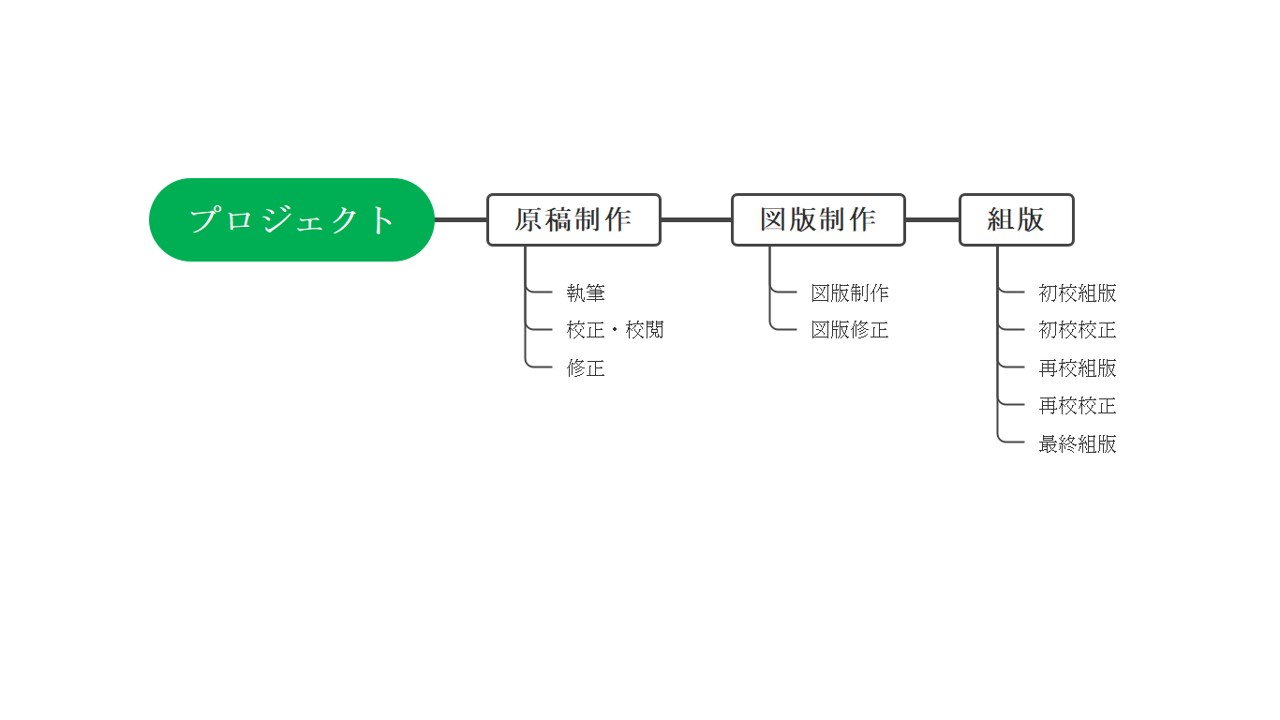
この例の場合は、プロジェクトの工程において重要なフェーズを書き出し、それをさらにブレイクダウンして、細かいタスクに分けた形になっています。必ずしもこの通りにする必要はありませんが、重要なのはこの段階でタスクをできるだけ細分化することにあります。そのためにも、WBSとして図式化すると良いでしょう。
■ステップ2 タスクの詳細を明確にする
ステップ1でタスクを洗い出せたら、次は1つひとつのタスクの詳細を明確にしていきます。ここで出来るだけたくさんの要素を洗い出せるとプロジェクトをスムーズに進行できるようになります。以下は中でも重要な要素になりますが、プロジェクトや業務によってはリソースや費用などの他の要素も洗い出すことが求められる場合もあります。
◇タスクの依存関係を明確にする
タスクの依存関係は、クリティカルパスを把握するのに必須の要素です。プロジェクト全体が遅れないようにするために、タスク間の依存関係は、優先的に明確にしておきたい要素と言えるでしょう。
※この時に注意すべきは、タスクは1対1対応ではないことにあります。1つのタスクが複数のタスクの起点となっている場合もありますし、反対に複数のタスクが終わらないと始められない1つのタスクがある場合もよく見られます。
◇タスクの時間範囲を決定する
次は、タスクの時間範囲を明確にします。つまり、各タスクの開始日と終了日を明確にするということです。
この時、依存関係にある2つのタスクの開始日と終了日に十分気をつけて決めなくてはなりません。つまり、一方のタスクが終わったらもう一方のタスクを開始できる、という時系列の関係が反対にならないように注意する必要があります。
また、依存関係にない2つのタスクの開始日・終了日については、担当者が同じ場所にはタスクの数や業務量が1人に集中しないように気を配る必要があります。極論、2つのタスクの時間範囲が被らないようにして、一度に1タスクのみに専念できるようにすると良い場合もあります。全体のスケジュールや業務量に応じてバランスを考えてください。
◇タスクの優先順位をつける
時間範囲に続いて、タスクに優先順位をつけていきます。クリティカルパスのように、進捗が遅れるとプロジェクト全体に遅延が出るようなタスクの優先順位は高くなりますし、反対に他のタスクの進捗にはあまり影響がないタスクの優先順位は低くても構いません。
◇タスクの責任者を明確にする
タスクごとの責任者を明確にするのも忘れてはなりません。最初の段階では、タスクとの適性を見ながら責任者を割り振っていきます。すべて責任者を明確にできたら、誰か特定の人にタスクが集中していないかチェックして、もし誰か特定の責任者にタスクが集中していた場合には、責任者の割り振りを調整すると良いでしょう。
◇マイルストーンを明確にする
プロジェクト全体に関わってくるマイルストーンも明確にしておきましょう。プロジェクトの途中段階で達成したい指標や、あるいは制作・製造でのプロトタイプの完成など、重要な中間目標を定めましょう。
■ステップ3 ガントチャートで情報を可視化する
ステップ2でタスクの詳細を明らかにできたら、いよいよガントチャートに落とし込んでいきます。このとき、 プロジェクト管理ツールなどを利用すると、下の画像のようにタスクの情報を入力するだけで簡単に可視化可能です。
例えば、画像のガントチャートの場合は、タスク名・開始日・終了日を入力すると、期間を表す青いバーが自動で表示されます。また、依存関係は、タスク間を矢印で繋げます。ガントチャートを作成後も、ステータスの更新や進捗度の入力などを重ねて、プロジェクトの管理をしていきます。
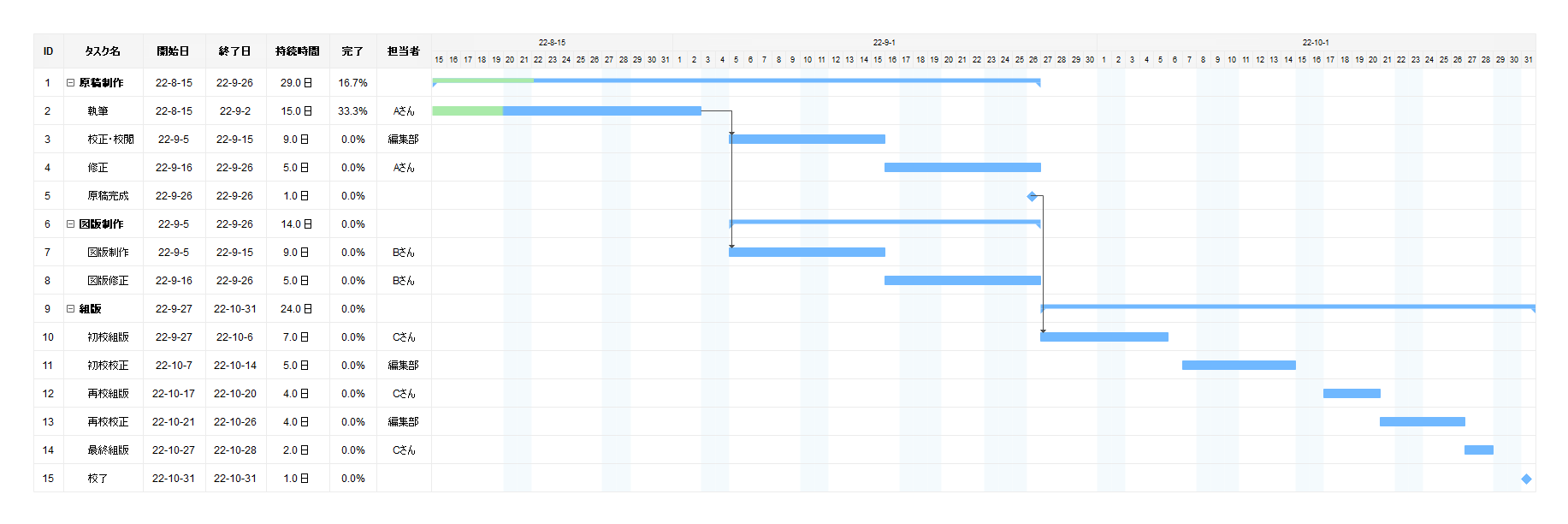
■ステップ4 タスクの進捗状況に応じてガントチャートを更新する
プロジェクトを進めていると、進捗が遅れてしまうことがありますが、その時にはガントチャートを更新しましょう。進捗が早まった時も同様です。
進捗が遅れたタスクを中心に、依存関係のあるタスクを辿ってスケジュールに影響がないか、スケジュールを変更したときに責任者の負担が特定の人に集中しないか、といった観点で見直すと良いでしょう。
Part5 ガントチャートの作り方ポイント

ガントチャートの作り方を解説いたしましたが、続いて作り方のポイントについても押さえていきます。ただ闇雲に作るのではなく、ポイントを押さえて作りましょう。
●ポイント1 タスクは粗過ぎず細か過ぎないことが肝心
ポイントの1つ目は、タスクは程よい粒度で作ることです。もし、タスクを粗く書き出すと、タスクの抜け漏れによって思いもよらないスケジュールの遅延が起こり得ます。
反対にタスクを細かく書き出すと、遅延は起こりづらくなりますが、今度は項目が多くなり過ぎて管理の負担が大きくなってしまいます。粗過ぎず細か過ぎない程度に洗い出しましょう。
●ポイント2 タスクの依存関係がわかりやすいように工夫する
ポイントの2つ目は、依存関係がわかりやすいような工夫をすることです。前述のとおり、依存関係は矢印で表すことが多いですが、全てのタスクに対して依存関係を表したらとても見づらいガントチャートになってしまいます。
そのため、タスクをスケジュール順にするだけでなく、関連度の高いものを近くに置くなどの工夫で、矢印がなくても依存関係がわかるようにし、それでも見えない依存関係には矢印を引くようにすると良いでしょう。
●ポイント3 タスクの期間には少しバッファを持たせる
ポイントの3つ目は、タスクのスケジュールに多少の余裕を持たせることです。スケジュールを引くときに必要な時間だけを念頭にしてしまったため、余裕が全くない予定になってしまうことがよくあります。
ただし、すべてのタスクに余裕を持たせると、今度はスケジュールに余裕ができ過ぎてしまうため、タスクスケジュール毎に余裕を取るなどの工夫が必要となります。
●ポイント4 特定の責任者に負担が偏らないようにする
ポイントの4つ目は、特定の人にタスクが集中しないようにすることです。仕事ができる人や、色々な作業が可能な人、業務を頼みやすい人などに仕事が偏りがちなものです。
ガントチャートで責任者を決める時には、そのようなことがないよう、各人の負担が偏らないようバランスよく仕事を割り振ることが肝心です。
Part6 無料で使えるおすすめガントチャートツールと使い方
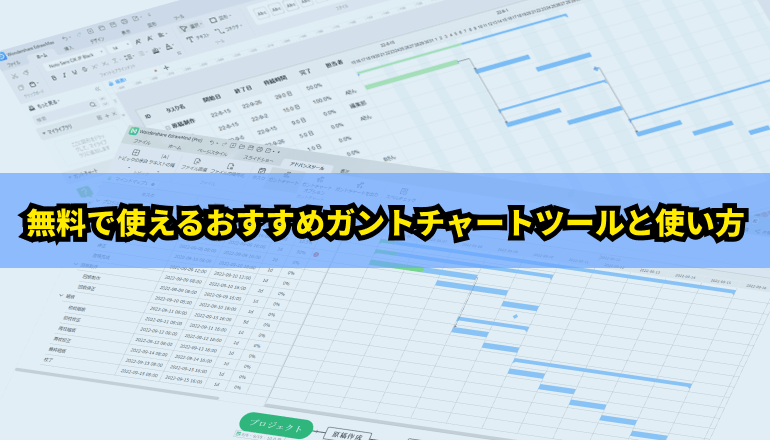
ガントチャートの作成には、 ガントチャートツールを使うとタスクの詳細を入力すれば自動で図式化してくれるので、とても便利です。
世の中には様々なガントチャートツールやプロジェクト管理ツールが溢れていますが、ここでは無料で利用できるガントチャートツールを2つおすすめいたします。それが「EdrawMax」と「EdrawMind」という兄弟関係にある2つのソフトです。
EdrawMaxは、作図・製図やフローチャートの作成に長けたツールで、さらに他にも豊富なテンプレートが用意されています。その中の1つにガントチャートのテンプレートがあり、とても細かい設定が可能となっています。
EdrawMindはマインドマップ作成に長けているツールで、ガントチャートの前のWBSの作成にとても向いています。そして、WBSをガントチャートの形に変換できる点が、非常に便利だと言えるでしょう。
EdrawMax版ガントチャートの作り方
ここから、各ツールでのガントチャートの作り方を、手順をふまえて説明してまいります。まずはEdraMaxでの作り方です。以下のボタンからガントチャートツールEdrawMaxを無料ダウンロードできます。以下の手順で簡単にガントチャートを作成できますので、ぜひお試しください。
- トップページから、①新規作成→②ビジネス→③プロジェクト管理→④ガントチャートの順にクリックする。
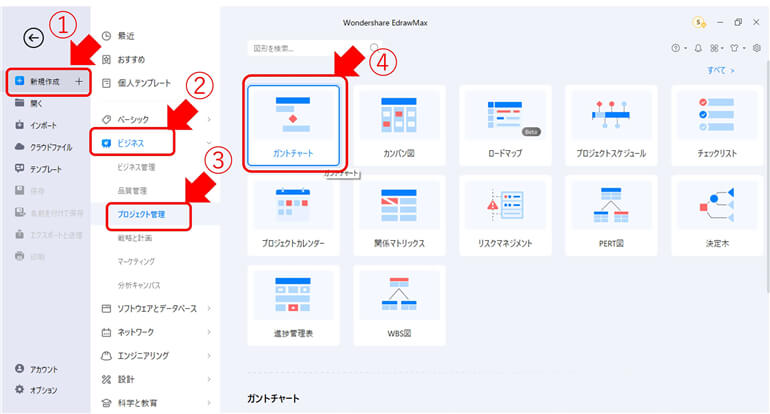
- 左側のガントチャートテンプレートから好みのテンプレートを、右側の作図キャンパスにドラッグ&ドロップする。
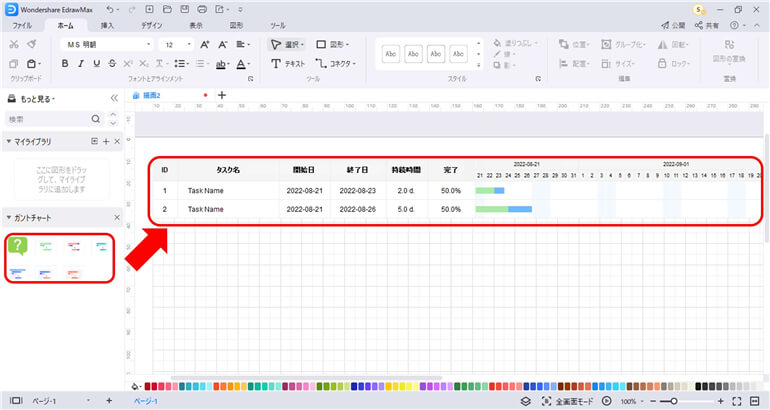
- ドラッグ&ドロップしたテンプレートを選択すると、ガントチャートのメニューが表示される。必要な数だけタスク行を挿入する。
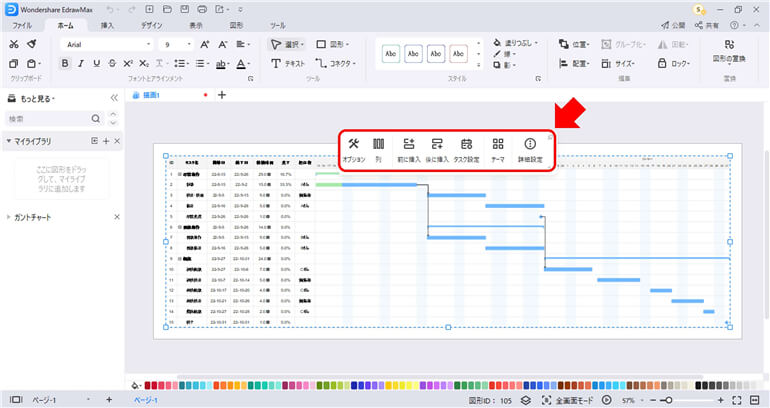
- ガントチャートメニューの「オプション」から、ガントチャートの全体に関して設定する。
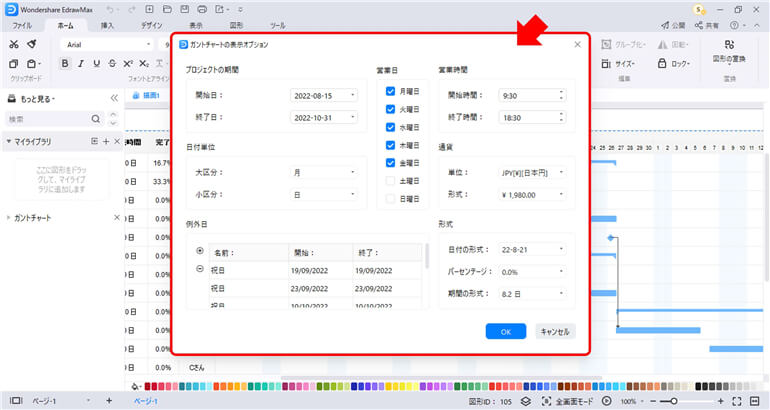
- タスクを選択した状態で「タスク設定」をクリックし、タスクの詳細を設定する。
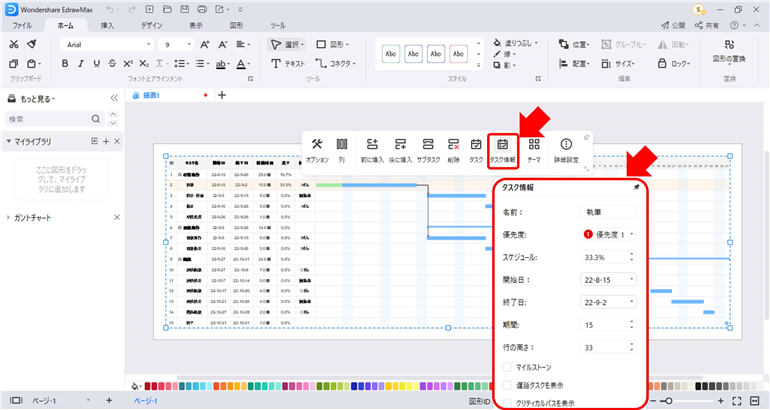
- 依存関係は、タスクを2つ選択した状態で「タスク」を選択し、「タスクリンク」をクリックする。
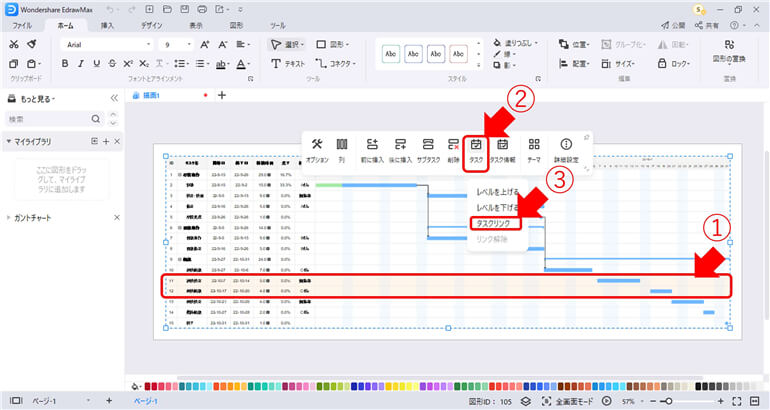
- ガントチャートが完成したら、上部のエクスポートアイコンをクリック、好みの形式でエクスポートする。あるいは、公開や共有も可能。
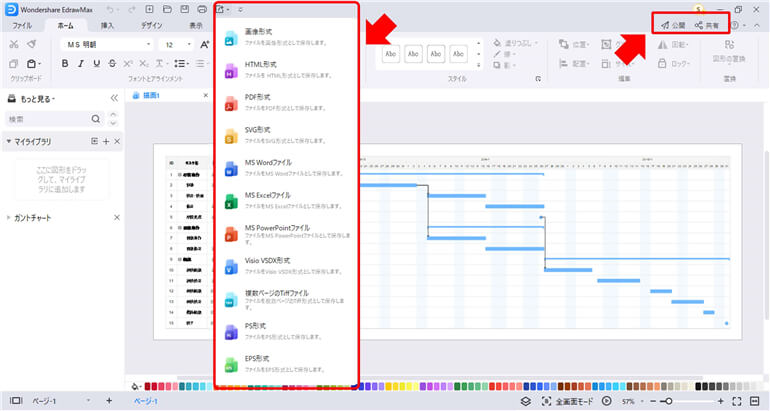
EdrawMind版ガントチャートの作り方
続いてEdrawMindでのガントチャートの作り方を説明していきます。以下のボタンからガントチャートツールEdrawMindを無料ダウンロードできます。以下の手順で簡単にガントチャートを作成できますので、ぜひお試しください。
- マインドマップを使ってWBSを作成する。
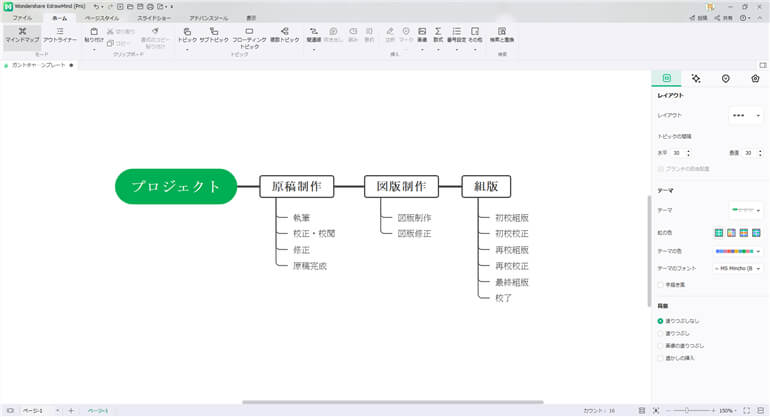
- ①トップバーの「アドバンスツール」をクリックし、②「ガントチャート」機能をクリックし、ガントチャートのウインドウを表示させる。
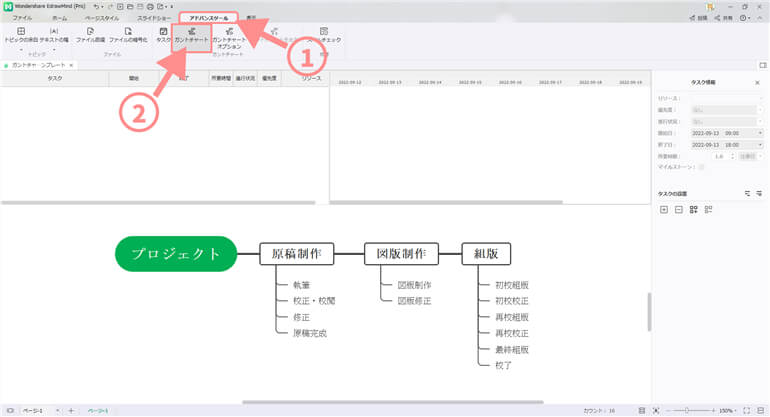
- 右側バーの「すべてのトピックにタスク情報を追加」をクリックすると、ガントチャートウインドウにタスクが追加される。
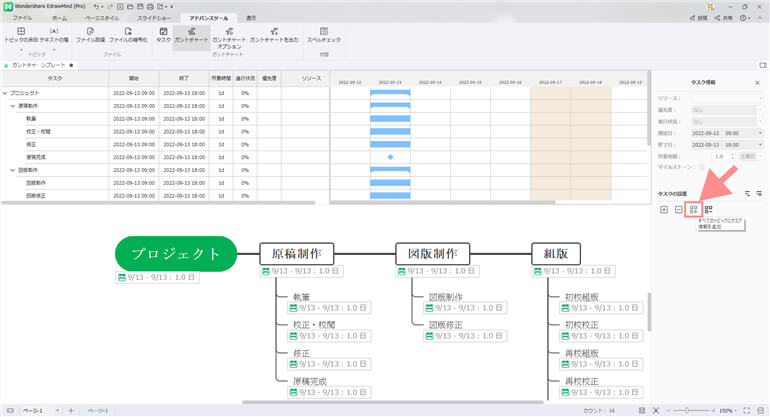
- ガントチャートオプションを開き、詳細を設定する。
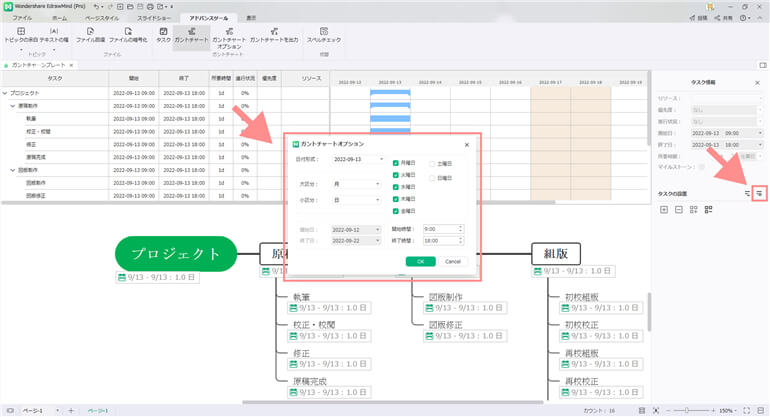
- 各タスクを選択し、①タスクの詳細を入力する。②入力内容に従って、期間のバーが表示される。③ダブルクリックでタスク情報を修正する。
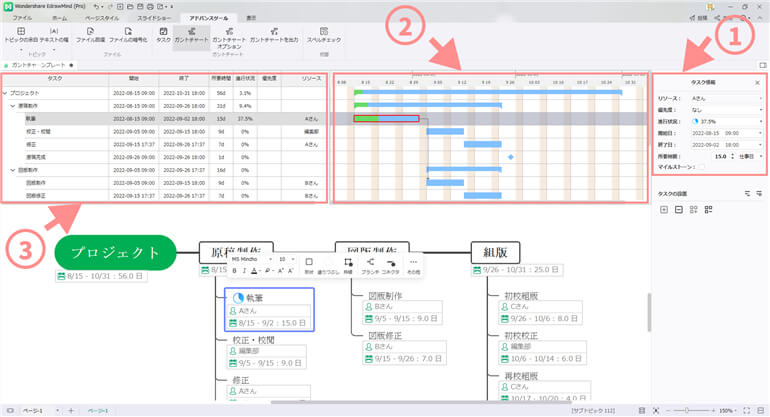
- ガントチャートが完成したら、上部のエクスポートアイコンをクリックし、好みの形式でエクスポートする。あるいは、公開や共有も可能。
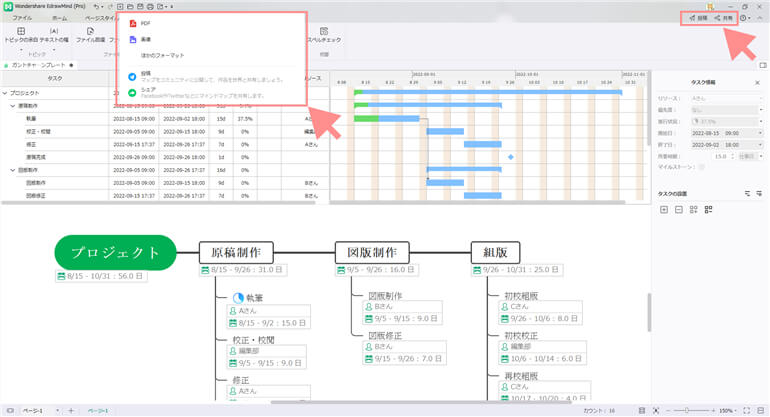
Part7 無料で使えるガントチャートのテンプレート
前パートで2つのソフトを使って、それぞれガントチャートを作りました。今回は特別に、前パートで作成したガントチャートをプレゼントいたします。ぜひ参考にして、ご自分のガントチャートにアレンジしてください。
まとめ
今回は、ガントチャートの作り方を徹底的に解説してまいりました。プロジェクト管理や製造業・建設業での管理に欠かせないガントチャートを書くには、最初はとても難しいものです。
しかし、メリット・デメリットを把握しつつ、ポイントを押さえて作り続けていけば、すぐに慣れてくるに違いありません。そのためには、使いやすいガントチャートツールが必要不可欠です。
そのような時には、EdrawMaxとEdrawMindの2つのソフトがおすすめです。ぜひ使ってみてください。
ガントチャートとは?
2022最新!おすすめのガントチャートツール6選
エクセル以外の高機能フリーガントチャートツール
マインドマップにガントチャート表示を使う方法