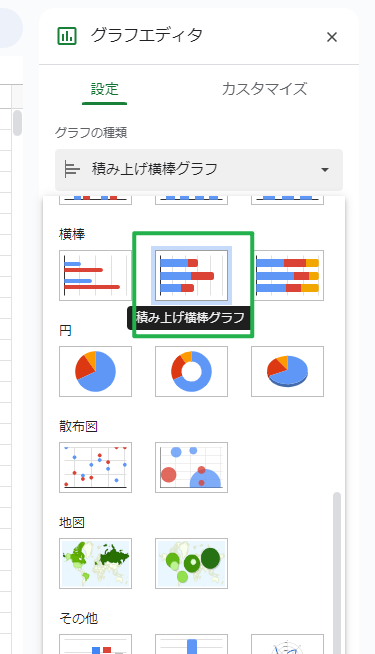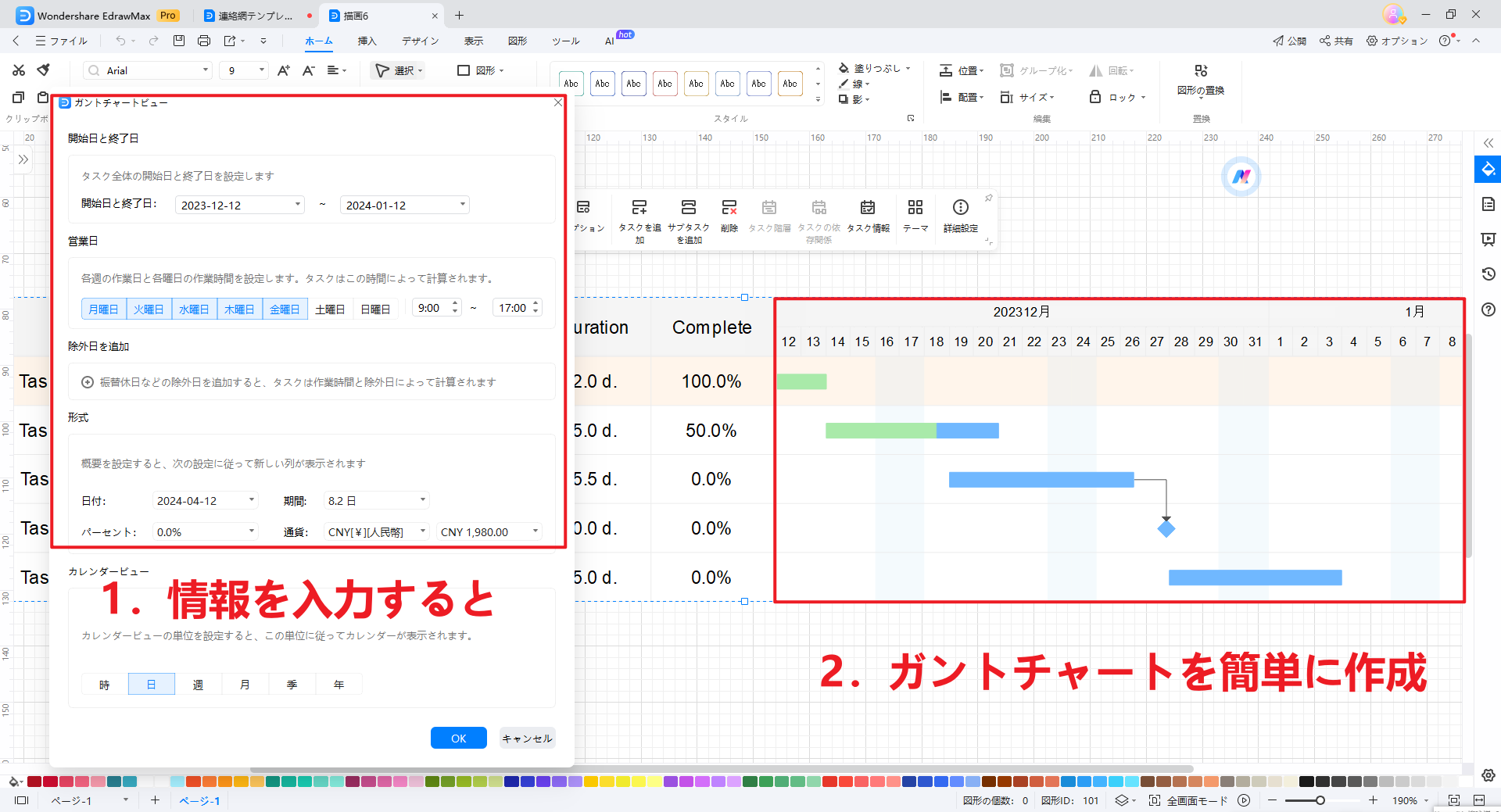この記事ではGoogleスプレッドシートでガントチャートを作る方法を四つご紹介します。
- タイムライン機能でガントチャートを作成する
- 「関数+積み上げグラフ」でガントチャートを作成する
- 条件付き書式を利用してガントチャートを作る
- テンプレートでガントチャートを作成する
それぞれの手順を参考しながら自分のガントチャートを作成しましょう!
ガントチャート作成するには、どう選ぶ?
ガントチャートの要素
具体的な方法を紹介する前に、ガントチャートの構成要素を紹介していきたいと思います。タスクの進捗確認や、スケジュールを視覚的に把握できるガントチャートですが、基本的な要素として以下のようなものがあります。
- タスク:プロジェクトを構成する具体的な作業項目
- 時間軸:各タスクの作業に要する時間や、開始時期、終了時期を示すもの
- タスク間の関連性:どのタスクが他のタスクに影響を与えているのかを明確にする
方法1 スプシの「タイムライン機能」でガントチャートを作成
*こんな方法でガントチャートを作成したい場合は、ビジネスプランに加入する必要があるので、加入していない方は方法2に飛ばしてください。
Googleスプレッドシートには、ガントチャート作成に便利な「タイムライン」機能があります。まず、新しいスプレッドシートを作成し、タスク名、開始日、終了日、期間、担当者などの必要な情報を入力します。
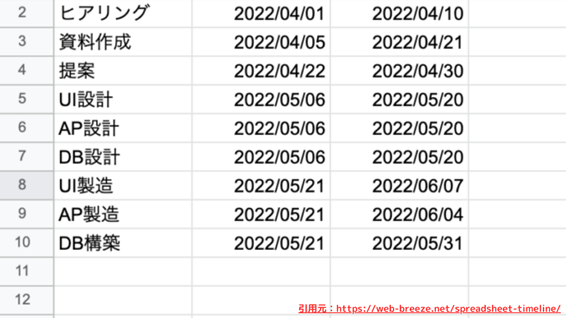
1行目を選択し、「挿入」メニューから「タイムラインの挿入」をクリックすると、タイムラインの設定画面が表示されます。
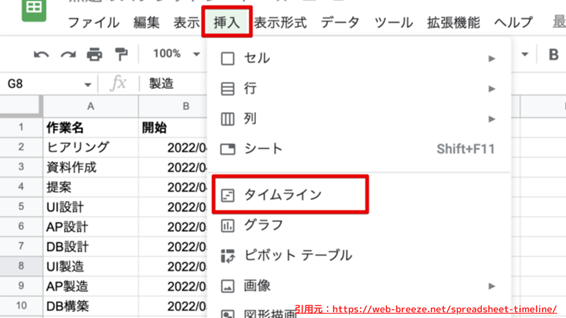
ここで、開始日、終了日、タスク名の列を指定し、「OK」をクリックすると、自動的にガントチャートが生成されます。タスクの期間は横棒で表示され、開始日と終了日の位置に応じて棒の長さが決まります。タスクの順序は、スプレッドシートの上から下に並んでいる順番で表示されます。
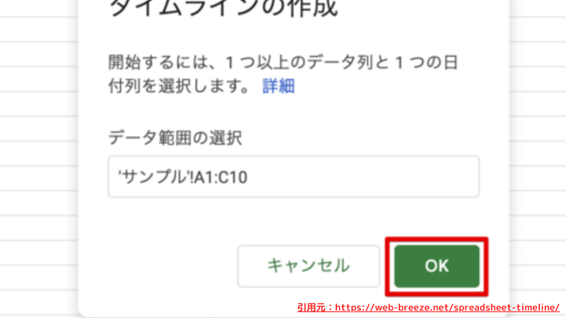
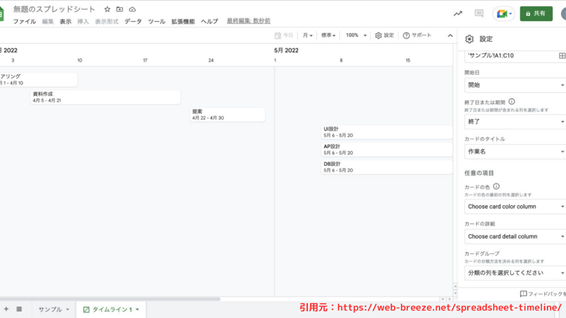
生成されたガントチャートは、自由にカスタマイズできます。タイムラインの設定画面から、表示期間や日付の単位(日、週、月など)を変更したり、色やスタイルを調整したりできます。また、スプレッドシートのデータを変更すれば、それに応じてチャートも自動的に更新されます。
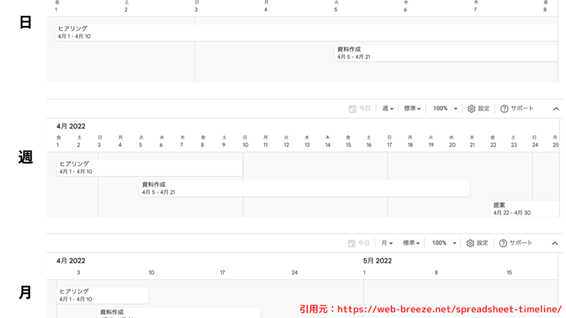
さらに、Googleスプレッドシートの関数や条件付き書式を使えば、より高度なガントチャートを作ることもできます。例えば、SUMやAVERAGEなどの関数を使って、タスクの進捗率や予算の消化率を計算したり、条件付き書式を使って、期限が近いタスクを強調表示したりできます。
方法2 スプレッドシートの「関数+積み上げグラフ」でガントチャートを作る
方法2では「関数と積み上げグラフ」を使った作り方を紹介します。バーチャートのような簡易型なガントチャート(下の図)を作成しますので、より詳細なガントチャートがほしい方は方法3「条件付き書式」に飛ばしてください。
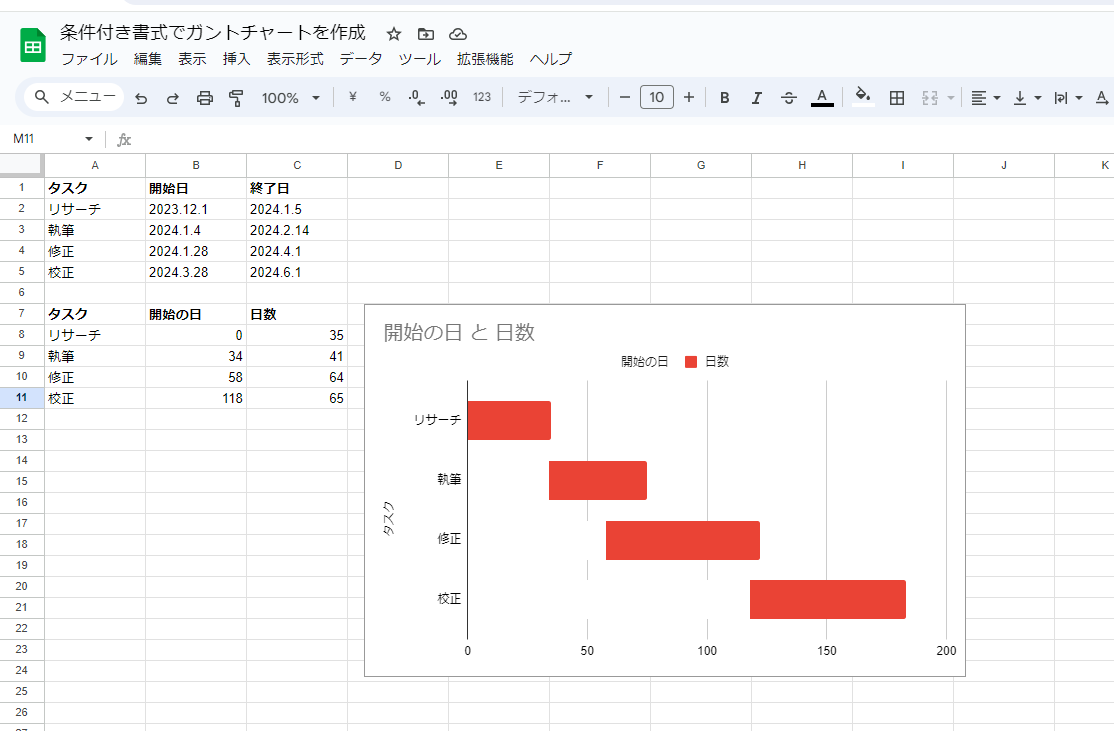
Step1: テーブル1(原始データ)を作成
タスク、開始日、終了日の3つの列を用意し、各セルにプロジェクトの詳細情報を記入してください。
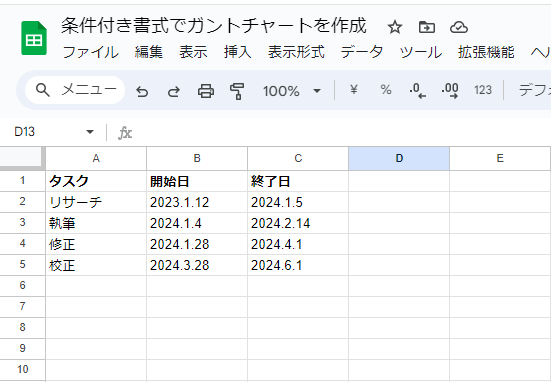
Step2: 関数を使用してテーブル2(加工されたデータ)を作成
前のテーブルの隣にまたは下に、テーブル2を作成します。このテーブルには、ガントチャートを生成するための3つのヘッダーがあります:タスク、開始日(各工程のプロセスが開始する日数)、およびタスクの期間(日単位)。

以下の関数を使用して、テーブル2を簡単に作成できます。
B8 = INT(B2)-INT($B$2)
C8 = (INT(C2)- INT($B$2))- (INT(B2)- INT($B$2))
B8/C8 の右下にカーソルを合わせると「+」が表示されるので、入力したいセルまでドラッグします。
Step3: テーブル2を元に積み上げ横棒グラフを作成
テーブル2を選択して、「挿入」>「グラフ」>「積み上げ横棒グラフ」の順番で進みます。
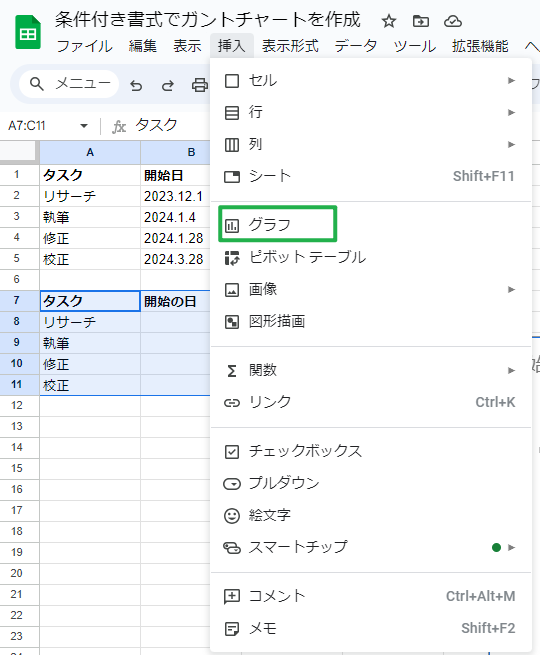
Step4: 積み上げグラフの色を変更してガントチャートを作成
青色の部分を「白」で塗りつぶします。
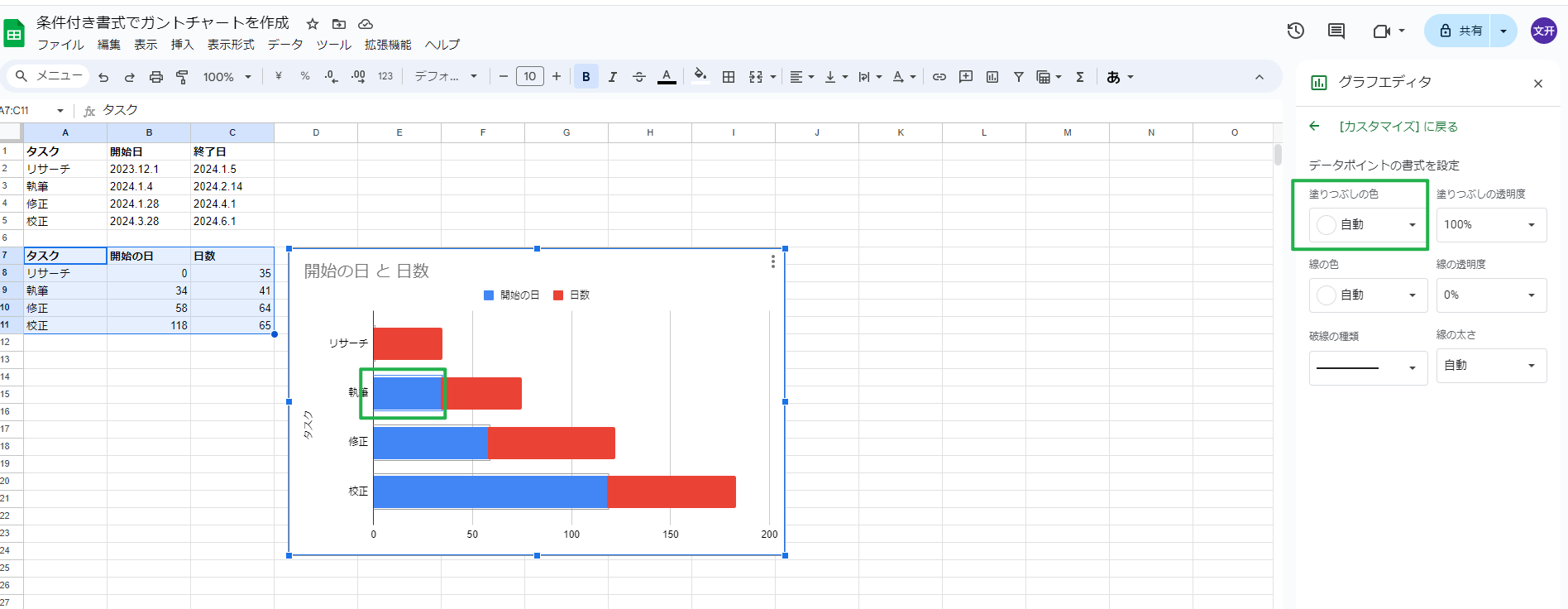
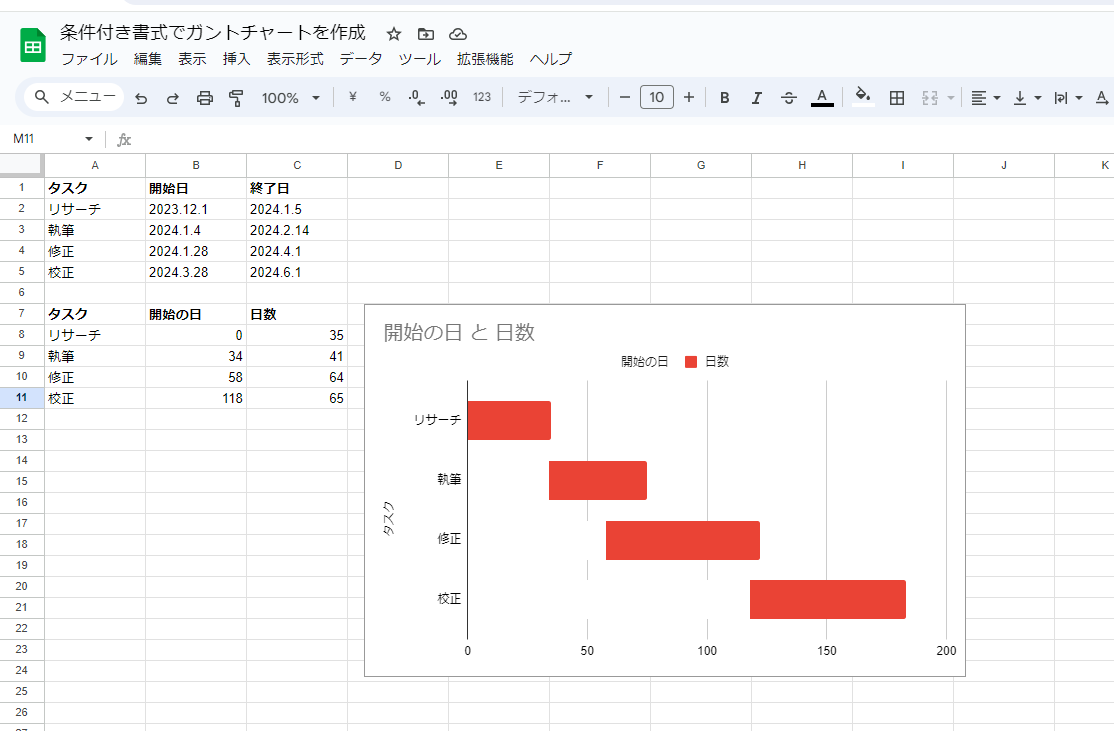
方法3.条件付き書式を利用してガントチャートを作る
ここからGoogleスプレッドシートを利用してガントチャートを作成する方法について解説していきます。
1. 枠の作成
はじめにガントチャートの枠の作成を行います。まず表示する年月日の枠を作成し、数字を入力する部分のセルを任意の色で塗りつぶしを行います。
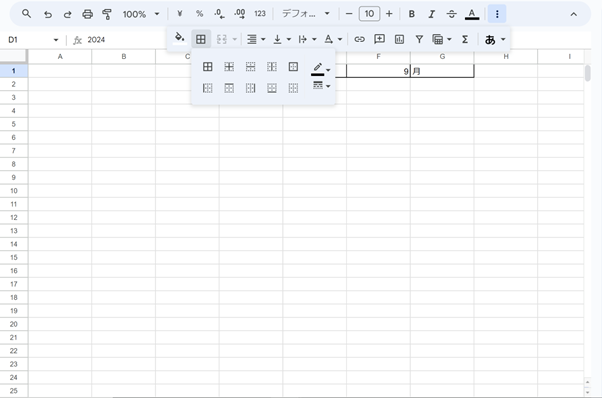
続けて、予定と実績の開始日、完了日、確認の項目として確認者と確認日、タスクと担当者の欄をそれぞれ作成していきます。
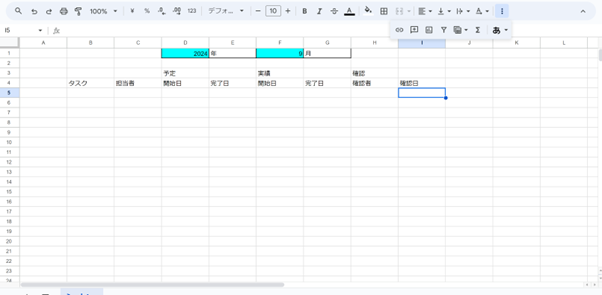
それぞれの作成が完了したら、31日分の枠線を作成します。セルの幅は文字が表示されるよう適宜調整します。
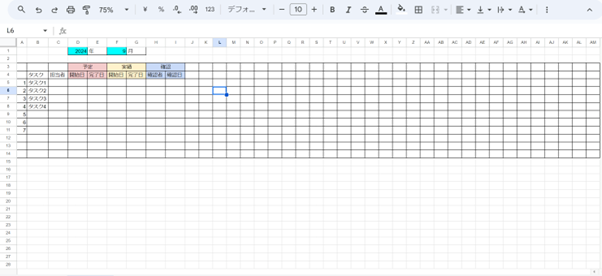
2. 名前付き範囲の作成
欄外に担当者の名前を入力したセルを作成し、その部分を範囲選択し、「名前付き範囲を定義」をクリックします。
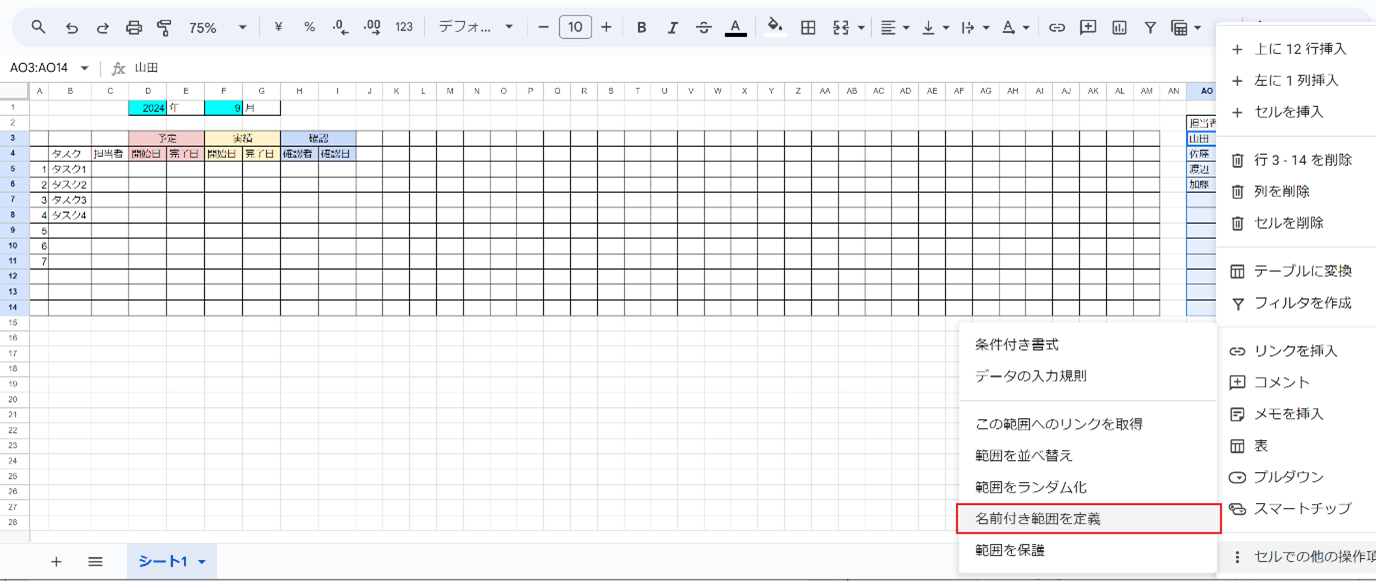
3.プルダウンの作成
プルダウンしたい範囲を選択して、条件の部分で上の欄を「プルダウン(範囲内)」を選択し、下の欄は「名前付き範囲を定義」した部分を選択して完了です。
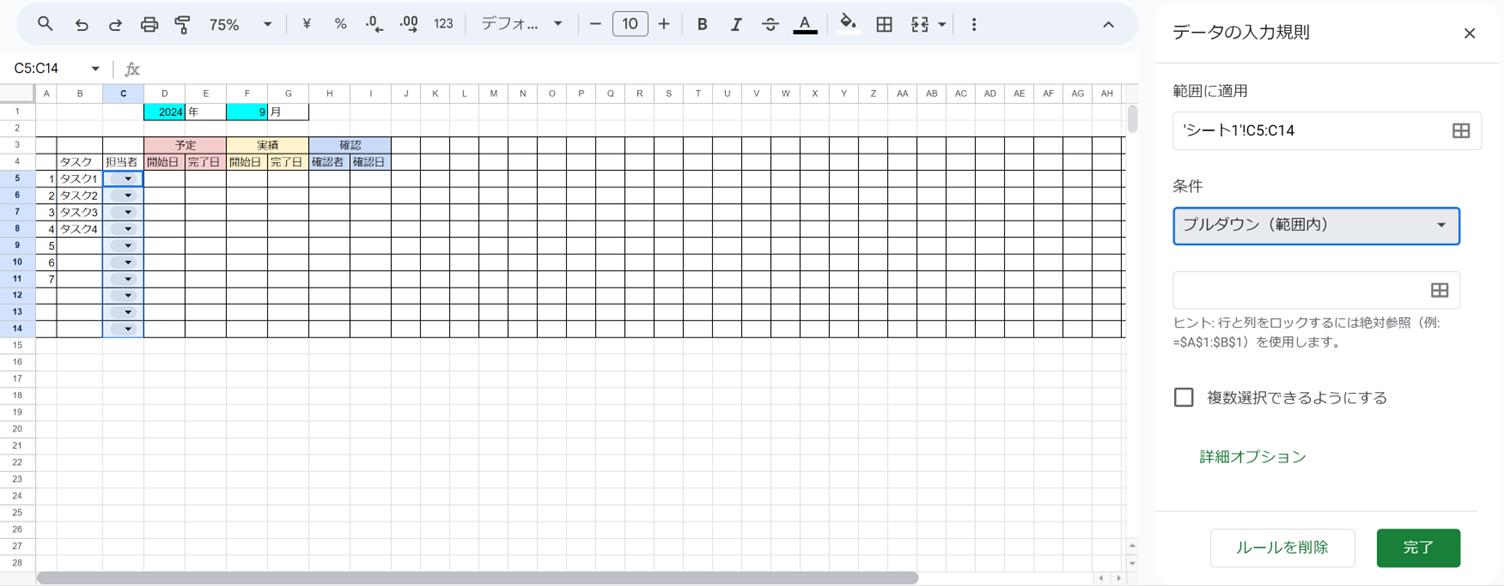
プルダウンの文字が見えない場合は、プルダウンの範囲をもう一度選択し「詳細オプション」を開き表示スタイルを「矢印」に変更することで、表示幅が広がって文字が見えるようになってきます。
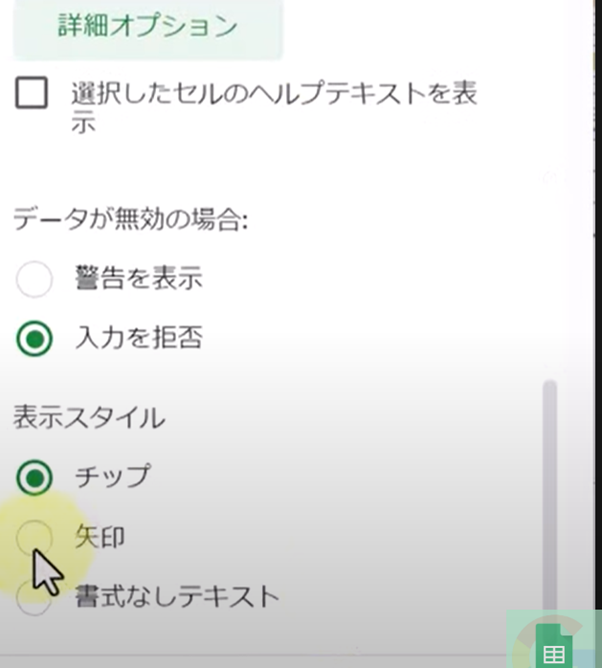
プルダウンが必要な箇所はこの手順で作成を進めていきます。
4. 日付部分の入力規則の設定
日付の入力しか行わない部分の範囲を選択して、右クリックで「データの入力規則」をクリックします。さらに「ルール追加」で条件をプルダウンでなく「有効な日付」に変更します。
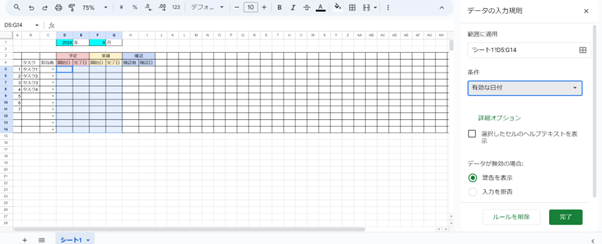
これによって、範囲内には日付の入力しか行えず、クリックすればカレンダーが表示されます。
5. 日付の入力
日付用の枠の欄に日付の入力を行っていきます。入力は「=DATE関数」を使用して、DATE(年、月、日)を指定して自動的に入力されるようにします。
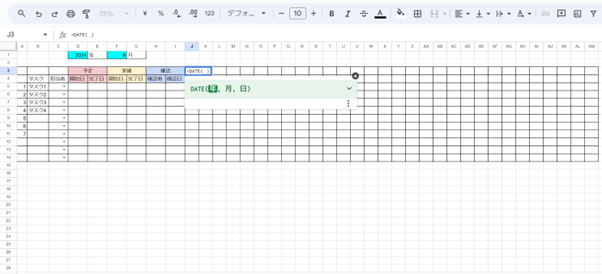
さらに、これを各日にちに入力されるようにするため、SEQUENCE関数を使用して、1から順に日にちが表示されるように設定していきます。
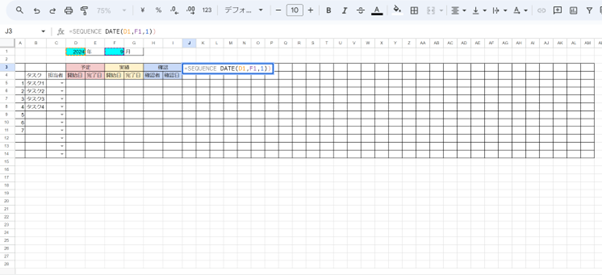
6. 曜日の入力
日付の入力設定と合わせて曜日も表示させるようにします。ここでは「=TEXT関数」を使用して、TEXT(数値、表示形式)を指定して自動的に入力されるようにします。
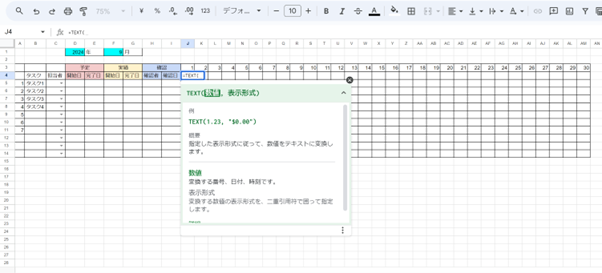
7.セルの結合、表示形式の調整
セルの結合や表示形式などを変更していき、表示される文字や数字の調整を行っていきます。
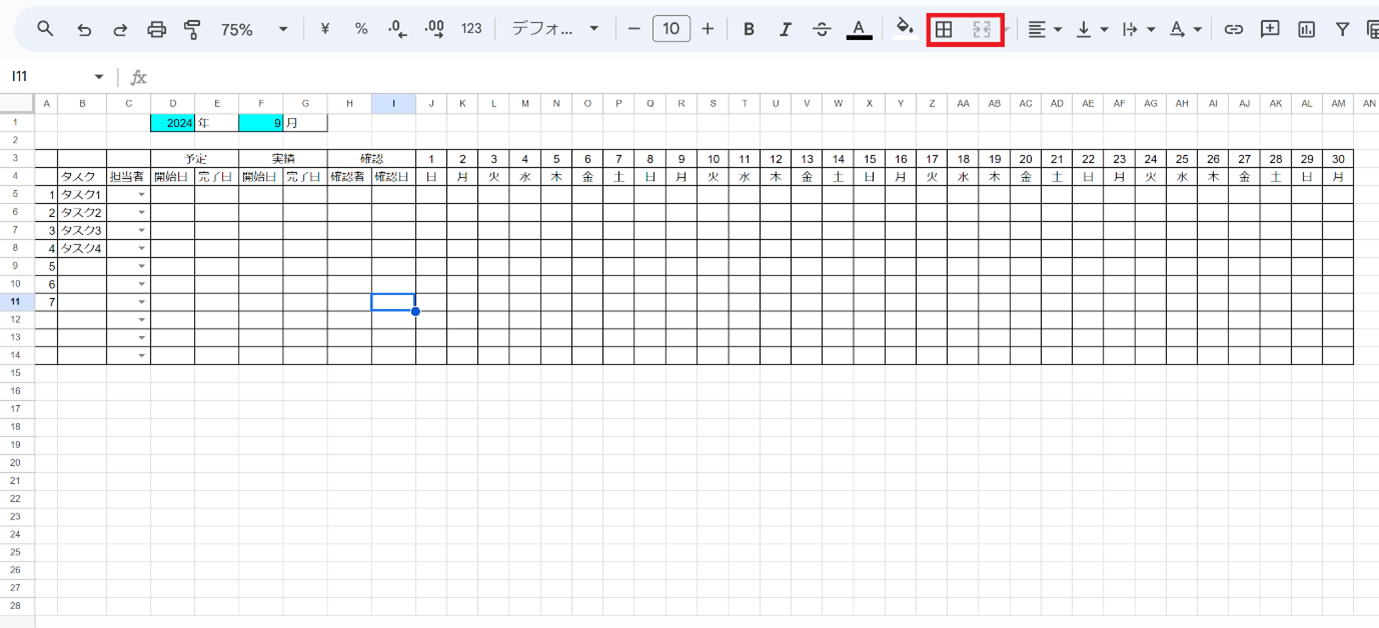
8.確認日に色をつける
まず日にちの欄の部分に「=確認日の日付=日にち一覧のセル」を入力します。確認日と日にちの部分が違えば「FALSE」と表示され、合っていれば「TRUE」と表示されます。
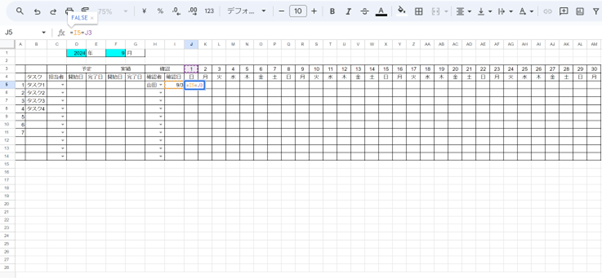
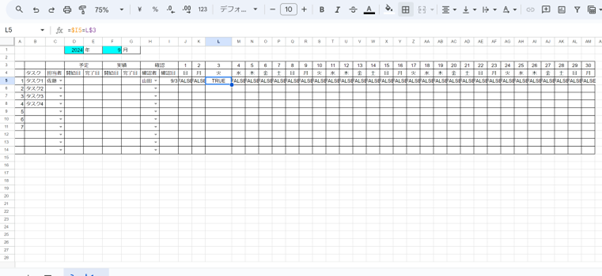
この「TRUE」の部分に色がつく設定を進めます。
色付けしたい範囲全体を選択し、右クリックをして「条件付き書式」の書式ルールを「カスタム書式」貼り付けを行うと色付けが可能となってきます。
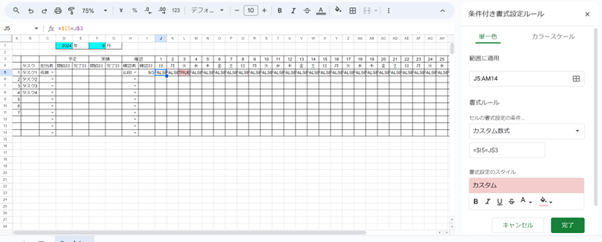
9.予定日に色をつける
確認日と似たような方法で進めていきますが、使用する関数は「=AND関数」を使用します。
AND(論理式1、論理式2、・・・)これを設定することによって予定の開始日から完了日に該当する部分に「TRUE」が表示されます。色のつけ方については、確認日と同様の方法で行います。
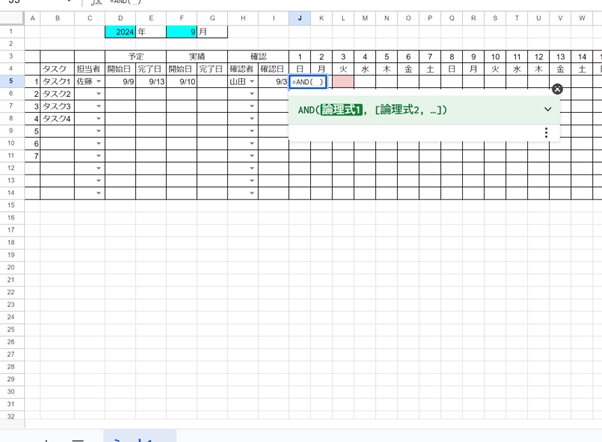
10.実績日に色をつける
実績日の期間についても色をつけていきます。予定日と同様の方法で色付けが可能となっていきます。予定日との色を変更するとよりわかりやすいです。
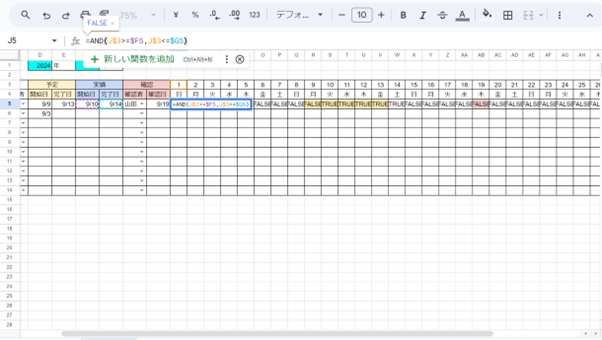
11.色の優先順位を設定する
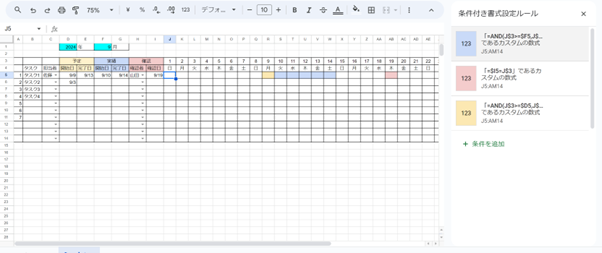
予定と実績などの期間が重なってしまう部分の色について優先順位を設定していきます。「セルでの他の操作項目を表示」を選択し、さらに「条件付き書式設定ルール」から優先する色をドラッグで上に移動させ、色が重なった場合の優先順位の設定を決定します。
12.区切り線の太さ調整
項目や範囲ごとに範囲の設定を行い、罫線のコマンドから太くしたいカ所の線に太い線を選択していきます。
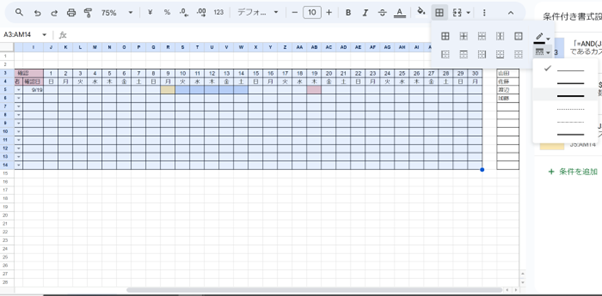
これにより、より見やすいチャートの作成が行えます。
13.休日の背景をグレーにする
休日となる部分の日付と曜日の部分にグレーの色をつけ変化をつけます。日付と曜日の範囲を選択して「条件付き書式設定ルール」でセルの書式設定の条件を「カスタム数式」を選択し範囲を入力することで該当カ所の色が変更されます。
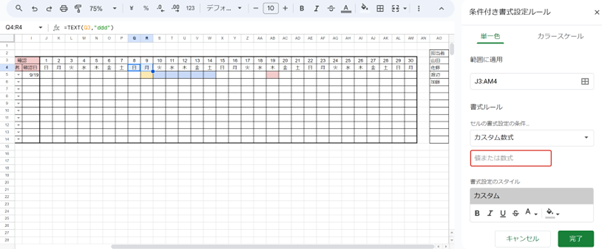
さらに祭日などの設定を行うことも可能となっています。
上記のような流れでガントチャートの作成が可能となっています。作成時のポイントをまとめると以下のとおりです。
・プルダウンの作成
担当者を名前付き範囲に設定し、プルダウンを矢印に設定する。
・日付をカレンダーから入力できるように設定
データの入力規則の条件を「有効な日付」に設定する。
・カレンダーの日付表示
DATE関数を使用して設定を行い、31日分を設定するためSEQUENCE関数を使用する。
・表示形式の変更
日のみを表示させるため、カスタムの日付と時刻の形式を適切なものに変更します。
・曜日の表示
TEXT関数を使用して曜日を表示させます。
・セルの色付け
条件付き書式で色をつけていきます。条件によって「TRUE」となる部分のセルに色がついていくようになっていきます。オートフィルで条件が満たされる式を作成すれば、範囲をしてカスタム数式で指定範囲の色つけが可能です。
ポイントとなる部分に注意して作成していくことで、簡単にガントチャート作成が可能であるため、ぜひ参考にしてください。
1か月分のGoogleスプレッドシートを作成する場合
1か月分のガントチャートを作成する場合、日数分の列が必要となってくるため、スプレッドシートのA~Zの列を大きく越えてくるものとなってきます。
タスクや予定、実績、確認の項目を合わせるとさらに多くなっていきます。
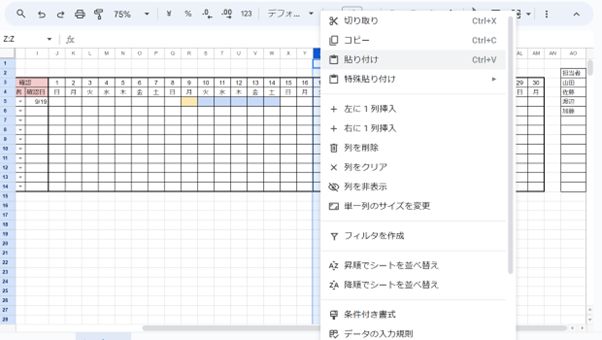
そのため列Z以降は、1列挿入のコマンドを使用することによって、AA、AB、AC…という形で多くの列を使用してガントチャートを作成することができます。
あまり横長になることが適さない場合は、2週間ごとに分けてチャートを作成するなど工夫して作成することが求められます。
方法4.スプレにあるテンプレートでガントチャートを作る
Googleスプレッドシートにあるテンプレート利用してガントチャートを作る方法もあります。
スプレッドシートのトップ画面右上の「テンプレートギャラリー」の中に「ガントチャート」の項目があります。こちらを利用することで、簡単にガントチャートを作成できます。
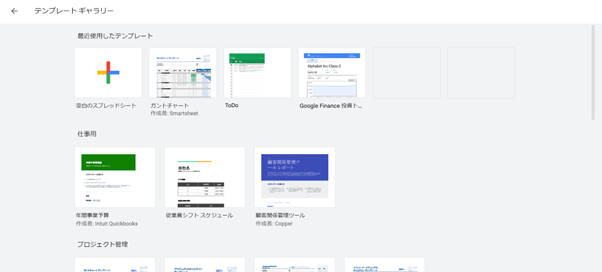
このテンプレートを適宜、編集や追加を行いプロジェクトに適した形に落ち込んで使用することがおすすめです。
方法5 EdrawMaxのガントチャート機能
EdrawMaxは、ガントチャートの作成に特化した強力なソフトウェアです。直感的なインターフェースと豊富な機能を備えており、プロジェクト管理に必要なあらゆるツールが揃っています。
まず、EdrawMaxを起動し、テンプレートギャラリーから「ガントチャート」を選びます。
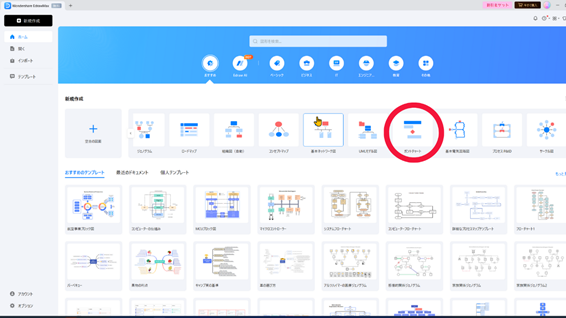
すると、プロジェクトの開始日と終了日を入力する画面が表示されます。日付を入力し、「OK」をクリックすると、ガントチャートの基本的な枠組みが作成されます。
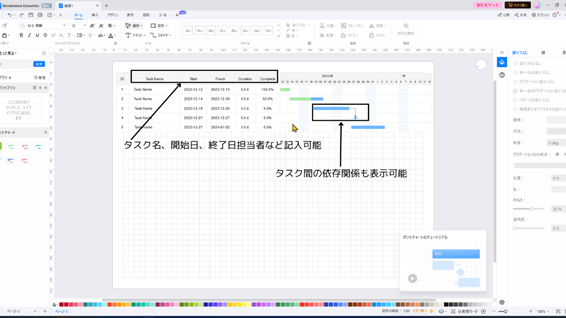
次に、タスクを追加していきます。タスクバーをダブルクリックすると、タスク名、期間、開始日、終了日、担当者などの詳細を入力できます。タスクの期間は、バーの長さを調整することで変更できます。また、タスク間の依存関係を示す矢印を引くこともできます。これにより、あるタスクが完了しないと次のタスクが始められないことを視覚的に表現できます。
EdrawMaxには、プロジェクトの進捗状況を管理するための便利な機能が多数用意されています。例えば、タスクの進捗率を設定し、完了したタスクにチェックマークを付けることができます。また、クリティカルパスという、プロジェクトの完了に直接影響を与えるタスクの経路を自動的に計算し、赤色で強調表示してくれます。これにより、プロジェクトの遅延を防ぐために注意すべきタスクを一目で把握できます。
さらに、EdrawMaxでは、ガントチャートを様々な形式で出力できます。PNG、JPEG、PDFなどの一般的な画像形式に加え、HTMLやExcelファイルとしても保存できます。これにより、チャートを他のドキュメントに挿入したり、Web上で公開したりすることが可能です。
そのほかにも、フローチャート、マインドマップ、UML図、電気回路図など、あらゆる図表の作成に対応。直感的な操作性と多彩なテンプレートで、プロフェッショナルな資料作りをサポートします。
プロフェッショナルなガントチャートを作成するなら、EdrawMaxが最適です。Googleスプレッドシートよりもはるかに多くの機能を備えており、初心者でも簡単に使いこなせます。プロジェクトの成功に欠かせないガントチャート作成に、ぜひEdrawMaxを活用してみてください。