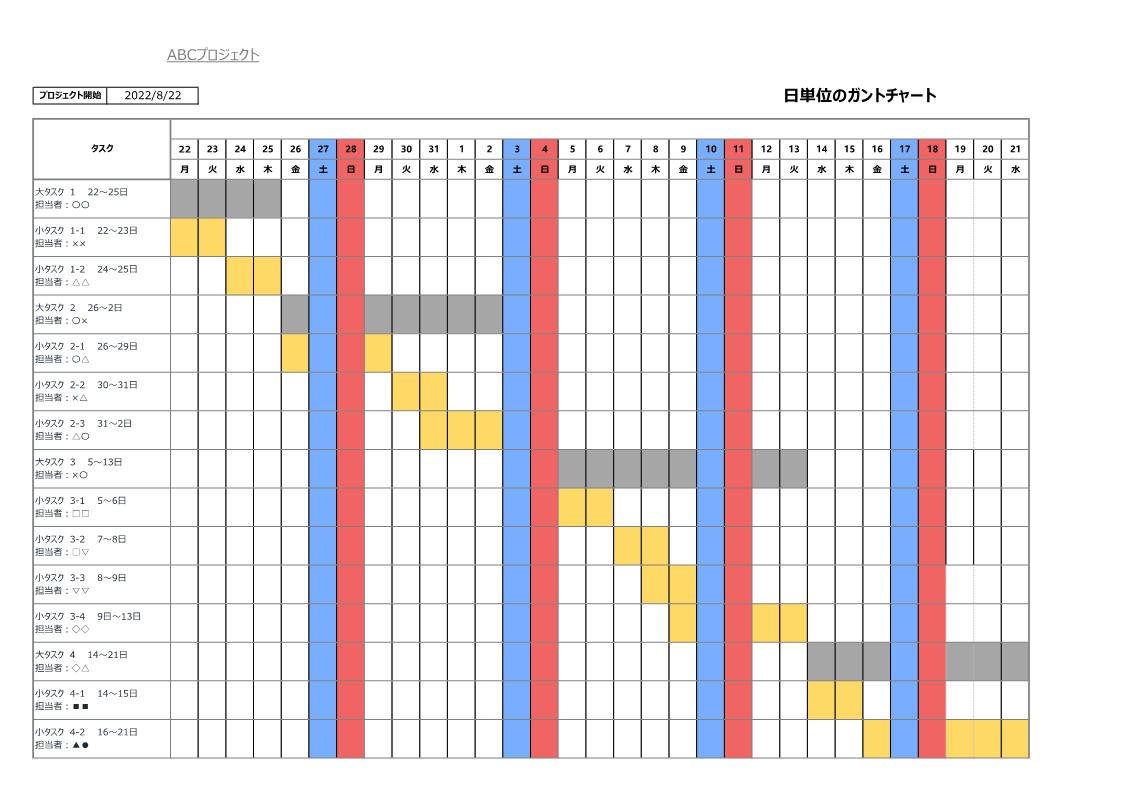ガントチャートについて、あなたはこんな悩みを抱えていませんか?
- 『Excelでガントチャートを作りたいのだけれど、どうやって作るの?』
- 『分かりやすいデザインで業務時間の短縮を行い、管理でかかる手間を省きたい…』
- 『条件付き書記を使ってガントチャートの作成時間を短くして、他の作業を行いたい』
そんなあなたに図解付きで解説し、この記事を読み終える頃には、どんどんガントチャートが作成できるよう解説していきます。
この記事を最後まで読んでいただければ、ガントチャートを作ることが困難ではなくなり、その他管理業務へ充てる時間を増やすことをお約束します。さらに、【無料で】Excelのテンプレートを配布しますのでどうぞ最後までお付き合い下さい。
【エクセルでガントチャートの作り方】だけ知りたい方は目次でPart 3をクリックして作成法に飛ばしてください。
Part 1: ガントチャートとは
そもそもガントチャートって何?について解説していきます。似たようなものに、WBSがありますが、似て非なるものです。それでは、ガントチャートについて解説していきます。
1.1 ガントチャートの定義
ガントチャート(Gantt Chart)とは、縦軸に開始日/終了日や、作業内容や担当者、などを書き、横軸に期間(日付)をとって進捗状況などを視覚的に表現したグラフのことです。
一般的にはプロジェクト管理で使用されています。スケジュール表や管理表、工程表などと呼ばれることもあります。
1.2 ガントチャートとWBSの違い
WBS(Work Breakdown Structure)とは、目標を達成するために、必要な作業を書き出した一覧表のことです。WBSのメリットは、資格化することで作業の漏れや抜けを防ぐことができます。
一方、ガントチャートは作業や工程などの、進捗状況を表したグラフです。WBSで作業の抜けが無いように確認した後で、ガントチャートで他作業の関係性を把握しプロジェクトを管理するという流れです。
Part 2: ガントチャートのメリット
ここでは、ガントチャートを導入することのメリットを解説します。
2.1 メリット① プロジェクトの全体を俯瞰できる
ガントチャートの1つ目のメリットは、プロジェクト全体を見渡すことができることです。ガントチャートでは、タスクの内容、作業量、所要時間、進捗状況が一目瞭然です。
2.2 メリット② タスクの詳細まで見える化できる
ガントチャートの2つ目のメリットは、個々のタスクの詳細が明らかになることです。ガントチャートは、タスクの内容だけでなく、開始・終了時間、責任者、予算や材料などのリソースを可視化するために使用されます。また、進捗率やタスク間の依存関係、マイルストーンを表示することも可能です。
2.3 メリット③ リアルタイムで情報共有できる
ガントチャートの3つ目のメリットは、進捗状況をリアルタイムに共有できることです。 プロジェクトにはさまざまな会社や部署の人が関わることが多いため、リアルタイムでの情報共有が重要です。ガントチャート上でプロジェクトの進捗を修正したり、リソースを調整したりすると、プロジェクトメンバー全員が最新の状況をいち早く把握することができます。
Part 3: エクセルでガントチャートの作り方
ここでは、Excelを使用したガントチャートの作り方を解説していきます。参考にしていただけると幸いです。
3.1 手書きで塗りつぶし
手書きで塗りつぶすガントチャートの作り方は、数あるガントチャート作成方法の中でも一番簡単ですので是非チャレンジしてください。それでは解説していきます。
① Excelで、縦・横の罫線を引き表を作る
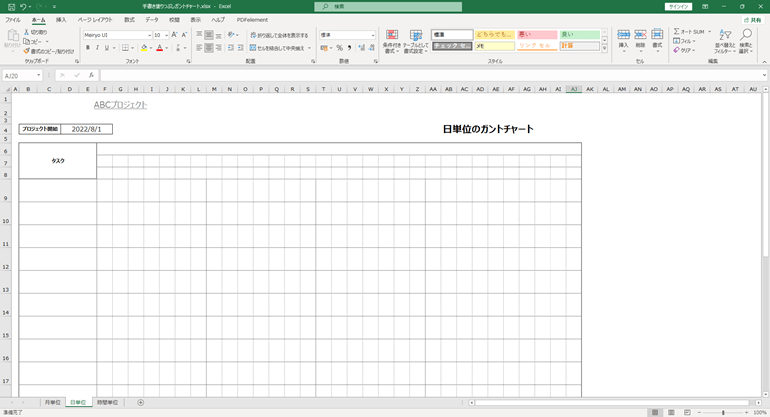
- プロジェクト名や管理時間(月・日・時間)設定や作業名などをあらかじめ記入しておくと後ほど管理しやすいです。
② 各作業・担当者を打ち込む
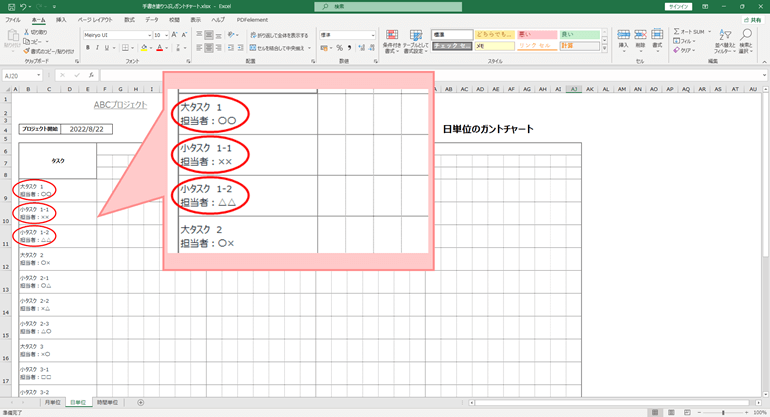
- 『大きなタスク』から洗い出し、それから小さなタスクを洗い出しましょう。こうすることで作業の抜けをなくしやすくなります。
- 担当者を決めるときは、メンバーに平均的に仕事を割り振りましょう。
③ 開始日、終了日の枠を作り打ち込む
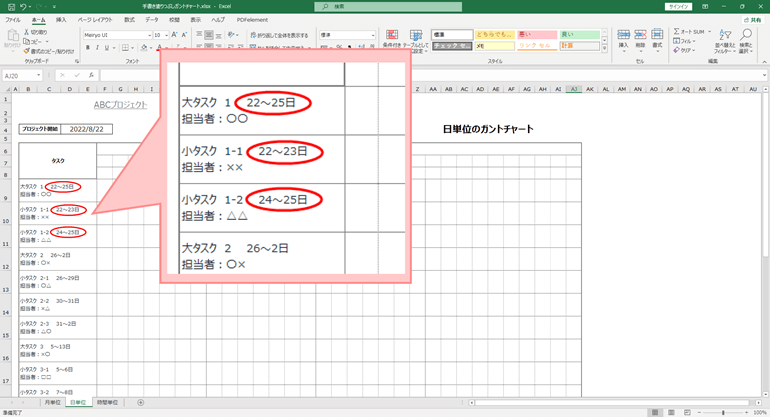
- タスクを洗い出した後は、各々のタスクにかかる日数を考え記入する。開始からゴールを決めるために重要なポイントです。
- 過去のデータを参考にしましょう。過去に取り組んだタスクで。データを参考にすれば平均日数を計算することができます。
④ カレンダーを作成する
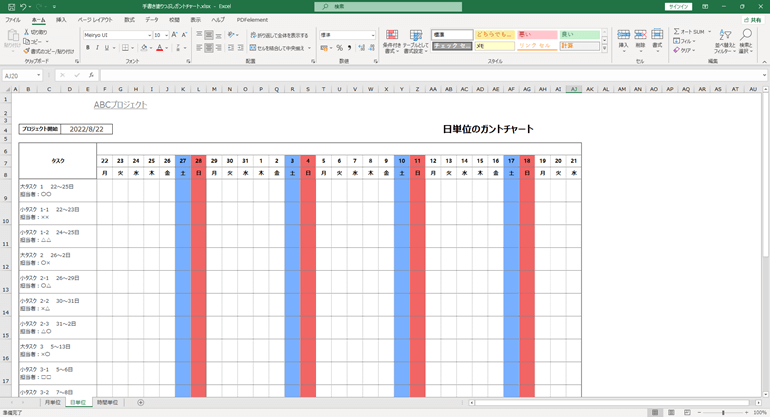
- 土曜日や日曜日・祝日などは青や赤を使用し色分けすることで見やすくなるのでおすすめです。
⑤ 手動でセルを塗りつぶす
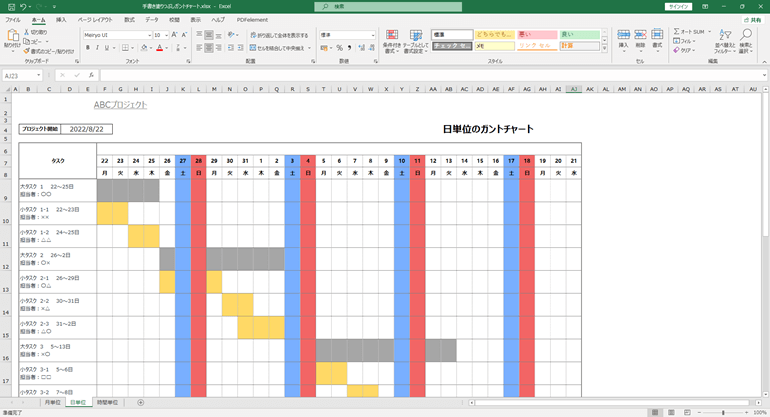
- 作業開始日から終了日までのセルを塗りつぶすと作業日数が表せます。
- 各作業毎の関係性なども考慮しながら作成すると制度がアップします。
3.2 条件付き書式で自動
次は「条件付き書式」を使用して、自動的にセルをぬりつぶす方法です。 聞きなれなくて、難しそうなイメージだと思いますが、安心してください! 条件付き書式を使用すれば、開始日から終了日までの日付のセルに色を塗りつぶすという仕組みです。
セルの塗りつぶしを自分で描く必要がないので、多くのタスクがあるガントチャートに適しています。日付の修正は楽ですが、色分けには複数の書式が必要などエクセルを使い慣れていない方には難易度が高いという問題もあります。
それでは解説していきます。
① まず初めに1つだけのセルで「条件付き書式」を設定する
1つのセルに「条件付き書式」を設定するには、ホームメニューから「条件付き書式」を選択し、次に 新しいルールを選択します。
「数式を使用して、書式設定するセルを決定」を選び以下の数式を入力します。
【 =AND(設定するセル位置 >= 開始日のセル位置, 設定するセル位置 <=終了 】
②それをカレンダーのセル全体にコピーする
今回の例だと、以下のようになります。
設定するセル位置=G7 開始日のセル位置=E9 終了日のセル位置=F9
これを先ほどの数式に当てはめると、⇒【 =AND(G$7>=$E9,G$7<=$F9) 】となります
数式を設定したら、「書式(F)...」のボタンから背景色を塗りつぶす設定を選択します。
一連の流れを画像にしたので、参考にしてください
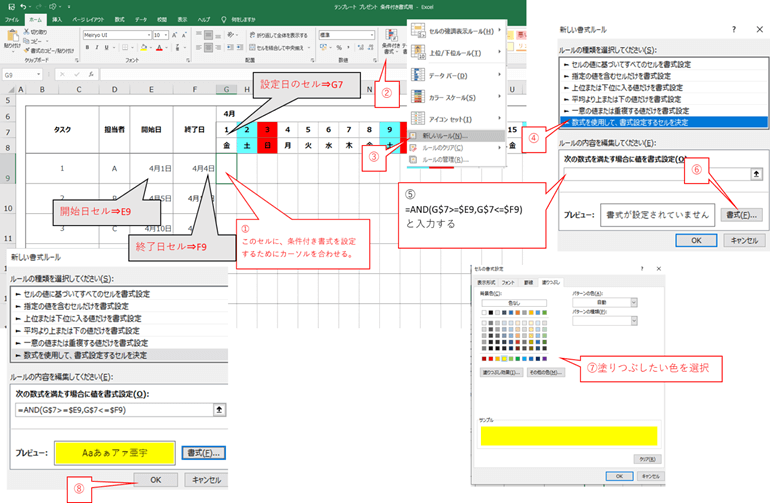
一つのセルで「条件付き書式」を設定したら、そのセルの右下をマウスでポイントしカレンダー部分のセルの全てにコピーしていきます。

すべてのセルにコピーできれば、開始日と終了日に値を入れるとバーが自動的に出るようになるので、完成したガントチャートになります。
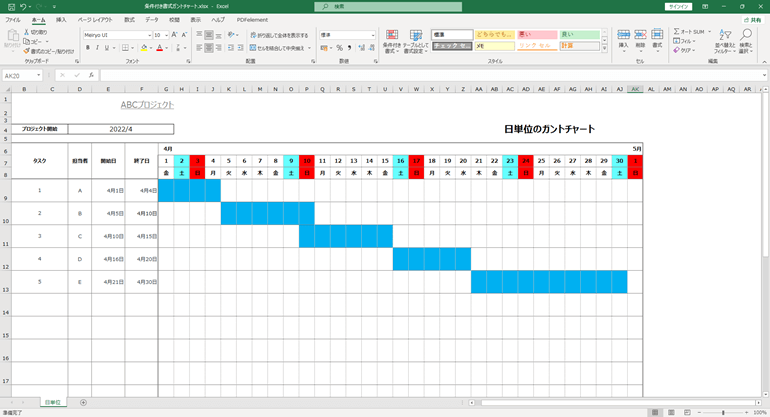
※手動でセルを塗りつぶす方法と見た目は同じですが、担当者や作業毎で「色分け」を行う場合などは、さらに条件で書式を設定しなければなりません。
Part 4: 無料のガントチャートエクセルテンプレート
ここでは、Part3で私が作成したエクセルのガントチャートテンプレートをプレゼントします。
手書き塗りつぶしや条件付き書式でガントチャートを作成した際の、メリット・デメリットについても解説していきます。
4.1 手書き簡単版
こちらが手書き(塗りつぶし)のテンプレートになります。
手書き(塗りつぶし)ガントチャートテンプレート
日付ごとだけではなく、月・時間ごとのテンプレートを用意したのでコピーしてお使いください。
- エクセル初心者でも容易に作成できる
- 色の塗り分けも自由なので、デザイン性に優れる
- 小規模プロジェクト向き
- 作業項目が多いと塗りつぶす時間がかかる
- 修正が多いと時間かかり生産性が悪くなる
4.2 条件付き書式版
こちらが条件付き書式のテンプレートになります。
この記事で説明の条件付き書式の解説も、シートにまとめていますので、参考にしてください。
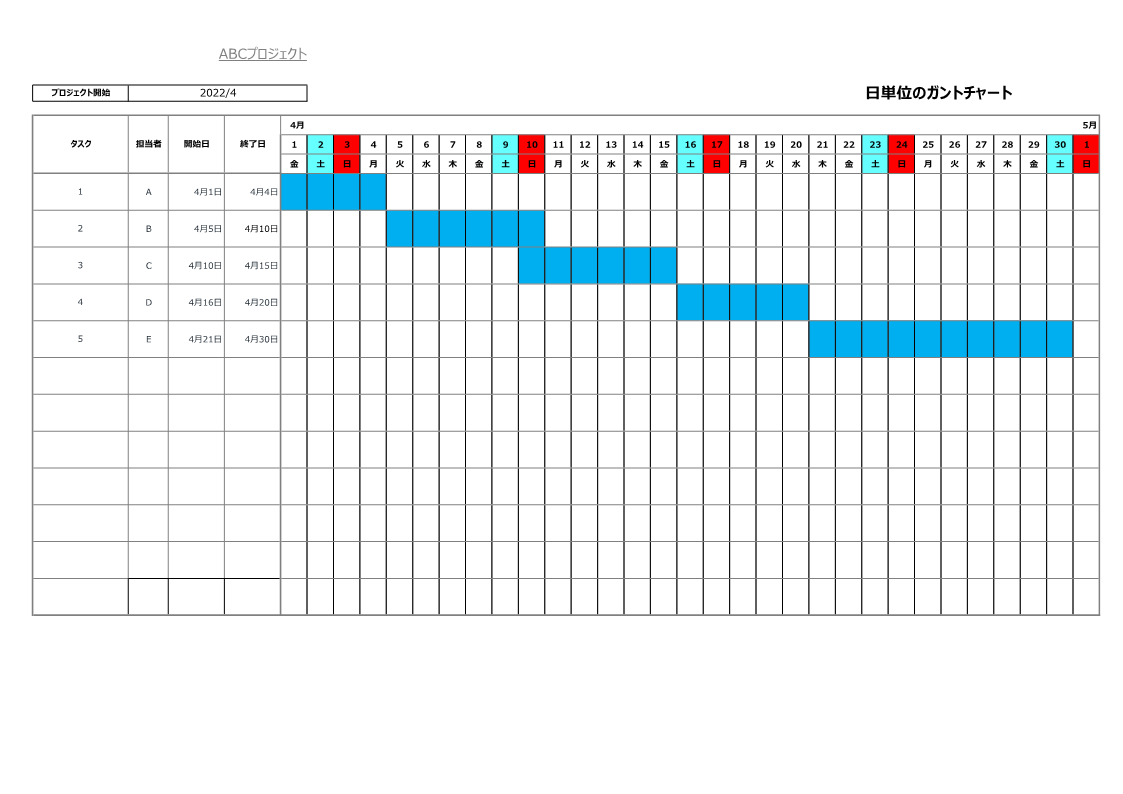
条件付き書式ガントチャートテンプレート
- 日付を入力するだけで塗りつぶしが実行されるので時短になる
- バーの修正も日付を打ちかえるだけなので簡単
- 中・大規模プロジェクト向き
- 色の塗り分けの数式組み換えに時間がかかる
- 計算式を作る必要があるので、作成までに時間がかかる
Part 5: エクセル以外おすすめのガントチャートツール
ここまでエクセルでガントチャートを作成する手順を解説してきましたが、エクセルとは、本来表計算やグラフ作成を行うソフトです。
これから紹介するのは、チャートやマップ・製図作成専用のソフトです。 ガントチャートを作成する際に必要な機能は元より、見やすいデザインやテンプレートなどの機能が搭載されたソフトを紹介します。
5.1 EdrawMax
ここではEdrawMax(エドラマックス)の特徴や作成ステップについて解説していきます。
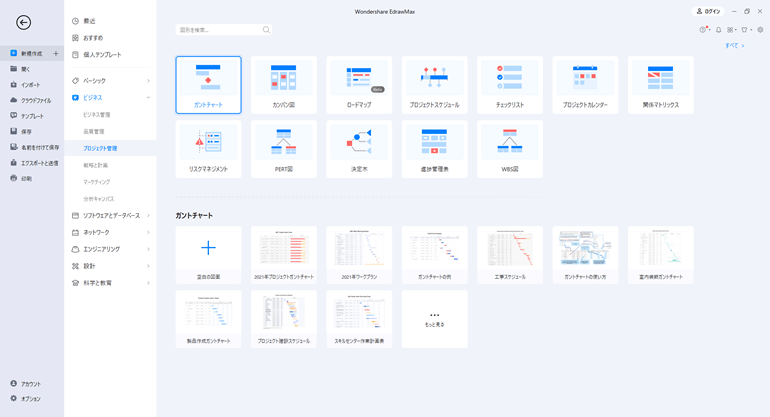
以下のボタンからガントチャートツールEdrawMaxを無料ダウンロードできます。
① ガントチャートツールEdrawMaxの特徴
- 作図・製図業務に特化したオールインワン・ドローイングソフトウェア
- あなたの脳内のイメージを可視化できる様、280種類ものダイアグラム
- 作図に特化したソフトなので短時間でガントチャートを作成できる
- ガントチャート以外にも、WBSやロードマップ・フローチャートなどが作成可能
② EdrawMaxでガントチャートを作成するステップ
ここでは、EdrawMaxを使用したガントチャート作成を解説していきます。
わずか【5ステップ】でデザイン性の高いガントチャートが作成できます。
ステップ1: ガントチャートファイルを新規作成
「おすすめ」カテゴリから「ガントチャート」を探し、「新規作成」をクリックします。
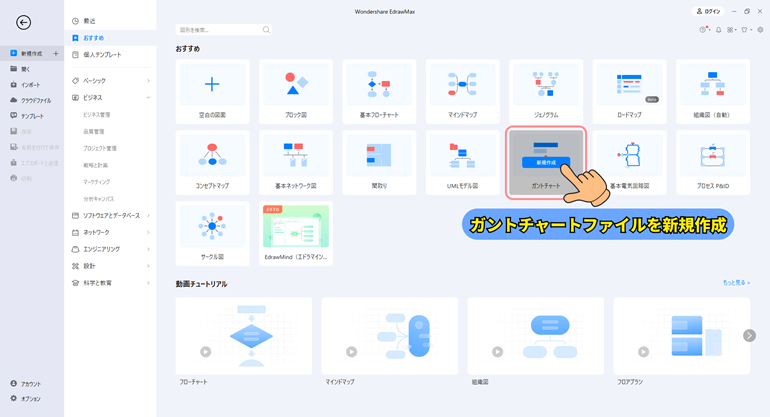
ステップ2: ガントチャートテンプレートを追加
左側のガントチャートテンプレートから好きなテンプレートを、右側のキャンバスにドラッグ&ドロップします。
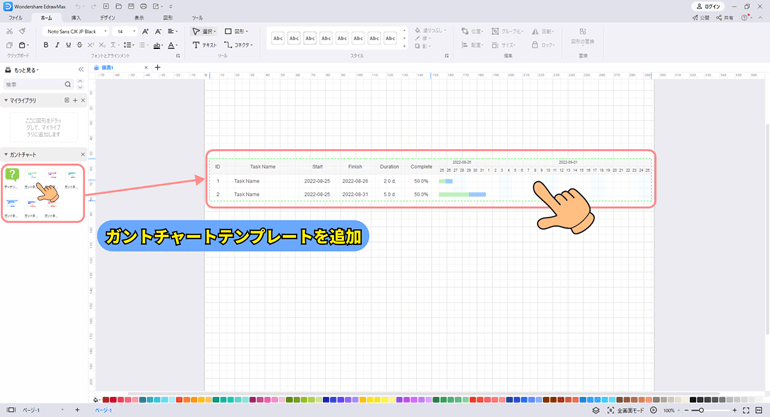
ステップ3: ガントチャートの要素を設定
「ガントチャート表示オプション」ポップアップで、ガントチャートに表示する要素を設定します。設定後、「OK」をクリックします。
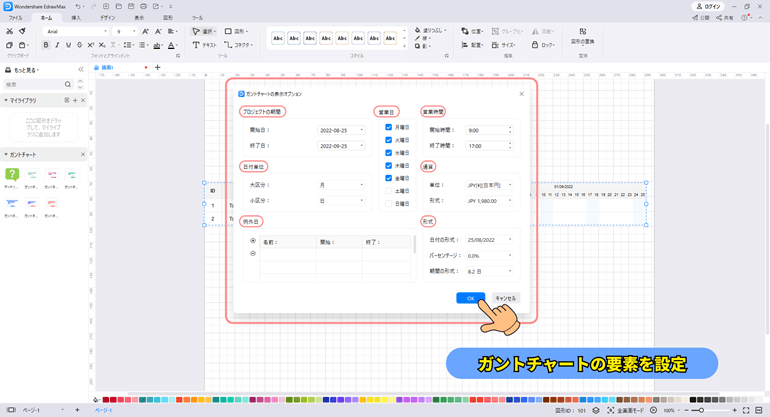
ステップ4: ガントチャートにタスクの行を挿入
フローティングメニューの「後に挿入」をクリックし、必要な数だけタスク行を挿入します。
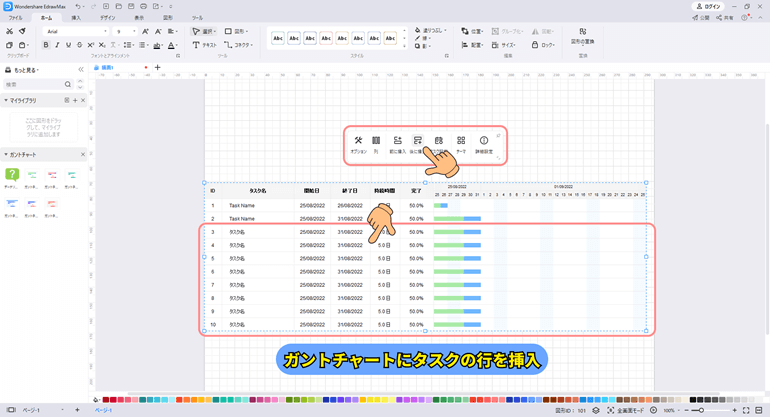
ステップ5: ガントチャートタスクの情報を入力
フローティングツールバーの「タスク情報」をクリックすると、タスクの名前、優先度、スケジュール、開始日、終了日、期間などの基本情報を設定することができます。
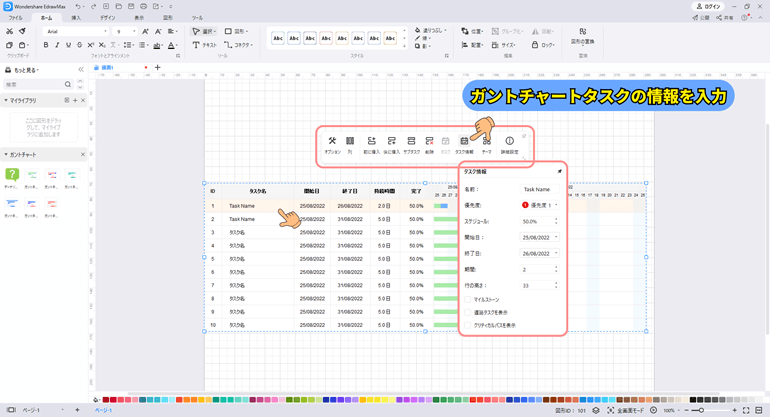
入力が完了すると、以下のようなガントチャートが出来上がります。
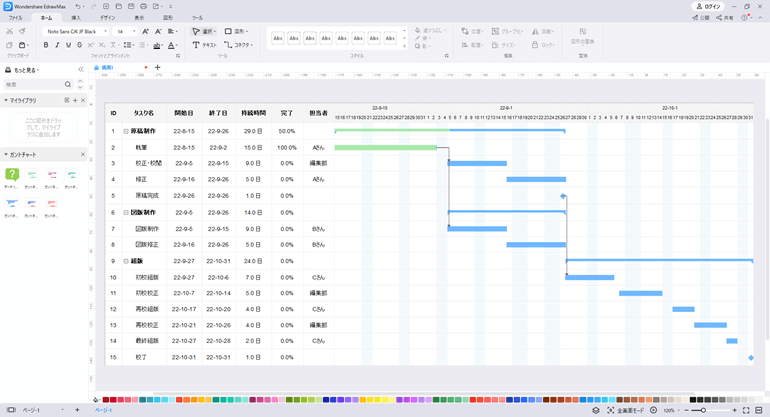
基本的な使い方は、エクセルと変わらないので、条件付き書式などを組み込み作成する時間を大幅に短縮でき、見やすいデザインでのガントチャート作成が可能です。
ガントチャートツールEdrawMaxをダウンロードして、上記の手順で便利で美しいガントチャートの作成に挑戦してみましょう!
5.2 EdrawMind
ここではEdrawMind(エドラマインド)の特徴や作成ステップについて解説していきます。
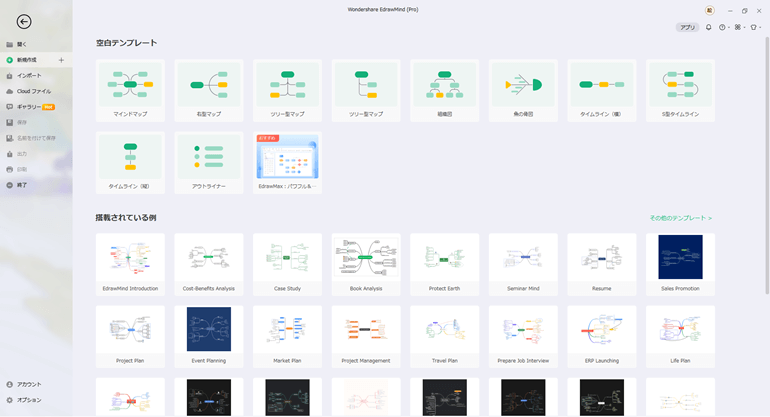
以下のボタンからガントチャートツールEdrawMindを無料ダウンロードできます。
① ガントチャートツールEdrawMindの特徴
- ガントチャートの他にもマインドマップや組織図・アウトラインなどがスムーズに作成できる
- リアルタイムでの変更が可能だから、テレワークでも活用できる
- 豊富なテンプレートがあるので、あなたのデザインイメージをすぐに反映させられる
- Win、Mac、Web、Android、iOSなどのマルチOS対応で、いつでもどこでもガントチャートを更新できる
② EdrawMindでガントチャートを作成するステップ
ここでは、EdrawMindを使用したガントチャート作成を解説していきます。
ステップ1: ガントチャートファイルを新規作成
「新規作成」ページの「空白テンプレート」で、タスク管理に適したタイムライン(横)テンプレートを選択し、ダブルクリックで新規ファイルを作成します。
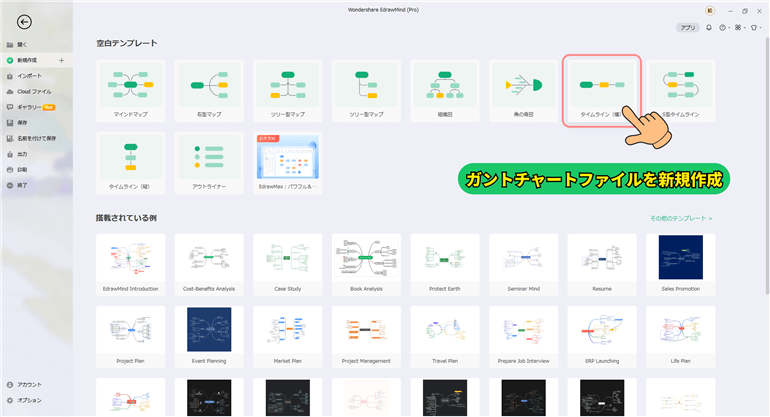
ステップ2: ガントチャートタスクの内容を入力
トピックをダブルクリックし、タスクの内容を基本的な時系列で入力します。中心トピックにはプロジェクト名、メイントピックには大タスクの内容、サブトピックには小タスクの細かい内容を入力します。(ヒント:「Enter」キーで兄弟トピック、「Tab」キーで子トピックを追加できます。)
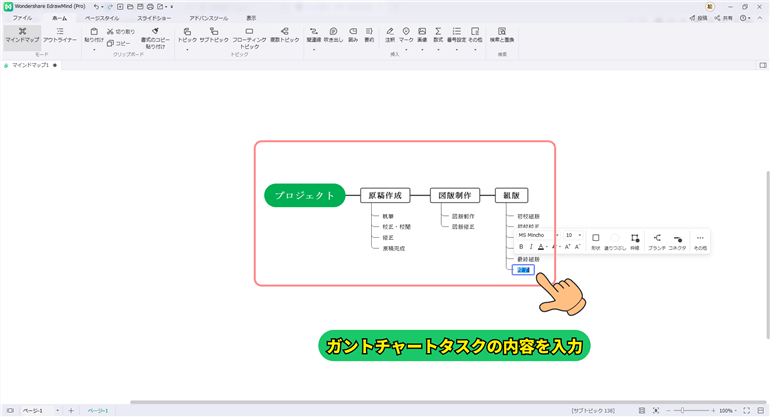
ステップ3: ガントチャート機能ウィンドウ、タスク情報サイドバーを開く
ヘッダーメニュー「アドバンスツール」の「ガントチャート」をクリックすると、ガントチャートウィンドウとタスク情報サイドバーが自動的に表示されます。
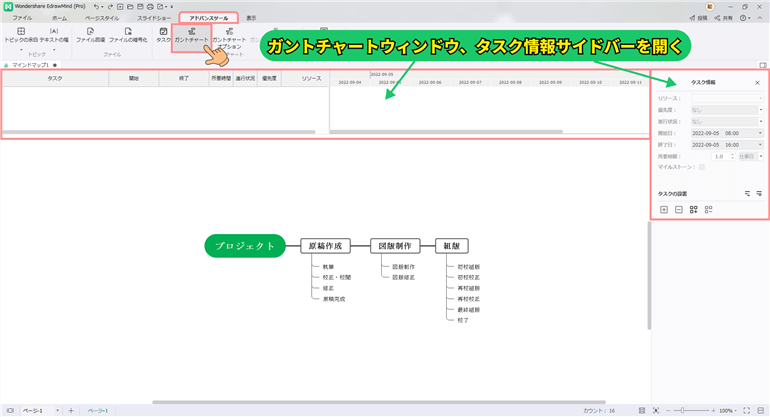
ステップ4: すべてのトピックにタスク情報を追加
「タスク情報」サイドバーの「タスクの設置」の3番目のアイコンをクリックすると、すべてのトピックに「開始日」「終了日」「所要時間」などの基本的なタスク情報をワンクリックで追加することができます。
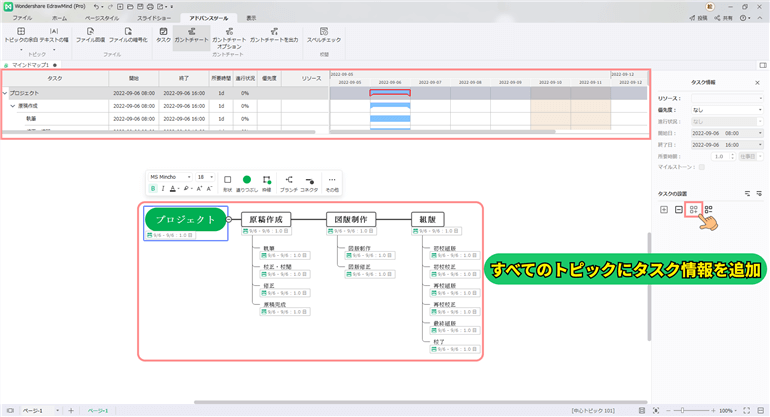
ステップ5: ガントチャートタスクの情報を編集
基本情報を追加したトピックをクリックすると、正確な「開始日」「終了日」「所要時間」を設定できます。また、「リソース」「優先度」「進行状況」「マイルストーン」などの詳細は、「タスク情報」サイドバーで編集することが可能です。「ガントチャートウィンドウ」で、ドラッグ&ドロップでこれらの情報を直接編集することもできます。また、関連性の強いタスクは、ドラッグ&ドロップで連結線を作成し、連結することができます。
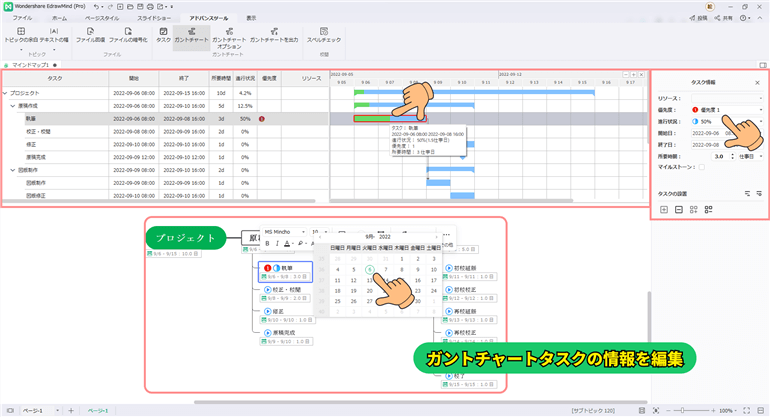
すべての編集が完了すると、以下のようなガントチャートができあがります。 ソースファイル(.emmx形式ファイル)を同僚と共有したり、PDFとして書き出して共有することも可能です。
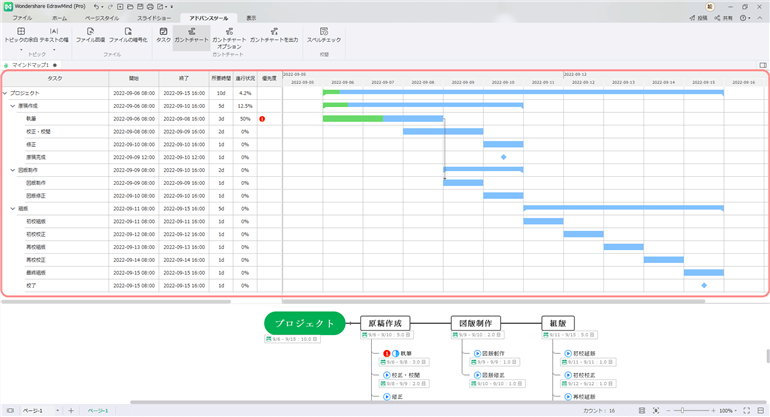
まとめ
最後にまとめると、ガントチャートの書き方は、縦軸に開始日/終了日や、作業内容や担当者、などを書き、横軸に期間(日付)をとって進捗状況などを視覚的に表現したグラフのことで、一般的にはプロジェクト管理で使用されています。
手書きの塗りつぶしは、容易に作成できるが、修正や作業項目が多くなると時間がかかり、条件付き書式は、数式を組むのに時間がかかるが、日にちの打ち込みだけでバーが引かれ時短になる。
エクセルももちろん素晴らしいソフトで、汎用性の高いソフトですが、ガントチャートやその他チャートを多く作成することが予想されるならば、テンプレートなどが豊富な『EdrawMax・EdrawMind』がおすすめで、あなたの悩みを解決し、あなたの未来も支えられるソフトです。
2023最新!おすすめのガントチャートツール6選
エクセル以外の高機能フリーガントチャートツール
エクセルより簡単なガントチャートの作り方
マインドマップにガントチャート表示を使う方法