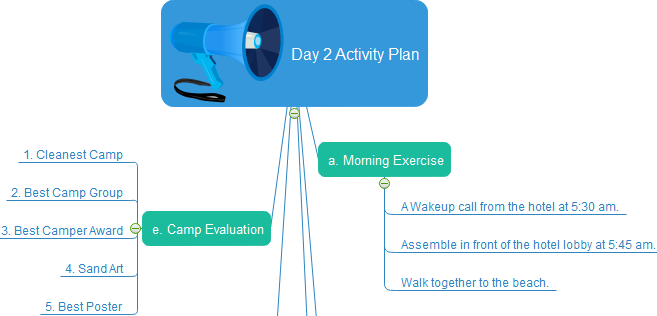Créer une carte mentale sur Mac n'a jamais été aussi facile avec notre logiciel de cartes mentales automatique. Il est livré avec des symboles intelligents intégrés à la carte mentale, de sorte que vous n'avez pas à les dessiner manuellement. Découvrez comment la réaliser sans effort dans le tutoriel suivant.
Ouvrir un modèle de carte mentale
Ouvrez une page de dessin vierge et la bibliothèque comprenant les formes nécessaires à la création de cartes mentales.
Dans le menu Fichier, pointez sur Nouveau.-> Cliquez sur Carte mentale, puis double-cliquez sur l'icône de la Carte mentale dans la fenêtre des modèles.
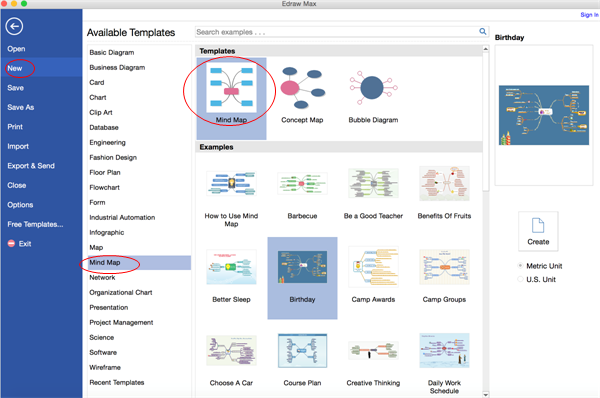
Démonstration vidéo de la carte mentale
Ajouter des formes de carte mentale
Cliquez sur les boutons d'action flottants ou appuyez sur la touche Insérer pour ajouter des formes de branche.
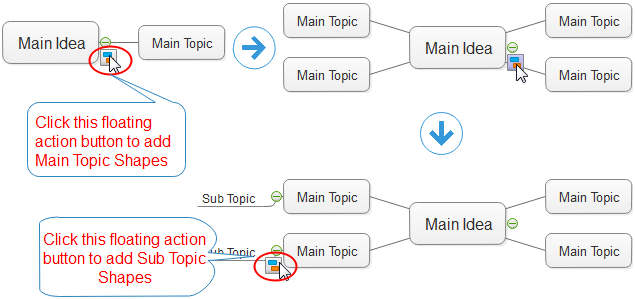
Format des formes de la carte mentale
Modifiez la couleur et la bordure d'une forme en cliquant sur n'importe quel style sous l'onglet Accueil dans le groupe Styles.
Vous pouvez également utiliser les outils Remplissage et Ligne dans le volet des tâches du format, à droite du canevas.
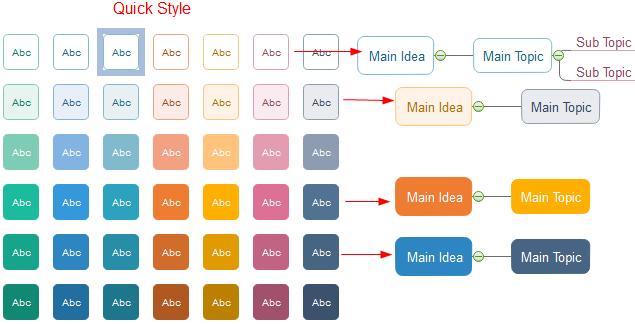
Ajoutez le contenu de la carte mentale
Changez le thème de la carte mentale
En changeant le thème de la carte mentale, vous pouvez améliorer les styles de remplissage, de ligne et de texte en 1 clic.
Passez à l'onglet Carte mentale, appliquez un autre thème de carte mentale.
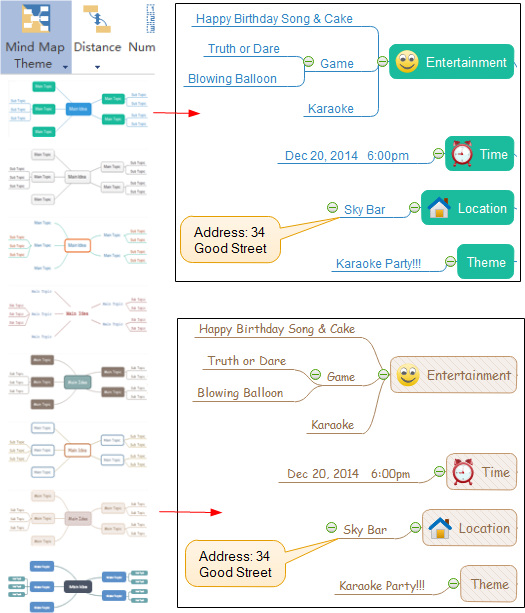
Insérer des images à la Carte mentale
Il existe deux façons d'insérer des images dans une carte mentale.
1. Sélectionnez la forme cible. -> Cliquez sur la bibliothèque de Symboles. -> Faites glisser les symboles que vous souhaitez vers les formes de la carte mentale cible.
Lorsqu'une boîte orange apparaît, le symbole est collé à la forme. Le symbole inséré ne sera pas séparé lors du déplacement de la forme.
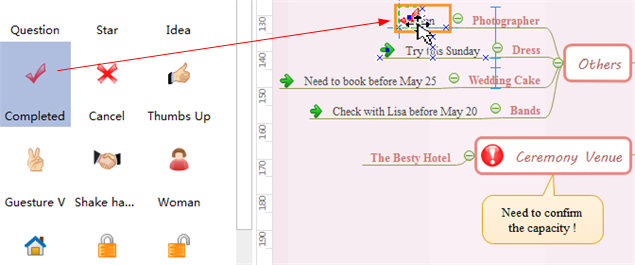
2. Sélectionnez la forme cible. -> Passez à l'onglet Carte mentale. -> Ouvrez la bibliothèque qui comprend les images que vous voulez, comme les fruits.
-> Cliquez sur Insérer des formes à partir de la bibliothèque, puis choisissez la forme qui vous convient.
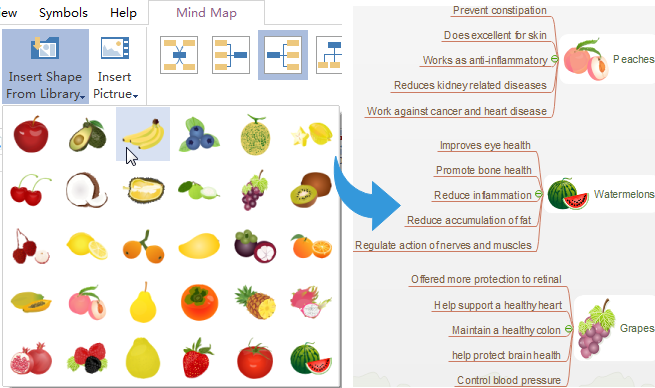
Onglet Carte mentale
Remarque : vous pouvez également ajouter des relations et une numérotation, modifier le style des connecteurs, la distance entre les formes et la mise en page sous l'onglet Carte mentale.

Enregistrer ou exporter la carte mentale
Cliquez sur Enregistrer dans l'onglet Fichier pour enregistrer au format par défaut. Choisissez Enregistrer sous dans l'onglet Fichier pour enregistrer dans d'autres formats.
Vous pouvez choisir d'enregistrer dans des fichiers locaux ou dans votre Cloud.
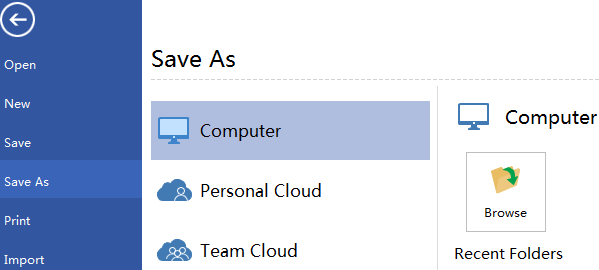
Cliquez sur Exporter et Envoyer sous Fichier pour exporter l'organigramme sous forme d'images, de diapositives de présentation, de documents Web, etc.
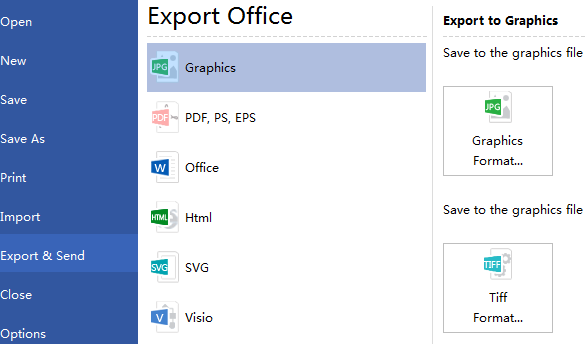
Imprimez la carte mentale
Cliquez sur l'onglet Fichier, puis choisissez Imprimer pour accéder à la fenêtre des paramètres d'impression et de l'aperçu. Vous pouvez spécifier la plage d'impression et les copies ici.
Si la page du dessin est plus grande que le papier d'impression, le dessin sera imprimé sur plus d'un papier. Pour l'imprimer sur un seul papier,
cliquez sur Plus de configuration d'impression... puis choisissez Ajuster à.
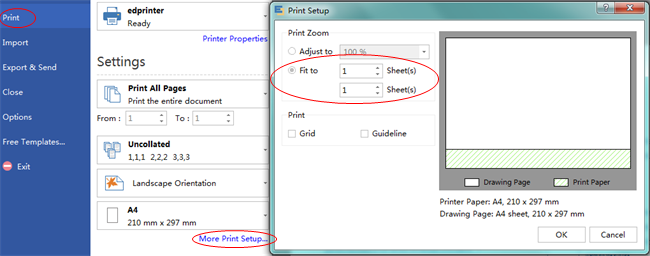
Télécharger le logiciel de carte mentale pour Mac, Windows et Linux
En savoir plus
Créer une carte mentale dans Word
Construire une carte mentale en PDF
Créer une carte mentale pour une présentation PPT
Créer une carte mentale pour Excel