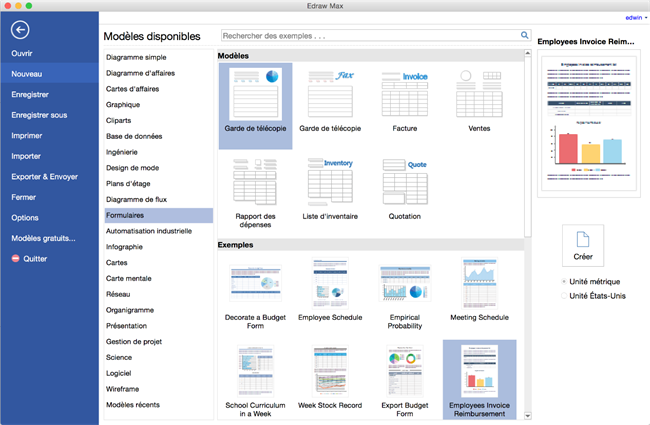Avec un programme pour la création de formulaire sur mac, faire un formulaire professionnel pour les affaires est devenu super facile.
Ouvrir un modèle de formulaire
Sous l'onglet Fichier, pointez à Nouveau.-> Cliquez sur Formulaires, et puis double cliquez sur l'icône de formulaires dont vous avez besoin, tel que Facture.
Une toile vierge et les bibliothèques nécessaires ouvrent automatiquement.
Pour économiser du temps, commencez par un exemple de formulaire. Double-cliquez sur l'exemple que vous aimez.
Ajouter des formes de formulaire
- Faites glisser et déposer des formes de la bibliothèque de formulaires à la toile, comme en-tête et Logo. Utilisez les lignes directrices dynamiques pour aligner des formes.
- Continuez à faire glisser d'autres formes sur la page pour construire la structure principale.
- Faites glisser les poignées carrées vertes pour redimensionner des formes.
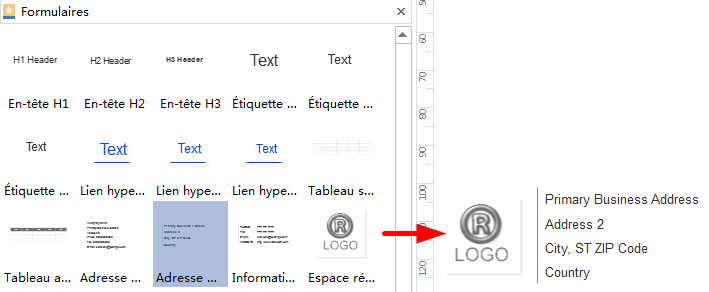
Remplacer le Logo
Placez le pointeur sur la forme de logo, puis placez le pointeur sur le bouton d'action flottant. ->Cliquez sur Remplacer le logo. -> Sélectionnez votre logo.
Vous pouvez également insérer votre logo en cliquant sur Insérer une image à partir du fichier sous l'onglet Insertion.
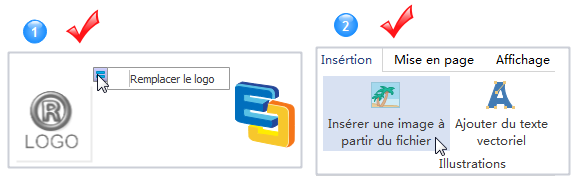
Editer le formulaire
Changer la couleur et le contour d'une forme en choisissant tout style rapide dans le groupe Styles sous l'onglet Accueil.
Pour modifier une table sous la forme d'affaires, sélectionnez-le et puis aller à l'onglet Tableau.

Ajouter/Supprimer une ligne/colonne
Pour insérer une ligne, effecxtuez les étapes suivantes: Reposez le curseur vers la gauche d'une rangée. ->Lorsque le curseur se transforme en une flèche noire foncée, cliquez pour choisir la ligne. -> Cliquez sur Insérer au-dessus ou Insérer au-dessous.
Pour insérer une colonne, choisissez une colonne et puis cliquez sur Insérer à gauche ou Insérer à droite.
Redimensionner ligne / colonne
Placez le curseur au-dessus de la frontière, lorsque le curseur se transforme en 2 flèches, faites glisser la souris pour redimensionner une ligne ou une colonne.
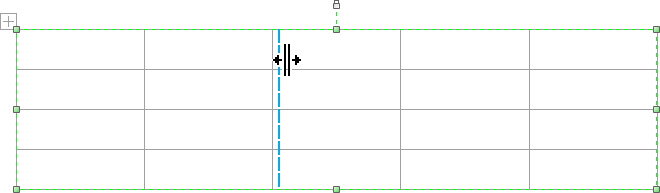
Sinon, entrez la valeur de hauteur et de largeur dans le groupe de Taille de cellule.
Répartir les lignes et les colonnes uniformément
Si vous préférez, vous pouvez distribuer toutes les lignes et les colonnes uniformément.
Cliquez sur le tableau. ->Sous l'onglet Tableau, dans le groupe Taille de cellule, cliquez sur Répartir les lignes ou Répartir les colonnes.
Changer Remplissage et Bordure
Pour changer de remplissage de la forme, vous pouvez également cliquer sur Remplissage dans le panneau de tâche de format à droite de la toile.
Pour modifier les bordures, cliquez sur le triangle sous le bouton frontières sous l'onglet Tableau et sélectionnez le style de bordure dont vous avez besoin.
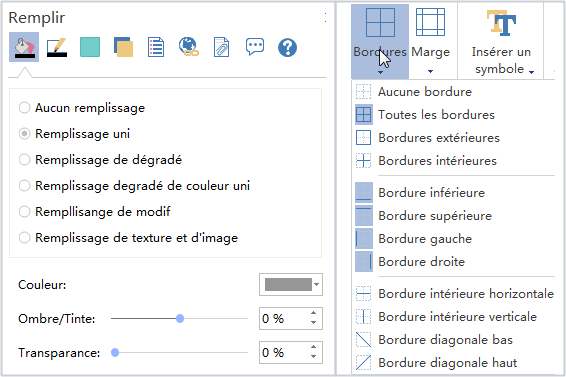
Mettre en page les formes de formulaire
- Pour aligner plusieurs formes verticalement et horizontalement, sélectionnez les formes que vous souhaitez aligner, puis, cliquez sur le bouton Aligner sous l'onglet Accueil pour aligner des formes.
- Lorsque vous déplacez une forme, les lignes directrices dynamiques affichent pour vous aider à l'aligner avec les formes voisines.
- Pour distribuer trois ou plusieurs formes à intervalles réguliers, sélectionnez les formes, puis, cliquez sur Distribuer dans le groupe Organiser sous l'onglet Accueil.
- Pour localiser l'ensemble du diagramme dans le centre, cliquez sur Centrer dans le groupe Organiser sous l'onglet Accueil.
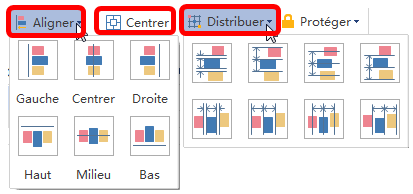
Ajouter du texte au formulaire
- Pour éditer du texte, double-cliquez sur la forme, placez le curseur la où vous voulez changer le texte, puis taper. Voir l'illustration ci-dessous.
- Appuyez sur Ctrl + 2 d'ajouter plus de boîtes de textes. Appuyez sur Ctrl + Maj + 2 d'ajuster une boîte de texte.
- Choisissez une police différente sous l'onglet Accueil. Personnalisez la taille, la couleur et l'alignement en cliquant sur les menus correspondants.
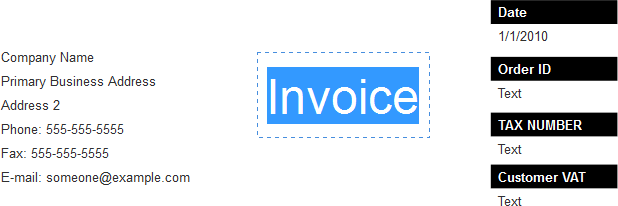
Changer le thème le formulaire
En changeant le thème de formulaire, vous pouvez ajouter un remplissage, une ligne et un style de texte tout à fait au 1 clic.
Accédez à l'onglet Mise en page, appliquez un autre thème dans le groupe Thèmes.
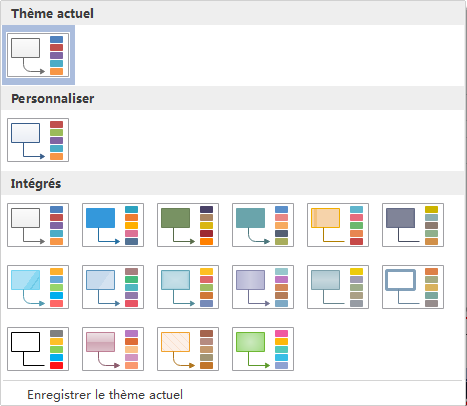
Ajouter un arrière-plan à votre formulaire
Pour ajouter un arrière-plan, accédez à l'onglet Mise en page et puis:
- Cliquez sur une couleur pour l'arrière-plan coloré.
- Choisissez Arrière-plan pour sélectionner un arrière-plan pré-dessiné.
- Cliquez sur Supprimer un arrière-plan si vous ne voulez plus l'arrière-plan ajouté.
- Accédez à l'onglet Affichage et puis cliquez sur Affichage d'arrière-plan d'éditer et de personnaliser l'arrière-plan.
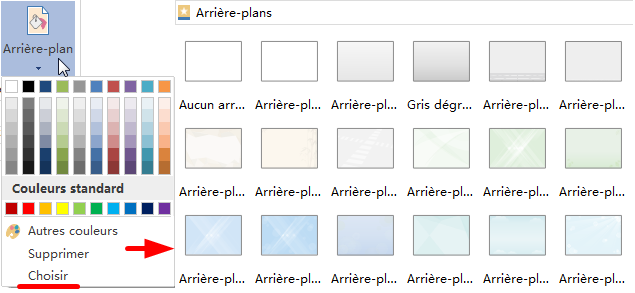
Enregistrer ou Exporter le formulaire
Cliquez sur Enregistrer sous l'onglet Fichier pour enregistrer en tant que le format par défaut. Choisissez Enregistrer sous sous l'onglet Fichier pour enregistrer en tant que d'autres formats.
Vous pouvez choisir d'enregistrer dans des fichiers locaux ou enregistrer dans votre Cloud. Enregistrement dans l'équipe peut partager avec d'autres personnes.
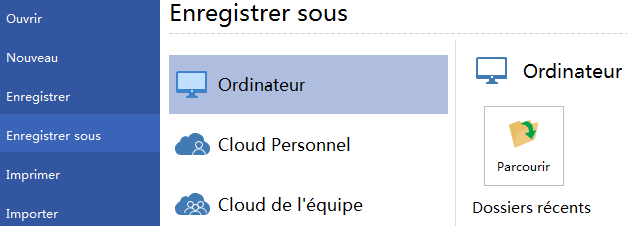
Cliquez sur Exporter & Envoyer sous l'onglet Fichier pour exporter le formulaire à d'autres formats tels que Excel, Word, JPG, PDF et plus encore.
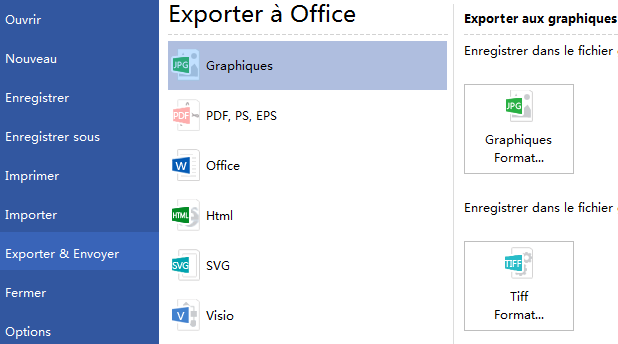
Print Business Form
- Cliquez sur l'onglet Fichier et puis choisissez Imprimer. Un aperçu de votre document montre automatiquement.
- Pour afficher chaque page, cliquez sur les flèches au dessous de l'aperçu.
- Conseil: Utilisez le curseur de zoom sous l'aperçu pour agrandir l'image du document.
- Pour revenir à votre document et de le modifier avant de l'imprimer, cliquez sur la flèche en haut à gauche.
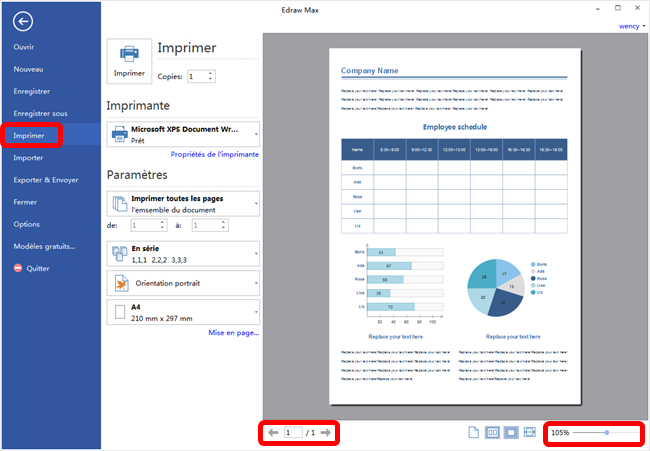
Pour imprimer le dessin sur juste une page de papier, cliquez sur Mise en page... et puis choisissez Ajuster à.
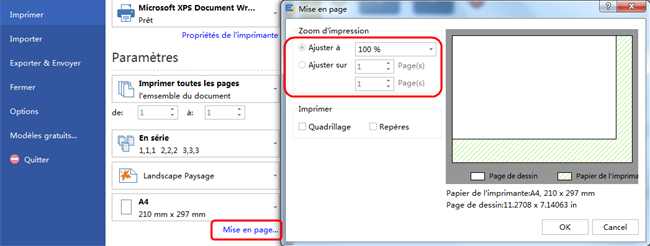
Exemples de formulaire d'affaires
Modèles de formulaires gratuits et imprimables pour Word et PDF
Télécharger le logiciel pour créer un formulaire: