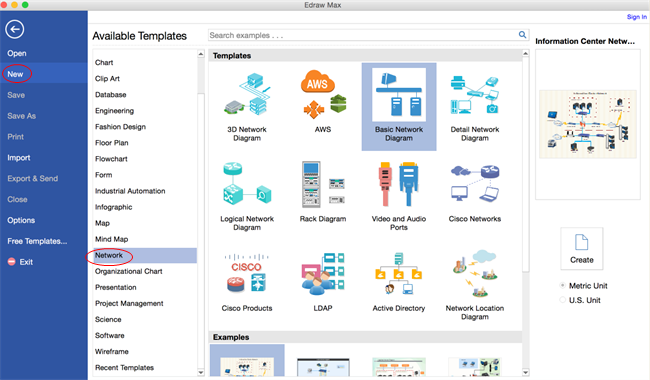Voici un tutoriel étape par étape sur la façon de créer un diagramme de réseau. Vous pouvez le faire de manière assez rapide et facile avec un outil de diagramme avancé.
Contenus
Ouvrir un modèle de diagramme de réseau
Ouvrez une page de dessin vierge et les bibliothèques comprenant les formes nécessaires à la création de diagrammes de réseau sur Mac..
Sur le menu Fichier, pointer vers Nouveau.-> Cliquez sur Réseau, puis double-cliquez sur l'icône du Diagramme de réseau de base ou du Diagramme de réseau détaillé.
Tutoriel vidéo - Comment créer un diagramme de réseau
Ajouter des formes de diagramme de réseau
À partir de Réseau et périphériques, faites glisser une forme de réseau en anneau ou Ethernet sur le tableau.
À partir de Ordinateurs et moniteurs ou de Réseau et périphériques, faites glisser des formes de périphérique réseau sur le canevas.
Faites glisser les poignées carrées vertes pour redimensionner les formes.
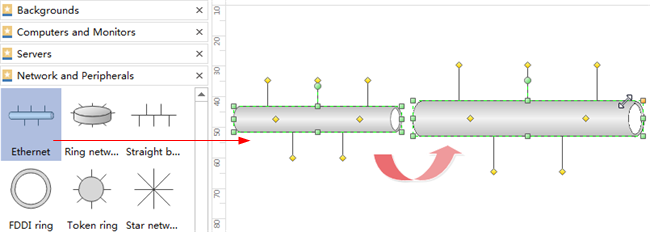
Fixez des périphériques à la forme Réseau en anneau ou Ethernet en utilisant les connecteurs intégrés à la forme.
Connecter des formes de diagramme de réseau
Suivez cette instruction pour le faire :
- Cliquez sur le bouton Réseau en anneau ou Forme Ethernet.
-
Placez le pointeur sur une poignée de contrôle
 . Cette poignée fait office de connecteur intégré. Lorsque le pointeur se transforme en une flèche à quatre têtes, faites-le glisser vers un point de connexion
. Cette poignée fait office de connecteur intégré. Lorsque le pointeur se transforme en une flèche à quatre têtes, faites-le glisser vers un point de connexion  sur l'une des formes du dispositif. Répétez cette opération pour connecter toutes les formes que vous devez coller.
sur l'une des formes du dispositif. Répétez cette opération pour connecter toutes les formes que vous devez coller.
Lorsque la forme de périphérique est connectée à la forme Réseau en anneau ou Ethernet , le point de connexion devient rouge, indiquant qu'il est collé.
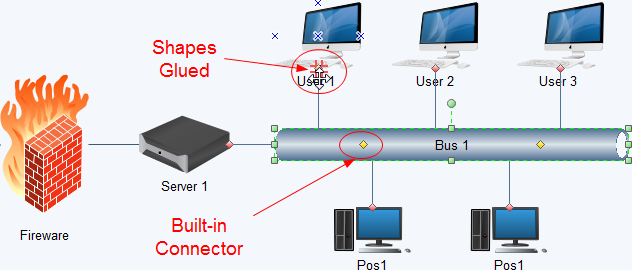
Formes de diagramme de réseau
Modifiez la couleur et le contour d'une forme en choisissant n'importe quel style sous l'onglet Accueil dans le groupeStyles.
Vous pouvez également utiliser les outils Remplissage et Ligne dans le volet des tâches du format, à droite du canevas.
Disposez les formes du diagramme de réseau
Lorsque vous déplacez une forme, utilisez les lignes directrices dynamiques pour l'aligner avec les formes voisines. Vous pouvez également utiliser l'outil d'alignement automatique dans le dossier Accueil.
Pour espacer les formes de manière égale, cliquez sur Distribuer dans le groupe Arrangement sous l'onglet Accueil.
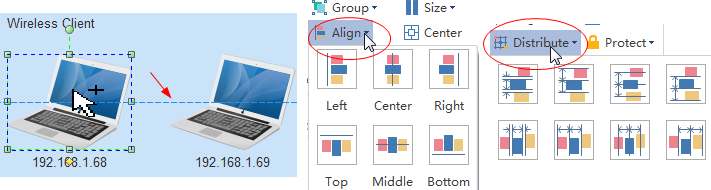
Ajouter le contenu d'un diagramme de réseau
- Double-cliquez sur une forme pour saisir du texte. -> Appuyez sur Ctrl + 2 pour ajouter d'autres zones de texte. Appuyez sur Ctrl + shift + 2 pour ajuster la zone de texte.
- Choisissez une police différente sous l'onglet Accueil. Personnalisez la taille, la couleur et l'alignement en cliquant sur les menus correspondants.
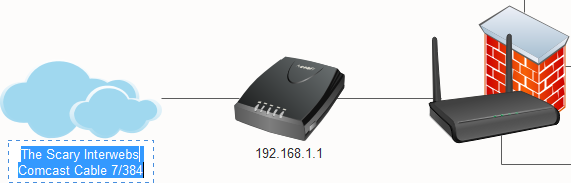
Thème de diagramme de réseau de changement
En changeant le thème de Network Diagram, vous pouvez améliorer le style de remplissage, de ligne et de texte en un seul clic.
Passer à Mise en page sélectionnez un autre thème.
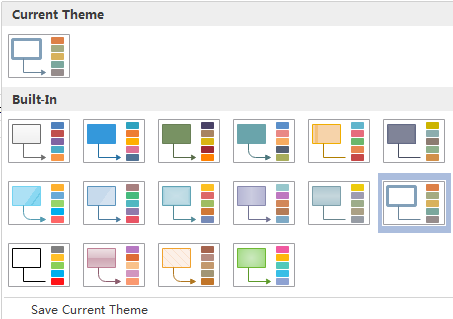
Sauvegarder ou exporter un diagramme de réseau
Cliquez sur Sauvegardez dans l'onglet Fichier pour enregistrer dans le format par défaut. Choisissez Sauvegardez sous l'onglet Fichier pour enregistrer dans d'autres formats.
Vous pouvez choisir d'enregistrer dans des fichiers locaux ou dans votre cloud. L'enregistrement dans le cloud de l'équipe permet de le partager avec plus de personnes.
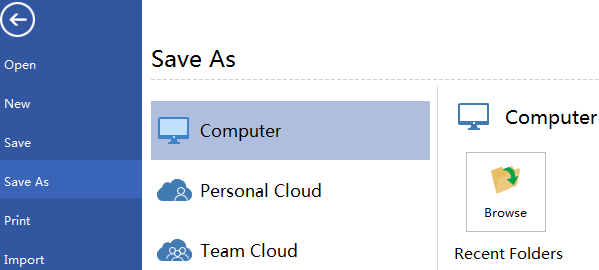
Appuyez sur Exportez & Envoyez sous Fichier pour exporter le diagramme de réseau sous forme d'images, de diapositives de présentation, de documents Web, etc.
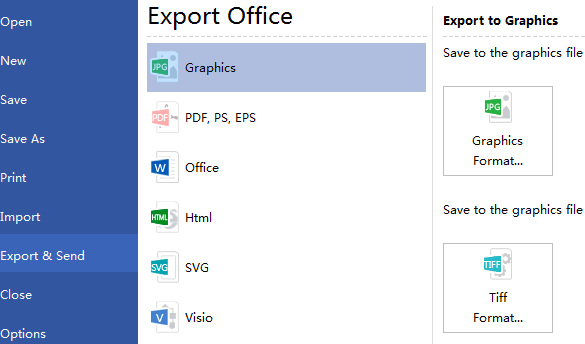
Diagramme du réseau d'impression
Cliquez sur l'onglet Fichier et choissisezImprimer pour imprimer et prévisualiser vos fichiers Edraw. Un aperçu de votre document s'affiche automatiquement. Pour visualiser chaque page, cliquez sur les flèches situées sous l'aperçu. CONSEIL: Utilisez le curseur de zoom situé sous l'aperçu pour agrandir l'image du document.
Pour revenir à votre document et y apporter des modifications avant de l'imprimer, cliquez sur la flèche supérieure gauche.
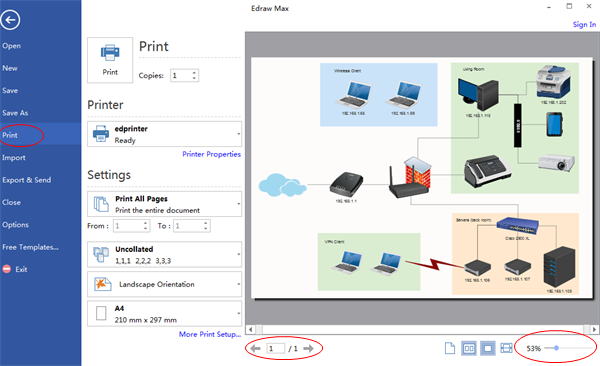
Si la page du dessin est plus grande que le papier d'impression, le dessin sera imprimé sur plus d'un papier.
Pour l'imprimer sur un seul papier,
cliquez sur Plus de configuration d'impression... puis choisissez Ajuster à.
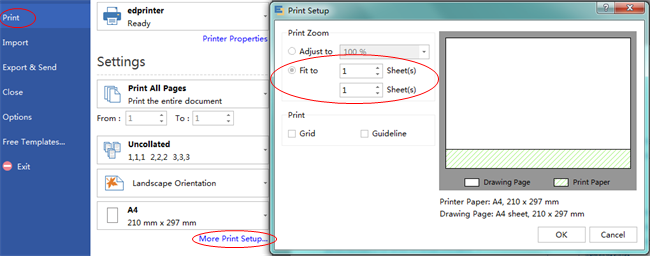
Voici quelques exemples de diagrammes de réseau.
Autres ressources
Essayez un outil de diagramme de réseau simple et efficace, Edraw. Téléchargez-le en cliquant sur le lien ci-dessous.