Démarrer une page de dessin de brochure
Edraw est un excellent créateur de brochures avec de nombreux modèles de brochures intégrés. Vous pouvez créer une brochure à partir de zéro ou à partir d'un modèle prêt à l'emploi.
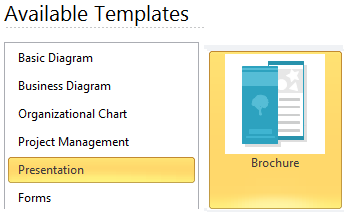
1. Dans le menu Fichier , pointez sur Nouveau.
2. Cliquez sur Présentation dans la catégorie de modèle, puis sélectionnez l'icône Brochure .
3. Pour partir d'une page bancaire:
Double-cliquez sur l'icône Brochure pour créer une nouvelle page de dessin.
Pour commencer à partir de modèles existants:
Clicquez Brochure , et dans la fenêtre d'exemple correspondante, choisissez un modèle de brochure et double-cliquez dessus pour le modifier.
Configurer la taille de la page
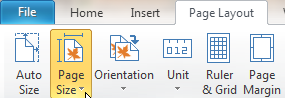
Sous cette barre d'outils, vous pouvez définir la taille de la page, l'orientation de la page, l'unité, la règle et la grille, etc.
Définir la grille de mise en page
Vous devez maintenant développer une grille de mise en page qui définit les marges de la page, divise votre page en colonnes et établit des zones pour vous aider à positionner votre texte et vos images avec précision.
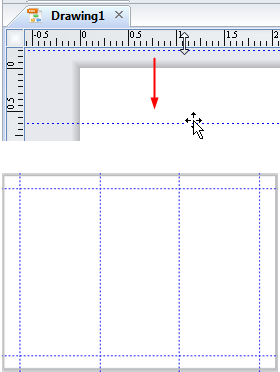
Placer une ligne de guidage:
Faites glisser à partir de la règle horizontale pour créer un guide horizontal. Faites glisser à partir de la règle verticale pour créer un guide vertical.
Déplacer une ligne de repère:
Cliquez une fois sur la ligne de guidage pour la sélectionner et elle deviendra verte. Positionnez votre pointeur sur la ligne de repère et faites glisser la ligne de repère pour la déplacer.
Verrouiller une ligne de guidage:
Sélectionnez-le d'abord. Dans l'onglet Accueil , cliquez sur le bouton Protéger , puis dans le menu déroulant, choisissez Position X ou Position Y.
Remarque:
Vous pouvez masquer ou afficher les règles, les lignes de repère et les lignes de quadrillage sous l'onglet Affichage .
Ajouter des textes et des images
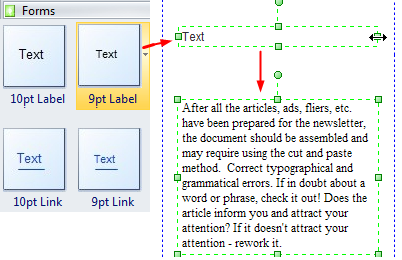
Modifier les champs de texte
1. À gauche du canevas, à partir de la bibliothèque Formulaire , faites glisser un champ de texte et placez-le à la bonne position.2. Ajustez la largeur du champ de texte en fonction de votre disposition.
3. Saisissez le texte et personnalisez le style de police sous l'onglet Accueil , menu Police .
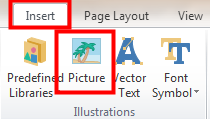
Ajouter une image
1. Passez à l'onglet Insérer et cliquez sur le bouton Image pour insérer des images.
2. Ajustez la taille de l'image en fonction de votre conception.
3. Faites glisser et placez l'image à la position exacte. Vous pouvez utiliser les touches fléchées pour déplacer l'image en position.
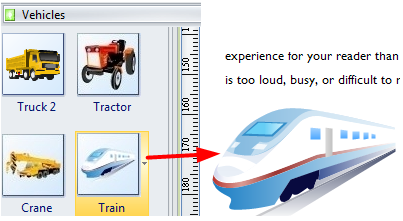
Ajouter une illustration intégrée
Edraw a inclus une grande collection d'illustrations vectorielles et de nombreux types de diagrammes que vous pouvez utiliser dans votre brochure.
1. Cliquez sur le bouton Bibliothèque dans le coin supérieur gauche du canevas.
2. Dans le menu déroulant, cliquez sur l'illustration. De nombreuses sous-catégories apparaîtront. Cliquez sur celui que vous souhaitez ouvrir et toutes les illustrations de cette catégorie s'afficheront dans le volet de la bibliothèque.
3. Faites glisser et déposez une illustration dans la zone appropriée. Vous pouvez utiliser les touches fléchées pour déplacer l'image en position.
Exporter la brochure vers d'autres formats
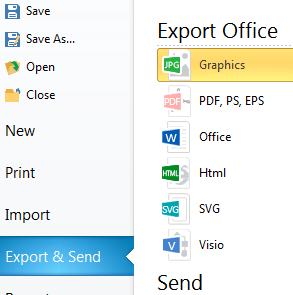
Export:
1. Cliquez sur le menu Fichier .
2. Cliquez Exporter & Envoyer.
3. Choisissez un format et exportez la brochure.
Print:
1. Cliquez le Menu Fichier.
2. Cliquez Impression.
3. Définissez les options d'impression et imprimez la brochure.







