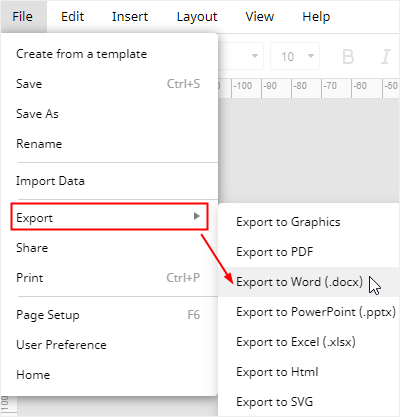L'outil graphique de MS Word permet aux utilisateurs de créer plusieurs types de graphiques, à l'instar d'Excel. Dans cet article, nous allons vous montrer comment créer un diagramme circulaire dans Word et utiliser les outils d'édition pour modifier le style, la couleur et la présentation du diagramme.
Comment créer un diagramme circulaire dans Word
Activez Word sur votre ordinateur et ouvrez un nouveau document. Il vous suffit ensuite de suivre les étapes ci-dessous pour créer votre propre diagramme circulaire dans Word :
1. Naviguez jusqu'à Insérer > Graphique pour déclencher la boîte de dialogue Insérer un graphique.
2. Cliquez sur secteur dans la liste de gauche, sélectionnez le diagramme circulaire que vous voulez et cliquez sur OK.
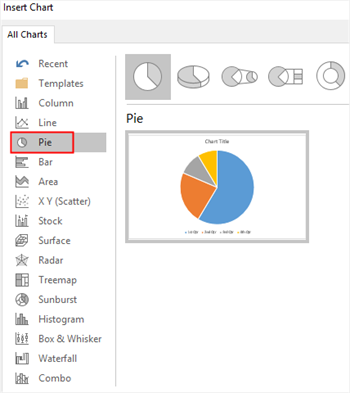
3. Un exemple de diagramme circulaire avec une petite feuille de calcul apparaît sur la page. Remplacez les données de l'exemple par les vôtres. Vous pouvez ensuite fermer la feuille de calcul.
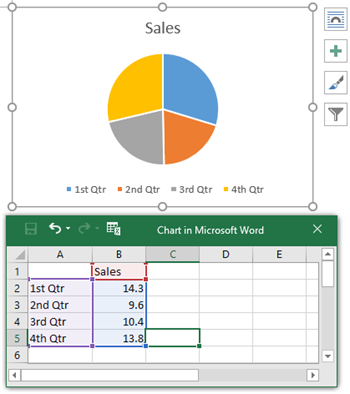
4. Sélectionnez le diagramme circulaire, cliquez sur le bouton Changer le type de diagramme dans l'onglet Conception de la section Outils graphiques afin de transformer le diagramme circulaire en un autre type de diagramme ou de graphique.

5. Sélectionnez un schéma de couleurs dans le menu déroulant du bouton Changer les couleurs pour modifier les couleurs des graphiques en quelques secondes. Vous pouvez modifier les styles de graphiques et la mise en page rapide de la même manière.
Comment créer un graphique à secteurs dans EdrawMax
En tant qu'outil de création de diagrammes tout-en-un, EdrawMax Online peut également fonctionner comme un créateur de graphiques et vous aider à créer votre propre diagramme circulaire. En fait, il est facile de créer un diagramme circulaire accrocheur et créatif dans EdrawMax, car il existe de nombreux modèles de graphiques et de diagrammes magnifiques et étonnants et vous pouvez les utiliser dans votre document sans problème.
De même, activez EdrawMax Online (https://www.edrawmax.com/online/) sur votre navigateur et nous allons vous montrer comment créer un diagramme circulaire dans EdrawMax.
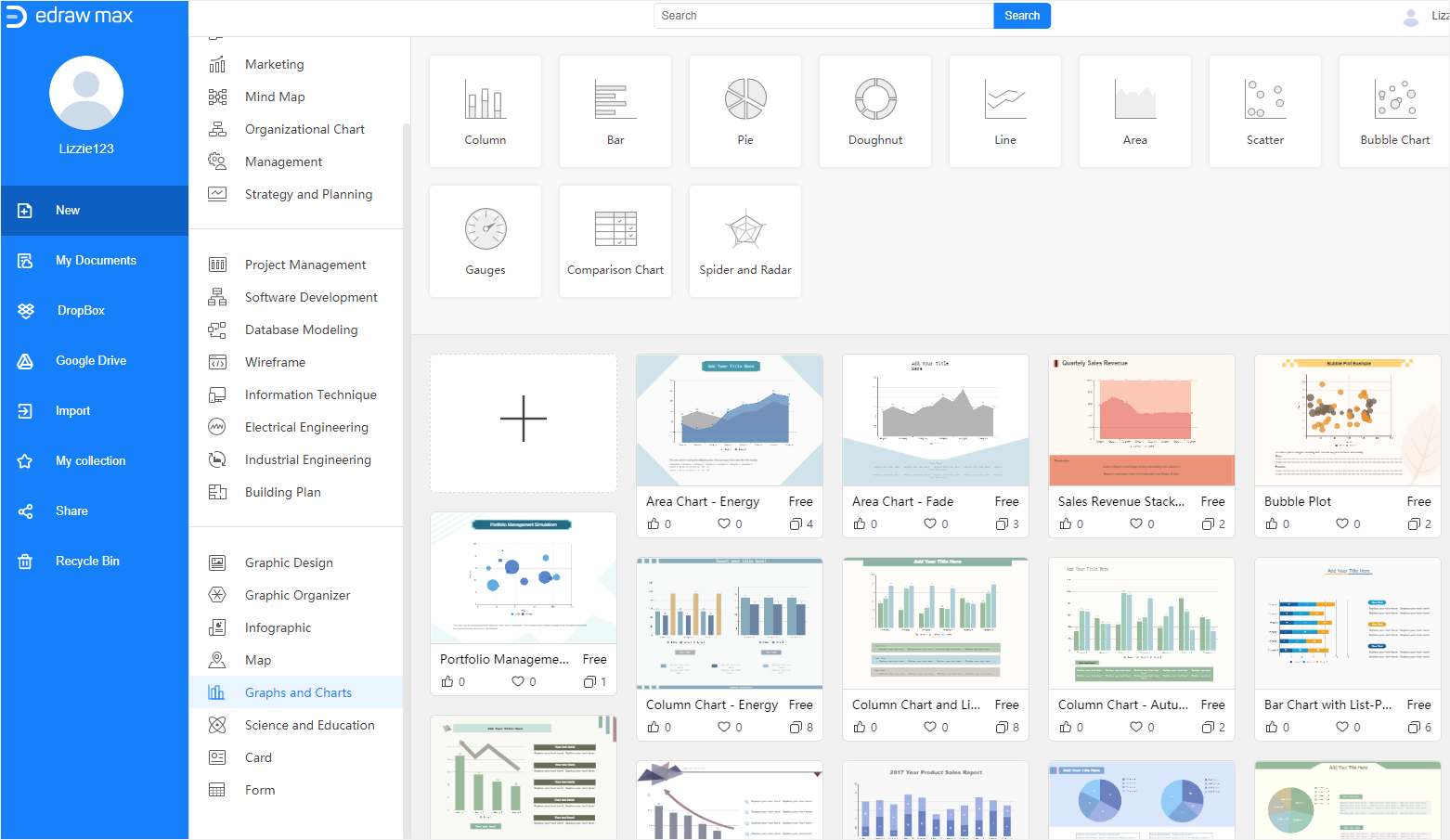
1. Trouvez Graphiques et diagrammes dans la liste des types de diagrammes, sélectionnez un modèle de diagramme et cliquez pour l'ouvrir ; ou cliquez sur l'icône plus pour ouvrir un modèle vierge.
2. Sélectionnez Insertion > Graphique et choisissez Graphique circulaire dans la boîte de dialogue contextuelle.
3. Ajoutez des données sur la feuille de calcul du panneau Graphique (Données) et EdrawMax crée automatiquement votre diagramme circulaire.
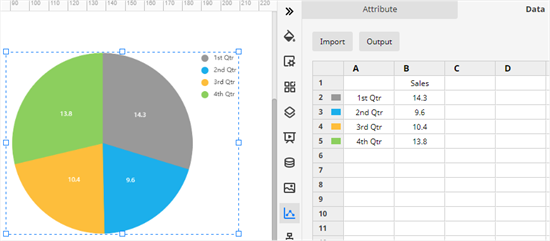
4. Retournez dans le panneau Graphique (Attributs) et changez le style ou la couleur du diagramme circulaire avec différentes options de formatage. EdrawMax permet également de changer les types de graphiques.
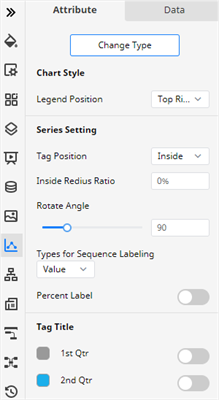
Si vous souhaitez créer des diagrammes circulaires de différentes manières ou en utilisant diverses applications, nous espérons que vous pourrez essayer EdrawMax Online sur notre site Web et découvrir d'autres fonctions de dessin et de formatage qui ne sont pas entièrement présentées dans ce tutoriel.
Comment enregistrer un graphique Edraw sous forme de fichier Word
Que faire si vous créez un diagramme circulaire dans EdrawMax et que vous souhaitez l'insérer dans un document Word ?
La solution EdrawMax Online permet aux utilisateurs d'exporter des graphiques et des diagrammes dans plusieurs formats de fichiers courants, notamment PDF, PNG, JPEG, DOCX, PPTX et XLSX. En outre, vous pouvez visualiser, éditer et modifier le fichier MS Word exporté dans Word sans limitation.