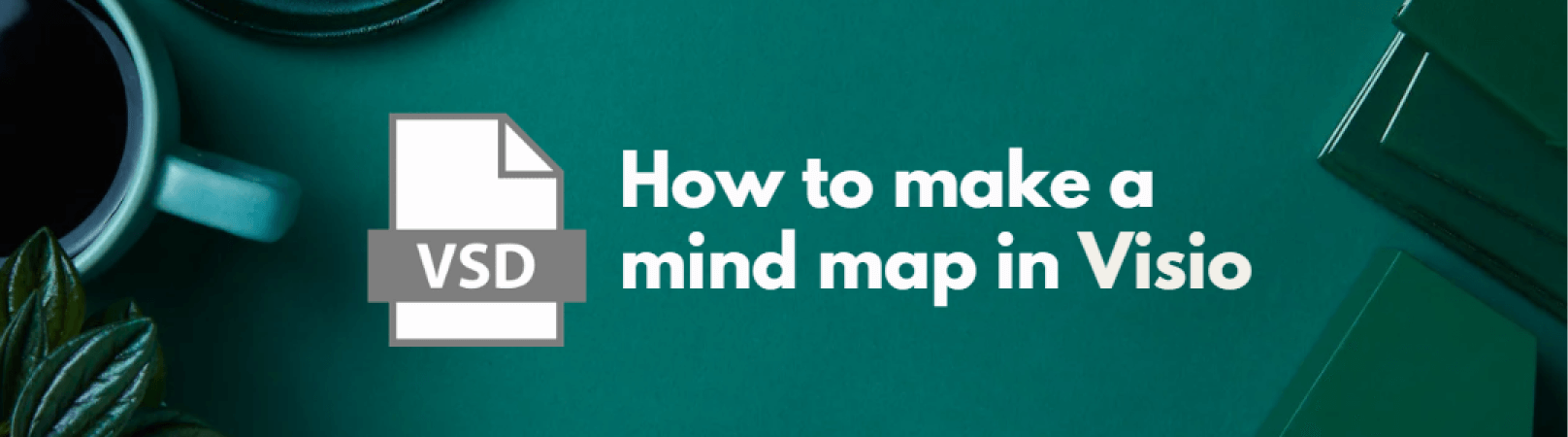
Les cartes mentales sont des visuels de brainstorming pour organiser vos idées. Ceux-ci peuvent être entièrement pictographiques ou utiliser des phrases courtes pour transmettre un sens. Pour vous aider à concevoir des cartes mentales attrayantes, différents créateurs de cartes mentales sont disponibles sur le marché.
En faisant partie, Microsoft Visio vous permet de créer des cartes mentales accrocheuses et détaillées. Par conséquent, nous vous avons donné un guide étape par étape sur la création d'une carte mentale dans Visio, suivi de conseils essentiels pour créer des cartes mentales efficaces.
Dans cet article
Comment créer une carte mentale dans Visio
Étape 1 : Créer un fichier
Cette première étape consiste à créer un nouveau fichier dans Visio. Suivez les étapes ci-dessous pour commencer à créer une nouvelle carte mentale.
- Accédez à Fichier > Nouveau > Entreprise > Diagramme de brainstorming.
- Vous pouvez également choisir Fichier > Nouveau > Modèles/catégories > Diagramme de brainstorming.
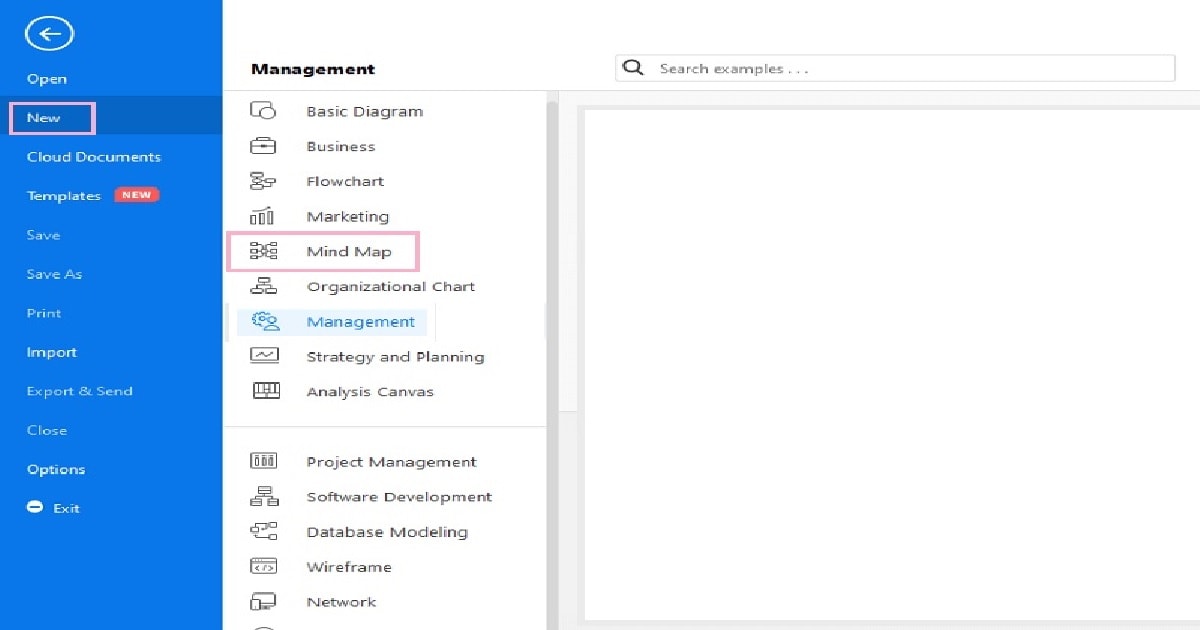
Étape 2 : Ajouter l'idée principale
Pour ajouter l’idée principale à votre carte mentale.
- Accédez à l' onglet Brainstorming > Principal.
- Choisissez la forme souhaitée pour ajouter l’idée principale et vous êtes prêt à partir.
- Par exemple, pour créer une carte mentale sur la « Biographie de Shakespeare », ajoutez-la comme idée principale à votre diagramme.
Étape 3 : Insérer un sous-thème/plusieurs sous-thèmes
Des sous-thèmes peuvent être inclus en suivant la même procédure que l'idée principale. Ceux-ci sont reliés au point central à l'aide de flèches ou de lignes. Vous trouverez ci-dessous les étapes pour inclure des sous-thèmes ou plusieurs sous-thèmes dans votre carte mentale.
- Choisissez Brainstorming > Sous-thème pour ajouter un sous-thème.
- Cela inclura un sous-thème directement lié à votre sujet principal. Par exemple, vous pouvez ajouter « enfance » comme sous-thème pour la biographie de Shakespeare.
- Pour ajouter plusieurs sous-thèmes, choisissez Brainstorming > Plusieurs sous-thèmes. Des exemples de divers sous-thèmes incluent « l'enfance », « l'âge adulte », « le travail »,etc.
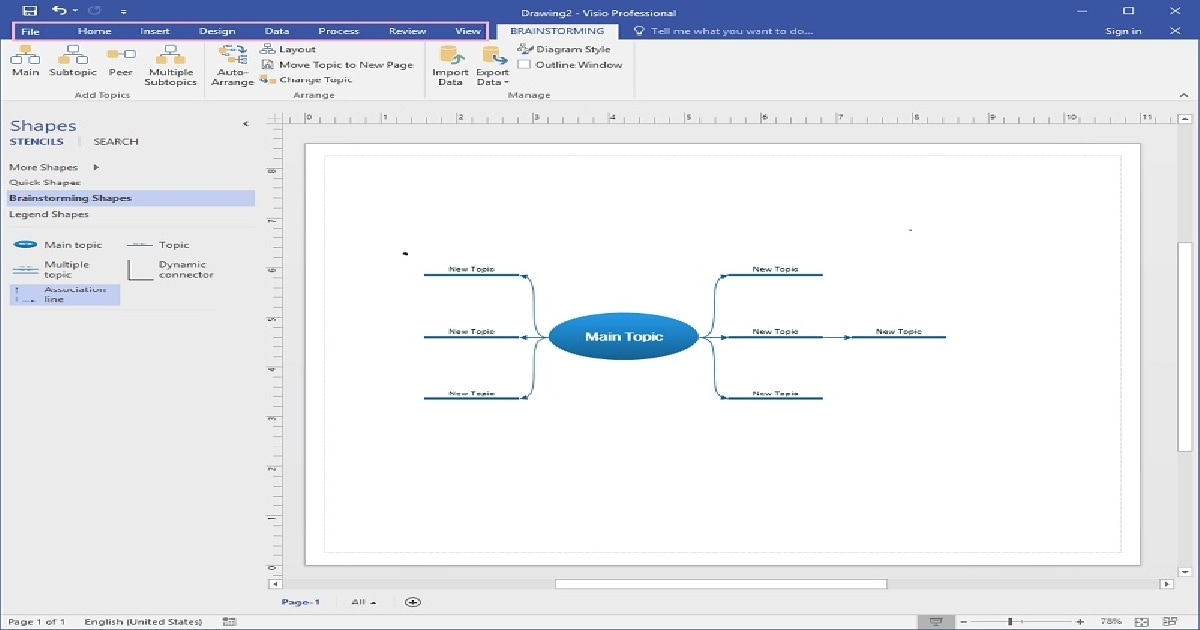
Étape 4 : Organiser les sujets
L'organisation des sujets via l'onglet Brainstorming de Visio est plus facile que d'autres applications connexes. En effet, il dispose d'une fonction d'organisation automatique qui peut trier automatiquement tous les sujets sans effort. Pour ce faire :
- Accédez à la barre d'outils Brainstorming > Réorganisation automatique .
- Cela classera les sujets en fonction de la hiérarchie.
Alternativement, les sujets peuvent également être organisés manuellement. Pour cela :
- Faites glisser le sujet que vous souhaitez organiser et déposez-le à l'emplacement souhaité.
- Vous n'avez pas besoin de prendre en compte la relation entre les sujets et les sous-thèmes, car ils seront automatiquement ajustés lors du réarrangement.
Étape 5 : Enregistrez la sortie finale
Après avoir conçu et personnalisé la carte mentale en fonction de vos besoins, il est temps de la sauvegarder. Vous pouvez enregistrer le diagramme sur le stockage cloud dans Visio ou l'enregistrer sur votre appareil, selon ce qui vous convient. Pour enregistrer la carte mentale sur votre appareil :
- Accédez à Fichier > Enregistrer sous.
- Localisez le dossier dans lequel vous souhaitez enregistrer votre carte mentale nouvellement créée, par exemple. Téléchargements.
- Entrez le nom du fichier avec lequel vous souhaitez l'enregistrer. Par exemple, vous pouvez choisir la carte mentale biographique de Shakespeare.
- Appuyez sur OK et le fichier sera enregistré sur votre appareil.
Trucs et astuces pour une cartographie mentale efficace dans Google Docs
- Utilisez des modèles intégrés : au lieu de repartir de zéro, utiliser les modèles disponibles pour créer votre carte mentale est un excellent choix. Cela vous fera non seulement gagner du temps, mais nécessite également moins d’efforts. En effet, il vous suffit de modifier le texte et vous n'avez pas besoin d'ajuster l'alignement ou d'ajouter de nouvelles formes pour concevoir la carte.
- Utilisez des couleurs : les couleurs peuvent aider à créer le flux de la carte mentale. L’utilisation de différentes couleurs attirera le public vers l’information.
- Réorganisation automatique pour la personnalisation : la fonctionnalité d'organisation automatique de Visio a changé la donne dans son ensemble. Avec cet attribut, vous pouvez personnaliser les détails de la carte mentale située sur le dos de votre main. Il n'est pas nécessaire de passer des heures à réorganiser les sujets et à aligner les formes manuellement. Au lieu de cela, l'organisation automatique le fera pour vous.
- Gardez-la propre : n'oubliez pas de garder votre carte propre et simple. Évitez les détails inutiles et écrivez des phrases courtes pour en transmettre le sens.
- Inclure des images : L'interface Visio vous permet d'inclure des images dans vos cartes mentales. Vous pouvez insérer des images et des symboles de votre choix pour améliorer la qualité de votre carte.
- Redimensionnement automatique : outre l'organisation automatique, Visio dispose également d'une capacité de redimensionnement automatique. Cette spécification vous permet d'ajuster la taille de la page avant de concevoir le visuel. De plus, cela permet de gagner du temps et évite d'avoir à redimensionner manuellement la page.
- Utilisez le stockage cloud : le stockage cloud de Microsoft est fortement recommandé si vous travaillez sur plusieurs cartes mentales. L'enregistrement sur le cloud vous permettra de récupérer vos fichiers supprimés accidentellement sans aucun souci de stockage.
- Soyez flexible : Enfin et surtout, soyez flexible. La cartographie mentale est une technique de brainstorming, et votre carte n'est peut-être pas nécessairement soignée au départ. Par conséquent, laissez toujours place aux modifications.
Comment créer une carte mentale dans EdrawMind
Étape 1 : Créer un nouveau fichier
1. Utilisation d'un canevas ou d'un croquis vierge
Créer un nouveau fichier avant de commencer à travailler sur votre carte mentale est essentiel. Pour ce faire :
- Choisissez Fichier > Carte mentale > Créer une nouvelle carte mentale.
- Cela ouvrira une toile vierge pour que vous puissiez travailler sur votre carte.
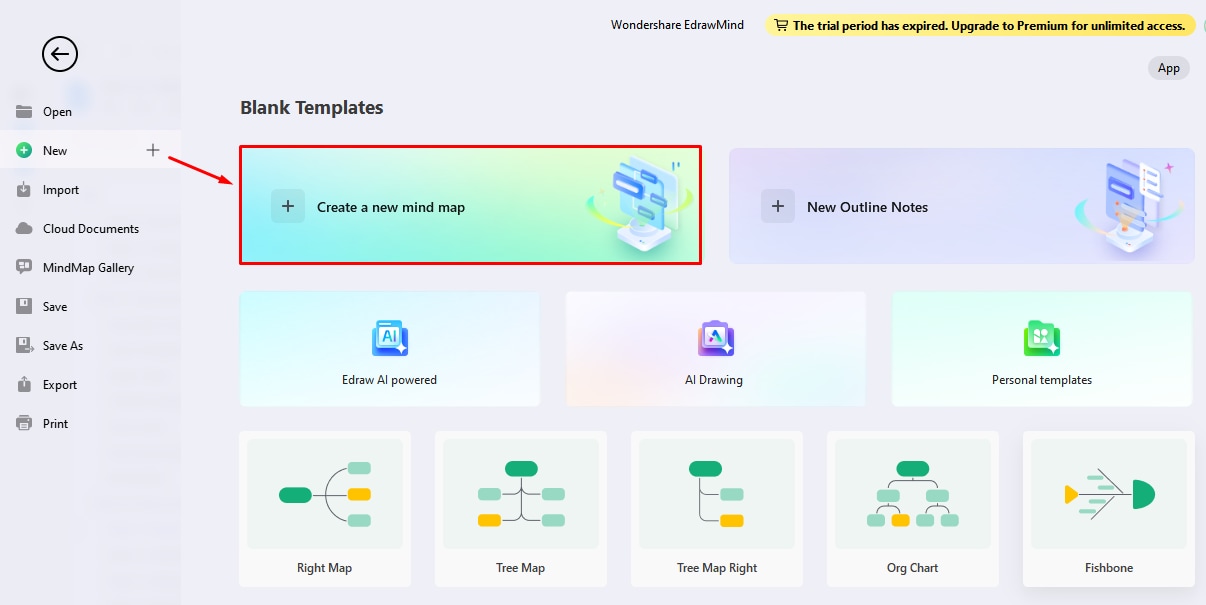
2. Utilisation des modèles disponibles
Alternativement, vous pouvez également choisir parmi divers modèles intégrés dans EdrawMind qui nécessitent moins d'efforts et de temps d'édition. Pour créer des cartes mentales à l'aide des modèles disponibles :
- Accédez à Fichier > Galerie de cartes mentales > Catégorie pour sélectionner un modèle approprié.
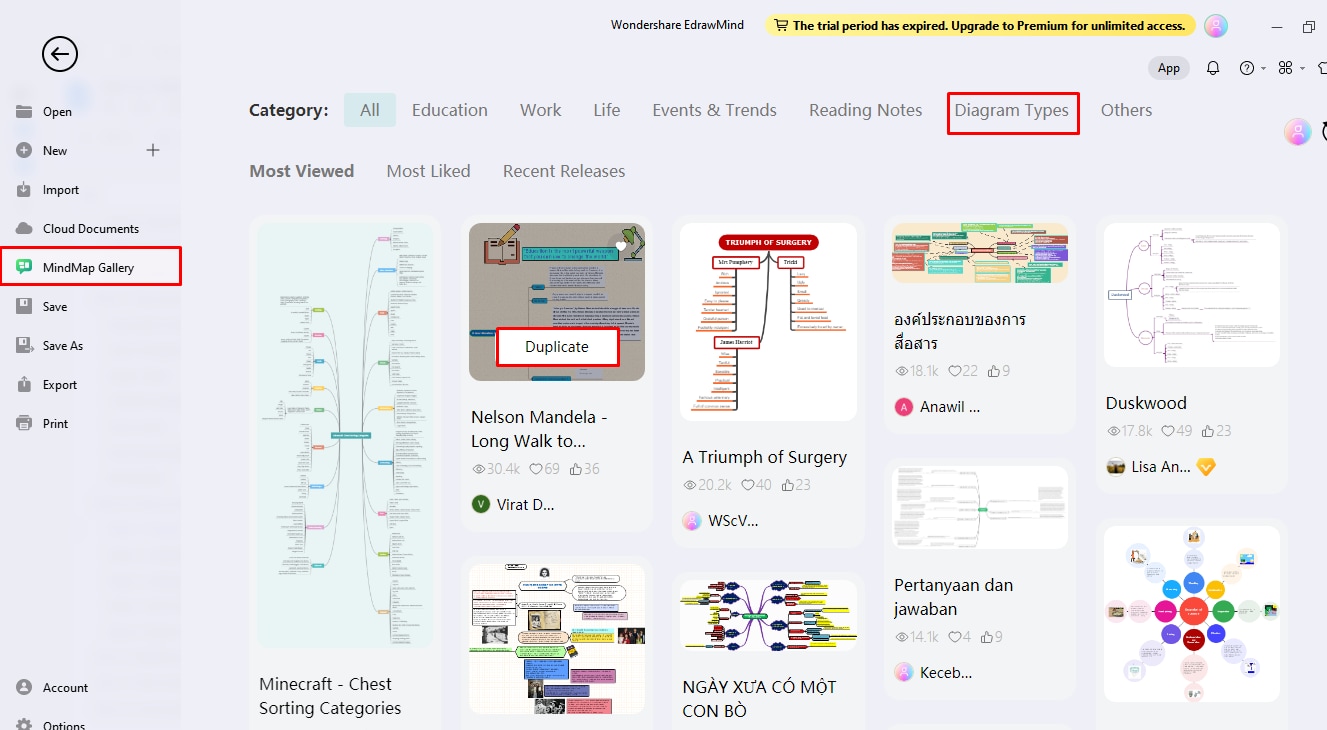
Étape 2 Ajouter l'idée principale
1. Utiliser une toile/un croquis vierge
La forme permettant d'éditer l'idée principale est disponible par défaut si vous utilisez un canevas vierge. Vous pouvez insérer le texte à façonner en :
- Appuyez sur retour arrière sur votre appareil.
- Entrez du texte. Par exemple, "Shakespeare Biography", votre idée principale de la carte mentale.
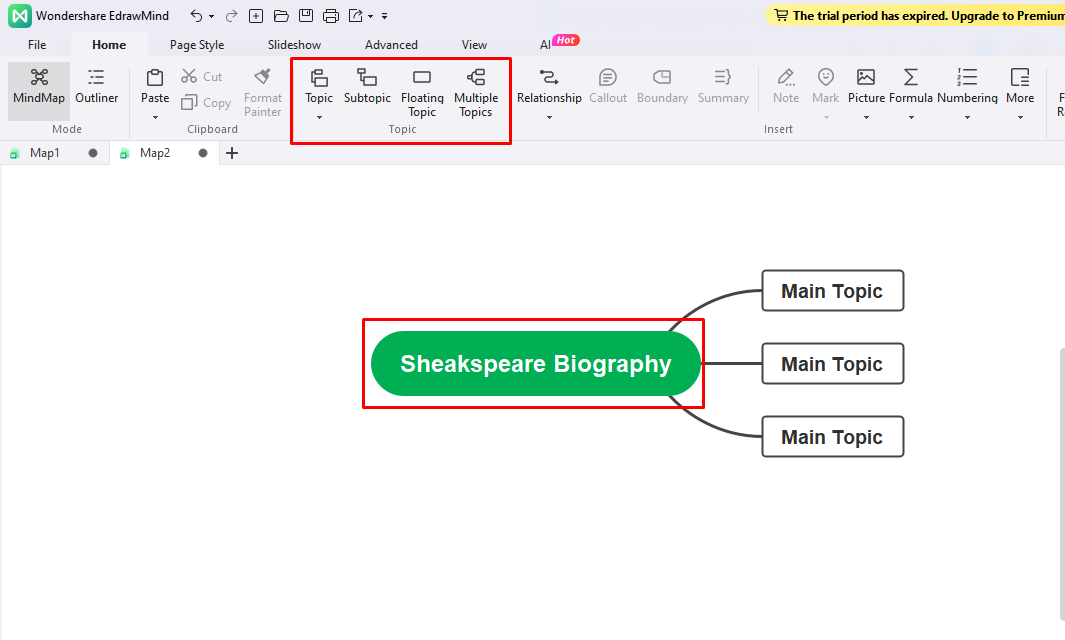
2. Utilisation des modèles disponibles
- Dans le cas d'un modèle intégré, vous recevrez l'intégralité du modèle, y compris l'idée principale et le sujet principal.
- Vous devez modifier uniquement le texte, ce qui peut être fait en suivant la procédure mentionnée ci-dessus, c'est-à-dire en utilisant le bouton Retour arrière et en ajoutant le texte de votre choix.
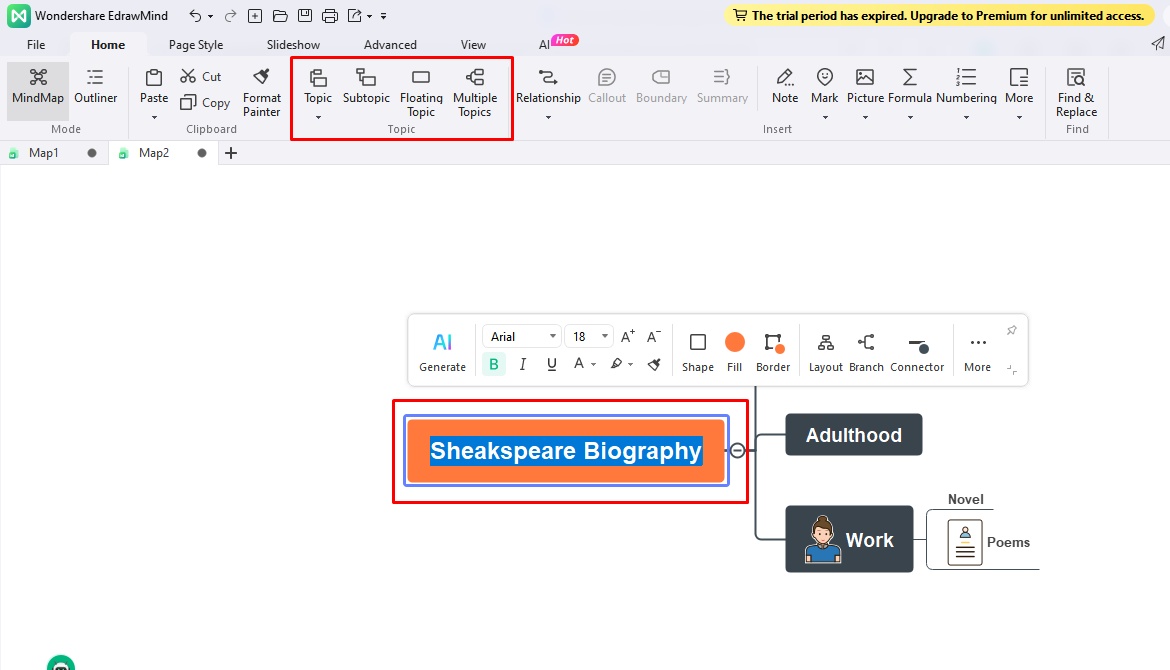
Étape 3 : Ajout d'un sujet principal/sous-thème
Vous n'avez pas besoin d'ajouter le sujet principal si vous utilisez un modèle, car il serait déjà inclus. Il vous suffit de le modifier en suivant les mêmes étapes mentionnées pour modifier l'idée principale. Toutefois, la procédure est différente si vous n’utilisez pas de modèle. Suivez les étapes ci-dessous pour ajouter le sujet principal au canevas vierge.
- Appuyez sur Entrée sur votre clavier et un sujet principal sera ajouté.
- Ajoutez le texte de votre choix. Par exemple, dans la biographie de Shakespeare, les thèmes principaux seraient « l'enfance », « l'âge adulte », « le travail », etc.
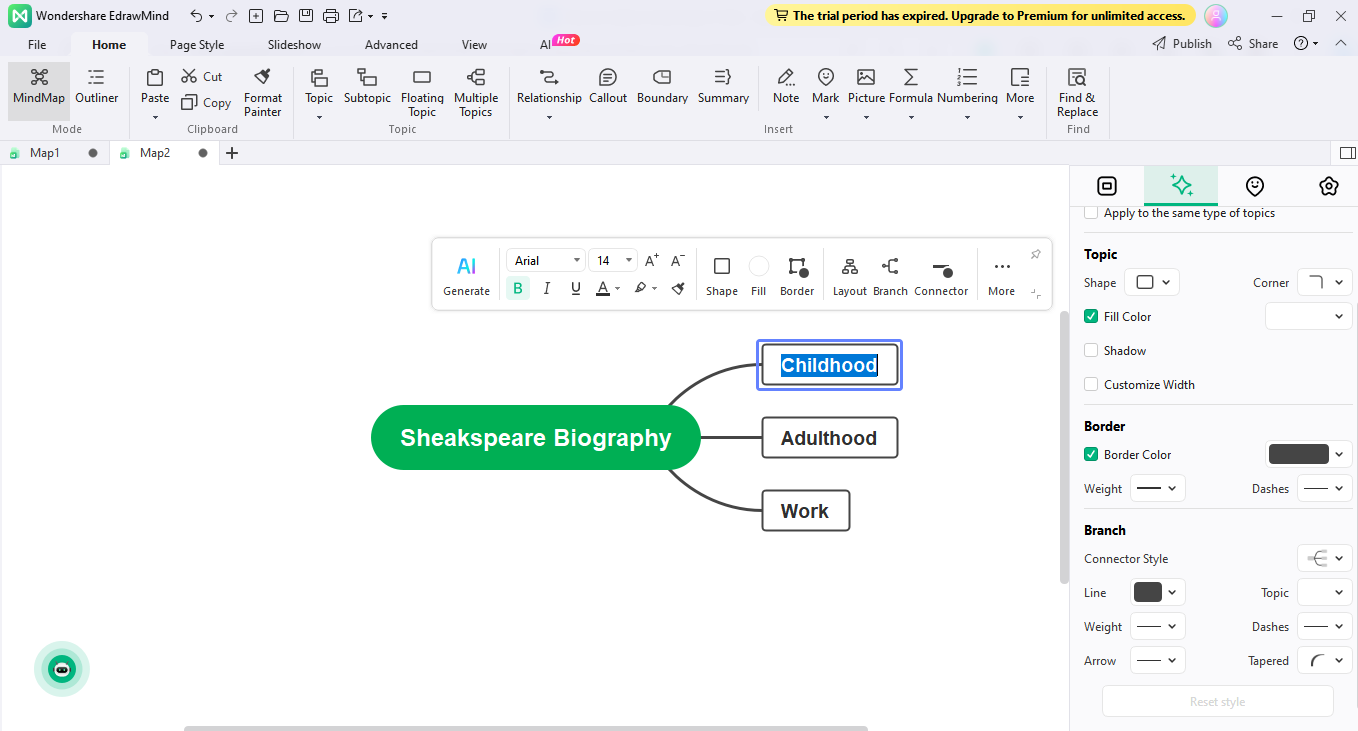
De même, pour l'ajout d'un sous-thème à la fois dans le modèle et dans le canevas vierge :
- Appuyez sur la touche Tab de votre clavier et cela créera un sous-thème pour vous.
- Vous pouvez suivre à nouveau cette étape pour inclure plusieurs sous-thèmes.
- Les sous-thèmes de cet exemple pourraient inclure « romans » et « poèmes » sous le thème principal « œuvres ».
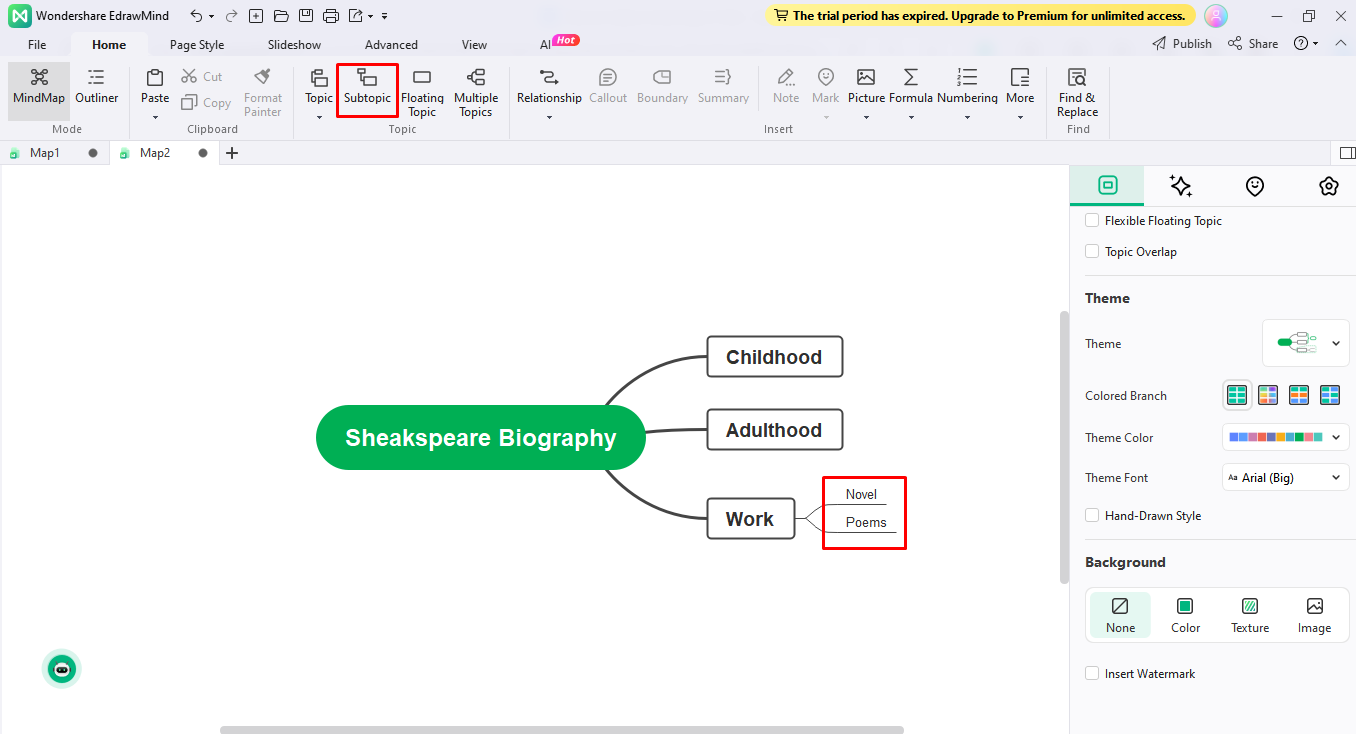
Étape 4 Enregistrez la carte mentale
L'étape suivante consiste à sauvegarder la carte mentale. Pour ce faire :
- Accédez à Fichier > Enregistrer sous > Téléchargements (ou à tout autre dossier sur votre appareil). Le fichier est alors enregistré sur votre appareil.
- Vous pouvez également enregistrer sur le stockage cloud en choisissant Fichier > Enregistrer sous > Enregistrer sur le cloud.
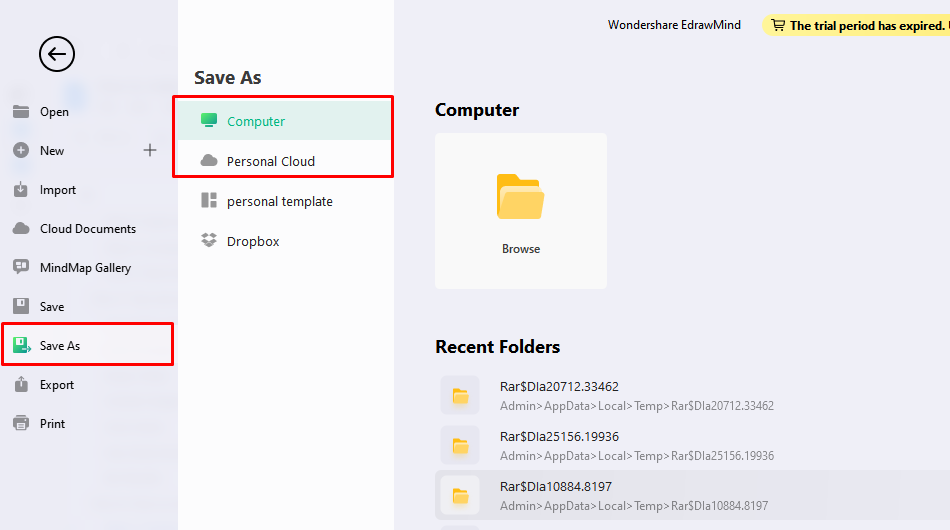
Étape 5 : Exportez la carte mentale
Vous pouvez également exporter la carte mentale dans d'autres formats tels que PDF, Word et PNG. Voici comment procéder :
- Allez dans Fichier > Exporter > Choisissez le format pour exporter le fichier.
- Par exemple, j'ai choisi « graphiques » pour enregistrer le fichier au format PNG.
- Cliquez sur Exporter et félicitations, votre fichier a été exporté.
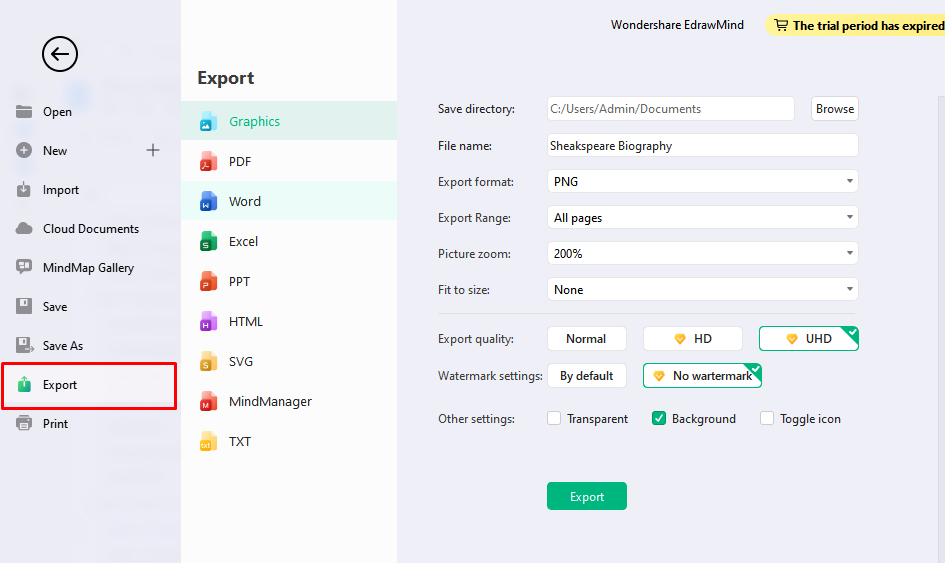
Créer des cartes mentales dans Visio ou dans EdrawMind
Google Docs contre EdrawMind, quel est le meilleur ? C'est subjectif et dépend de vos préférences. Par exemple, les fonctionnalités de formatage avancées d'EdrawMind peuvent plaire aux professionnels. En comparaison, l’interface familière de Google Docs pourrait mieux convenir aux débutants. Voici une comparaison entre les deux outils afin que vous puissiez choisir judicieusement.
| Caractéristiques | EdrawMind | Visio |
| Modèles intégrés | ||
| Thèmes de cartographie | ||
| One-click AI | ||
| Stockage en ligne | ||
| Organisation automatique | ||
| Collaboration en temps réel |
Créateur de cartes mentales gratuit
EdrawMind et Visio présentent tous deux des avantages et des inconvénients. Bien que Visio dominait il y a quelques années, EdrawMind a récemment conquis Internet grâce à ses capacités de création de diagrammes IA en un clic et sa gamme diversifiée de modèles intégrés.
Vous trouverez ci-dessous quelques fonctionnalités qui font d'EdrawMind un logiciel de création de diagrammes gratuit et exceptionnel pour créer des cartes mentales.
- EdrawMind propose plus de 30 thèmes de cartographie mentale qui peuvent être utilisés pour créer des cartes mentales attrayantes. Il n’est donc pas nécessaire d’utiliser des logiciels différents pour vos besoins éducatifs et professionnels.
- La galerie de cartes mentales propose plus de 6 000 modèles dans différentes catégories, de la vie à l'éducation, pour vous aider à créer des visuels interactifs sans plagiat.
- La technologie d'IA en un clic vous permet de créer des cartes mentales en quelques secondes.
- La collaboration en temps réel vous permet de travailler à distance sur des projets de groupe.
Conclusion
Créer une carte mentale dans Visio est simple, mais si vous souhaitez concevoir des cartes pratiques, quelques conseils doivent être suivis. Ainsi, en plus d’utiliser les fonctionnalités de personnalisation intégrées, n’oubliez pas de garder votre carte simple et flexible.
Vous pouvez également essayer différents thèmes et palettes de couleurs pour donner vie à ces visuels. Cela augmentera l’engagement sans utiliser de mots. Wondershare EdrawMind peut être une option appropriée car il propose divers thèmes et permet une collaboration en temps réel. Ainsi, cela vous permet de travailler à distance sur des projets de groupe.








