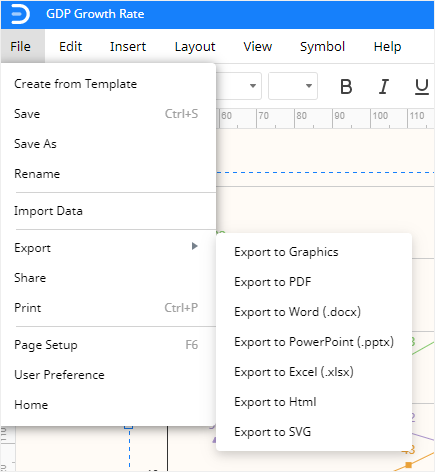Le graphique linéaire, le tracé linéaire, le diagramme linéaire ou le diagramme en courbes est un moyen visuel de présenter des données sous la forme d'un segment de ligne tracé sur un graphique en joignant différents points dispersés sur le graphique. Il est utilisé pour afficher, étudier et comparer des données.
De nombreuses personnes utilisent des créateurs de graphiques linéaires en ligne pour créer des graphiques linéaires en ligne. Google Docs est un excellent outil en ligne pour créer un graphique linéaire. Nous avons élaboré un guide simple pour vous apprendre à créer un graphique linéaire dans Google Docs.
Comment créer un graphique linéaire sur Google Docs
Étape 1 - Lancer Google Documents
Ouvrez Google Docs et sélectionnez une page vierge.
Étape 2 - Saisir les données
Pour créer un graphique linéaire sur Google docs, vous devez saisir les données. Saisissez-les manuellement ou copiez-collez-les à partir d'un autre fichier. Vous pouvez également importer une feuille Excel ou une feuille de calcul Google à partir de Google Drive. Pour ce tutoriel, nous allons saisir manuellement les données de l'échantillon. Sélectionnez les données une fois que vous les avez saisies sur la feuille de calcul.
Étape 3 - Insérer un graphique linéaire dans Google Docs
Pour insérer un graphique linéaire, cliquez sur l'onglet Insertion, puis sur la flèche à côté de Graphiques. Sélectionnez la troisième option - Ligne. Google docs insérera un graphique linéaire sur la page.
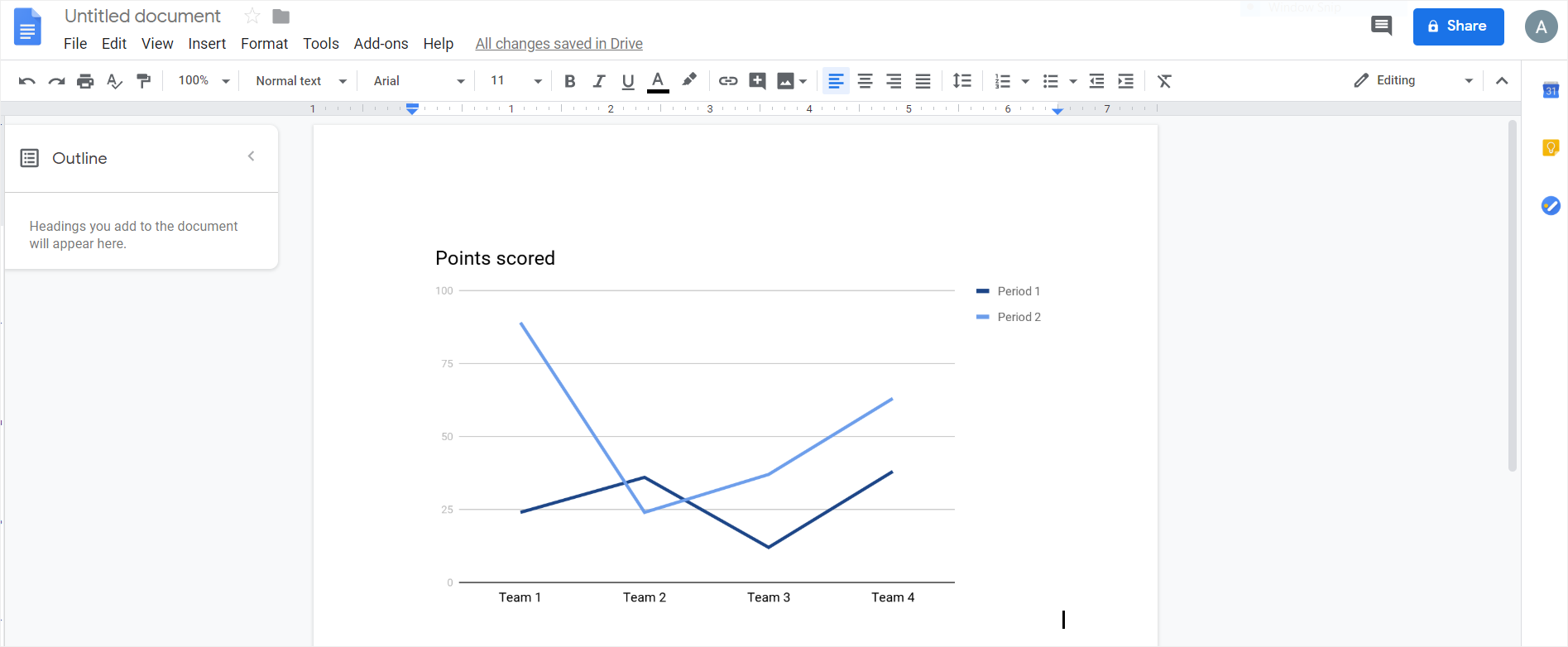
Étape 4 - Personnalisation
Double-cliquez sur le graphique pour le sélectionner. Il n'y a pas beaucoup d'outils de formatage disponibles dans Google Docs. La personnalisation est donc assez limitée. Vous pouvez ajouter du texte, des images et des filigranes. Cependant, il n'existe pas d'outils d'édition sophistiqués. Vous pouvez ajouter une bordure autour du graphique, modifier la taille et la police, mais les caractéristiques de base du graphique, comme la couleur des lignes, restent inchangées.
Étape 5 - Sauvegarder
Une fois votre graphique en ligne dans Google Docs terminé, toutes vos modifications seront automatiquement sauvegardées dans Google Drive. Votre fichier sera également sauvegardé sur Google drive.
Comment faire un graphique linéaire dans EdrawMax
EdrawMax Online est une meilleure alternative à Google Docs pour la création de diagrammes et de graphiques. Il s'agit d'un outil en ligne permettant de créer des diagrammes techniques. Vous pouvez également l'utiliser pour créer un graphique linéaire. Pour apprendre à créer un graphique linéaire à l'aide de ce logiciel, suivez notre guide pratique mentionné ci-dessous.
Étape 1 - Aller sur EdrawMax
Visitez https://www.edrawmax.com/online/ pour ouvrir EdrawMax en ligne sur votre navigateur et cliquez sur Graphiques et diagrammes à gauche de l'écran.
Étape 2 - Sélection du graphique linéaire
Une fois que vous avez cliqué sur Graphiques et diagrammes, différentes options apparaissent à l'écran. Sélectionnez maintenant l'option Ligne et cliquez dessus. Différents modèles gratuits Edraw de graphiques linéaires apparaissent à l'écran. Choisissez le modèle désiré. Pour ce tutoriel, nous choisirons un modèle vierge.
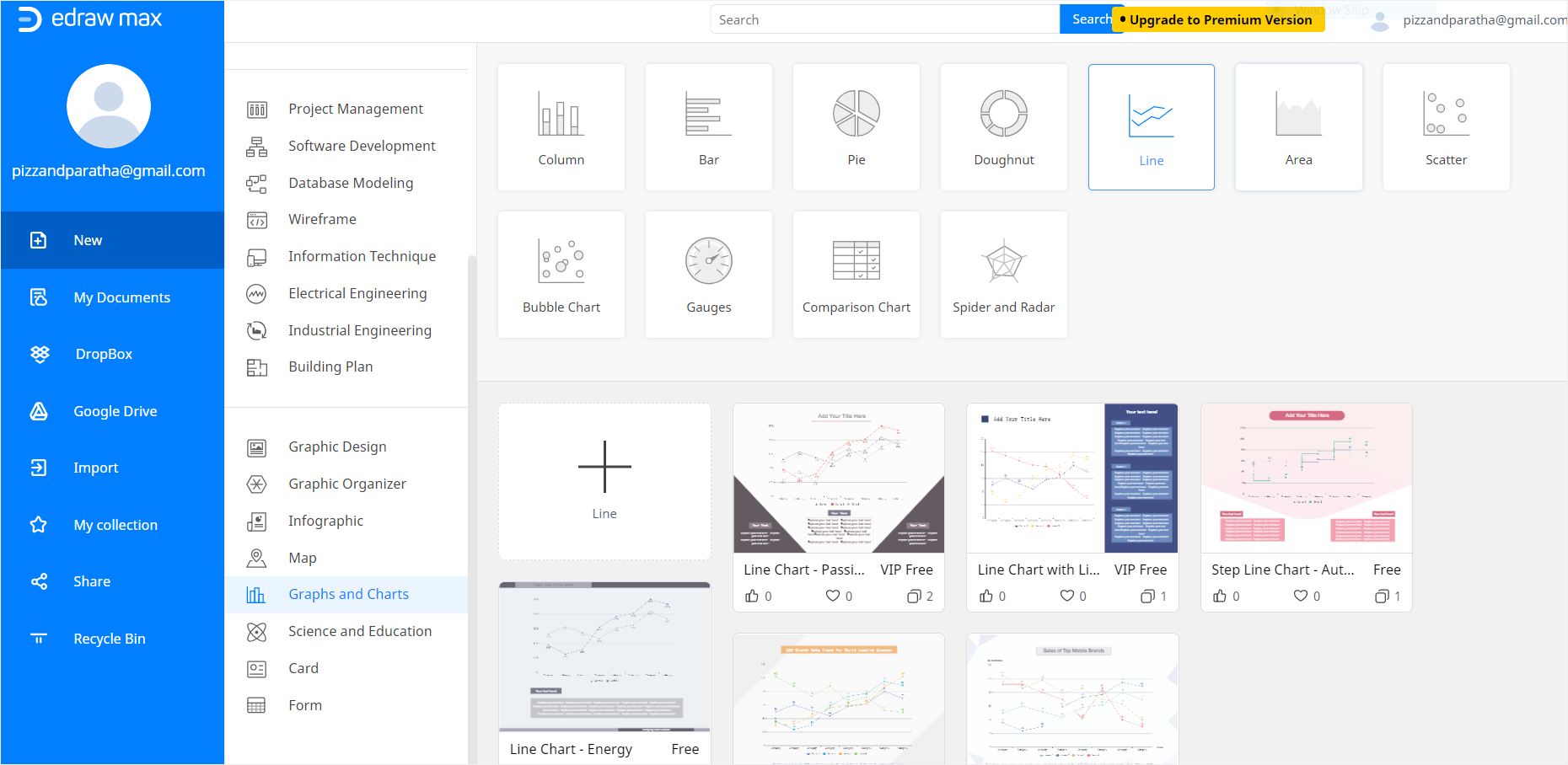
Étape 3 - Ouvrir la fenêtre de lancement
L'outil de création de diagrammes Edraw Online est lancé dans le nouvel onglet. Vous créerez, modifierez et personnaliserez votre graphique sur la nouvelle page de dessin.
Étape 4 - Insérer un graphique linéaire
Cliquez sur l'onglet Insertion puis sur Graphiques. La fenêtre Insérer un graphique s'ouvre à l'écran. Faites défiler vers le bas jusqu'à Ligne et sélectionnez le graphique linéaire souhaité. Cliquez sur OKpour insérer le graphique linéaire sur votre page.
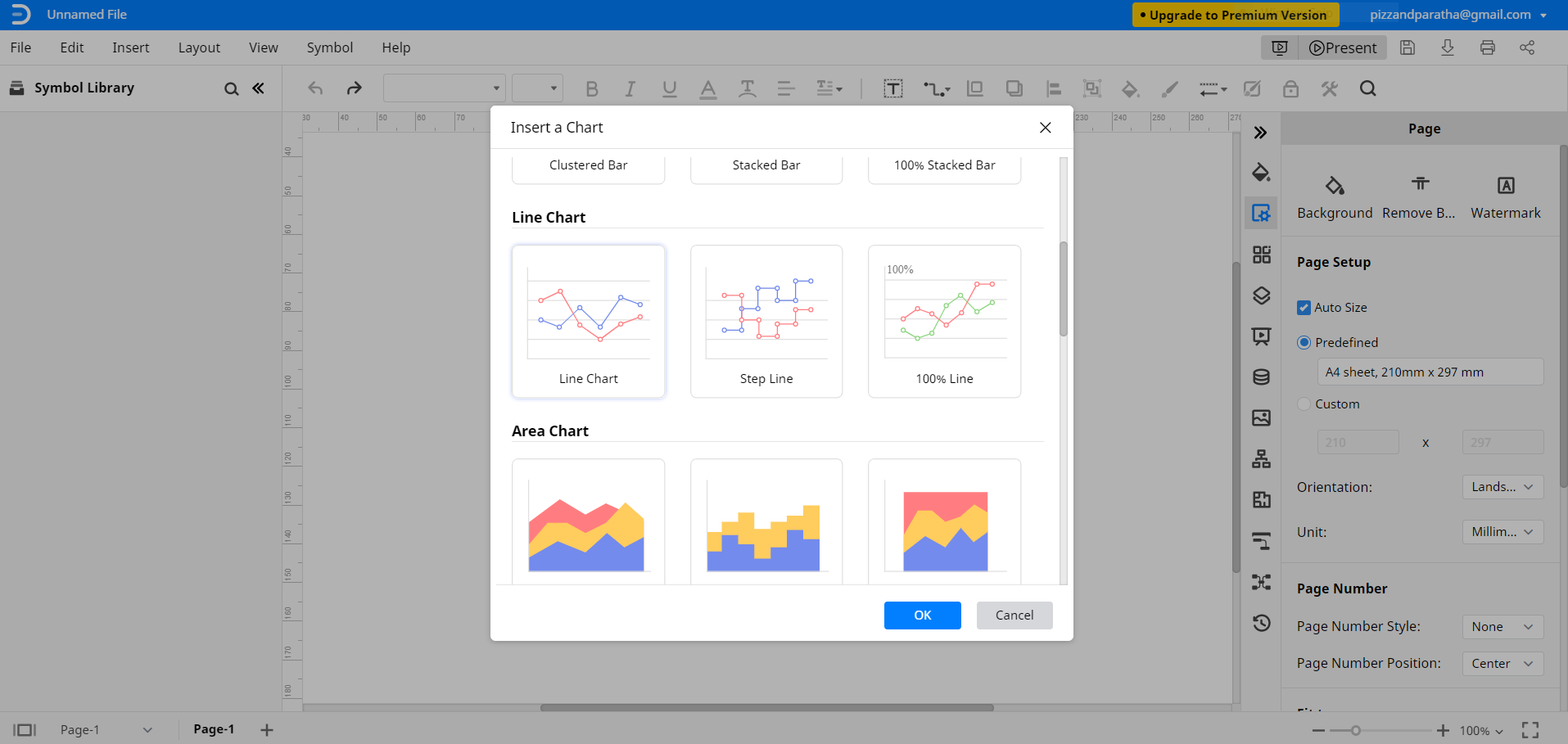
Étape 5 - Saisir les données
Pour ajouter les données, cliquez sur le volet Données à droite de l'écran. Une option d'importation est également disponible pour récupérer les données CSV. Vous pouvez également ajuster chaque colonne et chaque ligne en modifiant les données. Au fur et à mesure que vous mettez à jour les données, votre graphique linéaire sera ajusté automatiquement. Nous allons copier et coller les données de l'échantillon.
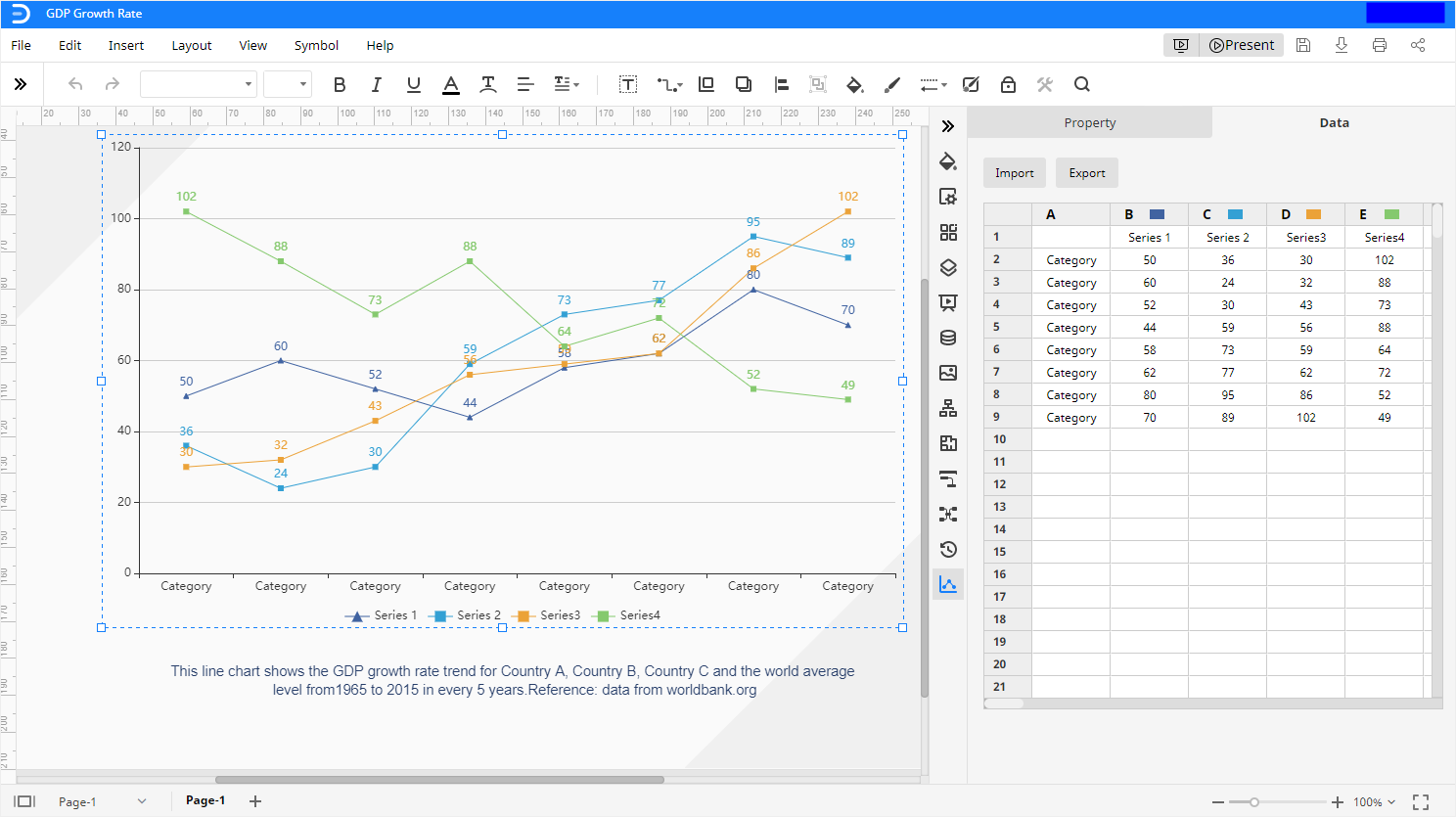
Étape 6 - Personnalisez votre graphique linéaire
Personnalisez votre graphique linéaire à l'aide des différents outils d'édition et de formatage présents dans Edraw Online. Vous pouvez modifier la forme du graphique en faisant glisser les coins. Vous pouvez également modifier la taille, la couleur et l'alignement de la police. D'autres détails peuvent également être modifiés selon vos préférences. De nombreuses options d'édition sont disponibles dans le volet de navigation situé à droite de l'écran, que vous pouvez utiliser pour personnaliser le graphique linéaire, contrairement à Google Docs.
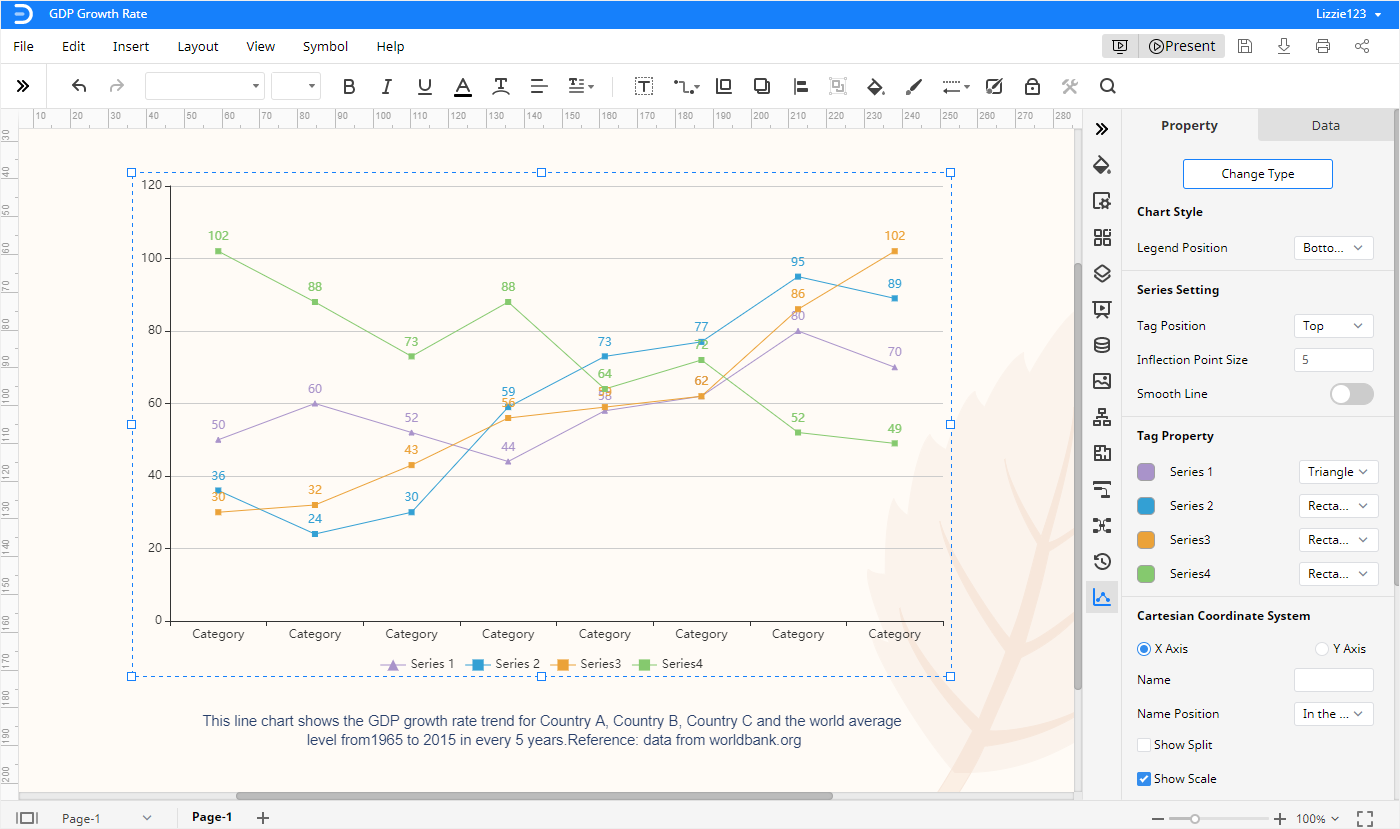
Comment exporter un graphique Edraw en tant que fichier commun
EdrawMax Online vous permet d'exporter des documents Edraw sous la forme de différents types de fichiers courants. Cliquez sur Fichier, puis sur Exporter et sélectionnez le type de fichier souhaité. Vous pouvez également éditer le fichier dans le logiciel correspondant.
De même, Edraw vous permet d'enregistrer et de télécharger votre document Edraw sur Google Drive et Dropbox. Allez dans Fichier > Enregistrer sous et sélectionnez l'emplacement souhaité dans le nuage.