Combien de fois quelqu'un vous a-t-il tendu une petite feuille de papier colorée sur laquelle figurait un message publicitaire - qu'il s'agisse d'un dépliant, d'une brochure ou d'un prospectus, c'est du pareil au même. Il s'agit généralement d'une seule feuille pliée en deux, en trois ou en quatre. Elle contient des informations ou de la publicité pour un produit, une entreprise ou un événement.
Dans cet article, vous apprendrez la procédure étape par étape pour créer un dépliant sur Word. Dans la partie suivante, vous apprendrez également la procédure étape par étape pour créer un dépliant dans EdrawMax.
Voyons comment créer un dépliant sur Word à l'aide d'un modèle.
Comment créer un dépliant sur Word
Étape 1 : Ouvrir Microsoft Word
Ouvrez Microsoft Word sur votre ordinateur.
Étape 2 : Recherche de modèles
Après avoir ouvert Word, vous verrez l'onglet Nouveau sur le côté gauche. Cliquez sur Nouveau et tapez Brochure dans la barre de recherche pour trouver le modèle. Comme les dépliants et les brochures sont similaires, nous pouvons utiliser un modèle de brochure pour créer un dépliant dans Word.
Après avoir saisi la brochure dans la barre de recherche, cliquez sur le bouton Rechercher. Vous verrez alors plusieurs modèles apparaître dans les résultats de la recherche.
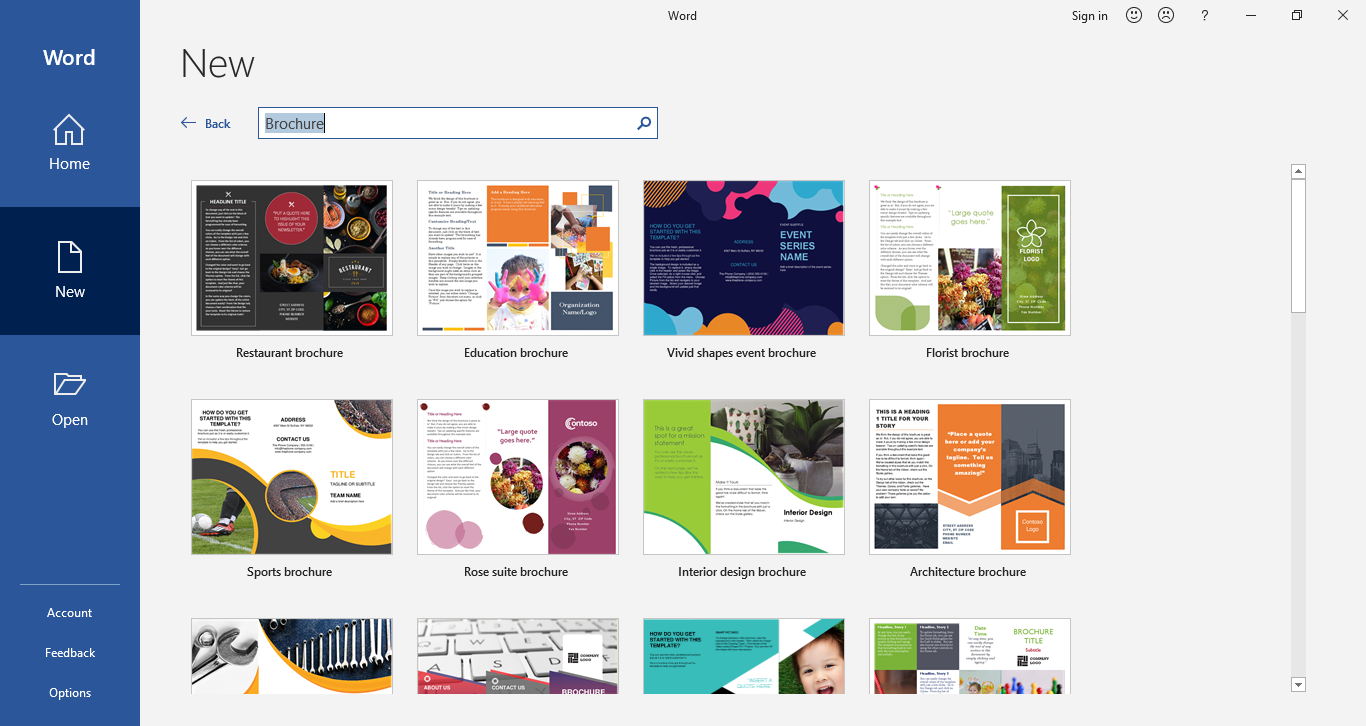
Étape 3 : Choisissez le modèle souhaité
Vous pouvez choisir le modèle qui vous convient dans les résultats de la recherche. Pour utiliser un modèle, cliquez dessus et une boîte de dialogue apparaît. Cliquez sur le bouton Créer pour télécharger le modèle. Lorsque le téléchargement est terminé, le modèle s'ouvre dans l'éditeur Word.
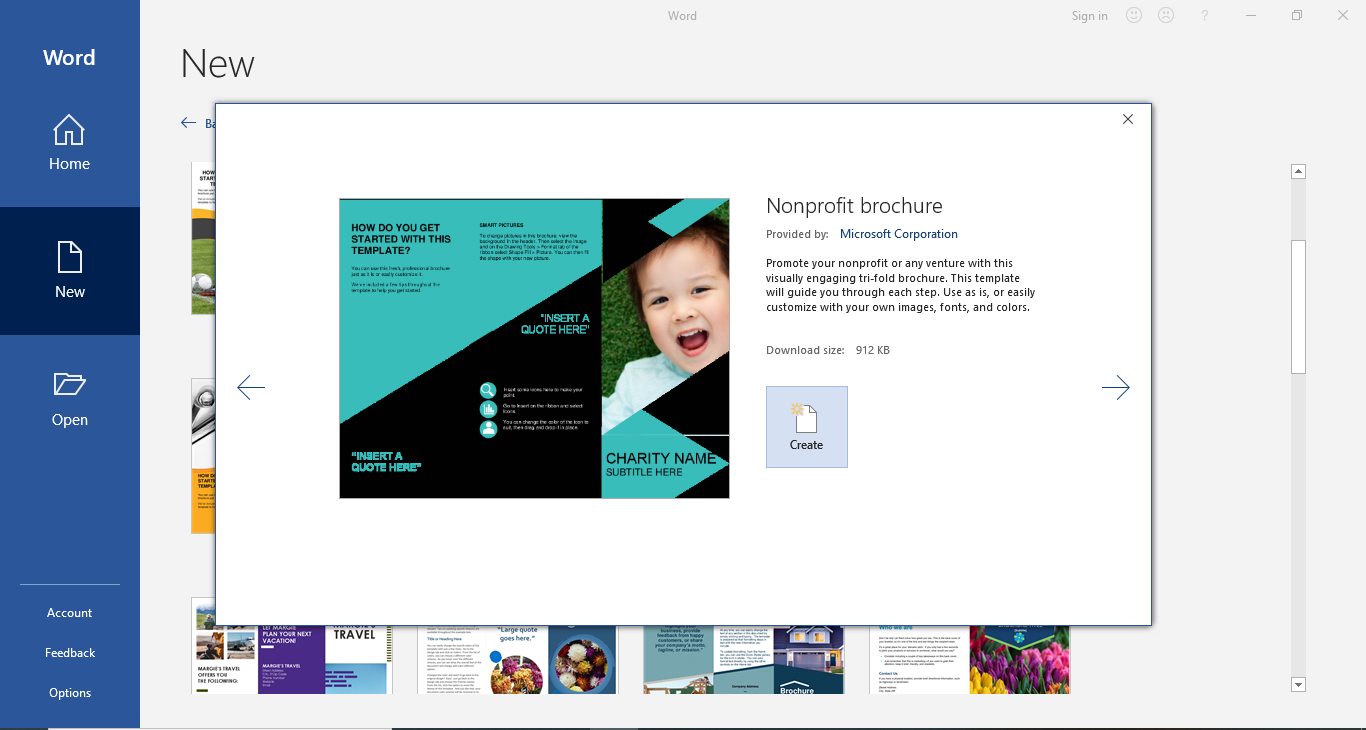
Étape 4 : Modifier le modèle
Après avoir ouvert le modèle, vous pourrez en modifier le contenu. Vous pouvez remplacer le texte dans les zones de texte et modifier les images ou les logos. À partir des outils du tableau, vous pouvez modifier la conception et la mise en page du modèle. Pour modifier la taille, le style et la couleur du texte, vous pouvez utiliser la section Police.
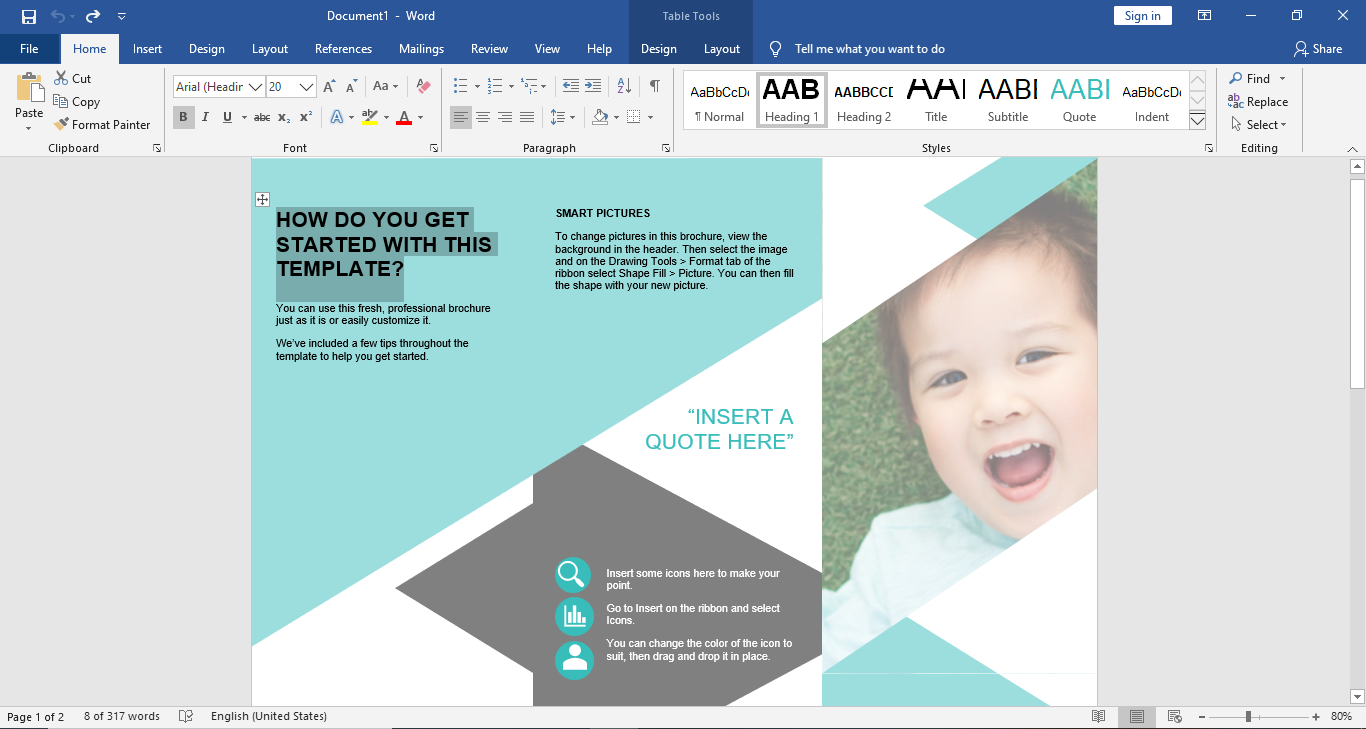
Étape 5 : Enregistrer votre fichier
Après avoir modifié votre modèle, vous pouvez enregistrer le fichier sur votre ordinateur pour imprimer le dépliant. Pour enregistrer votre dépliant, cliquez sur Fichier et sélectionnez ensuite Enregistrer sous dans le menu Fichier, puis choisissez le dossier dans lequel vous souhaitez conserver votre fichier.
Il existe un moyen rapide de sauvegarder les dépliants. Cliquez sur l'icône Enregistrer dans la barre d'outils d'accès rapide et vous serez dirigé vers le menu Enregistrer sous. Sélectionnez l'emplacement où vous souhaitez enregistrer votre dépliant.
Comment créer un dépliant dans EdrawMax
Étape 1 : Connectez-vous à votre compte EdrawMax.
Allez sur EdrawMax en ligne et connectez-vous à votre compte EdrawMax. Vous pouvez accéder à l'éditeur en ligne directement à l'adresse suivante https://www.edrawmax.com/online.
Étape 2 : Choisissez votre modèle/Commencez à partir de zéro
Que vous souhaitiez créer un dépliant à l'aide d'un modèle préétabli ou à partir de zéro avec des zones de texte et des formes de base, vous trouverez l'onglet Conception graphique dans la liste des types de diagrammes et vous choisirez Brochure.
Cliquez ensuite sur l'icône plus ou sur le modèle que vous souhaitez utiliser, l'interface d'édition d'EdrawMax Online s'ouvrira sur une nouvelle page.
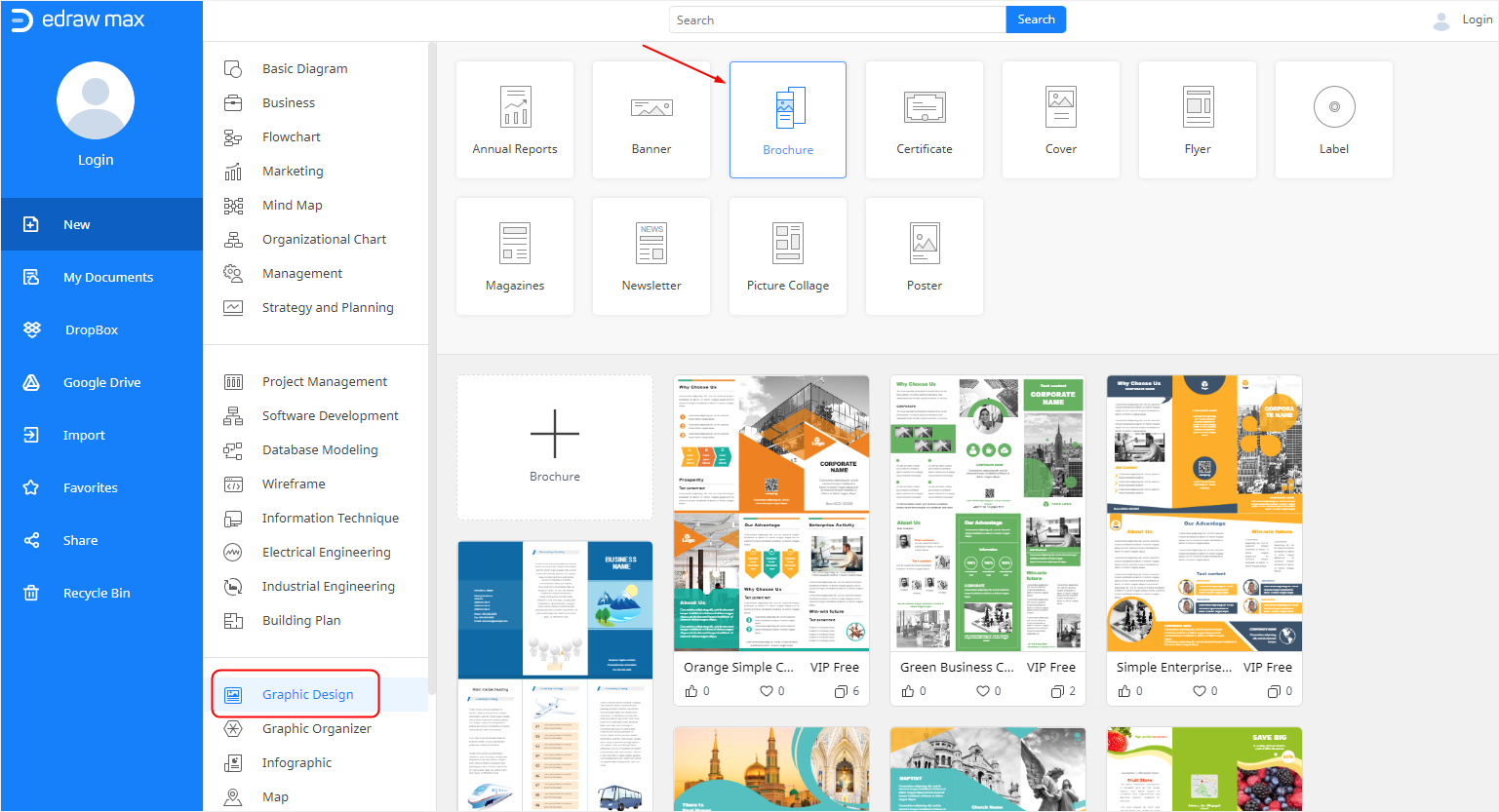
Étape 3 : Modifier votre modèle
EdrawMax offre de nombreux outils d'édition et de formatage permettant aux utilisateurs de créer des diagrammes et des contenus personnalisés. Vous pouvez choisir d'appliquer des styles rapides, de modifier les couleurs d'arrière-plan ou d'ajuster les paramètres de la page pour personnaliser l'aspect de votre dépliant.
Avec EdrawMax Online, vous pouvez éditer et personnaliser votre dépliant de manière créative pour ce que vous voulez !
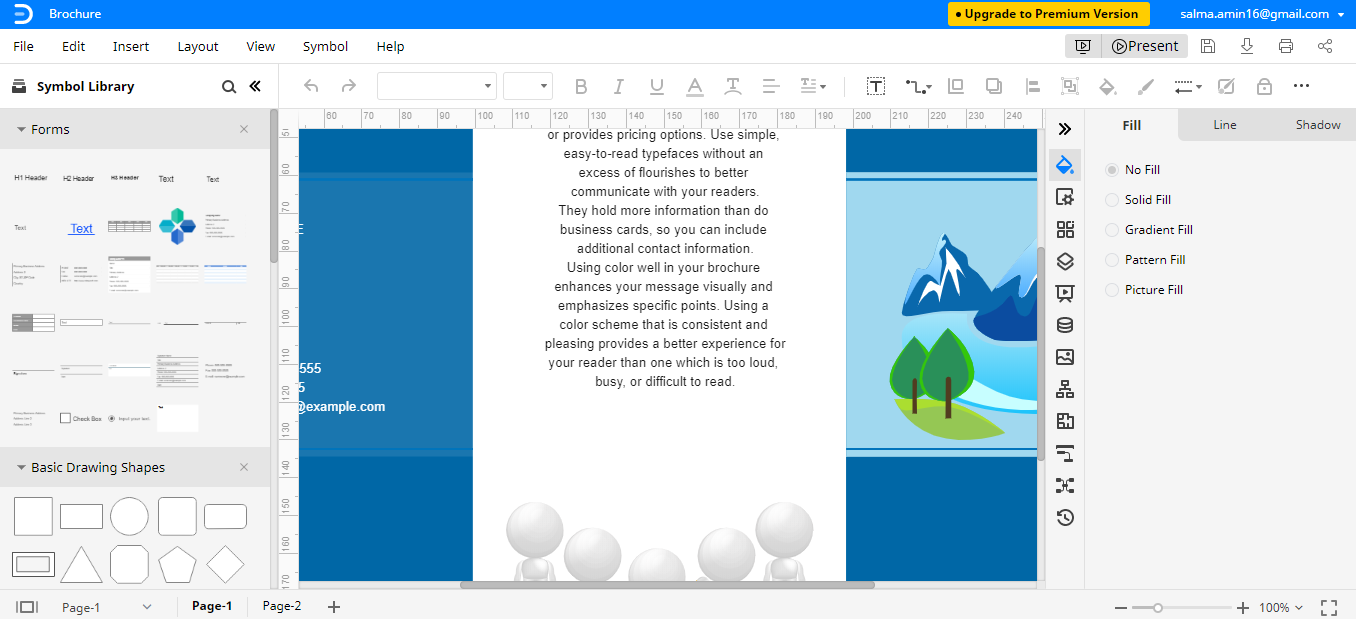
Comment enregistrer un dépliant Edraw en tant que fichier Word
Après avoir créé votre dépliant dans EdrawMax, vous enregistrez le fichier en tant que fichier Word sur votre ordinateur. Si vous souhaitez apprendre à conserver un dépliant Edraw en tant que fichier Word, suivez les étapes décrites ci-dessous.
Étape 1 : Choisissez Fichier > Exporter
Une fois la notice terminée, cliquez sur l'onglet Fichier et sélectionnez Exporter dans le menu. Vous pouvez également choisir d'enregistrer, de partager ou d'imprimer la notice. EdrawMax vous facilite l'enregistrement du document grâce à l'intégration de son service cloud, Google Drive ou Dropbox.
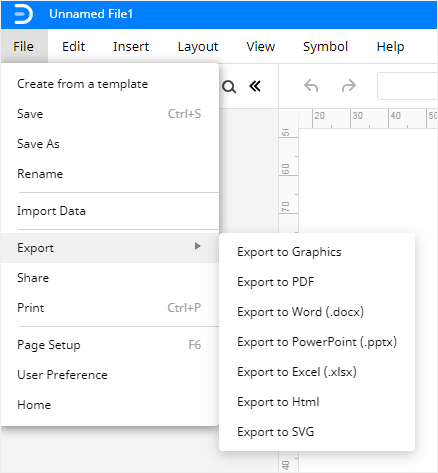
Étape 2 : Choisissez le format souhaité
Choisissez Exporter vers Word dans le sous-menu, vous obtiendrez alors un dépliant qui peut être édité sur MS Word.







