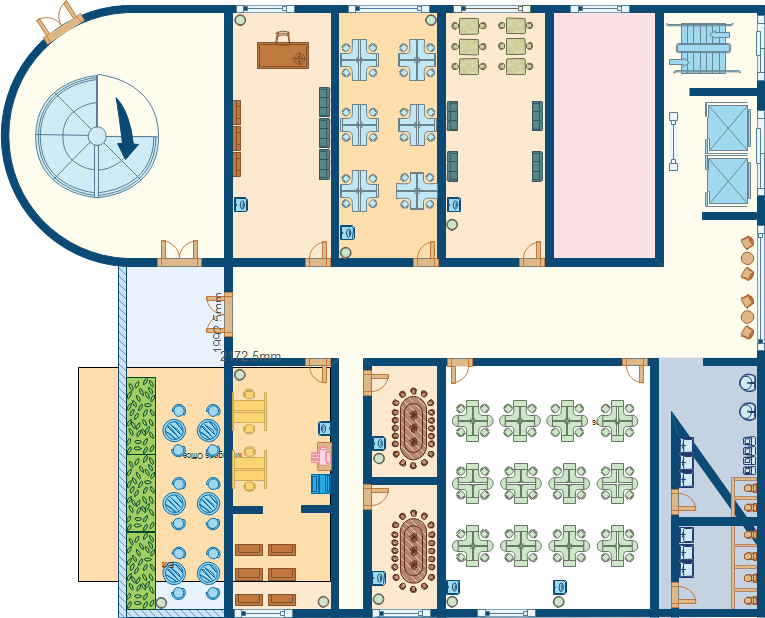Pour votre aménagement, analysez vos locaux et activités:
Vos dimensions, votre organisation de travail, votre budget seront nos impératifs. Pour édifier votre futur projet, il est utile de pouvoir se munir d'un certain nombre d'éléments:
- Les dimensions de vos locaux : largeur, longueur, hauteur de tous vos murs
- La présence d'équipement de chauffage, tuyauterie, prises réseau et connectiques diverses
- La prise en compte de votre configuration actuelle
- L'organisation et l'évolution spécifiques à votre activité
- Des solutions pour optimiser vos espaces
Commencer avec les symboles pré-dessinés pour le plan d'aménagement de bureau
Edraw comprend des milliers de symboles prêts à l'emploi de plan d'aménagement de bureau de sorte que vous pouvez simplement faire glisser-déposer pour créer vos plans d'aménagement de bureau. Tout est simple.
Comment faire un plan d'aménagement de bureau avec le logiciel Edraw
Étape 1: Ouvrez une page de dessin vierge
Tout d'abord, ouvrez une page de dessin vierge et les bibliothèques, y compris les formes nécessaires à la création de plans d'étage. Sous l'onglet Fichier, pointez à Nouveau.-> Cliquez sur Plan d'étage, puis double cliquez sur l'icône d'Aménagement de bureau.
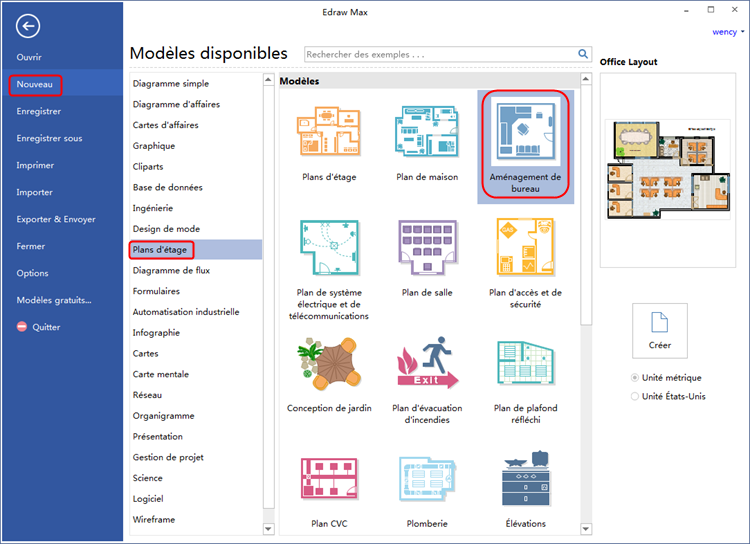
Étape 2: Glisser-déposer des symboles pré-dessinés de la bibliothèque pour commencer votre travail
- A partir des bibliothèques, faites glisser et déposer des formes laissées à la toile. Lorsque vous faites glisser ou déposer une forme, la grille et les lignes directrices bleues dynamiques vous aident à aligner avec d'autres formes.
- Faites glisser les poignées carrées vertes pour redimensionner des formes ou double cliquez sur le texte de la cote à taper la longueur ou de la valeur de largeur.
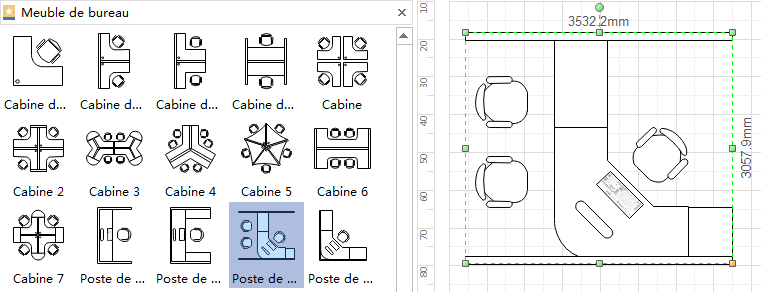
Étape 3: Editer les formes de plan d'aménagement de bureau
Faire une rotation: faites glisser les formes nécessaires pour former un bureau, si vous voulez modifier l'orientation du bureau ou l'ouverture de la porte, vous pouvez le réaliser en un seule clic.
Cliquez sur l'onglet Accueil, dans le groupe Organiser, puis sur l'icône Rotation pour faire pivoter la forme.
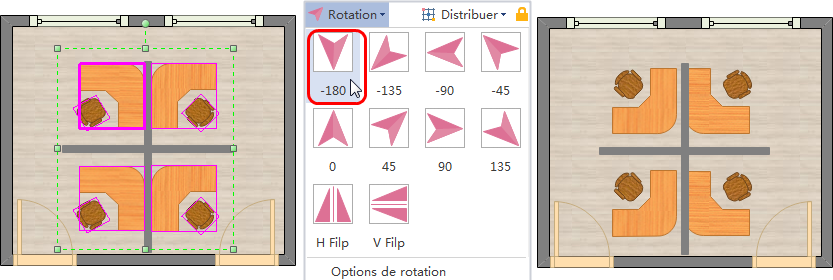
Entrer du texte: Double cliquez sur une forme ou un tableau pour entrer du texte. -> Appuyez sur Ctrl + 2 pour ajouter plus de blocs de texte. Appuyez sur Ctrl + Maj + 2 pour ajuster un bloc de texte. La zone de texte devient violet.
Choisissez une police différente sous l'onglet Accueil. Personnalisez la taille, la couleur et l'alignement en cliquant sur les menus correspondants. Cliquez sur la flèche sous la couleur de police pour d'autres paramètres de paragraphe.
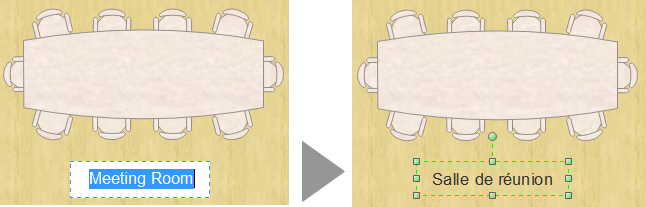
Étape 4: Modifier le remplissage et Changer le thème
Cliquez sur Remplir dans le groupe Styles sous l'onglet Accueil, vous pouvez choisir le style de remplissage pour remplir les meubles dans le bureau, vous pouvez les remplir avec une couleur unie, un remplissage dégradé, un remplissage de motif ou un remplissage de texture et d'image.
Cliquez sur l'onglet Mise en page, dans le groupe Thèmes choisir le thème que vous préférez.
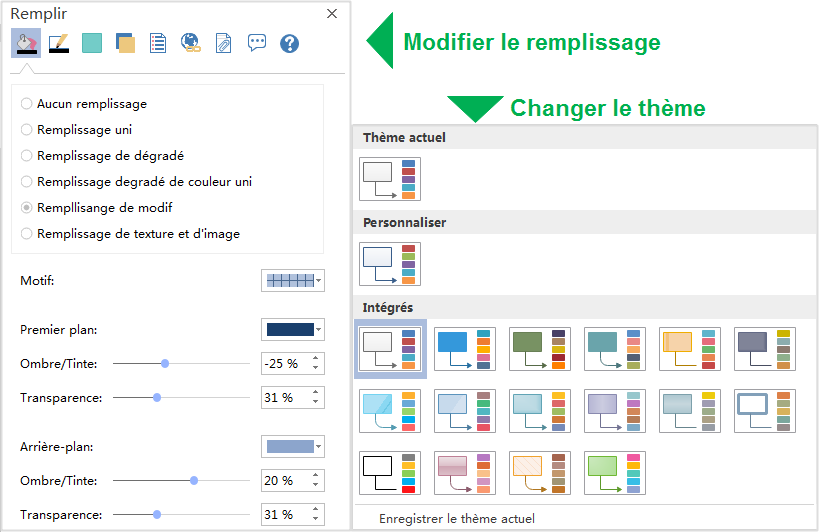
Changer le thème: Si vous voulez modifier le style du bureau, vous n'avez que besoin de choisir l'un des styles pré-dessinés dans le groupe Styles, sous l'onglet Accueil.
Modifier le remplissage: Vous pouvez modifier le remplissage dans la fenêtre à droite de la toile, cliquez pour choisir l'objet que vous voulez modifier, puis cliquez sur Remplissage de texture et d'image, choissisez un des textures que vous aimez, cliquez pour changer le remplissage.
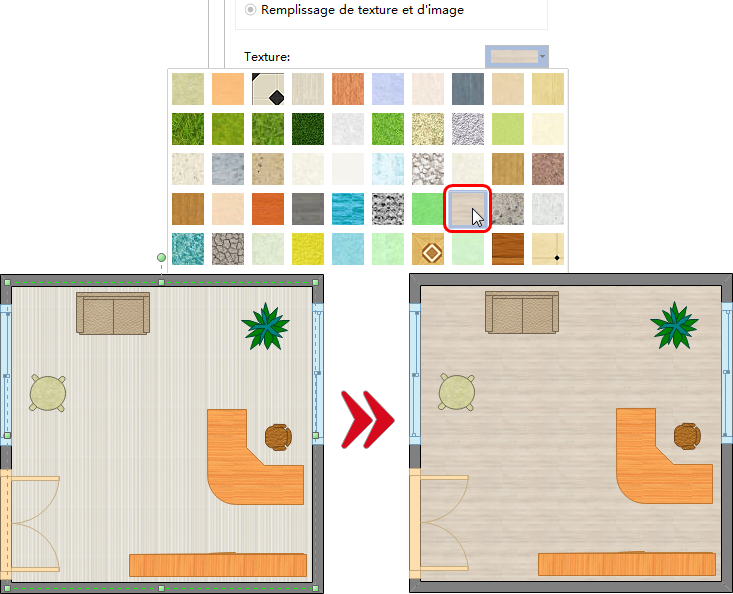
Étape 5: Réglez l'échelle de dessin
Accédez au menu de plan d'étage, dans le premier groupe d'échelle, entrez une valeur d'échelle de dessin dans la boîte ou cliquez sur la flèche à côté de la case pour choisir une échelle de dessin dans le menu déroulant.

Étape 6: Enregistrer ou Exporter le plan d'aménagement de bureau
Cliquez sur Enregistrer sous l'onglet Fichier pour enregistrer en tant que le format par défaut. Choisissez Enregistrer sous sous l'onglet Fichier pour l'enregistrer en tant que d'autres formats. Vous pouvez choisir d'enregistrer dans des fichiers locaux ou enregistrer dans votre Cloud.
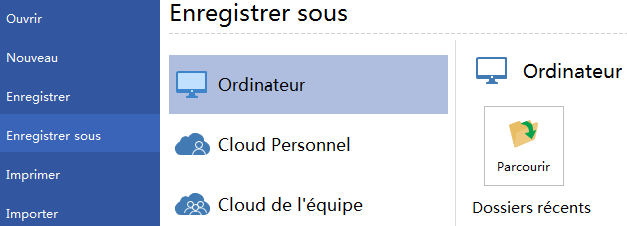
Cliquez sur Exporter & Envoyer sous l'onglet Fichier pour exporter le plan d'aménagement de bureau en tant que images, diaporamas et documents web et plus encore.
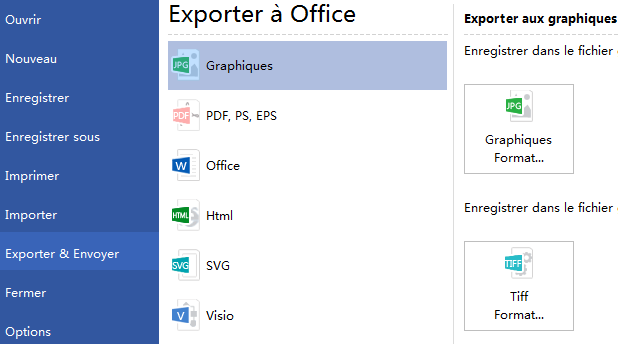
Exemples d'aménagement de bureau
Aménagement de bureau d'un building
Plus d'exemples d'aménagement de bureau
Modèles de planification de bureau en format Word, PowerPoint, PDF
Logiciel de plan d'aménagement de bureau pour Linux - Aménager votre bureau facilement