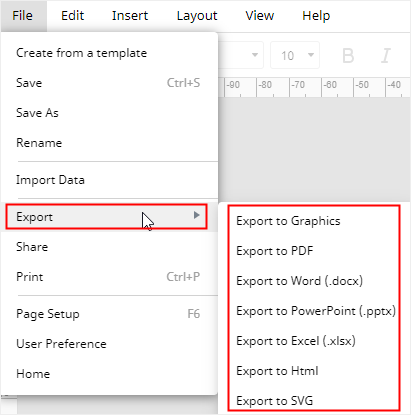Microsoft Project peut aider les utilisateurs à créer eux-mêmes un diagramme de Gantt à partir des données du projet. Dans cet article, je vais vous montrer comment créer un diagramme de Gantt dans Microsoft Project. Les diagrammes de Gantt vous permettent de visualiser les processus de projet, de gérer les ressources et même d'estimer les coûts.
Comment créer un diagramme de Gantt dans Microsoft Project
Étape 1 : Ouvrez votre fichier de projet
Activez Microsoft Project et ouvrez votre fichier de projet (.mpp). Comme vous pouvez le constater, l'interface se compose de deux volets distincts. Le volet de gauche est une feuille de calcul dans laquelle vous saisissez les noms des tâches, les jours de durée, les dates de début et de fin, les prédécesseurs et les noms des ressources. Le volet de droite est le diagramme de Gantt, qui présente la chronologie du projet.
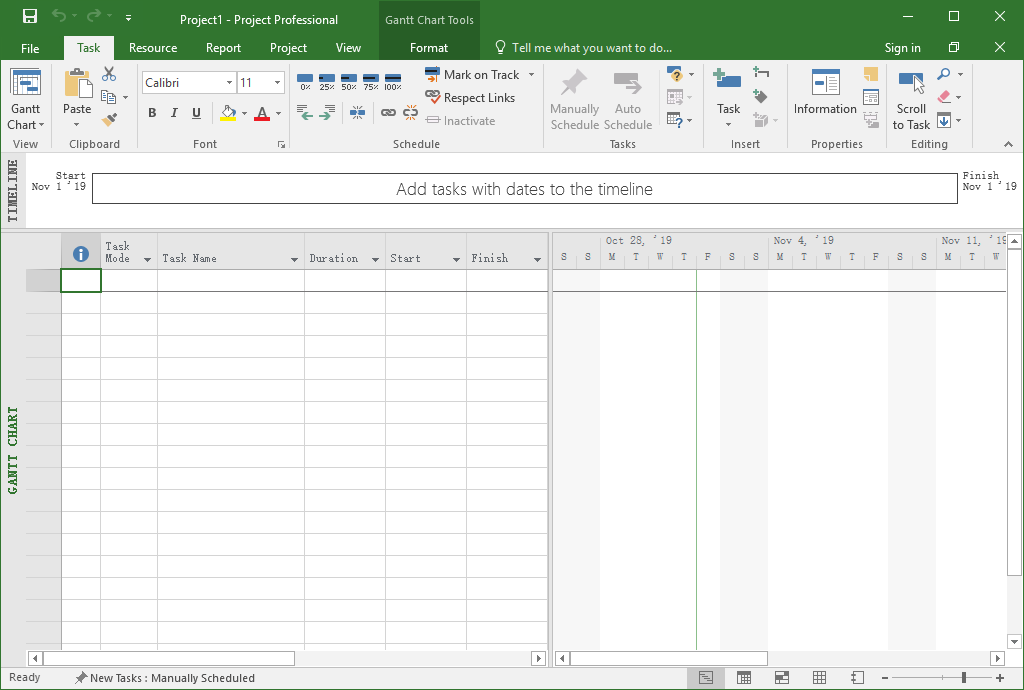
Étape 2 : Saisir les données du projet
Saisissez les données de votre projet dans le volet gauche et le logiciel créera automatiquement un diagramme de Gantt dans le volet droit. Dans cet exemple, je me contente de saisir les noms des tâches, les jours de durée, les dates de début et de fin.
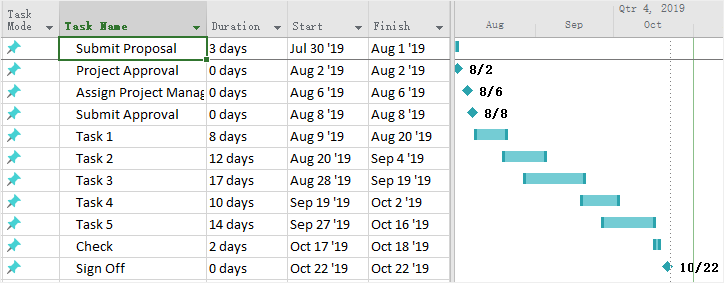
Étape 3 : Ajouter l'assistant diagramme de Gantt sur le ruban
Pour ajouter l'assistant diagramme de Gantt sur le ruban, vous devez :
-
- Cliquer sur Fichier > Options pour ouvrir la boîte de dialogue Options du projet ;
- Cliquer sur Personnaliser le ruban ;
- Dans la colonne de droite, sous Onglets principaux, cliquer avec le bouton droit de la souris sur l'onglet dans lequel l'assistant sera inséré et choisir Ajouter un nouveau groupe dans le menu contextuel ;
- Le groupe nouvellement ajouté sera répertorié comme Nouveau groupe (personnalisé), cliquer dessus avec le bouton droit de la souris et renommer-le. Ici, je l'ai appelé Assistant.
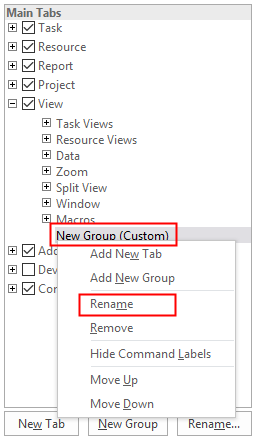
-
- Dans la colonne de gauche du volet, sélectionnez Commandes pas dans le ruban sous Choisir des commandes à partir de. Ensuite, vous devez trouver l'Assistant diagramme de Gantt dans la liste de défilement et cliquer sur le bouton Ajouter entre les colonnes.
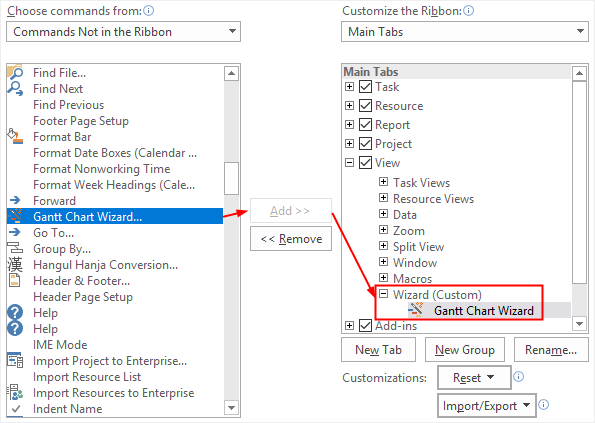
Remarque : Avant d'ajouter l'Assistant diagramme de Gantt aux onglets principaux, vous devez vous assurer que vous sélectionnez Assistant (personnalisé). Sinon, il sera ajouté dans un autre onglet.
-
- Cliquez sur OK dans la boîte de dialogue. Voici le bouton Assistant diagramme de Gantt dans l'onglet Affichage.

Étape 4 : Personnaliser le diagramme de Gantt
Après avoir ajouté l'assistant de diagramme de Gantt sur le ruban, vous pouvez l'utiliser pour formater vos barres de Gantt.
La première étape consiste à décider quel type d'informations seront affichées sur le graphique.
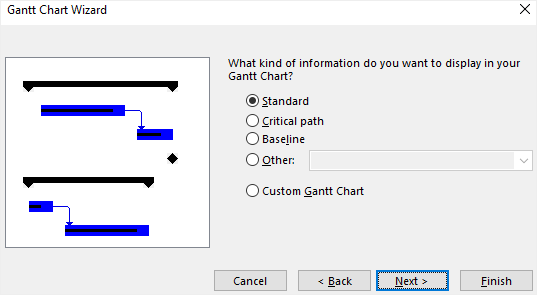
La deuxième étape consiste à décider quelles informations sur les tâches seront affichées sur les barres de Gantt.
La troisième étape consiste à décider de montrer ou non les liens entre les tâches dépendantes.
Voici à quoi ressemble maintenant le diagramme de Gantt :
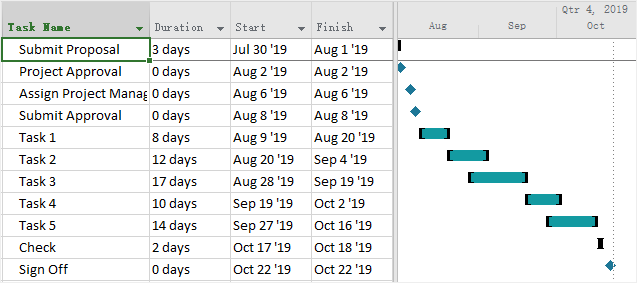
Comment créer un diagramme de Gantt dans EdrawMax
Étape 1 : Sélectionner le modèle de diagramme de Gantt
Activez EdrawMax, sélectionnez Diagramme de Gantt dans la catégorie "Gestion de projet", vous verrez alors quelques modèles courants de diagramme de Gantt. Vous pouvez choisir l'un des modèles pour créer votre propre diagramme de Gantt ou partir de zéro.
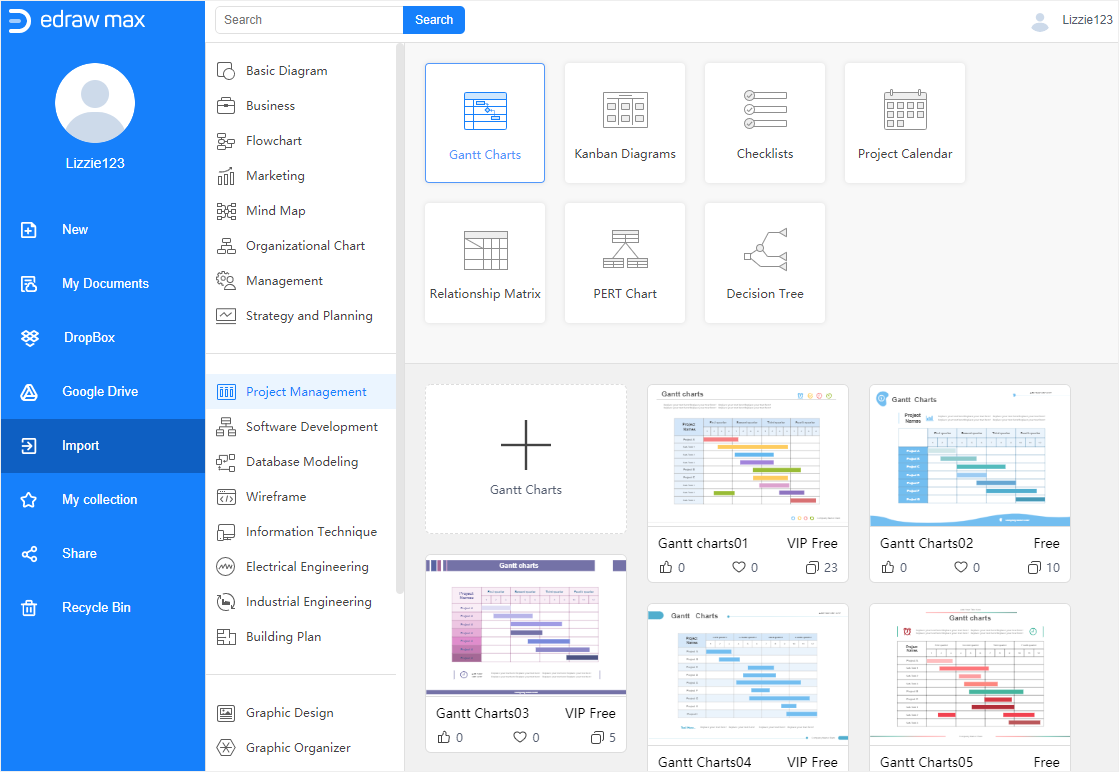
Si vous souhaitez voir d'autres modèles gratuits de diagramme de Gantt, vous pouvez visiter Edraw Template et trouver des modèles appropriés.
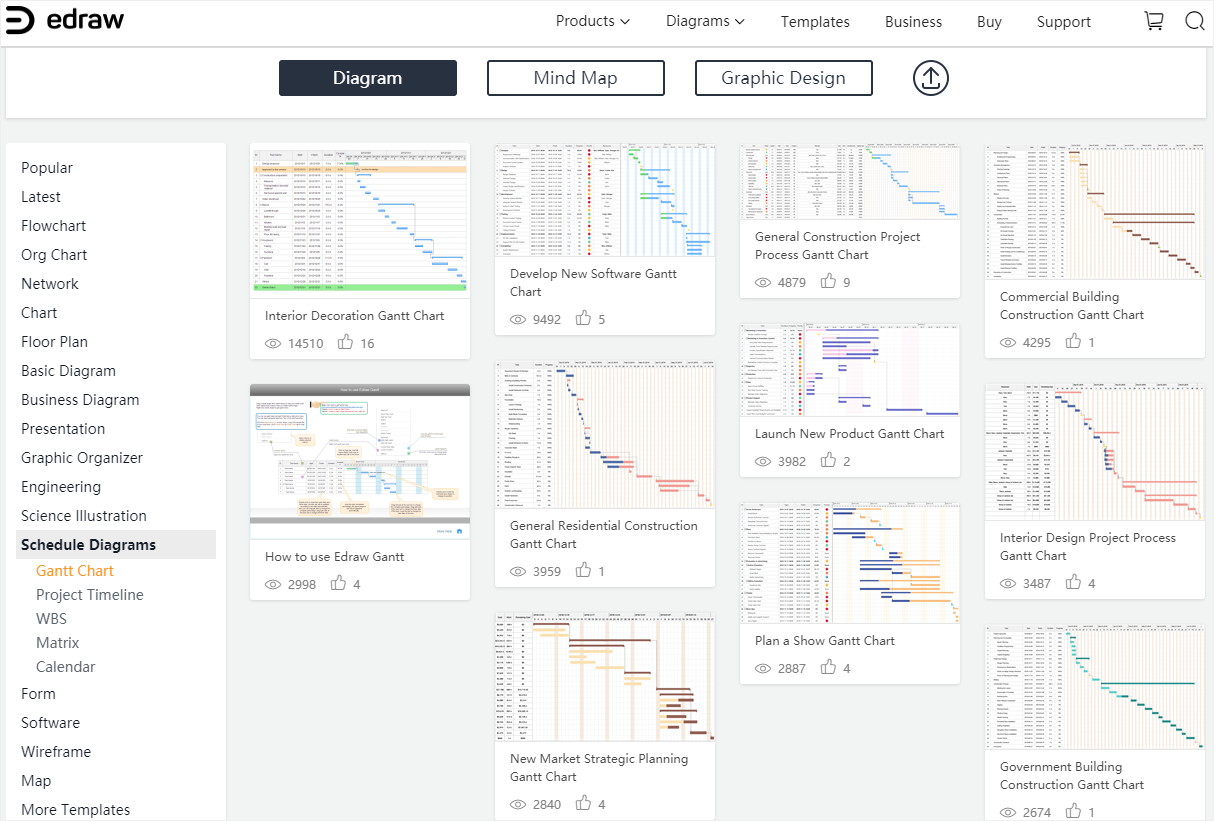
Étape 2 : Créez votre propre diagramme de Gantt
Cliquez sur l'icône plus de la page d'accueil pour ouvrir l'interface principale et commencez à créer un diagramme de Gantt sur la page de dessin vierge.
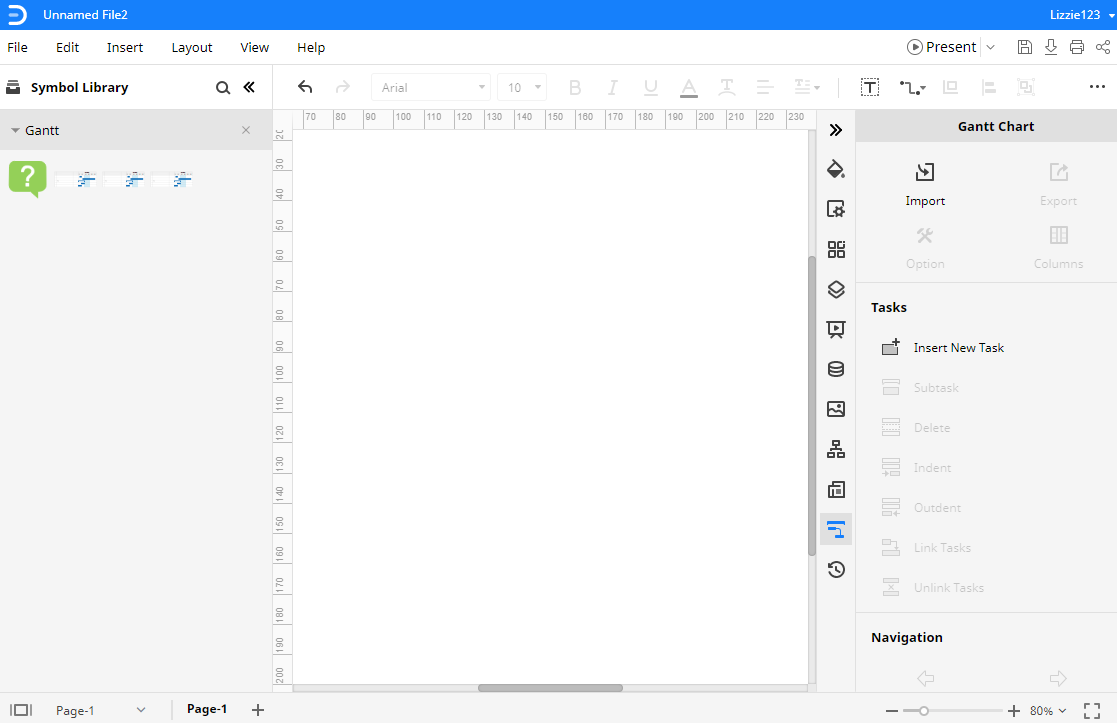
EdrawMax permet aux utilisateurs d'importer les données du projet dans les formats XLSX et CSV. Cliquez sur l'icône du diagramme de Gantt pour ouvrir le volet du diagramme de Gantt. Cliquez ensuite sur le bouton Importer, recherchez le fichier de données dans la boîte de dialogue et cliquez sur Ouvrir.
Note: il est suggéré de trier les données du projet de la même manière que dans l'image ci-dessous.

Par conséquent, dans cet exemple, le diagramme de Gantt se présentera comme suit :
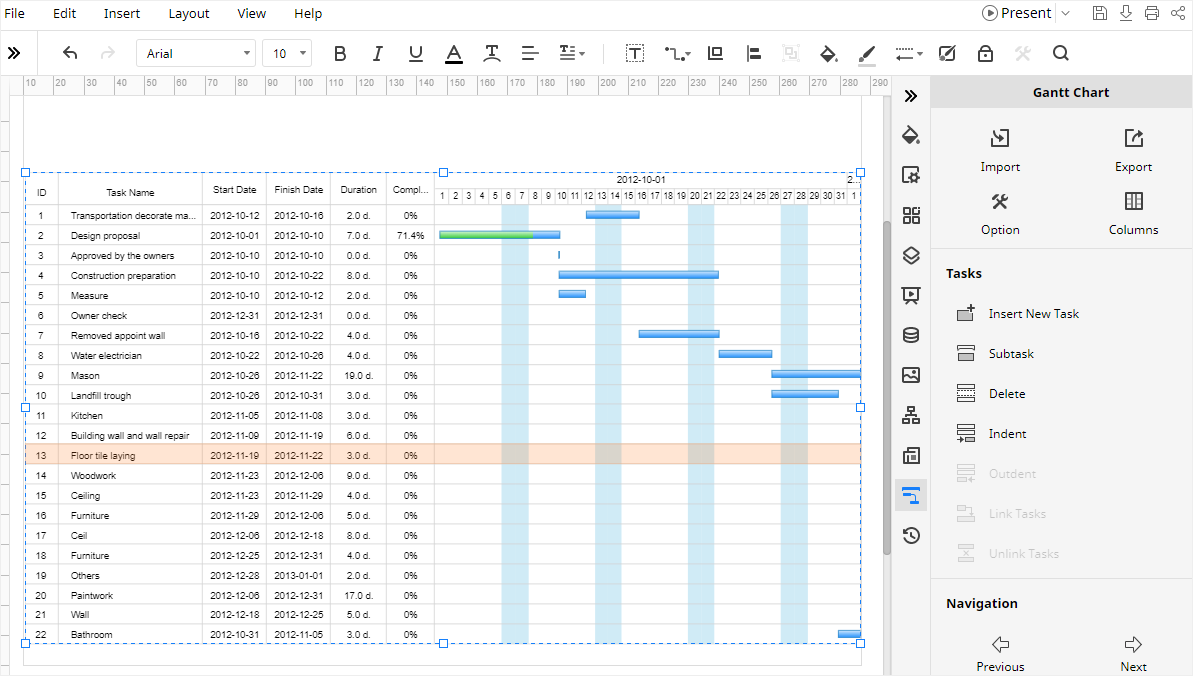
Étape 3 : Personnalisation du diagramme de Gantt
Sélectionnez l'une des barres de Gantt, les outils de formatage de la barre d'outils et la section Informations sur les tâches seront activés. Ainsi, vous pouvez changer les couleurs de la barre ou modifier les informations relatives à la tâche.
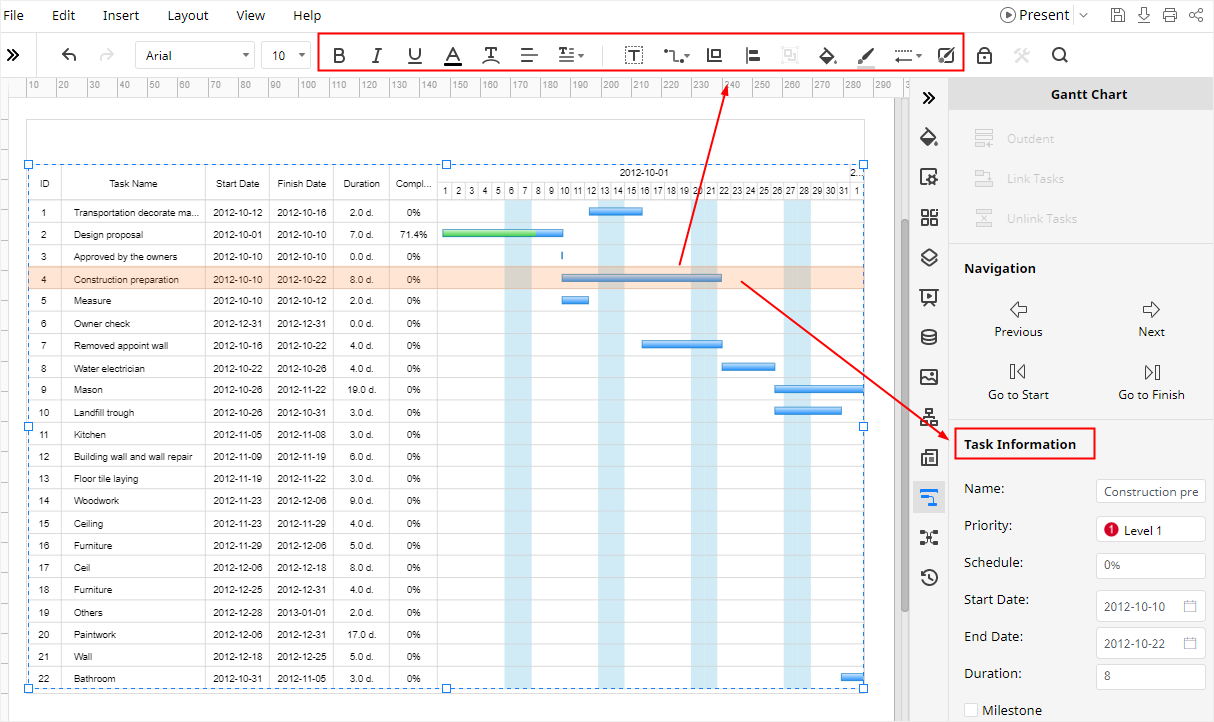
Comment exporter un diagramme de Gantt sous forme de fichiers Office
Lorsque vous avez créé votre propre diagramme de Gantt dans EdrawMax, vous pouvez enregistrer le document en appuyant sur Ctrl + S ou en cliquant sur le bouton Enregistrer dans le coin supérieur droit de l'interface principale.
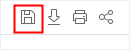
De plus, vous pouvez exporter le diagramme de Gantt aux formats DOCX, XLSX et PPTX. Allez dans l'onglet Fichier, cliquez sur Exporter, vous pouvez choisir le type de fichier désiré et EdrawMaxexportera et sauvegardera automatiquement votre diagramme de Gantt sur votre ordinateur. Tous les fichiers bureautiques exportés par EdrawMax sont modifiables.
Il vous sera donc beaucoup plus facile de partager et de transférer vos diagrammes de Gantt avec quelqu'un d'autre, même si cette personne n'a jamais utilisé EdrawMax auparavant.