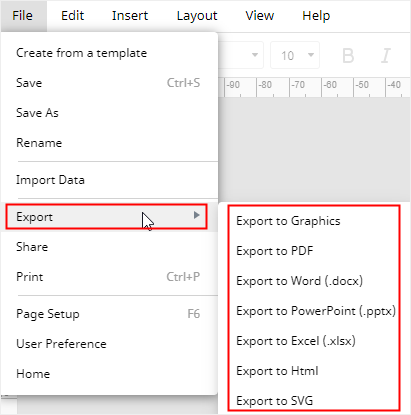Les gens utilisent les diagrammes de Gantt pour enregistrer le processus du projet et peuvent parfois avoir besoin de les présenter à leurs supérieurs ou aux membres de l'équipe. Ce tutoriel a pour but de vous apprendre à créer et à présenter un diagramme de Gantt dans Google Slides en vous donnant des instructions pas à pas.
Comment créer un diagramme de Gantt dans Google Slides
Étape 1 : Sélection d'un modèle vierge
Pour mieux présenter le processus de réalisation d'un diagramme de Gantt, cliquez sur le bouton Mise en page de la barre d'outils, sélectionnez Vierge dans le menu déroulant pour que la diapositive soit une page totalement vierge sans zone de texte.
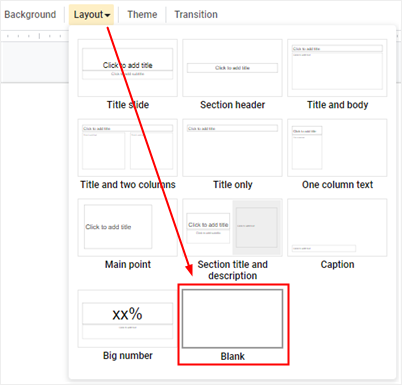
Étape 2 : Insérer un diagramme de chronologie
Naviguez dans l'onglet Insertion, cliquez sur Diagramme dans le menu déroulant et le volet Diagrammes apparaîtra sur le côté droit.
Pourquoi devons-nous insérer un diagramme chronologique dans Google Slides ? Il n'existe pas de diagramme de Gantt prédéfini dans Google Slides, mais vous pouvez constater que deux des modèles de chronologie de Google Slides ressemblent à de simples diagrammes de Gantt.
Vous pouvez donc utiliser ces deux modèles et créer vos propres diagrammes de Gantt. Cliquez sur la vignette et le modèle sera inséré dans la diapositive.
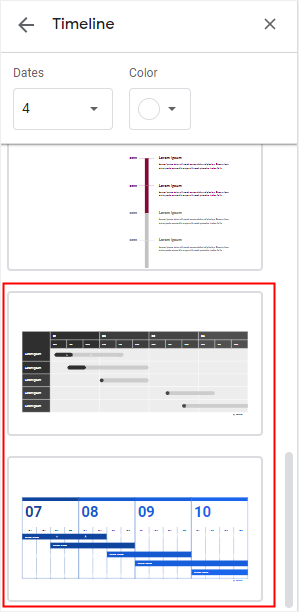
Étape 3 : Remplir le texte du diagramme
Sur le diagramme d'exemple, il suffit de cliquer sur les cases et d'y saisir le texte ou les données. En outre, pour modifier la longueur de la barre noire (qui signifie généralement que la tâche est terminée), sélectionnez la barre noire et faites glisser la souris lorsque le curseur se transforme en flèche biface.
En fait, vous pouvez créer un simple diagramme de Gantt dans Google Slides de cette manière.
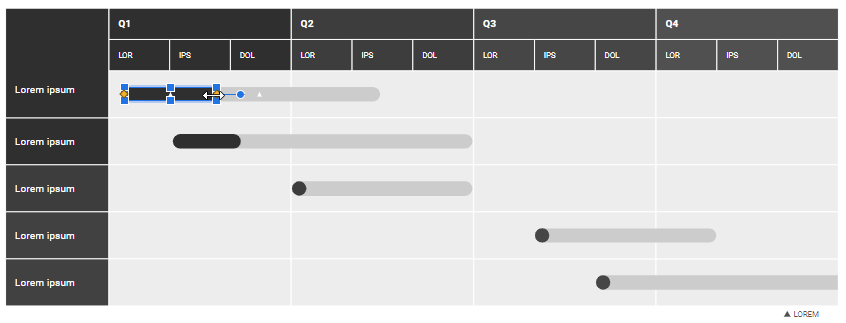
Étape 4 : Insérer un graphique à partir des feuilles
Cependant, la première méthode vous prendra beaucoup de temps pour saisir le texte et les données dans le graphique. Si vous avez déjà enregistré les données du projet, vous pouvez (lire ce tutoriel) traiter vos données dans Google Sheets et les adapter à la création d'un diagramme de Gantt.
Lorsque vous obtenez un diagramme de Gantt dans Google Sheets, retournez dans Google Slides, cliquez sur Insérer > Graphique et choisissez À partir des feuilles.
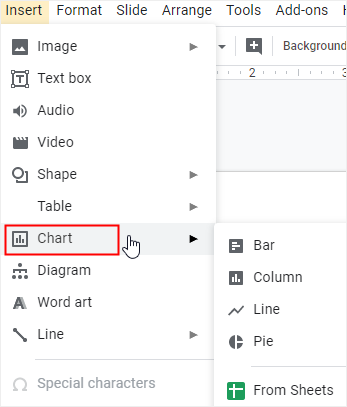
Suivez les instructions et insérez le diagramme de Gantt dans la diapositive. Chaque fois que vous modifiez les données d'un projet dans Google Sheets, un bouton de mise à jour s'affiche à côté de l'icône de lien. Vous pouvez cliquer sur ce bouton pour mettre à jour votre diagramme de Gantt instantanément.
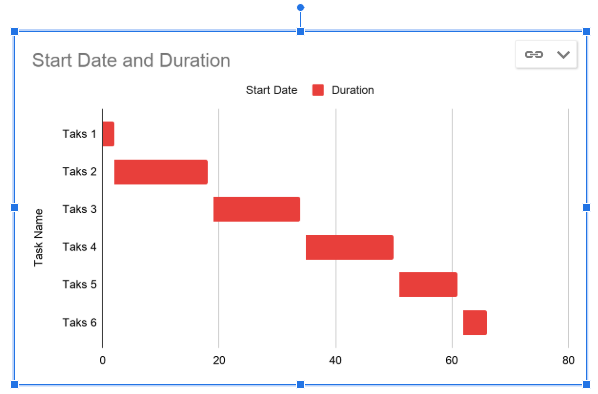
Comment créer un diagramme de Gantt dans EdrawMax
Si vous souhaitez trouver un moyen plus simple et plus rapide de créer un diagramme de Gantt, veuillez consulter le tutoriel ci-dessous. Vous apprendrez à quel point il est facile et efficace d'utiliser EdrawMax pour créer des diagrammes de Gantt grâce à des modèles gratuits et à de puissantes fonctions de dessin et d'importation de données.
Étape 1 : Choisir un modèle de diagramme de Gantt dans EdrawMax
Si le diagramme de Gantt que vous allez réaliser est destiné à une présentation, nous vous recommandons d'utiliser les modèles gratuits de diagramme de Gantt dans EdrawMax. Parce que ces modèles pré-faits sont plus appropriés pour montrer de manière vivante les processus du projet dans une présentation.
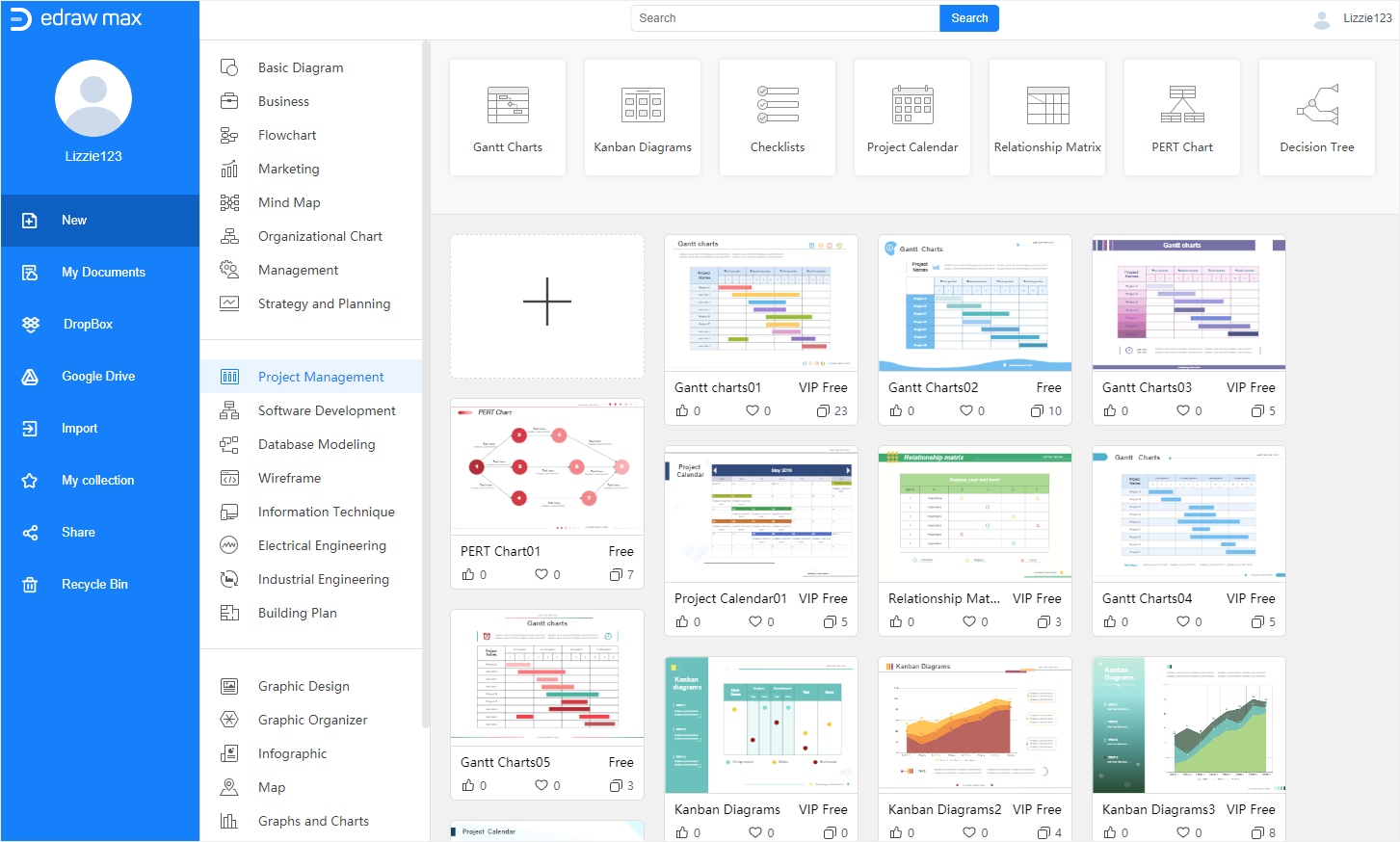
Étape 2 : Ouvrir un modèle de diagramme de Gantt
Cliquez sur la vignette du modèle, EdrawMax ouvrira le modèle et affichera le diagramme de Gantt sur l'interface principale où vous pourrez modifier le texte, changer les couleurs ou remplacer des éléments.
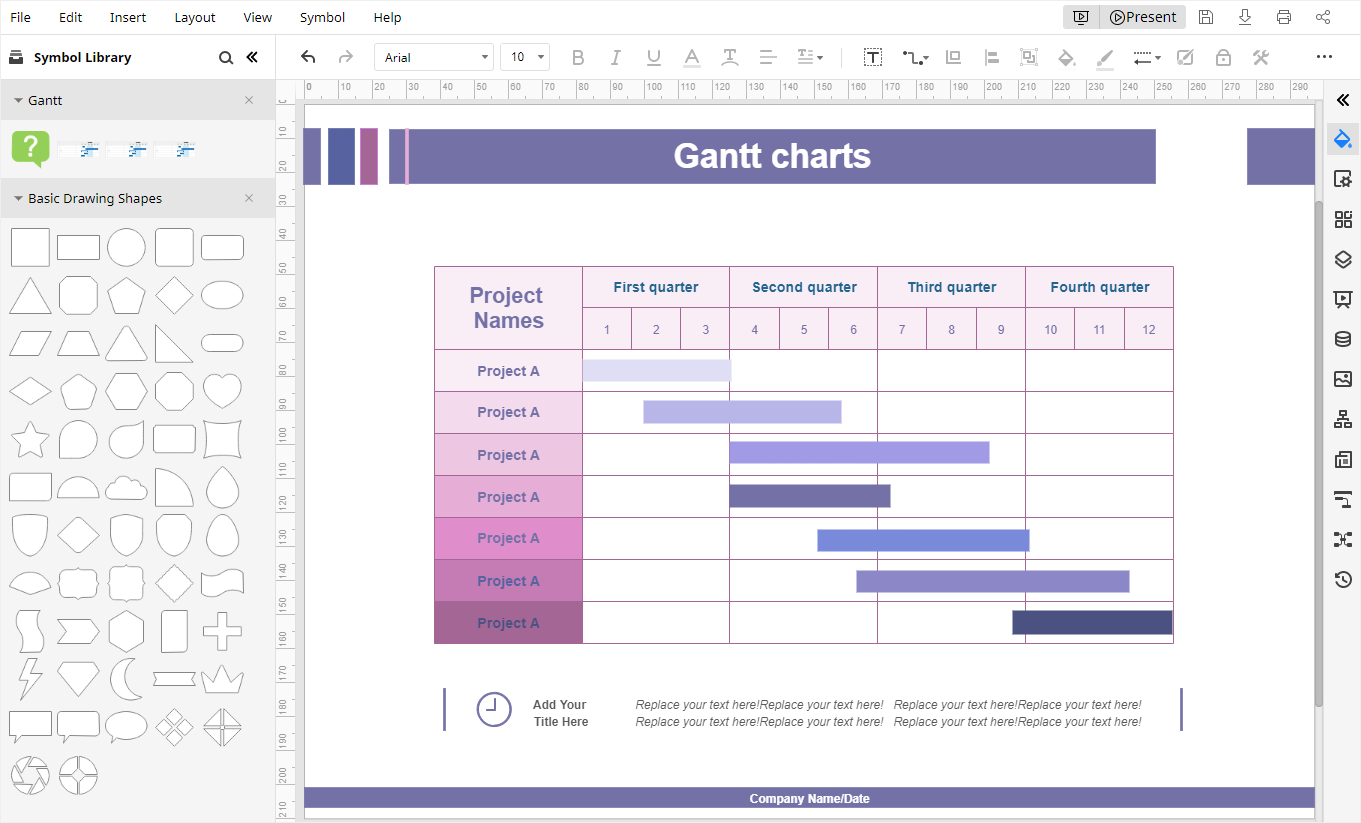
Étape 3 : Importer des données pour créer un diagramme de Gantt
Autre que l'utilisation d'un modèle, l'importation des données du projet dans EdrawMax est également possible et EdrawMax générera automatiquement un diagramme de Gantt sur la base des données.
Cliquez sur l'icône du diagramme de Gantt ![]() dans la barre latérale droite, cliquez sur le bouton Importer dans le volet du diagramme de Gantt, trouvez le fichier de données (XLSX ou CSV) et cliquez sur Ouvrir pour permettre à EdrawMax d'ouvrir le fichier et de créer un diagramme de Gantt.
dans la barre latérale droite, cliquez sur le bouton Importer dans le volet du diagramme de Gantt, trouvez le fichier de données (XLSX ou CSV) et cliquez sur Ouvrir pour permettre à EdrawMax d'ouvrir le fichier et de créer un diagramme de Gantt.
Dans ce cas, le diagramme de Gantt se présente comme suit :
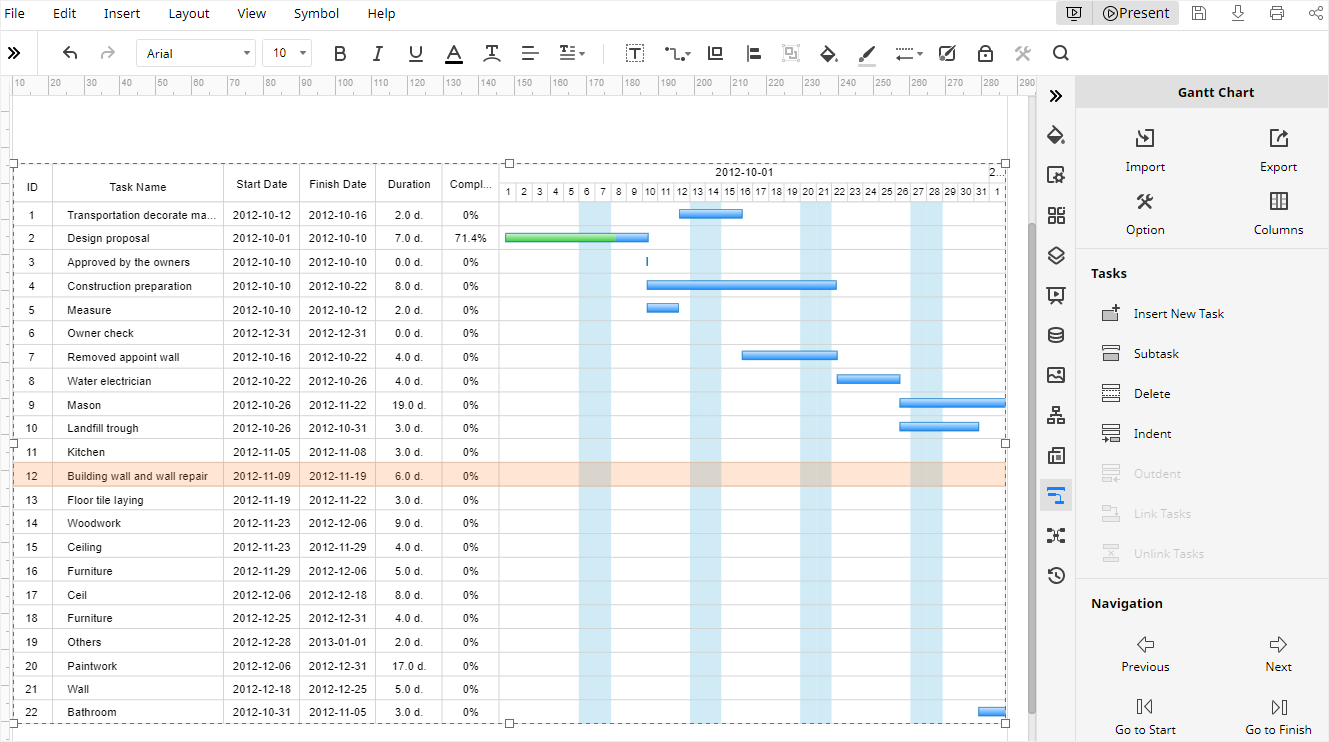
Étape 4 : Personnalisation du diagramme de Gantt
Pour utiliser le modèle de diagramme de Gantt, les outils de formatage des volets Remplissage/Ligne/Ombre, Mise en page et Thème vous aideront à modifier les couleurs de remplissage, les styles de ligne, les styles d'ombre, les paramètres de page ou les thèmes du diagramme.
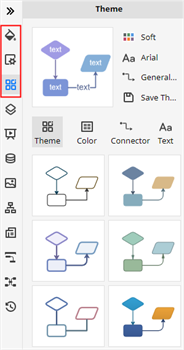
Pour importer des données de tâches, vous pouvez également utiliser les outils de formatage des trois premiers volets. Mais pour modifier les informations relatives à la tâche, sélectionnez la tâche, allez dans le volet Diagramme de Gantt, faites défiler jusqu'en bas.
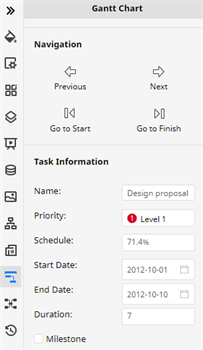
Étape 5 : Présenter le diagramme de Gantt
Pour présenter le diagramme de Gantt sur EdrawMax, il suffit de cliquer sur le bouton Lire dans le coin supérieur droit de l'interface principale, EdrawMax affichera alors la page en cours en mode plein écran.
Pour créer des diapositives basées sur le document, cliquez sur le bouton Présenter et commencez à créer des diapositives dans le volet Diapositives.

Pour une équipe, une gestion stricte du projet est essentielle, et parfois une image claire du processus et des ajustements en temps réel sont nécessaires. EdrawMax est un excellent créateur de diagrammes de Gantt, et il dispose également d'une version d'équipe pour le partage de fichiers, la gestion d'équipe - les membres et les modifications d'autorisation. Découvrez EdrawMax business et comment il peut vous aider à réduire vos coûts lors de la création de diagrammes de Gantt.
Comment exporter un diagramme de Gantt vers PowerPoint
Vous pouvez choisir de télécharger les diagrammes de Gantt que vous avez créés dans Google Slides dans certains formats de présentation ou de graphique courants.
Naviguez dans l'onglet Fichier, cliquez sur Télécharger et vous pouvez sélectionner Microsoft PowerPoint (.pptx) dans le menu de droite. Google Slides enregistrera le diagramme de Gantt en tant que fichier Microsoft PowerPoint.
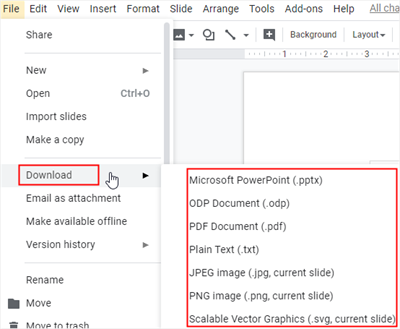
De même, vous pouvez exporter et télécharger le diagramme de Gantt dans EdrawMax. EdrawMax permet également aux utilisateurs d'exporter des diagrammes Edraw vers différents types de fichiers tels que des graphiques (.png ou .jpeg), des PDF et des formats de fichiers MS Office (.docx, .pptx et .xlsx).
Cliquez sur l'onglet Fichier, sélectionnez le format de fichier souhaité dans le menu de droite du bouton Exporter.
De plus, les fichiers MS Office exportés dans EdrawMax sont éditables dans les programmes correspondants, ce qui vous permet de partager vos diagrammes et graphiques avec d'autres personnes, même si elles ne sont pas des utilisateurs d'Edraw.
Cliquez sur le bouton Enregistrer sous, choisissez d'enregistrer vos diagrammes de Gantt sur le nuage personnel Edraw, Google Drive ou Dropbox.