Tutoriel de plan d'étage
Plan d'étage
Commencer à créer un plan d'étage
Démarrez Edraw, sur la page de démarrage pour trouver la catégorie de plan d'étageet double-cliquez le modèle de plan d'étage pour entrer dans la page de dessin. Toutes les formes et les symboles requis apparaissent dans la fenêtre Formes sur le côté gauche. Cliquez sur le lien suivant pour consulter le didacticiel vidéo: Tutoriel vidéo - Comment créer un plan d'étage
Réglage simple
1. Définir l'échelle de dessin
L'échelle de dessin détermine la distance sur la page représente une distance dans le monde réel. Vous devrez peut-être définir une échelle de dessin appropriée avant de concevoir en fonction de la taille de la zone réelle. Accédez à l'onglet Plan d'étage, entrez une valeur d'échelle de dessin dans la zone et cliquez sur le bouton Définir l'échelle de dessin.
2. Définir l'épaisseur de la paroi
Accédez à l'onglet Plan d'étage sur le ruban, entrez une valeur d'épaisseur de paroi dans la boîte, et cliquez sur le bouton Définir l'épaisseur de la paroi sélectionnée de définir une paroi sélectionnée; cliquez sur Définir l'épaisseur de toutes les parois de mettre toutes les parois à un moment.
3. Définir la unité et la précision
Accédez à l'onglet Plan d'étage sur le ruban, cliquez sur les boutons Unité et Précision de régeler la unité et la précision.
4. Afficher les dimensions de la paroi
Il y a deux options: 1. Afficher les dimensions lorsqu'elle est sélectionnée. 2. Toujours afficher les dimensions. Si vous voulez imprimer ou exporter le plan d'étage sans montrer les dimensions, puis choisissez la première option.

Créer la structure de mur extérieur
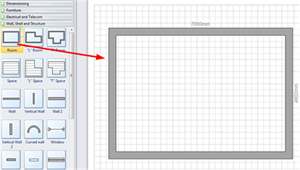
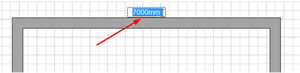
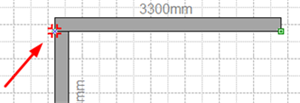
Vous avez deux options:
1. Utilisez des formes Chambre.
Faites glisser des formes du gabarit Murs, gros œuvre et structure sur la page de dessin.
Pour redimensionner la dimension de la pièce, vous pouvez:
a. Faites glisser l'extrémité verte.
b. Double cliquez sur le texte de la cote de taper la longueur ou la valeur de la largeur. Et la taille va changer en conséquence.
2. Utilisez des formes de paroi.
Faites glisser des formes de paroi du gabarit Murs, gros œuvre et structure sur la page de dessin.
Redimensionner la paroi en faisant glisser les extrémités vertes ou de changer la valeur de longueur. Connectez les murs en faisant glisser un mur à l'autre, lorsque le critère devient rouge, relâchez la souris et deux parois seront collées. Intersections entre deux murs sont nettoyés automatiquement.
Créer la structure de mur intérieur
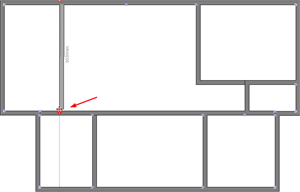
Faites glisser les formes de mur et de les positionner à l'intérieur de la structure extérieure.
Redimensionner les murs en faisant glisser les points de terminaison ou de changer la valeur de longueur.
Faites glisser un point de terminaison d'un mur à un autre mur. Les points de terminaison deviennent rouges lorsque les murs sont collés. Intersections entre deux murs sont nettoyés automatiquement.
Ajouter une porte
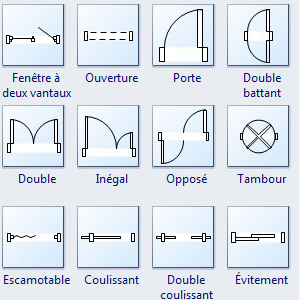
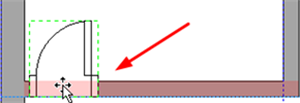
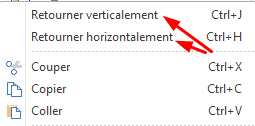
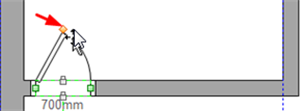
Il ya beaucoup de formes de portes dans le gabarit Murs, gros œuvre et structure.
Faites glisser une forme de porte et approcher au mur. Lorsque la paroi devient rouge foncé, relâcher la souris, et la porte est automatiquement alignée et collée à la paroi.
Pour définir le sens d'ouverture, vous pouvez cliquer à droite sur la forme de porte et définir l'option Retourner dans le menu contextuel, ou accédez à l'onglet Accueil de cliquer sur le bouton Rotation et Retourner.
Faites glisser la poignée jaune pour modifier l'angle et le sens d'ouverture de la porte.
Ajouter une fenêtre
Ajouter des meubles et des plantes
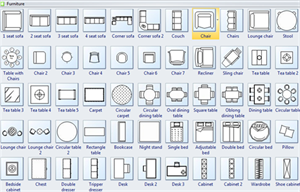
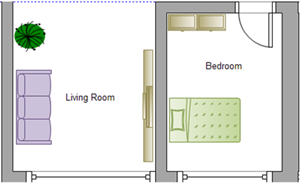
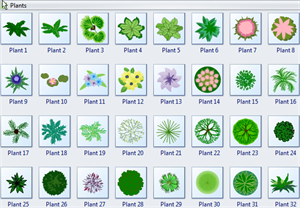
Il y a une grande collection de symboles de meubles usagés communs dans les gabarits de meubles.
Faites glisser un mobilier de la bibliothèque et déposer à la position que vous voulez.
Toutes les formes de meubles sont redimensionnables, vous pouvez définir la taille en faisant glisser les extrémités vertes ou la longueur de l'édition et la valeur de la largeur directement.
Pour modifier les couleurs de meubles, selectionnez un meuble, puis cliquez sur l'onget Accueil ,puis sur le bouton Remplissage pour régler. Consultez Remplissages, ombres et motifs pour en savoir plus sur la fonction de remplissage.
Si vous avez besoin des plantes pour la décoration, accedez au gabarit Plantations, il y a beaucoup d'images de plantes disponibles.
Ajouter des lignes de dimension à murs
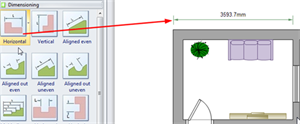
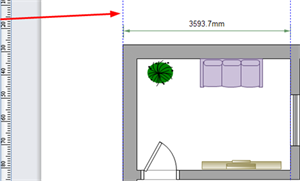
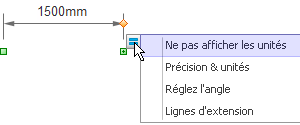
Faites glisser une ligne de dimentionner du gabarit Dimensioner à la paroi.
Pour aligner parfaitement avec le bord de la paroi, vous pouvez faire glisser un guide intelligent de la règle pour l'alignement.
À partir du bouton flottant, il est facile de définir les options de la unité, de la précision, de l'angle et des lignes d'extension.
Voici quelques exemples complets de plan d'étage créés par Edraw. Vous pouvez commencer à concevoir votre propre plan de maisonmaintenant! Téléchargez des exemples de plan d'étage gratuits.
Apprenez à faire rapidement un plan de salle parfait ici.
Consultez le guide complet d'aménagement de bureau pour obtenir plus de détails.
Consultez le lien de plan de constructionpour obtenir plus d'informations.


