プロジェクトを整理してスケジュール通りに進めるのに苦労していませんか? Excel タイムラインテンプレートを使用すれば、プロジェクトの全体像を確認できます。
この記事では、 Excel でタイムラインを作成する方法を説明します。ここでご紹介するテンプレートを活用して Excel タイムラインを作成すれば、プロジェクトのタスクを常に把握できるようになります。さらに、共同的な図作成ツールを必要とするプロジェクトマネージャー向けの代替ツールについても触れます。タイムラインテンプレートを活用して、プロジェクト管理をより効果的に進めましょう。

Excel でタイムラインを作成する方法
事前にデザインされたものを使用することもできますが、プロジェクトタイムラインの Excelシートを最初から作成すれば、デザインと機能を制御できるようになります。
1. SmartArt グラフィックを使用して Excel でタイムラインを作成する
SmartArt は、データの視覚的表現を作成できる Excel に組み込まれたグラフィックツールです。これを使用して、Excel でプロジェクトタイムラインテンプレートを作成し、チームの最新情報を常に把握することができます。
ステップ 1: [挿入] タブで [イラスト] をクリックし、[SmartArt] を選択します。

ステップ 2: [SmartArt グラフィックの選択] ダイアログボックスから [プロセス] をクリックし、[基本タイムライン] を選択します。あるいは、「Circle Accent Timeline」を選択し、「OK」をクリックします。
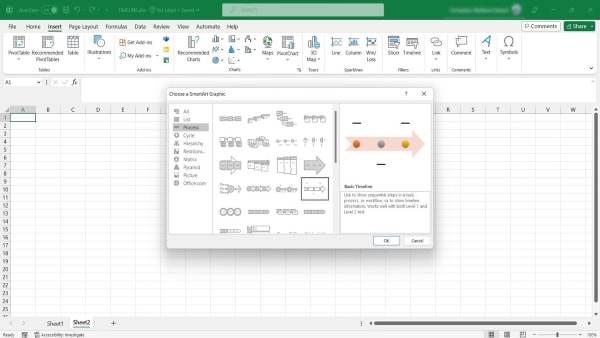
ステップ 3: [ここにテキストを入力]ダイアログ ボックスにデータを入力します。[テキスト]をクリックして詳細を追加することもできます。

2. 散布図を使用して Excel でタイムラインを作成する
散布図を使用する利点の 1 つは、新しいデータを入力すると適応的に更新されることです。これにより、変化を簡単に追跡し、長期にわたる傾向を特定できます。
ステップ 1: タスク、日付、マイルストーンを含むデータまたはテーブルを選択します。
ステップ 2: [挿入]タブに移動し、 [グラフ]グループの[散布図]ドロップダウンリストをクリックします。
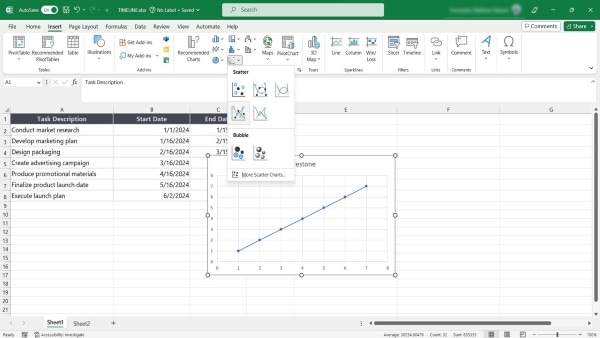
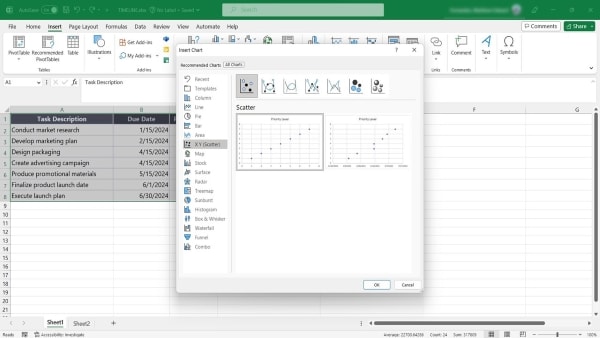
ステップ 3: 好みの散布図レイアウトを選択します。

Excel タイムラインテンプレート
ここでは、プロジェクトの開始に役立つダウンロード可能な Excel タイムラインのテンプレートをご紹介します。
1. 散布図プロジェクト管理タイムラインテンプレート - Vertex
このテンプレートには、2 つの別々の散布図シリーズで詳細が表示されます。タスクのリーダー線の長さを指定して、タスクの関係を表示することもできます。これにより、クリティカルパスと潜在的なボトルネックを簡単に特定できます。

2. ミニマリストサンプルタイムラインテンプレート - Smartsheet
このテンプレートでは、タスクとマイルストーンを区別するために 2 つの色を使用しています。各列は月を表し、日付が線の形で表示されます。テキストボックスを編集してアクティビティを入力すれば、準備完了です。
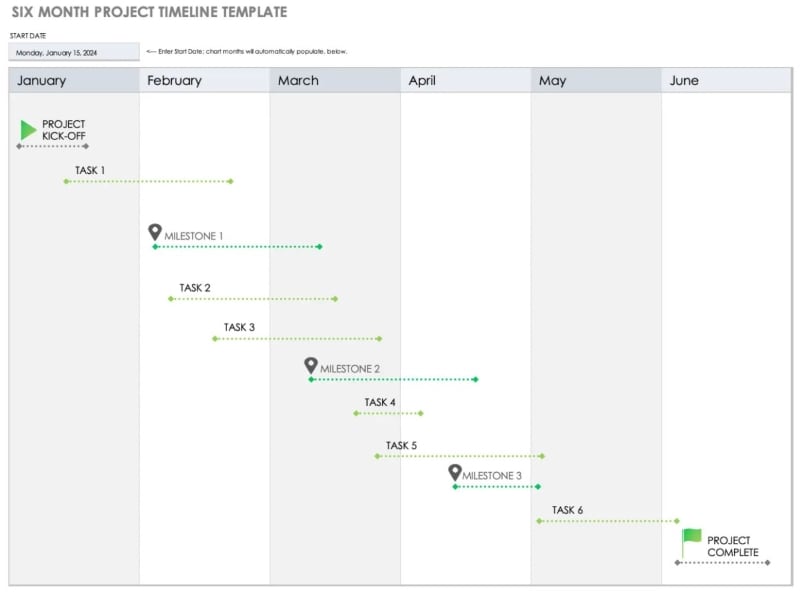
3. 垂直プロジェクトタイムラインテンプレート - Template Lab
縦方向のタイムラインを使用する場合には、このテンプレートが役立ちます。タスクを上から下まで読みやすく、コンパクトに保ちます。パステルカラーとアイコンを使用して、アクティビティとマイルストーンを区別します。

4. ステータスを表示するプロジェクトタイムラインテンプレート - Microsoft
このテンプレートは、長期のプロジェクト管理に最適です。チームメンバー用の列と、対象となるスケジュール用の色付きのテキストボックスがあります。最後の列にはプロジェクトのステータスがドロップダウンリストとして表示されます。

5. マイルストーンプロジェクトタイムラインテンプレート - Automate Excel
このテンプレートは、棒グラフに似た自動化されたタイムラインです。データを変更すると更新され、進捗状況をリアルタイムで把握できます。タスクに費やした時間数を変更すると、それに応じてグラフに変更が反映されます。
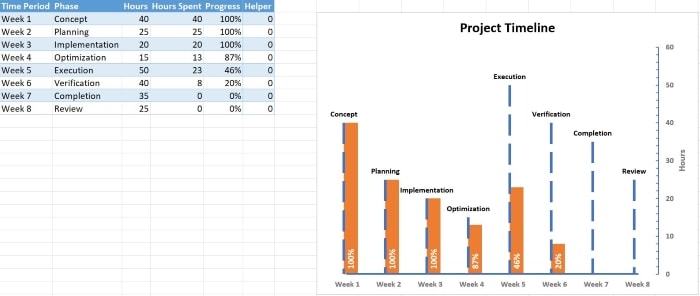
💡さらに詳しく見る: クリエイティブな EdrawMind のタイムラインテンプレートを今すぐダウンロードできます。
プロジェクト管理に Excel タイムラインテンプレートを使用する場合
20 人のチームで複雑なプロジェクトを管理していると想像してください。たくさんのタスクがあり、期限を守らなければいけません。すべてがスケジュール通りに進んでいることを確認するために、Excel タイムラインテンプレートを使用することにしました。
最初は素晴らしいアイデアのように思えました。テンプレートは使いやすく、プロジェクトを視覚的に整理するのに役立ちます。しかし、プロジェクトが発展し、より多くの人が関わるようになると、Excel でタイムラインを作成するのは逆効果になる可能性があるとわかります。

多くのメンバーと 1 つのテンプレートで共同作業するのは大変です。プロジェクトに混乱や遅れが生じ、期限を守ることが困難になる可能性があります。
Excel タイムラインはプロジェクト管理に役立ちますが、最適な選択肢ではない場合もあります。
- カスタマイズのオプションが少ない: 無料テンプレートの多くは色付きのテキストボックスと図形のみを使用するため、目を引くタイムラインを作成するのが難しくなります。
- レポート機能が少ない: Excel は基本的なレポートを生成できますが、プロジェクトのステータスと進捗状況を伝えるのは難しい場合があります。
- 操作が難しい: Excel は広く使用されているソフトウェアですが、プロジェクト管理を目的とした高度な機能を使いこなすには時間がかかり、専門的なトレーニングが必要になる場合があります。
- レイアウトのオプションが少ない: Excel テンプレートに希望するレイアウトがない場合、タイムラインを一から作成する必要があります。
複雑なプロジェクトを管理するには効率的なアプローチが不可欠です。そこで、プロジェクト管理ソフトウェアの出番です。アジャイル環境向けに設計されたソフトウェアを利用することで、リアルタイムのコラボレーションやカスタマイズが可能になります。
Excel タイムラインテンプレートの代替ツール: Wondershare EdrawMind
Excel のタイムラインテンプレートでは物足りない場合には、EdrawMind を使用してみましょう。(以下の製品内画像は英語であっても、日本語版もありますので、以下のボタンから日本語版をダウンロードしましょう!)
EdrawMind は豊富なタイムラインテンプレートを備えています。空のテンプレートから始めることも、既製のオプションを使用することもできます。横長タイムラインから巻き上げタイムライン、縦長タイムラインなど、ニーズに合わせて編集できます。
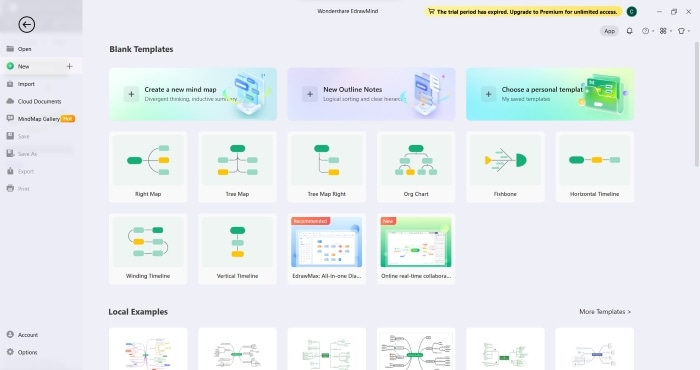
同じ内容の新しいレイアウトに切り替えたい場合は、マップタブバーを使用してワンクリックで切り替えることができます。しかし、EdrawMind は単なるタイムラインツールではありません。これは、共同作業、マインドマッピング、ブレインストーミング、アウトラインのすべてが 1 つにまとめられたツールです。洗練された機能的な UI により、EdrawMind は使いやすく、高度にカスタマイズ可能であることがわかります。

さまざまなテーマ、背景、アイコンから選択して、タイムラインを目立たせたり、内蔵のスライドショー機能を使用してプレゼンテーションを作成したり、ガントチャートを作成することもできます。ボードはプライベートにすることも、チームと共有することもできます。
無限のキャンバスを使用すると、スペースを気にせずにタイムラインを拡張できます。ファイルのエクスポートも簡単です。PDF、PPT、Excel ファイルだけでなく、PNG、JPG、その他の形式のグラフィックとして保存することもできます。

EdrawMind は、Windows、Mac、Linux、Android、iOS でダウンロードできます。また、Web バージョンにアクセスして、場所やデバイスを選ばずにタイムラインを作成することもできます。EdrawMind では、買い切り版を提供しています。他のマインドマップツールと比べて、大きな特徴とも言えます!チームやビジネス向けのサブスクリプションプランについては、価格ページをご覧ください。
次の手順に従って、さっそくプロジェクト管理を開始してみましょう。
ステップ 1: Wondershare EdrawMind の公式 Web サイトにアクセスし、アプリケーションをダウンロードしてインストールします。アカウントを作成してログインします。
ステップ 2: EdrawMind を起動し、次のいずれかを使用してタイムラインテンプレートを選択します。
- [空のテンプレート]セクションで、[水平タイムライン] 、[曲線タイムライン] 、または[垂直タイムライン]を選択します。
- [ローカルのサンプル]セクションで[その他のテンプレート]をクリックします。次に、検索ボックスに「タイムライン」と入力し、 [複製]をクリックします。

ステップ 3: タイムラインのスタイルをカスタマイズします。右側のパネルを使用して、レイアウト、テーマ、背景を変更できます。
まとめ
あなたがプロジェクトマネージャーであれば、スケジュールを予定通りに進めることがいかに重要であるかをご存知でしょう。Excel タイムラインテンプレートは信頼できるツールですが、制限もあります。カスタマイズが難しく、組み込みのプレゼンテーション機能は提供されていません。
だからこそ、Wondershare EdrawMind などの代替ソリューションを検討する価値があります。EdrawMind は、プロジェクト管理のタイムラインテンプレートの作成に最適なインターフェイスを備え、さまざまなテンプレートや、共有、カスタマイズのオプションも提供します。また、アジャイル環境で作業している場合、リアルタイムコラボレーション機能によって、全員が同じ認識を保つのに役立ちます。