ガントチャートは、プロジェクトの進行状況を監視し、ビジュアルタスクバーで管理するのに有効です。ガントチャートビューでタスク情報を直接管理できます。ガントチャートビューでタスク情報を変更すると、関連情報もマインドマップ上で変更されます。
- 目次 -
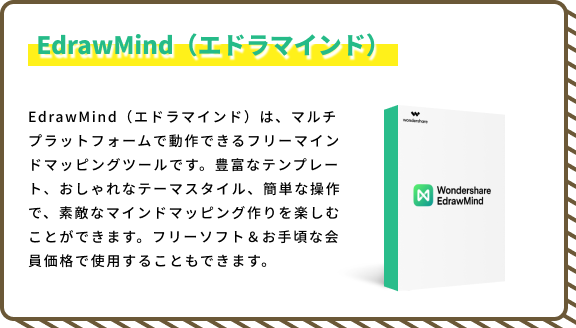
Part 1:ガントチャート表示パネルを開く/閉じる
ガントチャートパネルを開くには2つの方法があります。
リボンの「ガントチャート」タブをクリックし、「ガントチャート」ボタンをクリックします。
右側のツールバーのタスクパネルに移動し、「マインドマップからガントチャートを作成する」アイコンをクリックします。
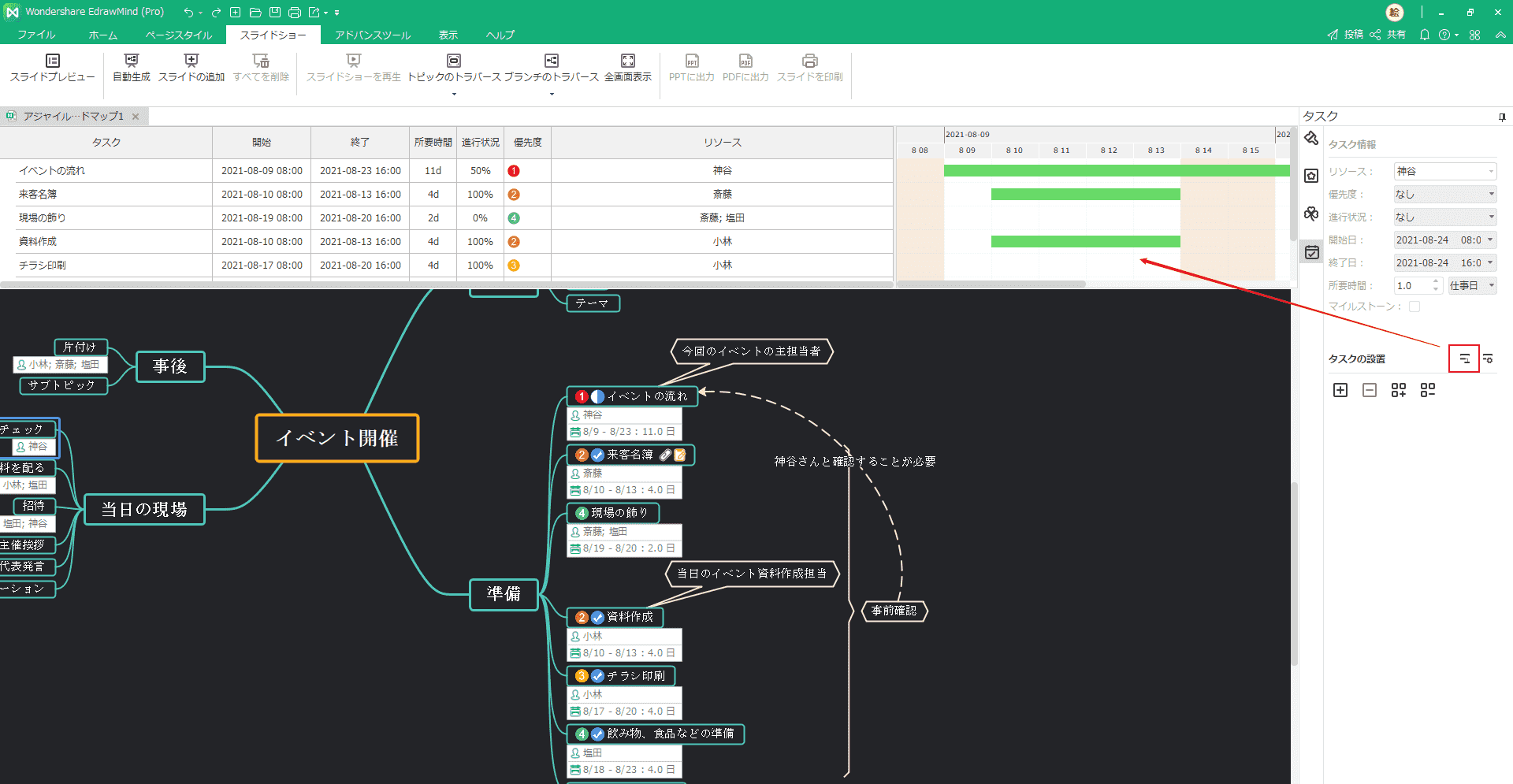
上記のボタンをもう一度クリックすると、ガントチャート表示を閉じることができます。
Part 2:ガントチャートオプションを設定
ガントチャートオプションメニューから、日付形式、大区分と小区分、作業日の選択、プロジェクト全体の開始および終了時刻の設定を行うことができます。
ガントチャートオプションのダイアログを開くには、2つの方法があります。
- メニューバーの「ガントチャート」をクリックし、「ガントチャートオプション」ボタンをクリックします。
- 右側のツールバーのタスクパネルに移動し、ガントチャートオプションのアイコンをクリックします。
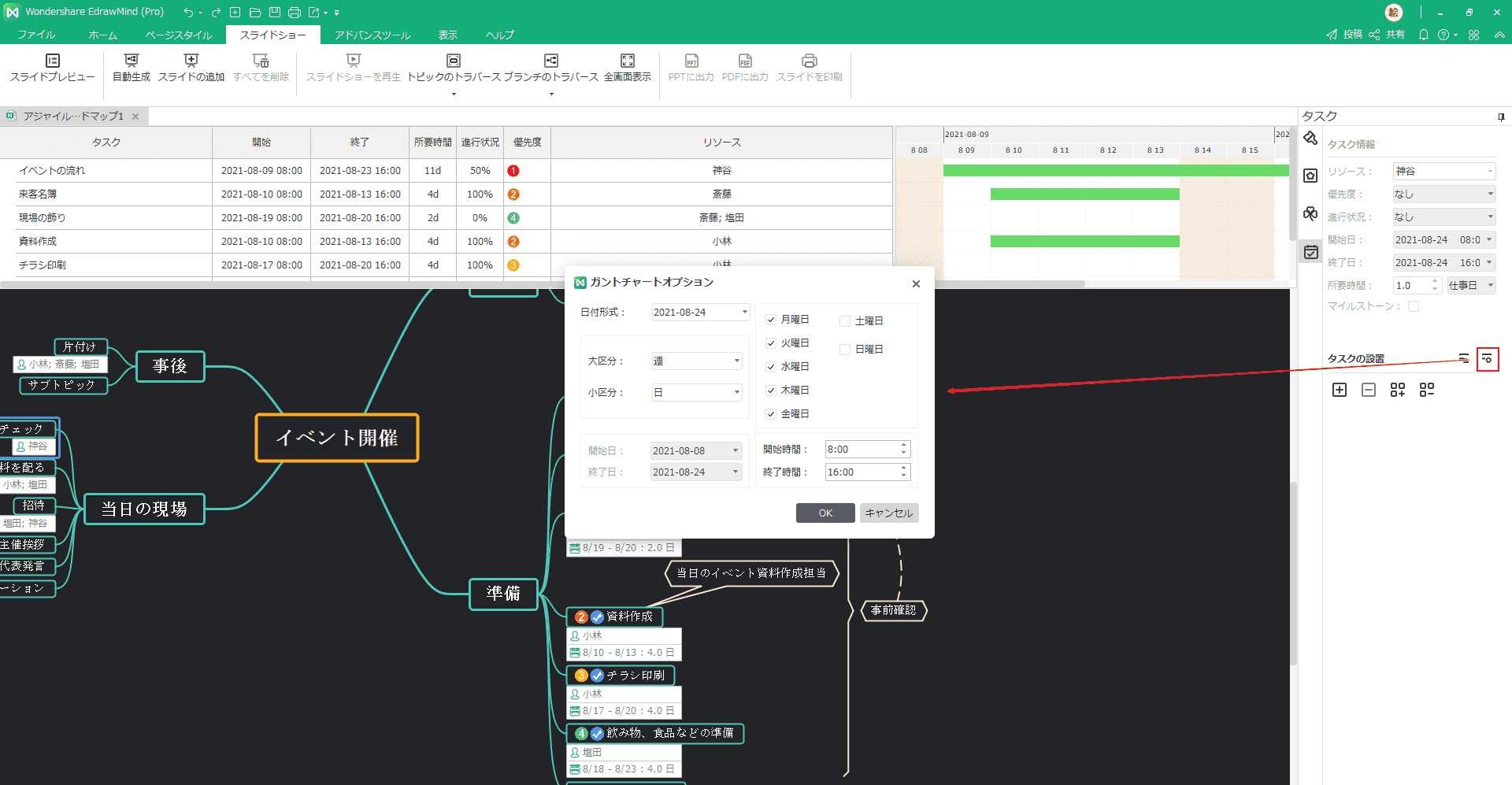
ガントチャートオプションダイアログでガントチャートの設定を行います。
- 日付形式メニューをドロップドラッグして日付形式を選択します。
- 就業日を選択します。
- 大区分と小区分を選択します。
- 開始時間と終了時間を設定します。
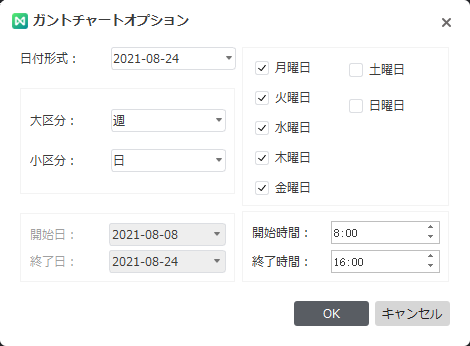
Part 3:ガントチャート表示でタスク情報を変更
各タスクはガントチャートのタスクバーとして表示されます。タスクバーを移動したり、ドラッグしたりすることで、開始日と終了日を変更することができます。ガントチャート表示の下でタスクの依存関係を構築することもできます。
1. タスクの名前を変更
「タスク名」列のセルをダブルクリックして、タスクの名前を変更します。
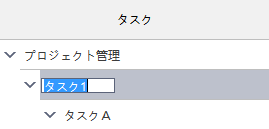
2. タスクの開始日と終了日を変更
バーの右端をドラッグして、バーの長さを変更して、終了日を変え、バーを選び当てて移動すると、開始日と終了日とも変更します。

3. タスク完了状況を編集
タスクバーの左端にカーソルを置き、マウスを押しながら右方向にドラッグすると、緑色の領域が表示されます。この緑色の領域は、タスクがどれほど完了したかを示します。
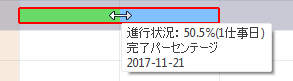
4. タスクの依存関係を構築
タスクバーをクリックし、マウスを押したまま別のタスクバーにドラッグすると、その間の関係を示す線が作成されます。
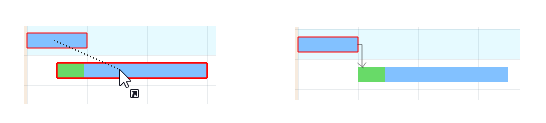
5. 日付単位のサイズを変更
右上の 「+」と「 - 」ボタンをクリックすると、日付単位のサイズを変更できます。
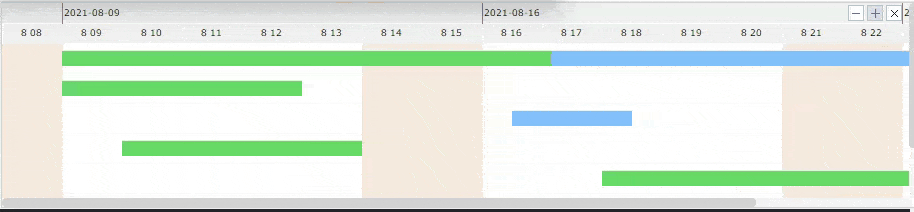
Part 4:ガントチャートをエクスポート
ガントチャートのエクスポート機能は、ガントチャートをPDF形式で保存するのに役立ち、ガントチャートの印刷や共有には便利です。
- リボンの「ガントチャート」タブに移動し、「PDFにエクスポート」ボタンをクリックします。
- 保存ウィンドウでガントチャートの名前を入力します。
- 「保存」をクリックします。