
Un diagrama de flujo empresarial de aspecto profesional puede actuar como un arma poderosa para cualquier organización, visualizando procesos empresariales complejos de forma directa, atractiva y concisa. Cuando se diseña correctamente, un diagrama del flujo de trabajo de un proyecto puede mejorar el coeficiente de rendimiento, aumentar la productividad, incrementar el interés de los trabajadores y reducir los gastos. Además, un swimlane o diagrama de documentos competente puede ayudarte a identificar diferencias y obstáculos en tus procesos empresariales, identificando la duplicación y eliminándola para agilizar el flujo.
La mayoría de los expertos en negocios utilizan herramientas Adobe de diagramas de flujo para generar y personalizar sus diagramas de flujo empresariales debido a su calidad y variedad de funciones. Por ello, te presentamos un creador de diagramas de flujo de Adobe: Illustrator de primera categoría, que te ayudará a resolver tus necesidades de diagramación y a elaborar tus flujos empresariales en función de ellas.
1. Introducción al programa Adobe diagrama de flujo
Adobe es una empresa internacional de software que ha sido líder del mercado gracias al lanzamiento de herramientas y servicios inspirados en la innovación. Fundada en 1982, Adobe ha creado docenas de herramientas fundamentales que han revolucionado la forma de crear y compartir contenidos visuales. Desde el diseño gráfico a la edición de video, pasando por la administración de archivos, Adobe abarca un conjunto completo de aplicaciones que satisfacen una amplia gama de necesidades de los usuarios y nunca deja de sorprenderte con sus brillantes conjuntos de herramientas de software.
Creador de diagramas de flujo de Adobe
Adobe te ayuda a dar vida a tus ideas creativas ofreciéndote una herramienta de diagramación de gráficos vectoriales de última generación: Adobe Illustrator. En general, Adobe Illustrator es una plataforma multiuso empleada para diseñar logotipos, tipografías, iconos, arte vectorial, presentaciones, imágenes gráficas, carteles y mucho más.
Sin embargo, puedes explotar esta valiosa herramienta para construir tus diagramas de flujo personales o empresariales, tanto si quieres distribuir información, desarrollar estrategias empresariales y planes de acción, fomentar la comunicación, ejecutar flujos de trabajo, estandarizar un PNT empresarial o formar a tu personal. Sus funciones avanzadas, su precisión, su variedad y su facilidad de uso lo convierten en la elección perfecta para personas, equipos y empresas que desean comunicar sus ideas de forma atractiva.
Utilizaremos Illustrator para crear diagramas de flujo de Adobe, pero antes de entrar de lleno en el procedimiento de creación de diagramas de flujo, vamos a aprender y explorar la interfaz básica de Adobe Illustrator.
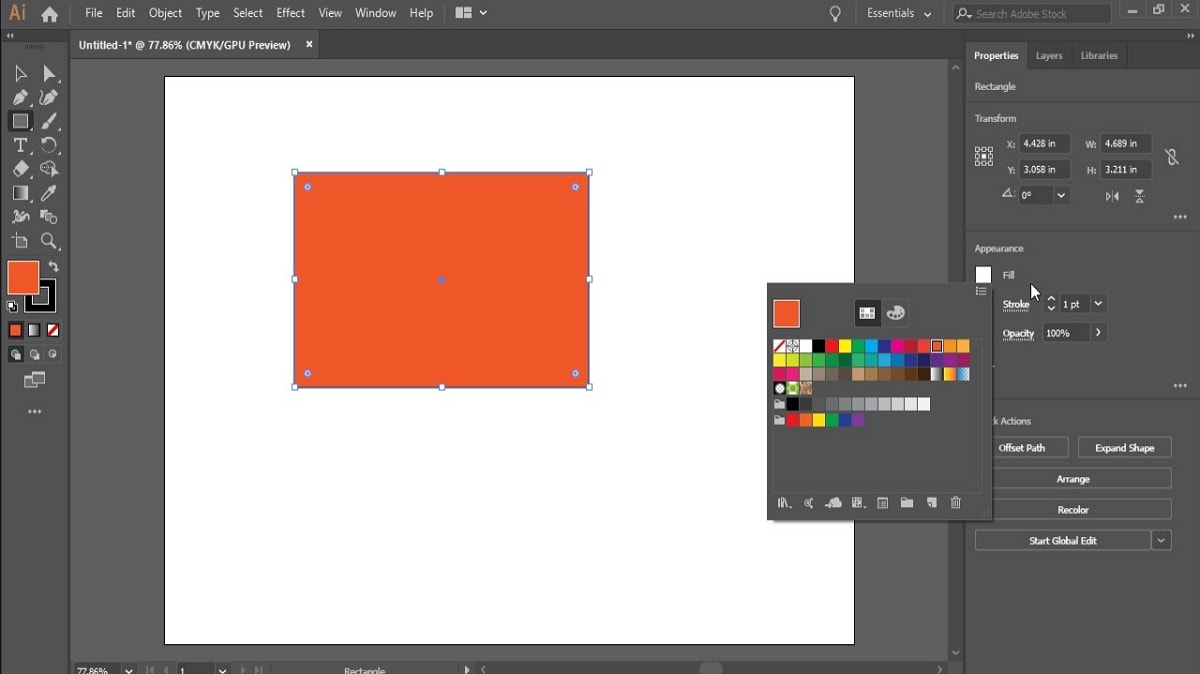
La barra de menús
La barra de menús contiene varios menús, como Archivo, Editar, Objeto, Tipo, Elegir, Efecto, Ver, Ventana y Ayuda; todos estos menús te permiten acceder a determinados comandos, controles, paneles, ajustes y configuraciones.
El panel izquierdo
También llamado "Panel de herramientas", el izquierdo contiene funcionalidades para crear y personalizar la obra de arte; las funcionalidades similares se agrupan como un conjunto de herramientas. Por lo tanto, si quieres utilizar una función del panel izquierdo, tienes que navegar hasta ese conjunto de herramientas o categoría de función específicos.
El panel derecho
El panel derecho comprende atributos de elementos, capas y otros paneles de personalización, que te permiten configurar tu obra de arte de muchas maneras. Puedes permitir y restringir las opciones que se muestran en el panel derecho navegando hasta la pestaña Windows.
Ventana de documento
La ventana de documento es la parte central de la interfaz de Illustrator que contiene la obra en la que estás trabajando. Puedes ajustar el tamaño de la ventana del documento arrastrando y soltando según la página que necesites. Además, si abres varios archivos de proyecto, se mostrarán como pestañas en la ventana de trabajo.
2. ¿Cómo crear un diagrama de flujo en Adobe?
Ahora que conoces a fondo la interfaz de trabajo de Adobe Illustrator, el proceso de creación de diagramas de flujo nunca te resultará un problema. Vamos a profundizar en el proceso fundamental de creación del diagrama de flujo de Adobe que se desea:
Paso 1
Para utilizar Adobe Illustrator, tienes que crear una cuenta de Adobe y comprar una suscripción a Adobe Illustrator eligiendo un plan Premium para adquirirlo.
Paso 2
Tras completar el procedimiento de configuración y facturación de la cuenta, inicia la aplicación Adobe Illustrator para acceder a su interfaz de trabajo.
Paso 3
Para introducir las formas del diagrama de flujo, ve a la pestaña "Ventanas", selecciona la opción "Bibliotecas de símbolos" de la lista y elige la opción "Gráficos".

Paso 4
Para personalizar uno o varios elementos, elige esos elementos, ve a la pestaña "Estilo" del panel derecho y realiza las modificaciones que desees.

Paso 5
Para añadir un color de relleno a la forma de diagrama de flujo que quieras, selecciona esa forma, ve a la pestaña "Color" del panel superior izquierdo y elige el color de relleno que prefieras.
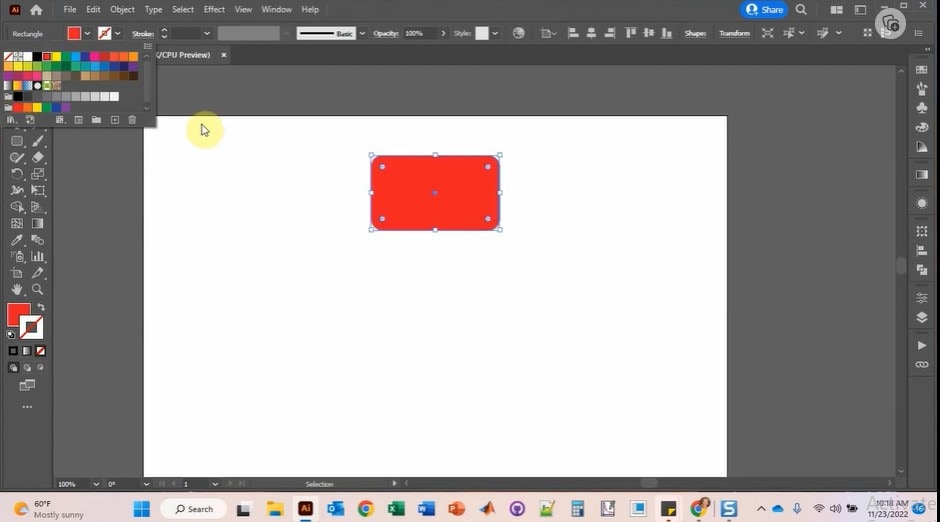
Paso 6
Para añadir texto en una forma concreta o un cuadro de texto en tu diagrama de flujo, ve al icono "Texto" del panel izquierdo y dibuja el cuadro de texto donde quieras

Paso 7
Para ajustar el tamaño del texto, selecciona ese texto, ve a la opción "Carácter" de la barra superior, pulsa la opción "Tamaño del carácter" y elige el tamaño de texto que prefieras en el desplegable.

Paso 8
Si quieres añadir efectos a tu texto, ve al menú "Efectos", elige la opción "3D y Material" del desplegable, y pulsa y selecciona el efecto que desees de la siguiente lista.

Paso 9
Si quieres repetir una forma o crear formas similares en tu diagrama de flujo, elige esa forma particular y arrástrala para hacer una copia; puedes personalizar la nueva forma más tarde aplicando un color de relleno, texto y efectos diferentes.
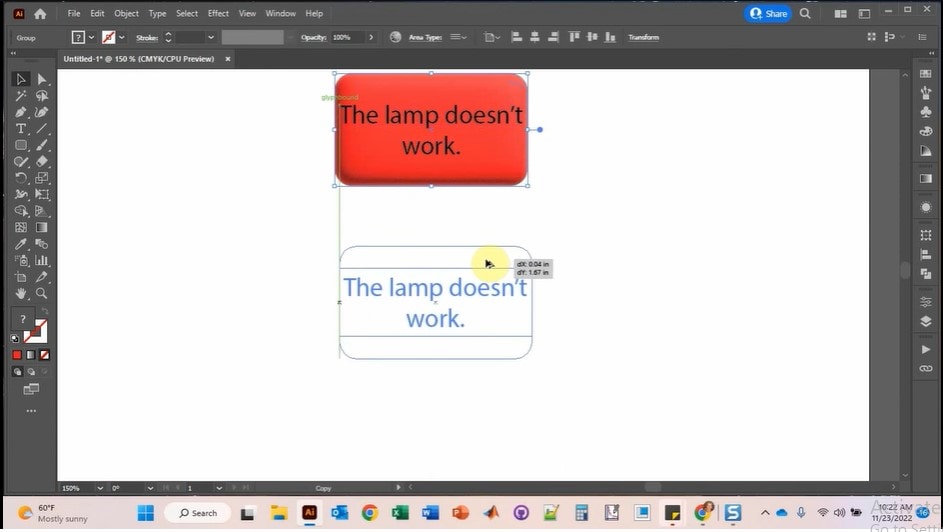
Paso 10
Dibuja flechas en tu diagrama de flujo para desarrollar una conexión secuencial entre las formas; para ello, pulsa y selecciona el icono "Línea" en el panel izquierdo y dibuja la flecha donde quieras.
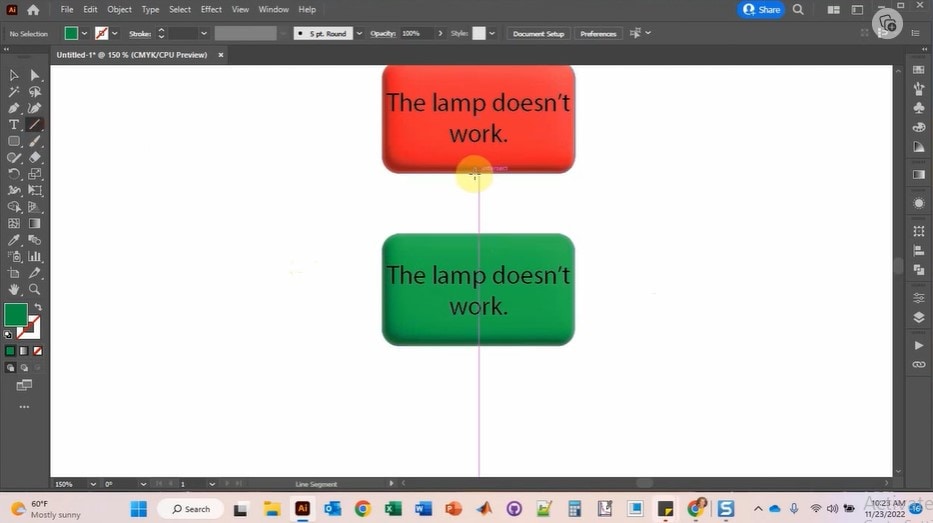
Paso 11
Para elegir el tipo de flecha, navega hasta la opción "Trazo" de la barra superior y selecciona el diseño de flecha que prefieras. Para establecer los puntos inicial y final de la flecha, ve a la barra superior y ajusta los puntos inicial y final de los conectores de tu diagrama de flujo.

Paso 12
Termina de hacer tu diagrama de flujo añadiendo todos los símbolos que faltan y personalízalos según tus preferencias.

Paso 13
Si quieres cambiar el tamaño de tu diagrama de flujo, agrupa todos los elementos del diagrama y pulsa la tecla "S" del teclado, que abrirá el cuadro de diálogo "Escala". Define el tamaño de tu diagrama de flujo escribiendo en la casilla de tamaño y pulsando el botón "Aceptar".

Paso14
Para exportar y guardar tu archivo, ve al menú "Archivo", elige la opción "Guardar como", selecciona el formato de exportación que desees, cambia el nombre del archivo y pulsa "Aceptar".
3. ¡Haz que tu diseño de diagramas de flujo sea más cómodo con EdrawMax!
Invertir un presupuesto excesivo en una herramienta de diagramación de primera calidad no es una decisión prudente, ni siquiera si eres un empresario próspero que necesita una herramienta de vanguardia con abundantes funciones para crear diagramas empresariales profesionales. Debes investigar el mercado en busca de elecciones innovadoras emergentes que no solo ofrezcan funciones de vanguardia, sino que también resulten económicas, ayudándote en el ingenioso ahorro de recursos monetarios.
Te ofrecemos una solución definitiva, EdrawMax, una marca ganadora en la industria de la diagramación, para satisfacer tus necesidades en múltiples aspectos Tanto si eres un diseñador de diagramas de flujo principiante que necesita una aplicación escalable para uso personal como si eres un profesional experimentado que necesita una herramienta de gama alta para configurar sus flujos de trabajo empresariales, EdrawMax satisfará tus necesidades de diagramación.
La relación coste-eficacia de EdrawMax, la galería de plantillas listas para utilizar, la biblioteca de símbolos con todo incluido, las increíbles funciones de personalización, las capacidades de creación de presentaciones y las múltiples elecciones de exportación son lo que atrae a todos los usuarios. Además, EdrawMax te permite coeditar tus diagramas de flujo para fomentar el trabajo en equipo y mejorar la productividad, proporcionando oportunidades ininterrumpidas de sesiones de colaboración en tiempo real.
¿Cómo diseñar un diagrama de flujo utilizando EdrawMax?
La interfaz intuitiva de EdrawMax facilita la creación de diagramas de flujo sin esfuerzo y sin necesidad de adquirir conocimientos técnicos o de diseño. Por tanto, si quieres aprovechar la plataforma EdrawMax para crear un diagrama de flujo lógico y que llame la atención, sigue el tutorial que se describe a continuación:
Paso 1
Descarga y ejecuta la aplicación "EdrawMax" en tu dispositivo para acceder a su interfaz.
Paso 2
Ve a la pestaña "Nuevo" del panel izquierdo, pasa el ratón por encima de la opción "Diagrama de flujo básico" y pulsa el botón "Crear nuevo".

Paso 3
Comienza el procedimiento de creación de tu diagrama de flujo insertando todas las formas necesarias en el lienzo mediante arrastrar y soltar desde la biblioteca de símbolos.

Paso 4
Une las formas utilizando conectores de diagrama de flujo para desarrollar un flujo articulado en tu diagrama; para añadir conectores, navega hasta la opción "Conectores" del menú "Inicio".
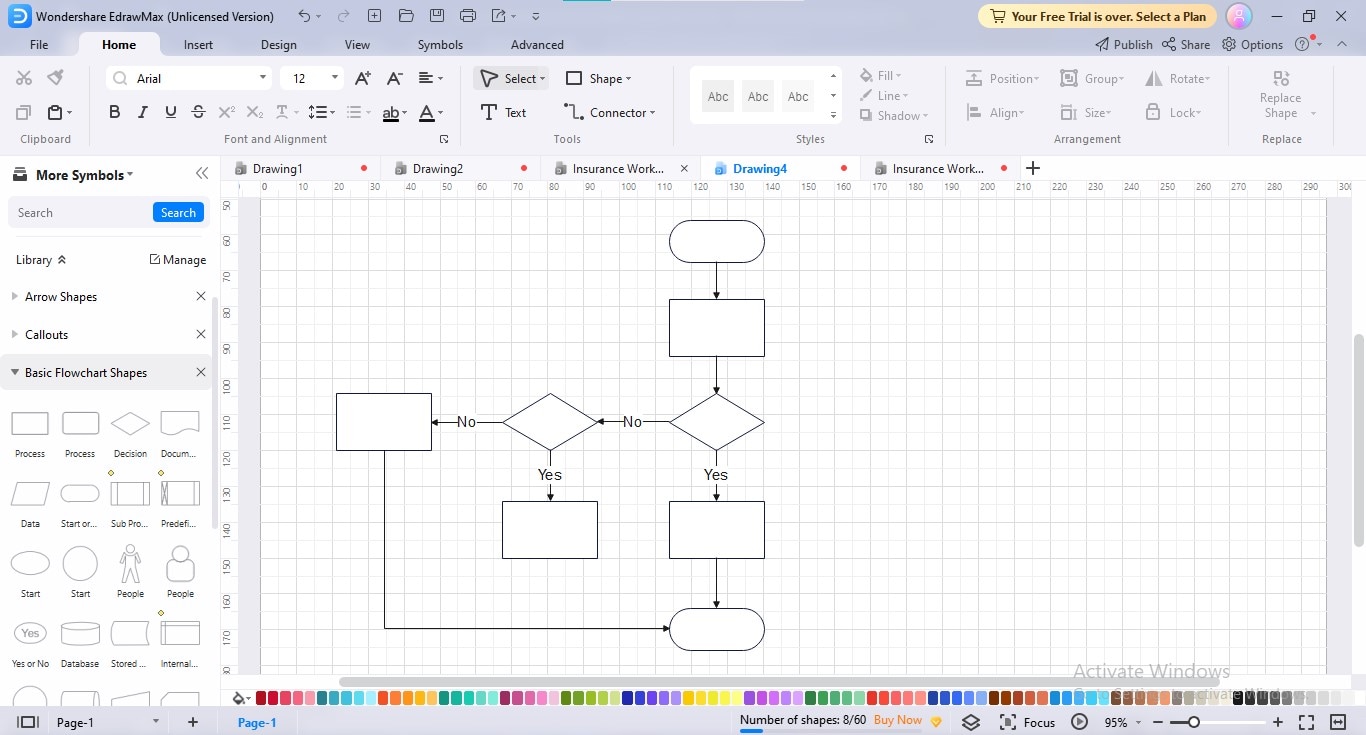
Paso 5
Introduce la información importante en forma de texto dentro y fuera de las formas para completar tu diagrama de flujo.

Paso 6
Personaliza el aspecto de tu diagrama de flujo accediendo a la pestaña "Diseño" y aplicando las modificaciones que desees al tema, las fuentes, los conectores y el sombreado.

Paso 7
Para exportar tu diagrama de flujo, pulsa la opción "Exportar" de la parte superior y selecciona el formato de exportación que prefieras.
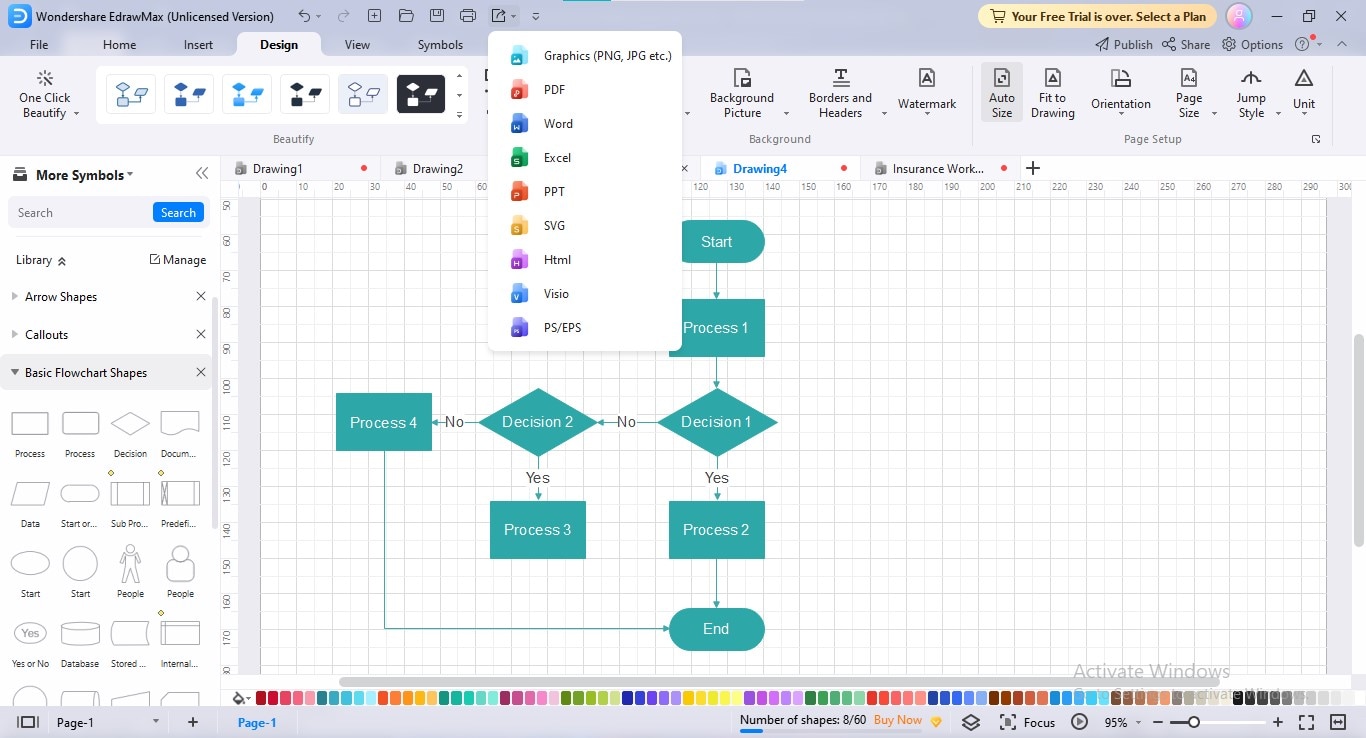
4. Conclusión
Utilizar una plantilla de diagrama de flujo doc preconstruida para la creación de diagramas de flujo en Word aporta varias ventajas a tu régimen de trabajo, como el ahorro de tiempo y esfuerzo, la rentabilidad, la perspectiva profesional, la consistencia y la mezcla.
Hemos explicado en profundidad las tres mejores plantillas de diagramas de flujo de Word para que descubras la plantilla de diagrama de flujo de Word ideal para tus necesidades. También puedes explorar la comunidad de plantillas EdrawMax para seleccionar y configurar el diagrama de flujo de plantilla de Word que desees.




