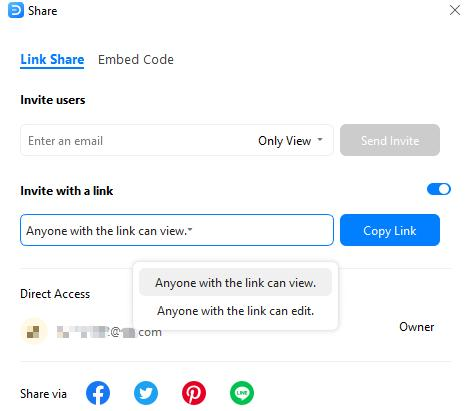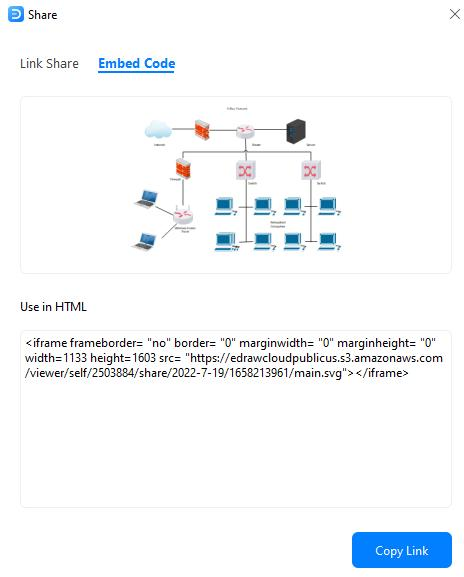Guía del usuario de EdrawMax
Requisitos del sistema
- Windows 2000/2003/2008/Vista/7/8/10/11 (32bit/64 bit)
- macOS v10.11 a macOS v12; Funciona en Macs M1
- Linux: Debian, Ubuntu, Fedora, CentOS, OpenSUSE, Mint, Knoppix, RedHat, Gentoo y más.
- Mínimo 2 GB de RAM y 4 GB de espacio en disco (sin incluir el espacio del proyecto)
- Alta resolución del monitor
- Ratón y teclado
Descargar e instalar EdrawMax
Si aún no tienes Wondershare EdrawMax, haz clic en el botón de abajo para obtener tu copia del programa.
Notas:
Se utiliza aquí una computadora con Windows 11 para las ilustraciones.
Una vez terminado, ve a la carpeta de Descargas (o a la ubicación de descarga si es diferente a la predeterminada) y haz doble clic en el archivo ejecutable que descargaste. Haz clic en Instalar en la pantalla principal y sigue las instrucciones para instalar EdrawMax en tu PC.
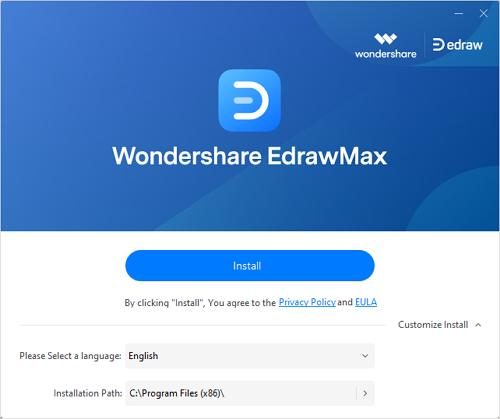
Registrar EdrawMax
Hay un par de formas de registrar tu instancia de EdrawMax para acceder a todas sus funciones y obtener mejores producciones. Es recomendable hacer esto justo después de instalar la aplicación.
¿Cómo registrar?
Método 1: Desde la pantalla de Archivo
- Haz clic en Iniciar sesión en la esquina superior derecha de la página de inicio.
- Haz clic en Crear cuenta en la pantalla Iniciar sesión en tu cuenta de Wondershare.
- Completa los campos de entrada disponibles en la pantalla Crear una cuenta de Wondershare con tu dirección de correo electrónico, una contraseña segura y tu región de residencia, y haz clic en Crear cuenta.
- Después de registrarte, regresa a la pantalla Iniciar sesión en tu cuenta de Wondershare y usa las credenciales de tu cuenta para iniciar sesión en la aplicación.
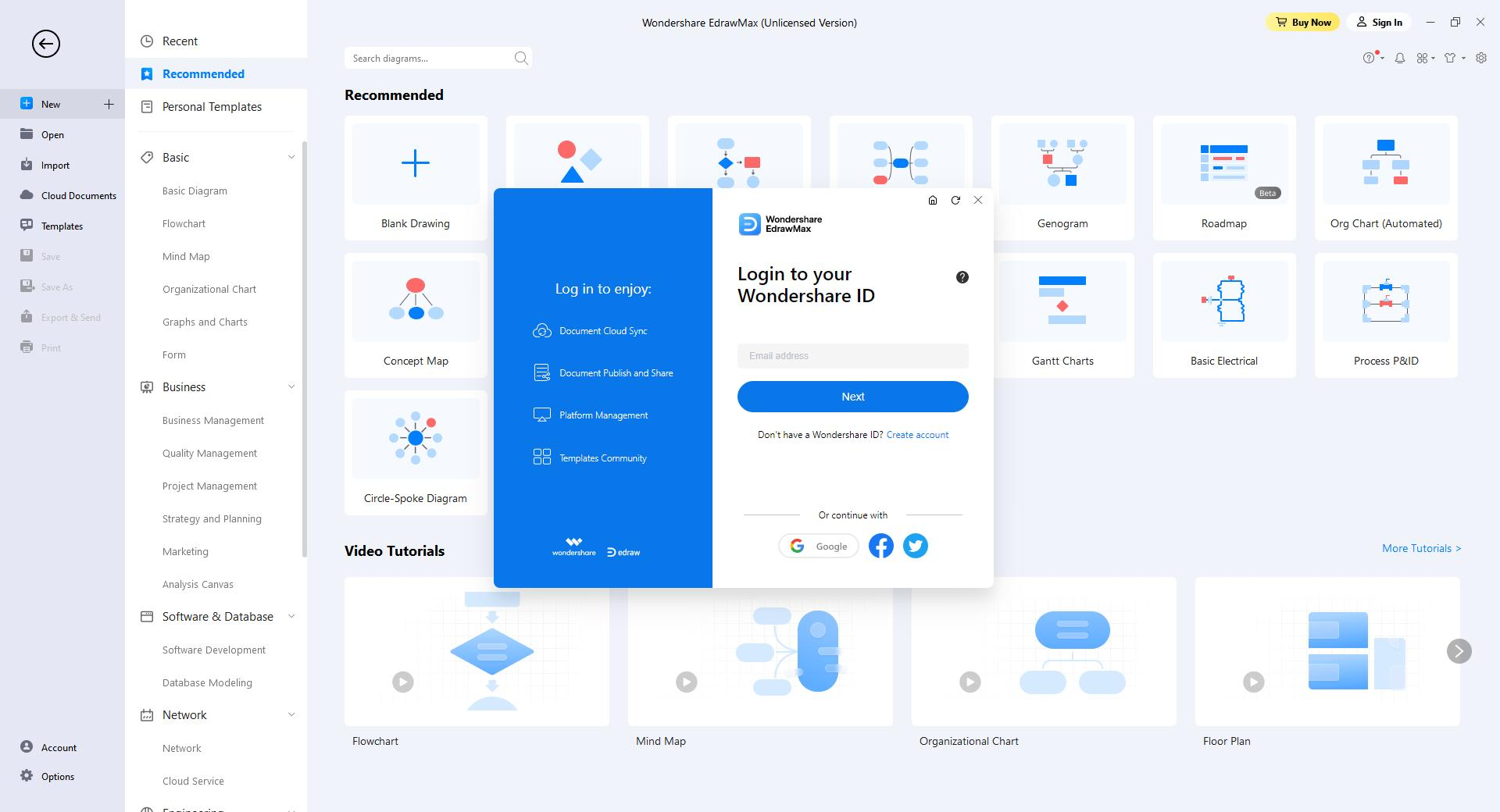
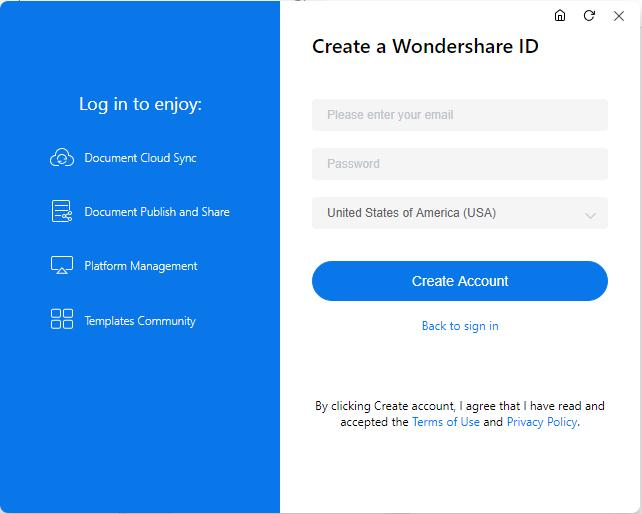
Método 2: Desde la pantalla de Cuenta
- Haz clic en Cuenta en la parte inferior de la barra de navegación que se encuentra en el lado izquierdo de la página de inicio.
- Haz clic en Mi cuenta en la ventana derecha y aparecerá la pantalla Iniciar sesión en tu cuenta de Wondershare. Desde allí, puedes seguir los pasos explicados en el método anterior para registrarte e iniciar sesión.
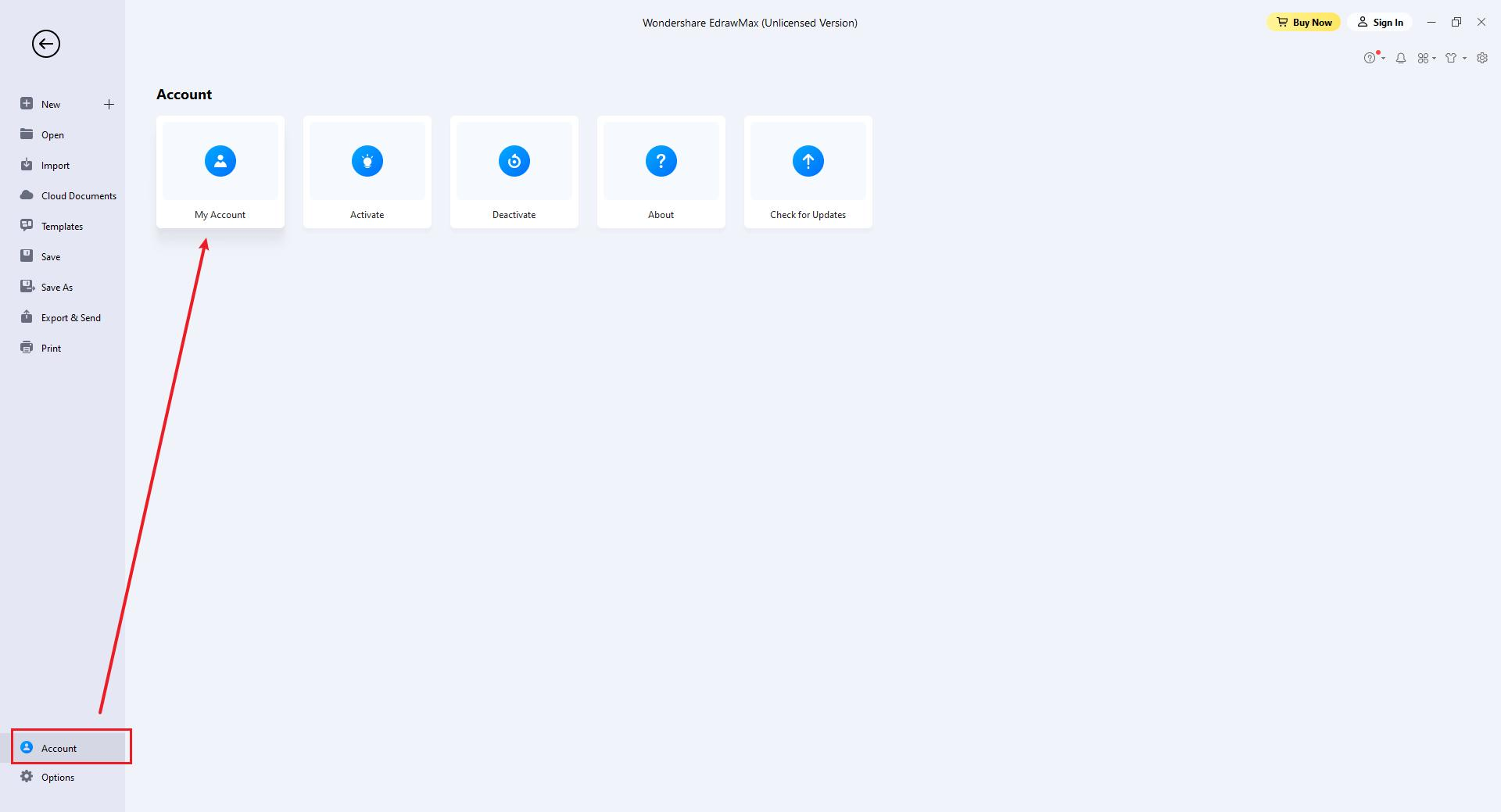
¿Cómo verificar tu cuenta?
Después de iniciar sesión, ve a la pantalla de Cuenta como se explicó anteriormente.
Haz clic en Mi cuenta. Haz clic para seleccionar Pedidos en el panel de navegación que se encuentra a la izquierda del cuadro de Mi cuenta y puedes verificar los detalles de tu cuenta en la sección Historial de pedidos en la pestaña de Historial de compras a la derecha.
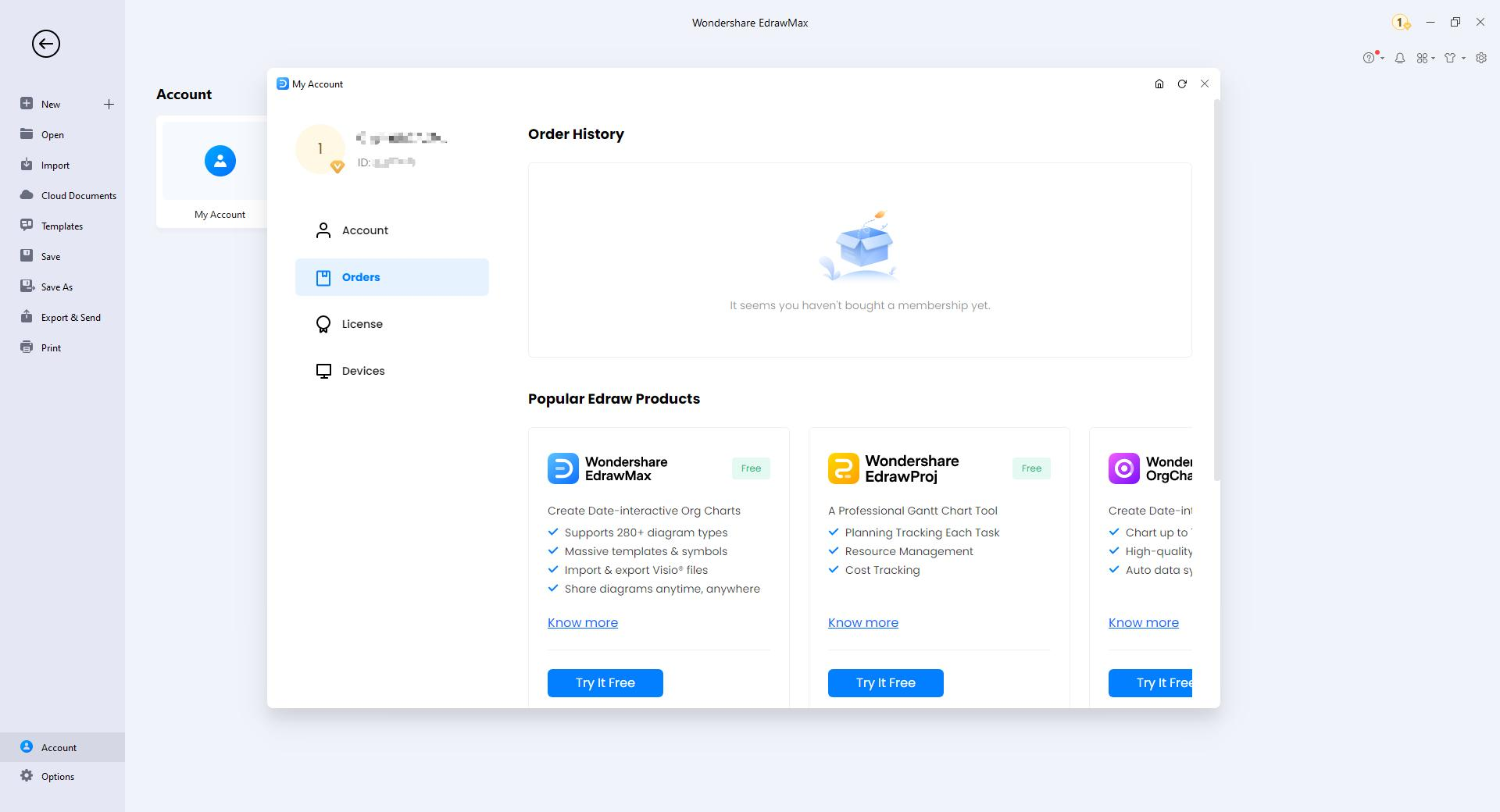
Actualizar EdrawMax
Es importante verificar regularmente las actualizaciones de software para garantizar una experiencia de trabajo impecable y acceder a todas las nuevas funciones agregadas al programa. Por defecto, EdrawMax está configurado para buscar e instalar las actualizaciones automáticamente.
Sin embargo, puede haber situaciones en las que no desees que la aplicación instale las actualizaciones automáticamente. En tal caso, puedes desactivar las actualizaciones automáticas y buscarlas manualmente cuando te convenga.
Para desactivar las actualizaciones automáticas en EdrawMax y actualizar el software manualmente cuando sea necesario:
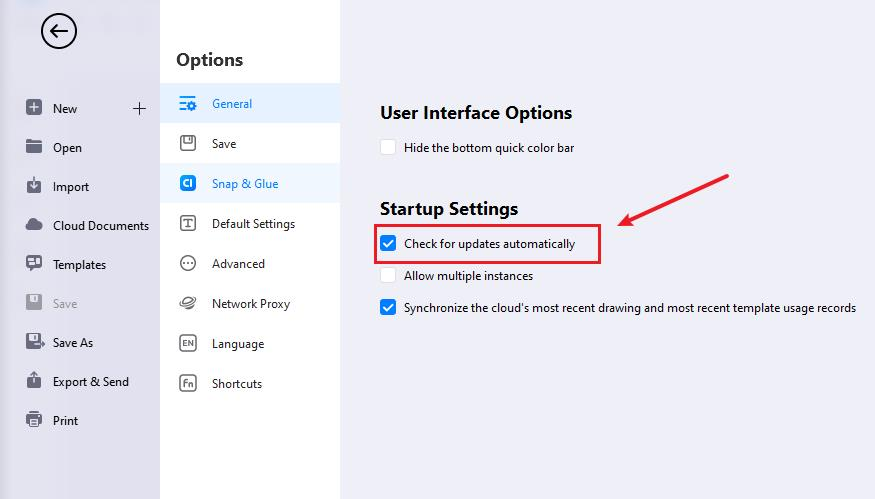
Activar y desactivar EdrawMax
¿Cómo activar?
Para obtener todas las funciones de nuestro producto, puedes activar EdrawMax y utilizar la versión premium. La activación de Edraw es una tecnología contra la piratería diseñada para verificar que los productos de software tengan licencia legítima. Funciona verificando si se utiliza el código de licencia válido en otro dispositivo más veces de las permitidas.
Ejecuta EdrawMax con privilegios de administrador en tu computadora y ve a Cuenta > Activar.
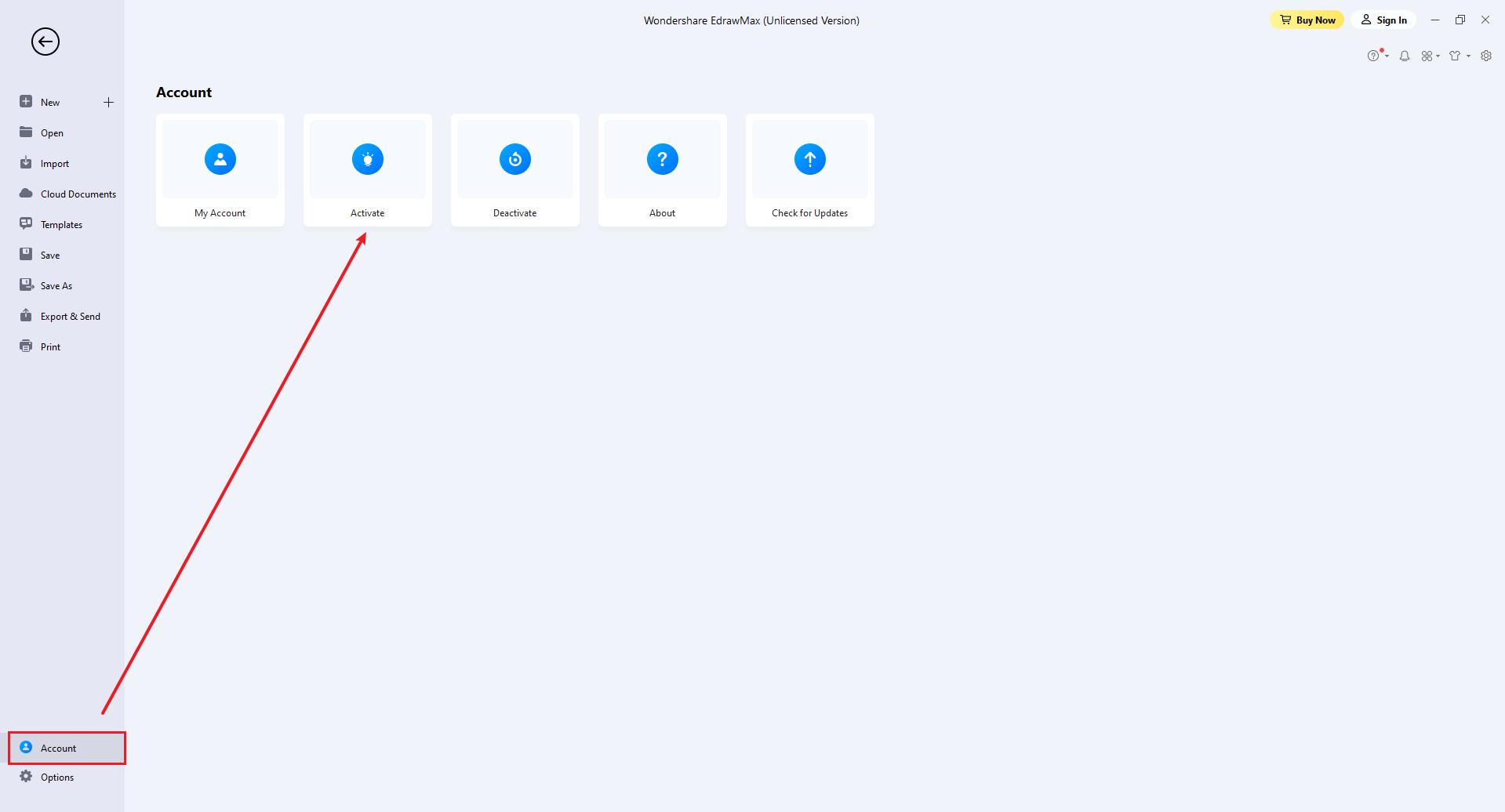
Si compras una suscripción o un plan perpetuo de EdrawMax, puedes iniciar sesión con tu cuenta para activar el software. Si tienes un código de licencia, haz clic en "Ingresar código de licencia para activar".
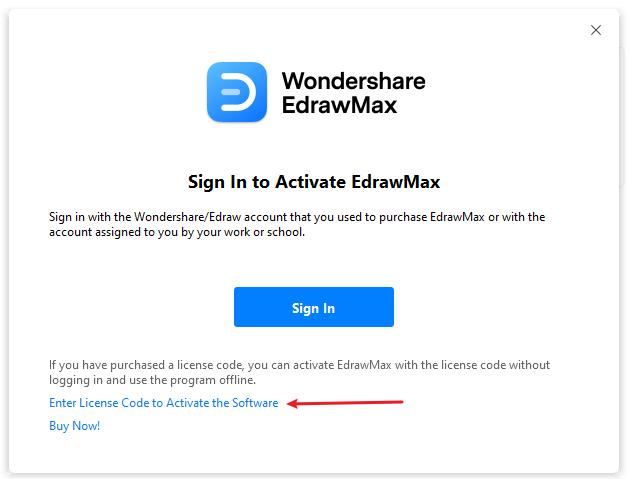
Se abrirá la ventana de Activación. Puedes escribir tu nombre y pegar el código de licencia válido en los campos de entrada. Luego, haz clic en el botón Activar.
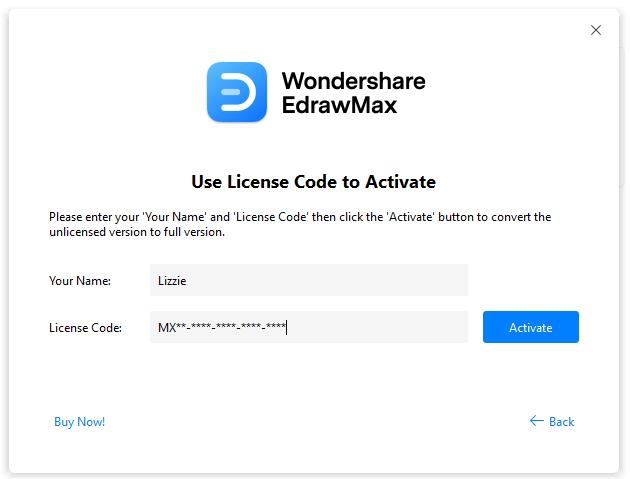
¿Cómo desactivar?
La desactivación es necesaria si deseas activar programas de Edraw en otra computadora. Ve a la ventana de Cuenta y haz clic en Desactivar.
Una vez que desactives el software, EdrawMax en esta computadora se convertirá en la versión sin licencia y podrás activarlo en otra computadora.
Nota:
La desactivación solo se puede hacer una vez cada 30 días.
Limitaciones de la versión sin licencia
La versión sin licencia te permite usar EdrawMax de forma gratuita durante 15 días. No se permite utilizar los diagramas creados con EdrawMax (versión sin licencia) con fines comerciales.
La versión sin licencia de EdrawMax añadirá marcas de agua cuando quieras exportar tus diseños y también hay algunas otras limitaciones funcionales. Consulta las preguntas frecuentes de EdrawMax.
Crear nuevos diagramas
Puedes comenzar a dibujar con un nuevo archivo o partir de una plantilla pre-diseñada. Hay varias formas de hacerlo:
- Inicia EdrawMax, elige Recomendado en la ventana emergente y haz clic en Dibujo en blanco.
- Elige una plantilla pre-diseñada en la ventana de colecciones de diagramas y haz clic en la plantilla para abrirla.
- Usa el atajo Ctrl + N (Mac: Usa el atajo ⌘ + N) o haz clic en el botón Nuevo en la Barra de herramientas
 de acceso rápido en el espacio de trabajo.
de acceso rápido en el espacio de trabajo. - Haz clic derecho en el escritorio, abre el menú contextual y selecciona Nuevo > Edraw.Document.
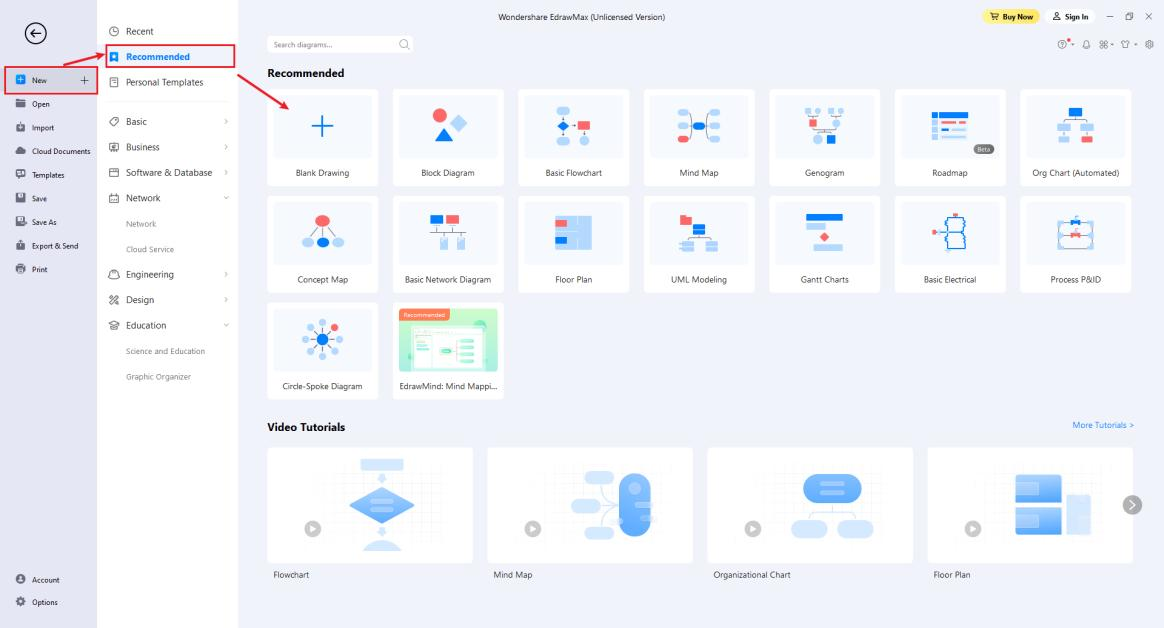
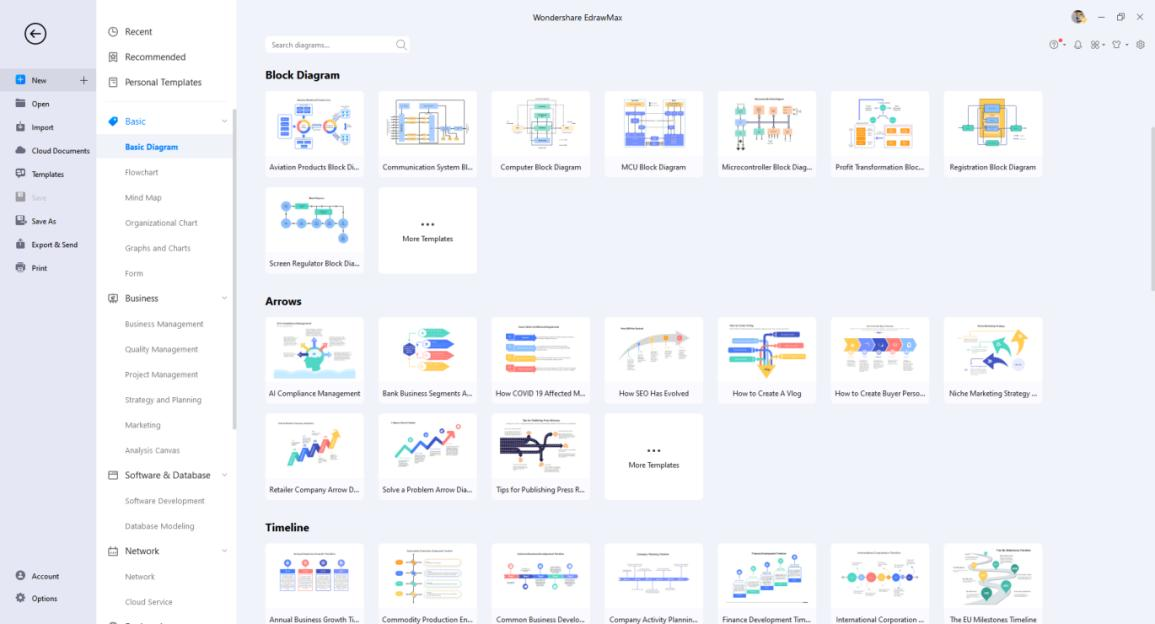
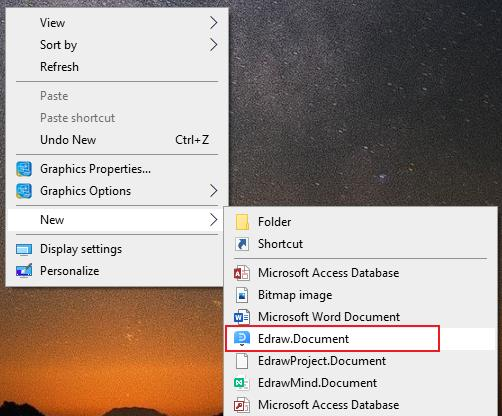
Abrir archivos
Hay varias formas de abrir un archivo.
- Haz doble clic en el archivo o haz clic derecho y elige Abrir en el menú contextual.
- Arrastra y suelta el archivo en EdrawMax para abrirlo.
- Usa el atajo (Windows: Ctrl+O; Mac: ⌘ + O) o selecciona Archivo > Abrir, localiza el archivo que deseas y ábrelo.
Importar archivos
EdrawMax admite la importación de múltiples formatos de archivo, incluyendo Visio (VSDX, VSD) y SVG.
Abre EdrawMax y selecciona Archivo > Importar. Puedes importar fácilmente archivos de Visio (VSDX, VSD) a EdrawMax de uno en uno o en lotes.
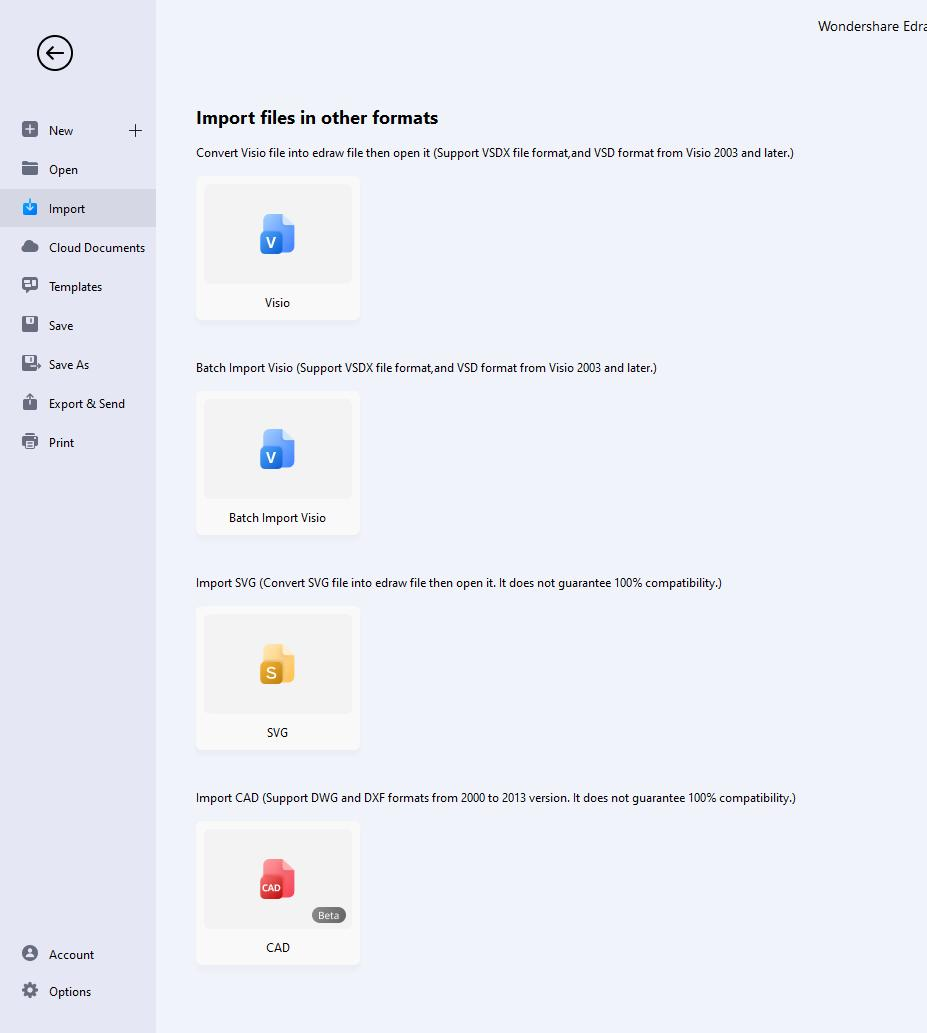
Guardar archivos
Hay varias formas de guardar un archivo.
- Utiliza el atajo Ctrl + S (Mac: ⌘ + S / cmd + S).
- Selecciona Archivo > Guardar. Si el archivo se guarda por primera vez, sigue las instrucciones para renombrarlo y guardarlo en la ubicación correcta.
- Selecciona Archivo > Guardar como. Puedes guardar el archivo en una nueva ubicación o crear plantillas personales.
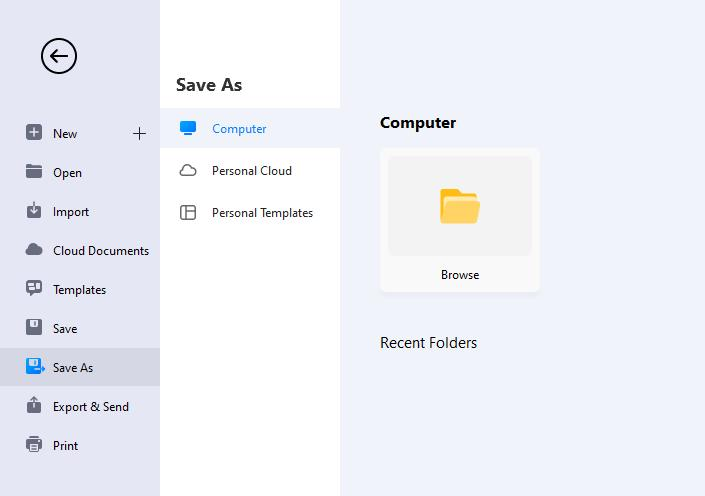
Recuperación de archivos
La Recuperación de archivos no reemplaza la tarea de guardar tus archivos manualmente. Guarda los archivos con frecuencia y el software recuperará archivos con más versiones.
El panel de Recuperación de archivos se puede acceder haciendo clic en Avanzado en la parte superior del espacio de trabajo. En la pestaña verás dos botones, Historial de versiones y Recuperación de archivos, donde podrás ver todos los archivos de copia de seguridad disponibles.
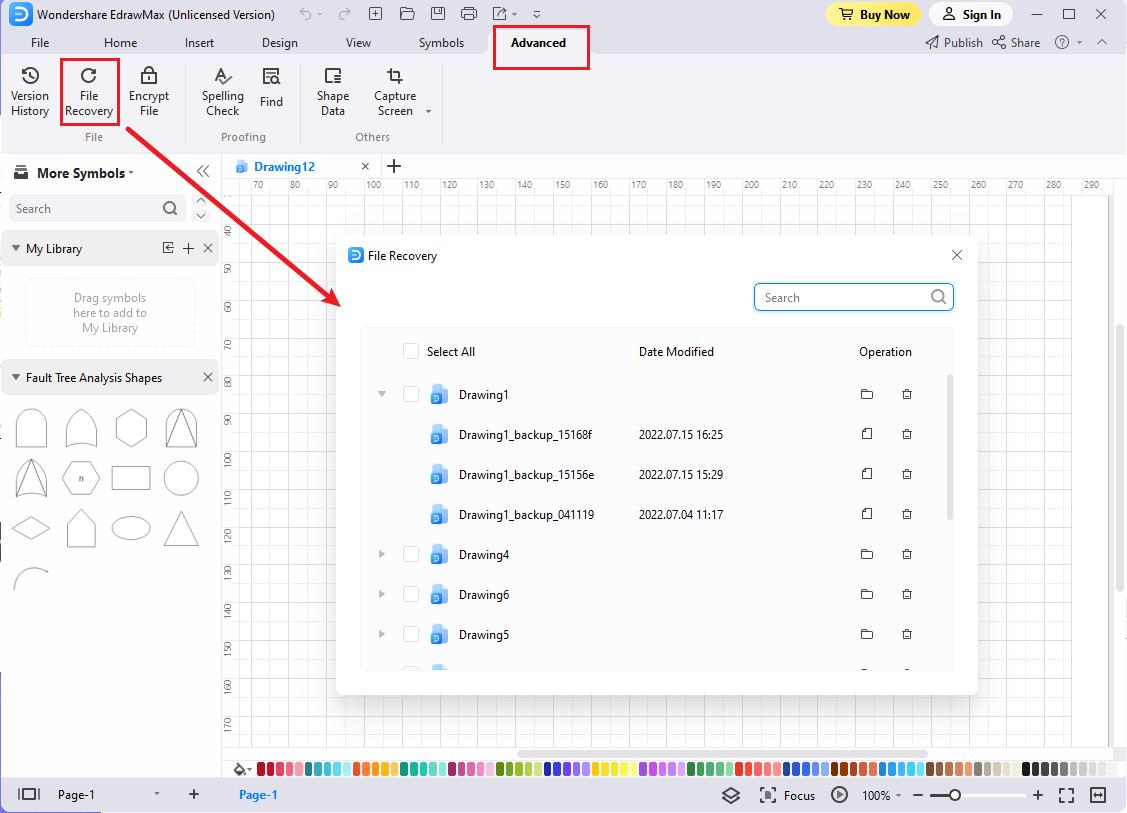
- Windows: Selecciona Archivo > Opciones > Guarda para establecer un intervalo de tiempo para guardar archivos de copia de seguridad.
- Mac: Selecciona Archivo > Opciones > General para establecer un intervalo de tiempo para guardar archivos de copia de seguridad.
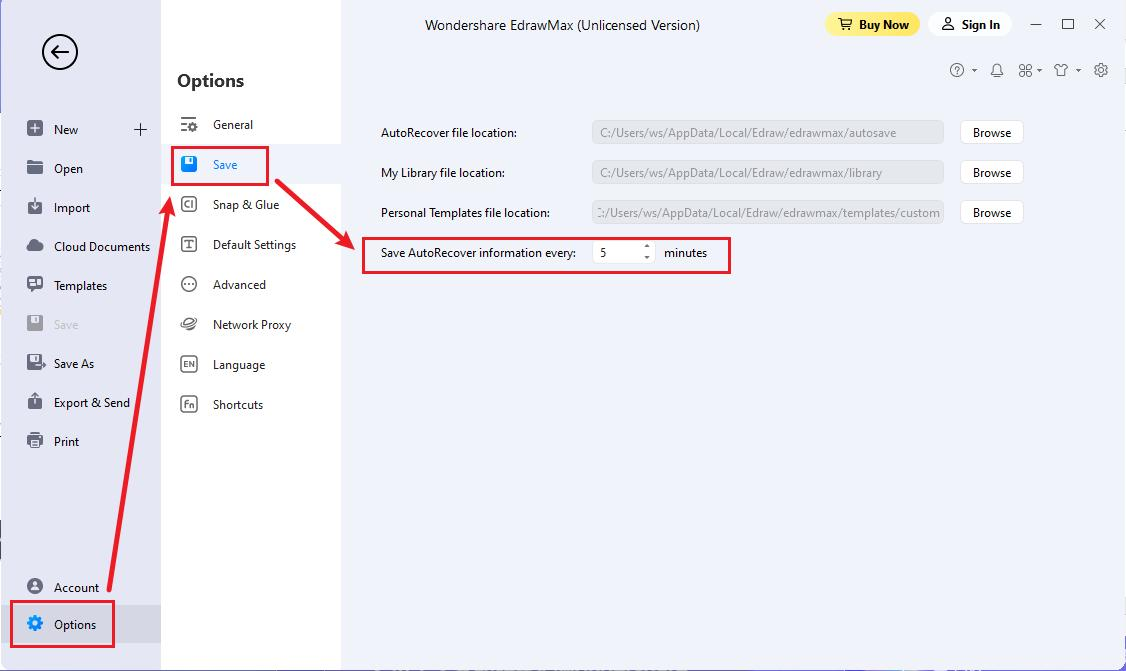
¿Cómo restaurar archivos?
- Windows: Haz clic en la pestaña Avanzado en la parte superior del espacio de trabajo.
- Haz clic en el botón Recuperación de archivos.
- Haz clic en el icono Abrir junto al archivo de copia de seguridad que deseas recuperar.
- Guarda el archivo en tu PC o en la nube personal para futuros usos.
Mac: Haz clic en el icono Historial de versiones y Recuperación de archivos.
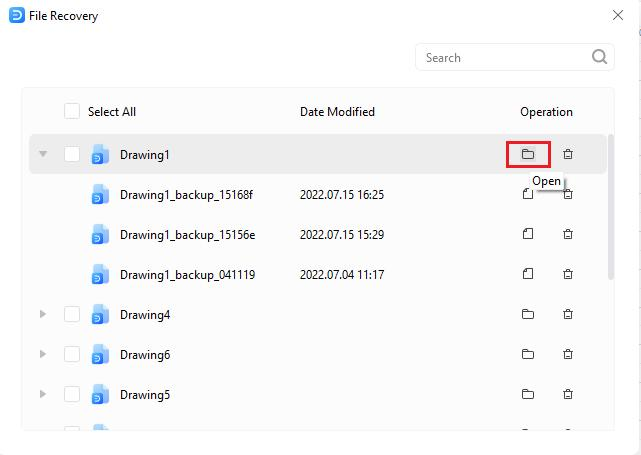
Historial de versiones
El Historial de versiones en EdrawMax te permite ver el historial de cambios del archivo, revertir un archivo a una versión anterior y crear una nueva copia a partir de una versión anterior. El Historial de versiones funciona después de haber guardado el archivo en la nube.
- Windows: Ve a Avanzado > Historial de versiones para abrir el panel de Historial de versiones.
- Haz clic en Crear una versión para crear manualmente una versión de tu archivo, la cual se guardará en la nube y en tu PC.
- Nombra una versión específica haciendo clic en el título de la versión.
- Haz clic en los tres puntos a la derecha de cada bloque. Aparecerá un menú con tres opciones. Haz clic en Crear una copia de esta versión para crear un nuevo archivo a partir de la versión previa sin reemplazar la versión actual. Haz clic en Revertir a esta versión para volver al estado de la versión previa, eliminando todas las modificaciones realizadas entre esa versión y la versión actual.
Mac: Haz clic en el icono de Historial de versiones y Recuperación de archivos.
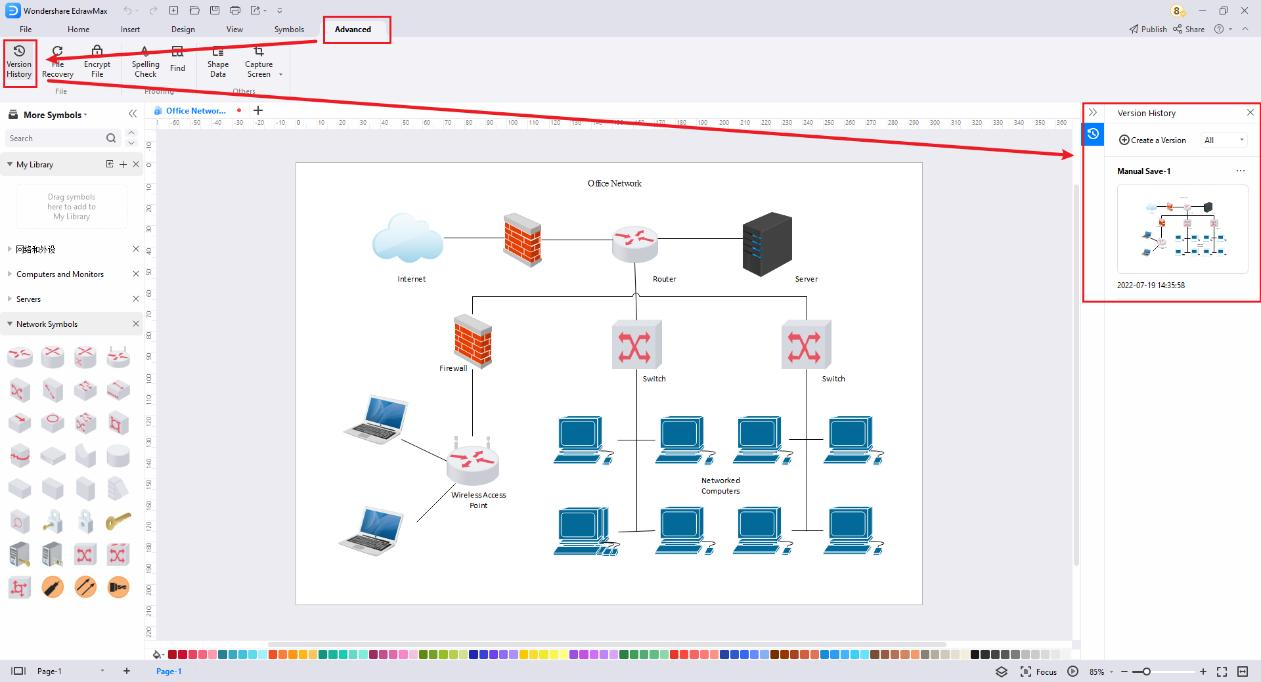
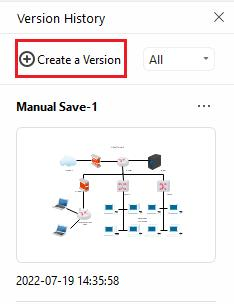
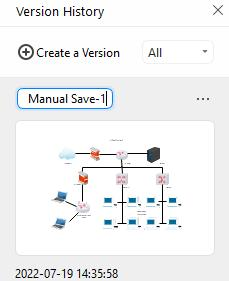
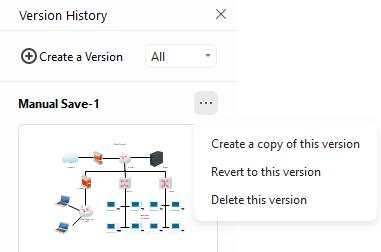
Nota:
EdrawMax genera automáticamente una nueva versión que se guarda en la nube y localmente cuando un archivo permanece sin guardar durante más tiempo del establecido para el guardado automático.
Exportar archivos
EdrawMax admite actualmente la exportación de formatos de archivo como PNG, JPG, SVG, PDF, Excel, Word, PowerPoint, Visio, HTML, etc.
Navega a Archivo > Exportar y enviar o haz clic en el botón Exportar en la Barra de herramientas de acceso rápido. Luego elige las opciones de exportación deseadas.
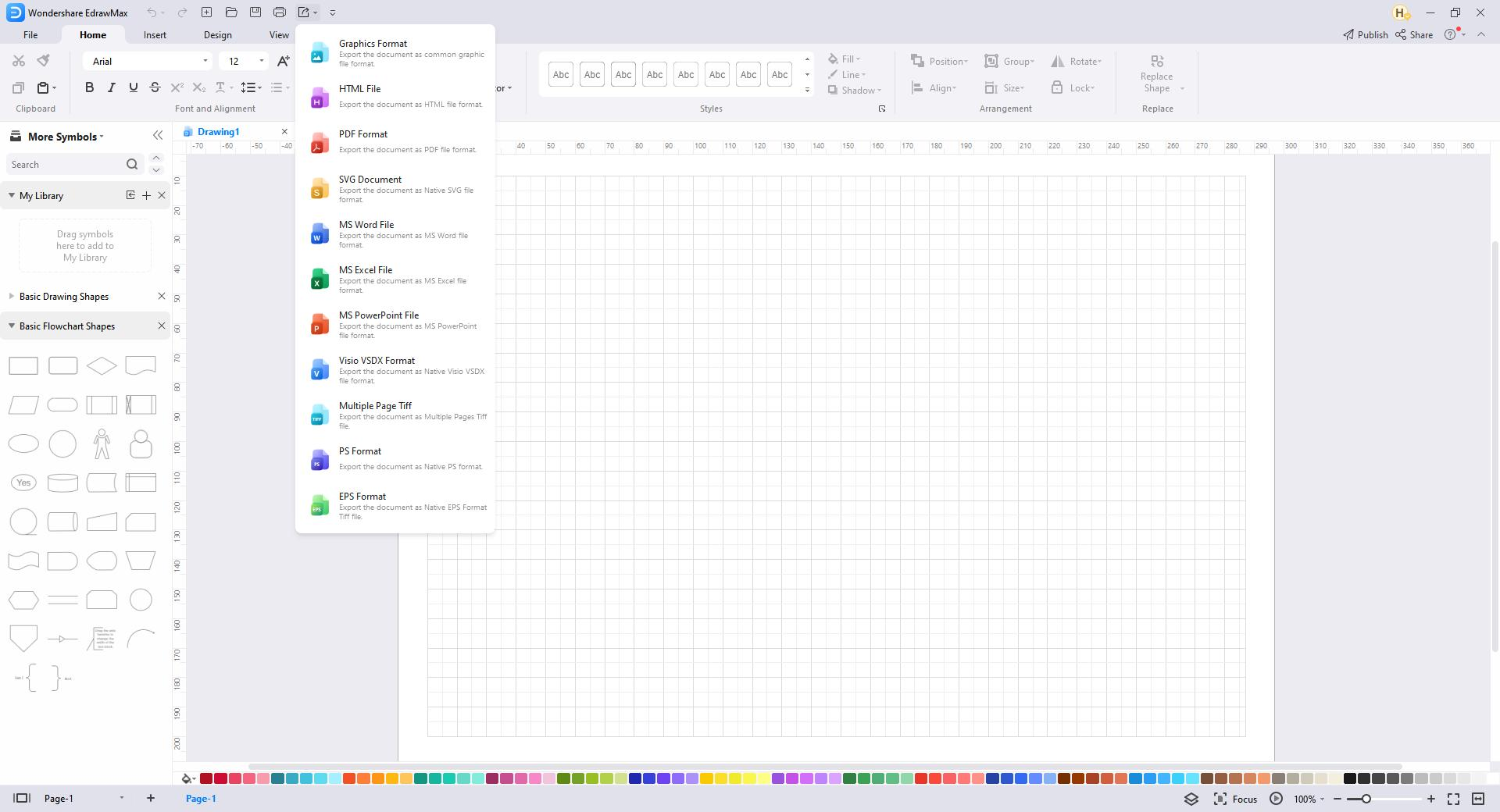
Exportar como gráfico
EdrawMax permite exportar a los formatos PNG, JPG, BMP, ICO, PPM, TIF y TIFF.
- Selecciona Exportar y enviar > Gráficos. Aparecerá la ventana Exportar gráficos.
- Elige el tamaño, la(s) página(s) o forma(s) de tu archivo para exportar y la resolución.
- Haz clic en Aceptar.
- Selecciona el tipo de gráfico que deseas exportar y dónde guardar el gráfico exportado.
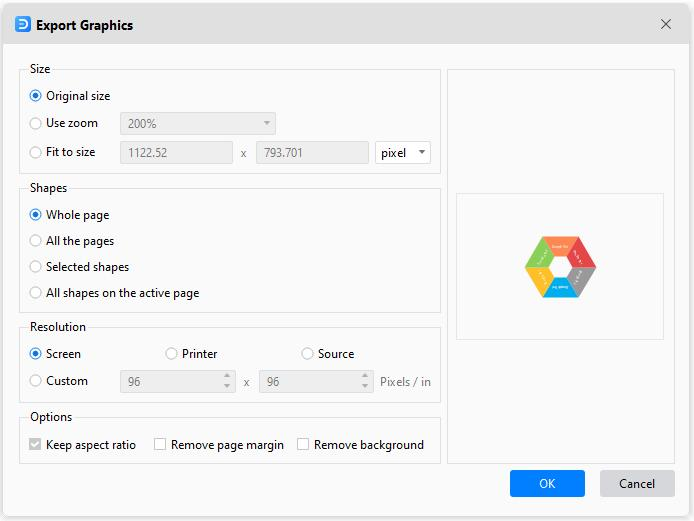
Consejo:
Si solo necesitas exportar una o algunas formas del dibujo, selecciónalas en el lienzo antes de hacer clic en el botón Exportar. De lo contrario, no habrá "Formas seleccionadas" entre las que pueda elegir.
Exportar a PDF
EdrawMax permite exportar archivos PDF normales y basados en imágenes.
- Vaya a Exportar y enviar > PDF, PS, EPS.
- Elija PDF basado en imágenes o PDF normal para exportar el documento.
- Aparece la ventana Exportar.
- Las opciones bajo la pestaña Documentos solo estarán disponibles cuando se seleccione "Todas las páginas" o "Páginas seleccionadas".
- Selecciona exportar el archivo como un único archivo PDF o como múltiples archivos PDF separados cuando el archivo contiene varias páginas.
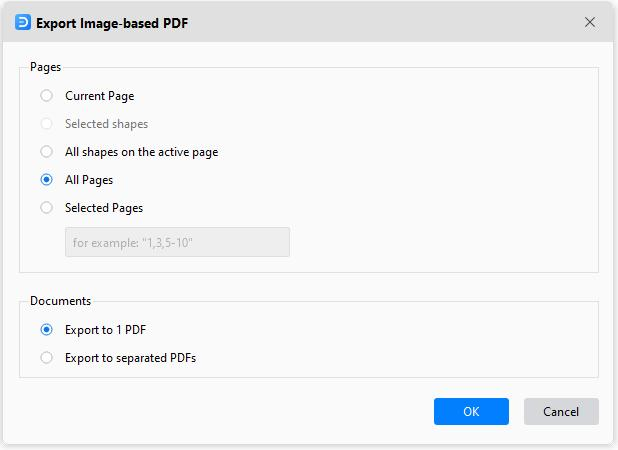
Exportar a PS/EPS
EdrawMax admite la exportación a PS y EPS. Selecciona Exportar y enviar > PDF, PS, EPS y elige Formato PS o Formato EPS en su lugar. Determina dónde guardar el archivo y ábrelo con Adobe Illustrator o Adobe Photoshop.
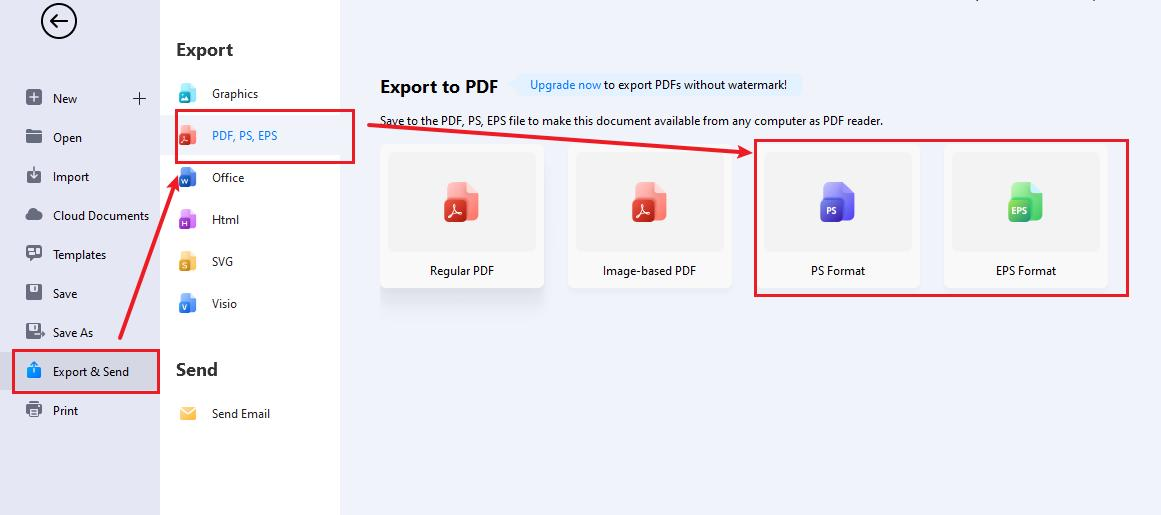
Exportar a MS Office
EdrawMax admite la exportación de archivos editables de MS Office, incluyendo Word, PowerPoint y Excel.
- Navega a Exportar y enviar > Office;
- Elige los formatos de archivo deseados (.docx, .pptx, .xlsx) y personaliza tus ajustes de exportación.
- Guarda el archivo en la ruta especificada.
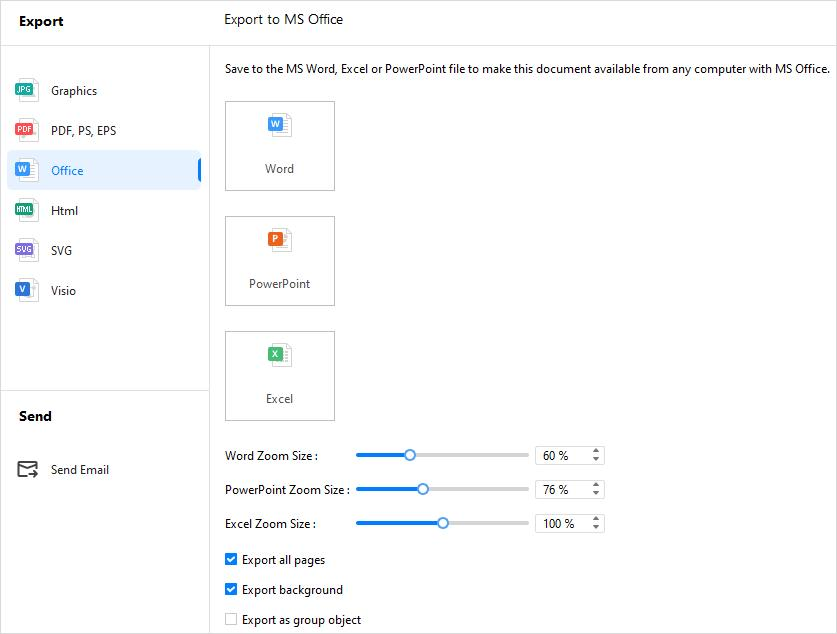
Nota:
Para los documentos exportados, recomendamos abrirlos y editarlos en Microsoft Office 2013 y versiones más avanzadas para obtener una mejor vista previa.
Exportar a HTML
- Navega a Exportar y enviar > HTML.
- Elige Formato HTML y personaliza las opciones de exportación.
- Guarda el archivo en la ruta especificada.
Exportar a SVG
- Navega a Exportar y enviar > SVG.
- Elige Formato SVG y selecciona qué página(s) o forma(s) exportar.
- Guarda el archivo en la ruta especificada.
Exportar a Visio
- Navega a Exportar y enviar > Visio.
- Elige Formato Visio VSDX
- Guarda el archivo en la ruta especificada.
Publicar archivos
Haz clic  en la esquina superior derecha de la interfaz, y aparecerá la ventana de Publicar.
en la esquina superior derecha de la interfaz, y aparecerá la ventana de Publicar.
- Completa el nombre del archivo, la descripción y las etiquetas, respectivamente.
- Lee los términos y condiciones, las pautas de la comunidad y marca la casilla para aceptar.
- Haz clic en OK y espera la ventana emergente que indica el éxito.
- Explora tus plantillas en Comunidad de Plantillas de EdrawMax.
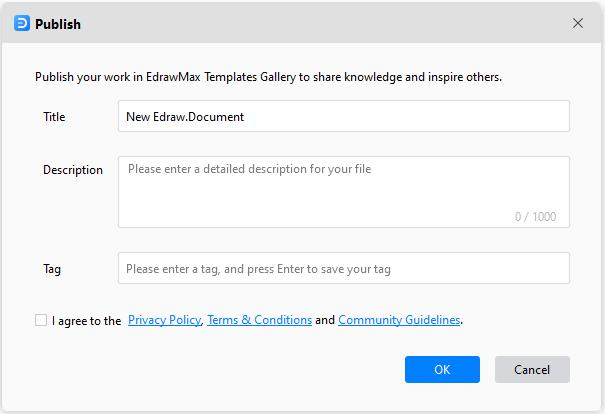
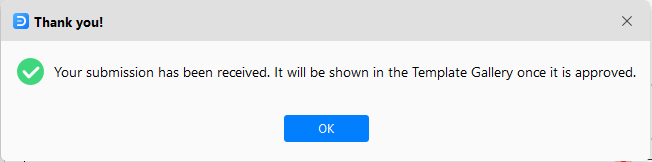
Imprimir archivos
Utiliza el atajo para abrir una interfaz de vista previa de impresión.
- Win: Ctrl + P o selecciona Archivo > Imprimir.
- Mac: ⌘ + P o selecciona Archivo > Imprimir
Por defecto, el número de copias es 1 y puedes elegir impresoras o verificar el estado de la impresora en Propiedades de la impresora. Especifica el Rango de páginas, Ordenado/No ordenado, Orientación, Tamaño de página y otros ajustes de impresión.
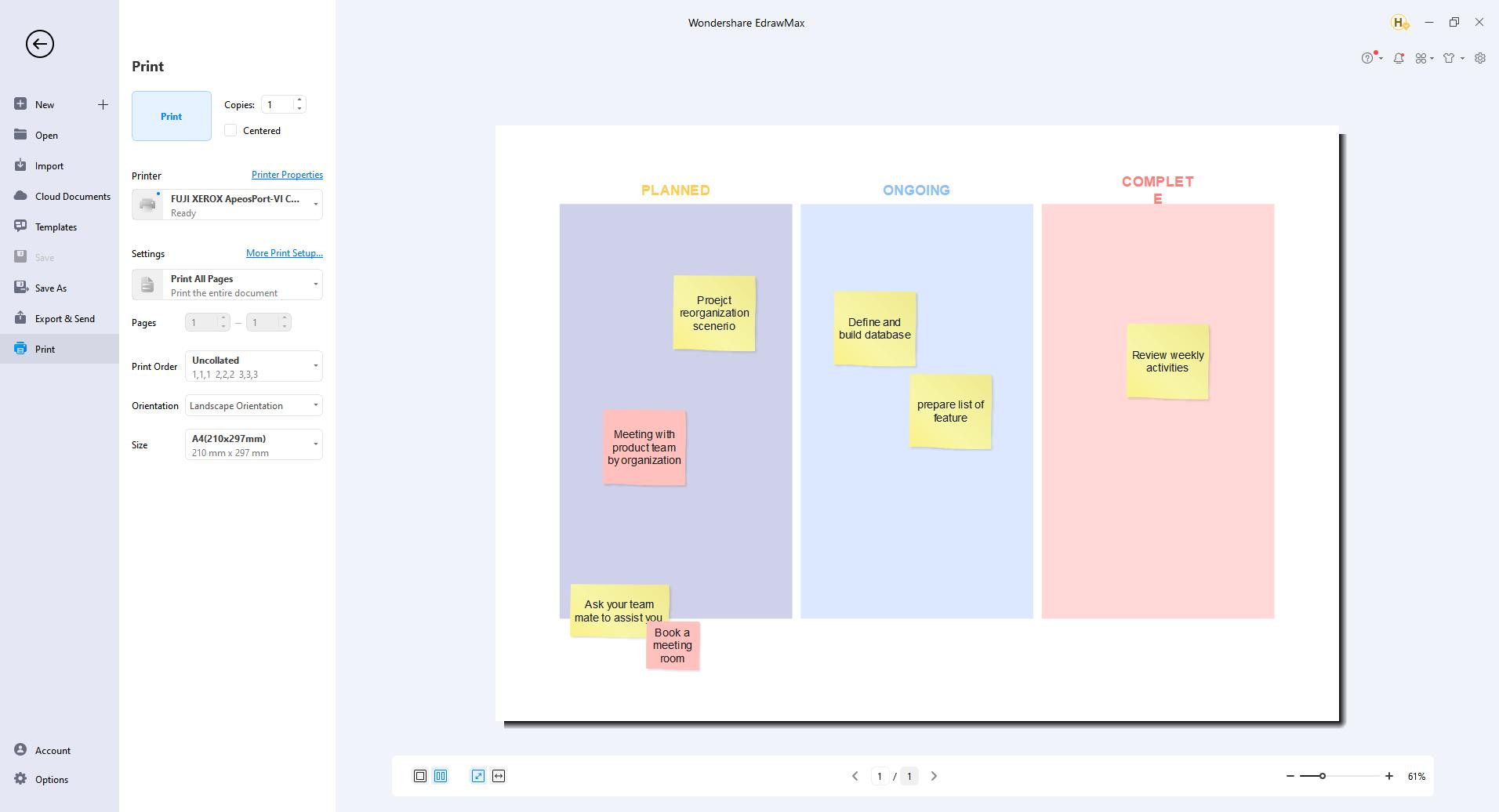
Haz clic en Más configuración de impresión para ver si los tamaños de la página del dibujo y el papel de la impresora cumplen tus requisitos. Puedes agregar una cuadrícula o una guía y ver el resultado en la ventana de vista previa.
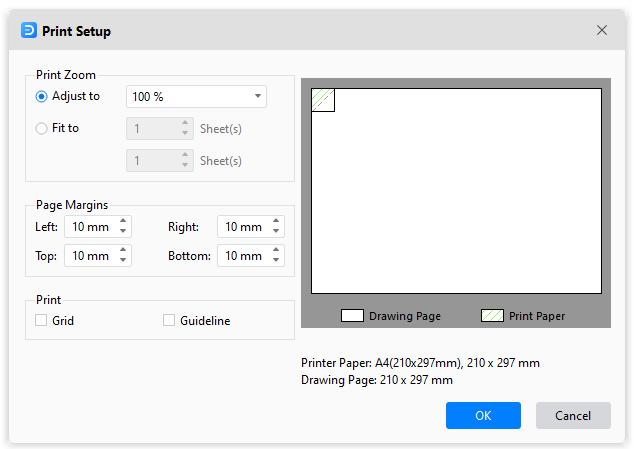
Ajustar a: El porcentaje representa cómo el tamaño de impresión de la página del dibujo coincide con el del papel de la impresora. Un 100% significa que el dibujo se imprimirá exactamente en el papel. Un valor inferior al 100% indica que tu dibujo no cubre espacio adicional en el papel de impresión. Un valor superior al 100% significa que tu dibujo se dividirá en secciones e imprimirá en varios papeles.
Ajustar a: Los números determinarán cuántas hojas se utilizarán para imprimir todo el dibujo. El valor anterior indica agregar hojas de papel horizontalmente, mientras que el valor inferior se refiere a agregar papeles verticalmente.
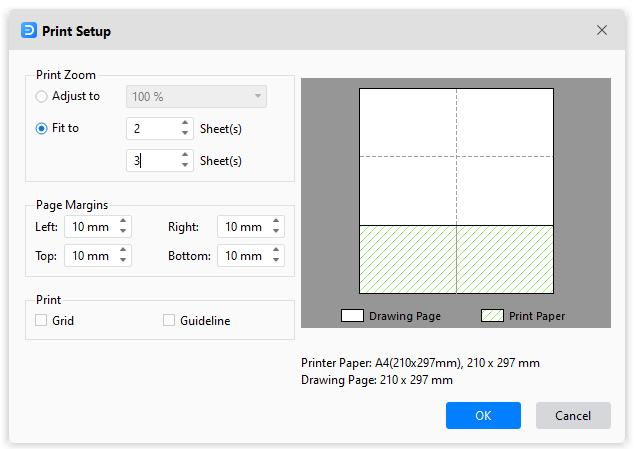
Cifrar archivos
Puedes agregar contraseñas para proteger el archivo.
- Selecciona Avanzado > Cifrar archivo (Mac: Selecciona Ver > Cifrar archivo).
- Ingresa y confirma la contraseña que contenga al menos cuatro caracteres.
- También puedes cambiar o eliminar la contraseña.
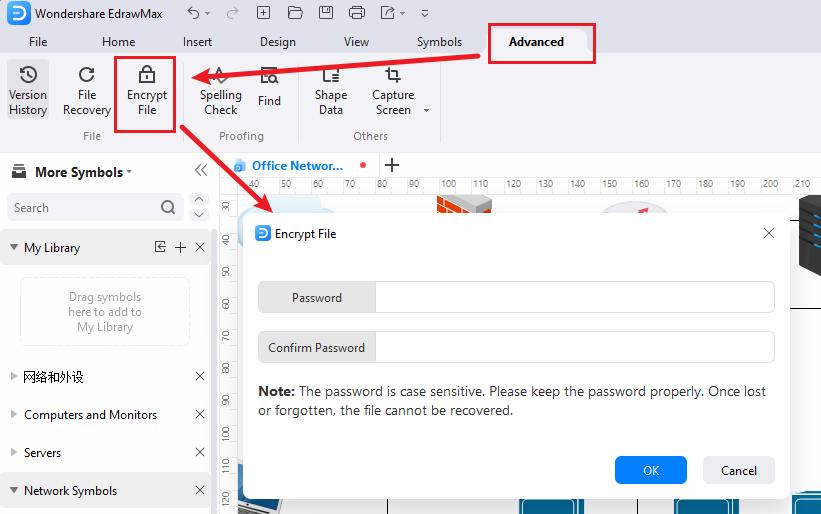
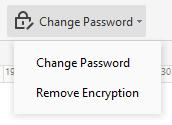
Crear plantillas personales
Si tú y tu equipo utilizan con frecuencia los mismos diagramas, puedes convertir fácilmente el diagrama en una plantilla y compartirla. Crear plantillas personales puede ayudarte a ti y a tu equipo a ahorrar más tiempo y estandarizar el flujo de trabajo.
- Crea el diagrama, selecciona el tamaño de página, el fondo y el tema que desees, y elige las bibliotecas de símbolos comúnmente utilizadas adjuntas al diagrama.
- Selecciona Archivo > Guardar como > Plantillas personales, nombra el archivo y haz clic en OK.
- Observa la miniatura de la plantilla y la ventana emergente si se cargó correctamente.
- Accede y utiliza la plantilla diseñada por ti mismo desde el panel de Plantillas personales.
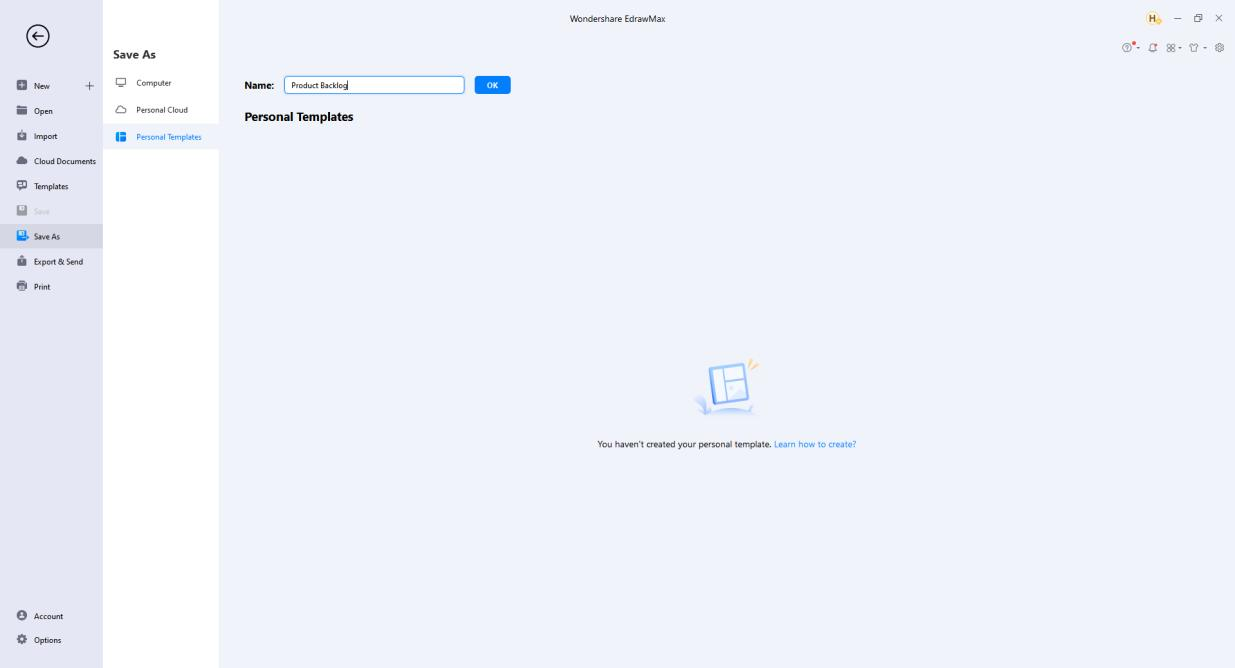
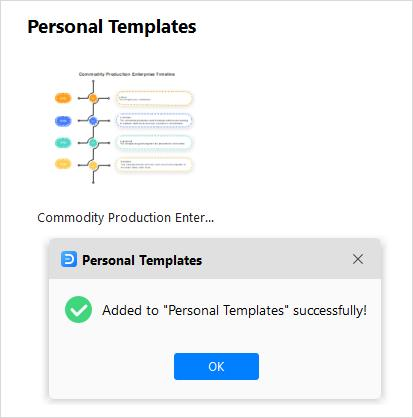
Agregar páginas
Hay varias formas de agregar páginas de la siguiente manera.
- Selecciona Insertar > Página en blanco.
- Haz clic en el icono de suma junto al número de página en el pie de página.
- Haz clic con el botón derecho en el nombre de la página y elige Agregar página en el menú contextual.
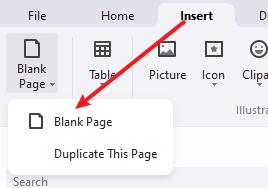
También puedes duplicar una página en EdrawMax.
- Selecciona Insertar > Página en blanco > Duplicar esta página.
- Haz clic con el botón derecho en el nombre de la página y elige Duplicar página en el menú contextual.
Eliminar páginas
- Haz clic con el botón derecho en el nombre de la página y elige Eliminar página en el menú contextual.
Reordenar páginas
- Arrastra las pestañas de las páginas y reorganízalas.
- Haz clic con el botón derecho en el nombre de la página y elige Reordenar páginas en el menú contextual. Se abrirá la ventana de Reordenar páginas.
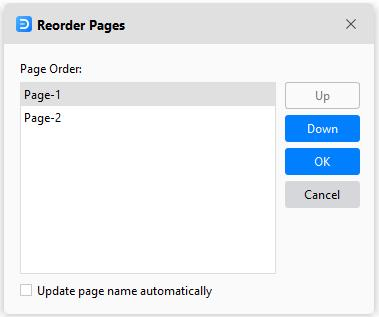
Nota:
Si marcas la opción Actualizar el nombre de la página automáticamente, EdrawMax renombrará las páginas en orden numérico.
Vista previa de páginas
- Selecciona Ver > Vista previa de página.
- Haz clic en el botón Vista previa de página en el pie de página.
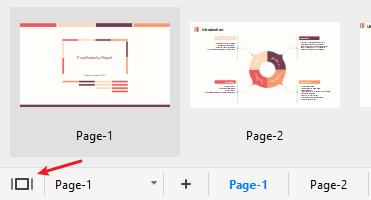
Zoom de páginas
- Utiliza la barra de zoom, haz clic y arrastra el control deslizante hacia la izquierda o hacia la derecha para alejar o acercar el zoom.
- Selecciona Ver > Zoom y elige un nivel de zoom adecuado.
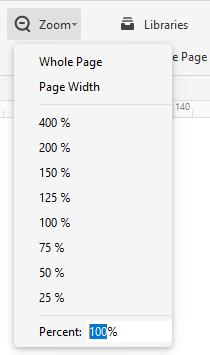
Página completa: Ajusta el tamaño de la página para que se ajuste al tamaño de la ventana.
Ancho de página: Ajusta el ancho de la página para que se ajuste al ancho de la ventana.
Nota:
EdrawMax admite acercar/alejar el zoom basado en la posición actual del cursor.
Fondo y capa
Agregar o cambiar fondos
- Selecciona Diseño > Color de fondo y elige un color que desees.
- Selecciona Diseño > Imagen de fondo y elige una imagen que desees.
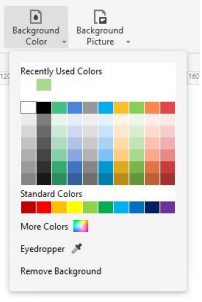
Eliminar fondos
- Selecciona Diseño > Color de fondo/Imagen de fondo.
- Haz clic en Eliminar fondo en el menú.
Agregar capas
El Fondo es la configuración predeterminada que no se puede eliminar. Cuando solo hay Fondo y Capa-1, no puedes eliminar Capa-1.
- Abre el panel Capa en la parte inferior del lienzo.
- Haz clic en Nueva capa.
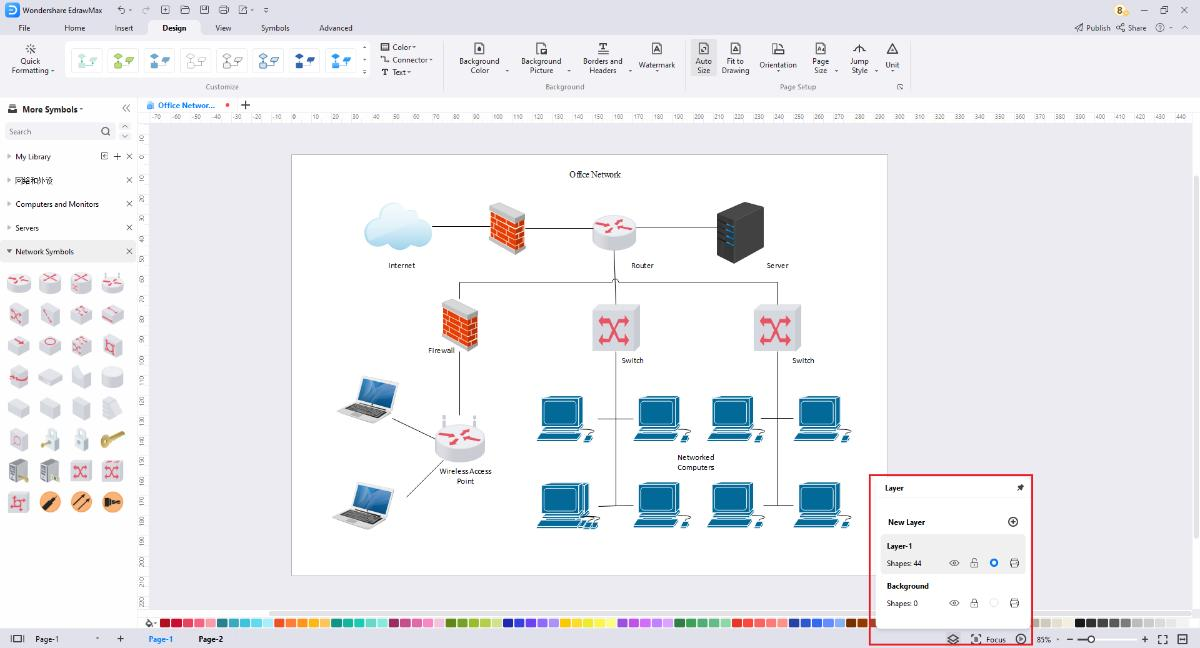
Haz clic en el icono del bolígrafo y puedes cambiar el nombre de las capas y el fondo.
Haz clic en el icono del ojo abierto y el ojo se cerrará, lo que significa que no verás ninguna forma en esta capa.
Haz clic en el icono del candado, las formas de esta capa estarán bloqueadas y no se podrán seleccionar ni cambiar si el candado está cerrado.
El icono del punto circular indica si la capa está activa o no, y te dirá en qué capa estás editando.
Haz clic en el icono de la impresora, y muestra prohibido; las formas en esta capa no se imprimirán.
Agregar marca de agua
Marca de agua: Agrega una marca de agua pre-diseñada en la página del dibujo, crea tu marca de agua o elimina todas las marcas de agua.
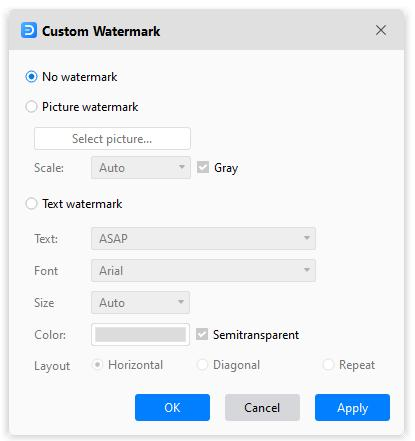
Opciones de vista de página

La pestaña Vista contiene:
Desde el principio: Inicia la presentación de diapositivas desde la primera página.
Desde la página actual: Salta directamente a la presentación desde esta página.
Vista normal/Vista de fondo: Puedes alternar entre dos vistas. El botón gris indica que está activo.
Herramientas de vista auxiliar: Regla, Salto de página, Líneas de guía, Líneas de cuadrícula, Botón de acción, Puntos de conexión. Puedes usarlas para ayudarte a dibujar con precisión y facilidad.
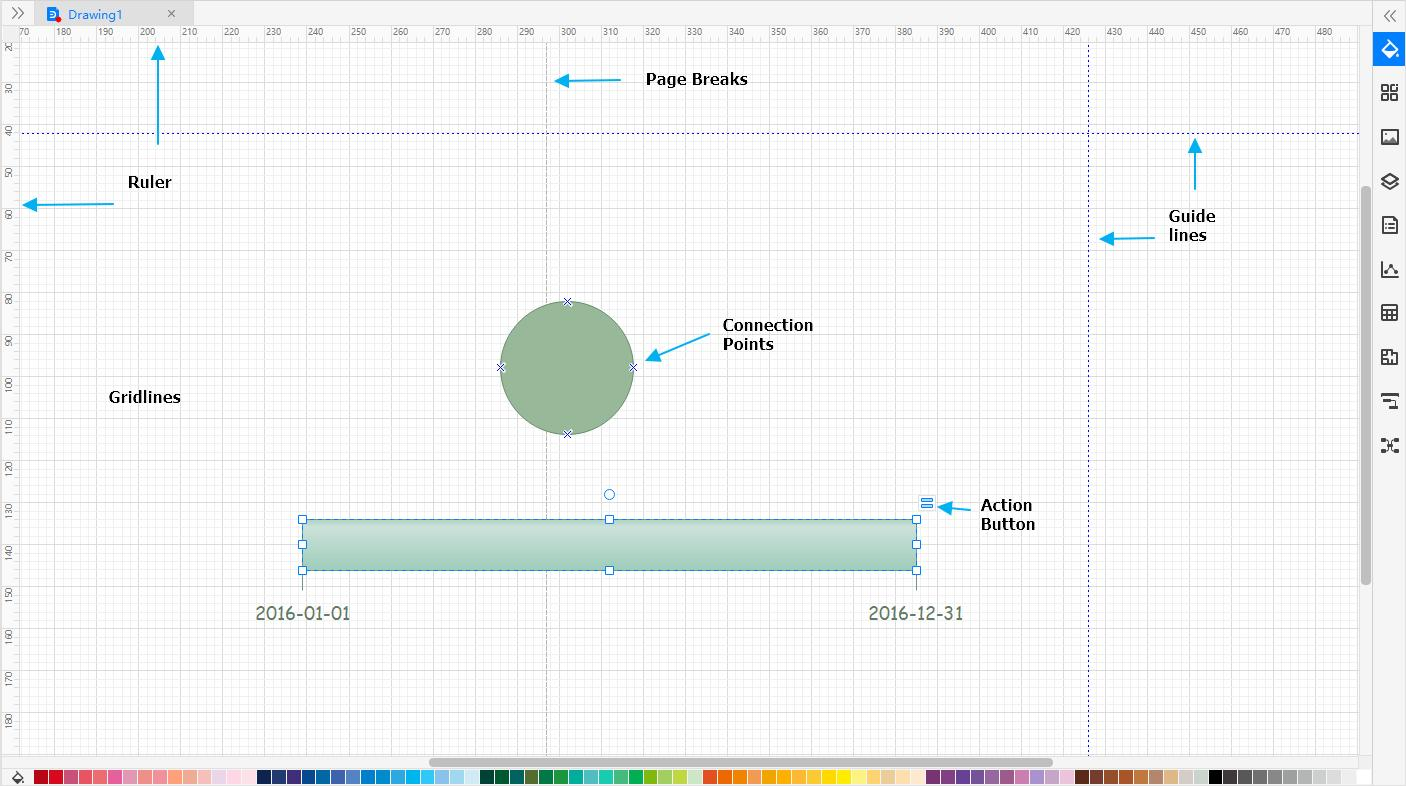
Ajuste y conexión
Activar o desactivar el ajuste
Cuando creas o mueves un símbolo, el ajuste coloca los símbolos y sus bordes en posiciones alineadas con otros símbolos, subdivisiones de la regla, cuadrículas, líneas de guía o puntos de conexión. Puedes especificar los tipos de elementos de dibujo a los que se ajustan los símbolos.
- Selecciona Archivo > Opciones > Ajuste y conexión.
- Haz clic en Ninguno para desmarcar todas las casillas y desactivar el ajuste.
- Haz clic en Todos o selecciona los elementos de dibujo en los que deseas activar el ajuste.
Nota:
La configuración de ajuste que elijas se aplicará a todos los símbolos en el dibujo.
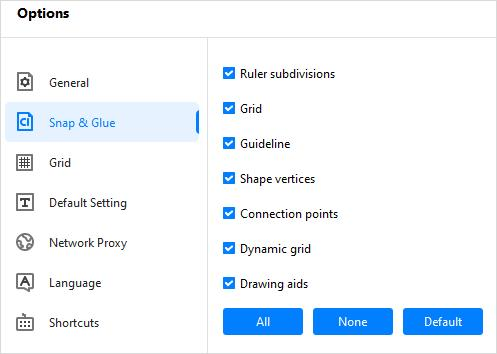
Activar o desactivar el pegado
Cuando dibujas un conector, el pegado mantiene los símbolos y los conectores unidos. Si el pegado está desactivado, puedes mover los símbolos sin que los conectores estén unidos.
- selecciona Archivo > Opciones > Ajuste y conexión.
- Desmarca la casilla de Puntos de conexión para desmarcar todas las casillas y desactivar el pegado.
- Desmarca la casilla de Puntos de conexión para desmarcar todas las casillas y desactivar el pegado.
Nota:
Los procedimientos anteriores cambian la configuración de pegado predeterminada para los conectores recién creados, pero no cambian la configuración de pegado para los conectores existentes.
Un conector pegado muestra puntos y círculos de color rojo en sus puntos finales cuando está seleccionado.
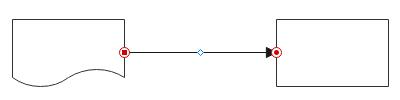
Un conector sin pegar muestra puntos o círculos de color azul en sus puntos finales cuando está seleccionado.
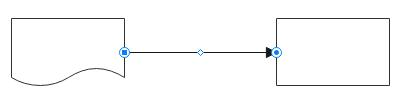
Configuración de página

La pestaña Configuración de página en Diseño contiene:
Autoajuste: Amplía la página del dibujo según sea necesario para ayudarte a crear diagramas más grandes que una sola página impresa sin cambiar el tamaño del papel de la impresora. Combinado con la opción Salto de página (Ver > Salto de página), te muestra dónde se producirían los saltos de página si imprimirías el diagrama.
Tamaño de página: Elige un tamaño de página para tu dibujo, como A3, A4, A5, B5, Carta, Sobre, etc. Puedes personalizar los tamaños de página en el cuadro de diálogo Configuración de página.
Orientación: Cambia la orientación de la página a Vertical u Horizontal.
Unidad: Elige una unidad de medida para tu dibujo, como milímetros, pulgadas, pies, yardas, millas, píxeles, etc.
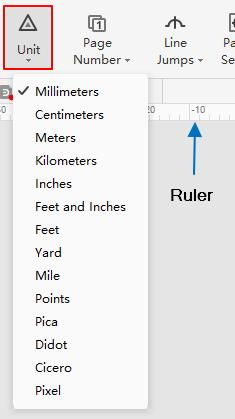
Saltos de línea: Mostrar o eliminar saltos de línea en los conectores. Puedes cambiar la configuración de saltos de línea para que los conectores en una página se crucen como líneas rectas o saltos de línea. Puedes cambiar los estilos de salto de línea en el cuadro de diálogo Configuración de página.
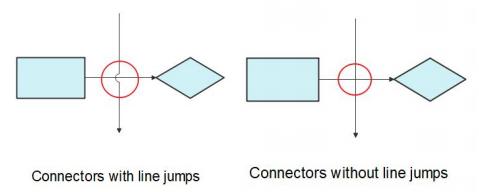
Ajustar al dibujo: Redimensiona la página del dibujo para ajustarse a los símbolos en la página.
Modo de enfoque
El Modo de enfoque te mantiene alejado de distracciones y te permite enfocarte únicamente en el diagrama al cambiar la interfaz a la vista de pantalla completa. Todas las herramientas y bibliotecas importantes se pueden acceder desde la barra de herramientas flotante en el lado izquierdo de la pantalla en el Modo de enfoque.
Para activar el Modo de enfoque:
- Inicia un nuevo documento o abre uno existente.
- Haz clic en Enfoque en la esquina inferior derecha o utiliza el atajo F11.

Para desactivar el Modo de enfoque:
- Haz clic en el botón Salir que se encuentra en la parte inferior de la caja de herramientas.
- Utiliza el atajo Esc.
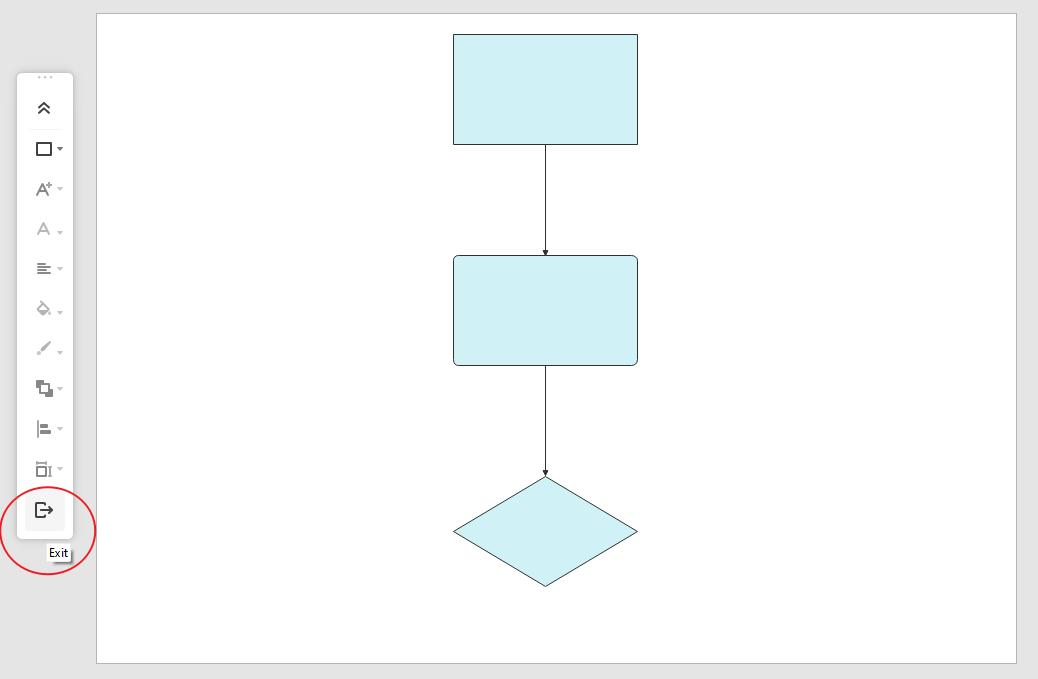
Revisión ortográfica
- Abre el archivo con texto u otro contenido.
- Windows: Selecciona Avanzado > Revisión ortográfica o utiliza el atajo F7 para abrir el menú de Revisión ortográfica.
- Desde la parte inferior del panel, puedes utilizar los botones disponibles para gestionar las palabras mal escritas.
Mac: Selecciona Inicio >Revisión ortográfica o utiliza el atajo Fn + F7.
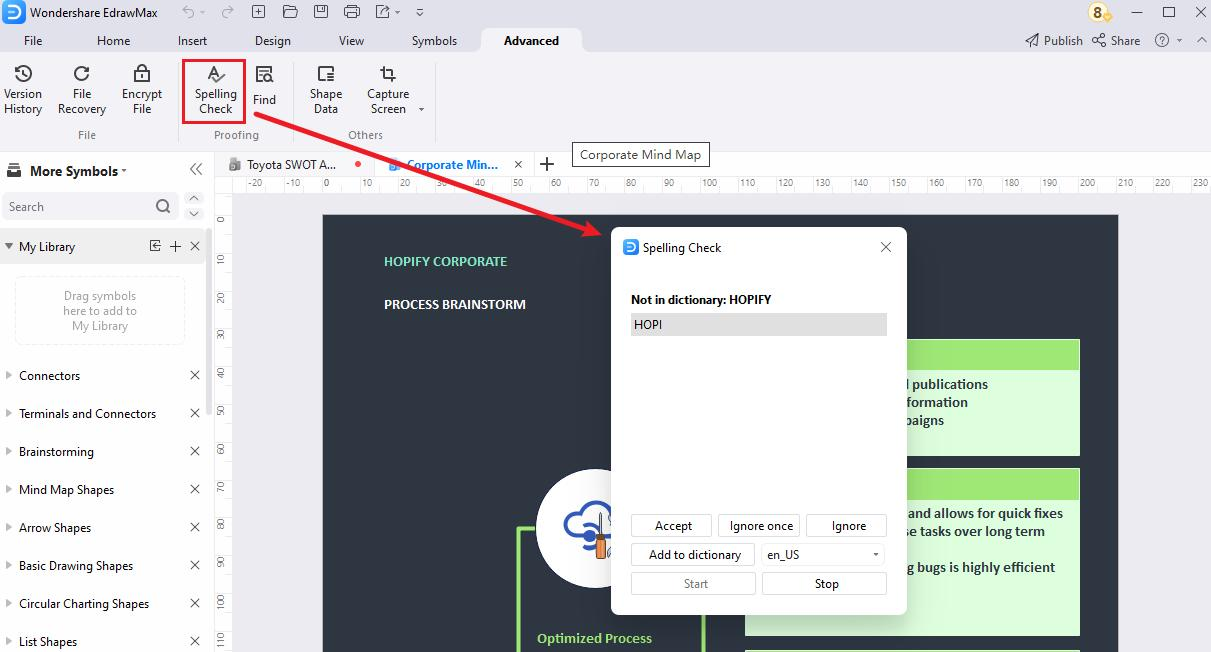
A continuación se explica el uso de los botones:
- Aceptar: Reemplaza la palabra incorrecta con la sugerencia que ofrece EdrawMax. Si hay varias sugerencias, puedes hacer clic en aquella que consideres contextualmente correcta y luego hacer clic en el botón Aceptar.
- Ignorar una vez - Ignora el error ortográfico en la instancia de la palabra mal escrita seleccionada y la deja sin cambios.
- Ignorar- Ignora el error ortográfico en todas las instancias de la palabra mal escrita, independientemente de cuántas veces aparezca en el texto.
- Agregar al diccionario- Agrega la palabra mal escrita al diccionario incorporado de EdrawMax, de modo que la aplicación ya no la considere incorrecta. El idioma del diccionario se puede seleccionar en la lista desplegable junto al botón.
- Iniciar - Activa la revisión ortográfica automática.
- Detener - Detiene la revisión ortográfica automática. En este caso, debes buscar manualmente las palabras mal escritas.
Buscar y reemplazar
- Abre el archivo con texto u otro contenido.
- Windows: Selecciona Avanzado > Buscar o utiliza el atajo Ctrl + F para abrir el menú de Buscar y reemplazar.
- En el campo Buscar, introduce la palabra que deseas reemplazar.
- En el campo Reemplazar, escribe la palabra por la que deseas reemplazarla.
- Presiona el botón Reemplazar o Reemplazar todo junto al cuadro de texto de Reemplazar para reemplazar la primera instancia de la palabra o todas sus instancias en todo el texto, respectivamente.
Mac: Selecciona Inicio > Buscar y reemplazar o utiliza el atajo ⌘ + F para abrir el menú Buscar y reemplazar.
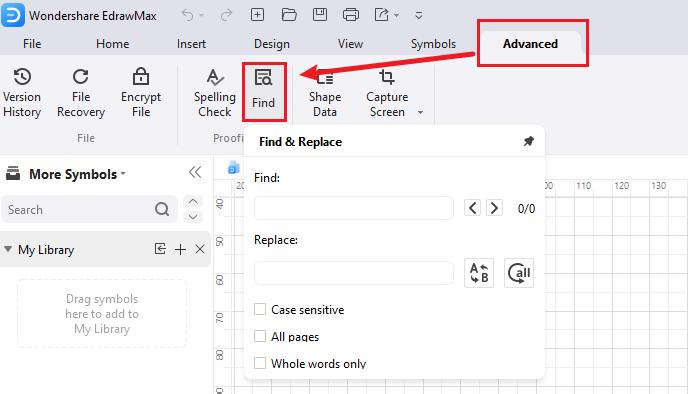
Puedes ajustar el proceso de reemplazo con la ayuda de las casillas de verificación que se encuentran en la sección inferior del panel de Buscar y reemplazar. Las siguientes descripciones explican lo que hacen estas casillas cuando se marcan:
- Sensible a mayúsculas y minúsculas- Busca y reemplaza las palabras que coinciden con las mayúsculas y minúsculas. Por ejemplo, con esta casilla marcada, al buscar la palabra 'Block', ignoraría 'block' y encontraría solo la palabra con 'B' en mayúscula.
- Todas las páginas- Busca y reemplaza la palabra en todas las páginas del archivo.
- Solo palabras completas- Busca solo la palabra completa y no parte de ella. Por ejemplo, si buscas 'Block' con esta casilla marcada, la herramienta ignorará palabras como 'Blocked', 'Blocking', etc.
Capturar pantalla
- Abre el archivo o crea uno nuevo.
- Windows: Selecciona Avanzado > Capturar pantalla o utiliza el atajo Ctrl + Shift + R para abrir la herramienta de captura de pantalla.
- Windows: Alternativamente, selecciona Avanzado > Capturar pantalla > Capturar pantalla con ventana oculta o utiliza el atajo Ctrl + Shift + X para ocultar la interfaz de EdrawMax y capturar cualquier otra cosa que esté debajo.
- Arrastra el puntero del mouse sobre el área de la pantalla que deseas capturar.
Mac: Selecciona Inicio > Capturar pantalla o utiliza el atajo ⌘ + ⇧ + R (cmd + shift + R)
Mac: Selecciona Inicio > Capturar pantalla > Capturar pantalla con ventana oculta o utiliza el atajo ⌘ + ⇧ + X / cmd + shift + X
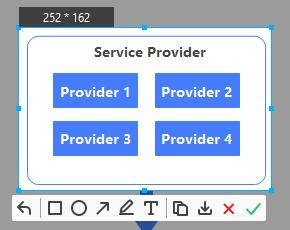
Una vez capturada la pantalla, las opciones disponibles son las siguientes:
- Deshacer - Descarta la captura actual y comienza de nuevo.
- Herramientas de formas, líneas y texto - Para dibujar formas como rectángulos, elipses, etc., líneas y agregar texto a la captura de pantalla.
- Copiar- Copia la imagen capturada al portapapeles.
- Guardar - Guarda la captura de pantalla en tu PC en formato PNG, JPG o BMP.
- Cancelar - Descarta la captura y sale del modo de captura de pantalla.
- Aceptar - Acepta la captura y coloca la captura de pantalla en el lienzo.
Crear diapositivas de presentación
EdrawMax puede crear automáticamente diapositivas de presentación basadas en las páginas del archivo del proyecto. También le ayuda a crear manualmente diapositivas a partir de diferentes formas o partes de una página, previsualizar la presentación, definir la relación de aspecto de la presentación y exportar la presentación en formato PPTX, que luego puede abrirse en Microsoft PowerPoint para realizar más entradas y ligeras modificaciones.
Auto-crear diapositivas de presentación
- Abre un archivo o crea uno nuevo.
- Agrega el diagrama que prefieras al lienzo de la primera página.
- Haz clic en el botón + (Agregar página) para agregar una nueva página y crear el siguiente diagrama que deseas tener en la presentación.
- Repite el proceso para agregar tantas páginas y diagramas como necesites.
- Win: Vaya a Ver y haga clic en el botón de inicio del grupo Presentación.
- Haz clic en Auto-Crear presentación por páginas para crear automáticamente una presentación utilizando cada página como una diapositiva individual.
- Haz clic en el botón Reproducir debajo del botón de Auto-Crear para previsualizar la presentación antes de exportarla.
Mac: Haz clic en el ícono de Presentación en la caja de herramientas del panel derecho.
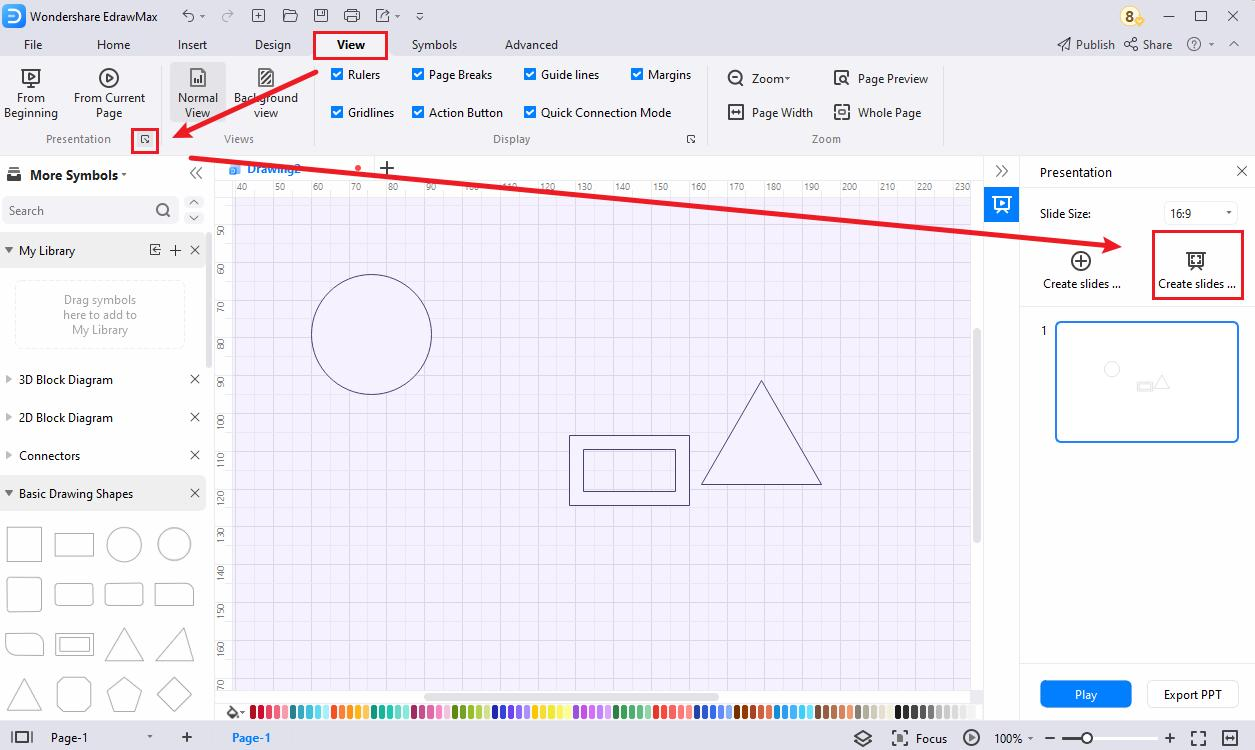
Crear diapositivas manualmente
La creación manual de diapositivas no requiere tener varias páginas, e incluso puedes crearlas a partir de diferentes secciones de un diagrama en cualquier página. El método es el siguiente:
- Abre un archivo o crea uno nuevo y crea un nuevo diagrama en el lienzo.
- Abre el panel de Presentación y haz clic en Crear una diapositiva seleccionando cualquier área de la página para agregar un marco de selección.
- Arrastra el marco de selección sobre el área o forma en el lienzo que deseas crear como diapositiva. Si es necesario, utiliza las esquinas del marco de selección para cambiar el tamaño y cubrir el área que deseas capturar para la diapositiva.
- Repite el proceso para crear tantas diapositivas como necesites.
- Windows: Cambia el tamaño de la diapositiva para el marco de selección.
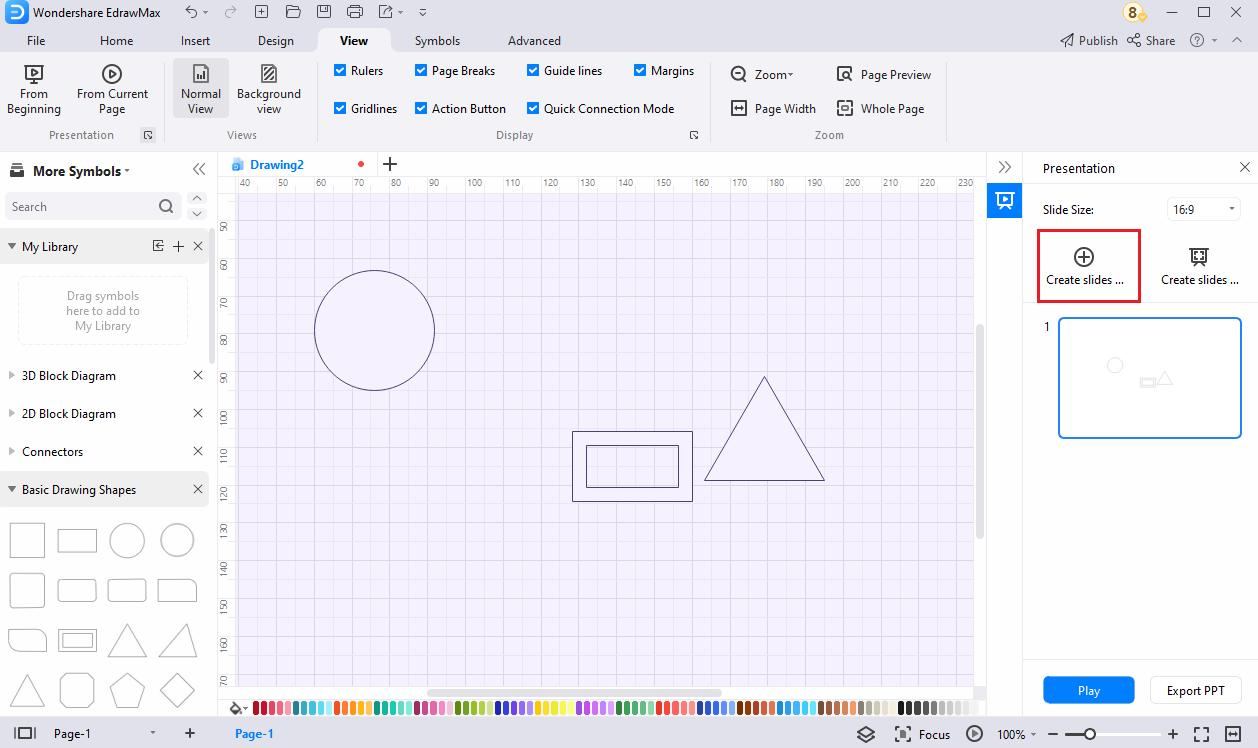
Mac: Haz clic en el icono de engranaje y cambia la relación de aspecto para el marco de selección.
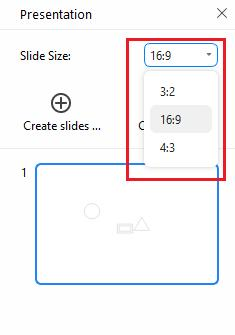
Exportar diapositivas de presentación
Exportar a formato PPTX te permite ver y editar la presentación en MS PowerPoint. Lo bueno es que incluso puedes editar las formas y leyendas de la presentación exportada en PowerPoint también.
- Crea diapositivas manualmente o automáticamente.
- Haz clic en Exportar PPT en la parte inferior del panel de Presentación.
- Guarda la presentación en formato PPTX.
Modo de presentación
El modo de presentación evita los pasos adicionales de exportar y salir del software. Hace que EdrawMax mismo sea una gran herramienta de presentación.
Presenta desde la página actual y realiza una de las siguientes acciones:
- Utiliza el atajo Shift + F5.
- Selecciona Ver > Desde la página actual.
- Haz clic en el botón de reproducción en el pie de página.
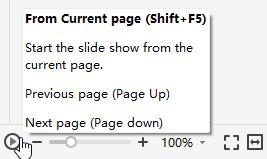
Presenta desde el principio y realiza una de las siguientes acciones:
- Utiliza el atajo F5.
- Selecciona Ver > Desde el principio.
Se explican a continuación los botones en la vista del presentador y su uso:

Seleccionar símbolos
¿Dónde encontrar símbolos?
Realice una de las siguientes acciones para abrir el menú de bibliotecas y elegir los símbolos que desee:
- Seleccione Símbolos > Predefinir bibliotecas en la cinta.
- Abra el panel Bibliotecas situado a la izquierda del lienzo.
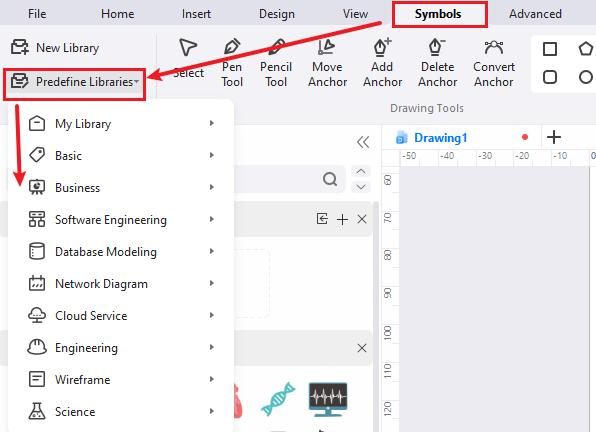
Seleccione un símbolo
Nota:
If you cannot select, move, resize, or rotate a symbol on your diagram, it might be protected.
- Abre un archivo o crea uno nuevo.
- Basta con arrastrar un símbolo de la biblioteca y soltarlo en la página de dibujo.
- Seleccione Inicio > Seleccionar > Seleccionar para asegurarse de que el cursor del ratón se convierte en una flecha.
- Haz clic en el símbolo y el cursor se convertirá en una flecha de cuatro puntas.
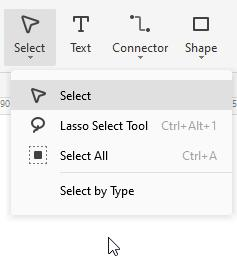
Seleccionar varios símbolos
Nota:
El símbolo primario del cuadro de selección tiene un contorno magenta grueso, y puede pulsar la tecla Tab para cambiar el contorno por otro símbolo.
Hazlo de una de las siguientes maneras:
- Utilice selección de área haciendo clic y arrastrando el puntero del ratón por la página.
- Seleccione Inicio > Seleccionar > Herramienta de selección de lazo o utilice el método abreviado Ctrl + Alt + 1 (Mac: ⌘ + ⌥ + 1 / cmd + opción + 1) y arrastre un lazo de forma libre alrededor de los símbolos que desee seleccionar. Suelte el punto del ratón cuando haya rodeado los símbolos. No es necesario que el lazo esté completamente cerrado para seleccionar símbolos.
- Mantenga pulsada la tecla Mayús o Ctrl mientras hace clic en los símbolos para seleccionar varios símbolos a la vez. También puede utilizar estas teclas para añadir otra forma a una selección actual sin deseleccionar.
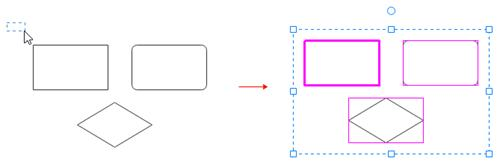
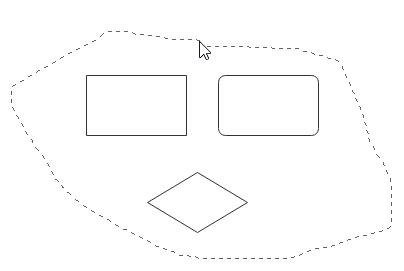
Seleccionar todos los símbolos
- Seleccione Inicio > Seleccionar > Seleccionar todo.
- Utilice el atajo de teclado Ctrl + A. (Mac:⌘ + A)
Seleccionar por tipo
- Seleccione Inicio > Seleccionar > Seleccionar por tipo para abrir el cuadro de diálogo Seleccionar por tipo. Marque el tipo de objetos que desea seleccionar, como símbolos, imágenes o conectores y, a continuación, haga clic en Aceptar.
- Haga clic con el botón derecho del ratón en un área vacía del diagrama y seleccione objetos en el menú contextual.
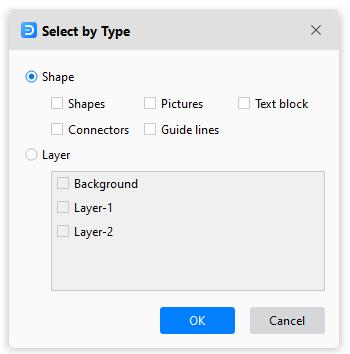
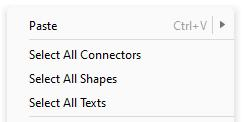
Deseleccionar símbolos
- Anular la selección de uno o varios símbolos cuando hay varios seleccionados: Pulse Mayús o Ctrl (Mac: ⇧ o ⌘ / mayús o cmd) y haga clic en un símbolo para cancelar su selección.
- Deseleccionar todos los símbolos: Haz clic en un área en blanco del diagrama.
Mover símbolos
Hay varias formas de mover símbolos, como se indica a continuación:
- Selecciona un símbolo y arrástralo a una nueva posición.
- Selecciona un símbolo y presiona una tecla de flecha para mover el símbolo ligeramente.
- Selecciona un símbolo, mantén presionada la tecla Shift y presiona una tecla de flecha para mover el símbolo un píxel a la vez.
- Selecciona un símbolo, selecciona Inicio > Tamaño y escribe nuevos valores para X y Y.
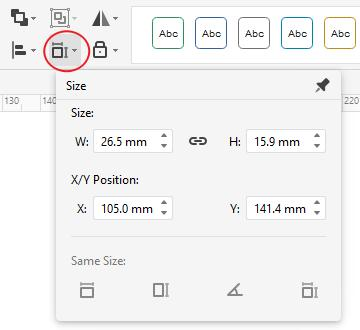
Consejo:
Utiliza la Cuadrícula Dinámica para alinear con otros símbolos al mover un símbolo. Selecciona Archivo > Opciones > Ajustar y pegar y selecciona Cuadrícula Dinámica para activarla.
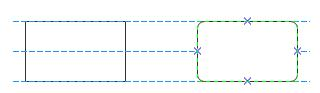
Cambiar el tamaño de los símbolos
Hay varias formas de cambiar el tamaño de los símbolos, como se indica a continuación
- Selecciona un símbolo y arrastra uno de sus puntos de control o puntos finales (para formas 1D).
- Selecciona un símbolo, selecciona Inicio > Tamaño y escribe nuevos valores para W (ancho/longitud) y H (altura).
- Selecciona un símbolo y arrastra una esquina para cambiar el tamaño proporcionalmente.
- Selecciona un símbolo y presiona la tecla Ctrl para cambiar el tamaño del símbolo sin mover su punto central.
- Selecciona un símbolo y presiona la teclaShift para cambiar el tamaño del símbolo suavemente.
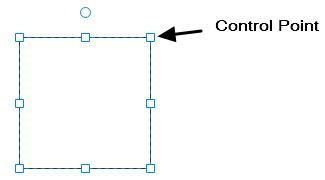
Para hacer que varios símbolos tengan el mismo tamaño, selecciona los símbolos y el símbolo de referencia tendrá un borde magenta grueso. Selecciona t Inicio > Tamaño > Mismo tamaño.
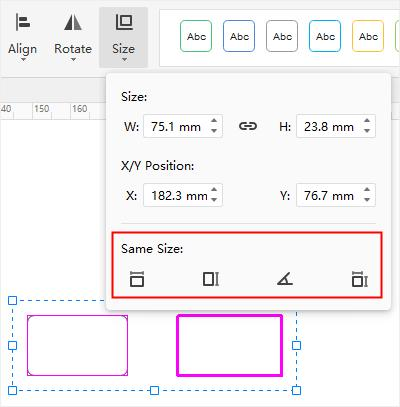
Mismo ancho -mantiene los símbolos con el mismo ancho que el símbolo de referencia.
-mantiene los símbolos con el mismo ancho que el símbolo de referencia.
Misma altura - mantiene los símbolos con la misma altura que el símbolo de referencia.
- mantiene los símbolos con la misma altura que el símbolo de referencia.
Mismo ángulo - mantiene los símbolos con el mismo ángulo que el símbolo de referencia.
- mantiene los símbolos con el mismo ángulo que el símbolo de referencia.
Mismo tamaño - mantiene los símbolos con el mismo tamaño que el símbolo de referencia.
- mantiene los símbolos con el mismo tamaño que el símbolo de referencia.
Rotar y voltear símbolos
Hay varias formas de rotar y voltear símbolos, como se indica a continuación.
- Selecciona un símbolo y arrastra el asa de rotación.
- Selecciona un símbolo, selecciona Inicio > Rotar y selecciona Rotar 90° en sentido de las agujas del reloj (Win: Ctrl + R; Mac: ⌘ + R / cmd + R) o Rotar 90° en sentido contrario a las agujas del reloj (Win: Ctrl + L; Mac: ⌘ + L / cmd + L).
- Selecciona un símbolo, selecciona Inicio > Rotar,y escribe nuevos valores para Ángulo.
- Selecciona un símbolo, selecciona Inicio > Rotar > Voltear verticalmente.
- Selecciona un símbolo, selecciona Inicio > Rotar > Voltear horizontalmente.
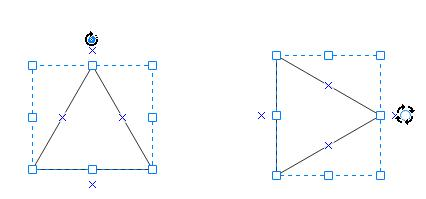
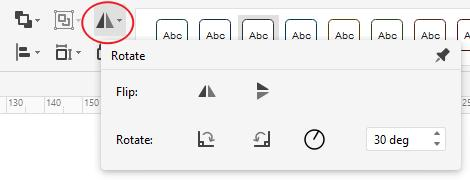
Conectar símbolos
Acerca de los conectores
Hay cuatro tipos diferentes de conectores: Conector (en ángulo recto), Conector curvado, Conector recto y Conector libre. El conector representa una línea de conexión aquí.
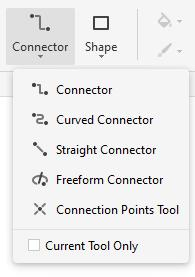
Un punto de conexión ayuda a "pegar" los conectores y el símbolo. Cuando mueves un símbolo que está conectado a otro mediante un conector, la línea se ajustará automáticamente para mantener los símbolos conectados y los puntos finales de la línea pegados a los símbolos.
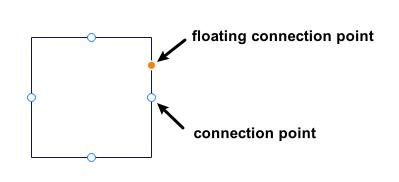
Al dibujar conectores, verás dos tipos de puntos de conexión - puntos de conexión y puntos de conexión flotantes. Ambos se pueden utilizar para dibujar conectores desde un símbolo. El punto de conexión flotante cambia de posición en el borde a medida que el cursor se mueve, pero el punto de conexión es relativamente fijo.
Conectar símbolos automáticamente
- Abre las bibliotecas de diagramas de flujo, organigramas o mapas mentales y arrastra un símbolo al lienzo.
- Apunta al símbolo y dirige la flecha o el signo más que indica la dirección del siguiente símbolo que deseas añadir.
- Selecciona el símbolo que deseas añadir y conectar.
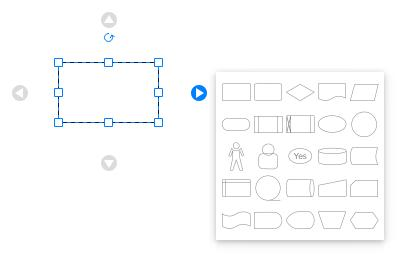
Conectar símbolos manualmente
- Selecciona Inicio > Conector y elige un tipo de conector. Selecciona Solo herramienta actual para seguir dibujando conectores.
- Apunta a un símbolo hasta que veas los puntos de conexión alrededor del borde.
- Selecciona un punto de conexión y arrástralo para dibujar una línea hasta un punto de conexión en el símbolo al que deseas conectarlo. Los puntos finales se vuelven rojos cuando los símbolos están conectados.
- Suelta el botón del mouse y repite el dibujo de conectores.
- Haz clic derecho en el lienzo y elige Todos los conectores en el menú contextual para seleccionar todos los conectores.
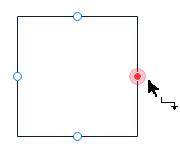
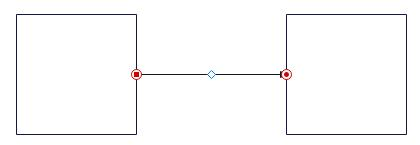
Herramienta de puntos de conexión
Agregar un punto de conexión en un símbolo
- Selecciona un símbolo.
- Selecciona Inicio > Conector > Herramienta de puntos de conexión.
- Posiciona el punto donde deseas agregarlo y haz clic.
- Presiona la tecla Esc o selecciona la herramienta de selección.
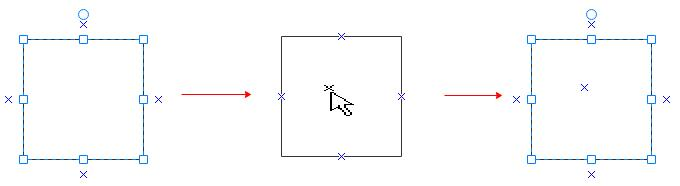
Eliminar un punto de conexión
- Selecciona un símbolo.
- Selecciona Inicio > Conector > Herramienta de puntos de conexión.
- Haz clic y selecciona el punto de conexión (se vuelve magenta).
- Presiona Eliminar.
- Presiona la tecla Esc o selecciona la herramienta de selección.
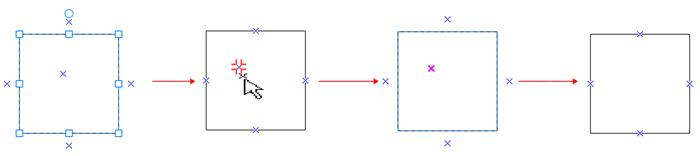
Mover un punto de conexión
- Selecciona un símbolo.
- Selecciona Inicio > Conector > Herramienta de puntos de conexión.
- Haz clic para seleccionar el punto de conexión (se volverá magenta).
- Arrastra y mueve el punto de conexión a la nueva posición.
- Suelta el botón del mouse.
- Presiona la tecla Esc o selecciona la herramienta de selección.
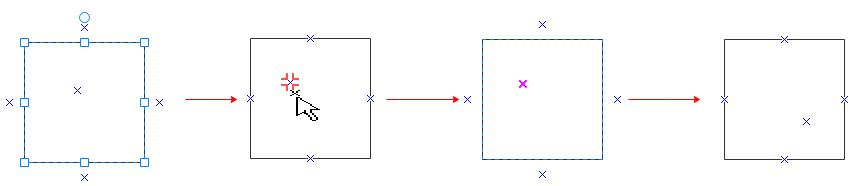
Reemplazar símbolos
- Selecciona el símbolo que deseas reemplazar.
- Selecciona Inicio > Cambiar forma
 (o selecciona Reemplazar forma en el menú contextual).
(o selecciona Reemplazar forma en el menú contextual). - Elige el nuevo símbolo que necesitas en el submenú.
- Todo el texto y formato aplicado al símbolo original se aplicarán al nuevo símbolo.
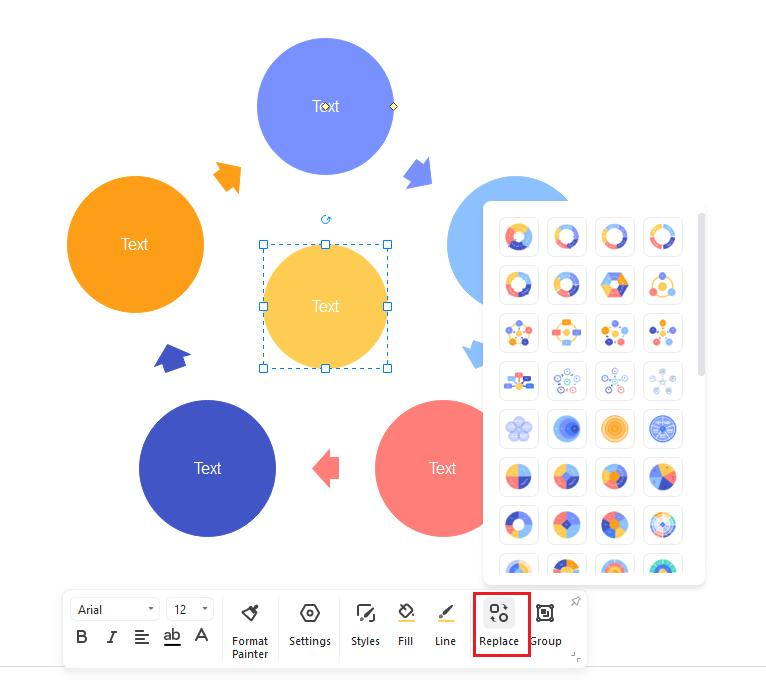
Proteger símbolos
La protección de símbolos te permite evitar cambios en los atributos de los símbolos y bloquear que los símbolos sean seleccionados. De esta manera, tus diagramas pueden estar protegidos contra cambios.
- Selecciona un símbolo en tu diagrama.
- Selecciona Inicio > Bloquear
 para abrir el menú de protección.
para abrir el menú de protección. - Selecciona los atributos del símbolo que deseas bloquear o desmarca las casillas de verificación de los atributos que deseas desbloquear.
La siguiente tabla especifica los atributos de un símbolo seleccionado que puedes bloquear o evitar cambios.
| Atributo del símbolo | Uso |
| Anchura | Bloquea la anchura del símbolo seleccionado para evitar cambios de tamaño. Para bloquear una forma 1D, como una línea recta, contra la rotación, su anchura debe estar bloqueada. |
| Altura | Bloquea la altura de los símbolos para evitar cambios de tamaño. No es válido para formas 1D. |
| Relación de aspecto | Bloquea la relación entre la altura y la anchura de un símbolo para que sus proporciones no cambien al redimensionarlo. |
| Posición X | Bloquea la posición X (horizontal) de un símbolo para que no se pueda mover. |
| Posición Y | Bloquea la posición Y (vertical) de un símbolo para que no se pueda mover. |
| Rotación | Bloquear un símbolo para que no se pueda girar. Aún puedes girar formas 1D arrastrando sus puntos finales, y debes bloquear su anchura para evitar la rotación. |
| Punto de inicio | Bloquear el punto de inicio de una forma 1D en una ubicación específica para que no se pueda mover. |
| Punto final | Bloquear el punto final de una forma 1D en una ubicación específica para que no se pueda mover. |
| Desagrupar | Bloquear el símbolo agrupado para que no se pueda desagrupar usando el comando Desagrupar. |
| Editar texto | Bloquear el texto en el símbolo para que no se pueda editar. |
| Contra eliminación | Bloquear el símbolo para que no se pueda eliminar. |
| Contra conector | Bloquear el símbolo para que no se pueda eliminar. |
| Contra conector | Bloquear el símbolo para que no se pueda conectar. |
| Formato | Bloquear el símbolo para que no se pueda formatear. |
| Contra formato de grupo | Bloquear el formato (color, relleno, línea y sombra) en los sub-símbolos para que no cambien si se formatea el símbolo agrupado. Aún puedes formatear un sub-símbolo seleccionándolo. |
| Contra relleno de grupo | Bloquear el relleno en los sub-símbolos para que no cambien si se formatea el símbolo agrupado. Aún puedes formatear un sub-símbolo seleccionándolo. |
| Contra tema | Bloquear el símbolo para que no cambie si se aplica un tema. |
| Desde el contorno | Bloquear los puntos de conexión flotantes de un símbolo para que no se puedan unir. |
| Ninguno | Haz clic en Desbloquear todo en el menú. |
Reordenar símbolos superpuestos
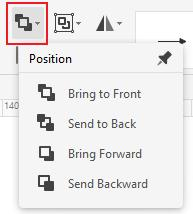
Realiza una de las siguientes acciones para colocar el símbolo seleccionado frente a todos los demás símbolos.
- Ve a Inicio > Posición > Traer al frente;
- Windows: Presiona Ctrl + Mayús +] (corchete derecho).
- Haga clic en Traer al frente > Traer al frente en el menú contextual del botón derecho.
Mac: Presiona ⌘ + ⇧ +] (corchete derecho).
Realiza una de las siguientes acciones para enviar el símbolo seleccionado detrás de todos los demás símbolos.
- Ve a Inicio > Posición > Enviar al fondo;
- Windows: Presiona Ctrl + Mayús + [ (corchete izquierdo).
- Haz clic en Enviar al fondo > Enviar al fondo en el menú contextual al hacer clic derecho.
Mac: Presiona ⌘ + ⇧ + [ (corchete izquierdo).
Realiza una de las siguientes acciones para llevar el símbolo seleccionado hacia adelante.
- Selecciona Inicio > Posición > Traer adelante;
- Windows: Presiona Ctrl + Mayús + ] (corchete derecho).
- Haz clic en Traer al frente > Traer adelante en el menú contextual al hacer clic derecho.
Mac: Presiona ⌘ + ](corchete derecho).
Realiza una de las siguientes acciones para enviar la forma seleccionada hacia atrás.
- Ve a Inicio > Posición > Enviar hacia atrás;
- Windows: Presiona Ctrl + Mayús +[ (corchete izquierdo).
- Haz clic en Enviar al fondo > Enviar al fondo en el menú contextual al hacer clic derecho.
Mac: Presiona ⌘ + [ (corchete izquierdo).
Alinear símbolos
Los comandos alinean los símbolos de manera uniforme espaciados. A continuación, sigue estos procedimientos y elige una dirección de alineación.
- Selecciona el símbolo principal al que deseas alinear los demás símbolos.
- Mantén presionada la tecla Shift or Ctrl (Mac: ⇧ o ⌘ / shift o cmd) mientras seleccionas los otros símbolos con los que deseas alinear al símbolo principal.
- Puedes presionar la tecla Tab para cambiar el símbolo principal a otros símbolos seleccionados.
- Haz clic en Inicio > Alinear y elige la dirección de alineación deseada.
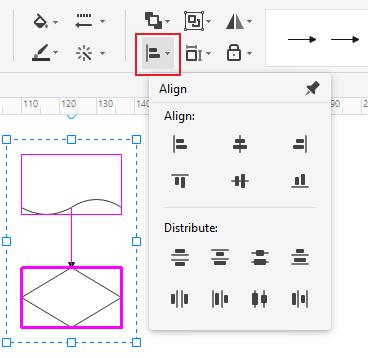
Distribuir símbolos
Nota:
Si no seleccionas tres o más símbolos, los comandos para distribuir símbolos no estarán disponibles.
- Selecciona tres o más símbolos manteniendo presionada la tecla Shift or Ctrl (Mac: ⇧ or ⌘ / shift or cmd)mientras haces clic en los símbolos.
- Puedes presionar la tecla Tab para cambiar el símbolo principal a otros símbolos seleccionados.
- Haz clic en Inicio > Alinear y selecciona una opción de distribución deseada.
- Para la distribución vertical, los límites están definidos por las formas superior e inferior en el cuadro de selección.
- Para la distribución horizontal, los límites están definidos por las formas más a la izquierda y más a la derecha en el cuadro de selección.
Agrupar y Desagrupar Símbolos
Selecciona dos o más símbolos manteniendo presionada la tecla Shift o Ctrl (Mac: ⇧ or ⌘ / shift o cmd) mientras haces clic en los símbolos o utilizando la herramienta de selección de área. Realiza una de las siguientes acciones para agrupar los símbolos.
- Selecciona Inicio > Grupo > Grupo.
- Haz clic derecho en un símbolo seleccionado y selecciona Grupo > Grupo en el menú.
Selecciona el grupo y realiza una de las siguientes acciones para desagrupar los símbolos.
- Selecciona Inicio > Grupo > Desagrupar.
- Haz clic derecho en el grupo y selecciona Grupo > Desagrupar en el menú.
Centrar Símbolos
Sigue estos pasos para centrar los símbolos en la página de dibujo.
- Selecciona los símbolos que deseas centrar manteniendo presionada la teclaShift o Ctrl (Mac: ⇧ or ⌘ / shift o cmd) mientras haces clic en los símbolos o utilizando la herramienta de selección de área.
- Haz clic derecho en el/los símbolo(s) y selecciona Centrar en el menú.
Nota:
Si solo hay un símbolo, se moverá al centro de la página. Si hay varias formas, actuarán como un grupo y el punto central del grupo se moverá al centro de la página.
Herramienta de Dibujo de Formas
Herramienta de Dibujo de Formas en la pestaña Inicio
Puedes dibujar formas personalizadas utilizando las herramientas de rectángulo, óvalo, línea y Bezier en la pestaña Inicio de EdrawMax. Las formas contendrán bloques de texto predeterminados y puntos de conexión.
- Selecciona Inicio > Forma y haz clic en la herramienta para el tipo de forma que deseas dibujar.
- Arrastra en el lienzo para dibujar la forma.
- Selecciona Solo Herramienta Actual, y podrás seguir dibujando el mismo tipo de forma de manera continua.
- Haz clic en Seleccionar en la cinta de opciones para detener el dibujo y cambiar el cursor a una flecha.
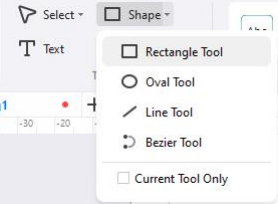
La siguiente lista especifica los usos de las herramientas y cómo se verá el cursor.
- Herramienta de Rectángulo: el cursor será
 ; puedes dibujar rectángulos o cuadrados arrastrando en diagonal con la herramienta.
; puedes dibujar rectángulos o cuadrados arrastrando en diagonal con la herramienta. - Herramienta de Óvalo: el cursor será
 ; puedes dibujar óvalos o círculos arrastrando en diagonal con la herramienta.
; puedes dibujar óvalos o círculos arrastrando en diagonal con la herramienta. - Herramienta de Línea: el cursor será
 ; la línea tendrá una flecha predeterminada al final, y puedes cambiar los estilos.
; la línea tendrá una flecha predeterminada al final, y puedes cambiar los estilos. - Herramienta de Bezier: el cursor será
 ; la línea tendrá una flecha predeterminada al final, y puedes cambiar los estilos. Puedes arrastrar los puntos finales de la curva para cambiar la dirección. Los cuadrados amarillos se utilizan para cambiar el radio de la curva.
; la línea tendrá una flecha predeterminada al final, y puedes cambiar los estilos. Puedes arrastrar los puntos finales de la curva para cambiar la dirección. Los cuadrados amarillos se utilizan para cambiar el radio de la curva.
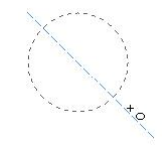
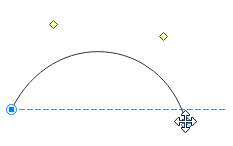
Herramienta de Dibujo de Formas en la pestaña Símbolos
Puedes dibujar formas de tamaños personalizados adicionales con la Herramienta de Dibujo de Formas en la pestaña Símbolos de EdrawMax. Las formas no contendrán ningún bloque de texto predeterminado o puntos de conexión.
- Selecciona Símbolo y haz clic en las herramientas junto a Convertir Ancla para el tipo de forma que deseas dibujar.
- El cursor será
 . Arrastra en el lienzo para dibujar la forma.
. Arrastra en el lienzo para dibujar la forma. - Haz doble clic donde estará la forma para abrir el cuadro de diálogo de propiedades. Puedes escribir valores para ancho, alto, longitud, ángulo, etc.
- Haz clic en Seleccionar en la cinta de opciones o presiona Esc para detener el dibujo y cambiar el cursor a una flecha.
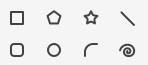
La siguiente tabla especifica los usos de las herramientas y cómo serán los cuadros de diálogo de propiedades.
| Herramienta de Forma | Uso | Cuadro de Diálogo |
| Herramienta de Rectángulo | Dibujar rectángulos. Dibujar cuadrados manteniendo presionada la tecla Shift (Mac:⇧ ) mientras arrastras en el lienzo. |
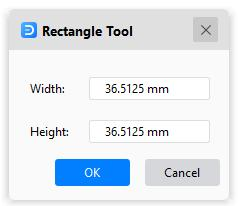 |
| Herramienta de Polígono | Dibujar polígonos. | 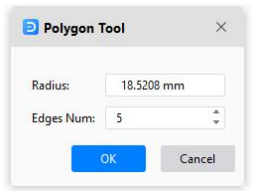 |
| Herramienta de Estrella | Dibujar estrellas. | 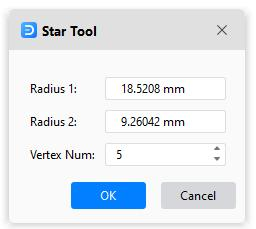 |
| Herramienta de Línea | Dibujar líneas rectas. | 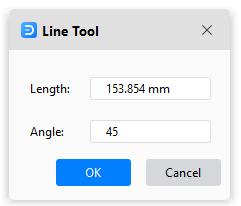 |
| Herramienta de Rectángulo Redondeado | Dibujar rectángulos redondeados. Dibujar cuadrados redondeados manteniendo presionada la tecla Shift (Mac: ⇧) mientras arrastras en el lienzo. |
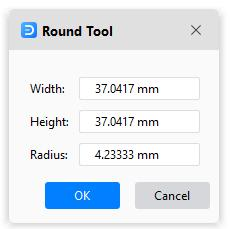 |
| Herramienta de Óvalo | Dibujar óvalos. Dibujar círculos manteniendo presionada la tecla Shift (Mac: ⇧ mientras arrastras en el lienzo. |
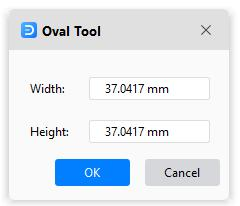 |
| Herramienta de Arco | Dibujar arcos o líneas curvas. | 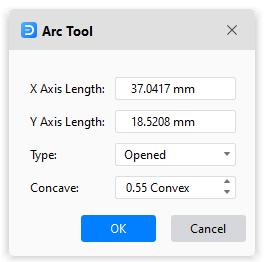 |
| Herramienta de Espiral | Dibujar espirales. | 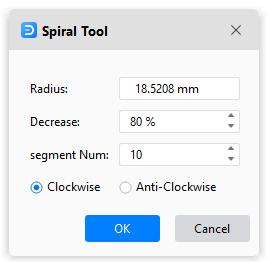 |
Ruta y Punto de Ancla
Antes de usar las herramientasLápiz o Pluma, debes saber qué son las rutas y los puntos de ancla, y así tendrás más control sobre un proyecto gráfico.
Acerca de las Rutas
Una ruta está compuesta por uno o más segmentos rectos o curvos. Una ruta básica puede ser abierta, como una línea ondulada, o cerrada, como un círculo. Verás puntos de ancla al inicio y al final de cada segmento. Los puntos de ancla de inicio y fin se llaman "puntos finales" para una ruta abierta.
Puedes cambiar la dirección y la curvatura arrastrando los puntos de ancla de la ruta, los puntos de dirección al final de las líneas de dirección que se muestran en los puntos de ancla, o el propio segmento de la ruta.
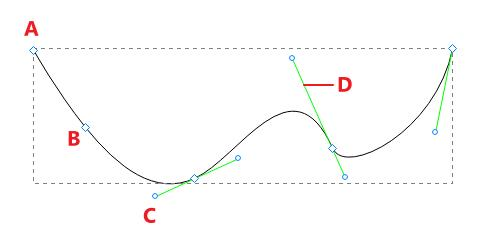
A. Punto
B. Punto de anclaje
C. Punto de dirección
D. Línea de dirección
Existen dos tipos de puntos de ancla: puntos de esquina y puntos suaves. Puedes dibujar rutas utilizando cualquier combinación de puntos de esquina y puntos suaves. En un punto de esquina, una ruta puede cambiar de dirección de manera inesperada. En un punto suave, una ruta continúa como una línea suave.
Los puntos de esquina pueden conectar segmentos rectos, segmentos curvos o una combinación de ambos. Mientras que los puntos suaves siempre conectan segmentos curvos.
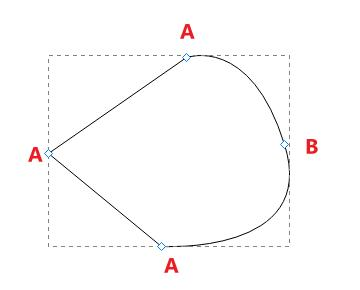
A. Punto de esquina
B. Punto suave
Mover Puntos de Ancla
- Selecciona ; Símbolos > Mover Ancla o presiona Ctrl + M (Mac: ⌘ + M / cmd + M);
- Selecciona la ruta o forma para ver todos los puntos de ancla.
- Haz clic en el punto de ancla que deseas mover.
- Arrastra el punto y muévelo a otra posición.

Agregar Puntos de Ancla
- Selecciona Símbolos > Agregar Ancla;
- Selecciona la ruta o forma para ver todos los puntos de ancla.
- Mueve el cursor al lugar donde deseas que aparezca el nuevo punto de ancla.
- Haz clic en el lugar y agrega un nuevo punto de ancla.
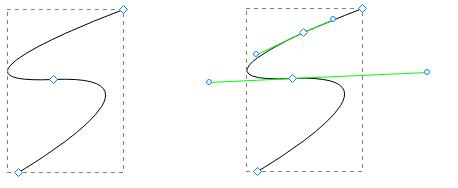
Eliminar Puntos de Ancla
- Selecciona Símbolos > Eliminar Ancla;
- Selecciona la ruta o forma para ver todos los puntos de ancla.
- Haz clic en el punto de ancla no deseado y desaparecerá de la ruta.
Convertir Puntos de Ancla
Usando la herramienta Convertir Punto de Ancla, puedes convertir puntos de ancla en una ruta entre puntos de esquina y puntos suaves de manera precisa.
- Selecciona Símbolos > Convertir Ancla o presiona Ctrl + Shift + M(Mac: ⌘ + ⇧ + M);
- Selecciona la ruta o forma para ver todos los puntos de ancla.
- Mueve el cursor al punto de ancla que deseas convertir y haz una de las siguientes acciones:
- Convertir un punto de esquina a un punto suave: Arrastra el punto de dirección fuera del punto de esquina.
- Convertir un punto suave a un punto de esquina sin líneas de dirección: Haz clic en el punto suave.
- Convertir un punto suave a un punto de esquina con líneas de dirección independientes: Arrastra cualquiera de los puntos de dirección.
- Convertir un punto de esquina sin líneas de dirección a un punto de esquina con líneas de dirección independientes: Primero, arrastra un punto de dirección fuera del punto de esquina (haciéndolo un punto suave con líneas de dirección). Luego, suelta el mouse solamente, pero no sueltes ninguna tecla que hayas presionado para activar el Convertir Ancla. Finalmente, arrastra cualquiera de los puntos de dirección.
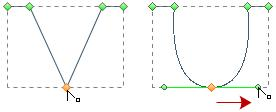
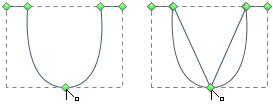
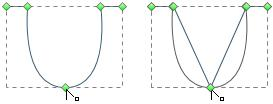
Herramienta Lápiz
La herramienta Lápiz te permite dibujar formas personalizadas como si estuvieras dibujando con un lápiz sobre papel. Es útil para bocetos rápidos o para crear un aspecto dibujado a mano.
- Selecciona Símbolos > Herramienta Lápiz. El cursor tendrá el aspecto de un lápiz.
- Arrastre sobre el lienzo para dibujar el primer segmento de la forma.
- Después de dibujar el primer segmento, se muestran los puntos de anclaje.
- Haz clic en el punto de ancla al final del primer segmento que agregaste y arrastra para dibujar el segundo segmento.
- Repite el proceso anterior para obtener suficientes segmentos.
- Para cerrar la forma, arrastra el punto final del último segmento que creaste sobre el punto de ancla al comienzo del primer segmento.
- Haz clic en Seleccionar en la cinta de opciones o presiona Esc para detener el dibujo y convertir el cursor en una flecha.

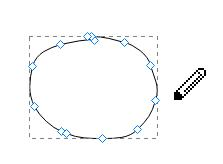
Nota:
Solo una forma cerrada se puede rellenar con colores.
Herramienta Pluma
La herramienta Pluma te permite crear formas o gráficos vectoriales con trayectorias libres. Puedes practicar y duplicar la mayoría de las trayectorias que se encuentran en el mundo real utilizando la herramienta Pluma.

Dibujar Líneas Rectas
- Selecciona Símbolos > Herramienta Pluma. El cursor se verá como un bolígrafo.
- Haz clic y suelta en el lienzo para crear el primer punto de ancla (no arrastres).
- Mueve el bolígrafo y verás una vista previa de la trayectoria que estás creando. El primer segmento que dibujes no será visible hasta que hagas clic en un segundo punto de ancla.
- Continúa haciendo clic y soltando para crear trayectorias hasta obtener lo que deseas.
- Completa la trayectoria haciendo una de las siguientes acciones:
- Mueve el bolígrafo sobre el primer punto de ancla. Haz clic o arrastra para cerrar la trayectoria.
- Para dejar la trayectoria abierta, haz doble clic en cualquier lugar del lienzo, selecciona una herramienta diferente o elige Seleccionar.
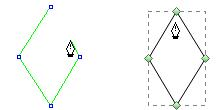
Dibujar Curvas
Crear una curva implica agregar un punto de ancla donde la curva cambia de dirección y arrastrar las líneas de dirección que dan forma a la curva. La longitud y la pendiente de las líneas de dirección determinan la forma de la curva.
Las curvas son más fáciles de editar, mostrar e imprimir si las dibujas utilizando la menor cantidad de puntos de ancla posible. Demasiados puntos también pueden introducir irregularidades no deseadas en una curva. En su lugar, es mejor dibujar puntos de ancla ampliamente espaciados y practicar la formación de curvas ajustando la longitud y los ángulos de las líneas de dirección.
- Selecciona Símbolo > Herramienta de Pluma. El cursor se verá como un bolígrafo.
- Coloca el bolígrafo donde desees que comience la curva. Mantén presionado el botón del ratón y aparecerá el primer punto de anclaje.
- Arrastra para extender las líneas de dirección. En general, puede ampliar la línea de dirección hasta un tercio de la distancia hasta el siguiente punto de anclaje que piensa dibujar. Puedes ajustar uno o ambos lados de la línea de dirección más tarde.
- Suelta el botón del ratón, pero ten en cuenta que el primer segmento no será visible hasta que se dibuje el segundo punto de anclaje.
- Coloca el bolígrafo donde desees que termine la curva y realiza una de las siguientes acciones:
- Para crear una curva en forma de C , arrastra en dirección opuesta a la línea de dirección anterior. Luego suelta el ratón.
- Para crear una curva en forma de S, arrastra en la misma dirección que la línea de dirección anterior. Luego suelta el ratón.
- Continúa arrastrando la herramienta de la pluma desde diferentes ubicaciones para crear curvas suaves adicionales. Ten en cuenta que debes colocar puntos de anclaje al inicio y final de cada curva, no en la punta de la curva.
- Completa el trazado realizando una de las siguientes acciones:
- Mueve el bolígrafo sobre el primer punto de anclaje. Haz clic o arrastra para cerrar el trazado.
- Para dejar el trazado abierto, haz doble clic en cualquier lugar del lienzo, selecciona una herramienta diferente o elige Seleccionar.
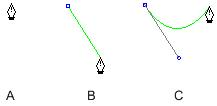
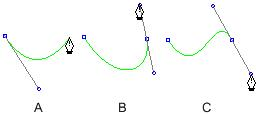
Dibujar Líneas Rectas Seguidas de Curvas
- Selecciona Símbolo > Herramienta de Pluma.
- Usa el bolígrafo para hacer clic y crear un segmento recto.
- Coloca el bolígrafo sobre el punto final donde comienza la curva. Haz clic en el punto de anclaje y arrastra la línea de dirección que aparece.
- Coloca el bolígrafo donde desees el siguiente punto de anclaje. Haz clic y arrastra el nuevo punto de anclaje para completar la curva.
Dibujar Curvas Seguidas de Líneas Rectas
- Selecciona Símbolo > Herramienta de Pluma.
- Usa el bolígrafo para arrastrar y crear el primer punto suave del segmento curvado y suelta el botón del ratón.
- Reposiciona el bolígrafo donde desees que termine el segmento curvado, arrastra para completar la curva y suelta el botón del ratón.
- Posiciona el bolígrafo sobre el punto final donde comienza el segmento recto, muévelo y haz clic para completar el segmento recto.
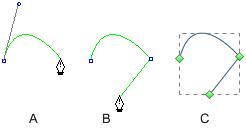
A. Completa la curva; B. Muévete al final del segmento recto; C. Finaliza el dibujo
Crea Tus Propios Símbolos
¡Haz nuevos símbolos!
Si la biblioteca de símbolos incorporada en EdrawMax no satisface tus necesidades,¡empecemos a crear tu propio símbolo! Ve a la pestaña de Símbolos y selecciona 2 o más formas.e a la pestaña de Símbolos y selecciona 2 o más formas. Algunas opciones se utilizan para crear formas combinadas.
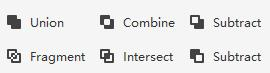
- Unión: Crea un símbolo a partir de varias formas superpuestas y las líneas en el área de superposición desaparecerán.
- Combinar: Crea un símbolo a partir de varias formas superpuestas y podrás ver dónde se superponen estas formas.
- Restar (en la primera línea): Crea un símbolo restando el área superpuesta de la forma superior seleccionada.
- Fragmento: Divide múltiples formas en partes más pequeñas según las líneas de intersección o las áreas superpuestas.
- Intersección: Crea un símbolo a partir del área donde se superponen varias formas seleccionadas.
- Restar (en la segunda línea): Crea un símbolo restando el área superpuesta de la forma inferior seleccionada.
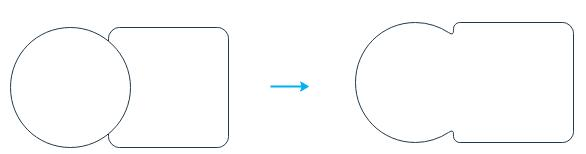
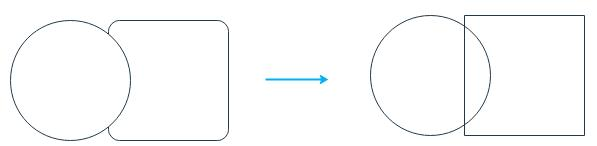
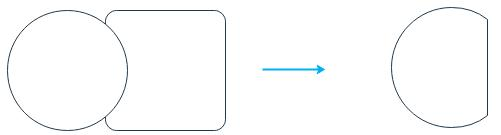
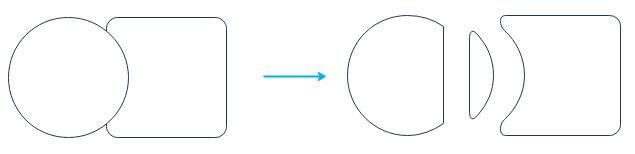
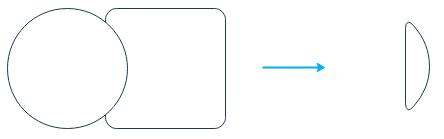
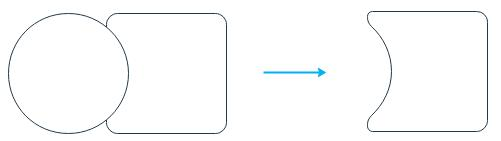
Añadir Bloques de Texto
Selecciona el símbolo y realiza una de las siguientes acciones.
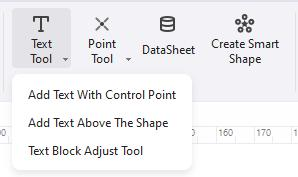
- Selecciona Símbolos > Herramienta de Texto > Añadir Texto con Punto de Control, haz doble clic en el símbolo y se mostrará un bloque de texto debajo. Puedes mover la caja de texto arrastrando el punto de control.
- Selecciona Símbolos > Herramienta de Texto > Añadir Texto Encima de la Forma; esta opción añadirá un bloque de texto encima del símbolo. No verás el símbolo, sino el bloque de texto cuando escribas palabras.
- Selecciona Símbolos > Herramienta de Texto > Herramienta de Ajuste del Bloque de Texto, y podrás mover, rotar y redimensionar el bloque de texto en el símbolo.
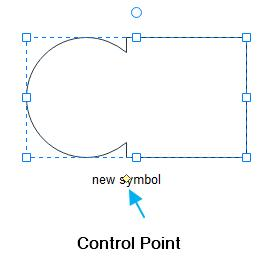
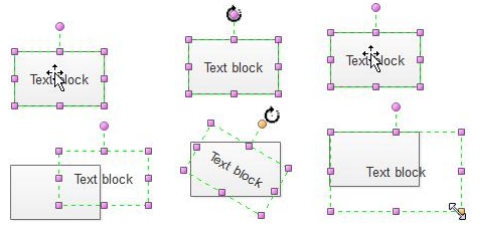
Añadir Punto de Conexión
Selecciona el símbolo y realiza una de las siguientes acciones.
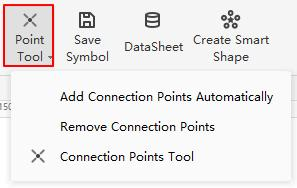
- Selecciona Símbolos > Herramienta de Puntos > Añadir Puntos de Conexión Automáticamente, y se añadirán cuatro puntos de conexión básicos al símbolo.
- Selecciona Símbolos > Herramienta de Puntos > Eliminar Puntos de Conexión. Se eliminarán todos los puntos de conexión en los símbolos.
- Selecciona Símbolos > Herramienta de Puntos > Herramienta de Puntos de Conexión, el cursor se verá como un punto de conexión y podrás elegir añadir puntos de conexión adicionales en el símbolo.
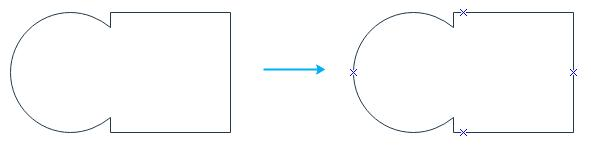
Guardar Símbolos
¡No olvides guardar tu símbolo cuando esté listo!
- Selecciona Símbolos > Guardar Símbolo.
- Se abrirá la ventana para guardar el símbolo.
- Nombra el símbolo y haz clic en Guardar.
- Verás un archivo edey un archivo pngpara guardar los símbolos. También puedes importarlos a tu biblioteca de símbolos.
Crea tu Propia Biblioteca
¡Puedes crear tu biblioteca de símbolos y añadir tus símbolos favoritos a tus bibliotecas editables!
- Selecciona Símbolos > Nueva Biblioteca.
- Aparecerá una nueva biblioteca en blanco en el panel de bibliotecas izquierdo. (Renómbrala directamente)
- Importa tus símbolos realizando una de las siguientes acciones.
- Haz clic derecho en el título y selecciona Importar Símbolo en el menú contextual.
- Haz clic en el icono Importar Símbolos en la barra de título para abrir el cuadro de diálogo Importar Símbolos. En el cuadro de diálogo Importar Símbolos, escribe el nombre del símbolo, navega y selecciona el archivo .ede y el icono (.png) del símbolo. Haz clic en Aceptar y el nuevo símbolo se añadirá a la biblioteca. También puedes importar imágenes, archivos SVG y archivos EDT/EDL.
- Alternativamente, otra forma sencilla es añadir tus símbolos a la biblioteca de símbolos personalizada. Selecciona el símbolo, imagen o archivo SVG en el lienzo. Haz clic en el icono Añadir en el panel de bibliotecas.
- Haz clic derecho en el título de Nueva Biblioteca y podrás guardar y exportar la biblioteca como archivos .edt.
- Cuando abras EdrawMax, verás tu biblioteca de símbolos personalizada en la parte superior del panel para que puedas colocar tus símbolos de uso común en tu biblioteca.
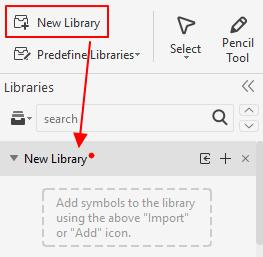
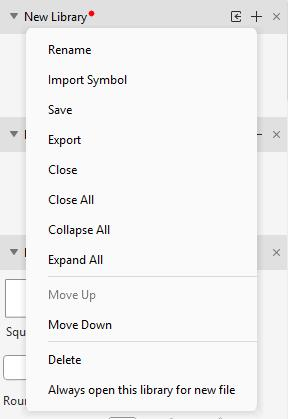
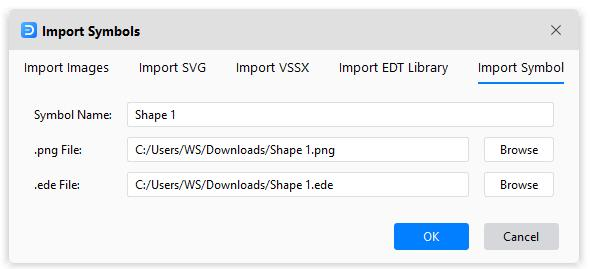
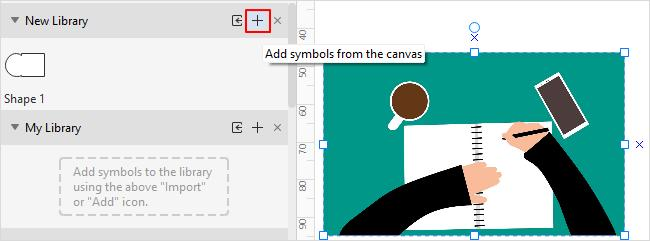
Aquí,¡puedes añadir fácilmente todos los símbolos que desees a tu biblioteca!
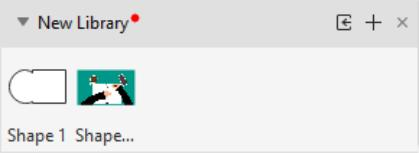
Forma Inteligente
Crea Formas Inteligentes por Ti Mismo
EdrawMax facilita la creación de formas inteligentes originales para mejorar la creatividad en tus diagramas, además de utilizar las formas inteligentes incorporadas.
- Elige una forma básica y selecciona Símbolos > Editar Formas > Crear Forma Inteligente.
- Arrastra los símbolos seleccionados en las cajas respectivas. El Elemento Repetido significa que el círculo se utilizará varias veces. El Elemento Principal servirá como el centro en la forma inteligente formada.
- Elige un tipo personalizado para tu forma inteligente. Aquí selecciono el cuarto - Centro rodeado.
- La nueva forma inteligente se verá como la parte derecha en la imagen de abajo. Puedes guardarla en tu biblioteca cuando termines de crear tu forma inteligente.
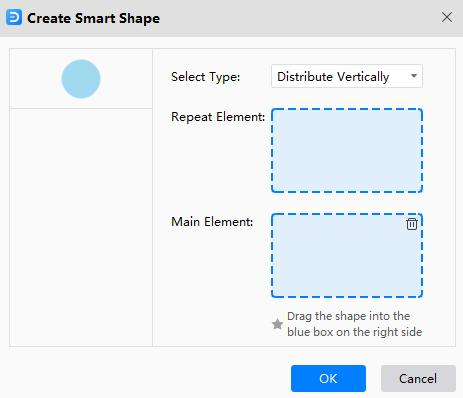
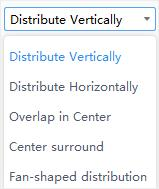
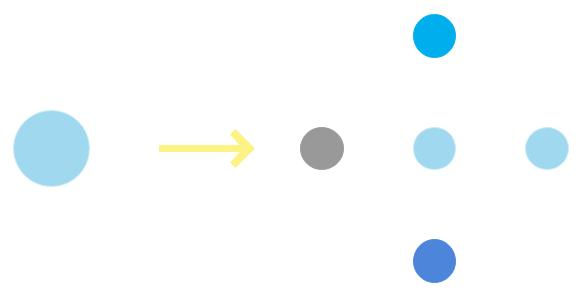
Datos de Forma
Utilizarás esta función para agregar datos o información importante a los símbolos, lo cual es útil para proporcionar detalles. Los datos de forma pueden mostrar pasos en un proceso o piezas de equipo en el diagrama sin llenarlo de texto.
- Selecciona un símbolo en la página de dibujo.
- Haz clic derecho en los símbolos y selecciona Datos de Forma en el menú o presiona F8.
- Se abrirá el panel Propiedades de Datos.
- Haz clic en Gestionar Datos y se abrirá la ventana Definir Datos de Forma. Luego podrás crear o cambiar un conjunto de datos para el símbolo seleccionado.
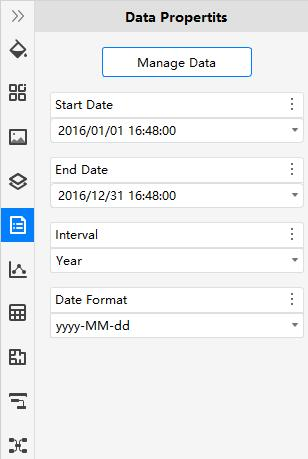
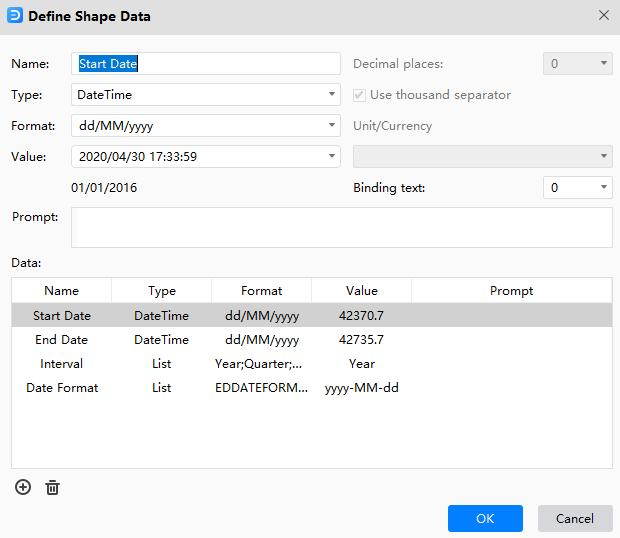
Formatear Símbolos
Selecciona el símbolo que deseas formatear y realiza una de las siguientes acciones.
- Selecciona opciones de estilo en la pestaña Inicio.
- Relleno - Selecciona un color o sin relleno para llenar el símbolo.
- Estilo de línea - Selecciona el grosor de línea o tipo de línea.
- Línea - Selecciona el color de línea.
- Formato rápido - Cambia rápidamente la apariencia de los símbolos con un solo clic.
- Estilo Rápido - Selecciona una combinación de línea y relleno.
- Selecciona una opción de estilo en el menú de la barra de colores. Posiciona el cursor sobre el color y haz clic para cambiar los colores de relleno, línea o ambos.
- Selecciona Inicio >Estilos > Botón de lanzamiento de diálogo para abrir el panel de Estilos.
- Relleno - Rellena el símbolo seleccionado con un color sólido, degradado, imagen o textura.
- Línea - Elige el color, grosor y estilo de línea para el contorno del símbolo.
- Sombra - Aplica sombra al símbolo seleccionado.
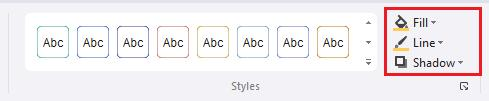
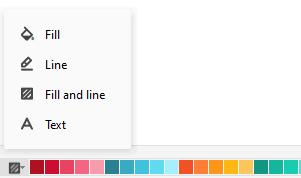
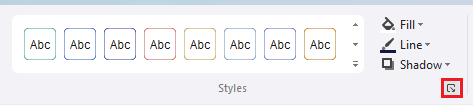
Formato de Texto
Añade texto a la página de dibujo y realiza una de las siguientes acciones.
- Haz doble clic en el área donde deseas añadir texto y escribe el texto.
- Selecciona Inicio > Texto, arrastra para dibujar un cuadro de texto y escribe el texto.
Para añadir texto a símbolos, consulta Añadir Bloques de Texto. Utiliza estos pasos para establecer el formato de texto en un símbolo, cuadro de texto o página de dibujo.
Formato de Texto en un Símbolo
- Haz doble clic en el texto que deseas editar.
- Selecciona el texto o las secciones específicas a las que deseas aplicar cambios de formato. El texto seleccionado se resaltará.
- Utiliza los comandos de formato de texto en la pestaña Inicio.
- Haz clic en un área en blanco de la página o presiona Esc para finalizar.
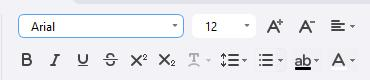
Formato de Texto en Múltiples Símbolos
- Para dar formato a símbolos específicos, selecciona el primer símbolo manteniendo presionada la tecla Shift o Ctrl (Mac: ⇧ or ⌘ / shift o cmd) y haz clic en los demás. Para dar formato a todo el texto, haz clic derecho en el lienzo y selecciona Todos los Textos.
- Utiliza los comandos de formato de texto en la pestaña Inicio.
- Haz clic en un área en blanco de la página o presiona Esc para finalizar.
Conectores de formato
Conector de formato uno
- Selecciona el conector.
- Para cambiar la apariencia del conector, realiza una de las siguientes acciones.
- Selecciona Inicio > Estilo Rápido y elige un estilo que desees.
- Selecciona Inicio > Línea y elige un color de línea que desees.
- Selecciona Inicio > Estilo de Línea y elige el grosor, tipo de flecha de inicio/fin, tamaño de flecha de inicio/fin, tipo de guión y tipo de conector.
- Abre la pestaña Línea en el panel de Estilos y modifica la apariencia de los conectores.
Formato de Múltiples Conectores
- Para dar formato a conectores específicos, selecciona el primer conector manteniendo presionada la tecla Shift o Ctrl y haz clic en los demás. Para dar formato a todos los conectores, haz clic derecho en el lienzo y selecciona Todos los Conectores.
- Utiliza los comandos de formato de línea en la pestaña Inicio o en el panel Estilos.
- Haz clic en un área en blanco de la página o presiona Escpara finalizar.
Temas
Aplicar un Tema a un Diagrama
Puedes cambiar los colores y efectos de todos los símbolos a la vez aplicando un tema.
- Ve a la pestaña Diseño.
- Coloca el cursor del ratón sobre un tema predefinido para ver una vista previa en la página del dibujo.
- Haz clic en el tema para aplicarlo.
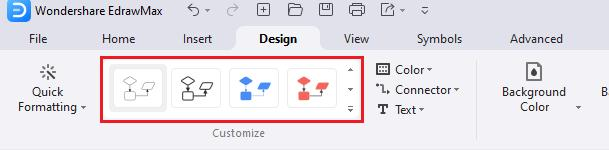
Para evitar que un tema se aplique a un símbolo, consulta Proteger Símbolos.
Crear un Tema Personalizado
EdrawMax proporciona una serie de temas predefinidos, pero también puedes crear y editar temas personalizados. Por ejemplo, puedes crear un tema personalizado para que coincida con el logotipo y la imagen de marca de tu empresa.
- Selecciona la pestaña Diseño >Color > Personalizar Colores. En el cuadro de diálogo Crear Nuevos Colores de Tema, selecciona una combinación de colores de tema. En el cuadro Nombre, escribe un nombre adecuado y luego haz clic en Aceptar.
- Selecciona la pestaña Diseño > Color > Personalizar Conectores y elige el estilo de conector predefinido o crea uno nuevo.
- Selecciona la pestaña Diseño > Color > Personalizar Texto y elige el estilo de fuente predefinido o crea uno nuevo.
Formateo Rápido
Usar Formateo Automático
La función Formateo Automático te permite formatear automáticamente tus diagramas utilizando el estilo y los colores de tema más adecuados.
- Abre un archivo con el diagrama.
- SeleccionaDiseño > Formateo Rápido > Formateo Automático.
- Haz clic en la opción Formateo Automático repetidamente para cambiar entre temas y colores hasta encontrar el que se adapte al proyecto.
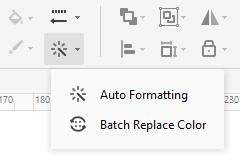
Reemplazar Colores en Lote
La función Reemplazar Colores en Lote te permite cambiar los colores de relleno y línea de todos los símbolos del diagrama de una sola vez. Además, incluso puedes elegir si los contornos (técnicamente conocidos como 'trazos') de los símbolos deben tener los mismos colores o diferentes que los que utilizaste para rellenar los símbolos.
- Abre un archivo con el diagrama.
- Selecciona Diseño > Formateo Rápido > Reemplazar Colores en Lote.
- Haz clic y selecciona un color de la sección Color de Relleno en el cuadro de diálogo Reemplazar Color. Opcionalmente marca la casilla Establecer el mismo color para las líneas para usar el mismo color para los contornos de los símbolos.
- Haz clic en el icono Cubo en el lado derecho de la sección Color de Relleno. Elige un color de la paleta para rellenar todas las formas a la vez.
- Si no marcaste previamente la casilla Establecer el mismo color para las líneas, puedes elegir un color diferente para los contornos siguiendo el mismo procedimiento pero utilizando las opciones de la sección Color de Línea. Puedes hacer clic en Seleccionar Todo para seleccionar todos los colores a la vez.
- Haz clic en Aceptar para guardar los cambios cuando hayas terminado.
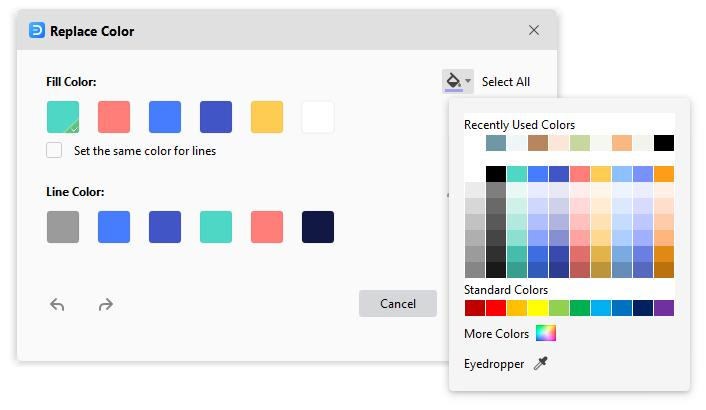
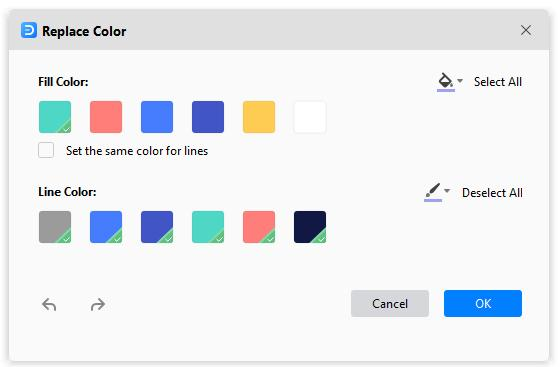
Insertar Tablas
Insertar una Tabla
- Selecciona Insertar > Tabla. Mueve el cursor sobre la cuadrícula hasta resaltar el número de columnas y filas que deseas.
- Para una tabla más grande o personalizada, selecciona Insertar > Tabla > Insertar Tabla. En el cuadro de diálogo Insertar Tabla, escribe el número de filas y columnas que deseas.
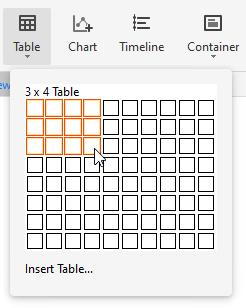
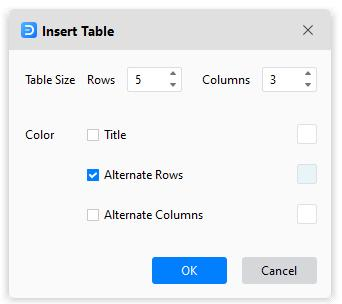
Dar formato a una Tabla
Selecciona la tabla, haz clic en el icono Más en la mini barra de herramientas, donde puedes
- Dar formato a toda la tabla utilizando opciones bajo Estilos de Tabla.
- Cambiar los márgenes de la tabla.
- Agregar o eliminar bordes.
- Sumar automáticamente, calcular promedios, tomar los números máximos o mínimos.
- Agregar o eliminar una fila o columna.
- Combinar o dividir celdas.
- Distribuir filas o columnas.
Datos de la Tabla
Selecciona la tabla, haz clic en el icono Más en la mini barra de herramientas, donde puedes
- Copiar y pegar datos en la hoja de cálculo en blanco.
- Haz clic en las celdas de la hoja de cálculo y escribe números o texto.
- Haz clic en Importar para importar el archivo de datos (XLSX, CSV).
- Haz clic en Exportar para exportar los datos de la tabla a archivos (XLSX, CSV).
Insertar Gráficos
Insertar un Gráfico
- Selecciona Insertar >Gráfico.
- En el cuadro de diálogo Insertar Gráfico, elige un tipo de gráfico. Estos incluyen gráficos de columnas, gráficos de barras, gráficos de líneas, gráficos de áreas, gráficos de dispersión, gráficos de burbujas, gráficos de radar, gráficos de sectores, gráficos de rosquilla, gráficos de rosas, gráficos de medidores y gráficos de embudo.
- Haz clic en Aceptar.
Dar formato a un Gráfico
Selecciona el gráfico y verás la mini barra de herramientas donde puedes cambiar el tipo de gráfico, la leyenda, el color de los ejes, la posición de las etiquetas, etc.
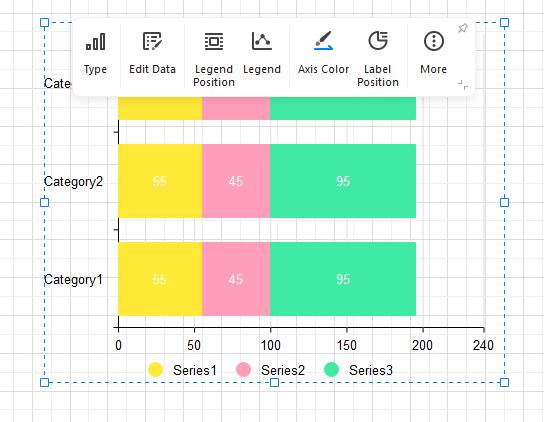
Datos gráficos
Selecciona el gráfico, haz clic en el icono Gráfico para abrir el panel Datos donde puedes
- Copiar y pegar datos en la hoja de cálculo en blanco.
- Haz clic en las celdas de la hoja de cálculo y escribe números o texto.
- Haz clic en Importar para importar el archivo de datos (XLSX, CSV).
- Haz clic en Exportar para exportar los datos de la tabla a archivos (XLSX, CSV).
Insertar plazos
Insertar una línea de tiempo significa crear un flujo de trabajo de proceso temporal, en el que cada fecha, mes o año de la línea de tiempo representa un momento en el que ocurrió algo digno de mención. Por ejemplo, puede mostrar la frecuencia con la que se organizaron las reuniones anuales durante la pasada década.
Insertar plazos
- Seleccione Insertar > Línea de tiempo.
- En el cuadro de diálogo Insertar Línea de Tiempo, elige una línea de tiempo horizontal o vertical.
- Haz clic en Aceptar.
Dar formato a una Línea de Tiempo
Selecciona la línea de tiempo y verás la mini barra de herramientas Línea de Tiempo. Dependiendo de la línea de tiempo que crees, los menús y opciones en la mini barra de herramientas Línea de Tiempo pueden variar. Elige las opciones de estilo que desees.
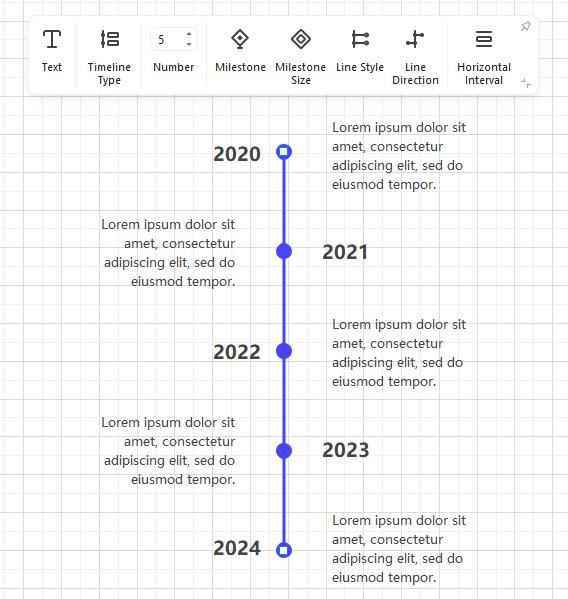
Sin embargo, algunos de los campos de entrada y menús importantes que puedes utilizar incluyen:
- Números de Forma: Esto te permite agregar o eliminar las instancias de los eventos de la línea de tiempo.
- Tipo de Línea de Tiempo: Esto te permite cambiar entre líneas de tiempo horizontales y verticales.
- Estilo de Hitos: Te permite elegir entre formas llenas y huecas que representan los hitos. Esto puede variar. Por ejemplo, obtendrás las opciones correspondientes si los diamantes representan los hitos. Del mismo modo, la opción 'Estilo de Hitos' no estará disponible si los hitos se muestran con otros símbolos o iconos.
- Intervalos Horizontales: Estos están disponibles en algunas líneas de tiempo y te permiten aumentar o disminuir los espacios horizontales entre las formas que representan las instancias.
- Intervalos Verticales: Disponibles en algunas líneas de tiempo y te permiten aumentar o disminuir los espacios verticales entre la línea de tiempo principal y las etiquetas o iconos.
- Eje Central: Esto te permite elegir los tipos de formas para las instancias en las líneas de tiempo relevantes.
- Insertador de Símbolos: Esto te permite elegir las formas de los símbolos que representan el tipo de instancias que tiene la línea de tiempo. Algunos buenos ejemplos de 'Insertador de Símbolos' podrían ser un ícono que representa un título universitario, la fecha de fundación de una empresa, etc.
- Línea de Conexión: Esto te permite elegir el tipo de líneas de conexión utilizadas para conectar la línea de tiempo principal con los símbolos que representan las instancias.
- Datos: Esta opción puede estar presente bajo diferentes etiquetas y nombres, y te permite agregar o eliminar las instancias de la línea de tiempo.
Insertar Contenedores
Un contenedor es un símbolo especial en EdrawMax que agrupa visualmente los símbolos relacionados lógicamente en la página. Agruparlos de forma visible facilita comprender rápidamente la estructura de un diagrama complejo.
Insertar un Contenedor
- Selecciona los símbolos que deseas contener.
- Selecciona Insertar > Contenedor.
- Pasa el puntero sobre los estilos de contenedor. Haz clic para insertar el contenedor.
- Para agregar símbolos a un contenedor, arrastra el símbolo deseado dentro del contenedor; -observa el borde verde- y luego suelta el símbolo dentro del contenedor. El resaltado del borde del contenedor en verde indica que el símbolo quedará confinado cuando sueltes el botón del mouse.
- Puedes dar formato a un contenedor utilizando las opciones de estilo en la pestaña Inicio.
- Los símbolos contenidos tienen una relación específica con el contenedor y se ven afectados por las acciones realizadas en el contenedor.
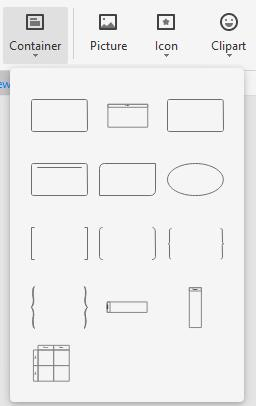
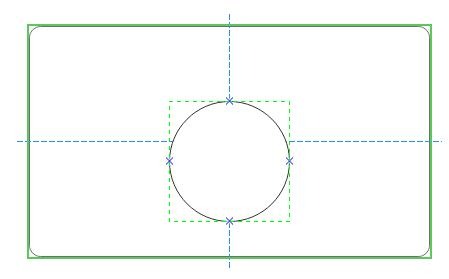
Eliminar un Contenedor
- Para eliminar solo un contenedor, haz clic en el contenedor y presiona Eliminar.
- Para eliminar solo las formas, haz clic en la forma con el borde del contenedor resaltado en verde y presiona Eliminar.
- Para eliminar un contenedor y sus formas, selecciónalos todos y presionaEliminar.
Contenedor de Imagen
Además de los contenedores básicos, EdrawMax también proporciona contenedores de imagen (Biblioteca de Símbolos > General > Contenedor de Imagen), lo cual facilitará la creación de árboles genealógicos e ilustrará las relaciones entre diferentes personas.
Simplemente agrega un contenedor de imagen en la página, selecciona una imagen y arrástrala dentro del contenedor. La imagen se ajustará automáticamente al contenedor.
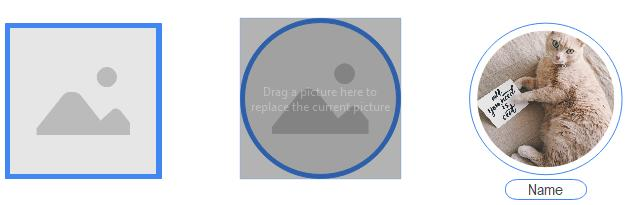
Insertar Imágenes
Insertar Imágenes
- Selecciona Insertar > Imagen.
- Localiza la imagen que deseas insertar, haz clic en el archivo de imagen y luego en Abrir (la imagen debe estar en tu PC).
- Si la imagen es demasiado grande, aparecerá una ventana de diálogo que te permitirá decidir si comprimir la imagen o no.
- Arrastra la imagen hacia la ubicación deseada en el lienzo.
- Arrastra una manija de redimensionamiento hasta que la imagen tenga el tamaño deseado.
Ajustar una Imagen
Selecciona la imagen y verás la Barra de herramientas de Imagen. Puedes cambiar las imágenes, recortar partes no deseadas de las imágenes y ajustar el brillo, contraste, transparencia y color de la imagen.
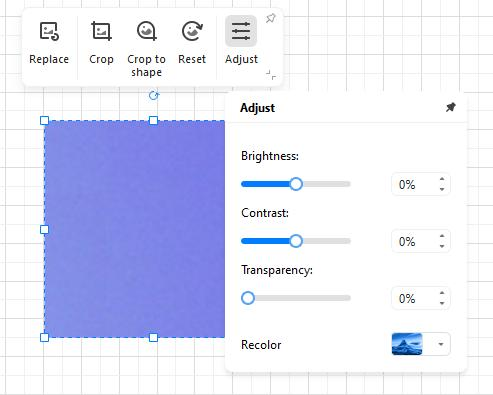
Insertar Fórmulas
- Selecciona Insertar > Fórmula.
- En la ventana emergente del Editor de Fórmulas, escribe y edita la fórmula que necesitas.
- Haz clic en Confirmar.
- Haz doble clic en la fórmula en el lienzo para abrir el editor nuevamente.
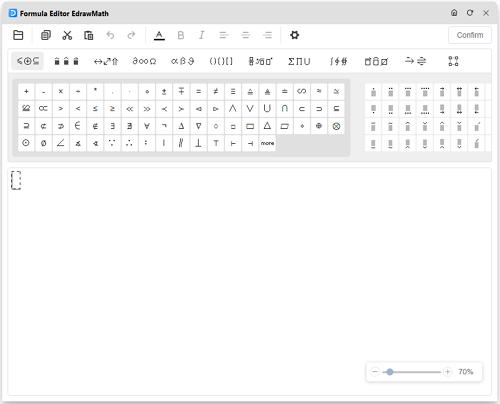
Insertar Hipervínculos
- Selecciona el símbolo al que deseas agregar un enlace.
- Selecciona Insertar > Hipervínculo > Hipervínculo o haz clic derecho en el símbolo y selecciona Insertar > Hipervínculo.
- En la ventana emergente de Hipervínculo, inserta un enlace desde Documento actual, Archivo o aplicación, Dirección de internet o Carpeta.
- Haz clic en el icono de más para agregar nuevos hipervínculos y haz clic en el icono de eliminar para eliminar hipervínculos.
- Haz clic en OK. Verás un ícono de web en la esquina superior derecha del símbolo.
- Para cambiar un hipervínculo, selecciona el hipervínculo en la lista de hipervínculos, realiza los cambios deseados en la ventana de diálogo y haz clic en OK.
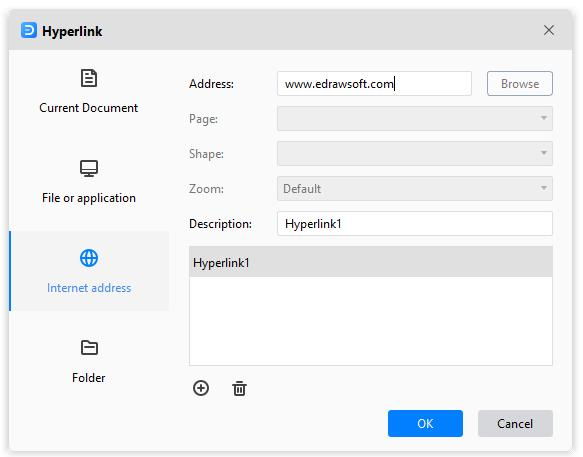
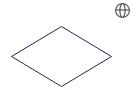
Insertar Adjuntos
- Selecciona el símbolo al que deseas insertar un archivo.
- Selecciona Insertar > Adjunto o haz clic derecho en el símbolo y selecciona Insertar > Adjunto.
- Haz clic en el ícono de carpeta, localiza y haz clic en el archivo que deseas insertar, y haz clic en Abrir (el archivo debe estar en tu PC).
- Haz clic en el ícono de más para agregar nuevos hipervínculos y haz clic en el ícono de eliminar para eliminar hipervínculos.
- Haz clic en OK. Verás un ícono de clip en la esquina superior derecha del símbolo.
- Si no necesitas el adjunto, simplemente haz clic derecho en el ícono y selecciona Eliminar.
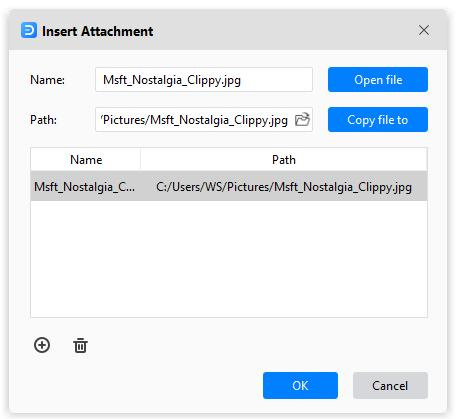
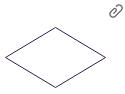
Insertar Notas
- Selecciona el símbolo al que deseas agregar una nota.
- Selecciona Insertar > Nota o haz clic derecho en el símbolo y selecciona Insertar > Nota.
- Escribe y formatea el texto.
- Haz clic en OK. Verás un ícono de lápiz en la esquina superior derecha del símbolo.
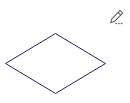
Insertar Comentarios
- Selecciona el símbolo al que deseas agregar un comentario.
- Selecciona Insertar > Comentario o haz clic derecho en el símbolo y selecciona Insertar > Comentario.
- Escribe tu comentario.
- Haz clic en Enviar. Verás un ícono de comentario en la esquina superior derecha del símbolo.
- Para leer un comentario, haz clic en el ícono de comentario. El comentario se abrirá.
- Para cerrar el comentario, haz clic en un área en blanco de la página.
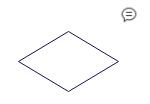
AI Flowchart/Mind Map/List/Table
AI Flowchart (Diagrama de flujo de IA)
EdrawMax aprovecha las capacidades de la inteligencia artificial para generar de manera eficiente diagramas de flujo profesionales, ahorrándote tiempo y esfuerzo.
Sigue los pasos a continuación para generar diagramas de flujo con Edraw AI, nuestro asistente de IA:
1. Accede a Edraw AI:
- Para abrir la ventana de Edraw AI, haz clic en la pestaña de Edraw AI ubicada en la parte superior de la página de inicio.
- Alternativamente, puedes iniciar Edraw AI seleccionando el menú de IA desde la cinta de opciones superior.
- Otra opción es hacer clic en el ícono de Edraw AI ubicado en la esquina inferior derecha del lienzo.
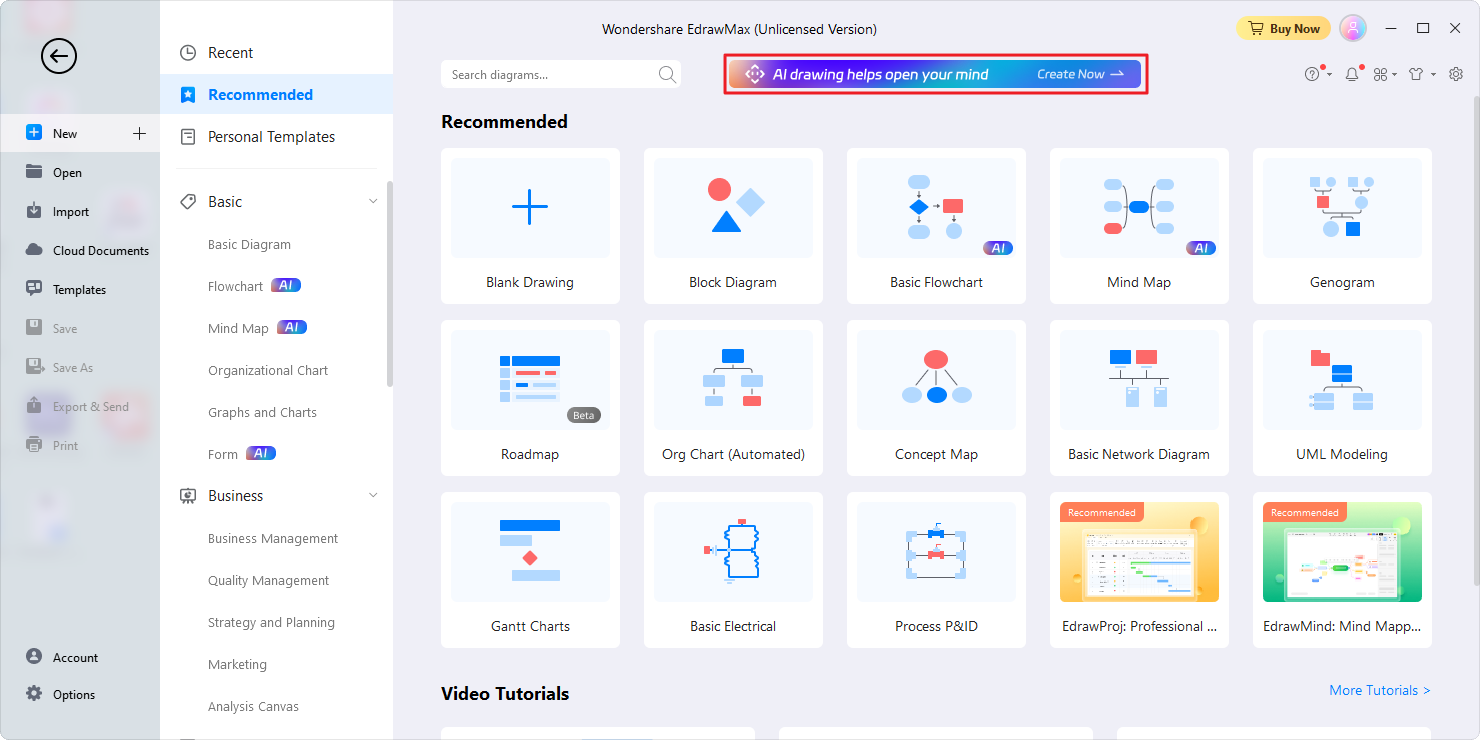
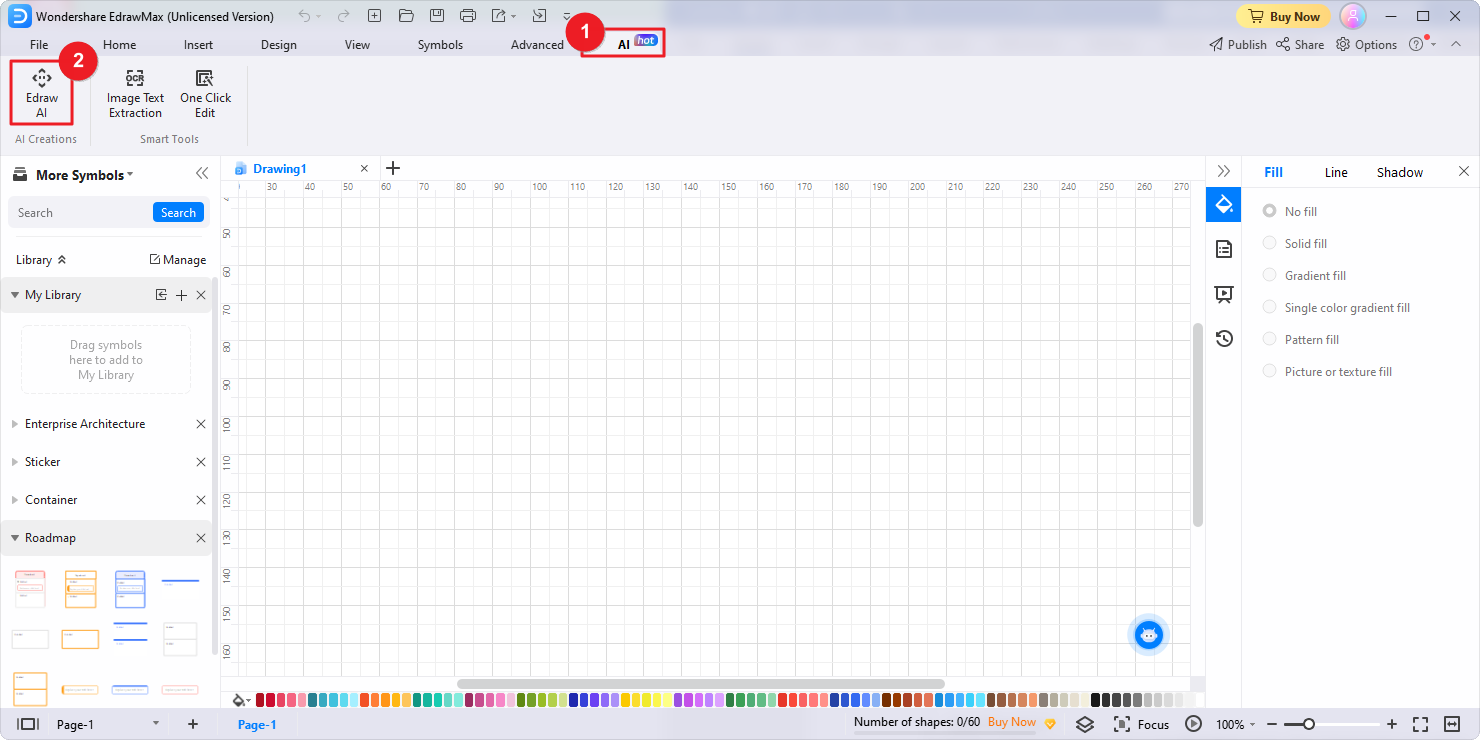
2. Selecciona Diagrama de flujo:
En la ventana emergente de Edraw AI, haz clic en la opción de Diagrama de flujo. Esto indica que deseas crear un diagrama de flujo.
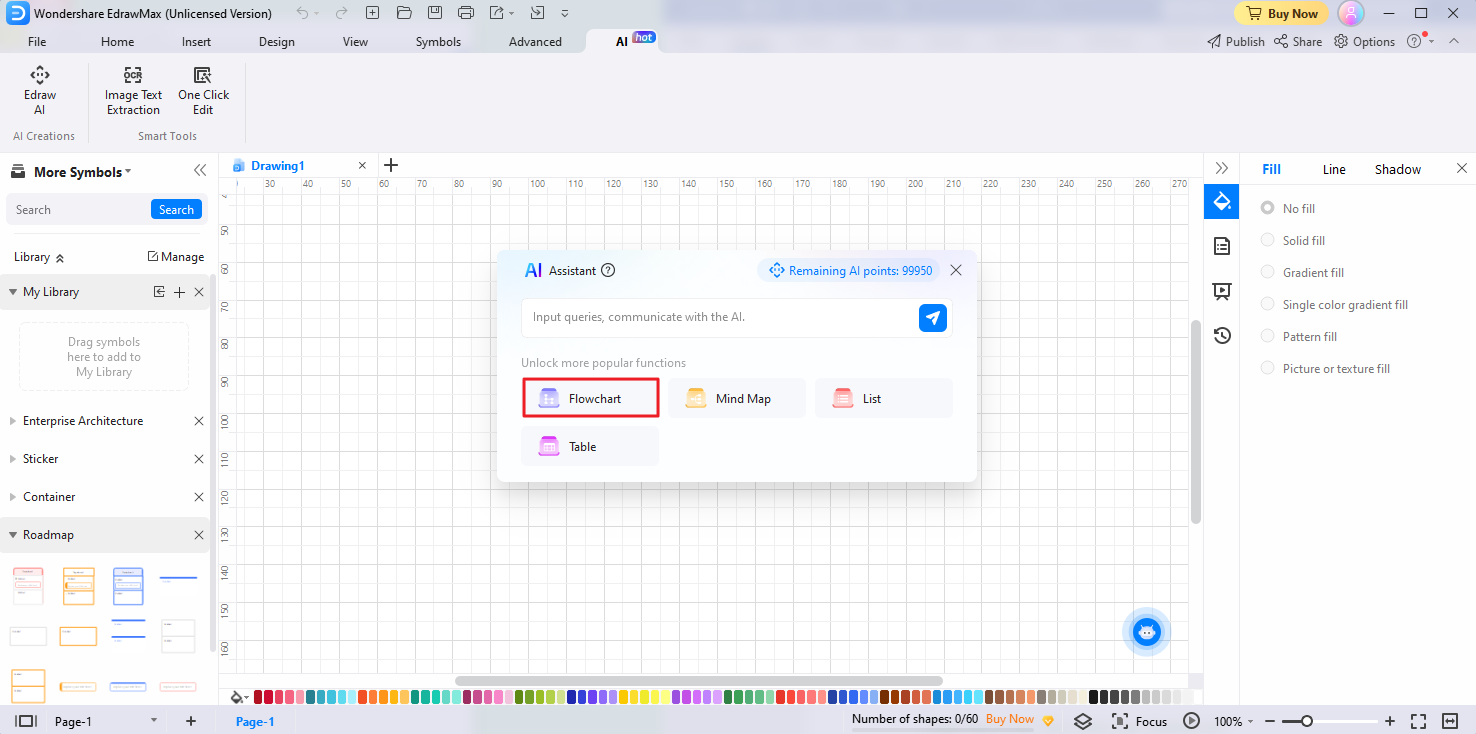
3.Ingresa tu comando:
Ingresa un comando descriptivo para tu diagrama de flujo, como "Proceso de registro y inicio de sesión de usuarios". Esto ayuda a Edraw AI a comprender tus requerimientos. Haz clic en el botón Enviar azul.
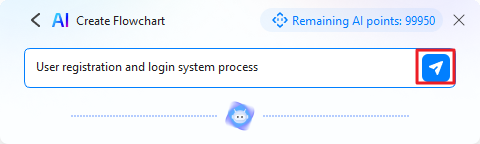
4. Generación de diagrama de flujo personalizado:
Edraw AI procesará tu comando y generará un diagrama de flujo personalizado que se ajuste a tus instrucciones. Los algoritmos de IA organizan de manera inteligente las formas, líneas y conectores para crear un diagrama de flujo claro y conciso. Una vez generado el diagrama de flujo, tienes la libertad de realizar cualquier edición manual necesaria, personalizar su apariencia y agregar diseños para mejorar su atractivo visual.
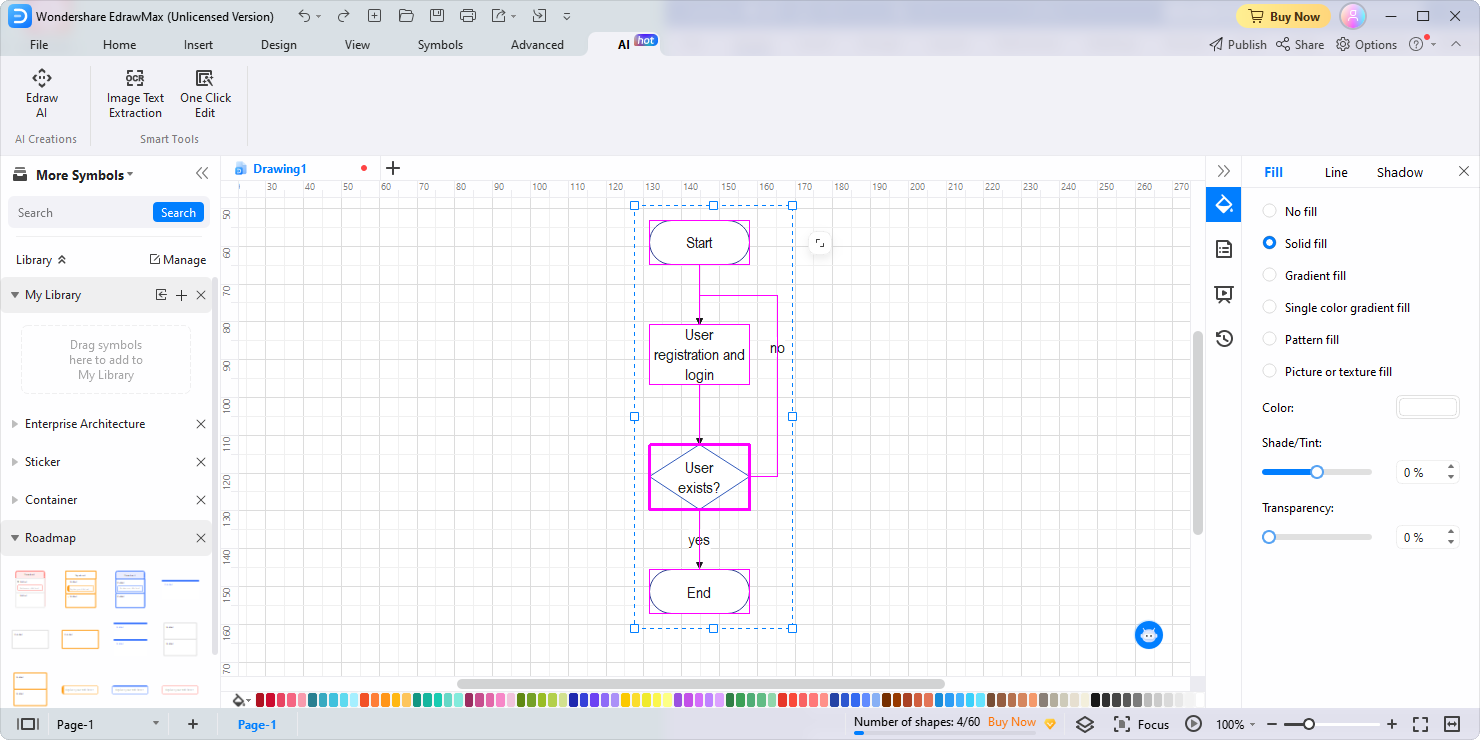
AI Mind Map (Mapa mental de IA)
EdrawMax también puede generar mapas mentales con tecnología artificial. Su asistente de IA, Edraw AI, permite a los usuarios transformar sus ideas en mapas mentales visualmente atractivos y organizados con facilidad.
Sigue los pasos a continuación para crear mapas mentales con facilidad:
- Para comenzar, abre la ventana de Edraw AI utilizando uno de los tres métodos disponibles mencionados anteriormente: a Pestaña Edraw AI de la página de inicio; b. Menú de IA; c. Icono de Edraw AI.
- Una vez que hayas abierto la ventana de Edraw AI, elige la opción de Mapa Mental.
- Ingresa un comando descriptivo para tu mapa mental, como "Notas de lectura de 'Viaje al Oeste'". Haz clic en el botón Enviar azul para enviarlo a Edraw AI para su análisis.
- Edraw AI organizará de manera inteligente los nodos, establecerá conexiones y organizará la información, lo que resultará en un mapa mental visualmente atractivo y bien estructurado.
- Después de que se haya generado tu mapa mental, revisa los temas dentro de él. Identifica el tema específico que deseas expandir o explorar más a fondo. En la barra flotante de EdrawMax, haz clic en la opción Contenido generado por IA y selecciona Continuar para expandir el mapa mental. Edraw AI analizará el tema seleccionado y generará nuevas ramas, subtemas o conexiones para expandir el mapa mental.
- EdrawMax ofrece una variedad de opciones de personalización para adaptar tu mapa mental según tus preferencias. Tienes la flexibilidad de editar manualmente el mapa mental, realizar ajustes o adiciones necesarias. Además, EdrawMax proporciona herramientas y características de diseño que te permiten modificar los diseños, estilos y formato de tu mapa mental.
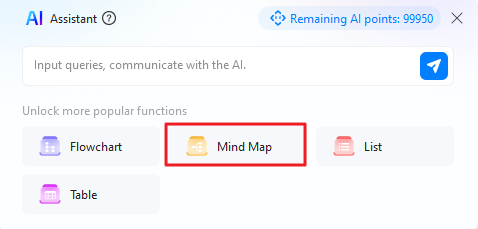
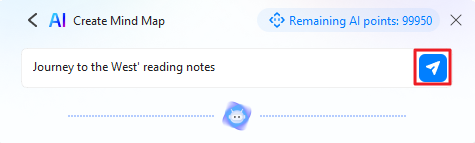
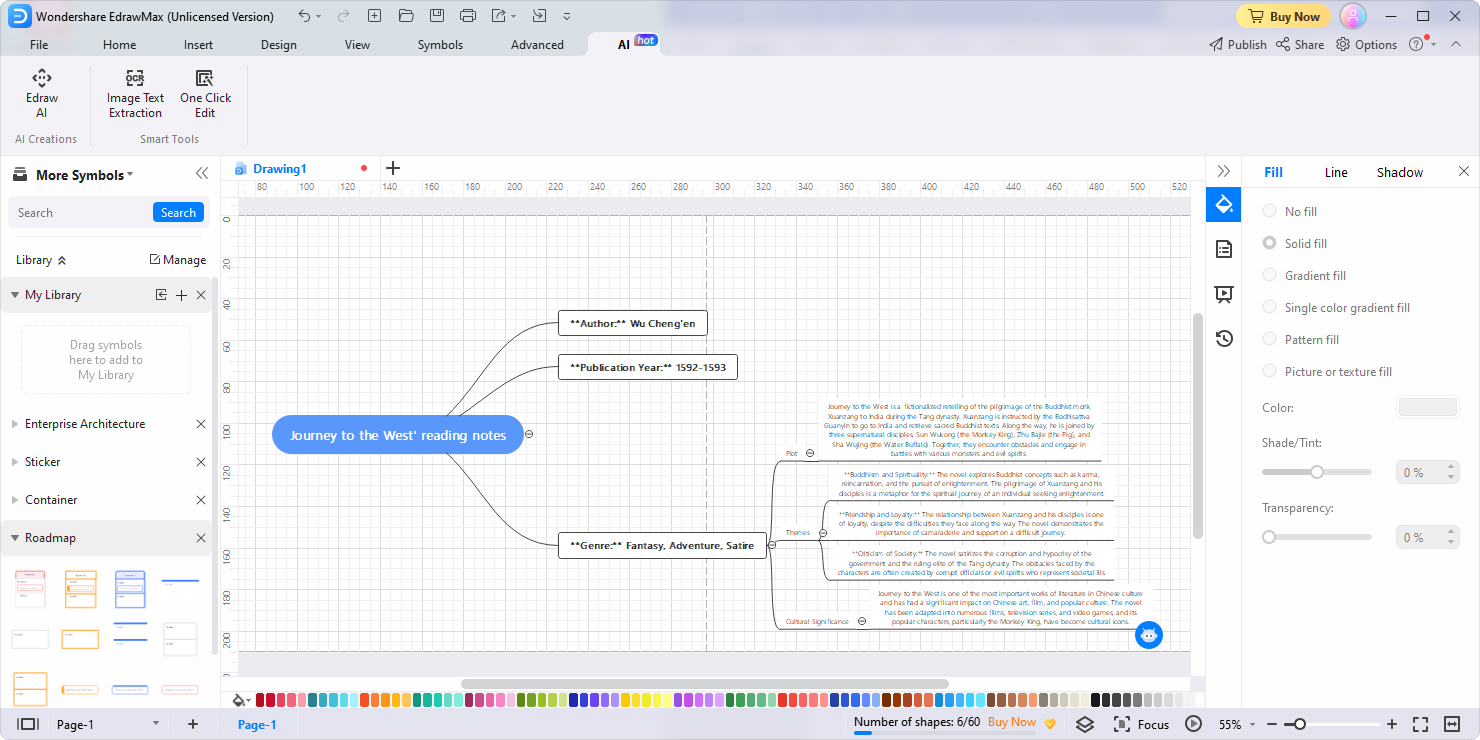
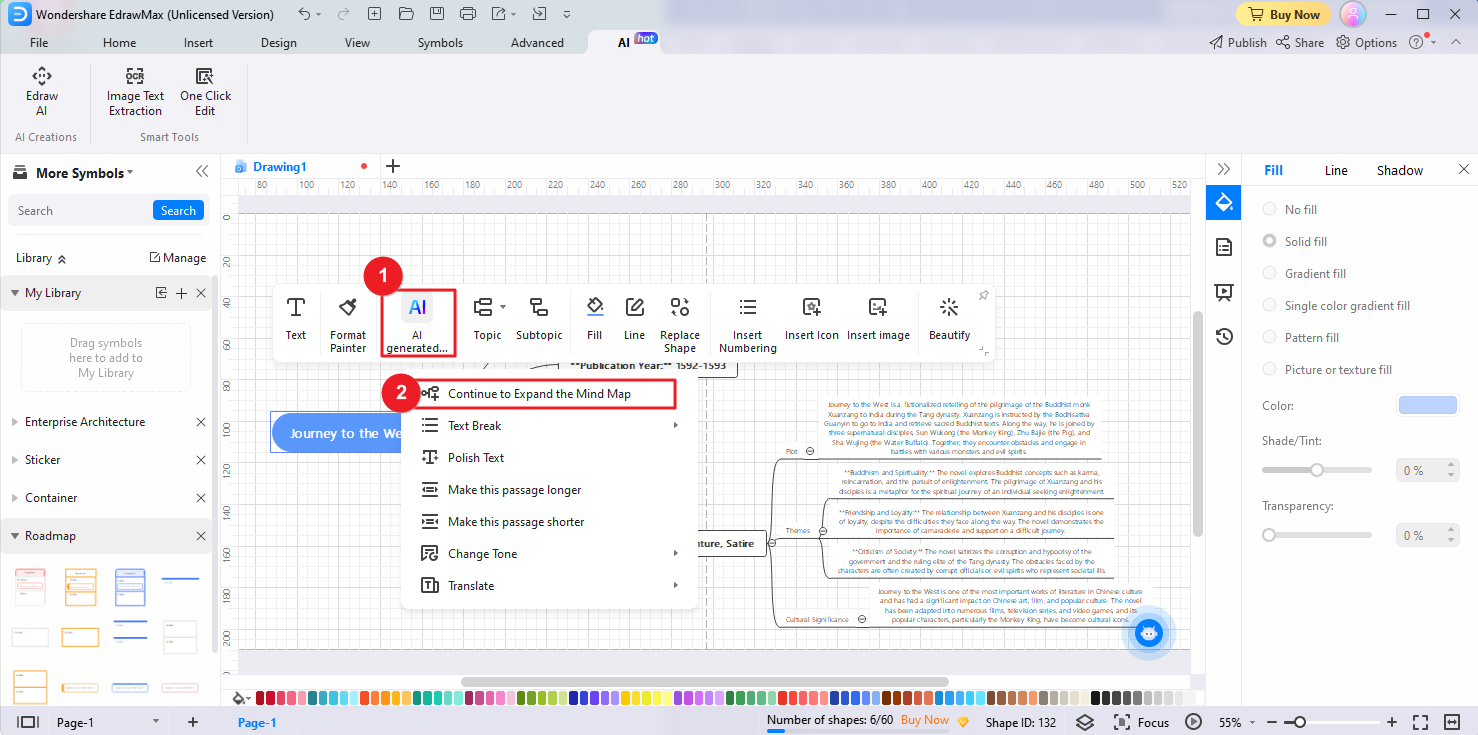
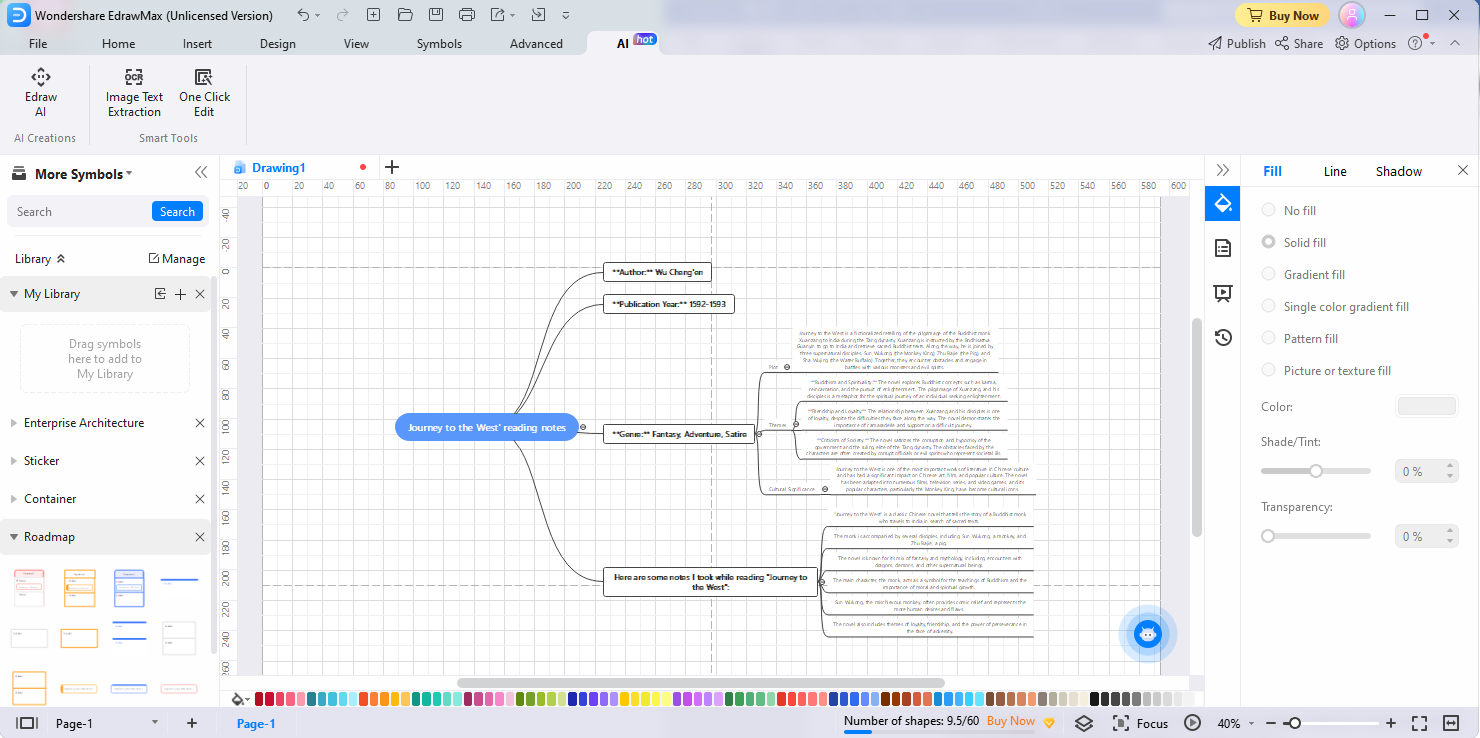
AI List (Lista de IA)
Con la ayuda de Edraw AI, crear listas bien organizadas nunca ha sido tan fácil. Sigue los pasos a continuación para crear listas con facilidad:
Sigue los pasos a continuación para crear listas con facilidad:
- Abre la ventana de Edraw AI utilizando uno de los tres métodos disponibles mencionados anteriormente: a. Pestaña Edraw AI de la página de inicio; b. Menú de IA; c. Icono de Edraw AI.
- Una vez que hayas accedido a la ventana de Edraw AI, elige la opción de Lista.
- Ingresa un comando descriptivo para tu lista, por ejemplo, "Habilidades clave en la gestión de proyectos". Haz clic en el botón Enviar azul para enviar el comando.
- Edraw AI analizará de manera inteligente los datos de entrada y los patrones para generar una lista bien organizada y estructurada.
- Una vez que se haya generado la lista, puedes utilizar las opciones de personalización de EdrawMax para realizar ediciones manuales en la lista y utilizar las herramientas y características de diseño para modificar los diseños, estilos y formato de tu lista, creando una salida visualmente atractiva.
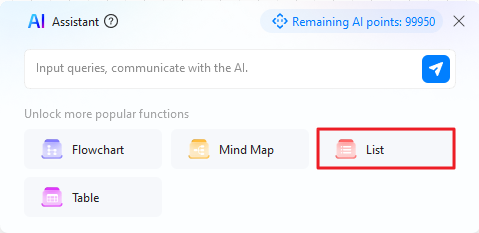
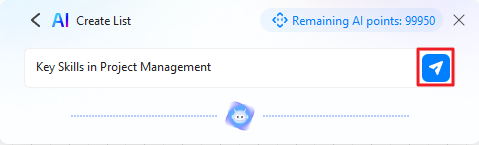
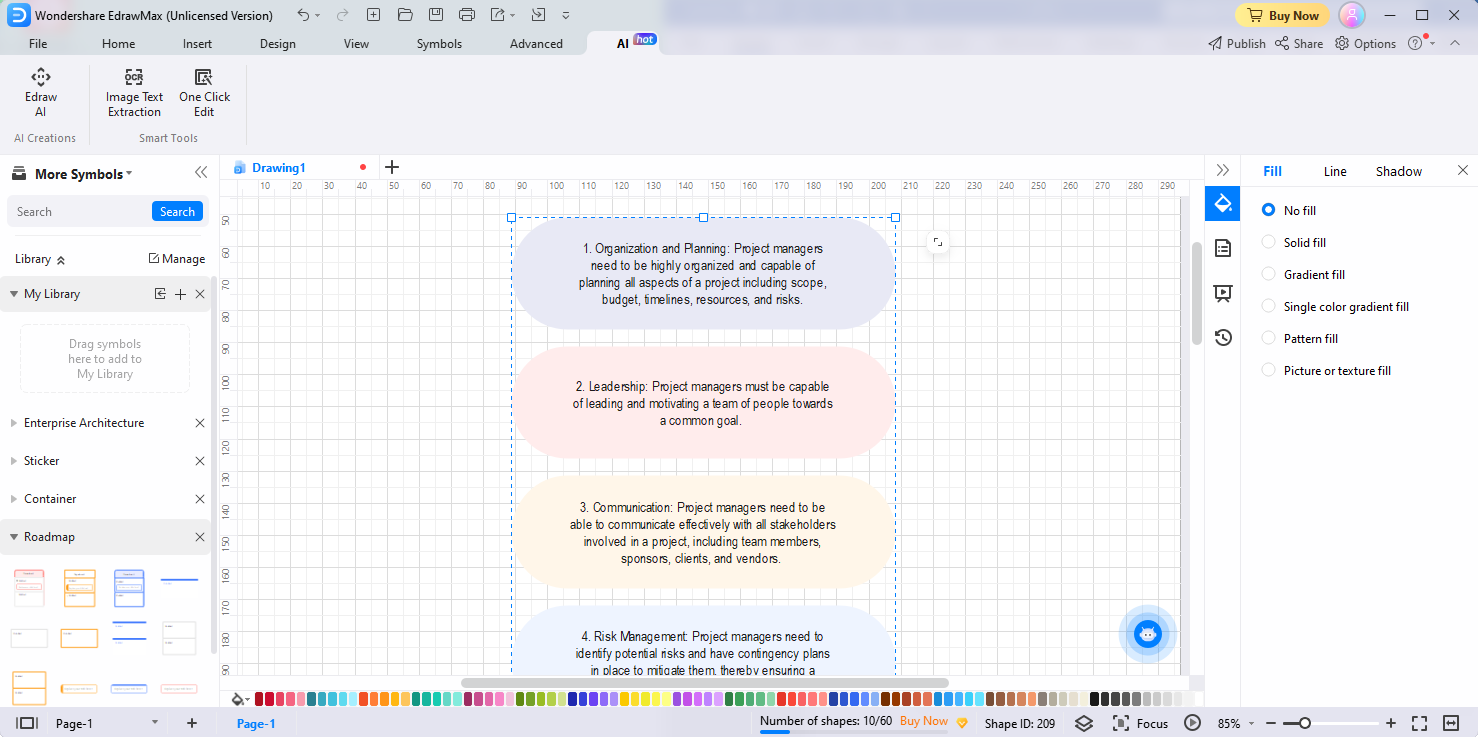
AI Table (Tabla de IA)
Edraw AI te permite crear tablas con solo un comando. Ya sea que necesites crear tablas de datos, tablas de comparación o cualquier otro tipo de tabla, la función de generación de tablas impulsada por IA de EdrawMax te cubre.
Sigue los pasos a continuación para crear y personalizar tablas:
- Abre la ventana de Edraw AI utilizando uno de los tres métodos disponibles mencionados anteriormente: a. Pestaña Edraw AI de la página de inicio; b. Menú de IA; c. Icono de Edraw AI.
- En la ventana emergente de Edraw AI, elige la opción de Tabla.
- Ingresa un comando descriptivo para tu tabla, por ejemplo, "Hoja de calificaciones de la clase con cinco filas y seis columnas". Haz clic en el botón Enviar azul.
- Edraw AI analizará de manera inteligente la entrada y generará una tabla bien estructurada.
- Una vez que se haya generado la tabla, tienes la flexibilidad de realizar ediciones manuales y optimizar los diseños para mejorar su apariencia.
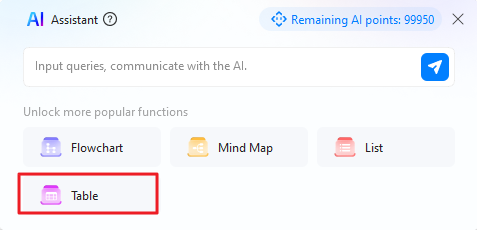
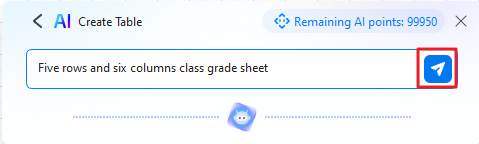
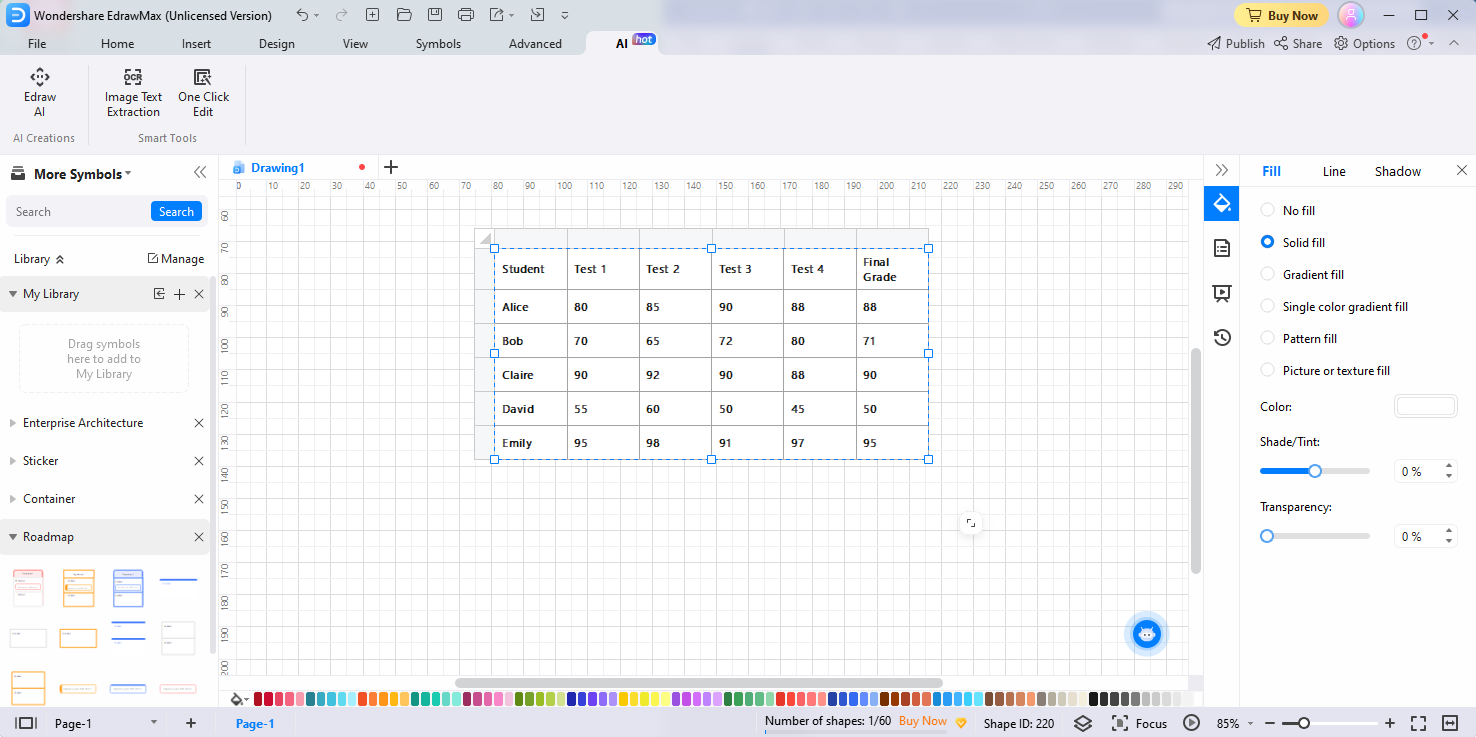
Contenido Generado por IA
La función de contenido generado por IA de EdrawMax te ayuda a generar y editar texto en tus diagramas con inteligencia artificial.
Texto Continuo
El texto continuo en la función de contenido generado por IA mejora el texto analizando y expandiendo el contenido seleccionado. Esta poderosa herramienta te permite agregar fácilmente más información y ampliar un fragmento de texto en un párrafo más largo y completo.
Así es cómo funciona la función de Texto Continuo:
- Selecciona el contenido específico en tus diagramas al que deseas mejorar y agregar más información.
- Haz clic en el botón de contenido generado por IA ubicado en la barra flotante. Alternativamente, puedes presionar dos veces la barra espaciadora para activar rápidamente la herramienta de contenido generado por IA. Luego, busca la herramienta de Texto Continuo.
- O bien, puedes hacer clic derecho en el texto que deseas expandir y seleccionar Contenido generado por IA > Texto Continuo.
- Activa la herramienta de Texto Continuo para iniciar el proceso de análisis. Edraw AI analizará el contexto y el significado del texto, generará información adicional y expandirá el texto seleccionado en un párrafo más largo y detallado. Después del proceso, haz clic en Completar.
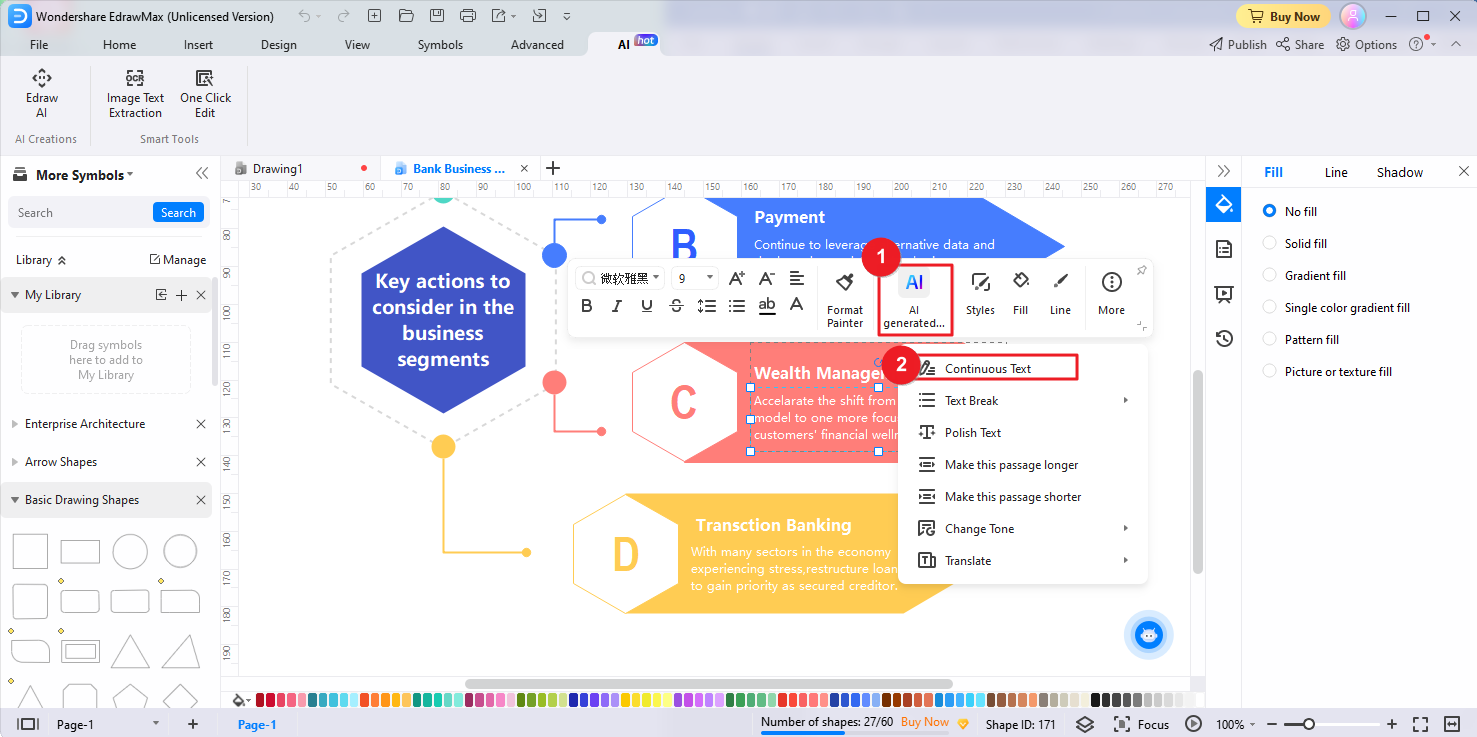
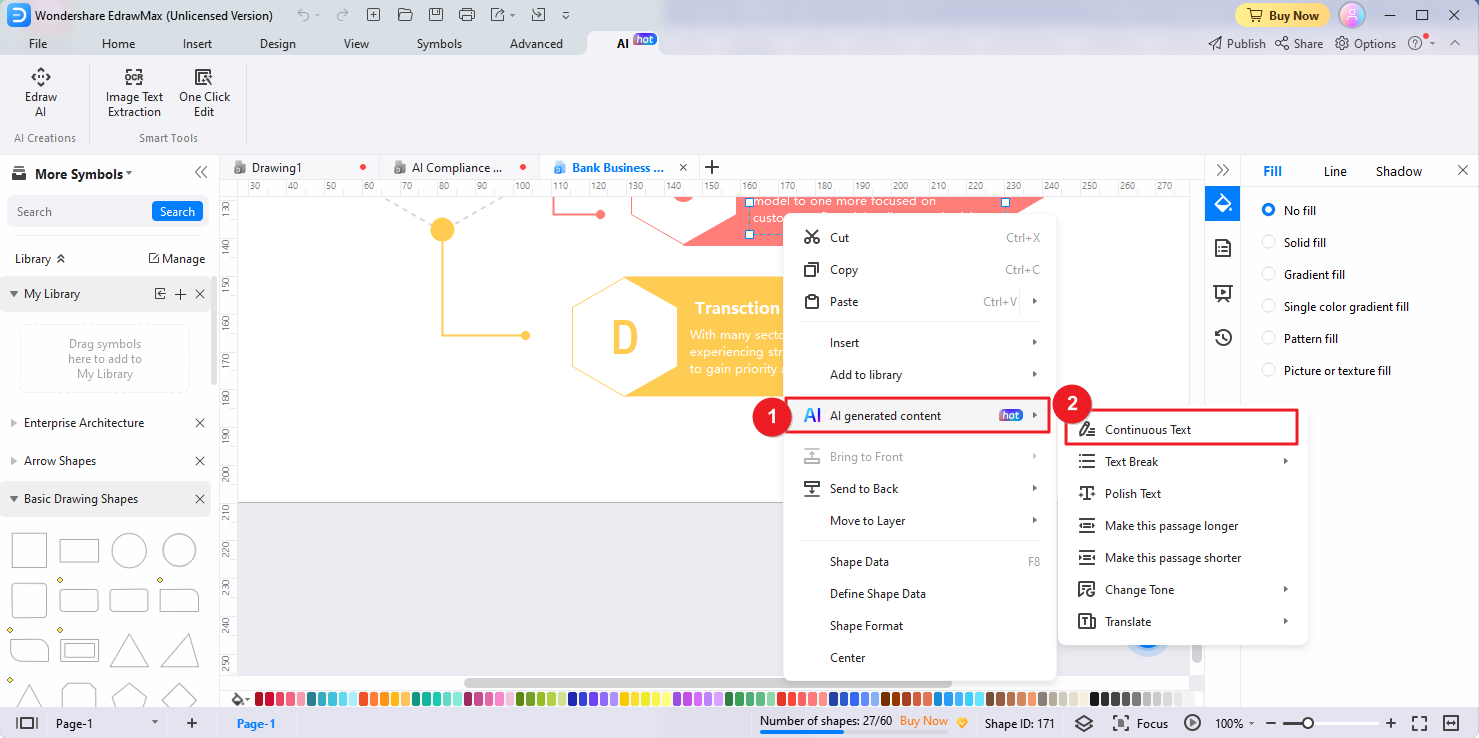
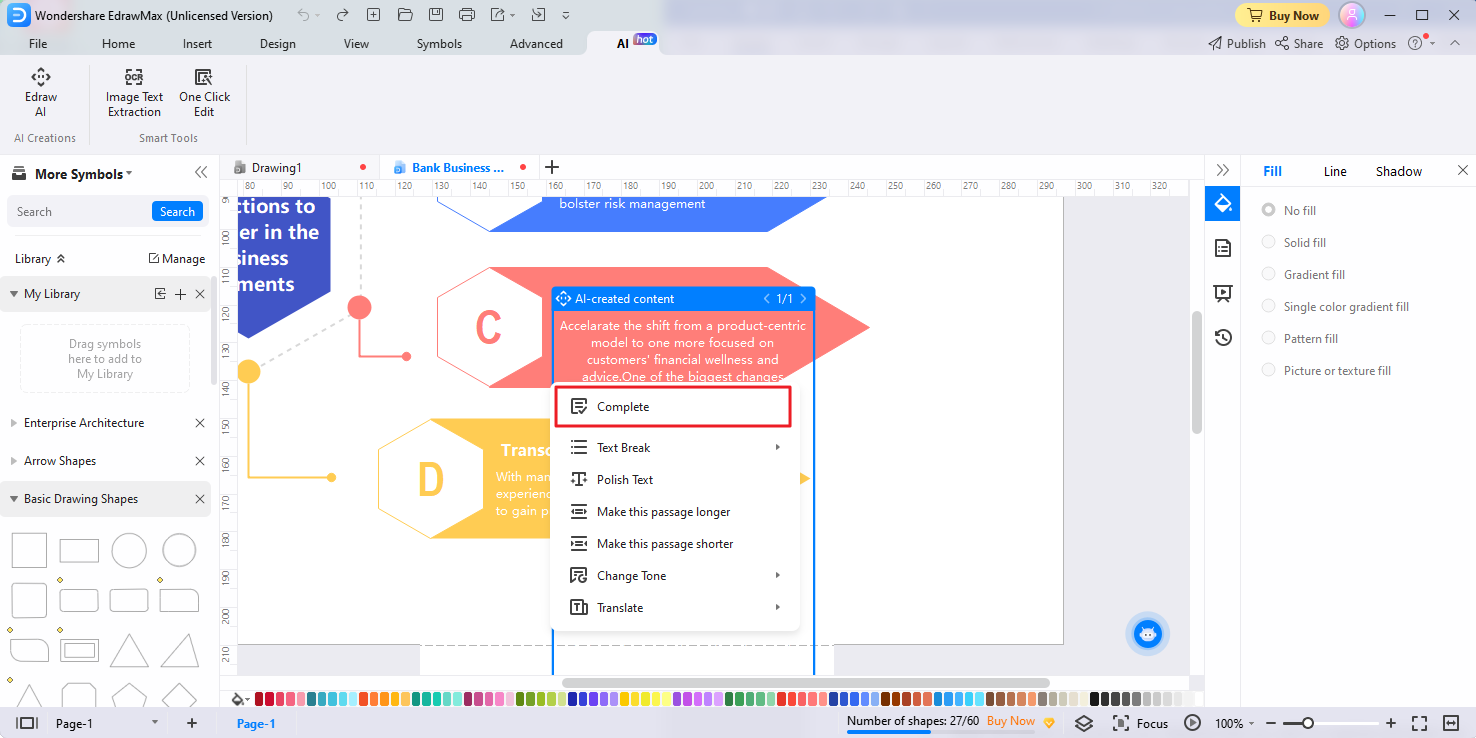
Salto de Texto
La función de Salto de Texto te permite dividir fácilmente un texto largo en puntos de viñeta o listas numeradas concisas y bien estructuradas. Así es cómo puedes utilizar la función de Salto de Texto para mejorar tu contenido:
- Selecciona el texto largo específico en tus diagramas que deseas organizar y dividir en puntos de viñeta o listas numeradas.
- Haz clic en el botón de contenido generado por IA ubicado en la barra flotante. O bien, presiona rápidamente dos veces la barra espaciadora para activar la herramienta de contenido generado por IA. Encuentra y selecciona la opción de Salto de Texto de las opciones del menú disponibles. Elige el formato deseado para dividir el texto, como puntos de viñeta, numeración o numeración con letras.
- Como alternativa, haz clic derecho en el texto que deseas dividir y selecciona Contenido generado por IA > Salto de Texto.
- Entonces, Edraw AI dividirá automáticamente el texto seleccionado en el formato especificado. La herramienta organiza el texto de manera inteligente, asegurando claridad y estructura.
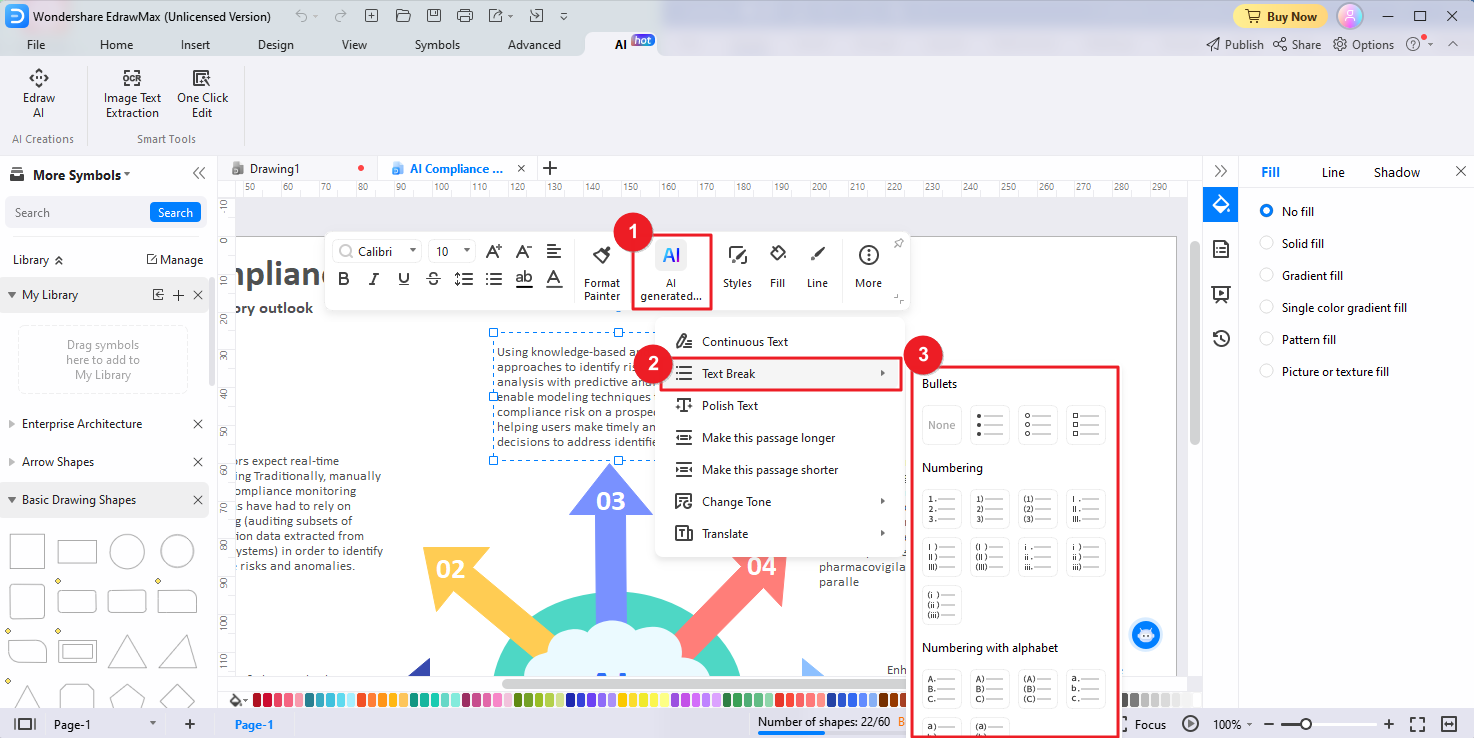
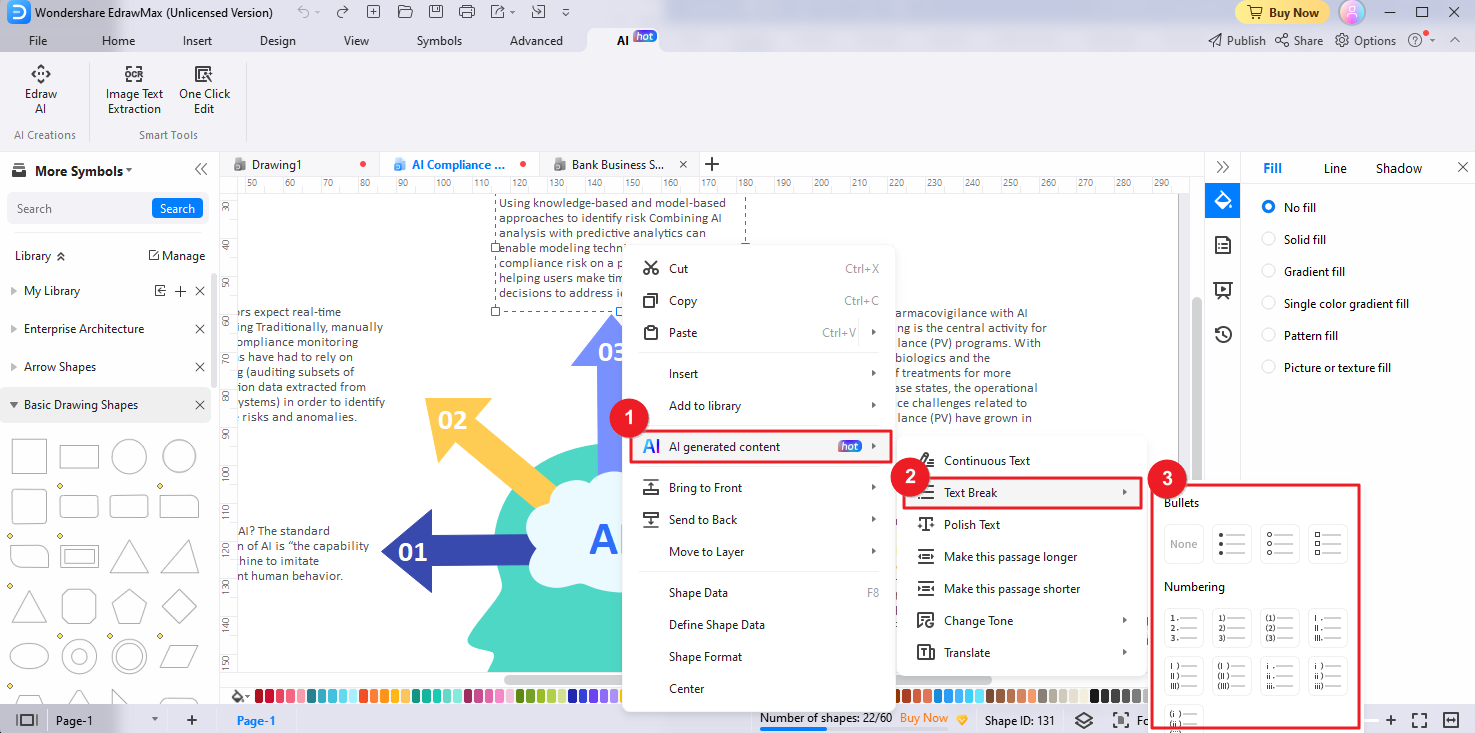
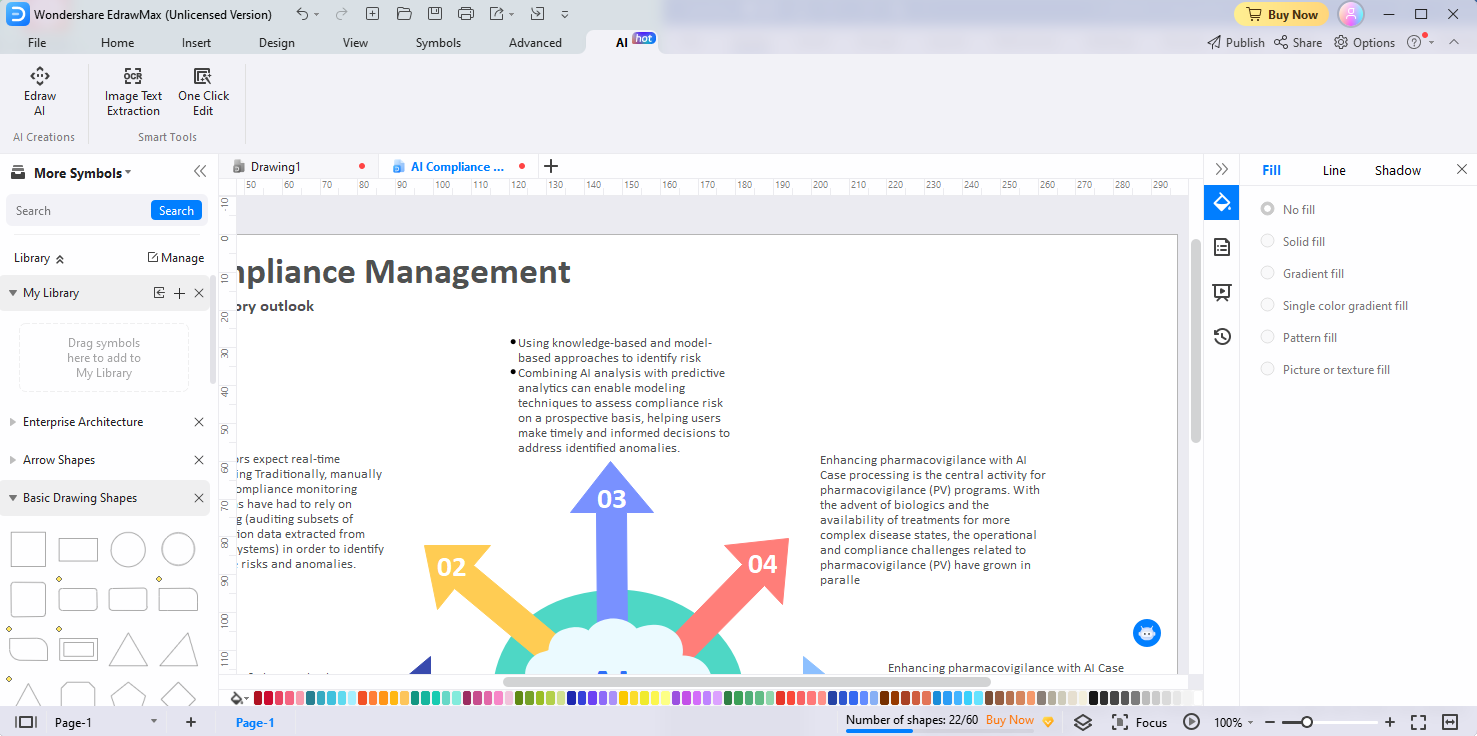
Pulir Texto
La función de Pulir Texto de EdrawMax te permite refinar y mejorar tu texto de manera sencilla para lograr mayor claridad y legibilidad. Sigue estos simples pasos para utilizar la función de Pulir Texto y perfeccionar tu contenido:
- Identifica y selecciona el texto específico en el lienzo que deseas pulir y refinar.
- Haz clic en el botón de contenido generado por IA en la barra flotante. O bien, presiona rápidamente dos veces la barra espaciadora para activar la herramienta de contenido generado por IA. Encuentra y selecciona la opción de Pulir Texto de las opciones del menú disponibles.
- O bien, haz clic derecho en el texto que deseas pulir, selecciona Contenido generado por IA > Pulir Texto.
- Edraw AI analizará automáticamente el texto, realizará mejoras para garantizar claridad, legibilidad y coherencia, y reemplazará el texto original con la versión pulida.
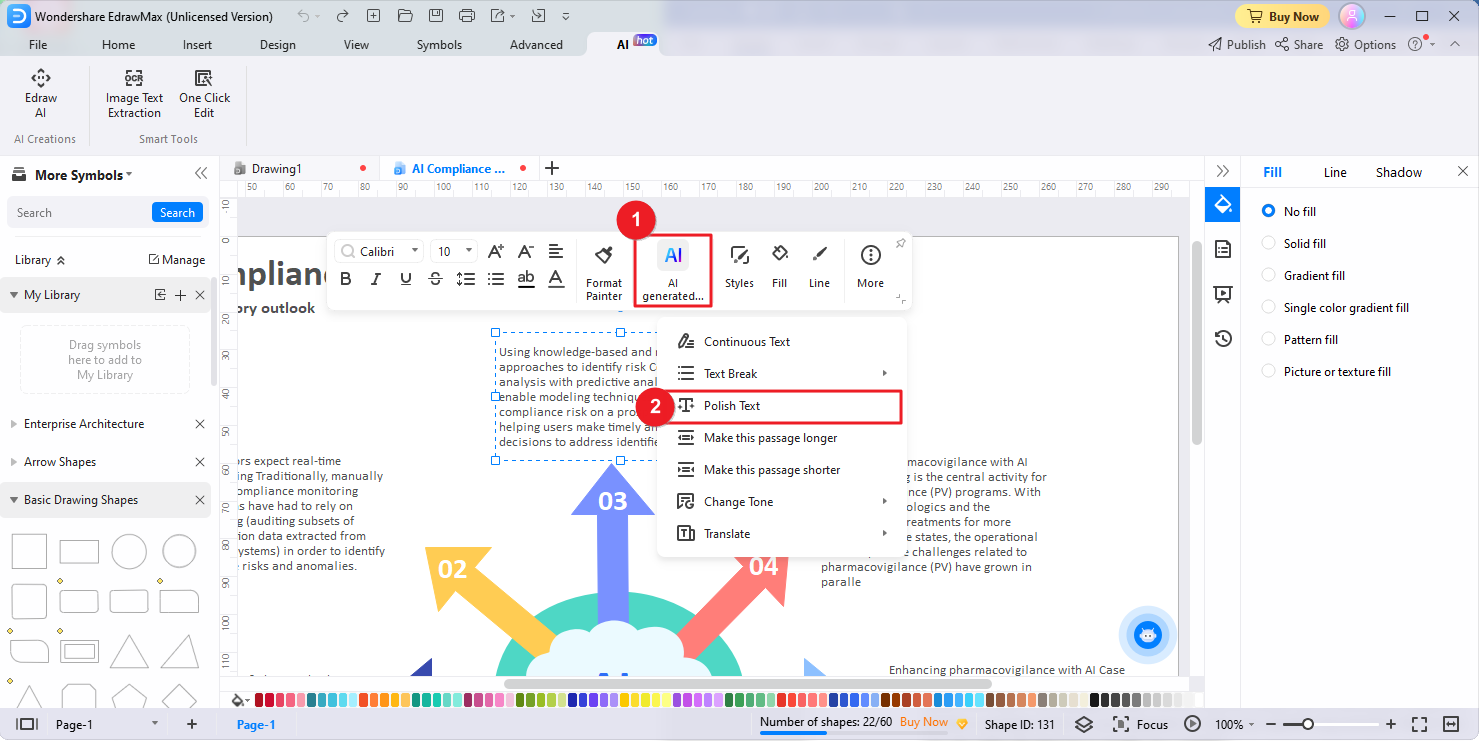
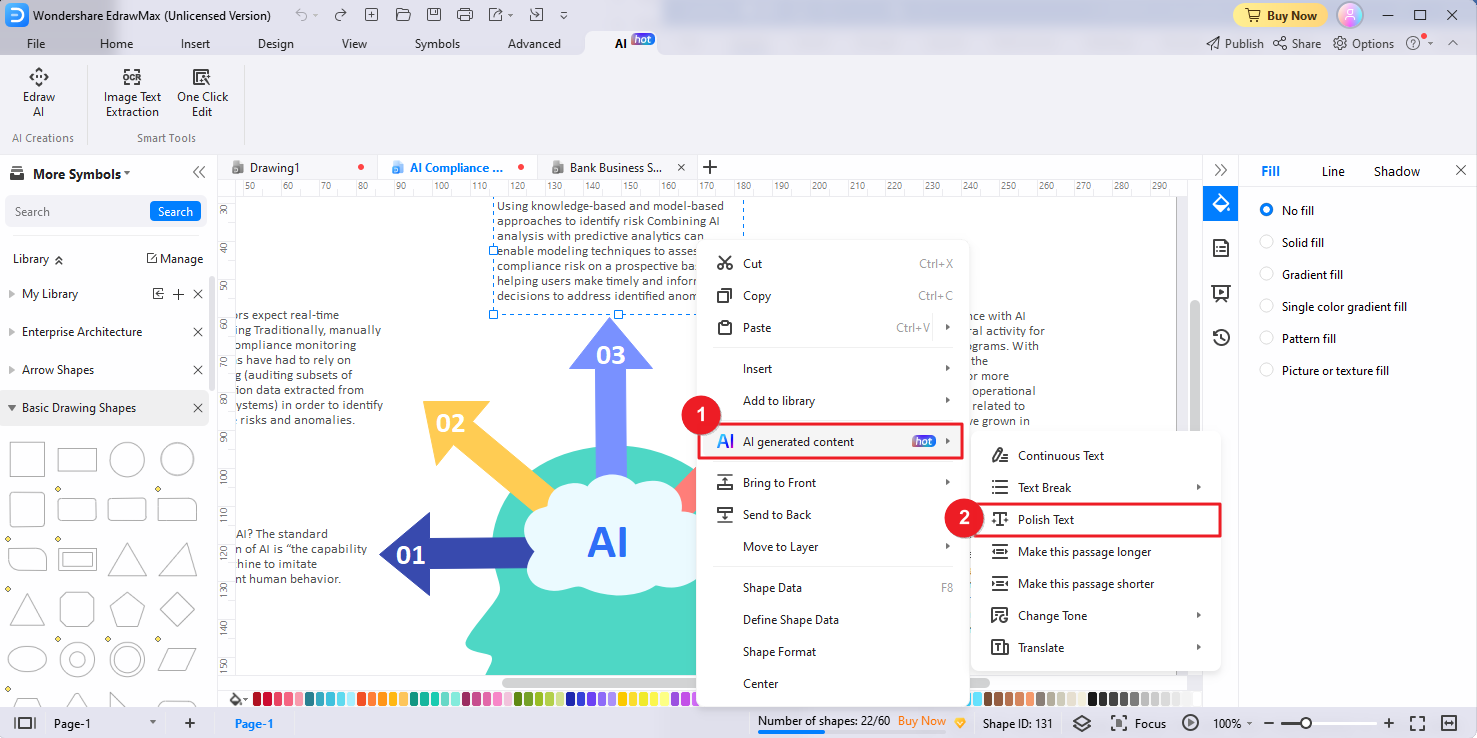
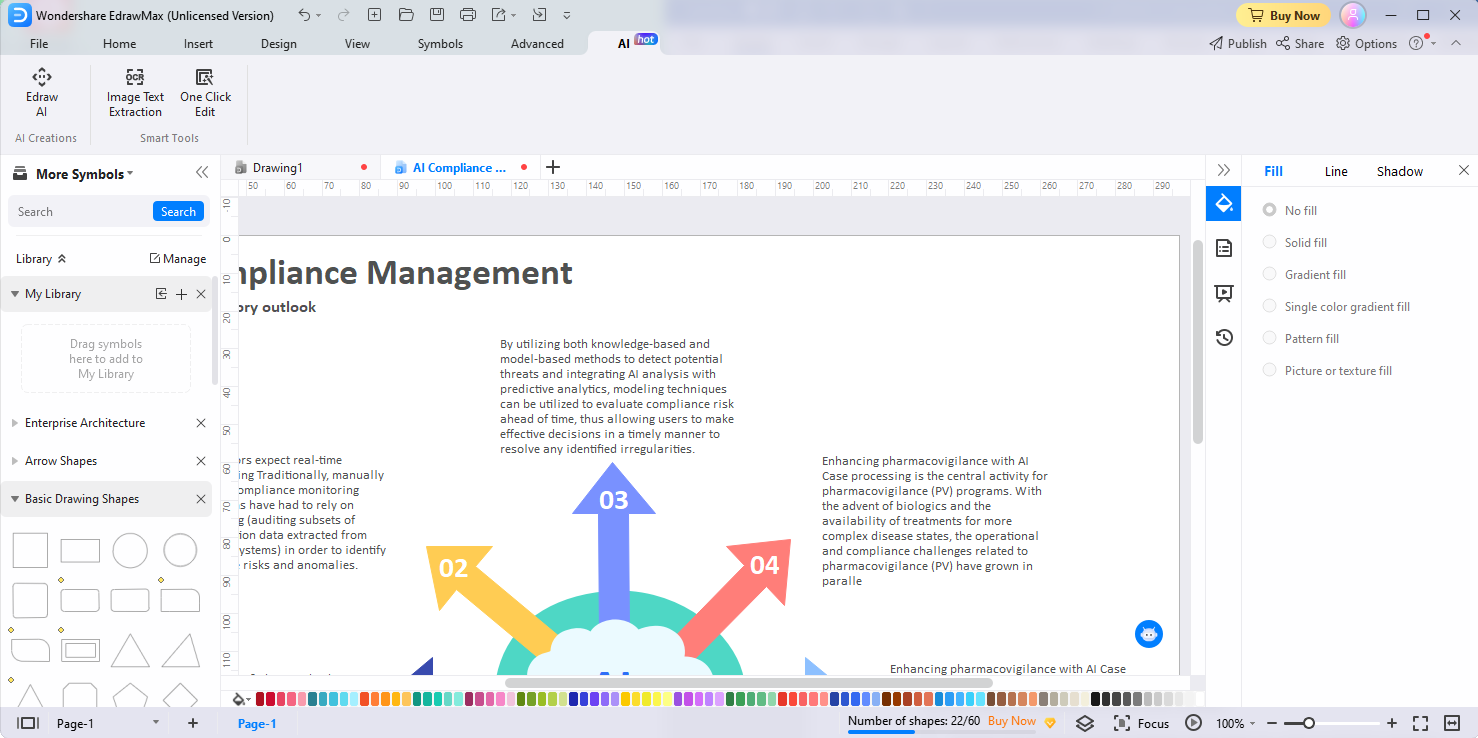
Hacer que este pasaje sea más largo / más corto
Las funciones de Hacer que este pasaje sea más largo / más corto de Edraw AI te permiten expandir o acortar un pasaje de texto en tus diagramas de manera sencilla para cumplir con tus requisitos específicos. Así es cómo puedes utilizar estas funciones para modificar tu contenido:
- Identifica y selecciona el pasaje de texto específico que deseas expandir o acortar.
- Para iniciar el proceso de contenido generado por IA, haz clic en el botón de contenido generado por IA en la barra flotante. O bien, presiona rápidamente dos veces la barra espaciadora o selecciona la opción de contenido generado por IA en el menú desplegable al hacer clic derecho. De las opciones del menú disponibles, encuentra y selecciona la opción de Hacer que este pasaje sea más largo o Hacer que este pasaje sea más corto.
- Edraw AI analizará automáticamente el texto seleccionado y realizará la acción solicitada, expandiendo o acortando el texto según corresponda.
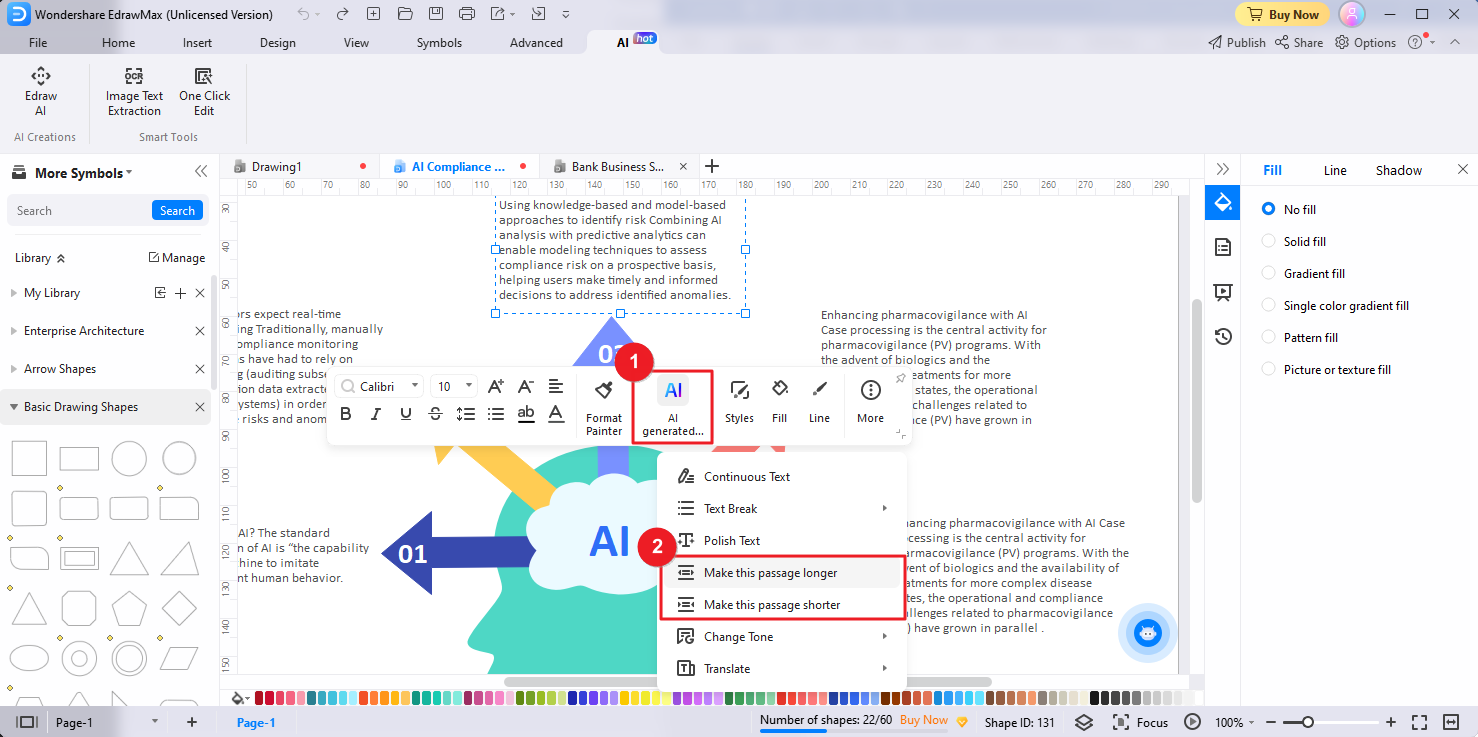
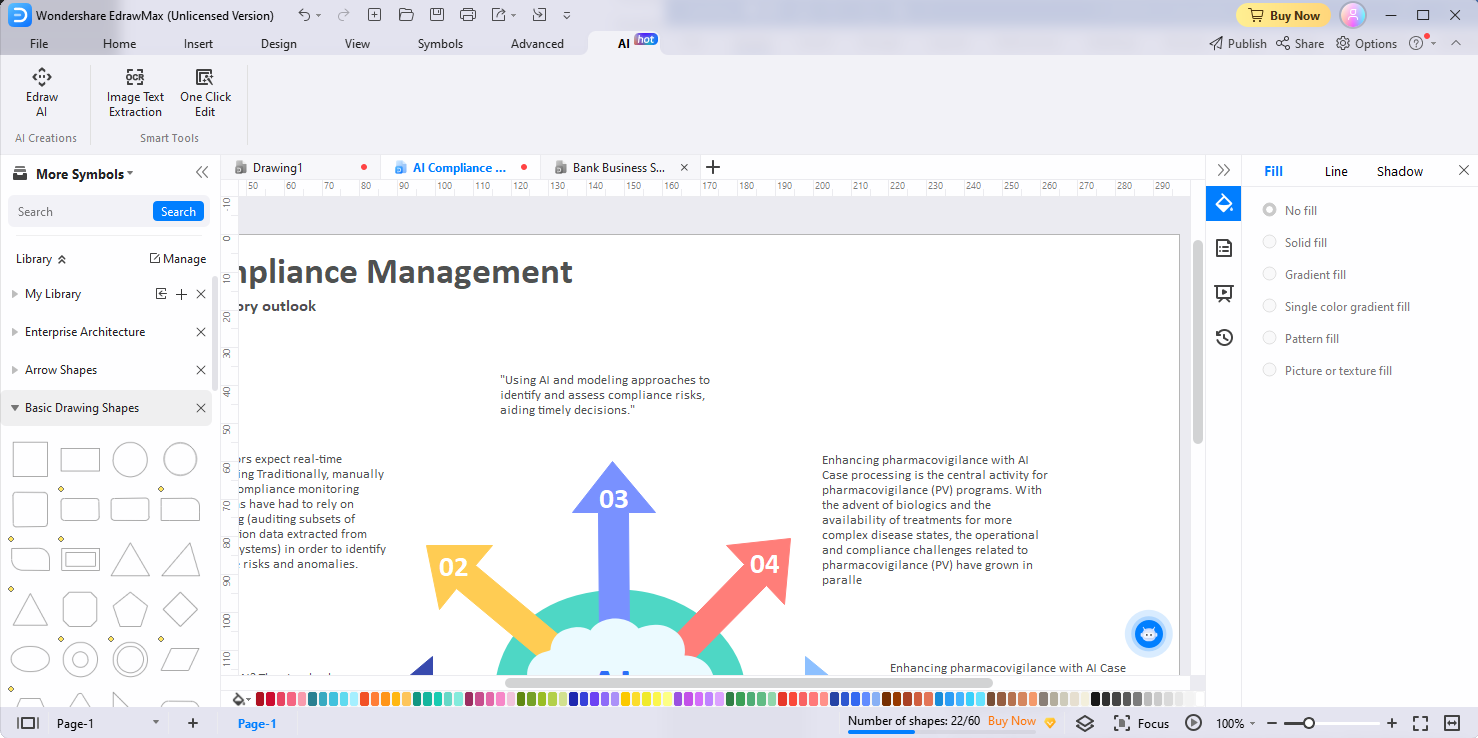
Cambiar Tono
La función de Cambiar Tono de EdrawMax te permite ajustar el tono de un pasaje de texto en tus diagramas para que coincida con el estilo o el estado de ánimo deseado. Así es cómo puedes utilizar la función de Cambiar Tono:
- Dentro de tus diagramas, identifica y selecciona el pasaje de texto específico al que deseas ajustar el tono.
- Haz clic en el botón de contenido generado por IA ubicado en la barra flotante o en el menú desplegable al hacer clic derecho. O bien, presiona rápidamente dos veces la barra espaciadora para activar la herramienta de contenido generado por IA. Luego, encuentra y selecciona la opción de Cambiar Tono de las opciones del menú disponibles. Elige el tono deseado para el texto: Profesional, Informal, Directo, Seguro o Amigable.
- Edraw AI aplicará los cambios al texto correspondientemente, ajustando su tono para que coincida con el estilo o el estado de ánimo seleccionado.
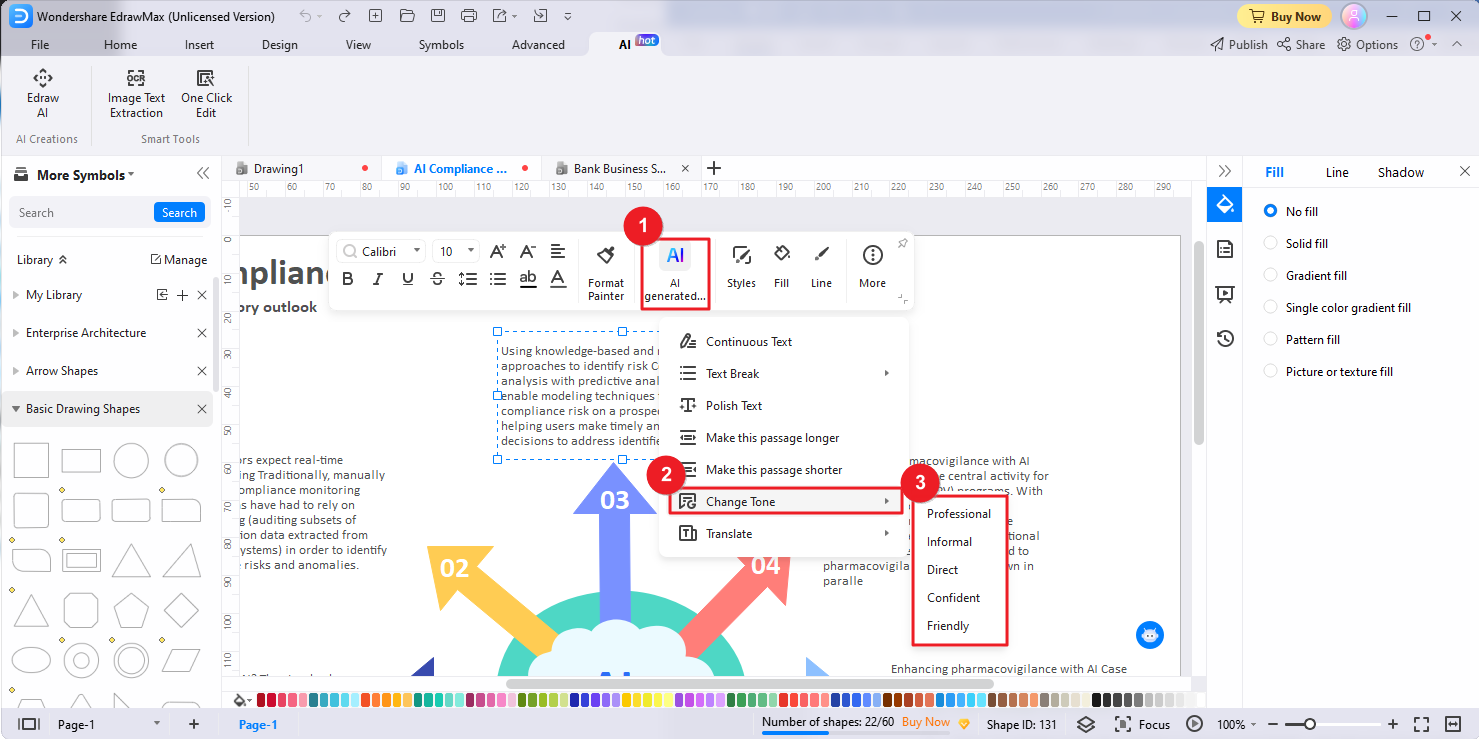
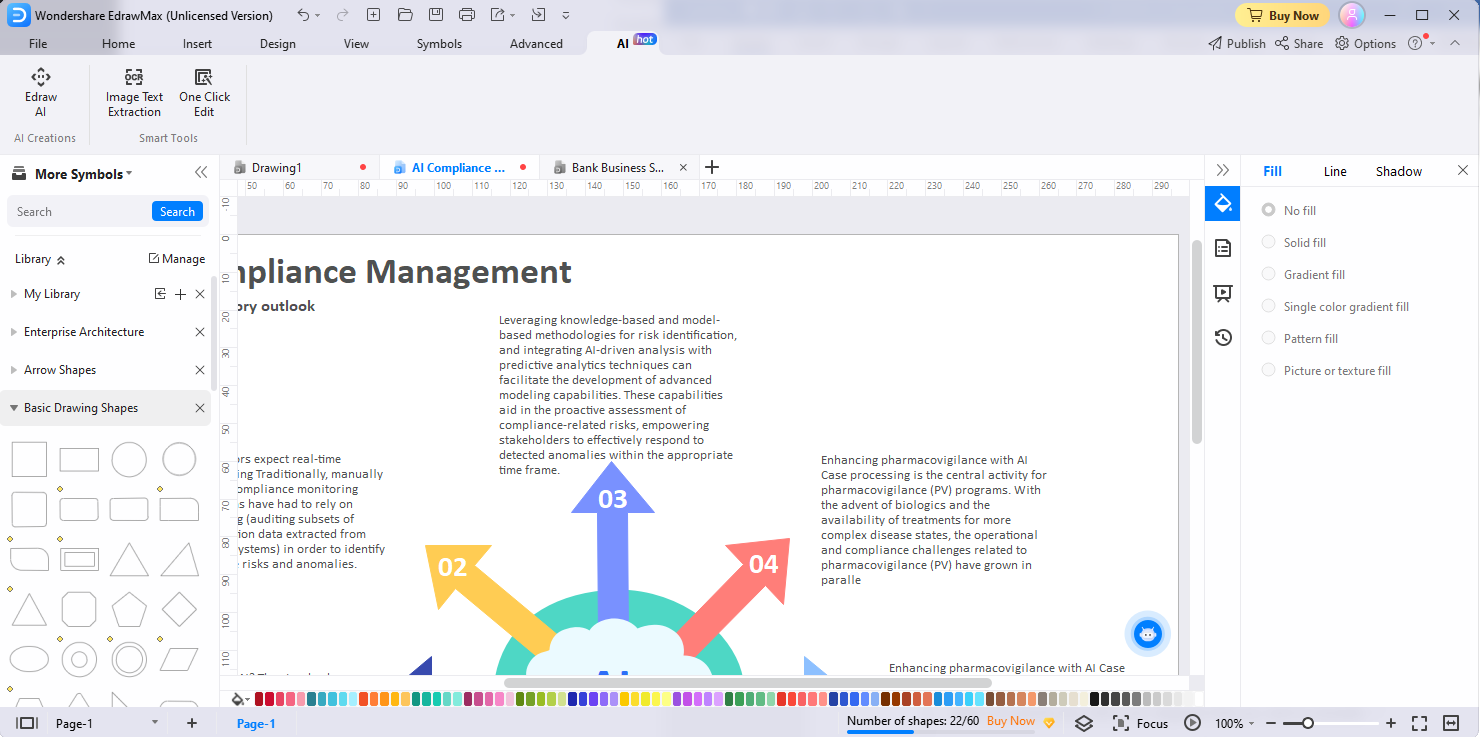
Traducir
Con la función de Traducir impulsada por IA, puedes traducir fácilmente el texto dentro de tus diagramas a diferentes idiomas. Aquí tienes una guía paso a paso:
- Selecciona el texto específico dentro de tus diagramas que deseas traducir.
- Para acceder a la función Traducir, haga clic en el botón de contenido generado por IA situado en la barra flotante o en la opción de contenido generado por IA del menú contextual, o pulse rápidamente dos veces la barra espaciadora para activar la herramienta de contenido generado por IA. Localice y seleccione la opción Traducir del menú desplegable y elija el idioma de destino.
Para acceder a la función de Traducir, haz clic en el botón de contenido generado por IA ubicado en la barra flotante o selecciona la opción de contenido generado por IA en el menú desplegable al hacer clic derecho. También puedes presionar rápidamente dos veces la barra espaciadora para activar la herramienta de contenido generado por IA. - Encuentra y selecciona la opción de Traducir en el menú desplegable y elige el idioma de destino.
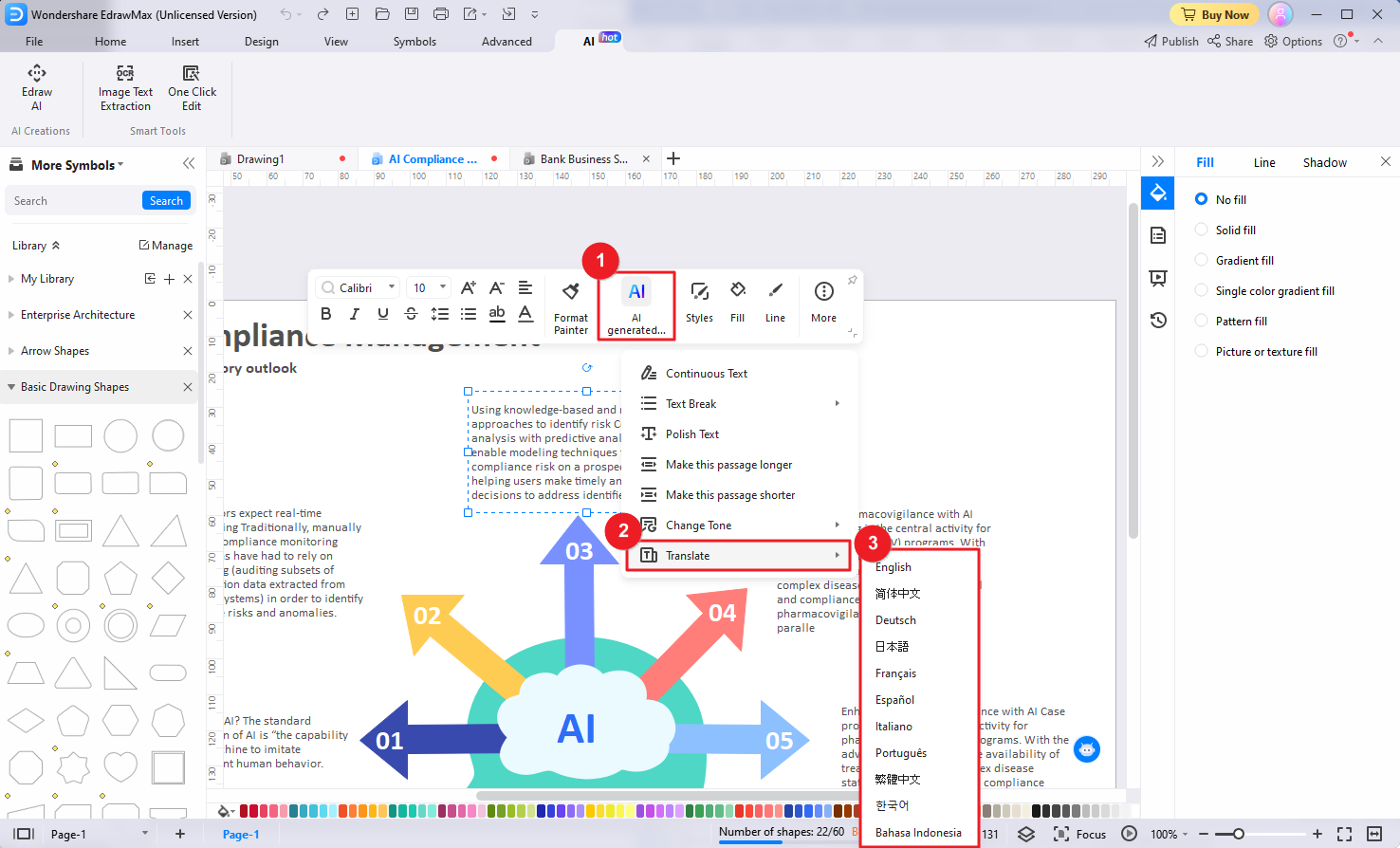
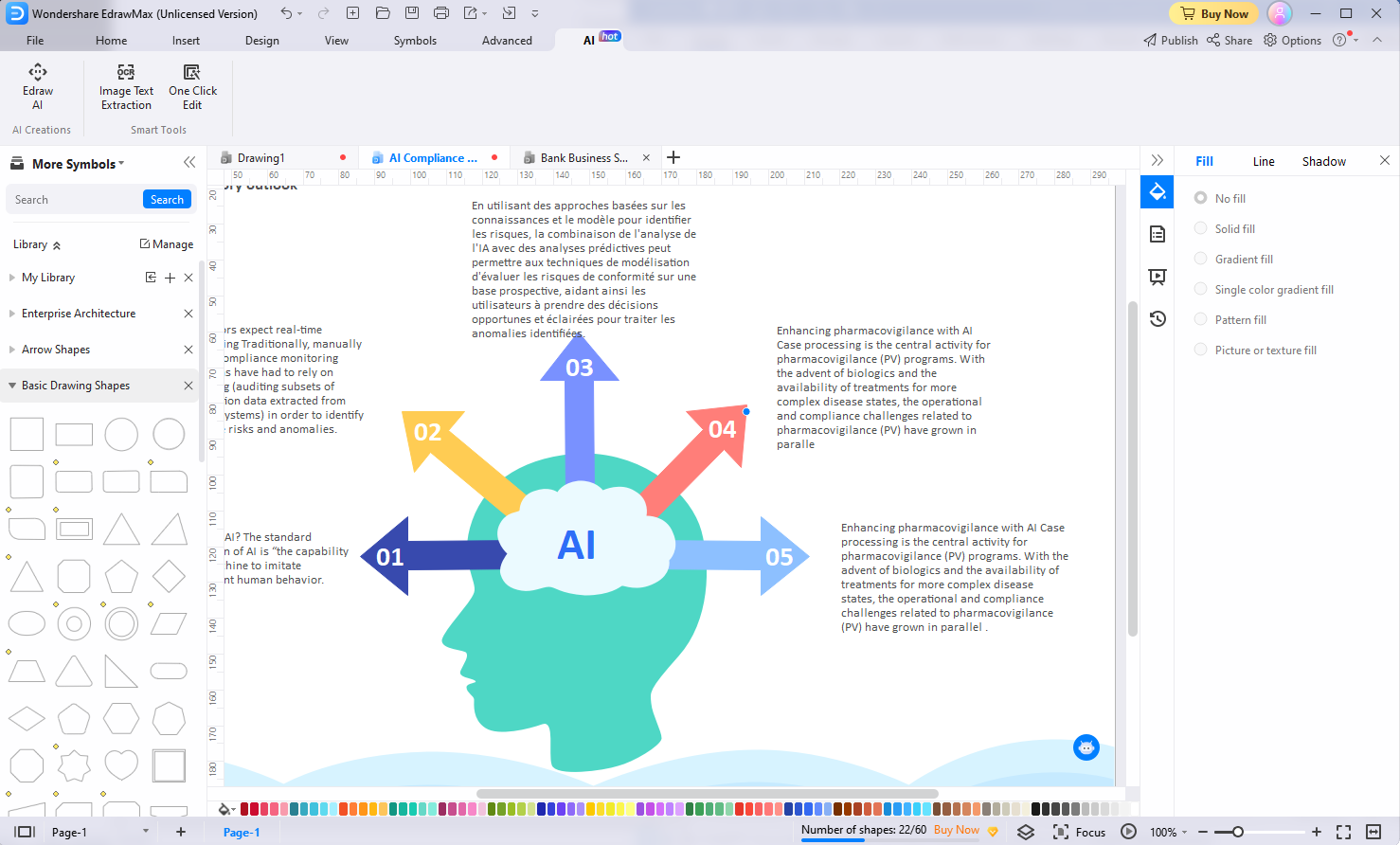
Edición con un solo clic
Edraw AI admite la traducción de texto a múltiples idiomas, incluyendo inglés, chino simplificado, alemán, japonés, francés, español, italiano, portugués, chino tradicional, coreano e indonesio.
Cambiar Estilo Global
Esta función te permite aplicar un diseño global deseado a tu diagrama.
- Dirígete a la opción de menú AI en EdrawMax y haz clic en el botón de Edición con un Solo Clic.
- En la ventana emergente de Edición con un Solo Clic, selecciona la pestaña de Cambiar Estilo Global.
- Elige el diseño global deseado para aplicarlo instantáneamente a todo tu diagrama, dándole una apariencia cohesiva y unificada.
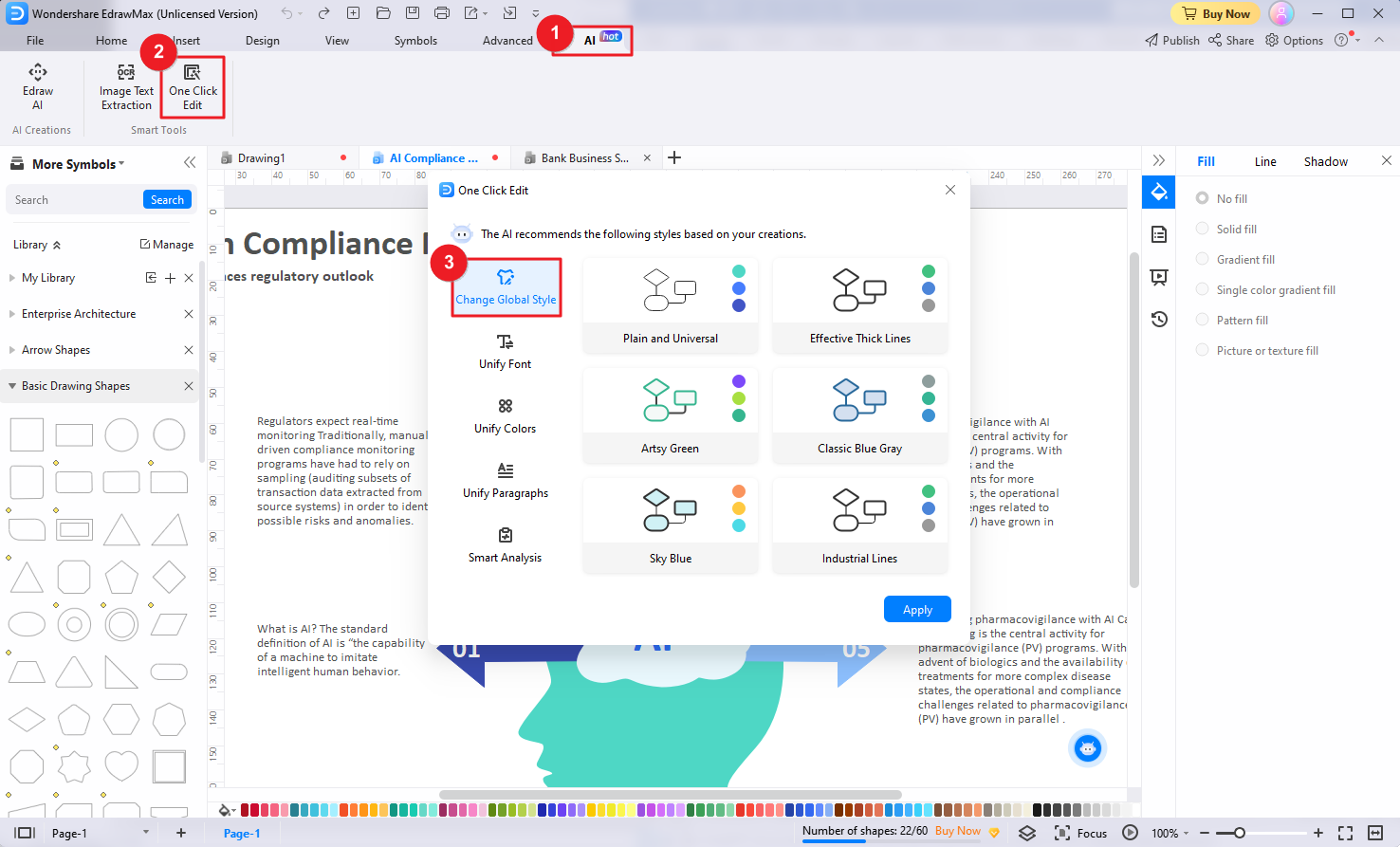
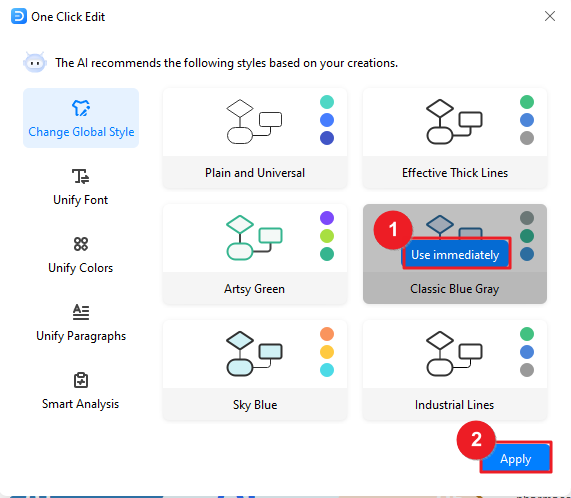
Unificar Fuente
La función de Unificar Fuente asegura la consistencia en los estilos de fuente utilizados en todo tu diagrama.
- En la ventana de Edición con un Solo Clic, elige la pestaña de Unificar Fuente.
- Elige la fuente deseada y aplica un estilo de fuente único a todos los elementos de texto.
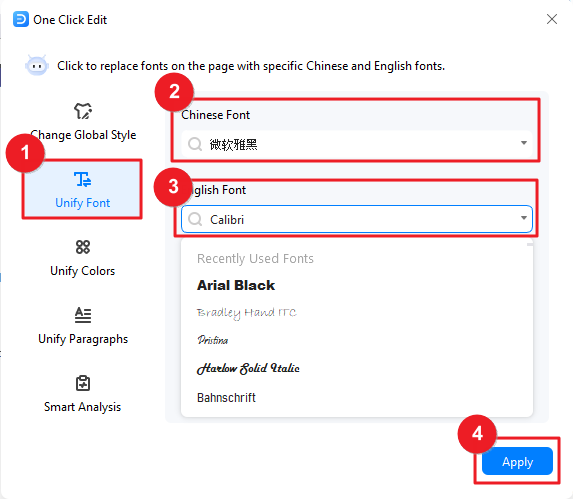
Unificar Colores
La función de Unificar Colores te ayuda a aplicar fácilmente un esquema de color consistente a todas las formas y líneas de tu diagrama.
- En la ventana de Edición con un Solo Clic, elige la pestaña de Unificar Colores.
- Configura los colores de las formas y líneas en tu diagrama para mantener la coherencia visual y una apariencia profesional.
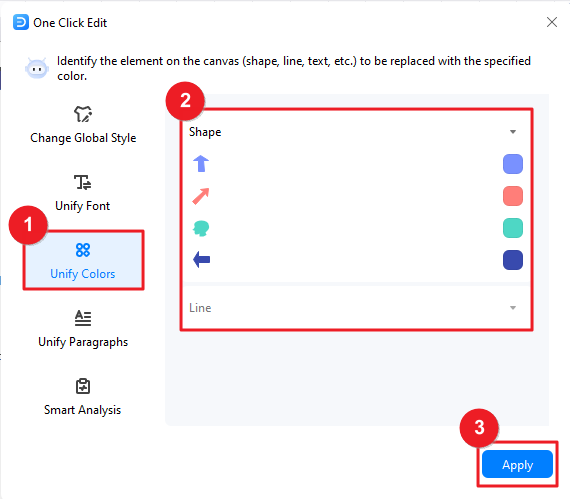
Unificar Párrafos
La función de Unificar Párrafos te permite estandarizar la alineación, sangría y espaciado de los párrafos dentro de tu diagrama.
- En la ventana de Edición con un Solo Clic, elige la pestaña de Unificar Párrafos.
- Alinear, sangrar y espaciar los párrafos de texto en tu diagrama para asegurarte de que todos los párrafos estén uniformemente alineados y formateados.
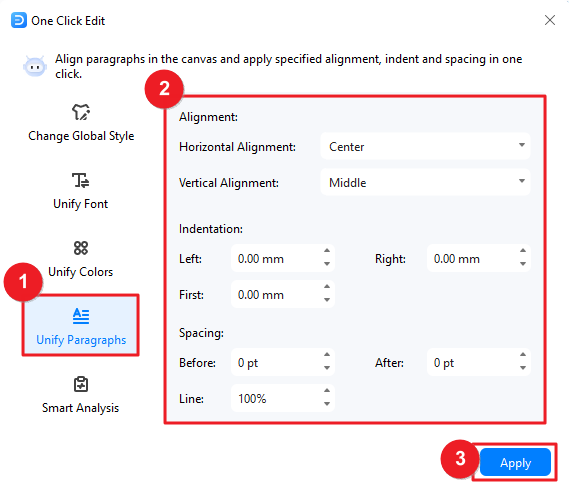
Análisis Inteligente
Edraw AI puede detectar posibles problemas de diseño en tus diagramas actuales, marcar sugerencias específicas y realizar ajustes con un solo clic.
- En la ventana de Edición con un Solo Clic, ve a la pestaña de Análisis Inteligente. Haz clic en el botón de Analizar para iniciar el proceso de detección.
- Edraw AI escaneará tu diagrama en busca de posibles problemas como fuentes múltiples, problemas de alineación, inconsistencias en la especificación de colores o imágenes grandes. Haz clic en el botón de Optimizar para aplicar mejoras y abordar los problemas de diseño detectados. Después de la optimización, puedes hacer clic en Repetir Análisis para que Edraw AI vuelva a detectar.
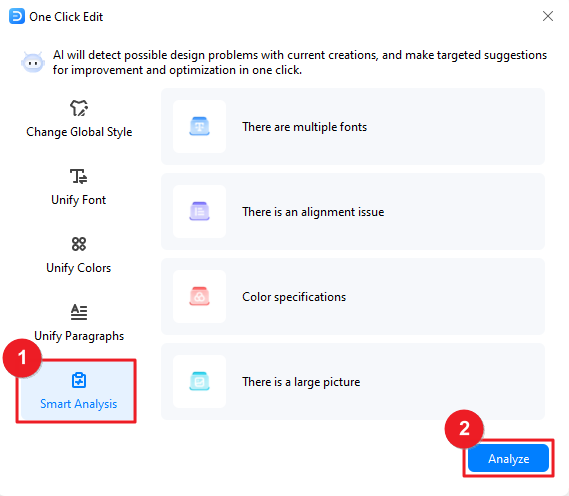
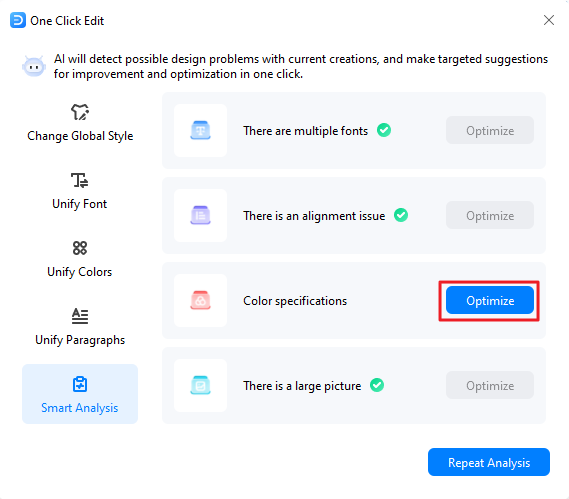
Extracción de Texto de Imágenes OCR
La función de Extracción de Texto de Imágenes OCR de EdrawMax permite a los usuarios extraer texto directamente de imágenes, ahorrando tiempo y esfuerzo en la transcripción manual.
- Accede al menú AI y localiza el botón de Extracción de Texto de Imágenes OCR.
- Arrastra y suelta la imagen que contiene el texto deseado en la ventana de Extracción de Texto de Imágenes OCR que aparece, o haz clic en "Seleccionar un documento" para importar la imagen y cargarla aquí.
- Haz clic en el botón de Iniciar para iniciar el proceso de OCR, permitiendo que EdrawMax analice y extraiga el texto de la imagen.
- Una vez que se complete la extracción de texto, tienes dos opciones:
- Copia el texto extraído y pégalo directamente en tus diagramas.
- Haz clic en el botón de Crear para insertar el texto extraído como un cuadro de texto en el lienzo, lo que facilita su edición y manipulación.
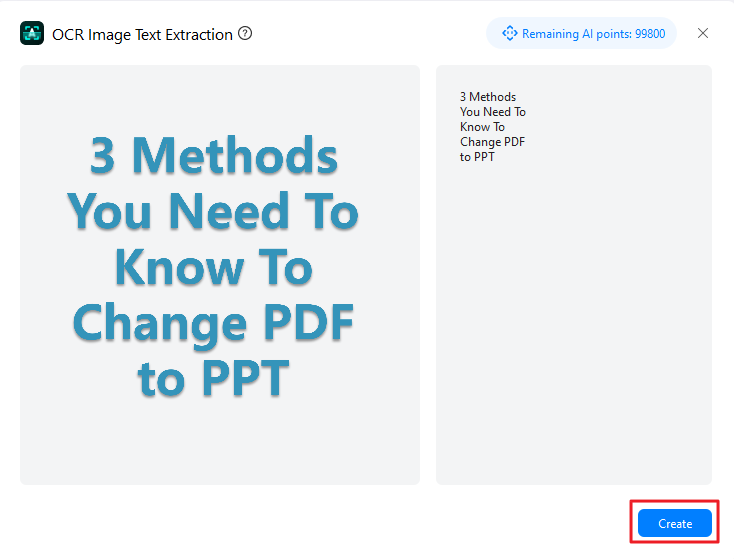
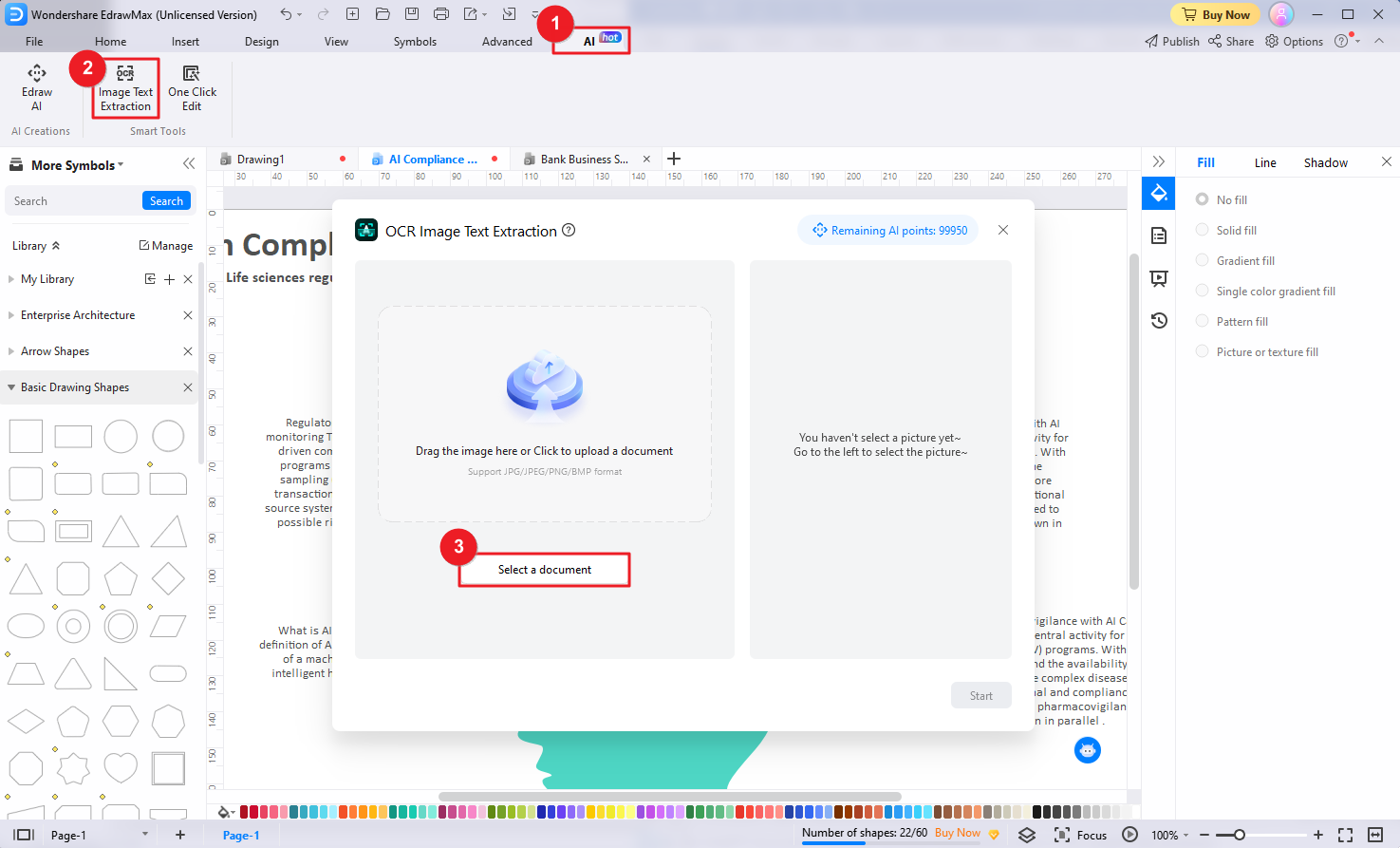
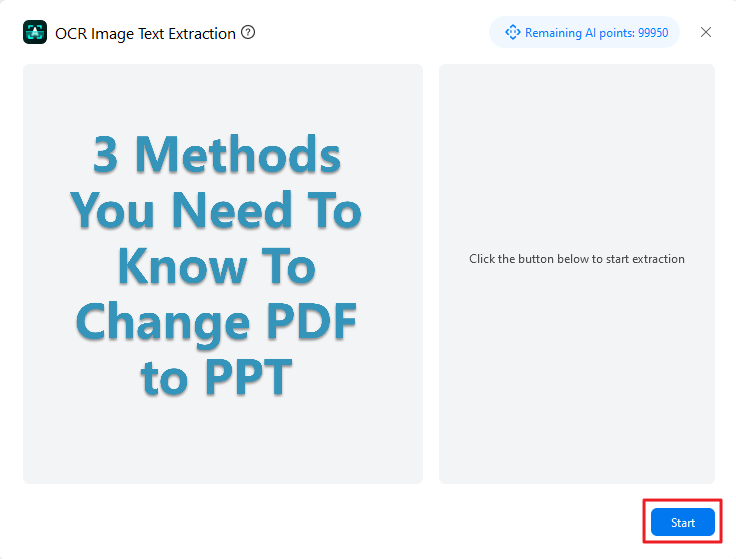
Atajos de Teclado
Selecciona Archivo > Opciones > Atajos. Verás la lista de teclas de acceso directo incorporadas. Haz clic en Personalizar Atajos, y podrás establecer teclas de acceso directo personalizadas para cualquier función.
Los atajos de teclado se refieren al diseño de teclado de EE. UU. Las teclas en otros diseños de teclado pueden no corresponder exactamente a las teclas en un teclado de EE. UU.
Barra de herramientas de acceso rápido
| Objetivo | Atajos: Para Windows (Mac) |
| Deshacer | Ctrl + Y; Ctrl + Shift + Z (⌘ + ⇧ + Z) |
| Rehacer | Ctrl + Y; Ctrl + Shift + Z (⌘ + ⇧ + Z) |
| Crear un nuevo documento | Ctrl + N (⌘ + N) |
| Abrir | Ctrl + O (⌘ + O) |
| Guardar | Ctrl + S (⌘ + S) |
| Guardar como | Ctrl + Shift + S (⌘ + ⇧ + S; Fn + F12) |
| Imprimir | Ctrl + P (⌘ + P) |
| Cerrar | Ctrl + W (⌘ + W) |
Inicio
| Objetivo | Atajos |
| Cortar | Ctrl + X (⌘ + X) |
| Copiar | Ctrl + C (⌘ + C) |
| Pegar | Ctrl + V (⌘ + V) |
| Pegar como formatos especiales | Ctrl + Alt + V (⌘ + ⌥ + V) |
| Pincel de formato | Ctrl + Shift + C (⌘ + ⇧ + C) |
| Aumentar tamaño de fuente | Ctrl + Shift + .( periodo) / ⌘ + ⇧ + . ( periodo) |
| Reducir tamaño de fuente | Ctrl + Shift + ,(coma) / ⌘ + ⇧ + , (coma) |
| Aplicar negrita al texto seleccionado | Ctrl + B (⌘ + B) |
| Aplicar cursiva al texto seleccionado Ctrl + I | Ctrl + I(⌘ + I) |
| Subrayar el texto seleccionado | Ctrl + U (⌘ + U) |
| Subíndice | Ctrl + Alt + - (⌘ + ⌥ + -) |
| Superíndice | Ctrl + Alt + = (⌘ + ⌥ + =) |
| Herramienta de selección | Ctrl + 1 (⌘ + 1) |
| Seleccionar todas las formas | Ctrl + A (⌘ + A) |
| Herramienta de texto | T; Ctrl + 2 (⌘ + 2) |
| Herramienta de ajuste de bloque de texto | Ctrl + Alt + 2 (⌘ + ⌥ + 2) |
| Agregar conectores en ángulo recto | Ctrl + 3 (⌘ + 3) |
| Agregar conectores curvos | (Ctrl + 4 (⌘ + 4) |
| Agregar conectores en ángulo recto | Ctrl + 5 (⌘ + 5) |
| Herramienta de rectángulo | R; Ctrl + 8 (R; ⌘ + 8) |
| Herramienta de óvalo | O |
| Herramienta de Bézier | Ctrl + 7 (⌘ + 7) |
| Repetir un comando | F4 (⌘ + Y) |
| Herramienta de puntos de conexión | Ctrl + Shift + 1 (⌘ + ⇧ + 1) |
| Traer al frente | Ctrl + Shift + ] (⌘ + ⇧ + ]) |
| Traer adelante | Ctrl + ] (⌘ + ]) |
| Enviar al fondo | Ctrl + Shift + [ (⌘ + ⇧ + [) |
| Enviar hacia atrás | Ctrl + [ (⌘ + [) |
| Agrupar formas | Ctrl + G (⌘ + G) |
| Desagrupar formas | Ctrl + Shift + G (⌘ + ⇧ + G) |
| Hacer que las formas seleccionadas tengan el mismo ancho | Ctrl + Shift + W (⌘ + ⇧ + W) |
| Hacer que las formas seleccionadas tengan la misma altura | Ctrl + Shift + H (⌘ + ⇧ + H) |
| Hacer que las formas seleccionadas tengan el mismo ángulo | Ctrl + Shift + A (⌥ + ⇧ + A) |
| Hacer que las formas seleccionadas tengan el mismo tamaño | Ctrl + Shift + Z (⌥ + ⇧ + Z) |
| Alinear formas a la izquierda | Alt + L (⌥ + L) |
| Alinear formas al centro | Alt + C (⌥ + C) |
| Alinear formas a la derecha | Alt + R (⌥ + R) |
| Buscar y reemplazar | Ctrl + F (⌘ + F) |
| Revisión ortográfica | F7 (Fn + F7) |
| Capturar pantalla | Ctrl + Shift + R (⌘ + ⇧ + R) |
| Capturar pantalla con la interfaz oculta | Ctrl + Shift + X (⌘ + ⇧ + X) |
Insertar
| Objetivo | Atajos |
| Insertar una página en blanco | Shift + F11 (⇧ + F11) |
| Insertar una tabla | Ctrl + Alt + T (⌘ + ⌥ + T) |
| Insertar un gráfico | Ctrl + Alt + P (⌘ + ⌥ + P) |
| Insertar imágenes desde archivos | Ctrl + Alt + I (⌘ + ⌥ + I) |
| Insertar una fórmula | Ctrl + Alt + E (⌘ + ⌥ + E) |
| Agregar texto vectorial | Ctrl + Shift + V (⌘ + ⇧ + V) |
| Insertar hipervínculos | Ctrl + K (⌘ + K) |
| Insertar archivos adjuntos | Ctrl + H (⌘ + H) |
| Insertar notas | Ctrl + Alt + Z (⌘ + ⌥ + Z) |
| Insertar comentarios | Ctrl + Alt + X (⌘ + ⌥ + X) |
| Insertar códigos QR | Ctrl + Alt + Q (⌘ + ⌥ + Q) |
Diseño de página
| Objetivo | Atajos |
| Abrir cuadro de diálogo de configuración de página | F6 (Fn + F6) |
Ver
| Objetivo | Atajos |
| Presentar desde el principio | F5 (Fn + F5) |
| Presentar desde la página actual | Shift + F5 (⇧ + F5) |
| Acercar | Ctrl + =; Ctrl + Mouse scroll wheel (⌘ + =) |
| Alejar | Ctrl + -; Ctrl + Mouse scroll wheel (⌘ + -) |
| Mostrar u ocultar el panel de datos de formas | F8 |
Símbolos
| Objetivo | Atajos |
| Abrir herramienta de lápiz | Alt + P (⌥ + P) |
| Abrir herramienta de pluma | P |
| Abrir herramienta de mover anclajes | Ctrl + M (⌘ + M) |
| Abrir herramienta de convertir anclajes | Ctrl + Shift + M (⌘ + ⇧ + M) |
| Guardar la forma seleccionada como un nuevo símbolo | Ctrl + F11 (⌘ + F11) |
| Abrir u ocultar la hoja de datos | F9 |
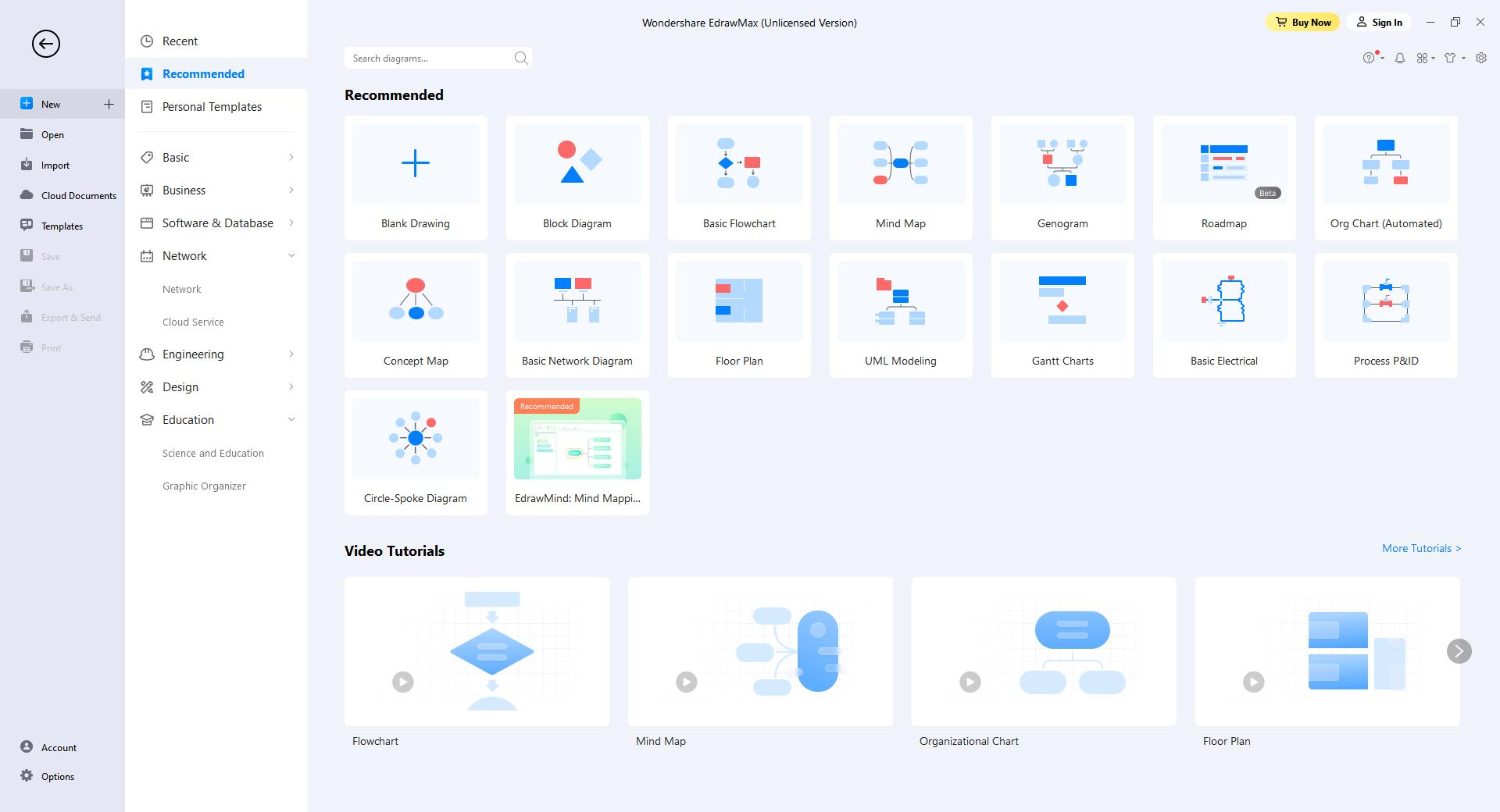
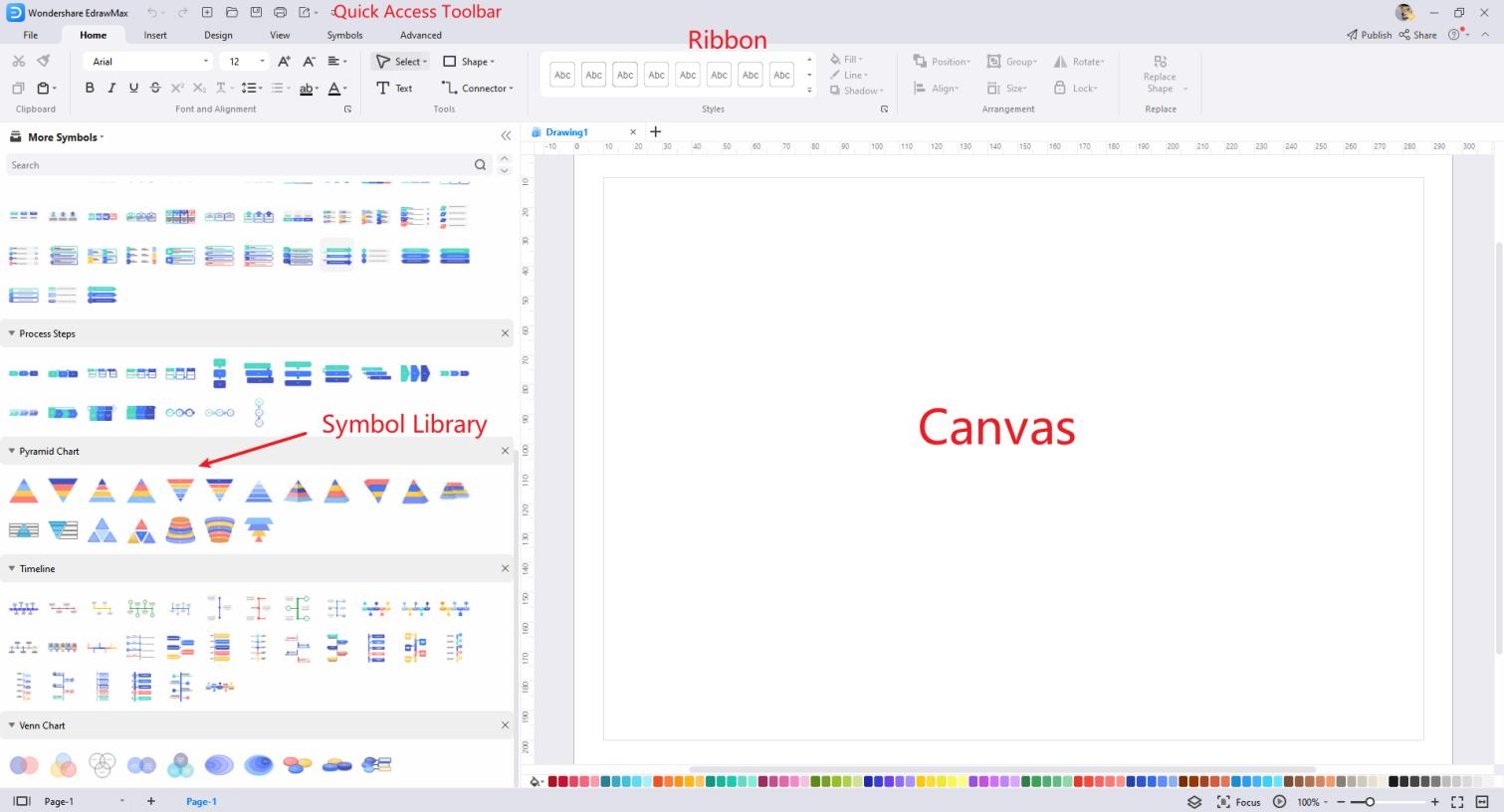
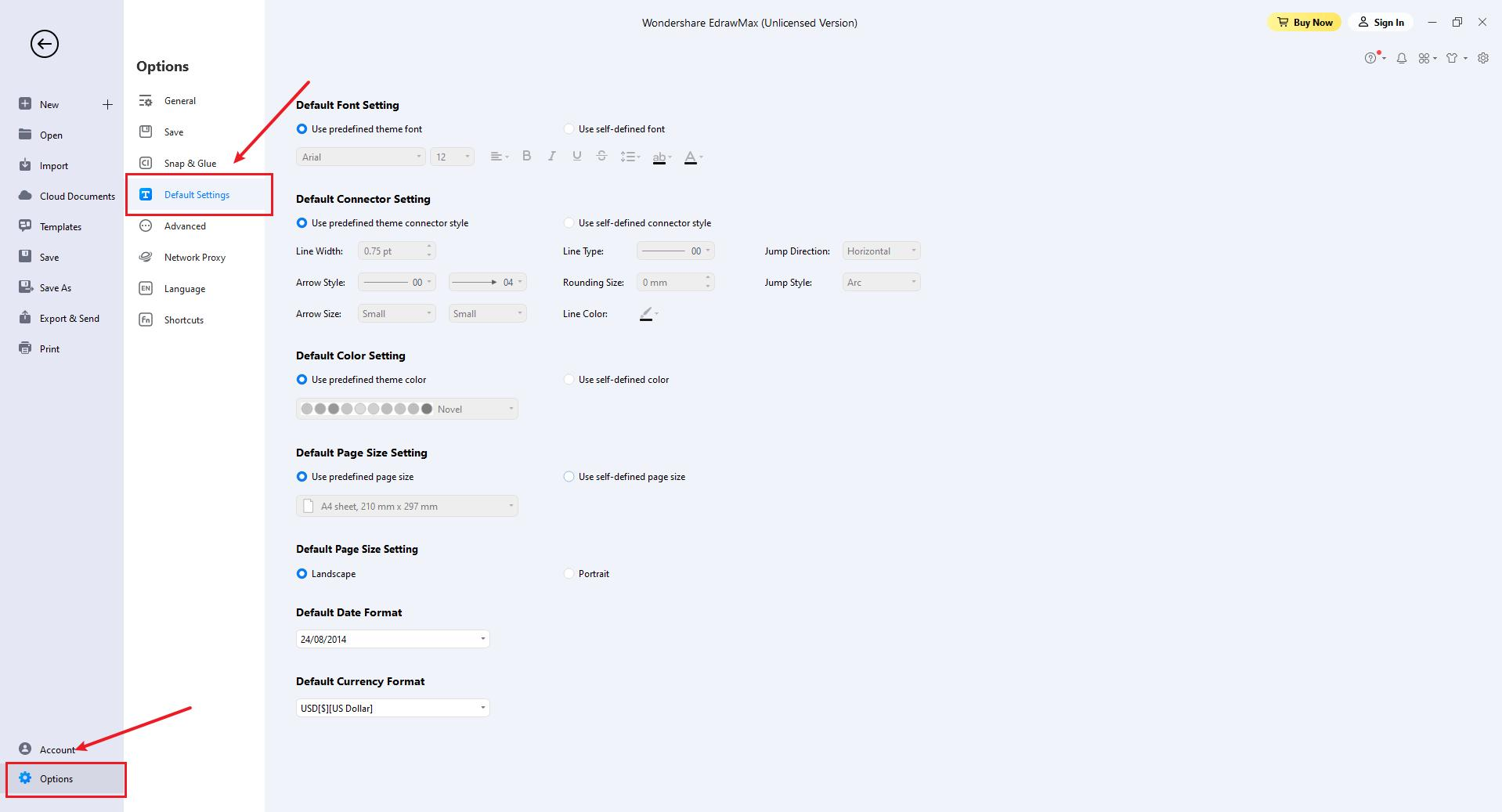
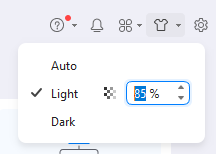
 la esquina superior derecha del espacio de trabajo, y aparecerá la ventana de Compartir.
la esquina superior derecha del espacio de trabajo, y aparecerá la ventana de Compartir.