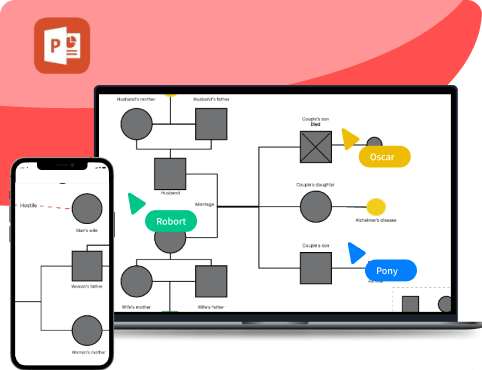Hai bisogno di assistenza nella valutazione delle opzioni strategiche, dei rischi, delle prospettive potenziali e degli asset finanziari come analista aziendale o finanziario? L'albero decisionale è l'opzione principale. Iniziamo con cosa sia un albero decisionale.
Un albero decisionale è un tipo di mappa mentale che rappresenta un modello gerarchico per il supporto alle decisioni. Mostra le scelte e i loro possibili risultati sotto forma di albero. Questi risultati possono includere eventi casuali, costi delle risorse e utilità. Ma la domanda è come creare un albero decisionale in PowerPoint.
Se sai come usare PowerPoint, è facile creare un albero decisionale. Ma se stai appena iniziando, non sarai in grado di rendere il tuo albero decisionale più grande perché PowerPoint ha opzioni di modifica limitate.
È qui che EdrawMind si rivela utile. Ci vuole la metà del tempo per creare un albero decisionale con i simboli specifici della mappa mentale e i modelli modificabili dalla galleria. In questo articolo, impareremo come creare alberi decisionali in entrambi questi software.
In questo articolo
Come creare un albero decisionale in PowerPoint
Creare un albero decisionale in PowerPoint richiede di conoscere diverse opzioni come forme, testo, caratteri, connettori ed elementi. Sono importanti da imparare per creare alberi decisionali comprensibili. Ecco come si utilizzano queste forme per creare un albero decisionale in PowerPoint.
- Apri PowerPoint e avvia una nuova presentazione. Vai alla scheda Home e clicca su Nuova diapositiva per creare una diapositiva vuota.
- Ora, fai clic sulla scheda Inserisci e seleziona Forme dalla scheda inferiore. Scegli le forme che vuoi utilizzare per la casella decisionale; comunemente si usano i rettangoli.
- Clicca e trascina sullo slide per disegnare la forma. Quindi fare clic all'interno del riquadro decisionale e aggiungere del testo; personalizzare il testo cambiando il carattere, la dimensione e il colore. Continua a ripetere questo processo anche per ogni casella di risultato.
- Clicca di nuovo sulla scheda Inserisci , seleziona Forme e scegli lo strumento Linea. Ora, clicca e trascina sulla diapositiva per disegnare linee che collegano i riquadri decisionali ai rispettivi riquadri degli esiti. Assicurati che le linee siano dritte e chiare per rappresentare il flusso dell'albero decisionale.
- Rendi l'albero delle scelte chiaro e attraente. Modifica il colore, lo stile e lo spessore della linea. Aggiungi forme o simboli per rappresentare decisioni o conseguenze diverse. Per chiarezza visiva, aggiungi etichette, colori e icone.
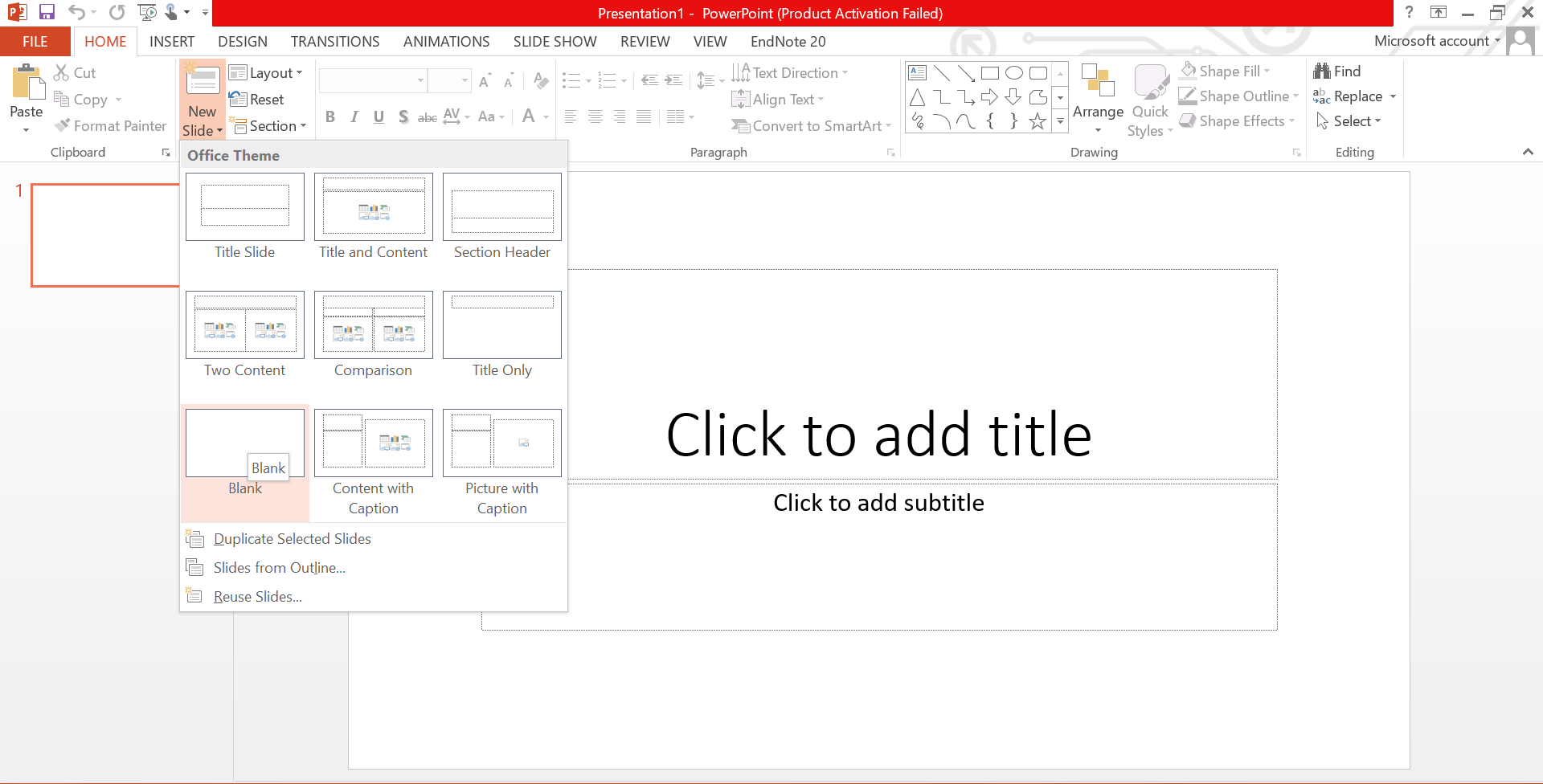
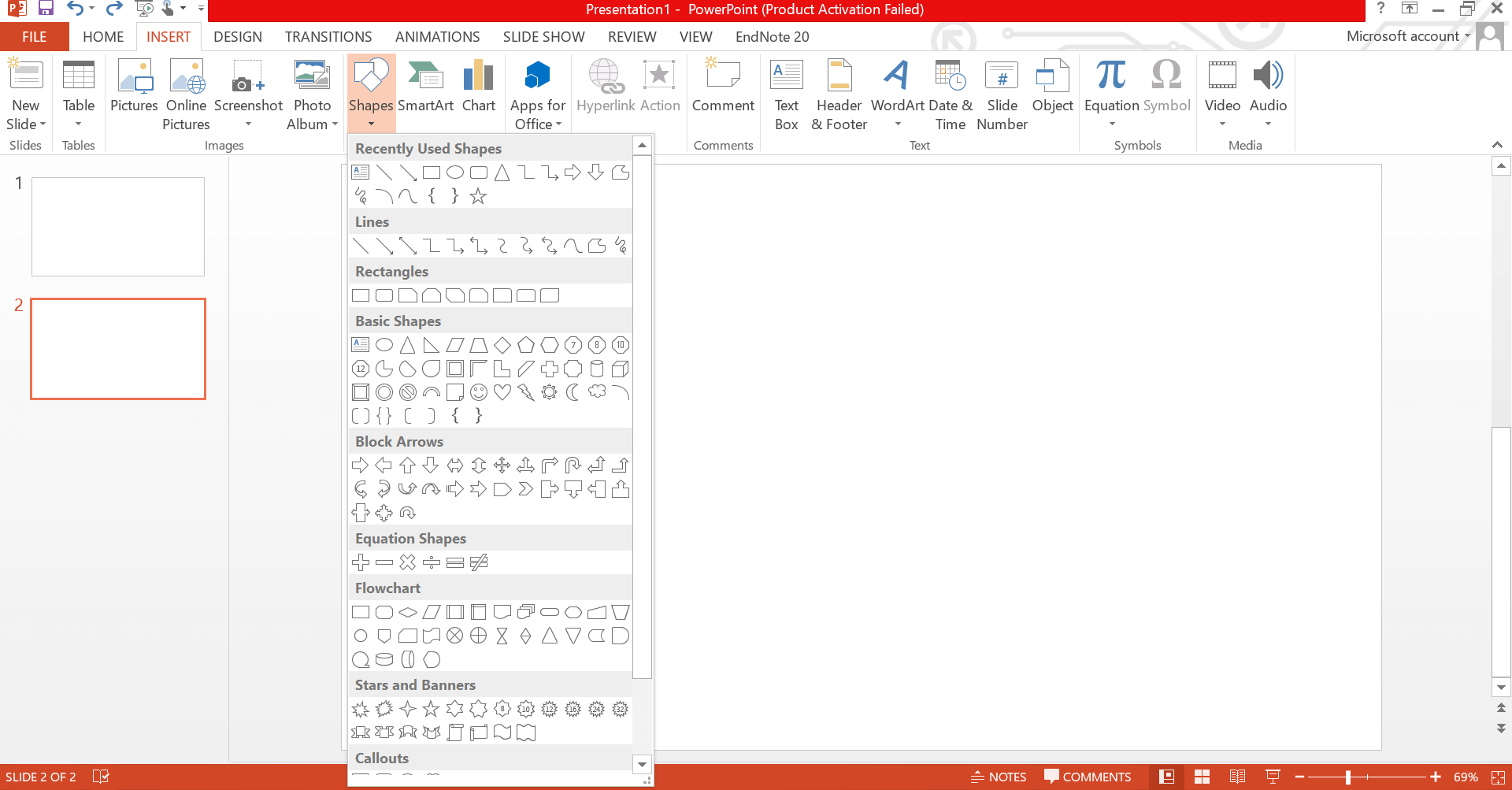
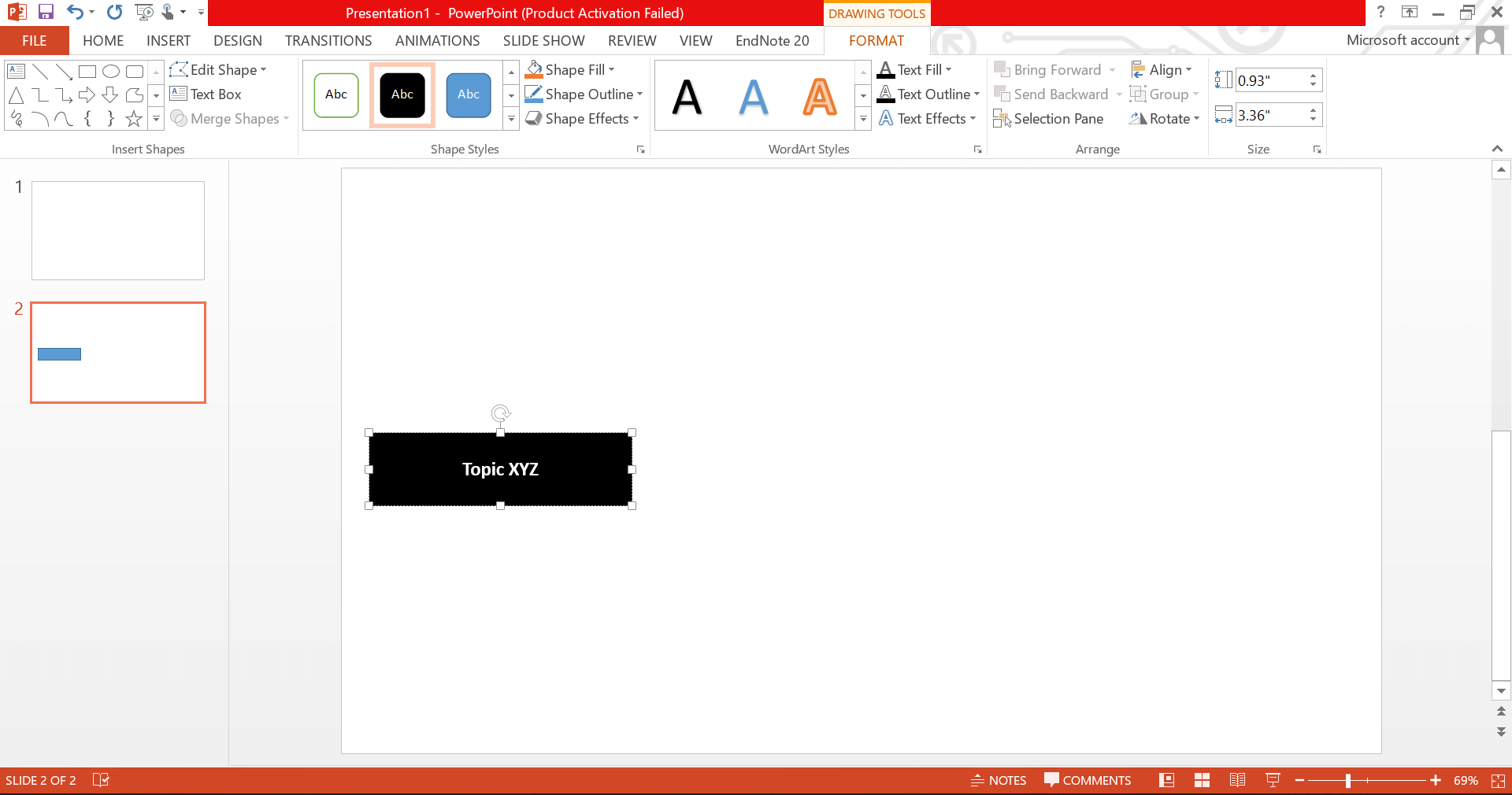
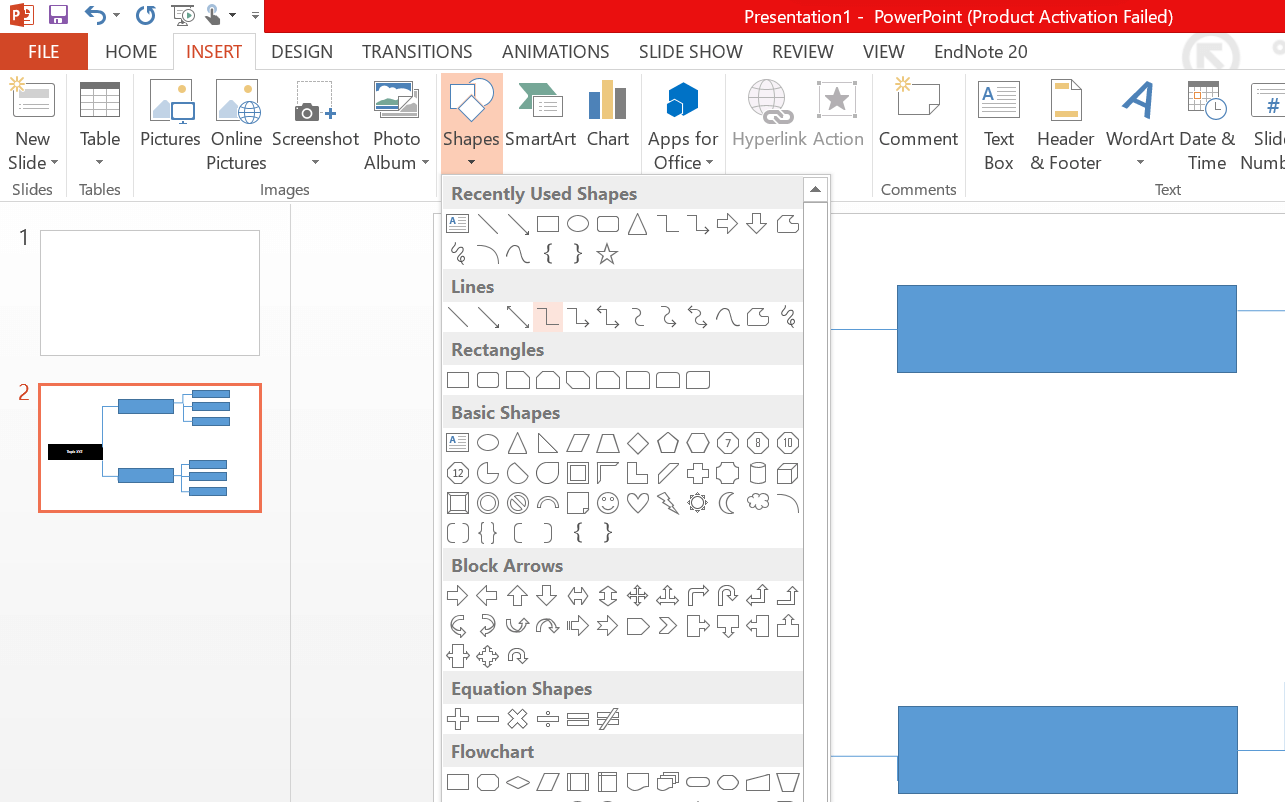
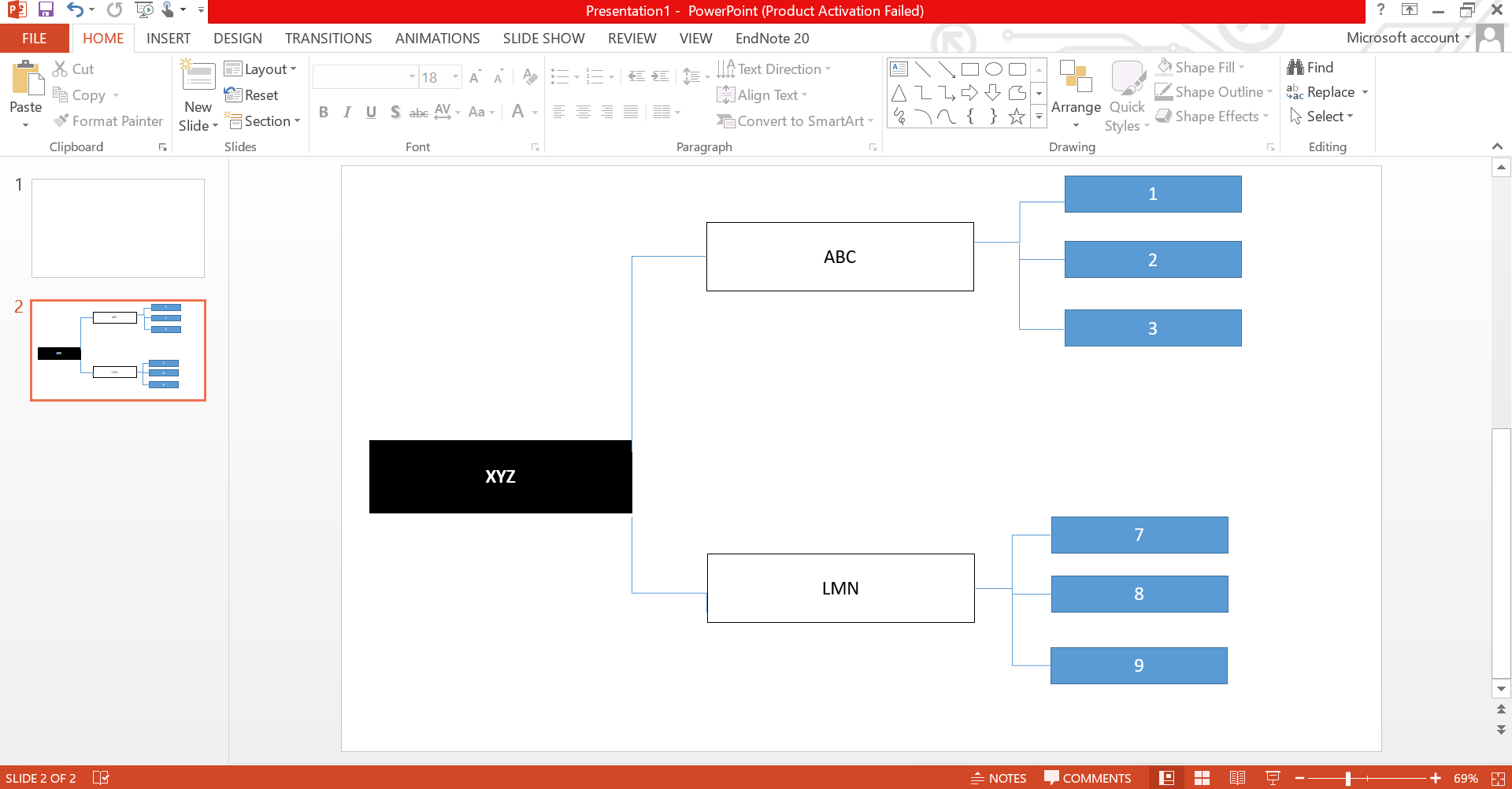
Suggerimenti e trucchi per creare un albero decisionale in PowerPoint
Creare un albero decisionale convincente in PowerPoint richiede destrezza e chiarezza. Ecco cinque suggerimenti per garantire l'efficacia:
1. Semplicità
Non fornire troppe informazioni al tuo pubblico; utilizza semplicemente un linguaggio preciso e i dettagli più importanti. Ogni nodo dovrebbe avere un breve testo che si concentra sulle principali decisioni e risultati. Rende gli alberi decisionali facili da capire.
2. Coerenza visiva
È essenziale mantenere lo stile visivo uniforme in tutto l'albero decisionale. Una presentazione ben fatta e ben strutturata utilizza sempre gli stessi forme, colori e formattazione. Questa coerenza aiuta a dimostrare che il processo decisionale è ordinato e ben organizzato.
Utilizzare la gerarchia
Utilizzare le funzionalità di gerarchia di PowerPoint per mostrare l'importanza o la sequenza nel tuo albero decisionale. L'indentazione aiuta a organizzare visivamente le informazioni creando un ordine per indicare sottodecisioni o risultati.
4. Aggiungi infografiche
Utilizzare icone o simboli per migliorare la visualizzazione. Le infografiche aiutano a trasmettere informazioni in modo efficace e migliorano il coinvolgimento nel processo decisionale. Le icone semplificano i concetti per la comunicazione.
5. Utilizzo strategico del colore
Usa i colori in modo strategico per distinguere i nodi decisionali, i nodi di probabilità e i risultati. La codifica a colori migliora la chiarezza visiva, aiutando gli spettatori a comprendere più facilmente la logica dell'albero decisionale.
Come creare un albero decisionale in EdrawMind
Un albero decisionale è uno strumento efficace che può aiutarti a creare una rappresentazione visivamente accattivante e ben strutturata. Mentre PowerPoint è uno strumento user-friendly per iniziare a creare il tuo albero decisionale, molte persone cercano un'alternativa più veloce. Un'opzione più veloce come EdrawMind offre agli utenti un'interfaccia intuitiva, una vasta gamma di modelli personalizzabili e ora anche assistenza AI.
Diamo un'occhiata a come è possibile creare un albero decisionale su EdrawMind partendo da zero.
Passo 1: Avvia EdrawMind
Innanzitutto, apri la versione desktop di Edrawmind. Se non ne hai uno scaricato, puoi utilizzare EdrawMind online dal tuo browser.
Passo 2: Creare una mappa mentale dell'albero decisionale
Una volta che hai accesso al software, clicca su Crea dal menu a sinistra. Quindi, seleziona l'opzione Mappa Mentale dal menu espanso.
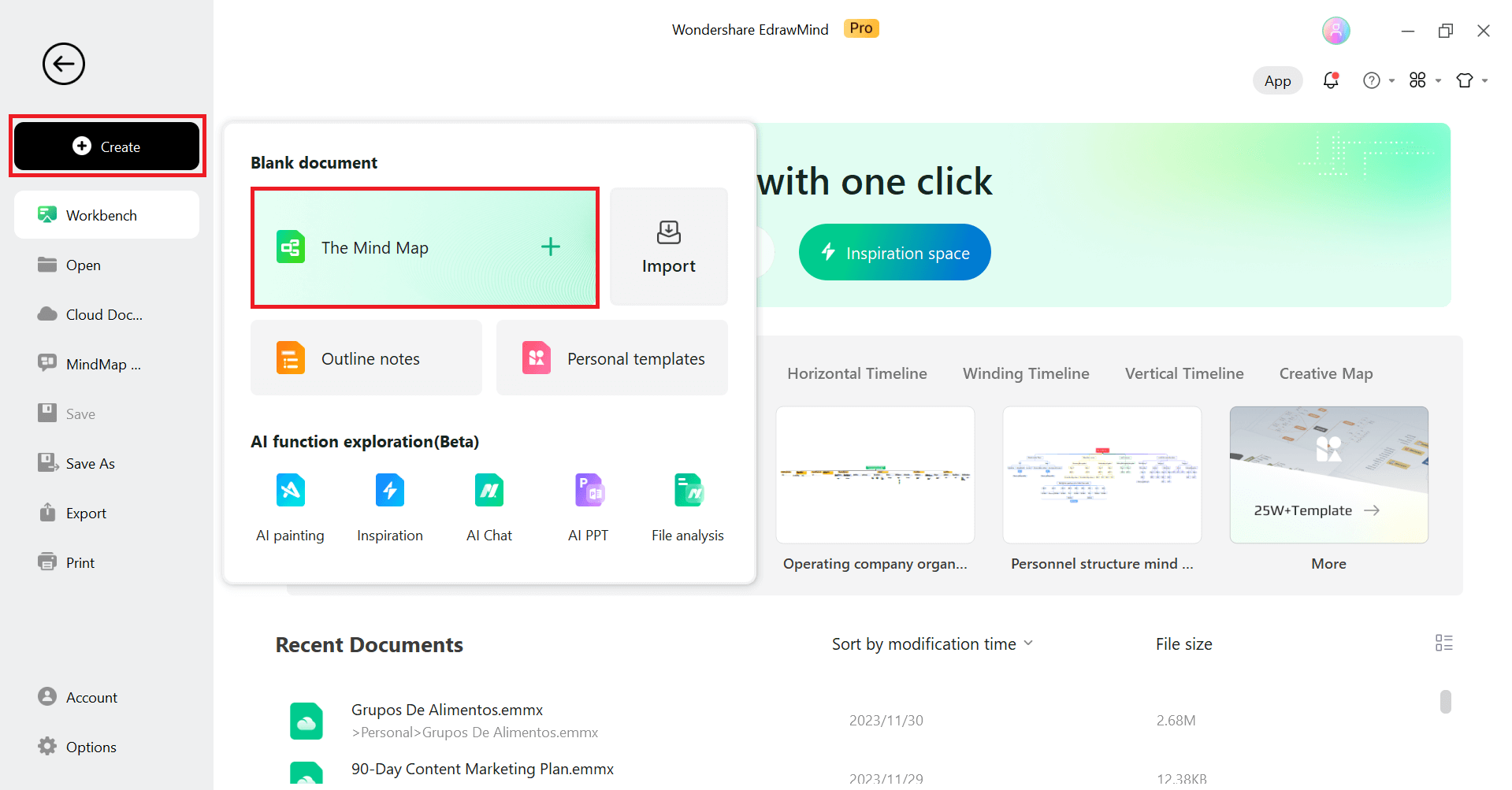
Passo 3: Creazione dell'albero decisionale
Il tuo schermo visualizzerà un layout semplice e personalizzabile. Clicca sulla casella Idea principale e comparirà la casella del dettaglio di supporto, da lì puoi modificare e cambiare lo stile del layout. Seleziona gli argomenti e i sottoargomenti dalla sottobarra nel Menu Principale per creare un design gerarchico personalizzato per il tuo albero decisionale. Ti aiuterà a definire chiaramente i tuoi nodi decisionali, i nodi degli esiti e le circostanze.
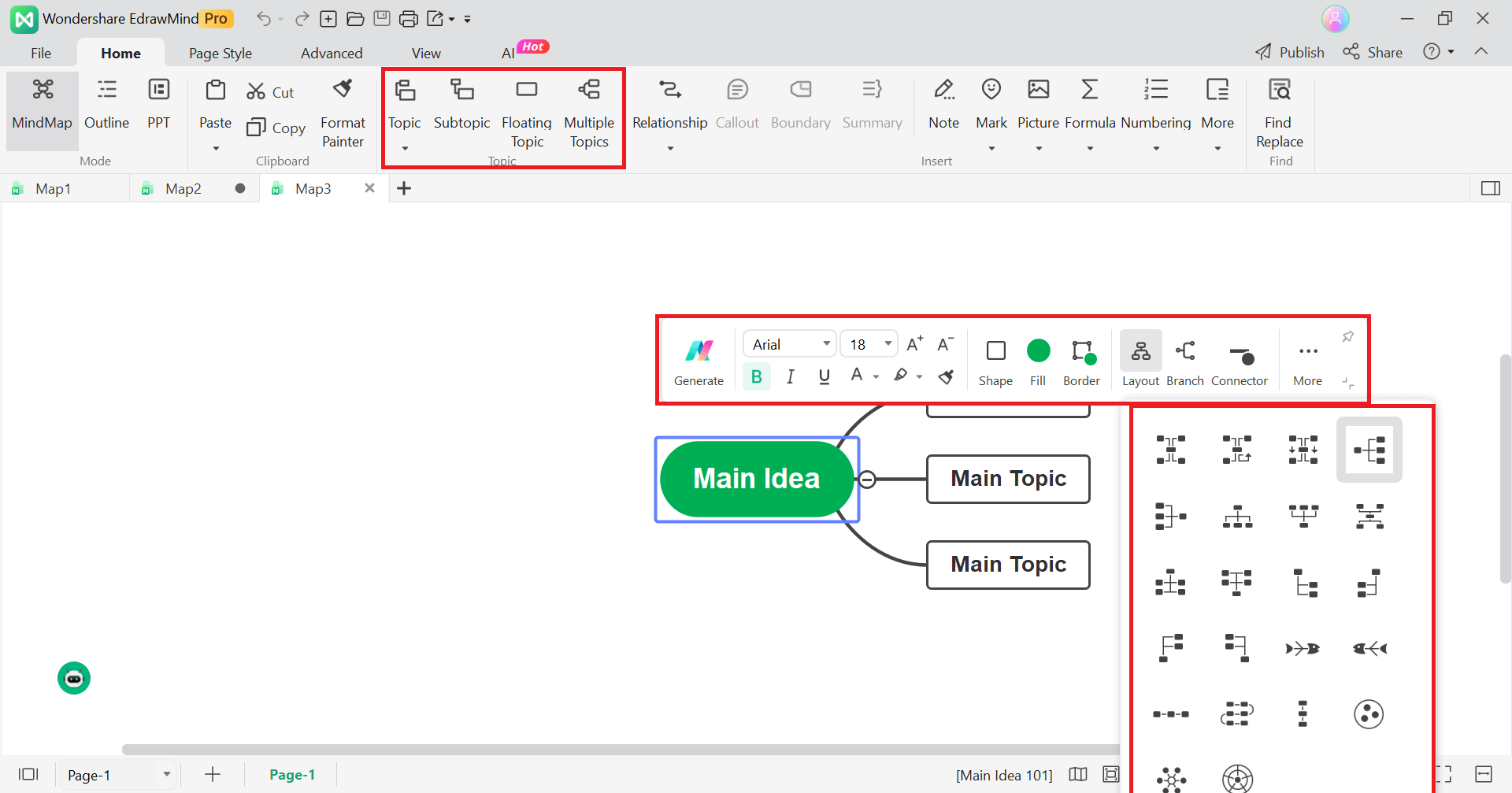
Passo 4: Formattare e Personalizzare
Dopo aver finito di rivedere e organizzare il tuo albero decisionale, il passo successivo è aggiungere i tuoi tocchi personali e assicurarti che abbia un aspetto gradevole. Clicca sulla scheda Stile pagina per personalizzare i colori, i temi, le forme e i caratteri.
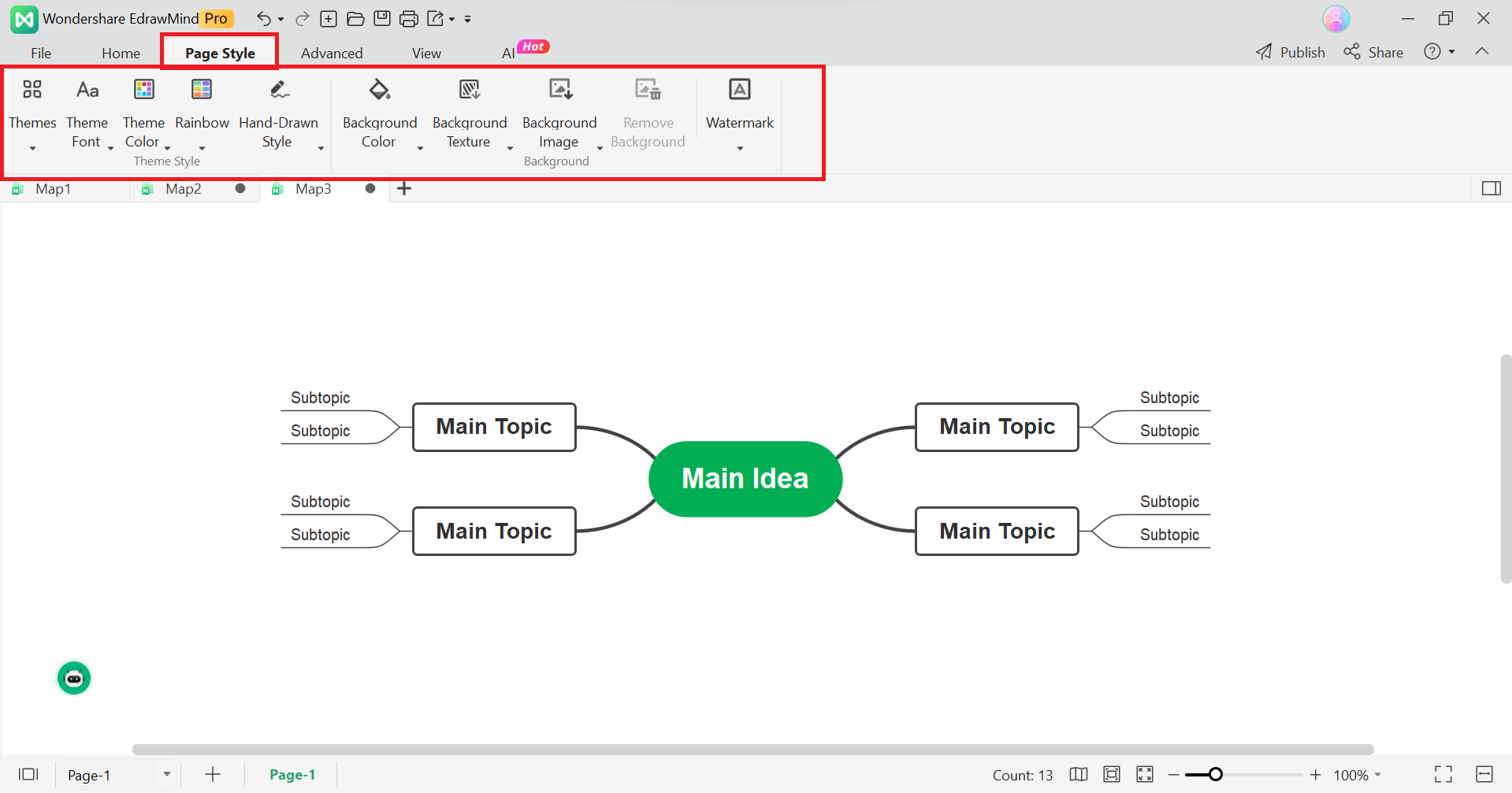
Passo 5: Condivisione e Salvataggio
Una volta che hai personalizzato il tuo albero decisionale a tuo piacimento, è ora di salvarlo sul tuo computer. Semplicemente vai al menu File, seleziona Salva come e scegli la tua opzione di salvataggio preferita. Puoi anche condividere il tuo design accedendo al pulsante Condividi in alto a destra.
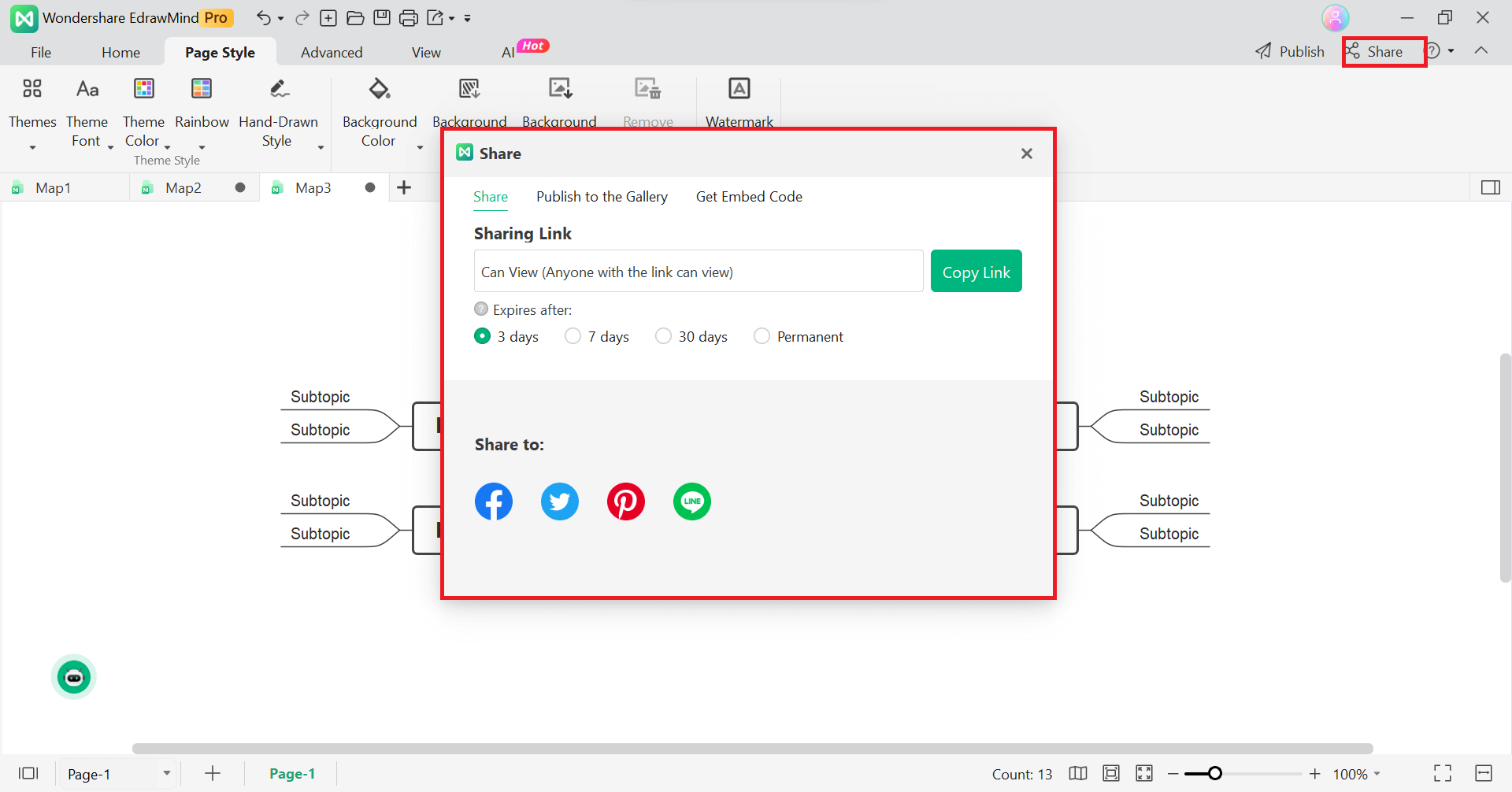
Creare un albero decisionale in PowerPoint rispetto a EdrawMind
Se stai iniziando, potresti essere confuso su quale software utilizzare e quale si adatta meglio alle tue esigenze. Sia EdrawMind che PowerPoint hanno caratteristiche e vantaggi distinti. Vediamo quali caratteristiche uniche offrono entrambi i software.
Caratteristiche uniche di EdrawMind
- Collaborazione e Condivisione
- Modelli versatili
- Compatibilità multi-piattaforma
- Opzioni di integrazione ed esportazione
Lo strumento spesso supporta funzionalità di collaborazione, consentendo agli utenti di lavorare su mappe mentali in tempo reale con i membri del team. Gli utenti possono condividere le loro mappe mentali, rendendolo una piattaforma collaborativa per il brainstorming e la pianificazione dei progetti.
EdrawMind di solito offre una varietà di modelli per scopi diversi, come la gestione dei progetti, il brainstorming, la presa di decisioni e altro ancora. Questi modelli possono risparmiare tempo e fornire un punto di partenza per gli utenti.
Gli utenti possono spesso accedere a EdrawMind su diversi dispositivi e piattaforme, tra cui browser web, applicazioni desktop e app mobili. Questo garantisce flessibilità e comodità nella creazione e modifica delle mappe mentali da diversi dispositivi.
EdrawMind di solito supporta l'integrazione con altri strumenti e piattaforme di produttività. Inoltre, gli utenti possono spesso esportare mappe mentali in vari formati (ad esempio, PDF, file immagine) per facilitarne la condivisione o la presentazione.
Caratteristiche uniche di PowerPoint
- Progettazione di diapositive e layout
- Collaborazione e co-autorialità
- Visualizzazione presentatore e opzioni di presentazione diapositive
PowerPoint offre una varietà di layout di diapositive e temi predefiniti. Gli utenti possono scegliere tra diversi design per creare diapositive accattivanti, incorporando elementi come testo, immagini, grafici e contenuti multimediali.
PowerPoint offre funzionalità di collaborazione, consentendo a più utenti di lavorare contemporaneamente su una presentazione. I coautori possono modificare e contribuire alla presentazione in tempo reale, rendendola uno strumento prezioso per la collaborazione di squadra.
PowerPoint offre una Visualizzazione presentatore, che consente ai presentatori di visualizzare le note del relatore, le diapositive successive e altri dettagli sul proprio schermo mentre il pubblico vede solo la diapositiva corrente. Il software offre anche varie opzioni per personalizzare e controllare la presentazione, come ad esempio il rilevamento dei tempi e la navigazione tra le diapositive.
Creatore gratuito di alberi decisionali
EdrawMind si distingue tra gli strumenti di mappatura mentale, offrendo funzionalità essenziali che soddisfano gli utenti di tutti i livelli. La versione gratuita di questo strumento è molto robusta e le funzionalità premium offrono capacità ancora più avanzate, rendendolo la scelta definitiva per una mappatura mentale efficiente.
Ecco alcuni motivi per cui EdrawMind è la scelta perfetta per progettare alberi decisionali.
1. Personalizzazione
EdrawMind offre una vasta gamma di possibilità di personalizzazione. Innumerevoli modifiche possono essere apportate per ridefinire la disposizione di una mappa mentale, tra cui modificare la forma, il colore e lo stile di ciascun elemento. Queste caratteristiche migliorano la tua capacità di esprimere i tuoi pensieri e le tue idee in modo efficace.
2. Modelli multipli
La galleria delle mappe mentali in EdrawMind offre una vasta gamma di modelli incredibilmente utili per creare rapidamente diagrammi. Semplifica la creazione di mappe mentali per vari scopi, come la gestione dei progetti, la generazione di idee e l'istruzione.
3. Diverse opzioni di esportazione e condivisione
Gli utenti di EdrawMind possono facilmente condividere le loro mappe mentali con gli altri esportandole in diversi formati, come PDF, Word, Excel, PPT e altro ancora.
Conclusione
Un albero decisionale è uno strumento cruciale per individui e team, che aiuta a navigare decisioni complesse valutando rischi e condizioni. Se sei nuovo nel creare diagrammi, la Galleria dei Modelli di EdrawMind e la guida passo dopo passo rendono la creazione del tuo albero decisionale un gioco da ragazzi.
Per coloro che conoscono PowerPoint, è una scelta utile, ma quando si tratta di tecnologia avanzata, EdrawMind si distingue come la migliore opzione. Offre efficienza e risparmio di tempo. Quindi, che tu stia iniziando da zero o approfondendo la tecnologia avanzata, entrambi gli strumenti ti coprono per prendere decisioni efficaci.