Guida all'uso di EdrawMind
Caratteristiche di EdrawMind
Che cos'è EdrawMind?
EdrawMind è un software di mappatura mentale multipiattaforma e multifunzionale di Edraw Software. È una soluzione completa che aiuta chiunque a diventare un esperto di progettazione di mappe mentali nel più breve tempo possibile! EdrawMind dispone di versioni di prova gratuite e professionali, che consentono l'accesso a principianti ed esperti. Il software offre un'ampia gamma di layout intelligenti, diverse modalità di visualizzazione, combinate con elementi di design raffinati e stili di tema preimpostati, e si sforza di aiutare gli utenti a raggiungere l'efficienza. Fin dal suo lancio, è stato accolto con favore dalla maggior parte degli utenti ed è stato ampiamente utilizzato per la risoluzione dei problemi, la gestione del tempo, la strategia di business e la gestione dei progetti.
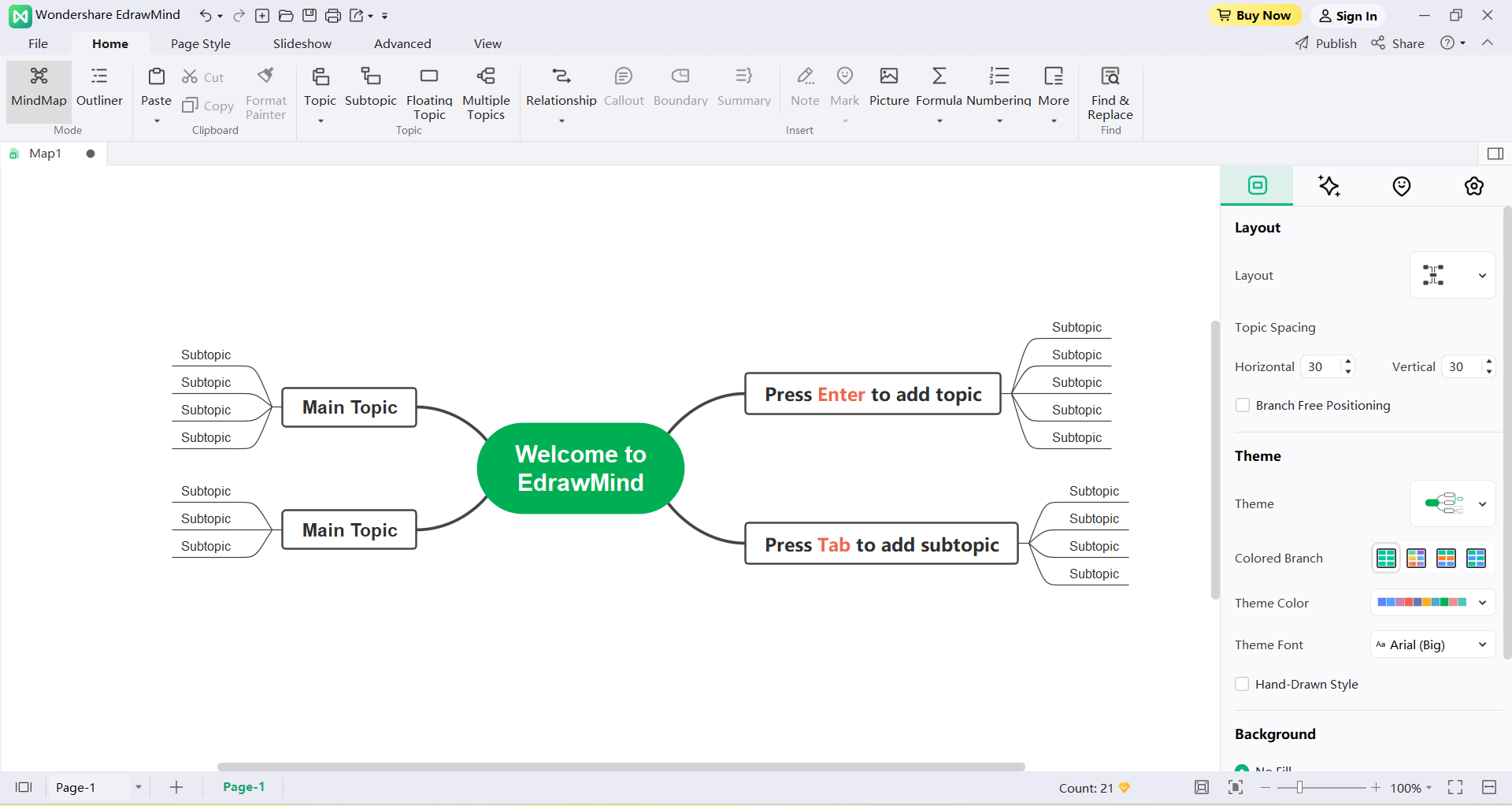
Caratteristiche di EdrawMind 10.0
1. Modelli ricchi: EdrawMind copre in modo esaustivo tutti i settori rilevanti. Disegni innovativi e stili diversi sono diventati il fulcro della competitività di EdrawMind.
2. Vista Gantt in Gestione attività: La funzione Gestione attività consente agli utenti di gestire le attività del progetto sia in modalità mappa mentale che in modalità diagramma di Gantt.
3. Presentazione basata su diapositive: La funzione di presentazione offre una combinazione perfetta di mappe mentali e presentazioni. Consente di creare automaticamente pagine di presentazione con un solo clic.
4. Stili e temi: EdrawMind mette a disposizione degli utenti una serie di bellissimi temi e layout tra cui scegliere. I caratteri, le forme, i colori, le dimensioni delle linee, ecc. sono stati attentamente studiati per adattarsi ai diversi stili.
5. Potente barra degli strumenti :
- Linea di relazione: Gli utenti possono inserire linee di relazione tra due soggetti per stabilire un rapporto informale. EdrawMind regolerà automaticamente la posizione della direzione della freccia e l'utente potrà modificare la forma, il colore e il testo di descrizione della linea di relazione.
- Callout: Un callout rappresenta informazioni aggiuntive su un argomento specifico che può formare un ramo a sé stante.
- Cornice esterna: Le cornici esterne sono utilizzate per sottolineare la connessione tra gli argomenti e i sottoargomenti e i contorni sono inseriti intorno a un'area della mappa per raggruppare argomenti specifici e sottolineare contenuti specifici. EdrawMind offre agli utenti diversi stili di cornici tra cui scegliere.
- Sommario: questa funzione riassume una serie di sottoargomenti in un unico argomento del profilo e consente di espandere nuovamente l'argomento.
- Icone: le icone utilizzano elementi visivi unici per aiutare a spiegare il contenuto dell'argomento, dando alla mappa mentale un'esperienza visiva vivida. EdrawMind dispone di molti gruppi di icone preimpostati e gli utenti possono anche creare gruppi di icone personalizzati in base al proprio stile.
- Clip art: La galleria di clip art di EdrawMind contiene 700+ clip art progettate professionalmente per aiutare gli utenti a creare mappe mentali con un'esperienza visiva mozzafiato.
- Immagine: Gli utenti possono selezionare qualsiasi immagine dal computer e inserirla nella mappa mentale. Le immagini di dimensioni eccessive possono essere compresse per adattarsi alle dimensioni della mappa mentale, pur conservandone la qualità e la chiarezza.
- Collegamento ipertestuale: I collegamenti ipertestuali agiscono come file esterni, compresi URL, altri file, grafici o pagine specifiche del file corrente e cartelle. Utilizzate i collegamenti ipertestuali per evitare di ingombrare le mappe mentali quando inserite o copiate le informazioni. Gli utenti potranno inoltre vedere il file o la pagina aggiornati ogni volta che fanno clic su un collegamento ipertestuale.
- Appendix: Gli utenti possono inserire documenti esterni nell'argomento come parte della mappa mentale.
- Nota: Le mappe mentali sono leggibili perché sono concise e vanno dritte al punto. Per gli argomenti che richiedono maggiori dettagli, è possibile inserire dei commenti per completare le informazioni; questa funzione supporta anche testo formattato e immagini.
- Commento: Gli utenti possono scegliere di inserire commenti nei sottoargomenti per sollecitare l'argomento.
- Etichetta: Nella funzione Gestione attività, gli utenti possono inserire etichette negli argomenti per contrassegnare le informazioni sulle attività e il testo con l'etichetta verrà visualizzato sotto gli argomenti.
- Formula: EdrawMind supporta l'inserimento di formule LaTeX e di formule EdrawMath per soddisfare le esigenze accademiche.
- Foglio: Inserire tabelle direttamente nell'argomento e personalizzarne il colore, la dimensione dei caratteri, ecc.
6. Colore arcobaleno: La funzione Rainbow Color consente agli utenti di cambiare facilmente la modalità di abbinamento dei colori della mappa mentale.
7. Stile disegnato a mano EdrawMind consente agli utenti di passare da stili convenzionali a stili disegnati a mano con un solo clic.
8. Modalità Outline: La modalità Outline consente agli utenti di comprendere il contenuto delle mappe mentali a colpo d'occhio in un formato di contorno al testo.
9. Crittografia dei documenti: La crittografia dei file di EdrawMind protegge i file dalla violazione e dalla visualizzazione a piacimento.
10. Drill-Up / Drill-Down: La possibilità di ridurre o espandere gli argomenti con la funzione di drill-down aiuta i cartografi a concentrarsi su un argomento specifico senza essere distratti da altri argomenti.
11. Recupero dei file: Se il software viene chiuso inaspettatamente e il file non viene salvato in tempo, EdrawMind può comunque ripristinare i file di mappe mentali non salvati.
12. Condivisione: Gli utenti possono pubblicare le mappe mentali direttamente sui social media tramite un link condivisibile.
13. Importazione: EdrawMind consente agli utenti di importare mappe mentali realizzate con altri software, come MindManager, XMind, FreeMind e Edraw, ecc. Supporta anche Word, HTML, Markdown e altri formati per generare rapidamente mappe.
14. Esportazione: EdrawMind supporta l'esportazione di file in vari formati di immagine, oltre a formati di file come PDF, Word, Excel, PPT, Html, SVG e MindManager.
15. Tasti di scelta rapida: Varie e complete operazioni con i tasti di scelta rapida miglioreranno notevolmente l'efficienza del disegno dell'utente.
16. Brainstorming: La funzione Brainstorming fornisce una piattaforma di raccolta creativa per i team e un ambiente creativo coinvolgente per i singoli utenti.
17. Mappatura della comunità: La comunità delle mappe raccoglie decine di migliaia di lavori originali di mappe mentali, a cui gli utenti possono fare riferimento.
Cliente PC
EdrawMind dispone di un client per PC (che supporta MacOS, Windows e Linux), di un'APP (che supporta iOS e Android) e di una versione collaborativa per il web.
Il client EdrawMind per PC supporta MacOS, Windows e Linux. Questa versione dispone di potenti funzioni che consentono non solo di personalizzare il colore, la linea, il carattere, ecc. del layout della mappa, i temi e le diramazioni, ma anche di funzioni quali la modalità Outline, la modalità Gantt e la modalità Brainstorming.
APP
L'APP può essere cercata e scaricata nei principali app store e supporta i sistemi iOS e Android. Basta accedere allo stesso account e l'APP Edraw Mind Map può sincronizzare i file cloud del client del computer in tempo reale, supportando la modifica e la condivisione in qualsiasi momento e ovunque.
Edizione web collaborativa
Nell'ambiente di rete, gli utenti possono utilizzare la versione collaborativa online visitando la pagina https://www.edrawmind.com/app/create. La versione di collaborazione online presenta tre vantaggi principali: il salvataggio automatico, la collaborazione online in tempo reale tra più persone e la gestione del team.
Installazione e disinstallazione
Installazione
Visitate https://www.edrawsoft.com/it/download-edrawmind.html per scaricare il pacchetto di installazione di Edraw Mind Map. Al termine del caricamento, fare doppio clic sul file con estensione .exe per installarlo. Gli utenti possono trovare diversi metodi di installazione e disinstallazione nella pagina di download per Windows, Mac OSX e Linux.
Disinstallazione
È possibile fare clic su Unins000.exe nella cartella di installazione per rimuovere completamente il programma.
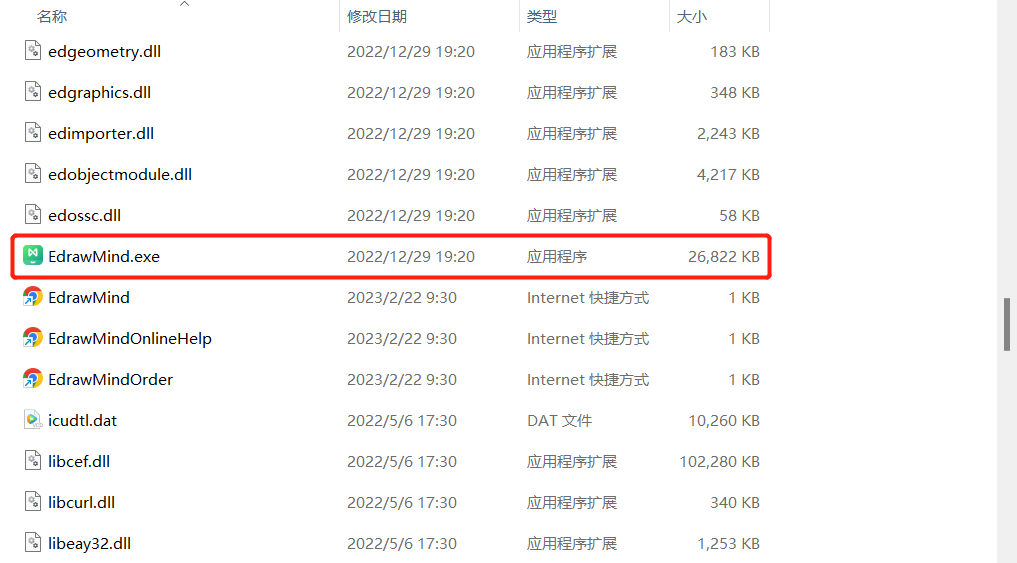
Attivazione e disattivazione
Attivazione
Dopo che il software è stato installato correttamente, inserire il nome dell'utente e il codice prodotto e fare clic sul pulsante "Activate" per attivare il software.
Se l'utente non ha ottenuto il codice prodotto, può andare sul sito ufficiale https://www.edrawsoft.com/it/edrawmind/e fare clic su "Acquista Ora" per ottenerlo.
Le fasi operative sono le seguenti:
- Eseguire EdrawMind.exe sul computer come amministratore.
- Fare clic su "File" nella barra dei menu, quindi su "Account" nell'angolo in basso a sinistra.
- Fare clic sul pulsante "Activate" nel menu "Account".
- Inserite un nome utente (va bene qualsiasi nome) e il codice prodotto.
- Fare clic su "Activate" per eseguire l'Attivazione guidata.
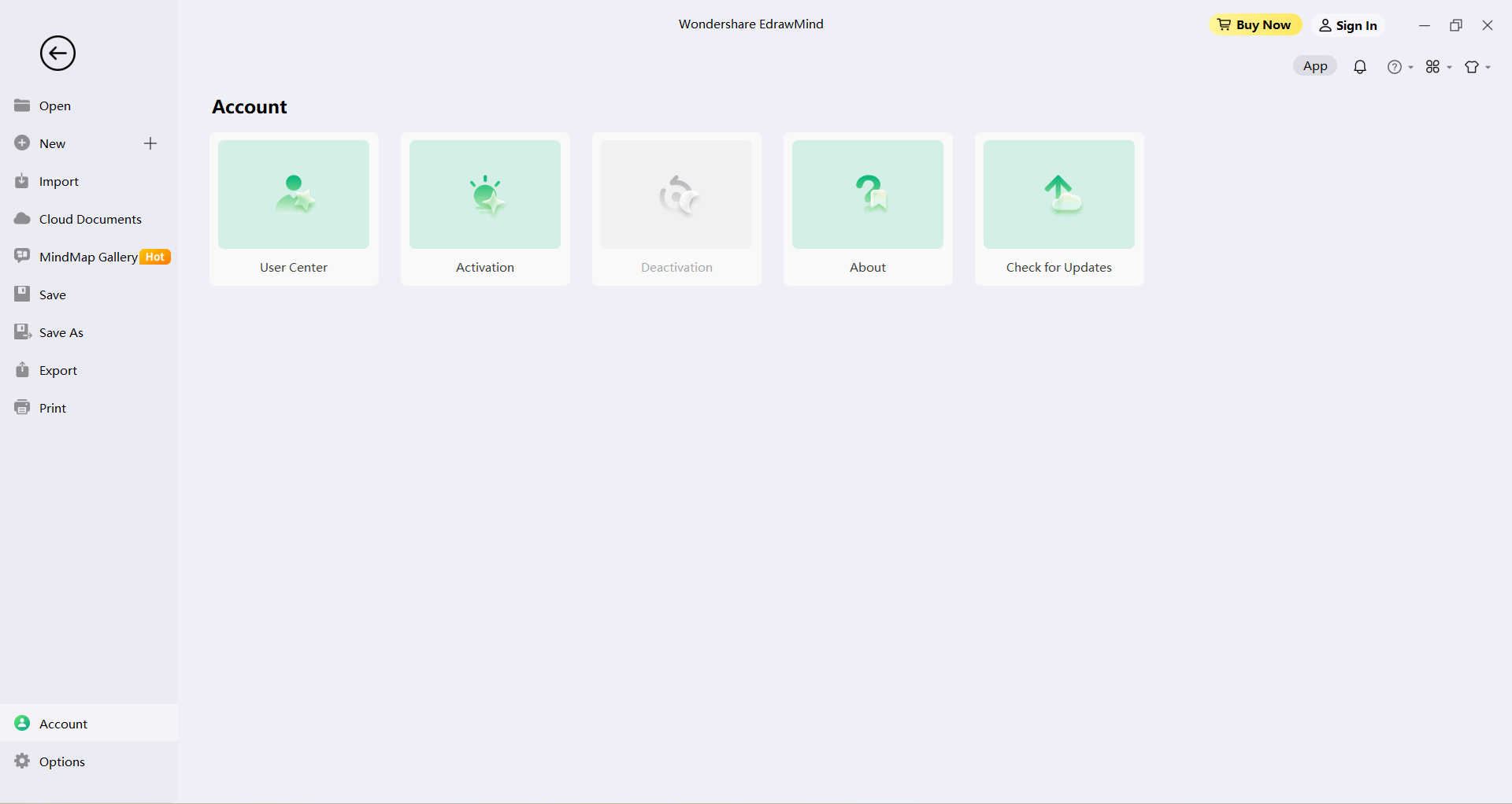
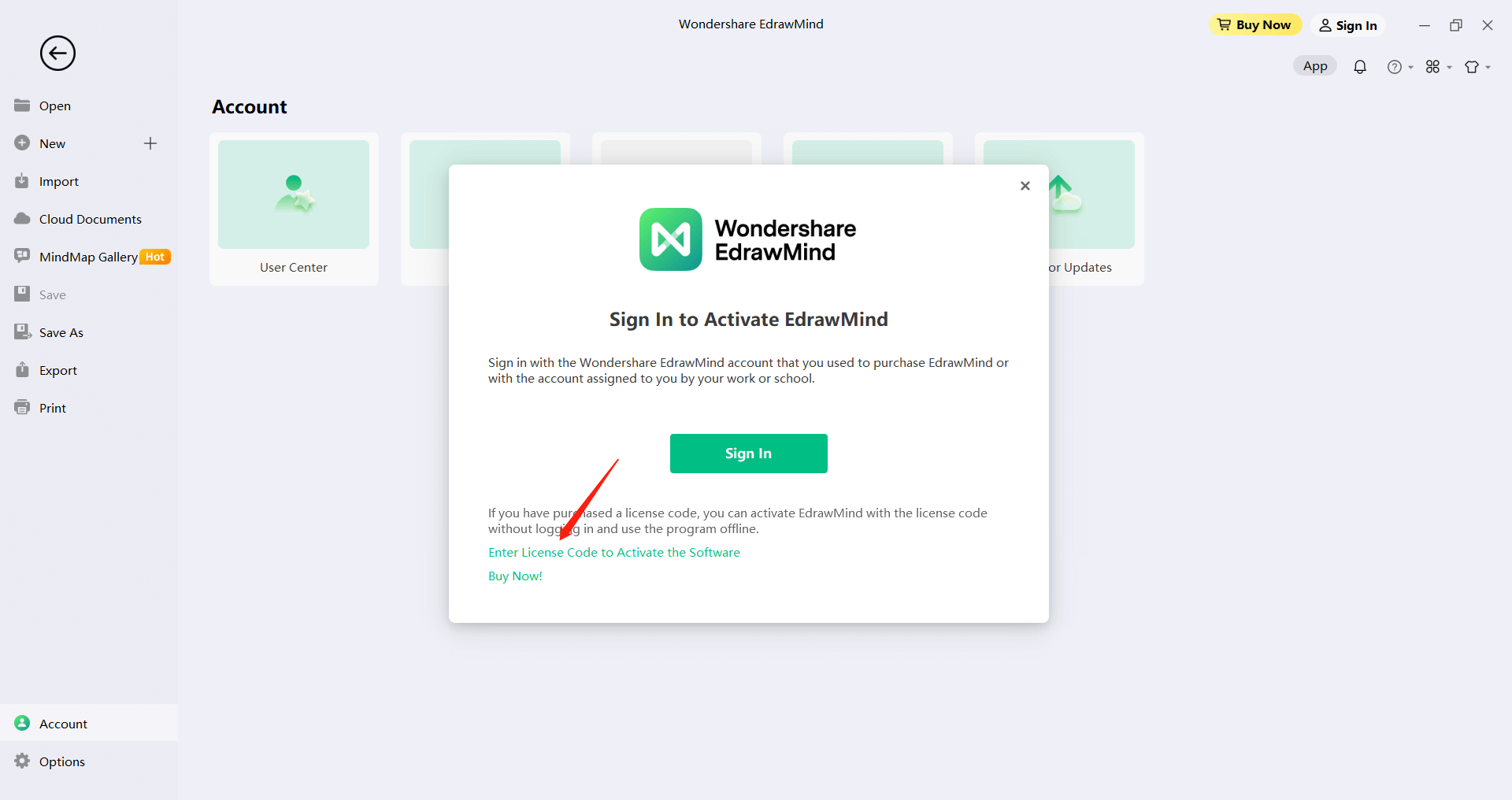
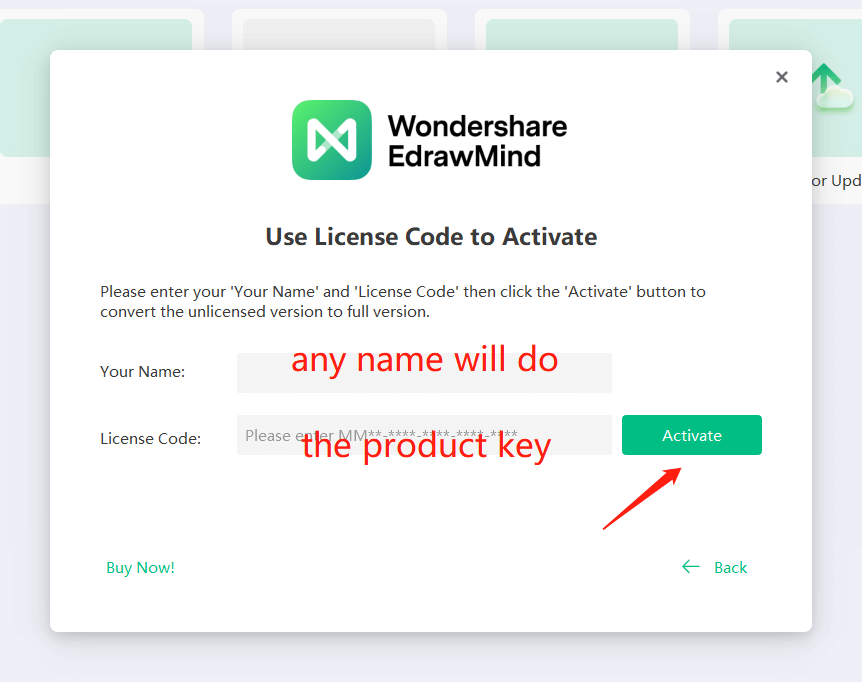
Disattivazione
La disattivazione è obbligatoria se l'utente desidera spostare il software EdrawMind su un altro computer. Si noti che le disattivazioni possono essere effettuate solo una volta ogni 30 giorni.
Le fasi di disattivazione sono le seguenti:
- Nel menu "File" - "Account", fare clic su "Disattiva".
- Una volta disattivato, il software EdrawMind attualmente presente sul computer dell'utente verrà convertito in una versione senza licenza che potrà essere attivata e utilizzata su altri dispositivi.
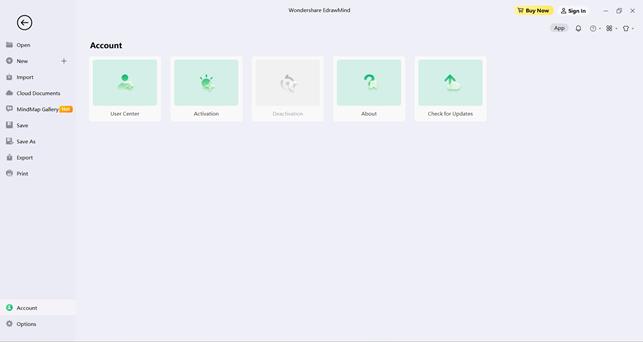
Registrazione e login
Gli utenti possono registrare un account EdrawMind cloud e accedere per utilizzare o condividere le loro mappe mentali.
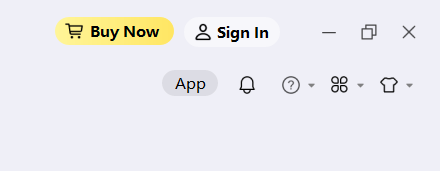
Il software supporta attualmente diversi modi per registrarsi e accedere, tra cui l'account Google, Facebook, Twitter, ecc.
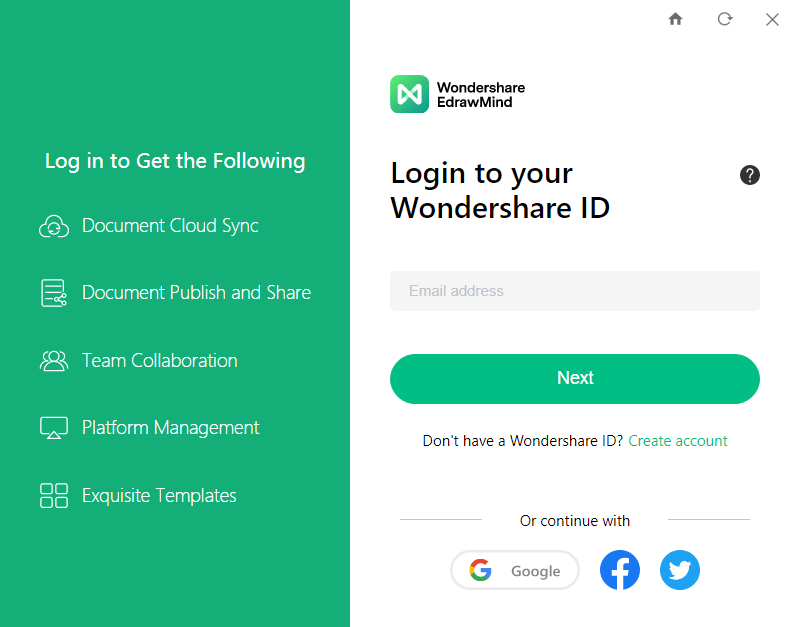
Controlla gli aggiornamenti
- Fare clic su "File" nella barra dei menu, quindi su "Account" nell'angolo in basso a sinistra.
- "Verifica aggiornamenti" nel menu "Account".
- EdrawMind controllerà e aggiornerà automaticamente il software alla versione più recente.
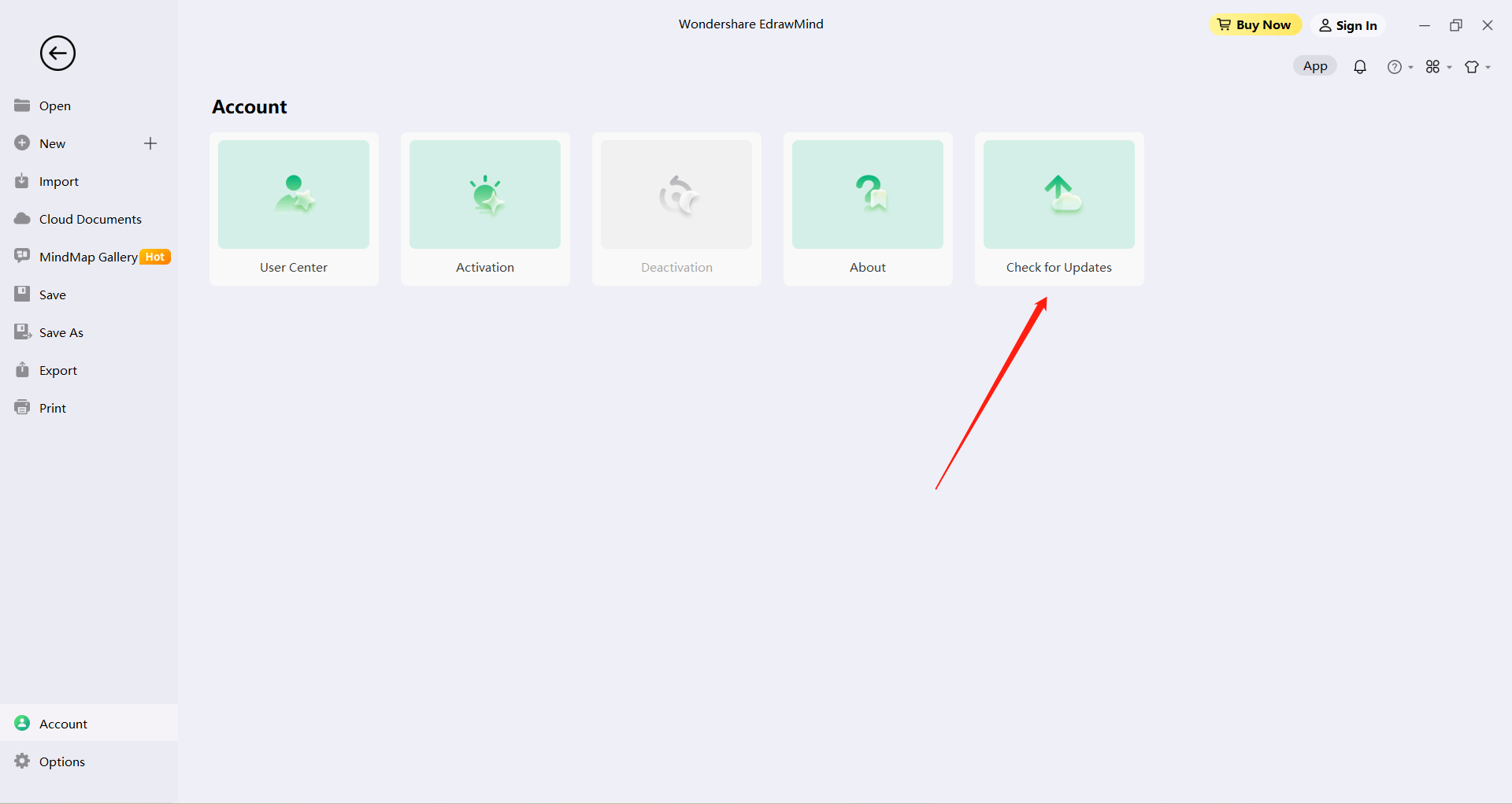
Interfaccia utente e barra multifunzione
EdrawMind è il luogo dove creare e modificare le mappe Avviare Edraw Mind Map e fare clic su "Modello vuoto" per accedere alla finestra di disegno. La figura seguente mostra l'interfaccia completa della finestra di disegno, compreso il menu iniziale, la barra degli strumenti di accesso rapido, la barra multifunzione, la barra laterale destra e la barra di stato inferiore.
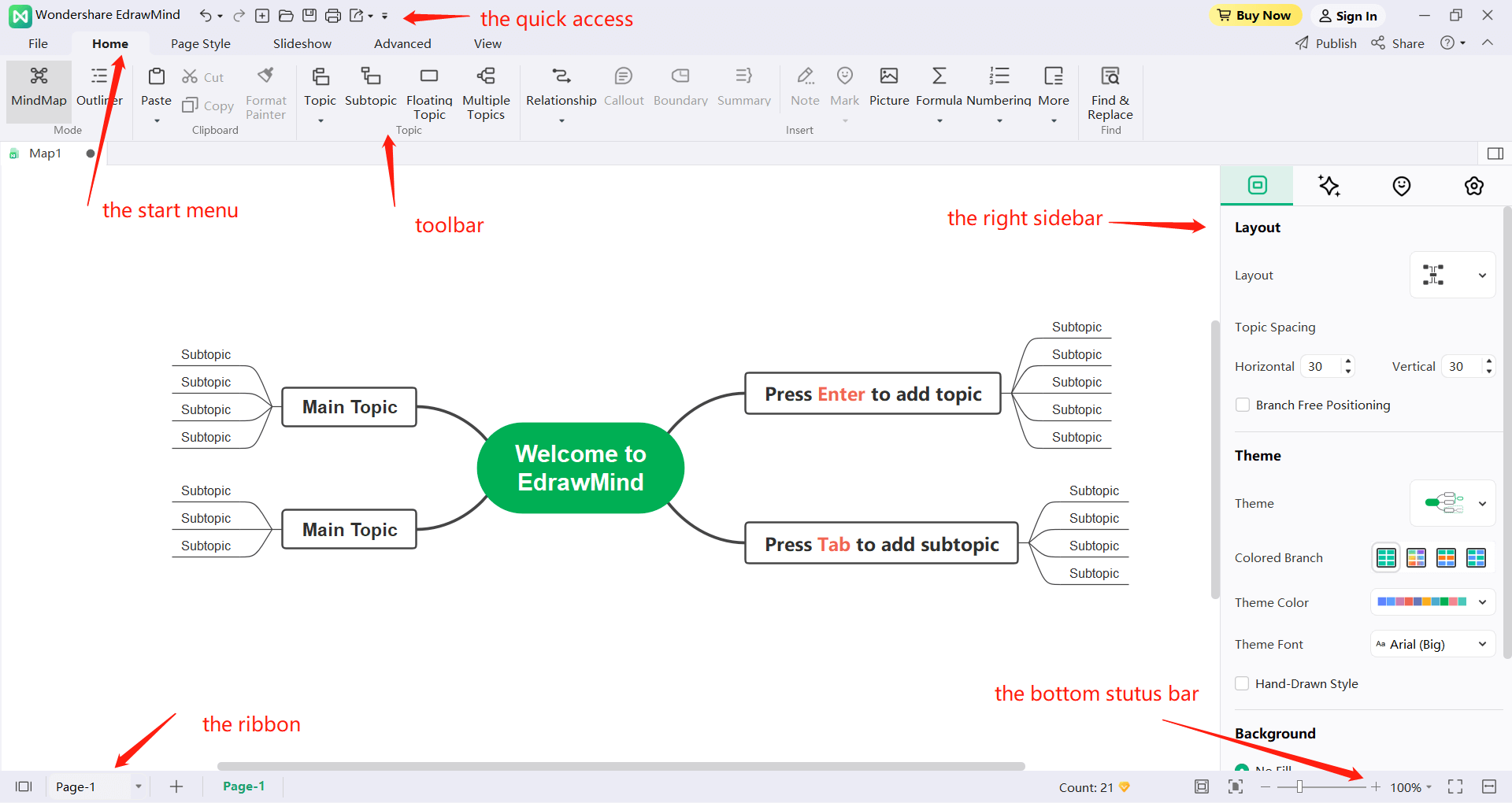
Regolazione dell'interfaccia della pelle
L'interfaccia utente supporta due stili, chiaro o scuro, che possono essere attivati nell'angolo superiore destro della nuova pagina.

Stile scuro
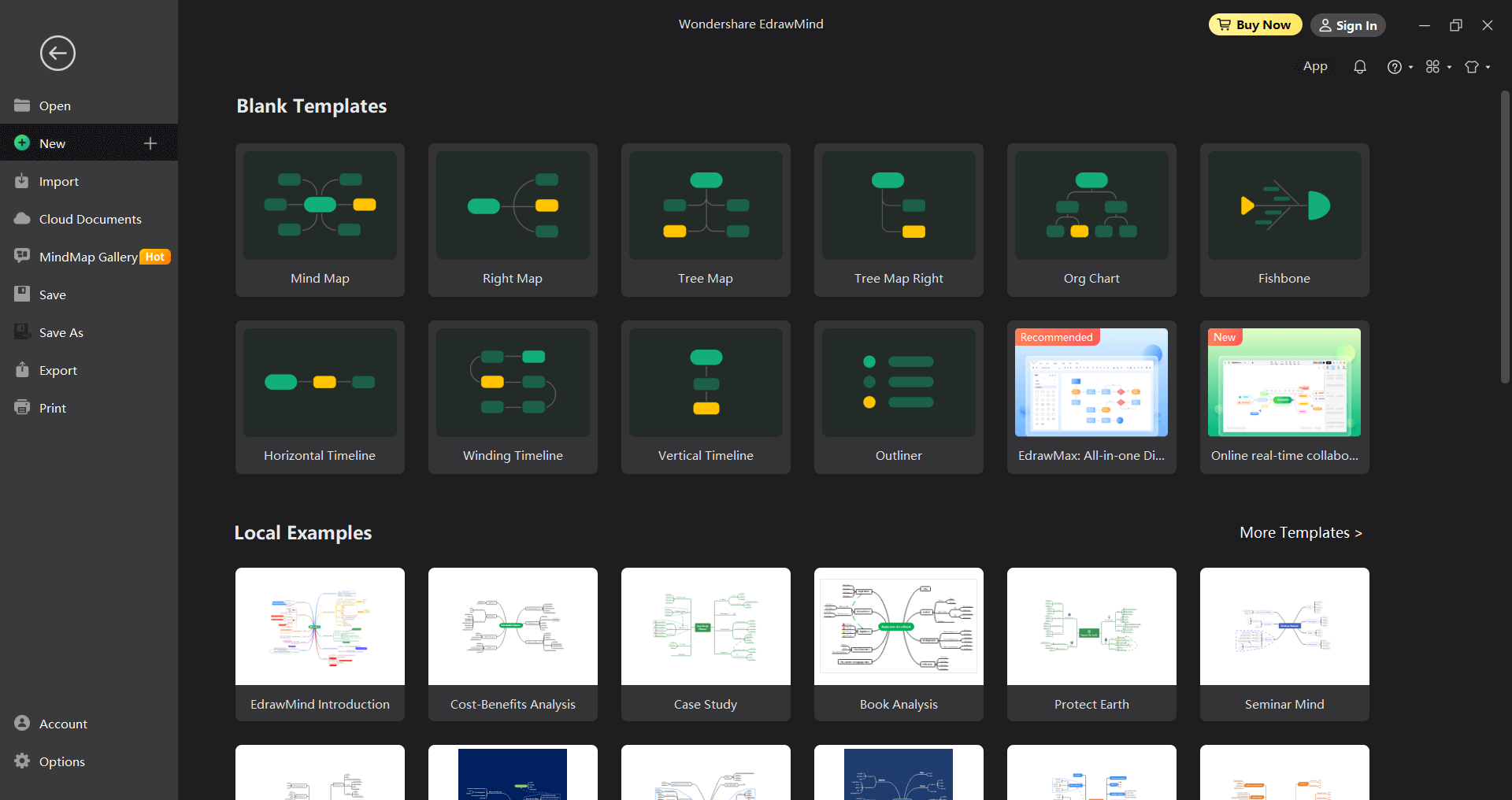
Stile di luce
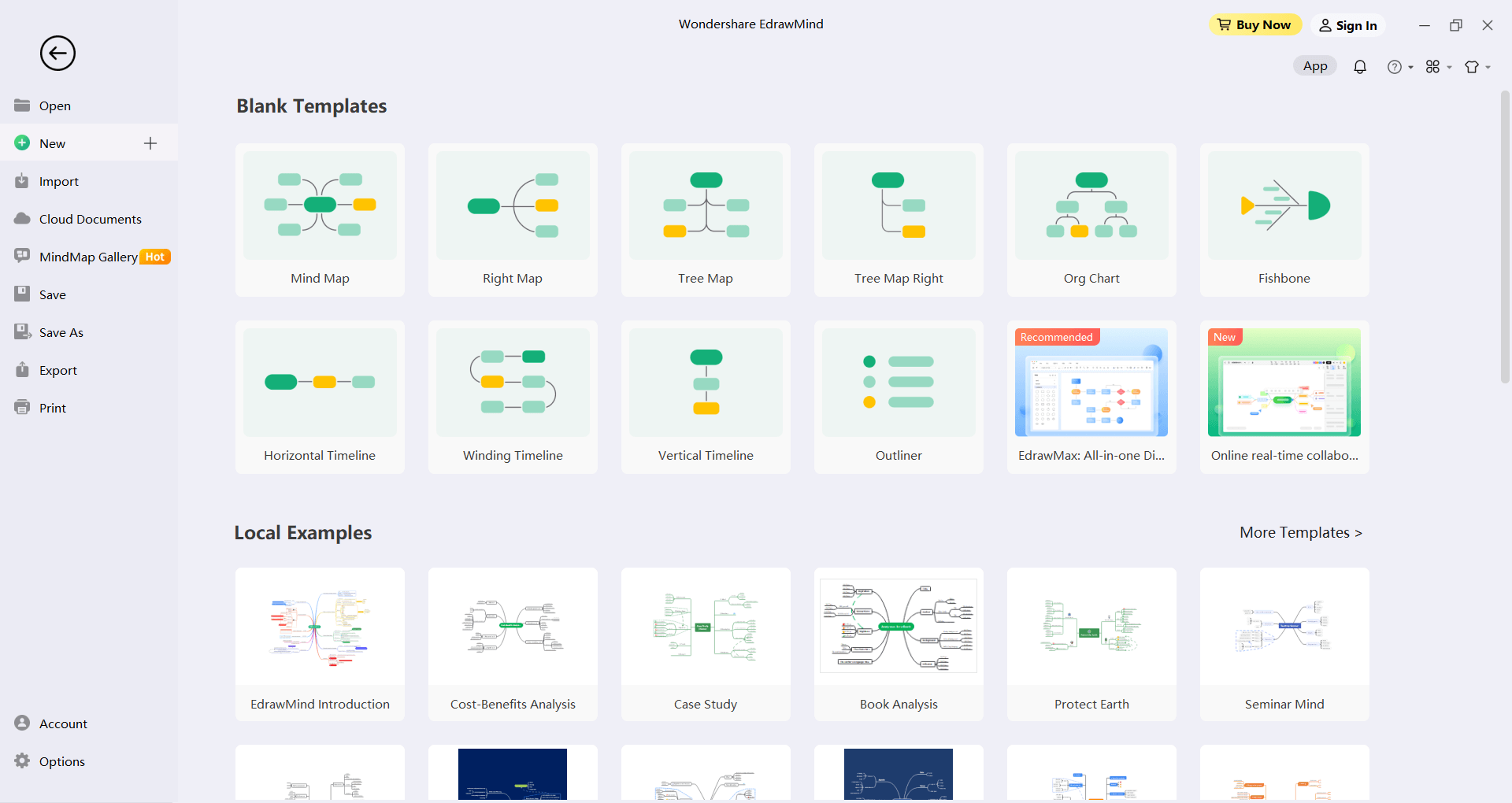
Set Effetto vetro smerigliato
EdrawMind 10.0 supporta l'impostazione di effetti di vetro smerigliato.
Fare clic su "Options" - "General" nell'angolo inferiore sinistro della nuova pagina e selezionare "Frosted Glass Opacity". Gli utenti possono impostare diverse opacità dell'effetto vetro smerigliato.
Barra degli strumenti di accesso rapido
La barra degli strumenti ad accesso rapido consente di accedere rapidamente agli strumenti utilizzati più di frequente.
Da questa barra degli strumenti, gli utenti possono anche utilizzare le funzioni "Undo/Redo", "Create New Map", "Open File", "Save", "Print" ed "Export File". È possibile scegliere di nascondere o personalizzare i pulsanti degli Strumenti rapidi facendo clic sulla freccia rivolta verso il basso a destra e di posizionare la barra degli strumenti di accesso rapido nella parte superiore o inferiore della barra multifunzione.

Nastro
1. Menu di avvio
Dal menu "Start" è possibile inserire argomenti, linee di relazione, richiami, icone, contorni, clip art, immagini, formule, collegamenti ipertestuali, allegati, note, commenti o etichette. La modalità Outline è disponibile anche qui.

2. Menu Stile pagina
Nel menu "Page Style", gli utenti possono impostare il formato e lo stile della mappa mentale, compresa l'impostazione dell'argomento, la personalizzazione dell'argomento, il carattere dell'argomento, il colore dell'argomento, il colore arcobaleno e gli effetti disegnati a mano, lo sfondo della mappa e la filigrana personalizzata.
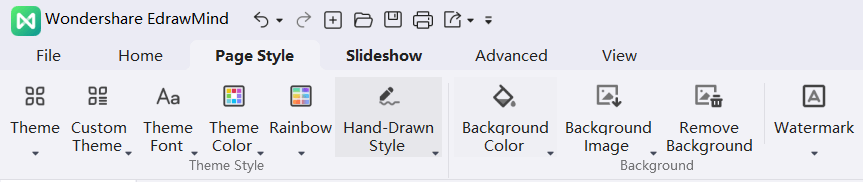
3. Menu di presentazione
Nel menu "Slideshow", gli utenti possono creare slideshow pagina per pagina o lasciare a EdrawMind il compito di generare automaticamente slideshow in base ai rami.
Dopo la generazione della presentazione, il contenuto della pagina è modificabile e gli utenti possono esportare la presentazione in PPT o stamparla.
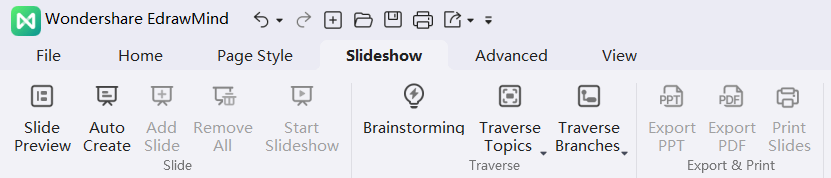
4. Menu avanzato
Nel menu "Advanced" gli utenti possono creare, modificare ed esportare diagrammi di Gantt, nonché impostare il margine e la larghezza dell'argomento. Supporta inoltre le operazioni di impostazione per la storia delle diverse versioni del file, lo stato di recupero, lo stato di crittografia, ecc. Da questo menu è disponibile anche il controllo ortografico dei documenti.
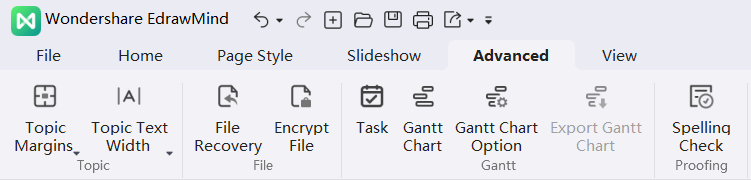
5. Visualizza menu
Nel menu "View", gli utenti possono scegliere di visualizzare la mappa mentale in diverse viste, se mostrare un argomento o un ramo singolarmente. È inoltre possibile ingrandire o ridurre la mappa e adattarla alle dimensioni dell'interfaccia con un solo clic.
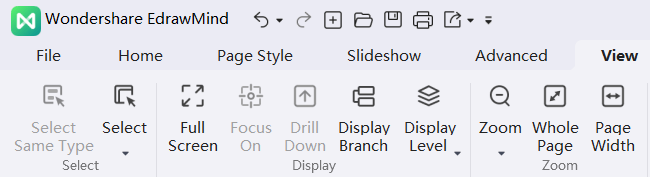
6. Menu Aiuto
Nel menu "Help", gli utenti possono facilmente trovare guide di riferimento, tra cui guide per principianti, tutorial grafici, tutorial video, tasti di scelta rapida, servizio clienti intelligente, ecc.
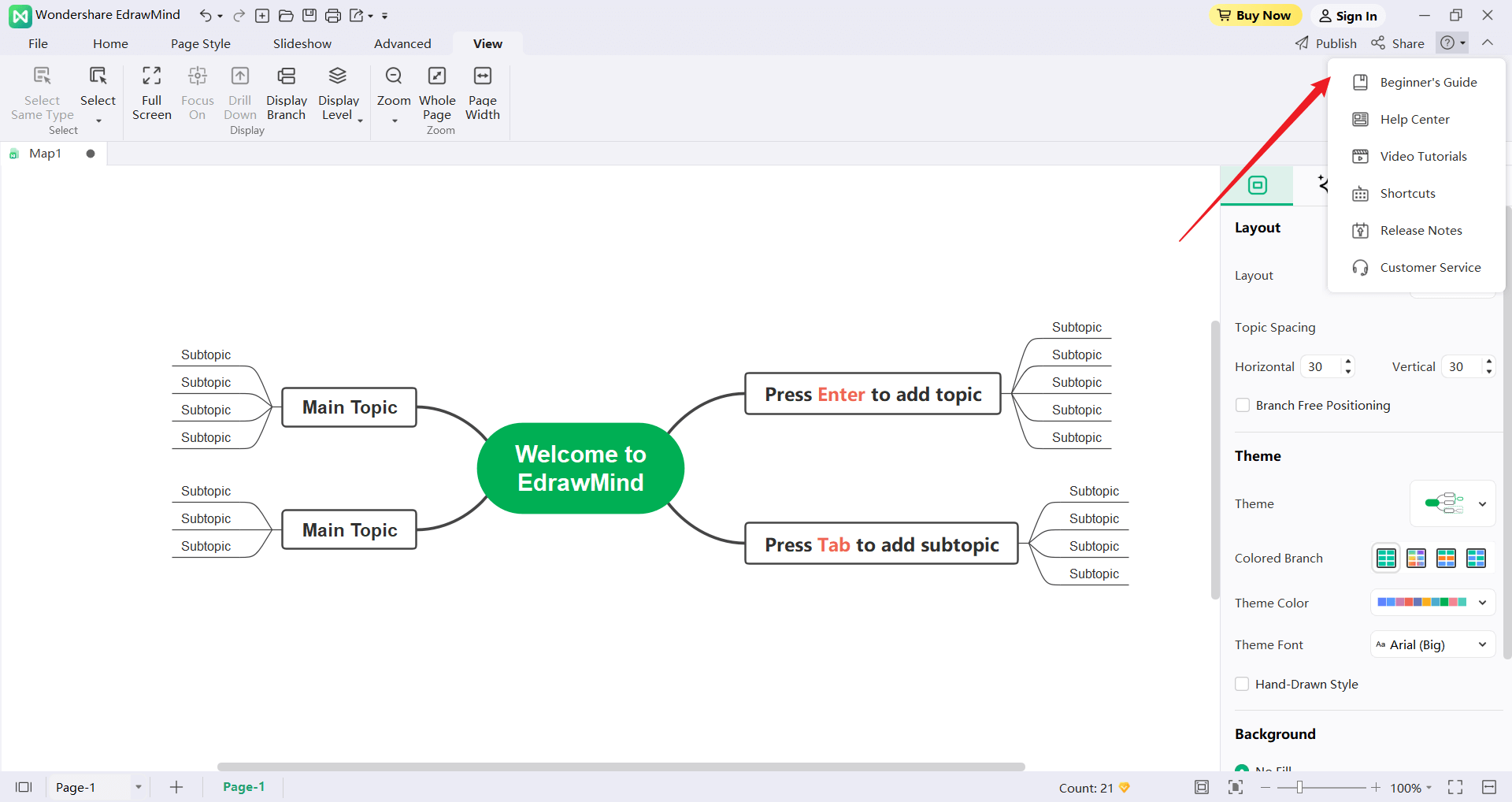
Pannello laterale destro
Nel pannello di destra sono presenti cinque barre degli strumenti: Barra dello stile della pagina, Barra dello stile degli argomenti, Barra delle icone, Barra delle clip art e Barra della cronologia delle versioni.
1. Barra di stile della pagina
Nella barra di stile della pagina, gli utenti possono modificare lo stile generale della mappa, compresi il layout, il colore, il tema e i colori dell'arcobaleno. Possono anche impostare lo sfondo della mappa e la filigrana per passare a uno stile disegnato a mano.
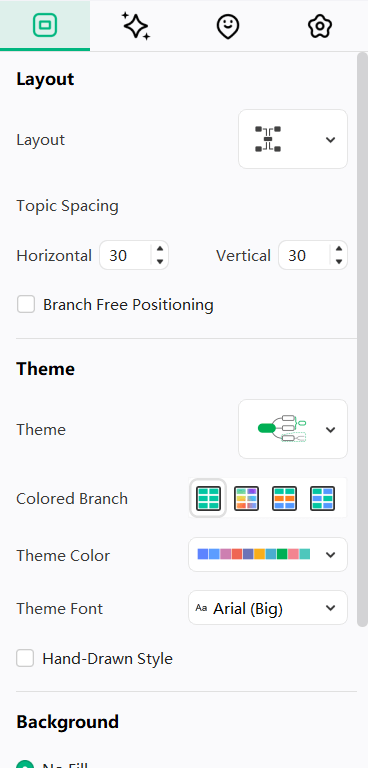
2. Barra di stile dell'argomento
Nella barra degli stili degli argomenti, gli utenti possono impostare font, bordi, rami, colori, ombre, angoli arrotondati e così via per i loro argomenti. In questo modo, gli utenti possono modificare a piacimento il proprio argomento centrale e gli argomenti delle diramazioni, e possono anche aggiungere numeri agli argomenti delle diramazioni.
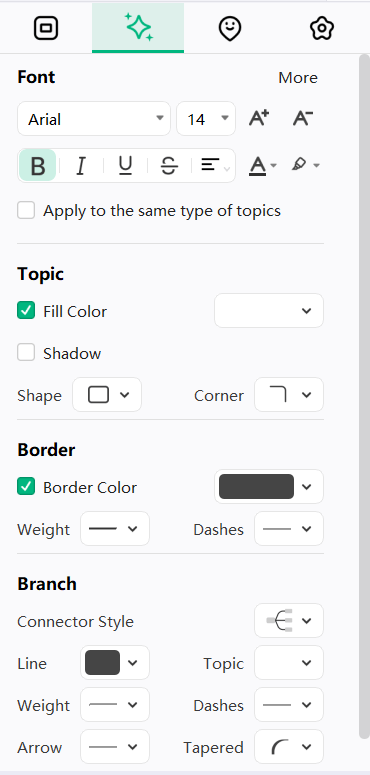
3. Barra delle icone
Nella barra delle icone, gli utenti possono vedere le icone più comuni per le mappe mentali, come priorità, progresso, frecce, bandiere e stelle. Le icone inserite possono anche essere personalizzate e raggruppate facendo clic sul pulsante di gestione delle icone nell'angolo superiore destro di questa barra.
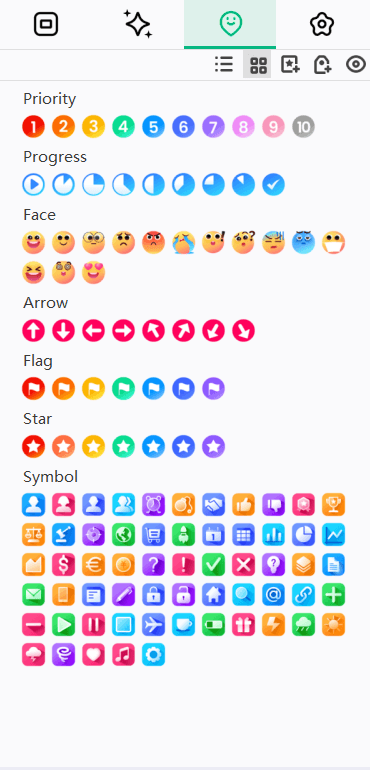
4. Barra Clip Art
Per utilizzare Clip Arts, gli utenti possono cercare per categoria nella libreria di clip art, oppure possono inserire una parola chiave nella casella di ricerca in cima a questa barra.
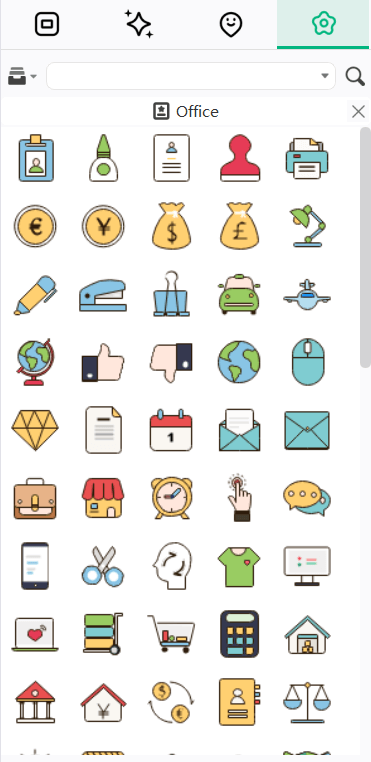
5. Barra della cronologia delle versioni
Nella barra della cronologia delle versioni, gli utenti possono vedere le versioni precedenti che sono state salvate automaticamente in passato e possono anche creare manualmente nuove versioni. In questo modo, gli utenti non dovranno preoccuparsi che i loro file vadano persi.
(Nota: la funzione Cronologia versioni supporta solo i file cloud).
Pagine multiple
Costruire più pagine in un file di mappa mentale, rendendo il contenuto del file più ricco e sistematico.

Requisiti del sistema operativo
- Windows 7, Windows 8 e Windows 10
- Mac OS X 10 e versioni successive
- Linux (Debian, Ubuntu, Mint, Deepin Linux, Kylin OS)
- Almeno 1 GB di RAM
- Almeno 400 MB di spazio libero su disco rigido
Di più
Per ulteriori domande, inviare un'e-mail a support@edrawsoft.com.
Inserimento di argomenti
Gli argomenti possono essere inseriti in due modi:
- Premere il tasto "Entrare" sulla tastiera;
- Nel menu "Start", fare clic sul pulsante "Topic" e selezionare il livello appropriato da inserire.
- Inserire l'argomento (Entrare): Inserisce l'argomento dello stesso livello dopo l'argomento selezionato.
- Inserisci argomento (prima) (Shift + Entrare): Inserisce un argomento fratello prima dell'argomento selezionato.
- Inserire l'argomento padre ("Shift + Inserire"):Inserire l'argomento padre per l'argomento selezionato.
- Utilizzare il pulsante "Insert Multiple Topics".
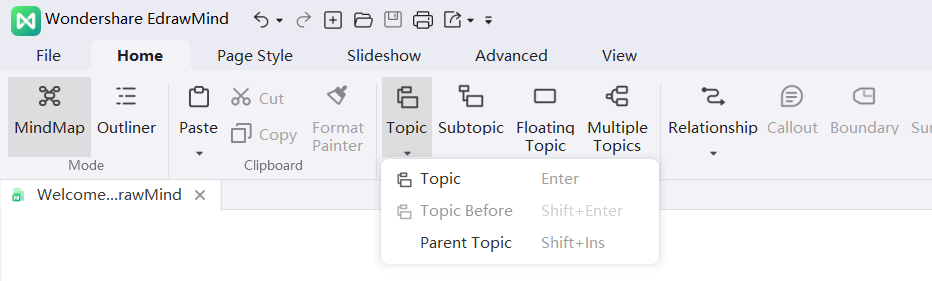
Nota: Nel menu a discesa "Insert Topic”" sono disponibili tre opzioni:
Inserimento di sottoargomenti
I sottoargomenti possono essere inseriti in tre modi:
- Selezionare un argomento e premere il tasto "Tab", "Insert" o "Ctrl + Entrare" sulla tastiera.
- Selezionare un argomento e fare clic sul pulsante "Insert Subtopic" nel menu "Home".
- Utilizzare il pulsante "Insert Multiple Topics".
Inserimento di argomenti fluttuanti
Gli argomenti indipendenti che non sono legati alla struttura della mappa mentale possono essere inseriti nei seguenti modi:
- Premere “Alt + F” sulla tastiera e posizionare il cursore sul punto in cui inserire l'argomento fluttuante.
- Nel menu "Home", fare clic sul pulsante "Floating Topic".
- Fare doppio clic sulla pagina per aggiungere direttamente gli argomenti fluttuanti. (Se gli utenti non hanno bisogno di generare l'effetto degli argomenti fluttuanti facendo doppio clic, possono disattivare questa impostazione in "Options" - "General").
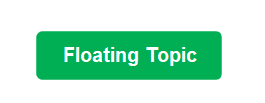
Inserimento di più argomenti
Se gli utenti desiderano inserire più argomenti contemporaneamente, possono utilizzare la funzione "Insert Multiple Topics".
- Nel menu "Home", fare clic sul pulsante "Insert Multiple Topics" o premere "Ctrl+M" sulla tastiera.
- Nella finestra di dialogo a comparsa "Insert Multiple Topics", inserire il testo dell'argomento corrispondente in ogni riga. Premere il tasto "Entrare" sulla tastiera per andare a capo o premere il tasto "Tab" per rientrare nel livello.
- Dopo aver inserito tutto il testo dell'oggetto, fare clic su "OK".
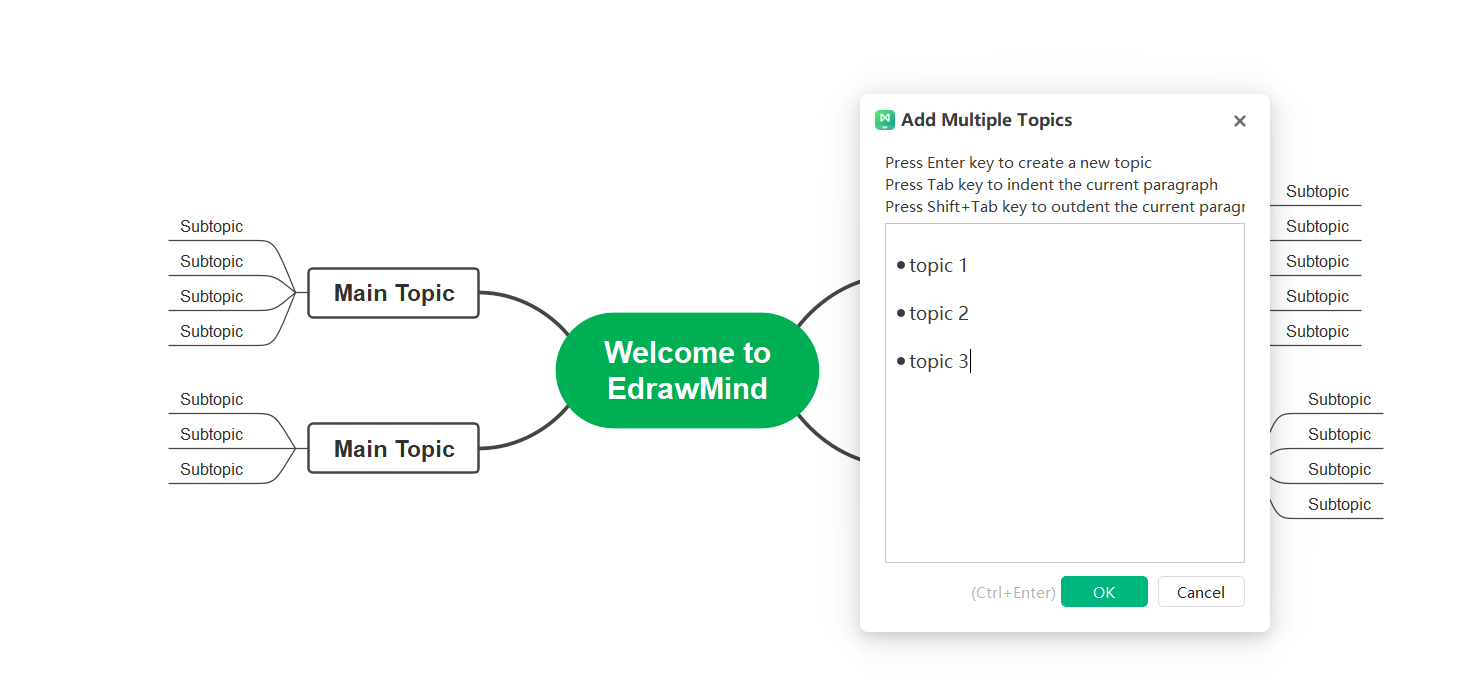
Scorciatoie per l'inserimento di argomenti
| Inserire | Tasto rapido |
|---|---|
| Argomento centrale | Creato automaticamente |
| Sottoargomenti (creati da un argomento centrale) | Entrare |
| Argomento fratelli | Entrare |
| Sottotitolo | Tab /Insert / Ctrl + Entrare |
| Argomento genitori | Shift + Inserisci |
| Argomento fluttuante | Alt + F + clic del mouse |
| Argomenti multipli | Ctrl + M |
| Soggetto (prima) | Shift + Entrare |
Argomenti in movimento
Per spostare un argomento, l'utente può trascinarlo con il mouse nella posizione desiderata oppure utilizzare i tasti di scelta rapida per spostarlo in alto, in basso, a sinistra o a destra allo stesso livello.
Trascinare e rilasciare per spostare l'argomento
Gli utenti possono spostare liberamente gli argomenti della mappa mentale semplicemente facendo clic e trascinandoli in una nuova posizione. Oltre all'argomento centrale, ogni argomento e ramo di argomento può essere riorganizzato e spostato sotto ogni argomento padre o figlio.
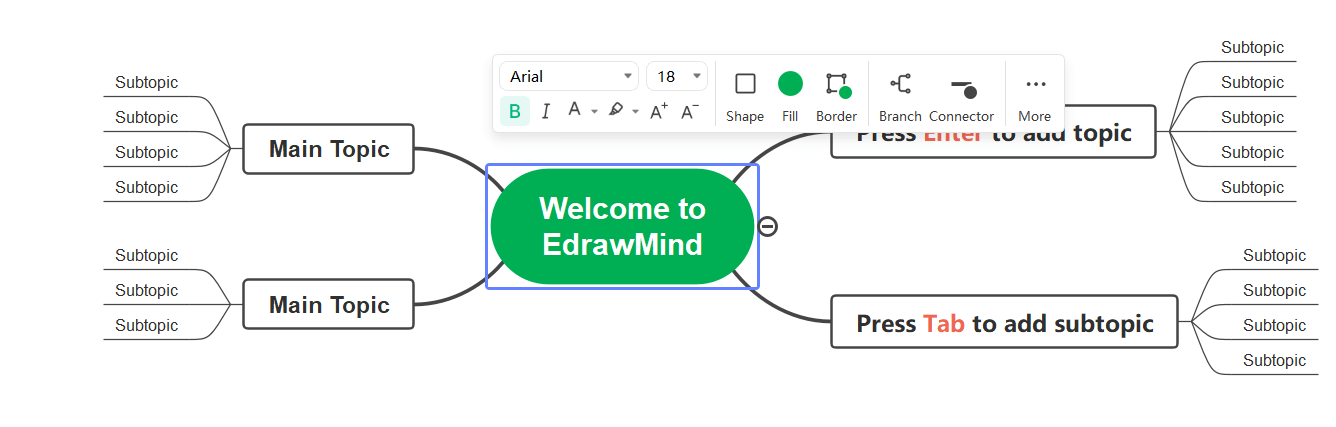
Scorciatoie per spostare gli argomenti
| Azione | Tasto rapido |
|---|---|
| Salire di una posizione | Ctrl + Shift + Su |
| Scendere di una posizione | Ctrl + Shift + Giù |
| L'inizio dello stesso argomento | Ctrl + Shift + Casa |
| La fine dello stesso argomento | Ctrl + Shift + Fine |
| Spostarsi a sinistra dell'argomento principale | Ctrl + Shift + Freccia sinistra |
| Spostarsi a sinistra dell'argomento principale | Ctrl + Shift + Freccia destra |
Eliminazione di argomenti
Eliminazione di argomenti selezionati
Gli utenti possono eliminare un argomento selezionato mantenendo i suoi sottoargomenti.
- Selezionare l'argomento da eliminare.
- Fare clic con il pulsante destro del mouse e scegliere "Elimina argomento selezionato" nella finestra a comparsa. L'argomento selezionato verrà eliminato.
- I sottoargomenti rimanenti verranno automaticamente mantenuti al livello precedente.
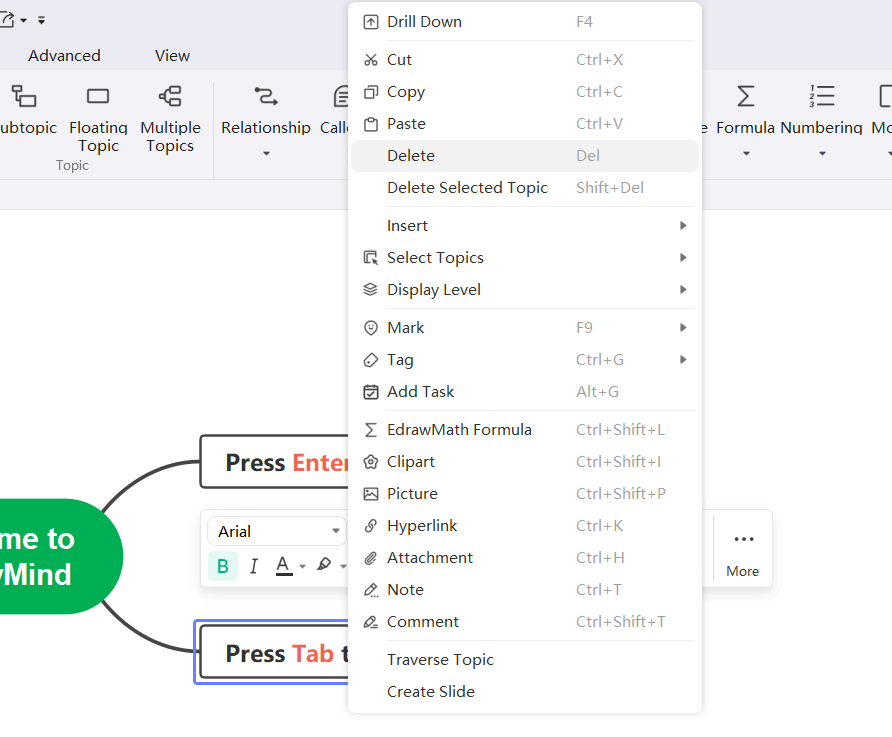
Eliminazione degli argomenti selezionati e dei relativi sottoargomenti
Gli utenti possono eliminare gli argomenti selezionati e l'intero ramo con un solo clic, compresi i sottoargomenti e tutte le annotazioni per quel ramo.
- Selezionare un argomento.
- Fare clic con il tasto destro del mouse e scegliere "Elimina argomento" nella finestra a comparsa.
- L'argomento e l'intero ramo verranno eliminati
Tagliare, copiare e incollare argomenti
Utilizzando la funzione copia e incolla, gli utenti possono copiare rapidamente un argomento o un ramo e incollarlo come argomento fluttuante o come sottoargomento di un argomento selezionato.
- Selezionare l'argomento o il ramo da copiare
- Nel menu "Home", fare clic sul pulsante "copia" o premere "Ctrl + C" sulla tastiera.
- Selezionare un argomento nella posizione desiderata o fare clic su uno spazio vuoto nella finestra di azione, quindi fare clic sul pulsante "incolla" o premere "Ctrl + V" sulla tastiera.
Avviso: La posizione dell'argomento può essere modificata con "copia" e "incolla".
Modifica del contenuto dell'argomento
Il contenuto dell'argomento può essere modificato facendo doppio clic sulla forma dell'argomento.
Di seguito sono riportate le scorciatoie per aiutare gli utenti a modificare rapidamente i contenuti dei loro argomenti.
| Azione | Tasto rapido |
|---|---|
| Avviare la modalità di modifica | F2 |
| Avvio della modalità di modifica con il cursore alla fine del testo dell'argomento | Spazio |
| Avviare la modalità di modifica con il cursore all'inizio del testo dell'argomento | Shift + Spazio |
| Terminare la modalità di modifica | Invio / Esc |
| Avvolgere la linea nell'argomento | Shift + Invio / Ctrl + Invio / Alt + Entrare |
| Sposta all'inizio della riga corrente | Casa |
| Spostarsi all'inizio del testo dell'argomento | Ctrl + Casa |
| Spostarsi alla fine del testo dell'argomento | Ctrl + Fine |
| Annullamento della modifica | Esc |
| Trova e sostituisci | Ctrl + F |
| Trova il prossimo | Entrare |
| Controllo ortografico | F7 |
Seleziona argomento
Gli argomenti possono essere selezionati per tipo di argomento o per livello. Fare clic con il pulsante destro del mouse e scegliere l'argomento desiderato.
- Tutti gli argomenti
- Tutti lo stesso tipo di soggetto
- Tutti gli argomenti sui fratelli e le sorelle
- Tutti gli argomenti per i genitori
- Tutte le filiali
- Livello successivo
- Tutte le linee di relazione
- Tutte le cornici
- Tutti i riassunti
- Argomenti su tutti i profili
- Tutti gli argomenti fluttuanti
- Tutti i richiami
- Invertire la selezione
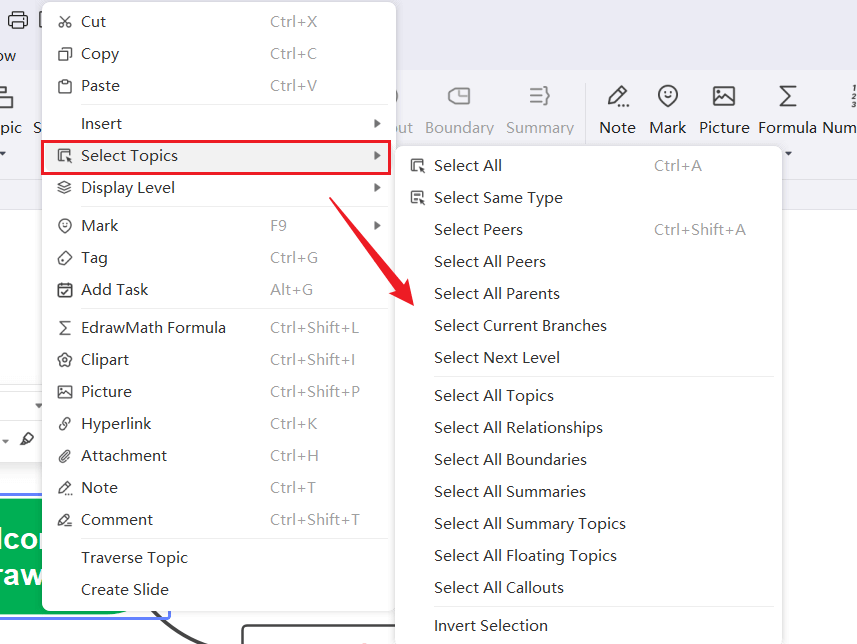
Trova argomenti
Trovare rapidamente il testo in argomenti, tag, note o commenti.
- Utilizzare la scorciatoia da tastiera "Ctrl + F".
- Aprire il menu "Start", fare clic sul pulsante "Trova e sostituisci", inserire il contenuto dell'oggetto da cercare e fare clic sull'icona "Trova" sul lato destro della casella di immissione.
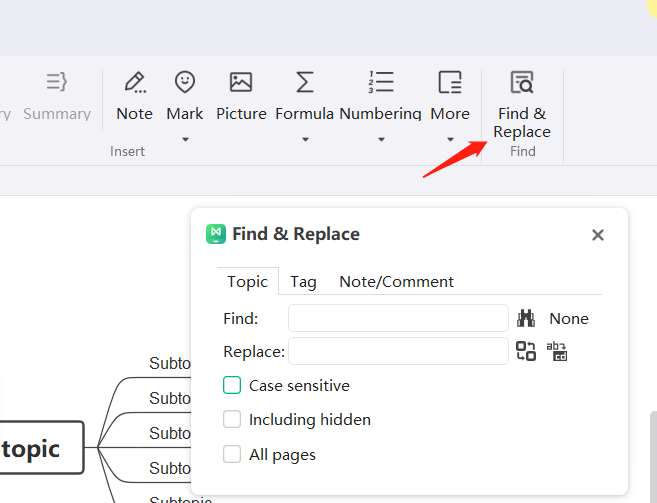
Inserimento di immagini
Le immagini possono migliorare l'effetto visivo delle mappe mentali. Gli utenti possono inserire in EdrawMind immagini di vari formati, in quanto supporta JPG, PNG, ICO, BMP e TIF, ecc.
- Selezionare l'argomento in cui inserire l'immagine (se non è selezionato alcun argomento, l'immagine verrà inserita nell'argomento fluttuante).
- Fare clic sul pulsante "Inserisci immagine" nel menu "Start" oppure fare clic con il pulsante destro del mouse sull'argomento selezionato e selezionare "Inserisci immagine" nella finestra di dialogo.

Inserimento di immagini da file locali
- Selezionare un'immagine da un file locale.
- Fare clic su "Apri".
- Trascinare i punti di controllo agli angoli dell'immagine per ridimensionarla.
Inserimento di allegati
EdrawMind supporta l'inserimento di allegati, che verranno salvati automaticamente nella mappa mentale.
- Selezionare un argomento o un sottoargomento.
- Fare clic su "Inserisci allegato" nel menu "Start" oppure fare clic con il pulsante destro del mouse sull'argomento selezionato e selezionare "Inserisci allegato" nella finestra di dialogo a comparsa.
- Fare clic sull'icona "Percorso" per selezionare un file.
- Se necessario, gli utenti possono rinominare l'allegato nella colonna "Nome".
- Fare clic sul pulsante "Nuovo" e ripetere i passaggi precedenti per inserire altri file.
- Dopo aver selezionato un file, fare clic su "Elimina" per eliminare l'allegato.
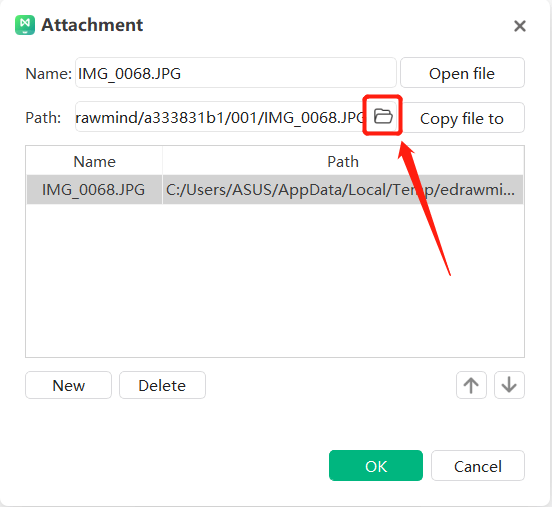
Avviso:
- Dopo aver inserito un allegato in un argomento, l'icona dell'allegato viene visualizzata sul lato destro dell'argomento. Passare il cursore sull'icona per visualizzare il nome dell'allegato e fare clic sul nome dell'allegato per aprirlo.
- 2. Inserire rapidamente gli allegati: Trascinare il file sull'area di disegno e fare clic su "Aggiungi come allegato".


Visualizzazione degli allegati
Fare clic sull'allegato per visualizzarne il contenuto.
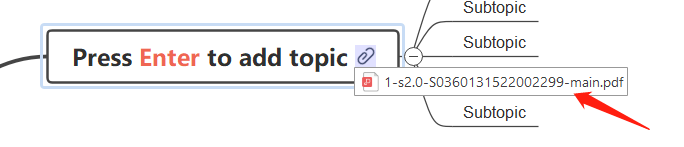
Modifica degli allegati
Spostare il cursore sull'allegato, fare clic con il pulsante destro del mouse e selezionare "Modifica" per modificare il contenuto dell'allegato, il nome del file, il percorso, l'ordine dei file, ecc.
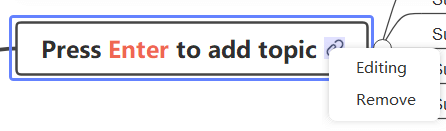
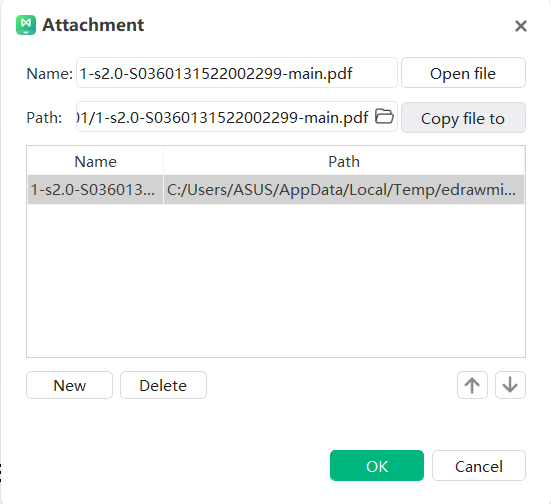
Eliminazione degli allegati
Esistono due modi per eliminare un allegato. Gli utenti possono fare clic con il tasto destro del mouse sull'allegato e selezionare Rimuovi per rimuovere l'intero allegato. In alternativa, se gli utenti desiderano eliminare un singolo file dell'allegato, possono farlo facendo clic con il pulsante destro del mouse e selezionando "Modifica" per accedere alla barra di modifica dell'allegato e fare clic sul singolo file corrispondente per eliminarlo.
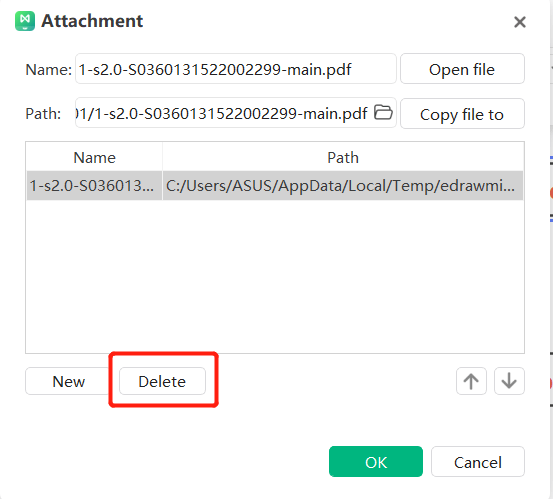
Inserimento di collegamenti ipertestuali
I collegamenti ipertestuali agiscono come file esterni, compresi URL, altri file, grafici o pagine specifiche del file corrente e cartelle. Utilizzate i collegamenti ipertestuali per evitare di ingombrare le mappe mentali quando inserite o copiate le informazioni e per garantire che il file o la pagina aggiornati siano visibili ogni volta che si fa clic su un collegamento ipertestuale.
I collegamenti ipertestuali possono rimandare a uno dei seguenti elementi:
- Un argomento nel documento corrente.
- File o applicazioni.
- URL di Internet.
- Cartelle.
- File cloud o argomenti di file cloud.
Inserimento di collegamenti ipertestuali - Documento corrente
- Selezionare l'argomento per inserire un collegamento ipertestuale.
- Nel menu "Start", fare clic su "Inserisci collegamento ipertestuale" oppure fare clic con il pulsante destro del mouse sull'argomento selezionato e selezionare "Inserisci collegamento ipertestuale" nella finestra di dialogo a comparsa.
- Selezionare il documento corrente.
- Selezionare una forma di argomento dal menu a discesa nella colonna Forma e fare clic su "OK".
- Per inserire più collegamenti ipertestuali a forma di argomento allo stesso argomento, fare clic sul pulsante "Nuovo" e ripetere i passaggi precedenti.
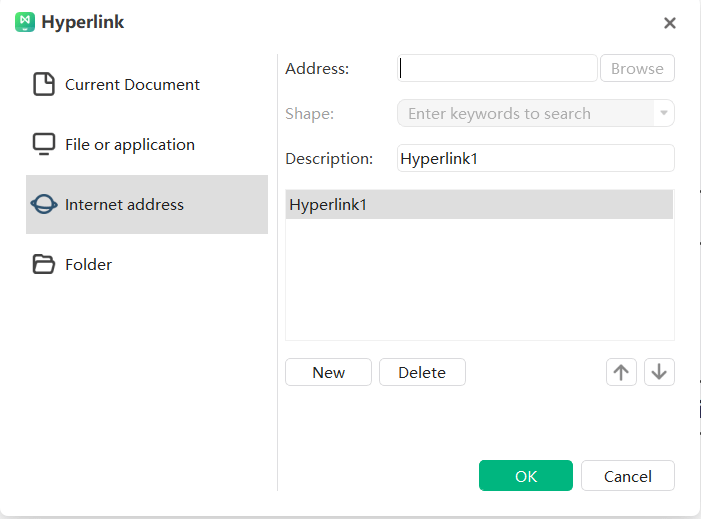
Inserimento di collegamenti ipertestuali - URL Internet
- Nella finestra di dialogo "Collegamento ipertestuale", selezionare "URL" nella categoria di file a sinistra.
- Nella casella "Indirizzo", digitate l'indirizzo di un sito web, di un sito FTP o di un indirizzo e-mail (iniziando rispettivamente con http://, ftp:// o mailto).
- Nella casella "Descrizione", inserire un nome per il collegamento, che apparirà sull'icona del collegamento ipertestuale. Fare clic su "OK".
- Per inserire più collegamenti ipertestuali a forma di argomento allo stesso argomento, fare clic sul pulsante "Nuovo" e ripetere i passaggi precedenti.

Inserire collegamenti ipertestuali - File o applicazioni
- Selezionate "File o applicazione" nella categoria di file sul lato sinistro della finestra di dialogo "Collegamento ipertestuale".
- Fare clic su Sfoglia e navigare fino al file da inserire.
- Nella casella "Descrizione", inserire il nome del file o dell'applicazione che apparirà sull'icona del collegamento ipertestuale.
- Per inserire più collegamenti ipertestuali a forma di argomento allo stesso argomento, fare clic sul pulsante "Nuovo" e ripetere i passaggi precedenti.
- Fare clic su "OK".

Visualizzazione, modifica o eliminazione dei collegamenti ipertestuali
- Visualizzazione: Quando è presente un solo collegamento ipertestuale, fare clic sull'icona "Collegamento ipertestuale" per passare alla visualizzazione. Quando sono presenti più collegamenti ipertestuali, fare clic sull'icona "Collegamento ipertestuale" per espandere l'elenco dei collegamenti ipertestuali e fare clic sul contenuto corrispondente per passare alla visualizzazione.
- Modifica: Quando c'è un solo collegamento ipertestuale, fare clic con il tasto destro del mouse sull'icona "Collegamento ipertestuale" sul lato destro dell'argomento. Se ci sono più collegamenti ipertestuali, fare clic con il tasto destro del mouse sull'icona "Collegamento ipertestuale" e modificare le informazioni pertinenti nella finestra di dialogo a comparsa "Collegamento ipertestuale", quindi fare clic su "OK".
- Eliminazione: Fare clic sull'icona "Collegamento ipertestuale" nell'angolo superiore destro dell'argomento, selezionare il collegamento ipertestuale da eliminare nella finestra di dialogo a comparsa "Collegamento ipertestuale", fare clic sul pulsante "Elimina" e quindi su "OK".
Avviso:
- L'icona del collegamento ipertestuale si trova sul lato destro dell'argomento. Se gli utenti spostano il cursore sull'icona, possono vedere il nome o la descrizione del collegamento ipertestuale. Fare clic per aprire il collegamento ipertestuale corrispondente.
- Inserimento rapido di collegamenti ipertestuali: Trascinare il file sull'area di disegno e fare clic su "Aggiungi come collegamento ipertestuale".


Inserimento di commenti
L'inserimento di un commento aiuta a contrassegnare l'argomento per una successiva revisione.
- Fare clic sul pulsante "Inserisci commento" nel menu "Avvio"; oppure fare clic con il pulsante destro del mouse sull'argomento selezionato e selezionare "Inserisci commento" nella finestra di dialogo.
- Inserire il commento corrispondente nella casella di testo.
- Dopo aver modificato il contenuto del commento, fare clic su "Invia".
- Fare clic su "Modifica" o "Elimina" in fondo alla finestra di dialogo per modificare o eliminare il commento corrente.
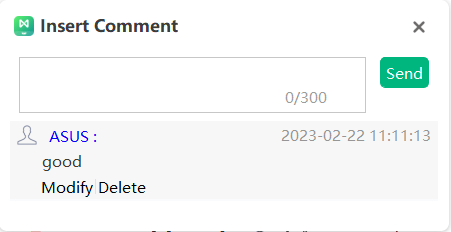
Dopo aver aggiunto un commento a una discussione, nell'angolo superiore destro dell'argomento apparirà un'icona verde di chat. Spostate il cursore sull'icona per visualizzare il nome, la data e il commento del commentatore.
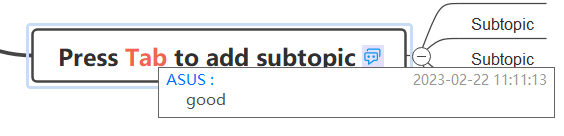
Nota: è possibile inserire più commenti nello stesso argomento.
Inserimento di note
Le mappe mentali sono conosciute per essere concise e mirate, e le descrizioni dettagliate in genere non compaiono nel testo dell'argomento. Per gli argomenti che richiedono maggiori dettagli, è possibile inserire dei commenti a completamento delle informazioni, che possono essere formattati con testi e immagini.
- Selezionare l'argomento per inserire un commento.
- Fare clic su "Inserisci commento" nel menu "Home" oppure fare clic con il pulsante destro del mouse sulla forma dell'argomento e selezionare l'opzione "Inserisci commento" nella finestra di dialogo.
- Nella finestra di dialogo a comparsa "Commento", gli utenti possono inserire o incollare il commento.
- Fare clic sul pulsante "Immagine" per aggiungere un'immagine.
- Fare clic sul pulsante "Calendario" per aggiungere una data.
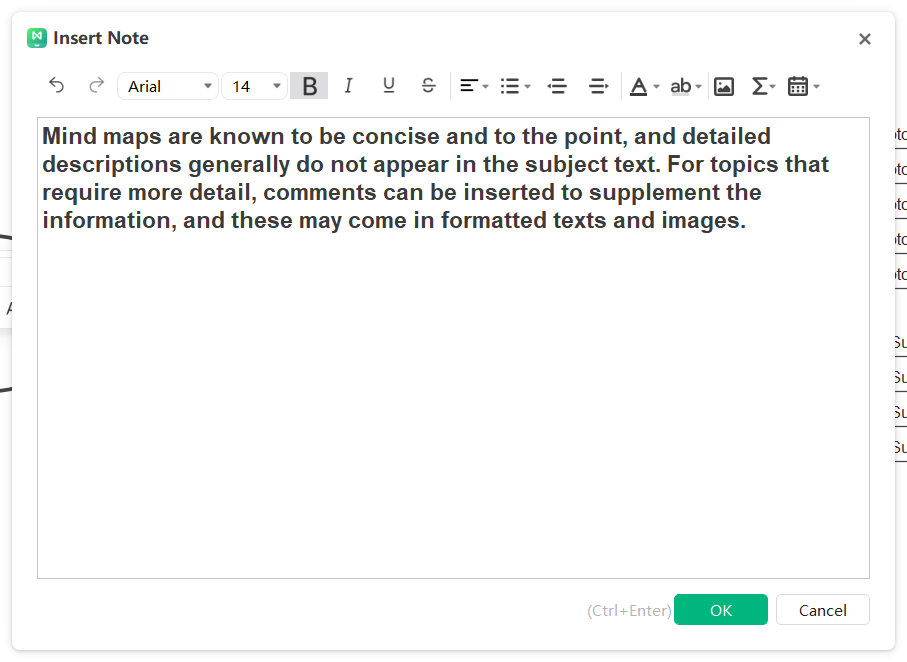
Avviso:
- Per formattare il contenuto, utilizzare gli strumenti di formattazione della barra di dialogo "Commento".
- Dopo aver aggiunto un commento a un argomento, nell'angolo superiore destro della forma dell'argomento apparirà l'icona del commento. Spostare il cursore sull'icona per visualizzare il contenuto dell'annotazione.
- Fare clic sulla puntina destra per mantenere l'annotazione sopra l'argomento. In questo modo, anche se la mappa viene ingrandita, non influisce sulla visualizzazione dell'annotazione.
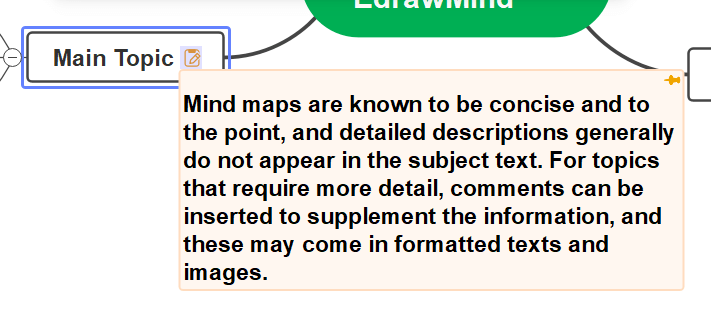
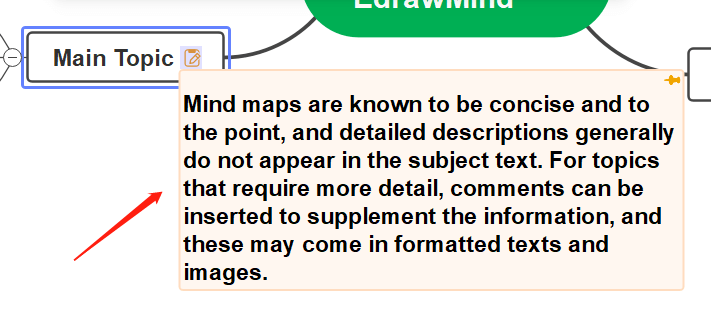
Inserimento di clip art
EdrawMind mette a disposizione degli utenti una ricca libreria di clip art, la cui varietà comprende natura, vita sociale, istruzione, business, tecnologia e altri campi.
- Fare clic sul pulsante "Inserisci clip art" nel menu "Avvio" o sul pulsante "Clip art" nella colonna di destra.
- Fare clic sul pulsante della libreria di clip art, dove vengono visualizzati diversi tipi di librerie. Fare clic sul nome della libreria per aprire la libreria corrispondente, utilizzare la rotella del mouse per scorrere gli elementi della libreria e selezionare la clip art di destinazione.
- Gli utenti possono anche inserire parole chiave nella casella di ricerca della libreria di clip art per trovare la clip art corrispondente.
- Fare clic sulla clip art per aggiungerla all'argomento selezionato, oppure trascinarla con il cursore su qualsiasi forma di argomento o area vuota della mappa.
Avviso: Le clip art possono essere inserite in qualsiasi punto del testo dell'oggetto.
Inserimento di icone
F9
Le icone utilizzano elementi grafici unici per aiutare a spiegare meglio il contenuto dell'argomento, dando alla mappa mentale un'esperienza visiva vivida. EdrawMind dispone di molti gruppi di icone preimpostati, pur dando agli utenti la libertà di creare gruppi di icone personalizzati.
Inserimento di icone negli argomenti
- Selezionare l'argomento per inserire l'icona.
- Ci sono tre modi per aprire la barra delle icone: premere "F9" sulla tastiera; fare clic sul pulsante "Inserisci icona" nel menu "Home"; fare clic sul pulsante "Icona" nella colonna di destra.
- Scegliere l'icona appropriata e fare clic sull'icona per aggiungerla alla forma dell'argomento.
- Gli utenti possono aggiungere più icone a una forma di argomento ripetendo i passaggi precedenti.
Nota:
- A parte i gruppi di icone dei simboli, le icone all'interno di ciascun gruppo si escludono a vicenda (solo un tag di quel gruppo può essere aggiunto all'argomento. Non è possibile aggiungere più tag dello stesso gruppo all'argomento).
- Quando un'icona è stata aggiunta alla forma dell'argomento, altre icone dello stesso gruppo appariranno sotto di essa. Fare clic su un'icona qualsiasi per sostituire l'icona corrente.
Gestione dei gruppi di icone
Gli utenti possono modificare la presentazione dei gruppi di icone: 1) visualizzazione a elenco; 2) visualizzazione a piastrella. Fare clic sui pulsanti in alto a destra e per passare da una visualizzazione all'altra.
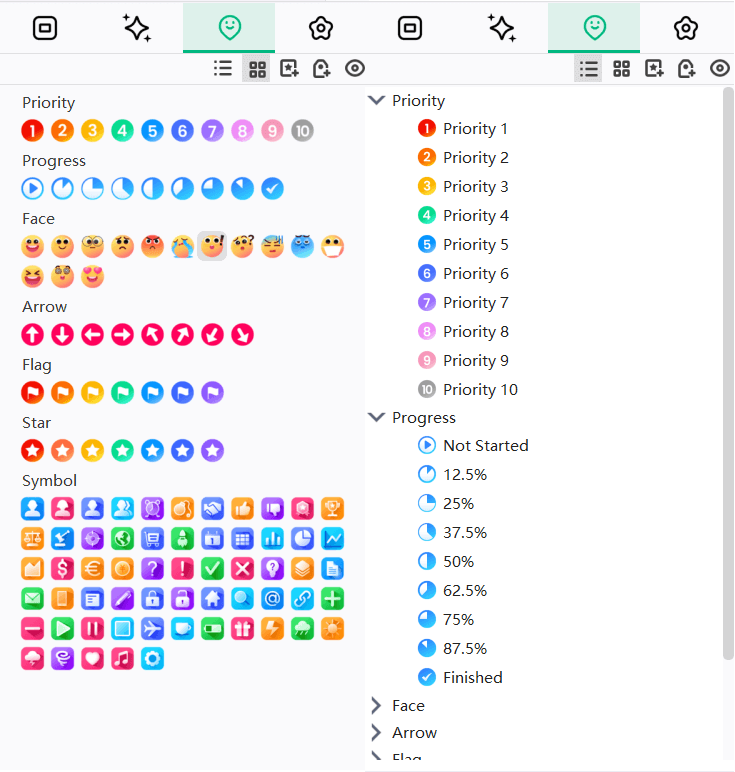
Aggiunta di gruppi di icone
Gli utenti possono personalizzare il raggruppamento delle icone.
- Nell'angolo superiore destro della finestra delle icone, fare clic su per personalizzare il gruppo di icone.
- Nella finestra di dialogo "Gestione gruppo icone", fare clic su "Aggiungi gruppo" e inserire un nome nella casella "Nome gruppo":
- Se gli utenti devono definire che le icone di questo gruppo si escludono a vicenda, spuntare la casella a sinistra di "Mutua esclusione".
- Fare clic su "Aggiungi icona" per navigare nella cartella locale, selezionare l'icona desiderata e fare clic su "Apri". L'icona apparirà nell'elenco dei nuovi gruppi di icone.
- Se gli utenti devono eliminare un gruppo di icone, selezionarlo e fare clic su "Elimina gruppo", quindi selezionare "Sì" nella finestra di dialogo "Elimina gruppo".
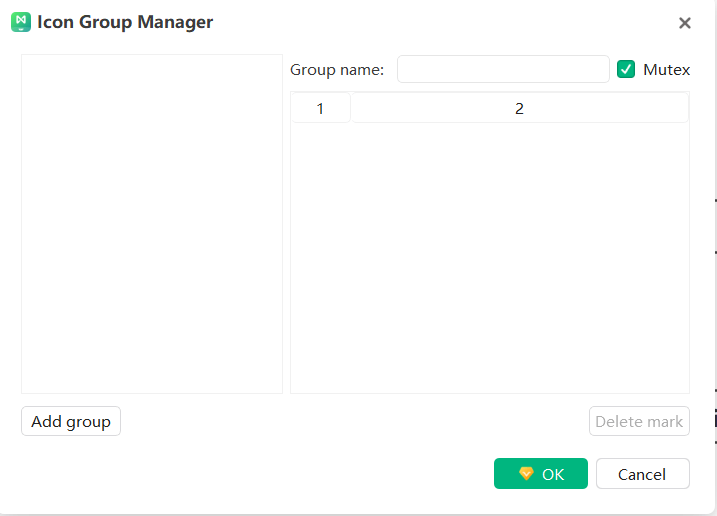
Nascondere le icone non utilizzate
Fare clic sul pulsante nell'angolo superiore destro della barra delle icone per nascondere le icone non utilizzate, in modo da ridurre al minimo le distrazioni e garantire che gli utenti si concentrino sulle icone necessarie.
Inserimento dei tag
Ctrl + G
Un tag è un'annotazione di testo che visualizza brevi informazioni sotto la forma di un argomento. I tag sono spesso utilizzati nelle mappe mentali per contrassegnare ed enfatizzare le informazioni.
Aggiunta di un gruppo di tag
- Selezionare l'argomento a cui aggiungere un tag.
- Accedere alla finestra "Gestione tag" tramite
- Facendo clic su "Inserisci scheda" nel menu "Home".
- Oppure fare clic con il tasto destro del mouse sull'argomento selezionato e selezionare "Inserisci tag".
- Nella colonna di destra, fare clic sul pulsante nell'angolo superiore destro della barra delle icone per accedere alla finestra "Gestione tag".
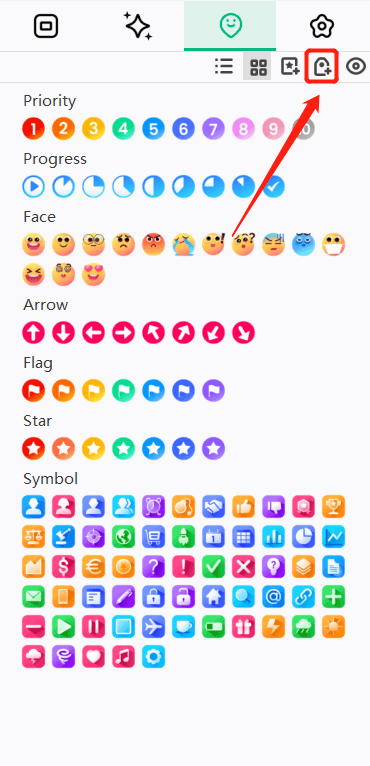
- Fare clic su "Aggiungi gruppo" in basso a sinistra della finestra "Gestione tag" per assegnare un nome al gruppo di tag.
- Accedere alla finestra "Gestione tag", digitare il testo del tag nella casella di immissione a destra, quindi premere "Invio" per visualizzare ogni nuovo tag. Fare clic su "Aggiungi" per aggiungere questi tag ai gruppi di tag corrispondenti sulla sinistra.
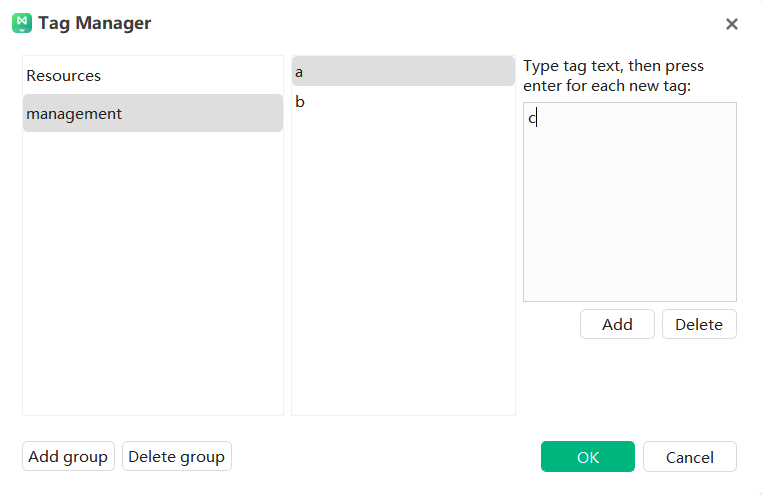
Inserimento di tag negli argomenti
- Selezionare l'argomento da etichettare.
- Accedere alla finestra "Gestione tag".
- Selezionare un tag creato in precedenza e fare clic su "OK" per aggiungerlo all'argomento.
Gestione dei tag
- Accedere alla finestra "Gestione tag".
- Fare clic su "Aggiungi gruppo" per aggiungere un nuovo gruppo di tag.
- Fare clic su "Elimina gruppo" per eliminare i gruppi di tag indesiderati.
Inserimento di linee di relazione
Ctrl + R
Alcuni argomenti non sono direttamente collegati sulla mappa; è possibile inserire una linea di relazione tra due argomenti per indicare il collegamento tra di essi.
- Selezionare i due argomenti da collegare.
- Nel menu " Casa", fare clic sul pulsante "Inserisci linea di relazione".
- Spostare il cursore su un altro argomento da collegare e fare clic sull'argomento per generare una linea di relazione che colleghi i due argomenti.
- Fare doppio clic sulla casella di testo della riga della relazione e inserire il testo desiderato.
Avviso:
- Cliccando sulla linea di relazione, appariranno due punti di controllo gialli. Se si sposta il cursore sui punti di controllo, il puntatore cambia in . Trascinare il punto di controllo giallo per modificare l'arco della linea di relazione.
- 2. Il testo allegato alla linea di relazione ha stili di testo diversi. Gli utenti possono fare clic sull'icona "Stile di testo" nella colonna di destra per regolarli.
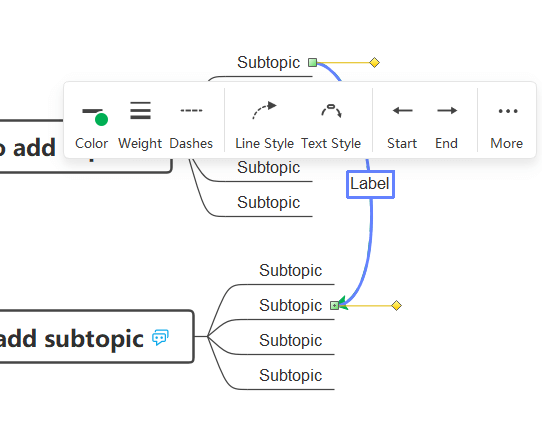
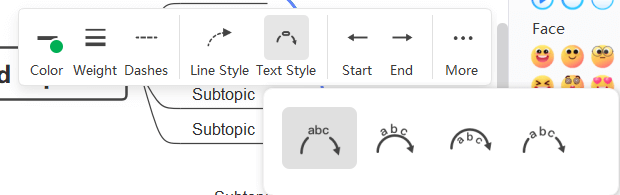
Inserimento di richiami
Alt + Entrare
Un callout è un'informazione aggiuntiva su un argomento specifico che può costituire un ramo a sé stante. Le annotazioni possono anche essere utilizzate come note adesive per sollecitare i lettori della mappa mentale, come "Richiesta di feedback", "Importante", "Attenzione", ecc.
- Selezionare l'oggetto da inserire nell'annotazione.
- Fare clic sul pulsante "Inserisci callout" nel menu "Home" oppure fare clic con il pulsante destro del mouse sull'argomento e selezionare "Inserisci callout". --Qualsiasi operazione può generare una forma di annotazione.
- Fare doppio clic con il cursore sulla forma di callout e inserire il testo del callout.
Notice: Like floating topics, callouts can have their own branches and subtopics, and their formatting can be adjusted in the right column.
Inserimento di cornici
Ctrl + Shift + B
L'inserimento di una cornice attorno a un argomento e a tutti i suoi sottoargomenti può aiutare a evidenziare alcuni contenuti.
- Selezionare l'argomento per inserire una cornice.
- Fare clic su "Cornice" nella barra degli strumenti superiore per inserire una cornice.
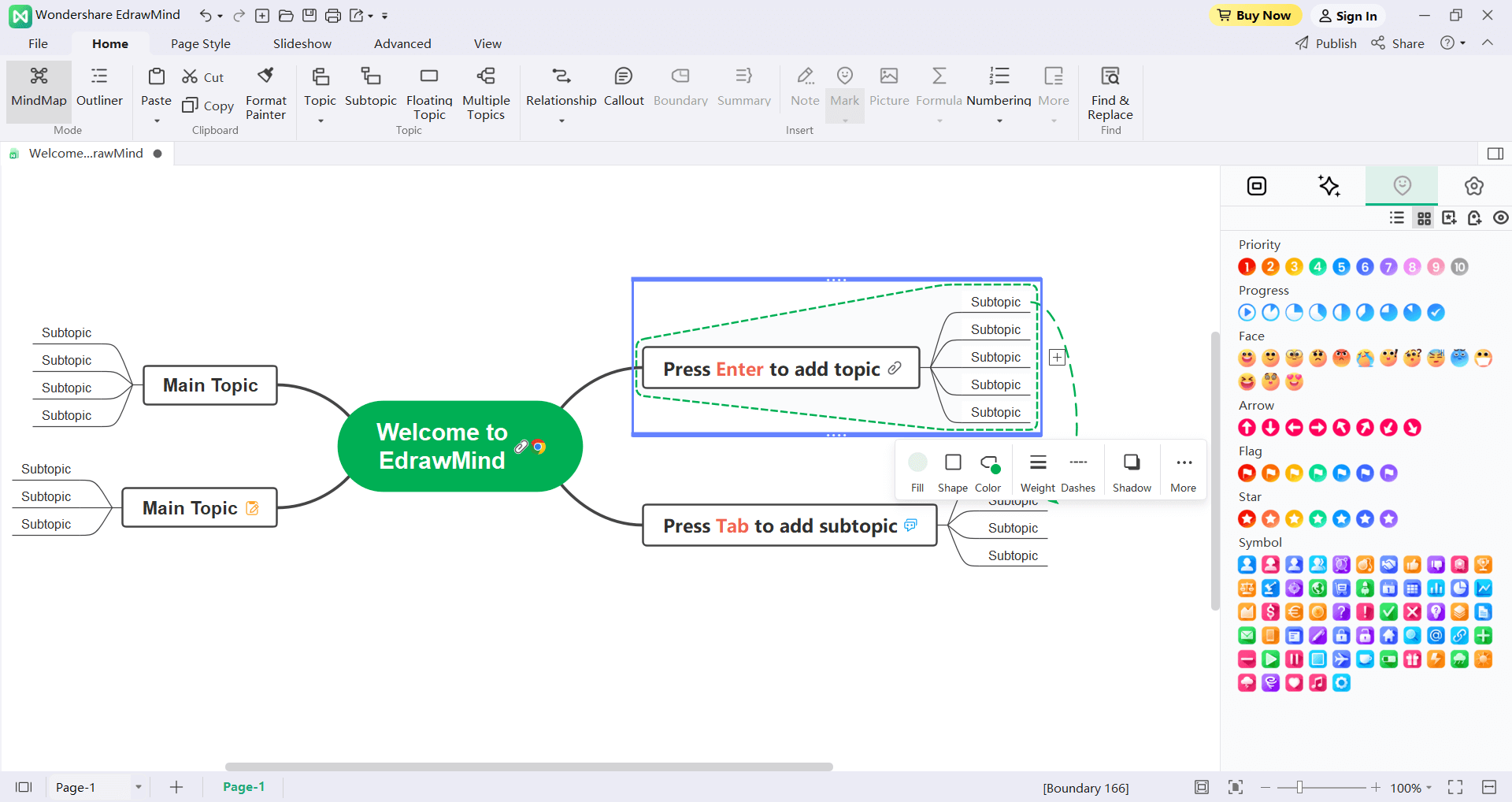
Inserimento di sommari
Ctrl + ]
Una traccia aiuta a riassumere un argomento.
- Selezionare l'argomento.
- Fare clic su "Sommario" nella barra degli strumenti superiore per aggiungere un sommario.
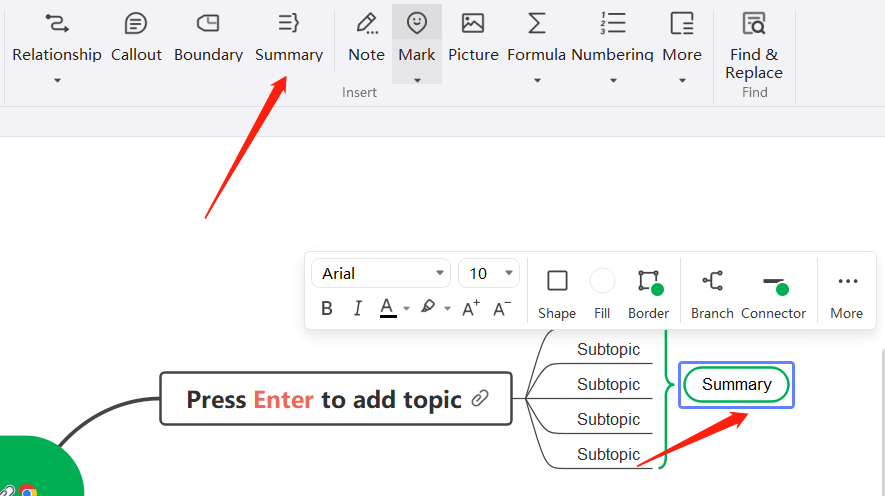
Inserimento di tabelle
Ctrl + Shift + J
- Fare clic su "Tabella" in "Altro" nella barra degli strumenti superiore. Selezionare la dimensione della tabella e accedere alla finestra della tabella.
- I pulsanti della barra degli strumenti superiore sono, da sinistra a destra: "Aggiungi riga in alto", "Aggiungi riga in basso", "Elimina riga", "Aggiungi 1 colonna a sinistra", "Aggiungi 1 colonna a destra", "Elimina riga", "Unisci celle", "Unisci", "Riempi cella", "Colore bordo cella", "Colore testo", "Allineamento", "Grassetto". La modifica di righe e colonne, la formattazione, ecc. possono essere eseguite sulla tabella tramite i pulsanti della barra degli strumenti superiore.
- Dopo aver inserito il testo, fare clic su OK per inserire la tabella.
- Fare doppio clic sulla tabella per modificarla nuovamente.
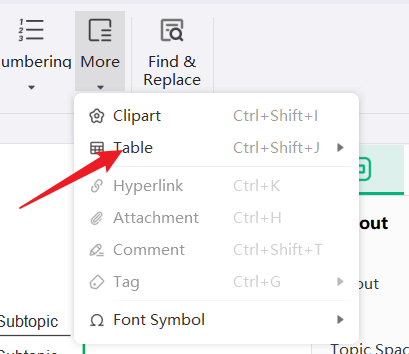
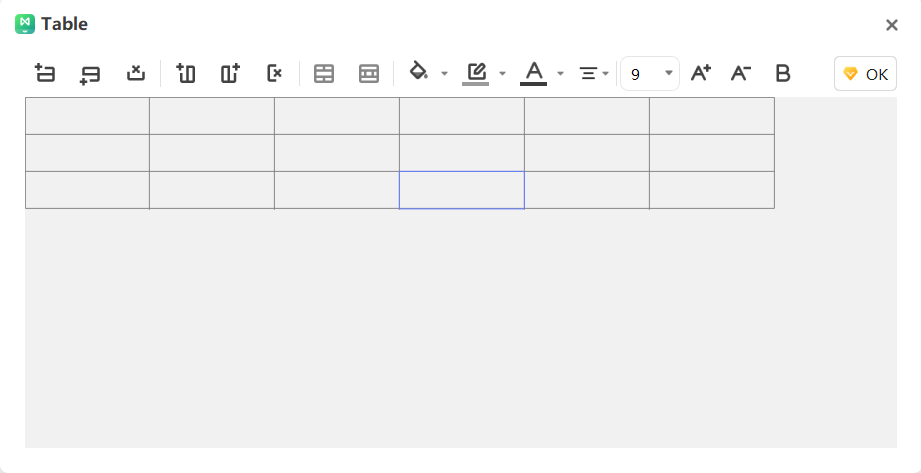
Inserimento della formula
Inserire la formula di EdrawMath
Ctrl + Shift + L
- Selezionare l'argomento o fare clic sullo spazio vuoto dell'area di disegno e selezionare "EdrawMath Formula" in "Formula" nella barra degli strumenti superiore.
- Immettere i caratteri della formula nella finestra pop-up "EdrawMath Formula Editor", oppure scegliere di inserire vari simboli incorporati. Fare clic su "OK" dopo aver completato l'inserimento della formula per inserirla nell'argomento.
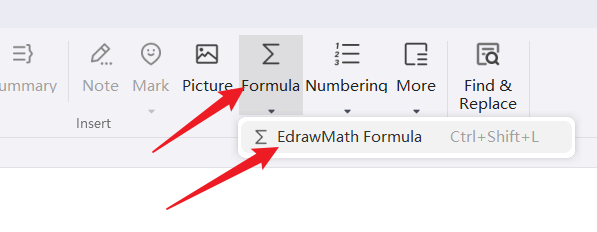
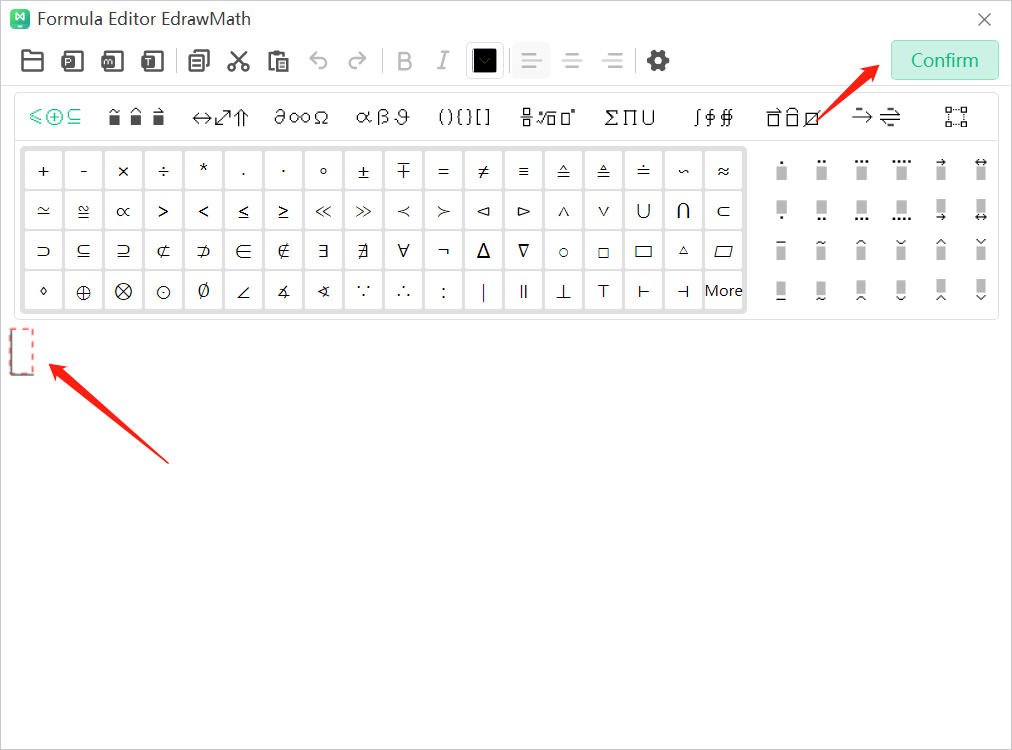
Inserire la formula EdrawMath
- Selezionare l'argomento o fare clic sull'area vuota dell'area di disegno e selezionare "Formato LaTex" in "Formula" nella barra degli strumenti superiore.
- Inserite i caratteri della formula nella finestra pop-up "EdrawMath Formula Editor", oppure scegliete di inserire vari simboli incorporati. Fare clic su "OK" dopo aver completato l'inserimento della formula per inserirla nell'argomento.
Inserimento dei simboli dei caratteri
- Selezionare l'argomento e fare clic su "Simbolo di carattere" in "Altro" nella barra degli strumenti superiore per inserire i simboli di carattere.
- Fare clic su "Altri simboli di carattere..." in "Simboli di carattere" per selezionare altri simboli di carattere.

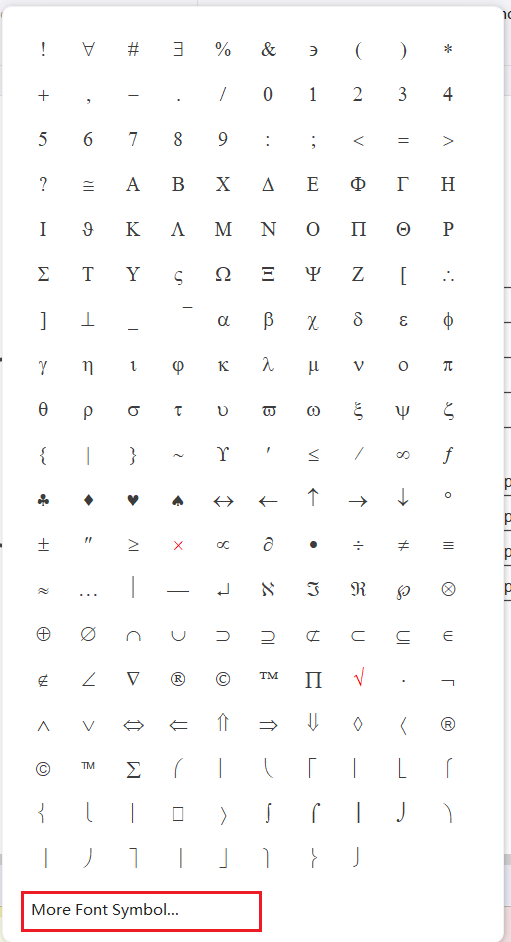
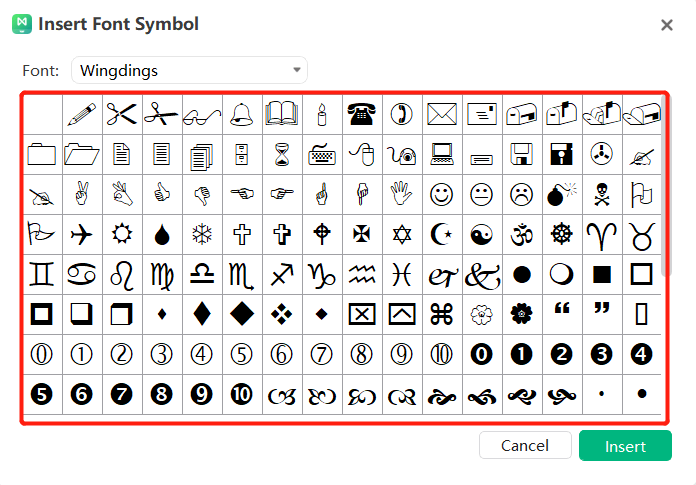
Modifica dei layout delle mappe
La disposizione degli argomenti è controllata dalle opzioni di layout della mappa. Gli utenti potranno modificare lo stile del layout della mappa e l'estensione degli argomenti tramite l'opzione Tipo di layout.
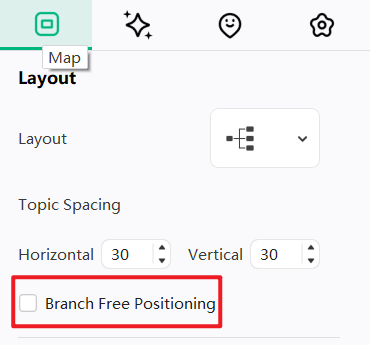
È possibile modificare il layout della mappa corrente e i rami come si desidera. Nel menu 'Mappa' è possibile modificare il layout con un solo clic.
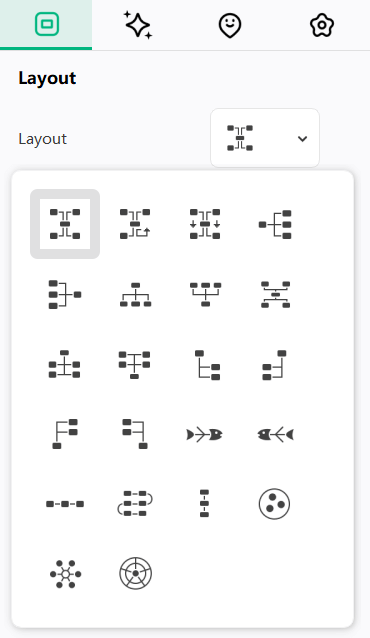
Facendo clic su "Posizionamento libero dei rami", è possibile trascinare e posizionare liberamente i rami. Tuttavia, solo i layout Classico, Inverso, Bilanciato, Sinistro e Destro supportano questa funzione.
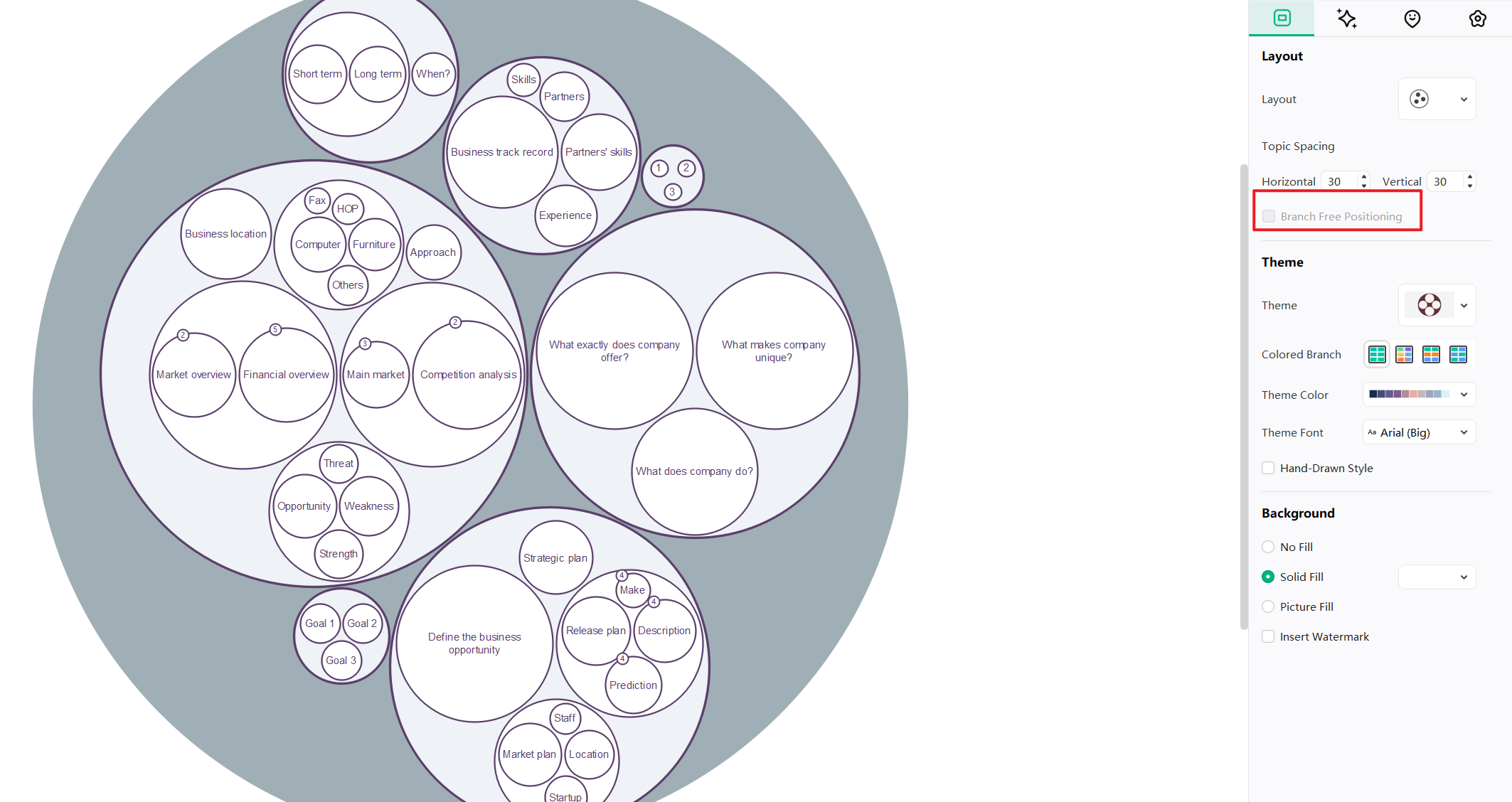
Modifica del layout generale della mappa
- Fare clic sullo spazio vuoto o sull'argomento centrale.
- Nella colonna "Mappa mentale" del pannello destro, fare clic su "Tipo di layout" e selezionare il layout di pagina appropriato dal menu a discesa.
Cambio di stile dei connettori
EdrawMind offre diversi stili di connettore. Gli utenti possono impostare questi stili di connettore contemporaneamente o scegliere di impostarli per determinati argomenti o rami.
Modifica di tutti i tipi di connettore
Premere "Ctrl + A" sulla tastiera per selezionare l'intera mappa.
- Fare clic sullo spazio vuoto o sull'argomento centrale.
- Nella colonna "Stile" del pannello destro, fare clic sull'icona "Stile connettore" e selezionare lo stile appropriato dal menu a discesa.
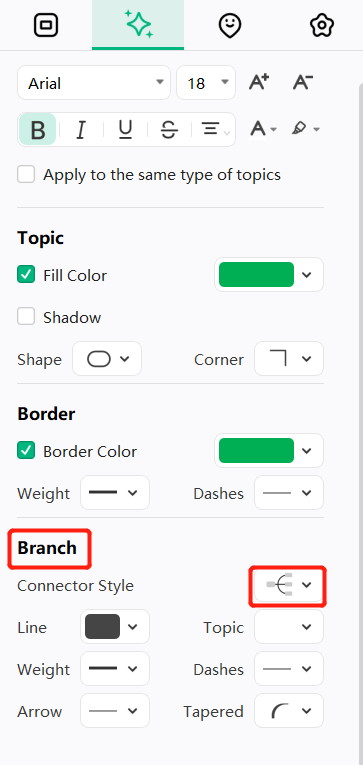
Modifica degli stili di connessione di alcuni argomenti
- Selezionare l'argomento di destinazione.
- Nella colonna "Stile" del pannello destro, fare clic sull'icona "Stile connettore" e selezionare lo stile appropriato dal menu a discesa.
Modificare lo stile dei connettori di alcune filiali
- Selezionare il ramo di cui si vuole modificare lo stile del connettore.
- Nella colonna "Stile" del pannello destro, fare clic sull'icona "Stile connettore" e selezionare lo stile appropriato dal menu a discesa.
Numerazione
Aggiungere un numero all'inizio del testo in tutti i sottoargomenti per rendere il contenuto della mappa più conciso. Quando gli argomenti vengono aggiunti, eliminati o riorganizzati, la mappa mentale viene automaticamente rinumerata per corrispondere all'argomento corrispondente.
Aggiunta di numeri
- Selezionare l'argomento principale da numerare.
- Nella colonna "Stile" del pannello di destra, selezionare "Numerazione".
- Selezionare il livello di numerazione e lo stile di numerazione dai menu a discesa.
Avviso: I numeri vengono aggiunti automaticamente in ordine orario nella mappa e non possono essere modificati manualmente.
Eliminazione dei numeri
- Selezionare l'argomento principale la cui numerazione deve essere eliminata.
- Nella colonna "Stile" del pannello di destra, deselezionare "Numerazione".
Numerazione
La distanza tra i soggetti ha un valore predefinito di 30 in orizzontale e in verticale. La distanza tra i soggetti può essere regolata seguendo i seguenti passaggi:
- Nella colonna "Mappa mentale" del pannello destro, fare clic sulle frecce Su e Giù nelle direzioni orizzontale e verticale per aumentare o diminuire il valore della distanza, oppure inserire direttamente il valore nella piccola casella a destra delle icone orizzontale e verticale.
- Dopo aver regolato il valore, premere il tasto "Invio" o fare clic sullo spazio vuoto della pagina per regolare l'intera mappa.
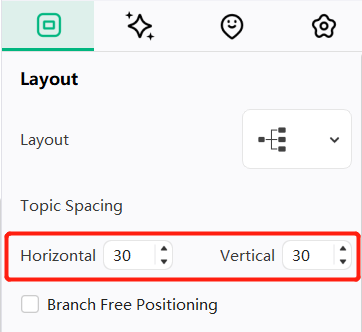
Avviso: La distanza massima è 100 orizzontale e 100 verticale, mentre il valore minimo è 20 orizzontale e 20 verticale.
Temi
Applicazione dei temi
L'aspetto generale o "look" predefinito della mappa è determinato dal tema della mappa. Un tema di mappa è una raccolta di impostazioni di formattazione predefinite per vari tipi di elementi di una mappa, tra cui un insieme di colori del tema, font del tema, effetti del tema (linea e riempimento) e altro ancora.
- Selezionare "Central Topic" o fare clic su uno spazio vuoto nella mappa.
- Fare clic sul pulsante "Theme" dalla scheda "Page Style" sotto "Menu" o dall'icona "Theme Style" nella colonna "Mind Map" del pannello destro.
- Trascinare la barra di scorrimento per sfogliare tutti i temi nel menu a discesa e fare clic sul tema appropriato da applicare all'intera mappa.
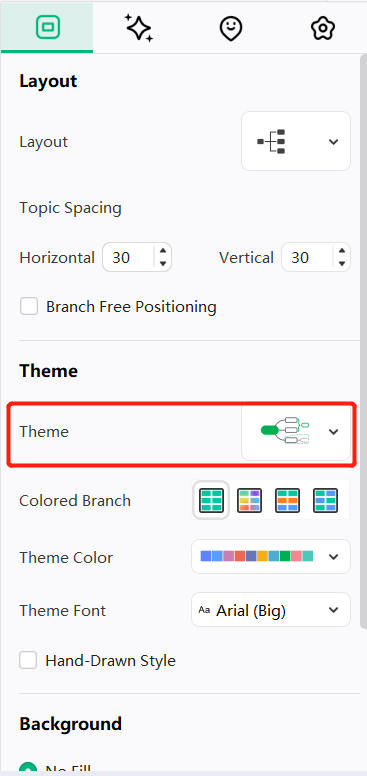
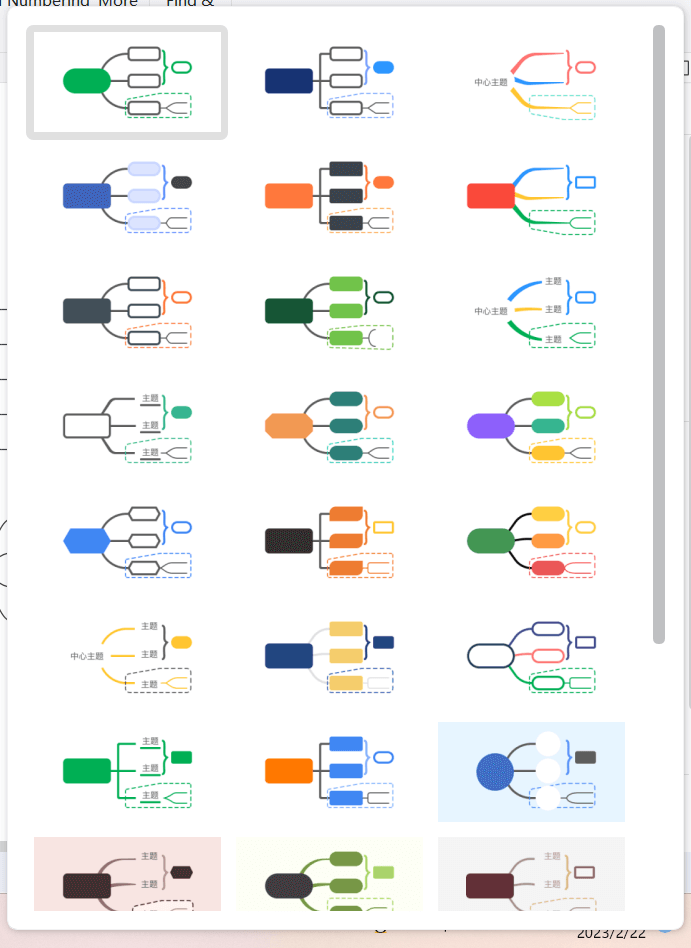
Cambiare gli stili e i colori dei caratteri
Dopo aver scelto uno stile di argomento, gli utenti possono ancora modificare il carattere e il colore di alcune forme di argomento.
- 1. Selezionare il tema da modificare.
- 2. Regolare di conseguenza nella barra del menu "Page Style" - "Topic Font", oppure nella colonna "Style" del pannello di destra - "Font" e "Color".
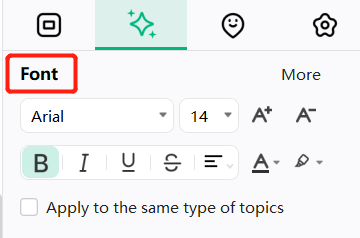
Avviso: Gli utenti possono impostare un carattere predefinito per la mappa e utilizzare quello predefinito. Nel menu "Opzioni", fare clic su "Formato", selezionare "Usa sempre il carattere predefinito". Non utilizzare il font tematico", quindi selezionare un font appropriato come font predefinito per la mappa.
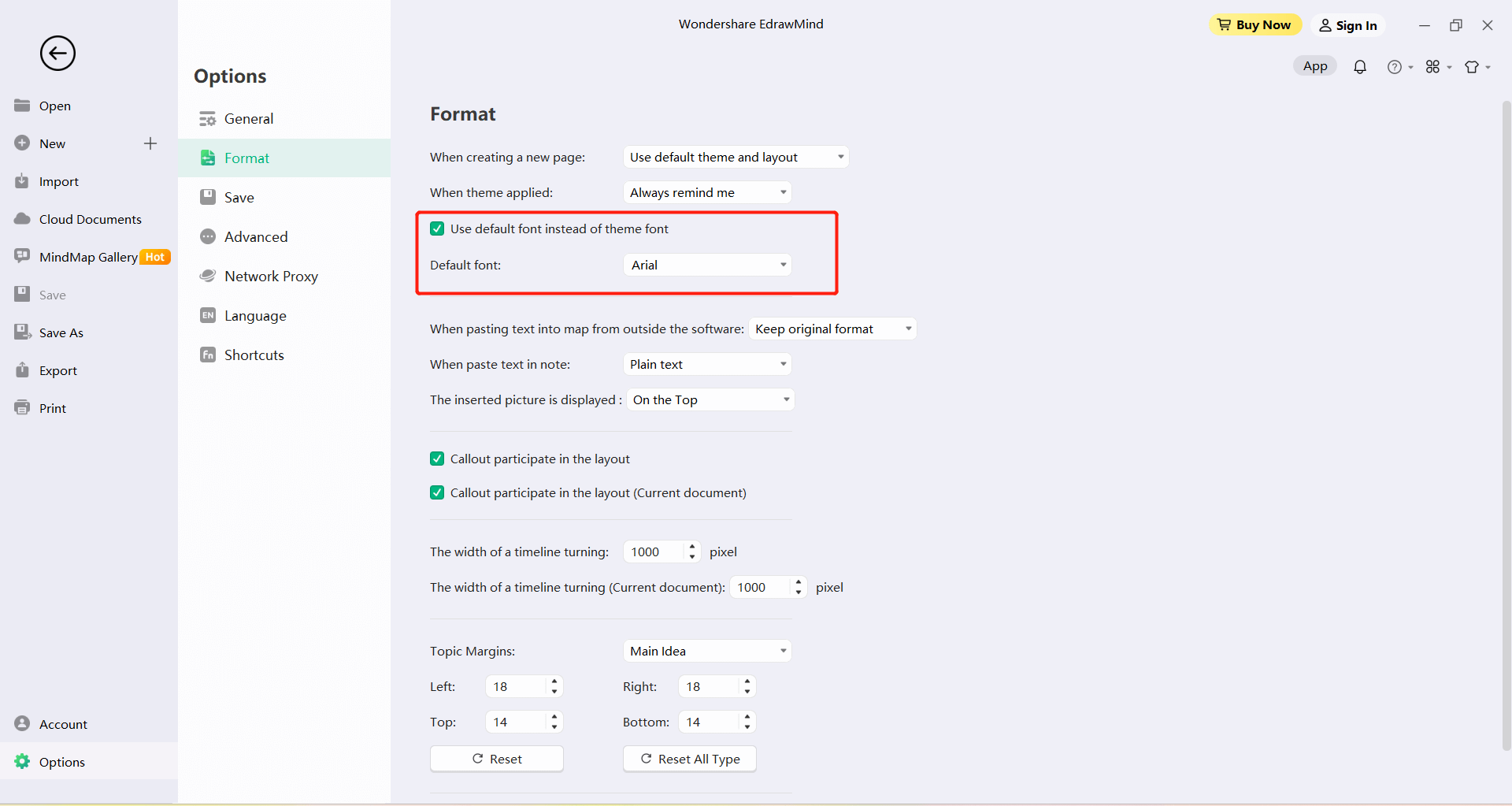
Colori dell'arcobaleno
I colori dell'arcobaleno dovrebbero essere utilizzati per scegliere come assegnare i colori degli argomenti. È disponibile in 4 varianti di colore: Monochrome, Rainbow, Symmetrical e Alternate.
Applicazione dei colori dell'arcobaleno
Gli utenti possono impostare l'opzione "Colore arcobaleno" nella barra "Menu" - "Stile pagina" o nella colonna "Mappa mentale" del pannello destro.
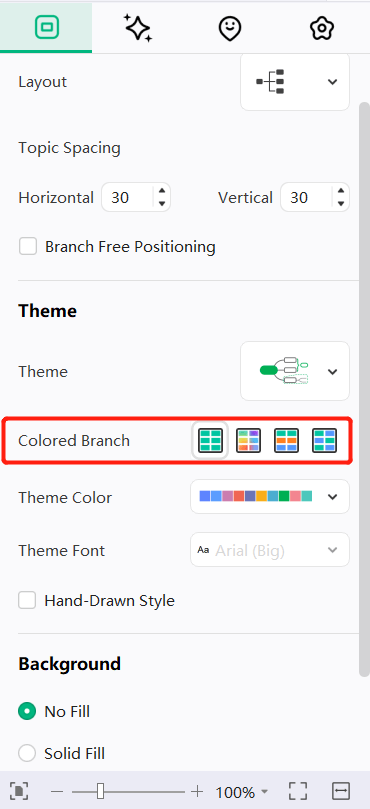
- Monocromatico: Facendo clic sul pulsante "Monocromatico", tutti i rami diventano di un unico colore.
- Colori arcobaleno: Fare clic sul pulsante "Colori arcobaleno" per visualizzare un colore diverso per ogni ramo.
- Colori simmetrici: Facendo clic sul pulsante "Colori simmetrici", i colori di tutti i rami sono simmetrici sui lati destro e sinistro.
- Colori alternati: Facendo clic sul pulsante "Colori alternati", tutti i rami utilizzeranno alternativamente due colori.
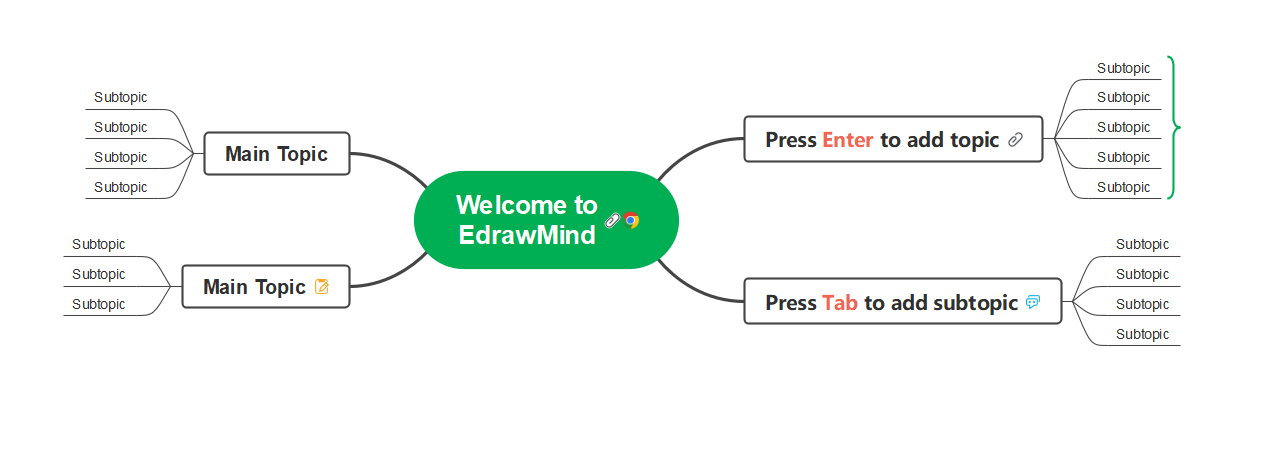
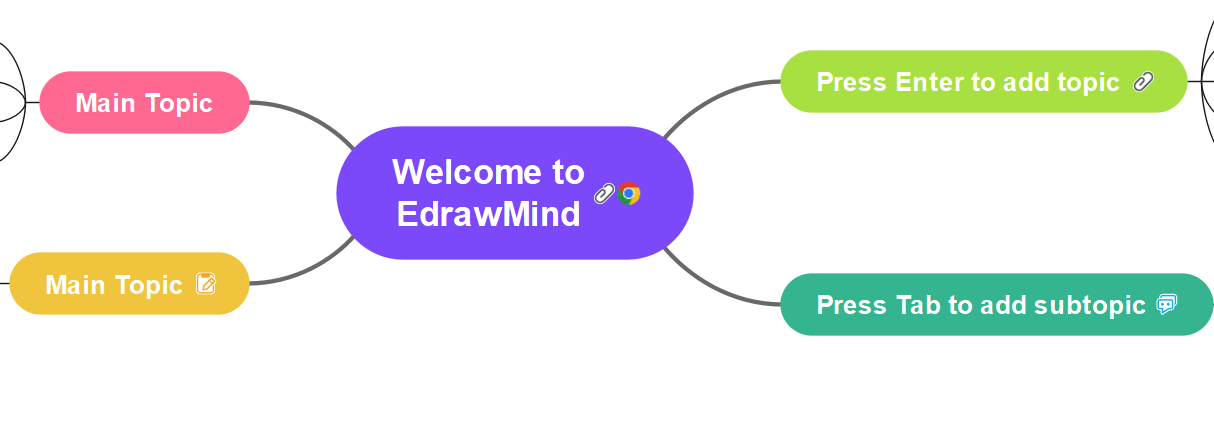
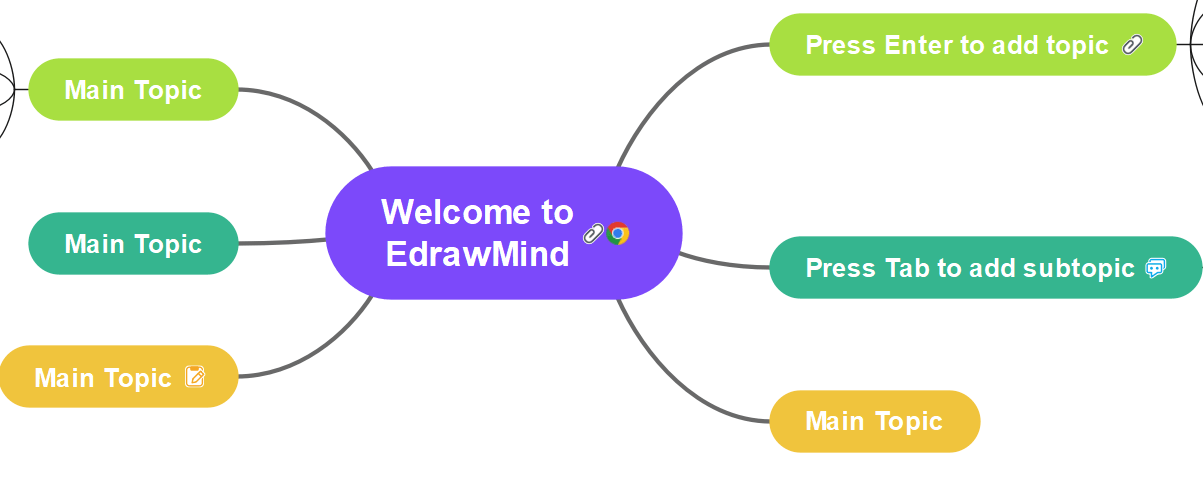
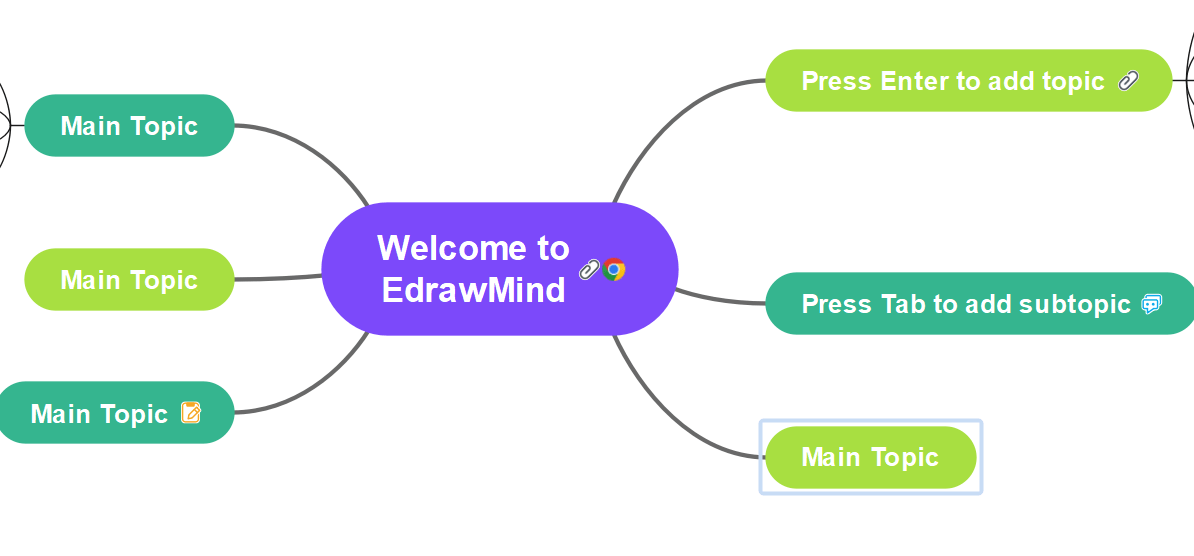
Stile disegnato a mano
L'effetto predefinito di una mappa è lo stile preimpostato. Lo stile disegnato a mano trasforma le linee predefinite e i bordi delle forme in linee ondulate naturali, dando alla mappa un aspetto disegnato a mano.
Effetto disegnato a mano
- Fare clic sull'area vuota della mappa.
- Nel menu "Stile di pagina", fare clic su "Effetto disegno a mano".
- Fare clic su "Predefinito" per ripristinare l'effetto predefinito.
- In alternativa, nella colonna "Mappa mentale" del pannello destro, selezionare "Effetto disegnato a mano". (Deselezionare per ripristinare l'effetto predefinito).
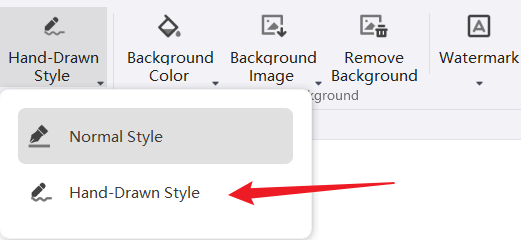
Modifica degli sfondi
Gli utenti possono utilizzare un colore o un'immagine come sfondo della mappa e aggiungere una filigrana sullo sfondo della mappa.
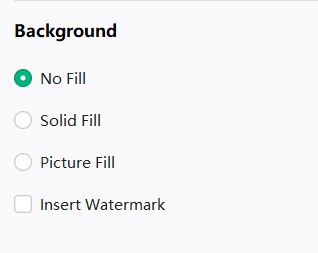
Colori di sfondo
- Nella barra dei menu "Stile pagina", fare clic su "Colore di sfondo" per selezionare un colore come sfondo della mappa.
- Nella colonna "Mappa mentale" del pannello destro, fare clic su "Riempimento a tinta unita" e selezionare un colore come sfondo della mappa.
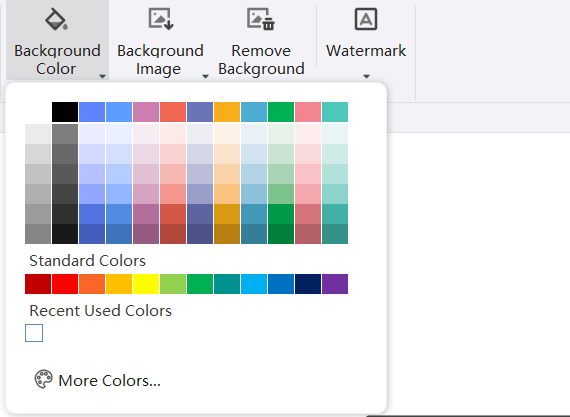
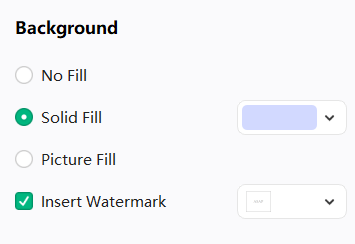
Immagini di sfondo
EdrawMind ha integrato ricche immagini di sfondo per abbellire la mappa mentale. Gli utenti possono utilizzare le immagini stock del software o caricare immagini locali e impostarle come sfondo della mappa.
Aggiunta di uno sfondo dalla Galleria software
- Nella barra dei menu "Stile pagina", fare clic sul pulsante "Immagine di sfondo".
- Selezionare un'immagine di sfondo appropriata dal menu a discesa e fare clic per applicarla alla mappa.
Aggiungere uno sfondo da foto locali
- Fare clic sul pulsante "Immagine di sfondo" nella barra dei menu "Stile pagina".
- Fare clic su "Sfoglia file" e selezionare l'immagine appropriata dal file locale. Fare clic su "Apri" per utilizzare l'applicazione come immagine di sfondo.
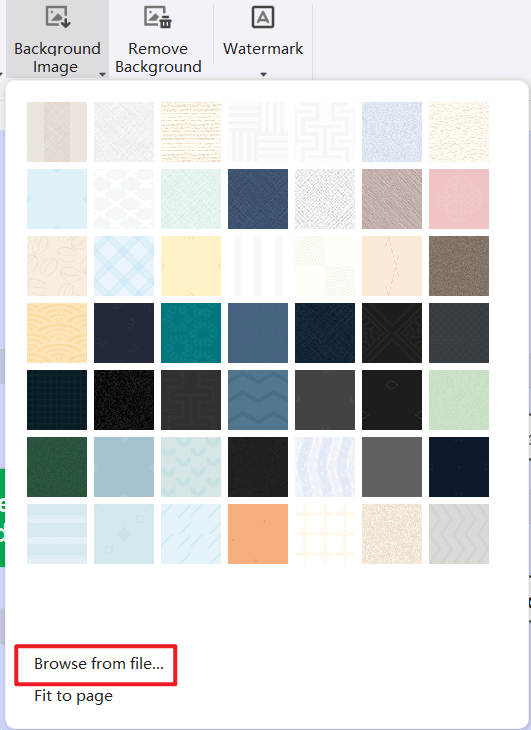
Avviso: Facendo clic sull'opzione "Adatta alla pagina" in fondo al menu a discesa "Immagine di sfondo", l'immagine verrà automaticamente ridimensionata come immagine singola per adattarsi all'intera pagina. Se questa opzione non è selezionata, l'immagine manterrà le sue dimensioni originali, affiancata allo sfondo.
Aggiunta di filigrana allo sfondo
Questa funzione consente agli utenti di aggiungere una filigrana a ciascuna pagina del documento per garantire l'identificazione dell'autenticità del documento, la protezione del copyright e altre funzioni. Le informazioni della filigrana incorporata sono nascoste nel file host e non influenzano la leggibilità e l'integrità del file originale.
- Fare clic sul pulsante "Filigrana".
- Selezionare la filigrana incorporata appropriata nella miniatura del menu a discesa.
- Se non c'è un'opzione adatta nella filigrana incorporata, gli utenti possono fare clic su "Filigrana personalizzata" per creare una filigrana esclusiva.
- Nella finestra di dialogo Personalizza filigrana, gli utenti possono regolare il contenuto del testo, il carattere, la dimensione, il colore o il layout della filigrana.
- Fare clic su "Rimuovi filigrana" per rimuovere la filigrana.
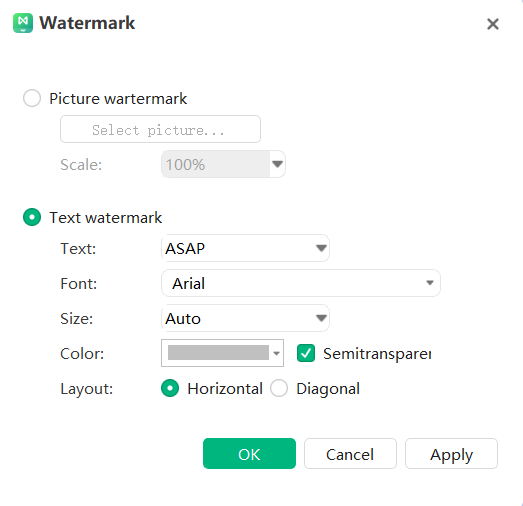
Rimozione dello sfondo
Fare clic sul pulsante "Rimuovi sfondo" per rimuovere lo sfondo della mappa.
Cambiare le forme degli argomenti
Modifica dei colori di riempimento delle forme tematiche
Per riempimento si intende il riempimento dell'interno di una forma tematica con il colore. Gli utenti possono modificare il colore di riempimento dell'argomento seguendo i seguenti passaggi:
- Selezionare la forma dell'argomento.
- Nella colonna di destra, fare clic su "Colore di riempimento" e scegliere un colore appropriato per riempire la forma selezionata.
- Riempire rapidamente la forma selezionata con un colore appropriato nella barra dei colori rapida sotto l'immagine. (Per impostazione predefinita, la barra dei colori non è visualizzata in basso). Gli utenti possono andare su "Opzioni" - "Generale" per controllare la visualizzazione)
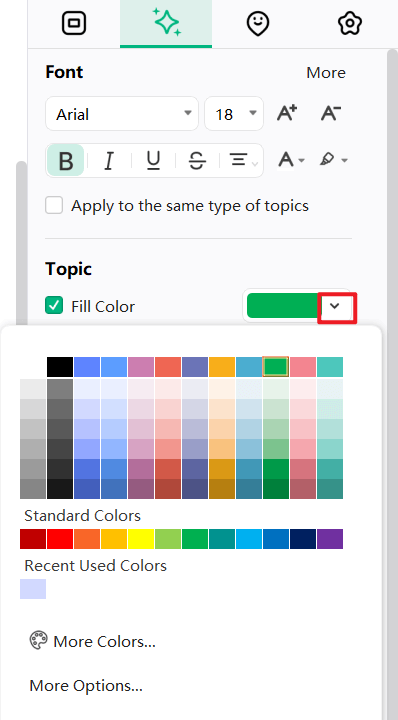
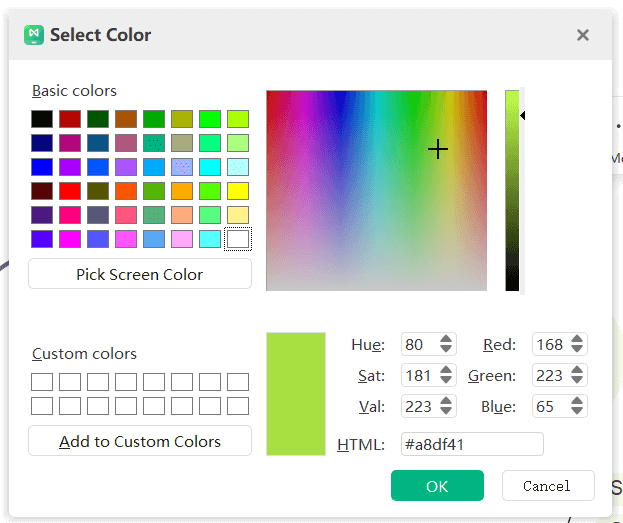
Rimozione dei colori di riempimento
Per rimuovere il colore di riempimento dalla forma dell'argomento, deselezionare "Colore di riempimento".
Altri colori
Se gli utenti desiderano utilizzare un colore diverso da quello principale o standard, fare clic su "Altri colori", nella finestra di dialogo "Seleziona colore":
- Scegliere un colore dal blocco colori;
- Selezionare un colore nella tavolozza;
- Fare clic su "Color Picker" per scegliere un colore dallo schermo.
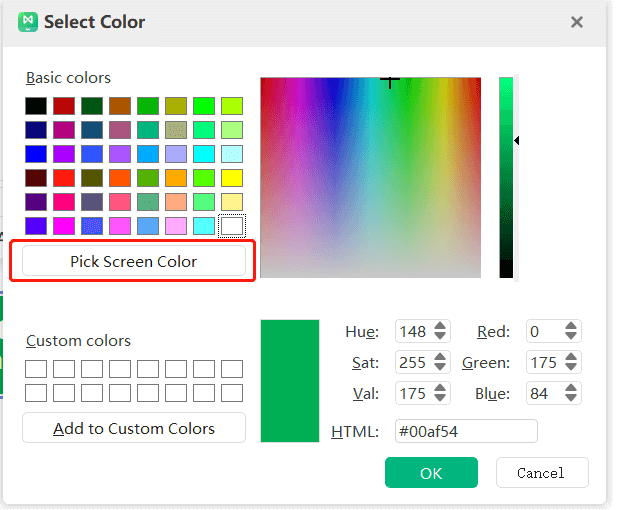
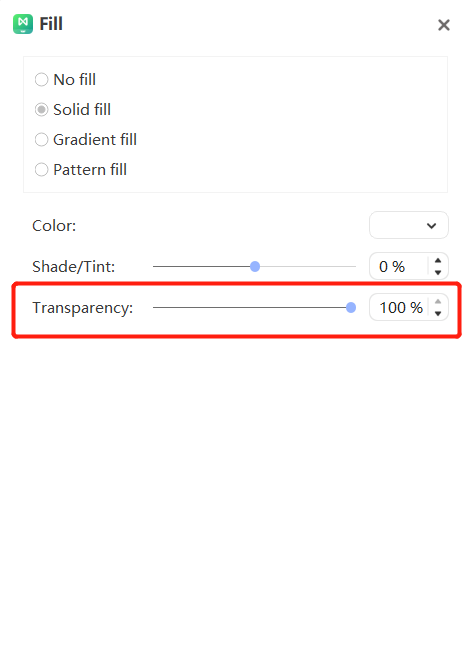
Opacità
Per modificare l'opacità dell'argomento, fare clic su Altre opzioni e spostarsi sul cursore Opacità. In alternativa, gli utenti possono inserire un numero nella casella accanto al cursore, che cambia la percentuale di opacità dell'argomento da 0 (completamente opaco, l'impostazione predefinita) a 100% (completamente trasparente).

Riempimento gradiente
Fare clic su "Altre opzioni" per impostare il colore di riempimento dell'argomento su "Riempimento gradiente". (Gradiente: Aumento graduale di colore e tono. Le opzioni vanno da: colore da chiaro a scuro, da scuro a chiaro, transizione lenta da un colore all'altro o altre sfumature da un colore all'altro).

Tipi di gradiente
Per specificare la direzione di riempimento del gradiente di colore, selezionare prima un tipo di gradiente dall'elenco a discesa Tipo. Il tipo selezionato determina le direzioni disponibili.
Direzione del gradiente
Per scegliere diverse direzioni di sfumatura per i colori e le ombre, fare clic su Direzione, quindi sull'effetto di direzione appropriato. Le direzioni disponibili dipendono dal tipo di gradiente selezionato.
Angolo di pendenza
L'angolo del riempimento gradiente della forma è ruotabile. Per specificare l'angolo del riempimento sfumato della forma, inserire il valore appropriato in gradi nella casella a destra di "Angolo". Per specificare l'angolo del riempimento gradiente nella forma, inserire il valore appropriato in gradi nella casella a destra di "Angolo". Questa opzione è disponibile solo se in "Tipo" è stato selezionato "Lineare".
Apertura gradiente
L'apertura del gradiente viene utilizzata per descrivere la posizione e il colore dei punti di transizione in un gradiente e consiste in valori di posizione, colore, ombra/tinta e opacità.
I valori di opacità si applicano solo agli stop di gradiente, non ai riempimenti complessivi; gli stop di gradiente possono anche creare gradienti non lineari. Ad esempio, se si desidera creare un gradiente da rosso, verde e blu, è necessario aggiungere tre stop di gradiente, uno per ogni colore. Se si desidera creare un gradiente che appaia solo agli angoli della forma, è necessario utilizzare uno stop gradiente per rendere il gradiente non lineare.
Aggiungere uno stop di pendenza: Fare clic sul segno più verde per aggiungere uno stop di sfumatura.
Rimuovere l'arresto del gradiente: Fare clic sulla croce rossa per eliminare l'arresto del gradiente.
Posizione:

Per impostare la posizione delle modifiche di colore e opacità nel riempimento del gradiente, spostare il cursore su Arresto gradiente o inserire un numero nella casella Posizione sotto il cursore. In alternativa, gli utenti possono aumentare o diminuire il valore numerico con le frecce Su e Giù.
Colore:
Per ottenere o impostare il colore del punto di apertura del gradiente, fare clic su "Colore". Se il colore selezionato non è tra quelli del tema, fare clic su "Altri colori".
Opacità:
Il riempimento a gradiente della forma dell'argomento ha anche un cursore di opacità.
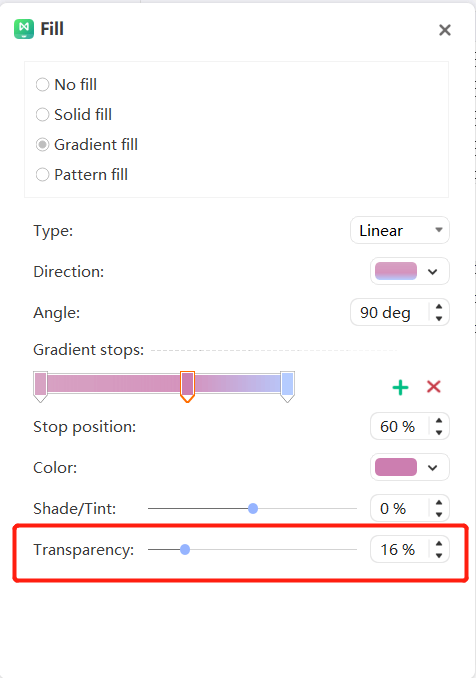
Riempimento della texture
Fare clic su "Altre opzioni" per impostare il colore di riempimento dell'argomento su "Riempimento texture".
- Fare clic su "Altre opzioni" nel menu a discesa "Riempimento forma".
- Nella finestra di dialogo Riempimento, selezionare Riempimento struttura.
- Nella finestra di dialogo Riempimento, selezionare Riempimento struttura.
- Questa opzione imposta i colori di primo piano e di sfondo del motivo selezionato.
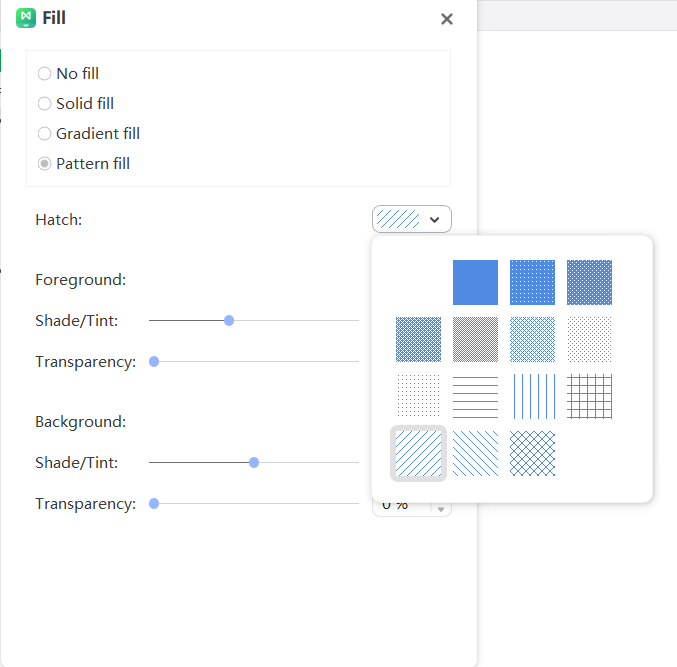
Cambiare le forme dei soggetti
EdrawMind mette a disposizione degli utenti una scelta di elementi di forma e consente di cambiare forme diverse per l'argomento centrale, l'argomento e il sottoargomento.
- Selezionare l'argomento che deve essere modificato
- Nella colonna "Stile" del pannello destro, fare clic su "Argomento - Forma" e selezionare la forma appropriata.
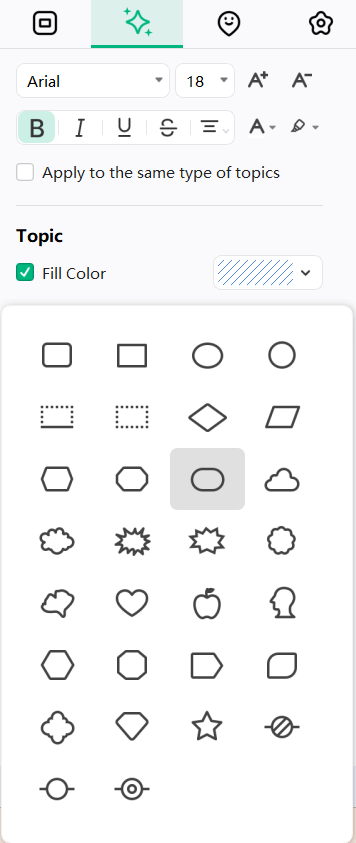
Modifica dell'ombra delle forme degli argomenti
Selezionare la forma dell'argomento che deve essere modificata. Nel pannello "Stile" sulla colonna di destra, fare clic per selezionare "Ombra tematica" e selezionare l'effetto ombra predefinito appropriato.
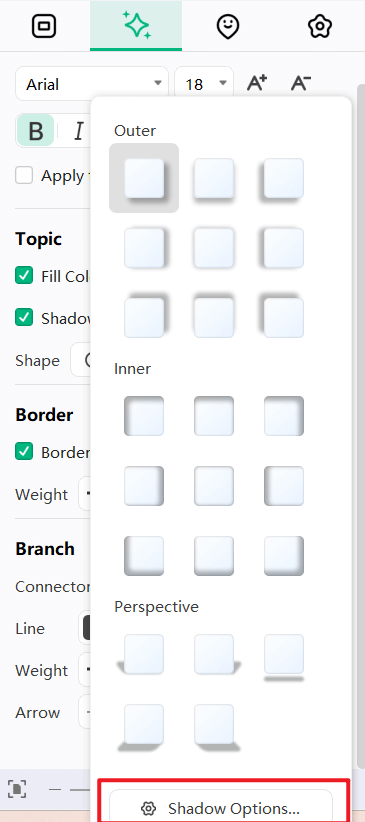
Se nel menu a discesa non è presente un effetto ombra adatto, fare clic su "Impostazioni parametri ombra" per personalizzare l'effetto ombra. Questa funzione viene utilizzata per impostare il colore, l'opacità, la dimensione, la sfocatura, l'angolo e l'offset dell'ombra personalizzata.
Colori d'ombra
Nella finestra di dialogo "Ombra", fare clic su "Colore" e selezionare il colore appropriato dall'elenco a discesa. Se il colore desiderato non è presente nell'argomento colori, fare clic su "Altri colori" per impostarlo.
Opacità dell'ombra
Se si desidera impostare l'opacità dell'ombra della forma dell'argomento, è possibile fare clic e trascinare il cursore "Opacità" con il mouse o inserire un valore che rappresenta la trasparenza nella casella a destra del cursore. Possono anche usare le frecce su e giù per aumentare o diminuire l'opacità. La percentuale di opacità dell'ombra può essere regolata da 0 (completamente opaca, l'impostazione predefinita) a 100 (completamente trasparente).
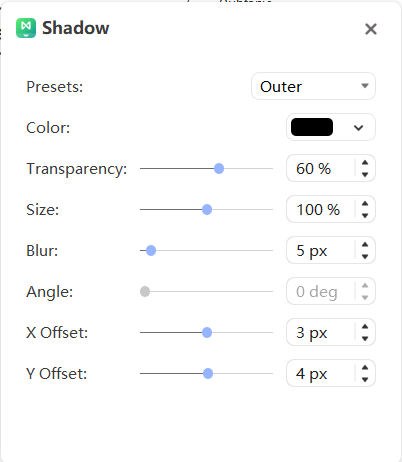
Dimensione dell'ombra
Se gli utenti desiderano regolare le dimensioni dell'ombra, possono fare clic e trascinare il cursore "Dimensione" con il mouse o inserire un valore che indichi le dimensioni dell'ombra nella casella a destra del cursore. Possono anche usare le frecce su e giù per aumentare o diminuire le dimensioni dell'ombra.
Sfumatura dell'ombra
Se si desidera impostare la sfocatura dell'ombra, è possibile fare clic e trascinare il cursore "Sfocatura" con il mouse o inserire un valore che indichi il grado di sfocatura dell'ombra nella casella a destra del cursore. Possono anche usare le frecce su e giù per aumentare o diminuire la sfocatura dell'ombra.
Angolo d'ombra
Se si desidera regolare l'angolo dell'ombra, è possibile fare clic e trascinare il cursore "Angolo" con il mouse o inserire un valore che rappresenti l'angolo dell'ombra nella casella a destra del cursore, oppure aumentare o diminuire l'angolo dell'ombra utilizzando le frecce su e giù.
Offset X e Y dell'ombra
Se si desidera impostare l'offset destro e sinistro dell'ombra, è possibile fare clic e trascinare il cursore "Offset" con il mouse, oppure inserire un valore che rappresenti l'offset nelle caselle a destra di "X Offset" e "Y Offset". L'offset può essere aumentato o diminuito con le frecce su e giù.
Offset X e Y dell'ombra
- Selezionare l'argomento.
- Nella colonna "Bordo" del pannello "Stile" sulla colonna destra, gli utenti possono regolare il colore della linea, la larghezza e lo stile del trattino della forma dell'argomento.
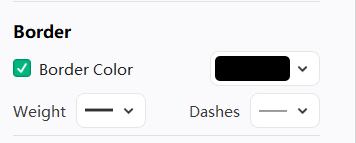
Cambiare il carattere dell'argomento
- Selezionare l'argomento o più argomenti.
- Nel pannello "Stile" sulla colonna di destra, gli utenti possono regolare il tipo di carattere, la dimensione del carattere, l'allineamento, il grassetto, il corsivo, la sottolineatura, la barratura e il colore del testo dell'argomento.
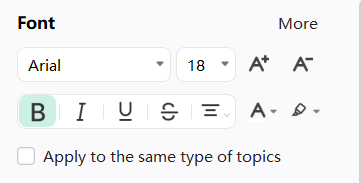
Fare clic sui seguenti pulsanti per applicare gli effetti dei font descritti in precedenza:
 Mette in grassetto il testo selezionato.
Mette in grassetto il testo selezionato.  Corsivo per il testo selezionato.
Corsivo per il testo selezionato.  Sottolinea il testo selezionato.
Sottolinea il testo selezionato. Aggiungere una linea orizzontale al centro del testo selezionato.
Aggiungere una linea orizzontale al centro del testo selezionato. Imposta il formato di allineamento del testo selezionato.
Imposta il formato di allineamento del testo selezionato. Aggiunge un'ombreggiatura al testo selezionato.
Aggiunge un'ombreggiatura al testo selezionato. Cambia il colore del carattere del testo selezionato.
Cambia il colore del carattere del testo selezionato. Aumenta la dimensione del carattere del testo selezionato
Aumenta la dimensione del carattere del testo selezionato- Dopo aver selezionato la casella, gli utenti possono modificare lo stile del carattere in tutti gli argomenti dello stesso tipo dell'argomento selezionato con un solo clic.
Cambiare lo stile dei rami
Modificare lo stile di tutte le filiali
- Selezionare "Argomento centrale".
- Nella colonna "Ramo" della colonna di destra, gli utenti possono regolare lo stile, il colore di riempimento, il colore della linea, lo stile della linea, lo stile della linea di collegamento, lo stile della freccia e lo stile della linea tratteggiata del ramo.
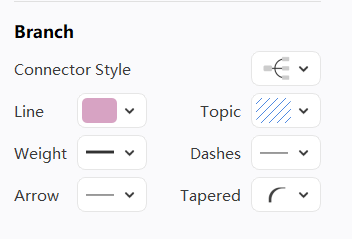
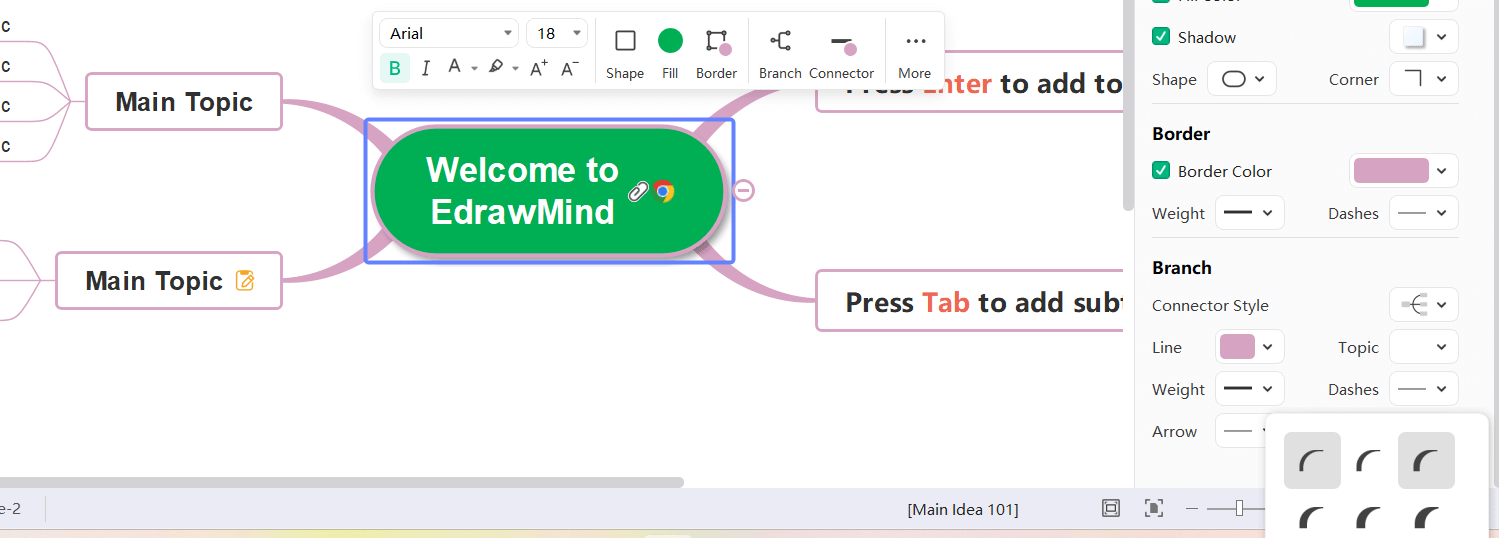
Modificare lo stile di alcuni rami
- Selezionare l'argomento principale del ramo di destinazione.
- Nella colonna "Ramo" della colonna di destra, gli utenti possono regolare lo stile, il colore di riempimento, il colore della linea, lo stile della linea, lo stile della linea di collegamento, lo stile della freccia e lo stile della linea tratteggiata del ramo.
Avviso: Il colore della linea del ramo cambia il colore delle linee di collegamento e il colore della linea di tutte le forme tematiche dell'intero ramo.
Dimensione della scatola del soggetto
Margini del soggetto
- Selezionare un argomento di destinazione o più argomenti di destinazione.
- Nella barra dei menu "Avanzate" e "Margini argomento", gli utenti possono regolare in modo uniforme i margini dell'argomento selezionato.
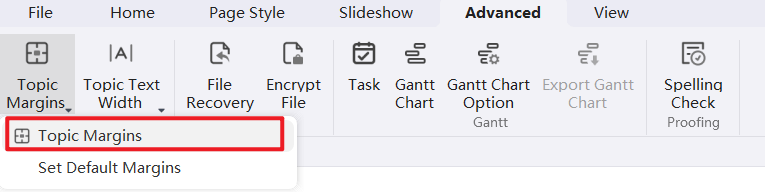
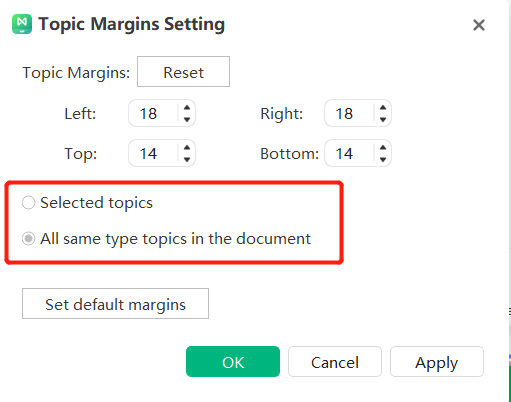
Larghezza del testo dell'argomento
- Selezionare un argomento di destinazione o più argomenti di destinazione.
- Nella barra dei menu "Avanzate" e "Larghezza testo argomento", gli utenti possono regolare in modo uniforme la larghezza del testo dell'argomento selezionato.
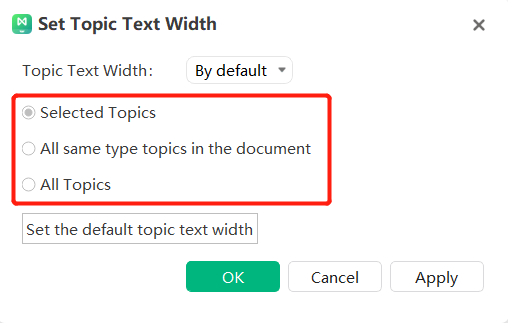
Modifica delle presentazioni
Gli utenti possono creare e gestire le diapositive per la loro mappa mentale dal menu "Slideshow". Ogni diapositiva può visualizzare rami o sotto-rami della mappa, espandendosi o riducendosi a seconda delle necessità. Questa funzione consente agli utenti di concentrarsi su una parte specifica della mappa o di utilizzare una presentazione per presentare la mappa in sezioni. Dopo aver creato una presentazione, è possibile riprodurla, stamparla o esportarla in Microsoft PowerPoint.
Creazione automatica di presentazioni dagli argomenti
EdrawMind può creare una serie di diapositive in base ai rami della mappa mentale. Con un solo clic, tutte le pagine delle diapositive genereranno automaticamente contenuti uno per uno in base ai rami della mappa.
- Nel menu "Slideshow", fare clic sul pulsante "Crea automaticamente".
- Dopo la creazione automatica della presentazione, gli utenti potranno vedere una miniatura della presentazione nel pannello di anteprima della stessa. La prima diapositiva è l'argomento centrale e le altre sono le diramazioni.
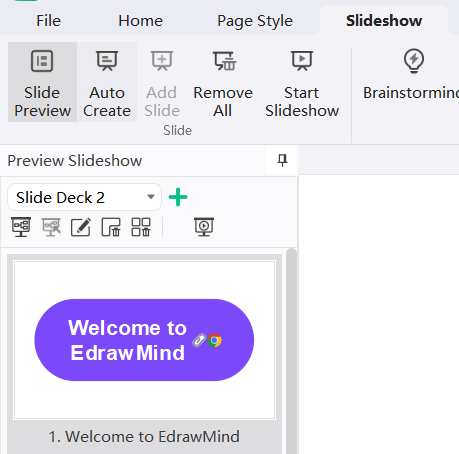
Creazione manuale di presentazioni
Invece di creare automaticamente le presentazioni, gli utenti possono scegliere di crearle manualmente e selezionare il ramo o l'argomento necessario da aggiungere alla presentazione.
- Nel menu "Slideshow", fare clic su "+New Slideshow".
- Viene creata la nuova presentazione.
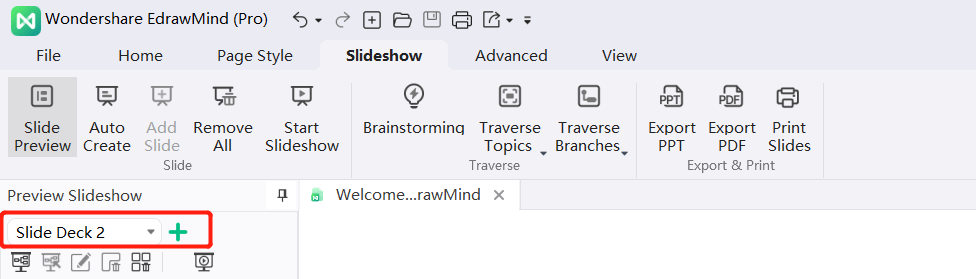
Aggiunta di pagine di presentazione
Dopo aver creato una presentazione, gli utenti possono aggiungere qualsiasi ramo o argomento come nuova pagina della presentazione.
- Dal pannello Anteprima presentazione, selezionare la diapositiva da aggiungere alla nuova pagina.
- Selezionate un ramo o un argomento della mappa mentale e fate clic sul pulsante "Aggiungi diapositiva" nel menu "Presentazione" Gli utenti possono anche fare clic con il pulsante destro del mouse su un ramo o un argomento e selezionare l'opzione "Crea presentazione".
- Dopo che la nuova pagina della presentazione è stata aggiunta con successo, gli utenti possono vederla in anteprima nel pannello Anteprima della presentazione a sinistra.
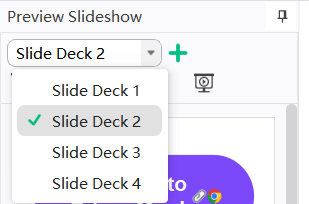
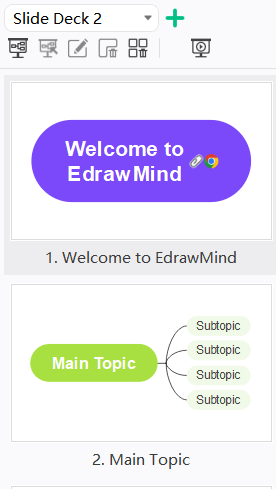
Denominazione delle pagine della presentazione
Le pagine delle presentazioni possono essere denominate nei seguenti modi:
- Selezionare una pagina della presentazione dal pannello Anteprima presentazione, fare clic sul pulsante "Rinomina" e inserire un nome per la pagina della presentazione.
- Fare doppio clic sul nome corrente della pagina della presentazione per rinominarla.
- Fare clic con il pulsante destro del mouse sulla pagina della presentazione nel pannello Anteprima presentazione, quindi fare clic su "Rinomina". Inserire il nuovo nome della pagina della presentazione quando il nome attuale diventa blu.
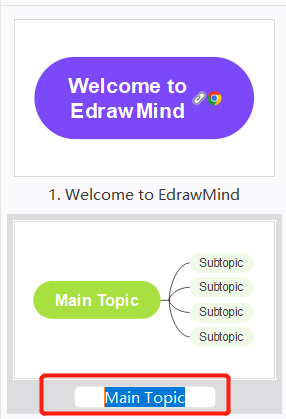
Anteprima delle diapositive
Dopo la creazione della presentazione, si aprirà automaticamente il pannello Anteprima della presentazione.
Gli utenti possono vedere l'anteprima della presentazione facendo clic sul pulsante "Visualizza" del menu Presentazione.
Facendo clic sulla miniatura della diapositiva nel pannello Anteprima presentazione, nella finestra principale viene visualizzata l'anteprima completa della pagina della diapositiva.
Fare clic sul pulsante di chiusura in alto per chiudere l'anteprima completa della presentazione.
Regolazione dell'ordine delle pagine della presentazione
L'ordine delle pagine della presentazione può essere regolato in due modi:
- Dal pannello Anteprima diapositiva, trascinare le miniature dell'anteprima delle diapositive per riorganizzare le pagine delle diapositive.
- Fare clic con il pulsante destro del mouse sulla miniatura dell'anteprima della diapositiva e fare clic su Sposta su o Sposta giù.
Anteprima di un argomento o di un ramo in modalità schermo intero
F5 , Shift + F5
Fare clic sul pulsante "Adatta a pagina intera" o "Adatta alla larghezza della pagina" nel menu "Visualizza".
Gli utenti possono anche fare clic sul pulsante nell'angolo in basso a destra della barra di stato per visualizzare le mappe e per esplorare tutti gli argomenti in modalità a schermo intero.
per visualizzare le mappe e per esplorare tutti gli argomenti in modalità a schermo intero.

Visualizzazione della presentazione
Fare clic sul pulsante "Visualizzazione diapositive" nel menu Presentazione o nel pannello Anteprima diapositiva per avviare la presentazione dall'inizio o dall'argomento selezionato.
Eliminazione della pagina della presentazione
Le pagine della presentazione possono essere eliminate in due modi:
- Selezionare la pagina della presentazione nel pannello Anteprima presentazione e fare clic sul pulsante "Rimuovi corrente".

- Fare clic con il pulsante destro del mouse su una pagina della presentazione nel pannello dell'anteprima della presentazione, quindi fare clic su "Elimina la pagina corrente della presentazione".
Eliminazione dell'intera presentazione
Un'intera presentazione può essere eliminata in due modi:
- Fare clic su "Rimuovi tutto".

- Fare clic con il pulsante destro del mouse su una pagina della presentazione nel pannello di anteprima della presentazione, quindi fare clic su "Elimina tutte le pagine della presentazione".
Sfogliare le presentazioni
Esistono tre modi per navigare tra le diapositive nella Vista diapositiva:
- Premere la freccia Giù o Destra sulla tastiera per passare alla pagina successiva della diapositiva e premere la freccia Su o Sinistra per tornare alla pagina precedente.
- Fare clic una volta su un punto qualsiasi dello schermo per passare alla pagina successiva della diapositiva.
- Spostando il cursore in basso a sinistra dell'area di disegno, appare una barra degli strumenti con sette pulsanti. Fare clic sulle frecce Su e Giù per navigare tra le diapositive.

Fare clic sui seguenti pulsanti per ottenere l'effetto corrispondente:
 Pagina precedente.
Pagina precedente. Pagina successiva.
Pagina successiva. Zoom In
Zoom In Zoom Out.
Zoom Out. Adatta alla visualizzazione della pagina.
Adatta alla visualizzazione della pagina. Chiudere lo schermo intero, uscire dalla modalità di presentazione.
Chiudere lo schermo intero, uscire dalla modalità di presentazione.
Uscita dalla modalità Slideshow
Il tasto Esc della tastiera per terminare la presentazione, oppure fare clic sul pulsante Chiudi nella barra degli strumenti della presentazione.
Esportazione di presentazioni
Fare clic sul pulsante "Esporta PPT" per esportare le diapositive in formato Microsoft PowerPoint.
Fare clic sul pulsante "Esporta PDF" per esportare la presentazione in formato PDF.
Avviso: I file pptx esportati sono disponibili solo per PowerPoint 2013 e successivi.
Stampa di presentazioni
- Fare clic sul pulsante "Stampa" nel menu "Slideshow" per visualizzare le impostazioni di stampa e l'interfaccia di anteprima.
- Impostare le opzioni di stampa, quindi fare clic su Stampa.
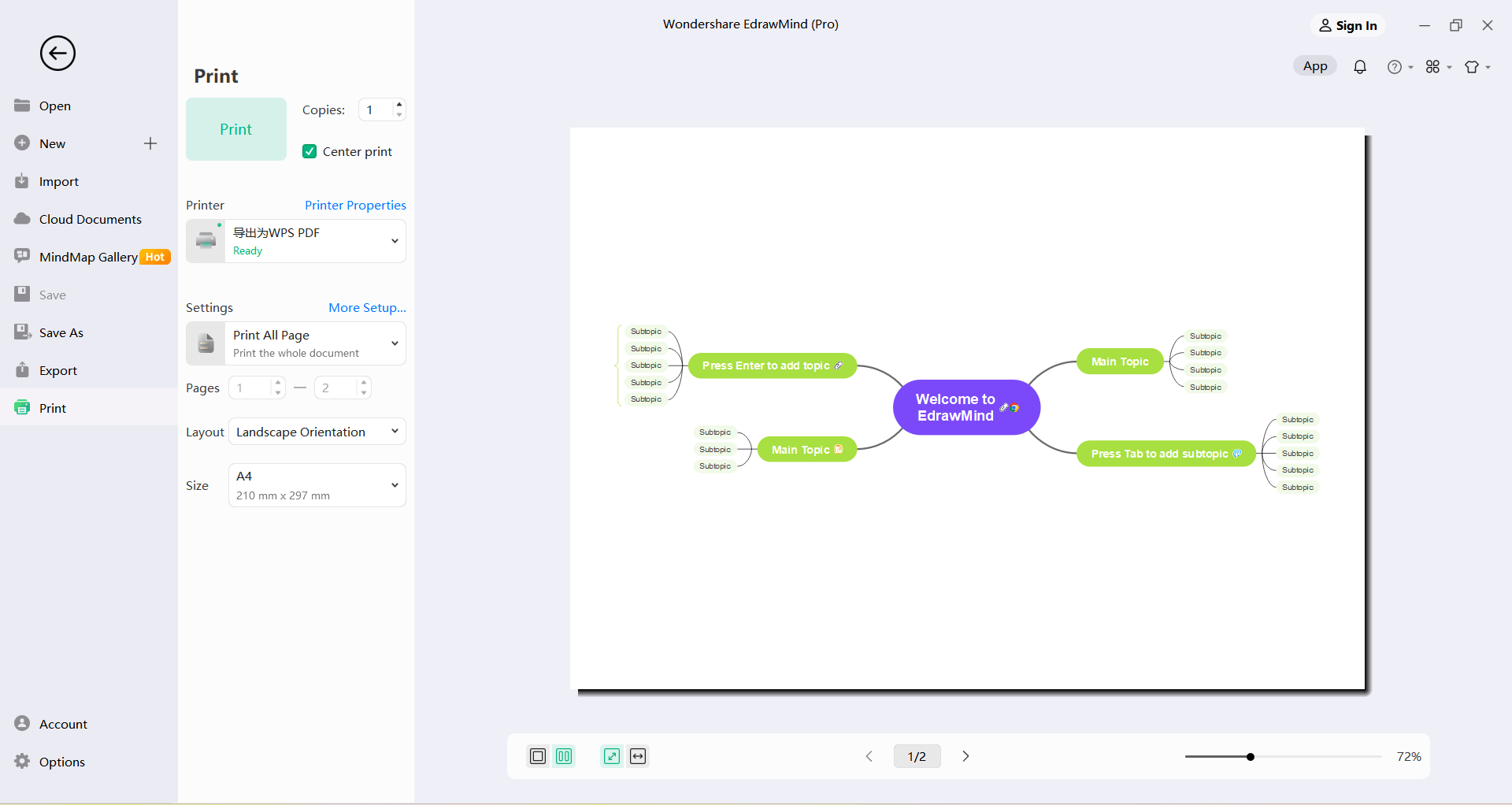
Mappa di attraversamento
La funzione di attraversamento supporta la presentazione delle mappe in modo da concentrarsi su un argomento o un ramo.
Fare clic su "Attraversare l'argomento"/"Attraversare il ramo" nel menu "Slideshow" per attraversare la mappa a schermo intero. Questa funzione supporta l'attraversamento dall'inizio o dall'argomento selezionato.
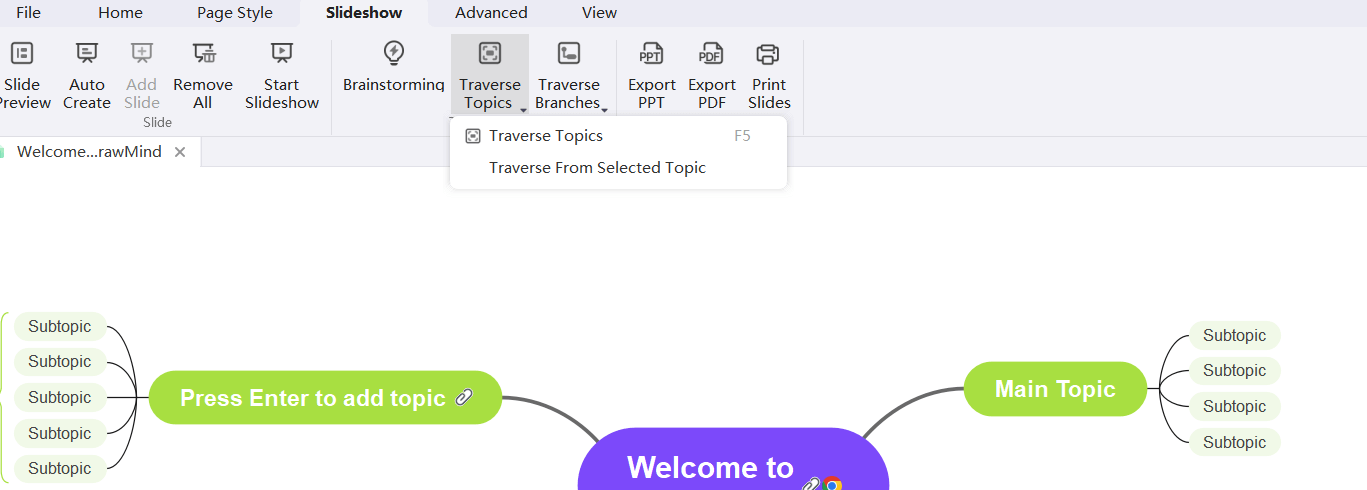
Durante la navigazione, premere i tasti freccia per visualizzare il contenuto della mappa per argomento o ramo.
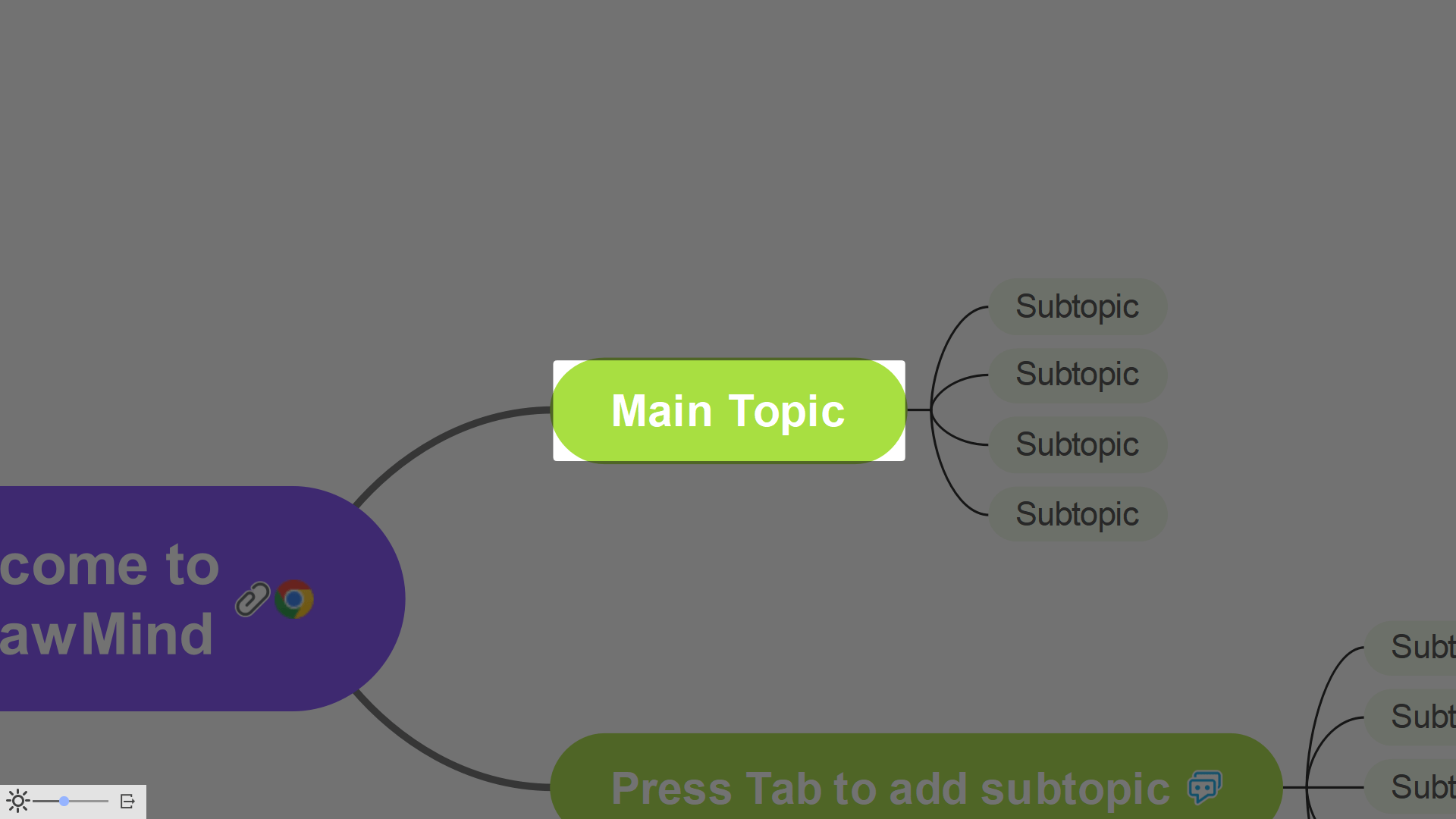
Avvio della modalità Brainstorming
- Creare una mappa mentale su tela
- Fate clic su "Brainstorm" nel menu "Slideshow" per accedere alla modalità di brainstorming.

Ottimizzazione della modalità Brainstorming
Nell'interfaccia di brainstorming sono disponibili diversi strumenti.

Tracce di disegno
Fare clic sul pulsante in basso a sinistra dell'interfaccia di brainstorming  per caricare la barra degli strumenti relativa al disegno delle tracce.
per caricare la barra degli strumenti relativa al disegno delle tracce.
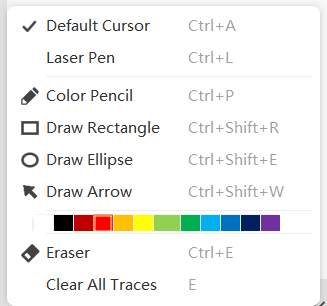
Con strumenti diversi si possono ottenere effetti diversi.
- Cursore predefinito: Nell'interfaccia, il cursore viene visualizzato come una freccia del mouse.
- Puntatore laser: Nell'interfaccia, il cursore viene visualizzato sotto forma di puntatore laser.
- Matite colorate: Tenendo premuto il tasto sinistro del mouse, è possibile disegnare sull'interfaccia una grafica a effetto matita.
- Disegnare un rettangolo: Tenere premuto il tasto sinistro del mouse per trascinare un rettangolo sull'interfaccia.
- Disegnare un'ellisse: tenere premuto il tasto sinistro del mouse per trascinare un'ellisse sull'interfaccia.
- Disegnare una freccia: Tenere premuto il tasto sinistro del mouse per segnare le dimensioni e la direzione della freccia sull'interfaccia.
- Barra dei colori: Gli utenti possono impostare in anticipo il colore del grafico.
- Gomma: Tenere premuto il tasto sinistro del mouse per cancellare la grafica disegnata sull'interfaccia.
- Cancella tutte le tracce: Dopo aver fatto clic, gli utenti possono cancellare tutti i grafici disegnati sull'interfaccia con un solo clic.
Raccolta di idee
Fate clic sul pulsante in basso a sinistra dell'interfaccia del brainstorming per attivare la funzione "Raccogli idee".
attivare la funzione "Raccogli idee".
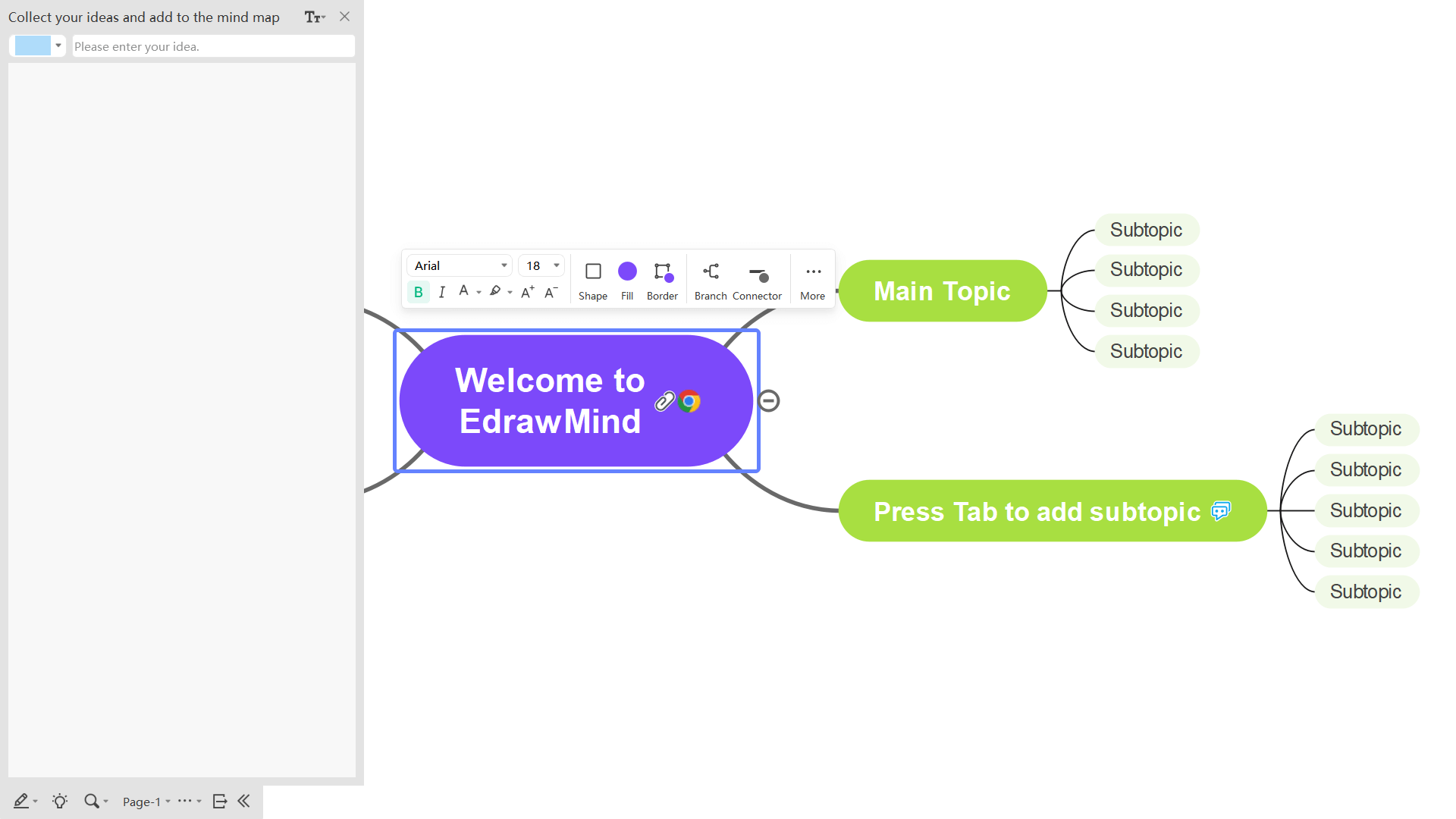
- Inserire il contenuto del testo nella casella di immissione e premere "Entrare" per aggiungere il contenuto.
- Gli utenti possono scegliere diversi colori dal pannello di sinistra. Premere "Entrare" per aggiungere dopo aver digitato il contenuto del testo.
- Gli utenti possono fare clic sul pulsante "Modifica dimensione carattere" per modificare la dimensione del carattere del testo.
- Selezionare una nota e premere "Elimina" sulla tastiera per eliminarla.
- Trascinare la nota adesiva sull'area di disegno. Quando è vicino al soggetto, viene automaticamente assorbito e diventa uno dei soggetti.
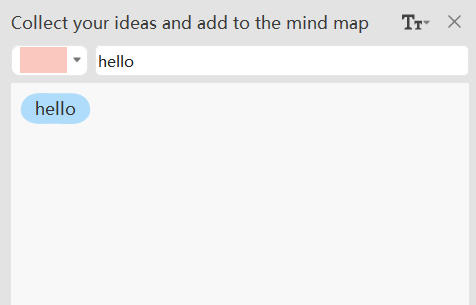
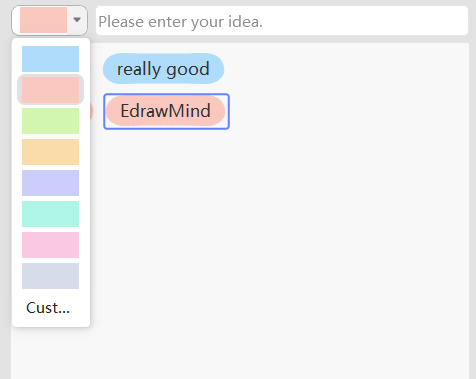
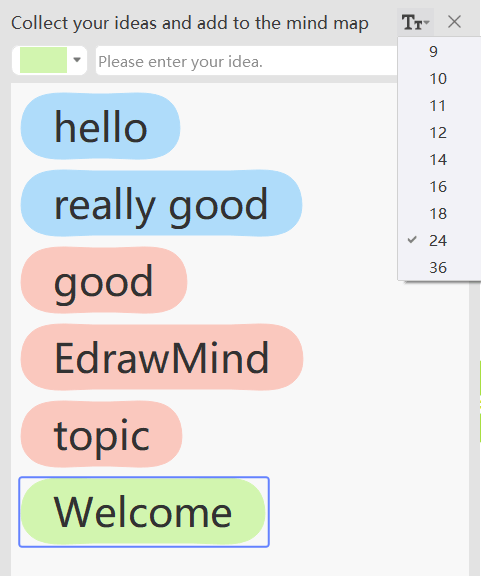
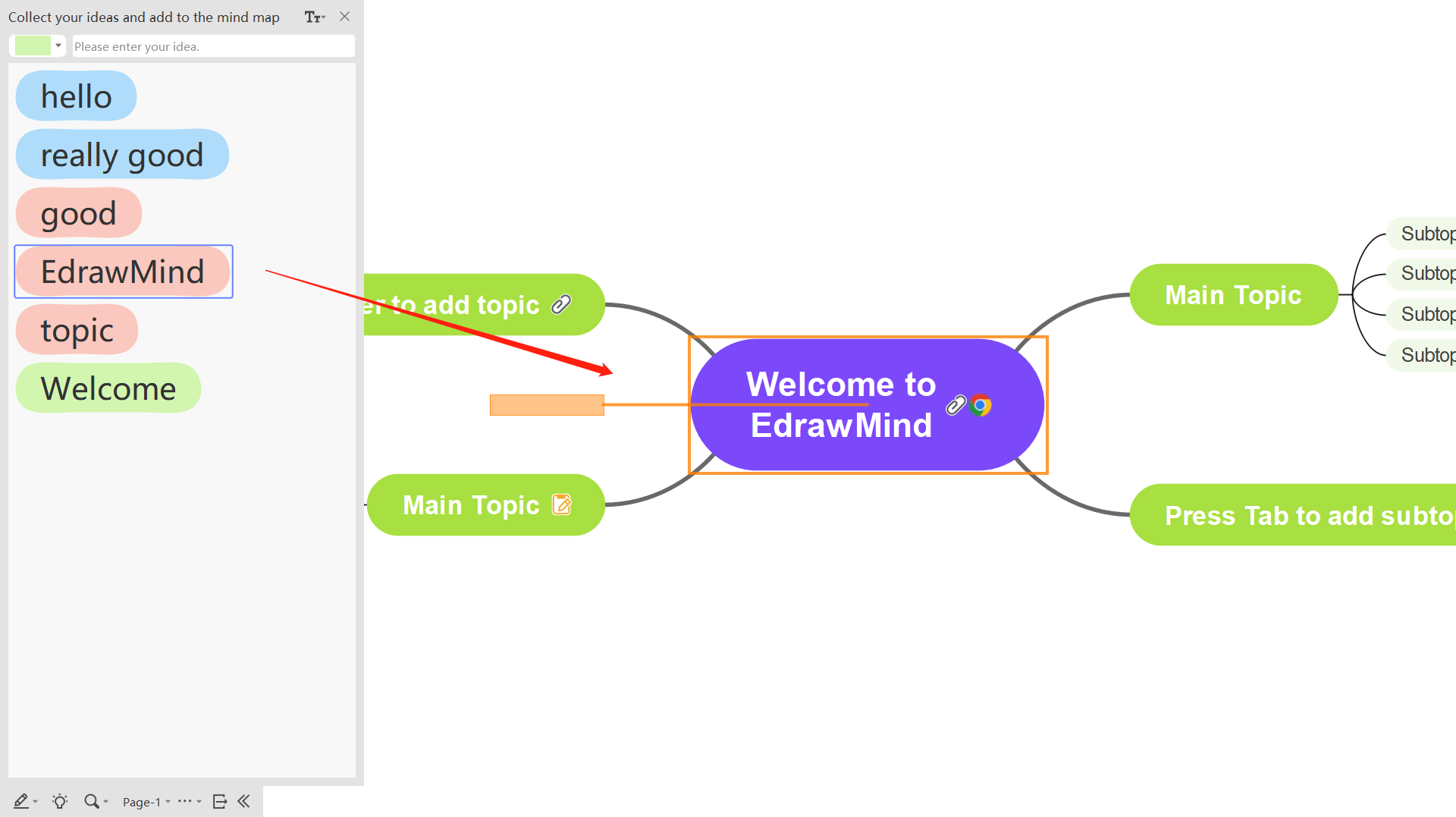
Vista Zoom
Fare clic sul pulsante in basso a sinistra dell'interfaccia di brainstorming per attivare la funzione "Zoom View".
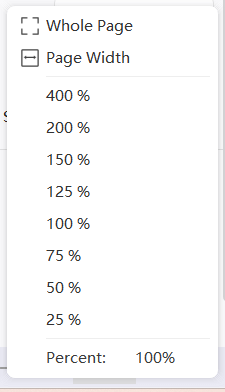
La mappa mentale può essere ingrandita e visualizzata in base alle esigenze di visualizzazione e la gamma di zoom è compresa tra il 25% e il 400%. Può anche essere visualizzata rapidamente nei modi "adatta all'intera pagina" e "adatta alla larghezza della pagina".
Altre caratteristiche
Fare clic sul pulsante in basso a sinistra dell'interfaccia di brainstorming per caricare la funzione di visualizzazione.
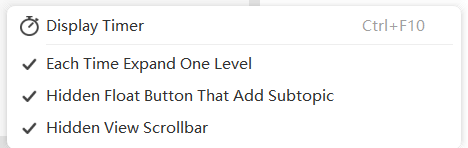
Mostra timer: dopo aver fatto clic su questa funzione, in alto a destra dell'interfaccia viene visualizzato un timer che indica la durata della sessione corrente e il tempo totale delle sessioni del giorno durante la funzione di brainstorming.
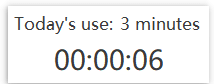
Fare clic sul pulsante "Piega" per visualizzare solo un livello alla volta: Dopo aver selezionato questa funzione, ogni volta che si fa clic sul pulsante "Piega" nell'interfaccia verrà visualizzato solo un livello.
Nascondi i pulsanti flottanti per l'aggiunta di sotto-argomenti: Dopo aver selezionato questa funzione, i pulsanti flottanti di tutti i sottoargomenti dell'interfaccia saranno nascosti.
Nascondi barre di scorrimento: Dopo aver selezionato questa funzione, le barre di scorrimento verticale e orizzontale dell'interfaccia saranno nascoste.
Uscire dalla modalità Brainstorming
Fare clic sul pulsante in basso a sinistra dell'interfaccia di brainstorming  per uscire dalla modalità di brainstorming.
per uscire dalla modalità di brainstorming.
Nascondere le barre degli strumenti
Fare clic sul pulsante in basso a sinistra dell'interfaccia di brainstorming  per nascondere l'intera fila di barre degli strumenti.
per nascondere l'intera fila di barre degli strumenti.
La Galleria EdrawMind è una comunità di lavoro aperta. Gli utenti possono pubblicare i loro lavori nella comunità delle mappe, oppure scaricarli dalla comunità delle mappe e utilizzarli. Fare clic su "File", quindi su "Gallery" per accedere all'interfaccia della comunità di mappe EdrawMind.
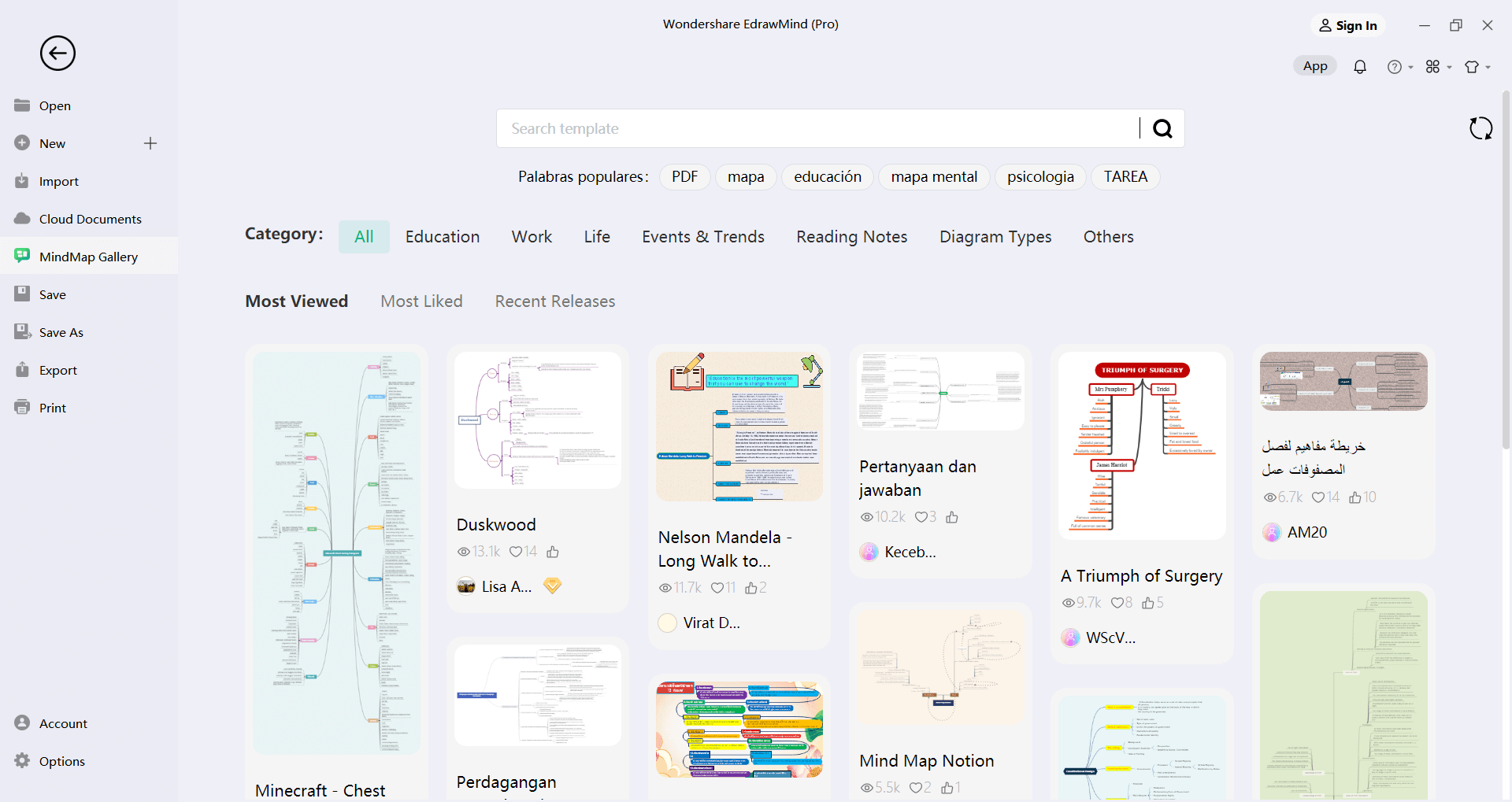
Ricerca di opere
Inserite il testo della parola chiave nella casella di ricerca e fate clic sul simbolo di ricerca per cercare lavori di mappe mentali correlati.

La comunità delle mappe fornisce tag e ordinamenti popolari per facilitare la ricerca degli utenti. Sotto i tag popolari, fate clic su un tag qualsiasi per visualizzare la mappa mentale correlata. Nel metodo di ordinamento, gli utenti possono scegliere diversi metodi di ordinamento, come indicato di seguito.
- Ultima uscita: Disporre nell'ordine in cui le opere sono state rilasciate;
- Navigazione popolare: Organizzare in base al volume di lettura delle opere;
- I più popolari: Disporre in base al numero di punti delle opere;
Utilizzo di opere
Fare clic sull'immagine dell'opera nella comunità di mappe per visualizzarne l'anteprima. Utilizzate la barra degli strumenti a destra per utilizzare l'opera d'arte.
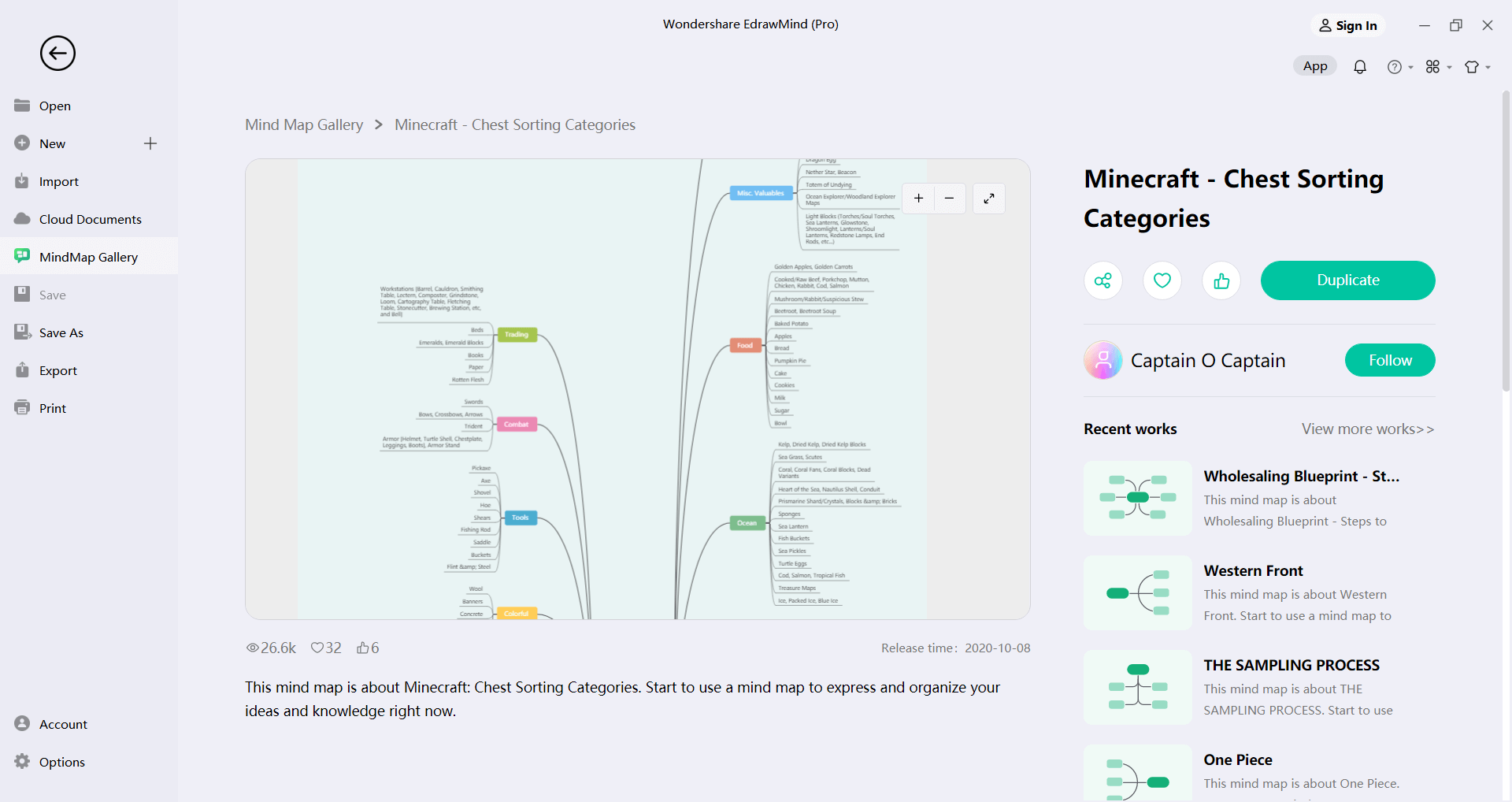
- Duplicazione: Gli utenti possono aprire l'opera libera nell'area di disegno per modificarla al momento dell'accesso. Se si tratta di un'opera a pagamento, l'utente dovrà prima pagare l'accesso; se si tratta di un'opera accessibile al pubblico, questo pulsante non verrà visualizzato.
- Preferiti: Gli utenti possono preferire il lavoro e visualizzarlo nella loro homepage personale.
- Visualizzazioni: Visualizza le visualizzazioni cumulative dell'opera.
- Commenti: Gli utenti possono commentare il lavoro e condividere la loro esperienza con gli altri.
- Condividi: Viene generato un link che può essere condiviso su piattaforme sociali come YouTube e Facebook.
- Chiudere/Aprire la barra laterale di anteprima: fare clic sull'icona a destra per chiudere/aprire la barra laterale di anteprima.
- Zoom in: Fare clic per ingrandire la mappa mentale in anteprima.
- Zoom out: Fare clic per ridurre l'anteprima della mappa mentale.
Opere editoriali
In EdrawMind, gli utenti possono prima creare il loro lavoro e poi fare clic sul pulsante "Pubblica" in alto a destra per condividerlo.
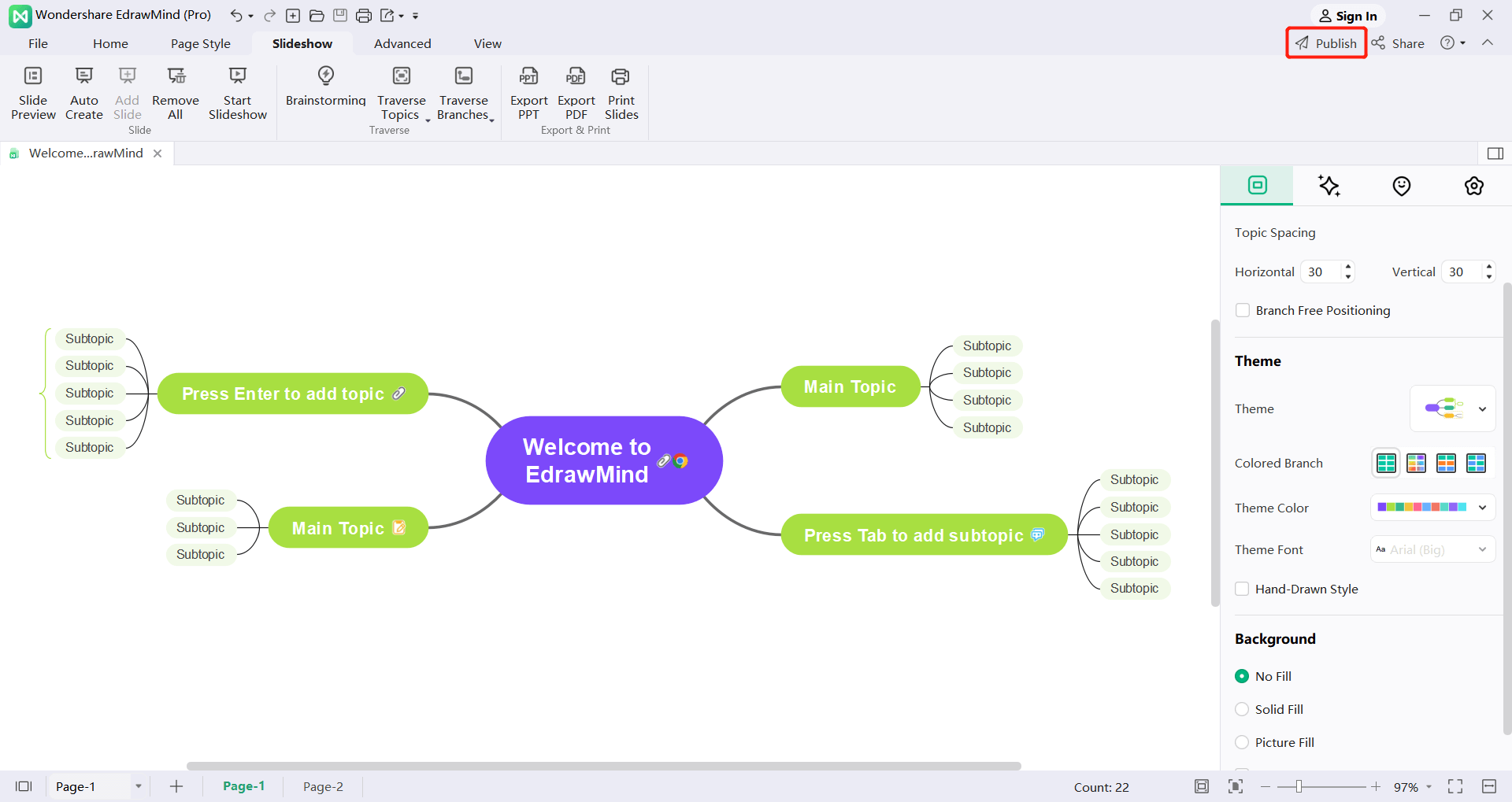
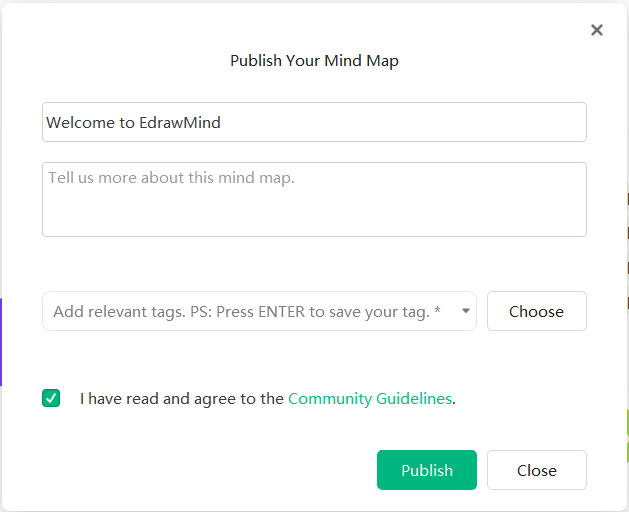
- Titolo: Gli utenti possono indicare il titolo dell'opera.
- Descrizione: Descrivere il contenuto dell'opera in almeno 15 parole.
- Etichette: Etichettate il lavoro in modo appropriato, così che gli altri possano cercarlo facilmente.
- Pubblicare: Gli utenti possono impostare l'accesso a "Solo pubblico", "Clone gratuito", "Clone a pagamento" o "Gratuito per i membri". Dopo aver compilato le informazioni sul lavoro, gli utenti possono spuntare per accettare i termini del servizio e infine pubblicare il lavoro.
Visualizzazione della homepage personale
Fare clic sulla comunità della mappa e poi sull'avatar a destra per passare alla homepage personale dell'utente.
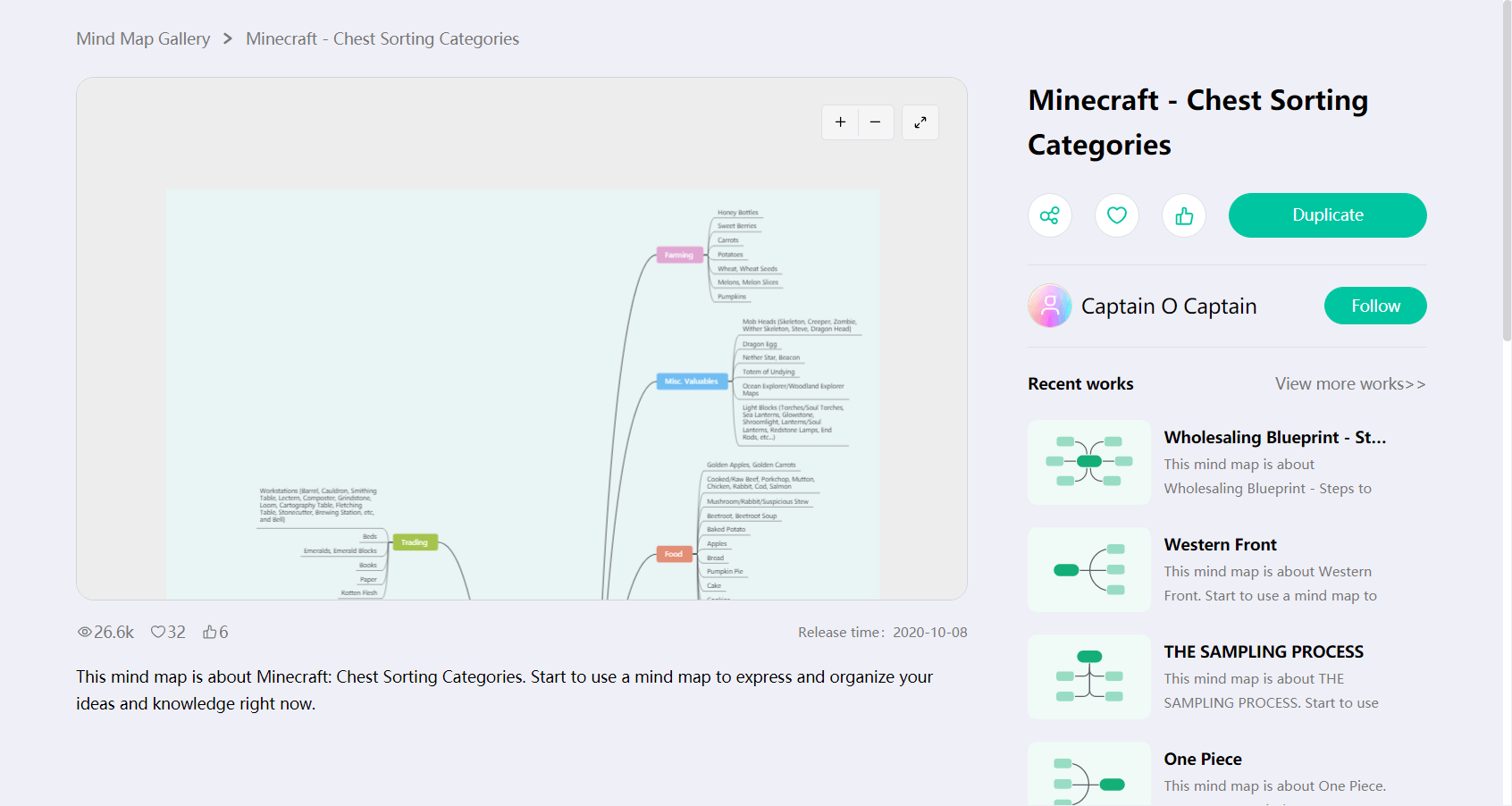
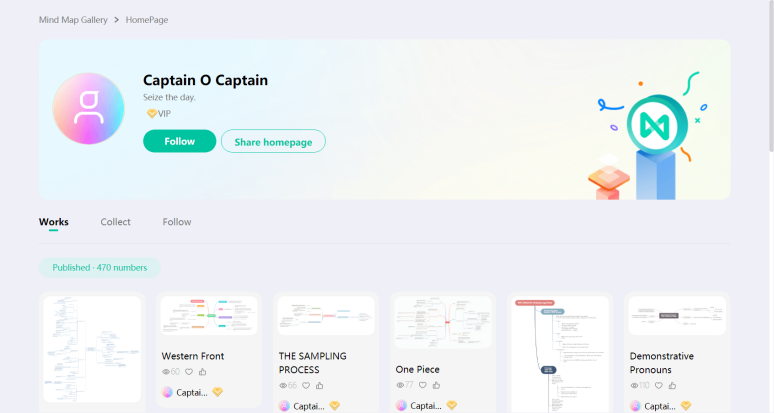
Nella homepage personale, l'utente potrà vedere tutte le opere di TA, il numero di visualizzazioni, i like, l'utilizzo e le raccolte delle opere di TA, nonché i fan e i follower dell'autore.
Risorse
Ctrl + G
Si tratta di risorse che possono essere utilizzate per creare incarichi. In EdrawMind, "Risorse" è un gruppo di etichette speciale. Gli utenti possono fare clic su "Altro" nel menu "Start" e selezionare "Etichette".
Creazione/eliminazione di risorse
Tutti i tag delle risorse possono essere creati prima nel gruppo "Risorse".
- Controllare gli argomenti che richiedono risorse.
- Fare clic su "Altro" nel menu "Start" e fare clic su "Tag - Gestione tag" nel menu a discesa per accedere alla finestra Gestione tag. Gli utenti possono anche fare clic con il tasto destro del mouse su un argomento e fare clic su "Tag - Gestione dei tag" nel menu contestuale.
- Il gruppo "Risorse" è visibile nella finestra "Gestione tag" come gruppo di tag predefinito.
- Fare clic per selezionare il gruppo di risorse (se non ci sono altri gruppi di schede, questo gruppo di risorse verrà selezionato automaticamente).
- Inserire il testo dell'etichetta (cioè il nome della risorsa) nella casella di testo a destra e premere "Invio" per visualizzare ogni nuova etichetta.
- Fare clic su "Aggiungi" e poi su "OK" per terminare l'aggiunta della risorsa.
- Le risorse create saranno visualizzate nel menu a discesa "Etichetta", nell'elenco "Risorse" della colonna "Icona" della colonna di destra e nell'elenco a discesa "Risorse" della colonna "Info attività" della colonna di destra.
- Per rimuovere una risorsa da un gruppo di risorse, aprire la finestra Gestione tag, selezionare il tag della risorsa, fare clic sul pulsante "Rimuovi" e fare clic su "OK".
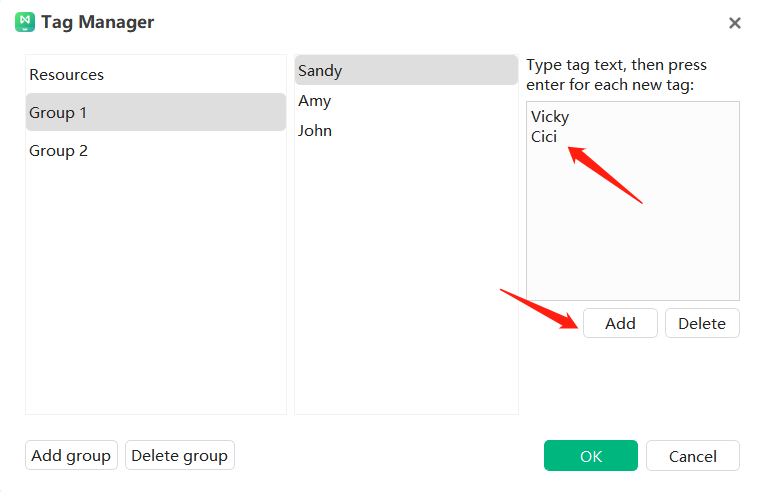
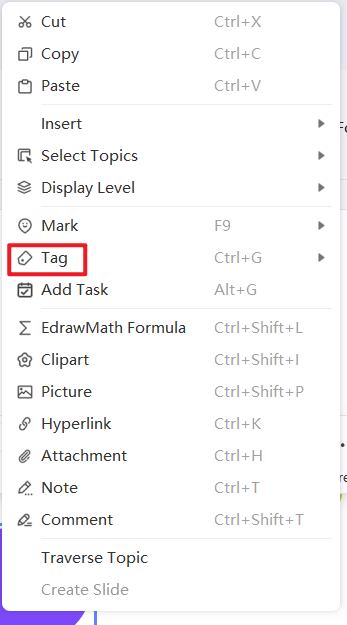
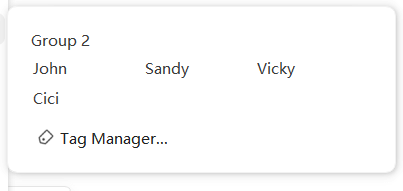
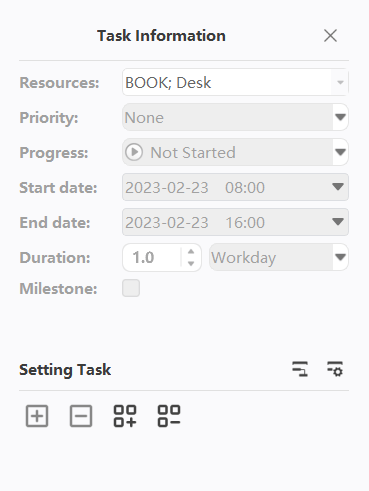
Aggiunta di risorse agli argomenti
Una volta create le risorse, è conveniente aggiungerle agli argomenti come tag.
- Selezionare l'argomento per aggiungere i tag delle risorse.
- I tag delle risorse possono essere aggiunti da tre punti (fare riferimento all'ultima sezione).
- Menu a discesa "Inserisci tag".
- Elenco "Risorse" nella colonna "Icona".
- L'elenco a discesa Risorse nella colonna Informazioni attività.
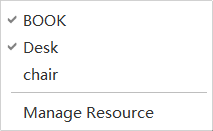
- Scegliete un tag di risorsa da una delle fonti di cui sopra. Quando una risorsa viene aggiunta a un argomento, ha uno sfondo blu o un segno di spunta per distinguere le etichette delle risorse non utilizzate.
- Per rimuovere un tag risorsa da un argomento, è sufficiente deselezionare il nome del tag.
Aggiunta/rimozione di attività
F10
È possibile assegnare compiti a ciascun argomento della mappa mentale. È possibile aggiungere agli argomenti informazioni sulle attività, come l'ora di inizio e di fine, la priorità, l'avanzamento, le risorse dell'attività e i tag, che appariranno sotto la forma dell'argomento.
- Selezionare l'argomento a cui assegnare i compiti.
- Aprire "Attività": Fare clic su "Attività" nel menu "Avanzate".
- Scegliete un tag di risorsa da una delle fonti di cui sopra. Quando una risorsa viene aggiunta a un argomento, ha uno sfondo blu o un segno di spunta per distinguere le etichette delle risorse non utilizzate.
- Fare clic sul pulsante "Aggiungi informazioni sulle attività" per aggiungere nuove attività agli argomenti, oppure fare clic sul pulsante "Aggiungi tutte le informazioni sulle attività" per aggiungere attività a tutti gli argomenti.
- Fare clic sul pulsante "Elimina attività" per eliminare un'attività da un argomento, oppure sul pulsante "Rimuovi tutte le informazioni sull'attività" per eliminare un'attività da tutti gli argomenti.
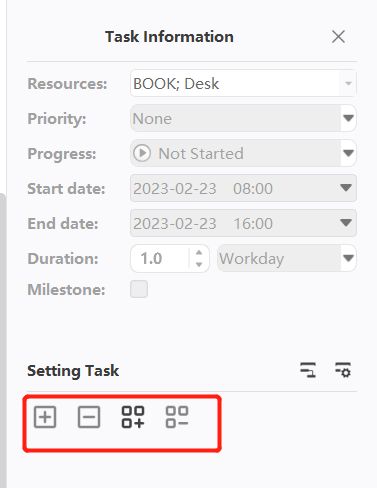
Modifica delle informazioni sull'attività
Nel pannello delle attività, le informazioni sulle attività possono essere modificate anche dopo averle aggiunte agli argomenti.
- Fare clic sul menu a discesa Risorsa e selezionare una risorsa.
- Selezionare la priorità dell'attività nel menu a discesa "Priorità".
- Selezionare l'icona di avanzamento dal menu a discesa "Avanzamento".
- Selezionare le date dal calendario a discesa per impostare le date di inizio e fine del progetto.
- EdrawMind genererà automaticamente la durata dell'attività in base alla data di inizio e alla data di fine, mentre l'unità di tempo può essere selezionata dall'elenco a discesa di "Durata".
- Spuntare la casella di controllo davanti a "Milestone" per contrassegnare un'attività miliare.
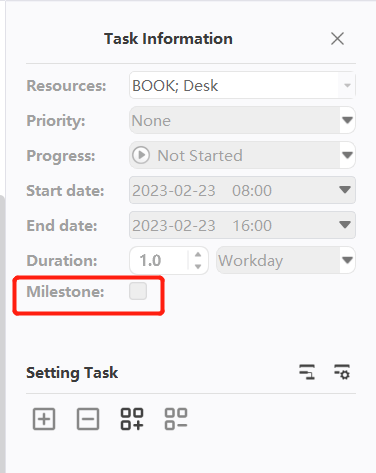
Lavorare con la vista del diagramma di Gantt
I diagrammi di Gantt consentono agli utenti di monitorare lo stato e l'avanzamento del progetto attraverso la barra visiva delle attività, mentre le informazioni sulle attività possono essere gestite direttamente nella vista del diagramma di Gantt. Quando gli utenti modificano le informazioni sulle attività nella vista del diagramma di Gantt, le relative informazioni cambiano anche nella mappa mentale.
Vista del diagramma di Gantt di apertura/chiusura
- Esistono due modi per aprire una vista del diagramma di Gantt:
- Fate clic sul pulsante "Diagramma di Gantt" nel menu "Avanzate".
- Nel menu "Avanzate", fate clic su "Attività", quindi fate clic sul pulsante "Crea diagramma di Gantt da mappa mentale" nel pannello di destra.
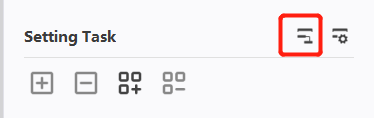
- Fare nuovamente clic sul pulsante precedente per chiudere la vista del diagramma di Gantt.
Impostazione delle opzioni del diagramma di Gantt
Nel menu Opzioni del diagramma di Gantt, gli utenti possono impostare il formato della data, le unità maggiori e minori, i giorni di lavoro corrispondenti e gli orari di inizio e fine dell'intero progetto.
- Aprite la finestra di dialogo Impostazioni del diagramma di Gantt in uno dei seguenti modi:
- Fate clic sul pulsante "Opzioni diagramma di Gantt" nel menu "Avanzate".
- Fate clic sul pulsante "Opzioni diagramma di Gantt" nel riquadro delle attività sulla barra laterale destra.
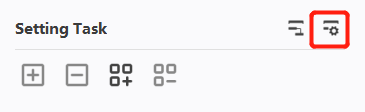
- Modificare le opzioni del diagramma di Gantt dalla finestra di dialogo "Opzioni diagramma di Gantt".
- Impostare il formato della data nel menu a discesa "Data".
- Selezionare l'orario di lavoro (i giorni della settimana sono giorni lavorativi).
- Impostare "unità principale" e "unità secondaria".
- Impostare l'ora di inizio e di fine dell'attività.
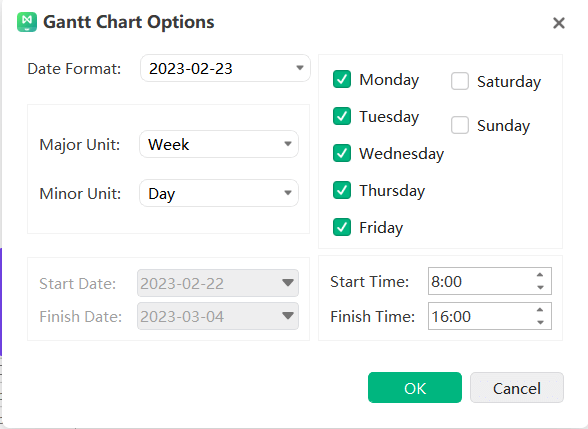
Modifica delle informazioni sulle attività nella vista del diagramma di Gantt
I diagrammi di Gantt visualizzano le attività in una linea temporale e gli utenti possono spostare o trascinare i blocchi di attività sulla linea temporale per modificare le date di inizio e fine delle attività. Changing task completion progress: Place the cursor on the left border of the taskbar, hold down the mouse and drag in the correct direction.
- Rinominare le attività: Fare doppio clic su una cella della colonna Nome attività per rinominare l'attività.
- Modifica delle date di inizio e fine: Trascinare il bordo destro della barra delle applicazioni per modificare la lunghezza della barra. Selezionare e spostare la barra delle applicazioni per modificarne la posizione sul calendario.
- Modifica dell'avanzamento del completamento dell'attività: Posizionare il cursore sul bordo sinistro della barra delle applicazioni, tenere premuto il mouse e trascinare nella direzione corretta. Viene visualizzata un'area verde che indica l'avanzamento dell'attività.
- Creare le dipendenze delle attività: Fare clic sulla barra delle applicazioni, tenere premuto il mouse e trascinarla su un'altra barra delle applicazioni. Quando la freccia punta da una barra delle applicazioni all'altra, indica che la dipendenza è stata creata con successo.
- Modifica dell'unità di misura della data: Fare clic sui pulsanti "+" e "-" nell'angolo superiore destro per modificare l'unità di misura della data.
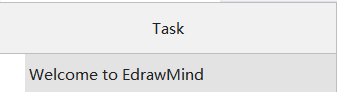



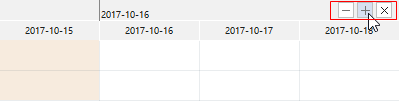
Esportazione di diagrammi di Gantt
La funzione "Esporta diagramma di Gantt" consente di salvare i diagrammi di Gantt in formato PDF per stamparli o condividerli con altri.
- Fare clic sul pulsante "Esporta diagramma di Gantt" nel menu "Avanzate".
- Nella finestra Salva, inserite un nome per il diagramma di Gantt.
- Fare clic su "Salva".
Trova e sostituisci
Ctrl + F
I comandi Trova e sostituisci aiutano a cercare testo specifico in tutta la mappa, compreso il testo degli argomenti, delle note, dei commenti e delle etichette.
- Fate clic sul pulsante "Trova e sostituisci" nel menu "Start" e si aprirà la finestra di dialogo "Trova e sostituisci".
- Inserire il testo corrispondente nella casella "Trova" e fare clic sul pulsante "Trova".
- Inserire il testo da sostituire nella casella "Sostituisci" e fare clic sul pulsante "Sostituisci" per sostituire una singola voce, oppure selezionare "Sostituisci tutto" per sostituire tutte le voci.
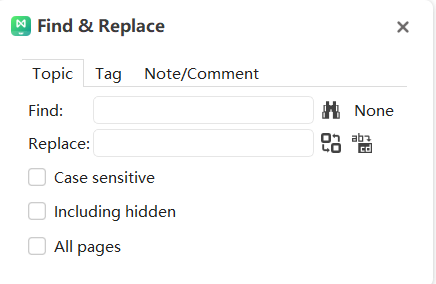
Avviso:
- Per filtrare le parole maiuscole, selezionare la casella "Case Sensitive" per rendere più precisi i risultati della ricerca.
- Selezionare "Includi contenuto nascosto" per espandere l'ambito di ricerca alla parte chiusa.
- Selezionare "Tutte le pagine" per estendere la ricerca a tutte le pagine.
Controllo ortografico
F7
EdrawMind può aiutare a diagnosticare gli errori di ortografia e fornire suggerimenti per la correzione ortografica.
- 1. Fare clic sul pulsante "Controllo ortografico" nel menu "Avanzate".
- 2. Se nel documento sono presenti errori ortografici, viene visualizzata la finestra di dialogo "Controllo ortografico" che mostra tutti i suggerimenti ortografici corretti.
- 3. Selezionare uno dei suggerimenti e fare clic su "Accetta". Se la parola è corretta, gli utenti possono scegliere di ignorare i suggerimenti.
- 4. Una volta fatto clic su "Accetta" o "Ignora", si passerà automaticamente all'errore ortografico successivo, fino a quando non verrà visualizzato alcun errore ortografico nel documento.
- 5. Per le parole scritte correttamente ma non presenti nel dizionario di EdrawMind, gli utenti possono scegliere di fare clic su "Aggiungi al dizionario" in modo che la prossima volta non venga segnalata come parola errata.
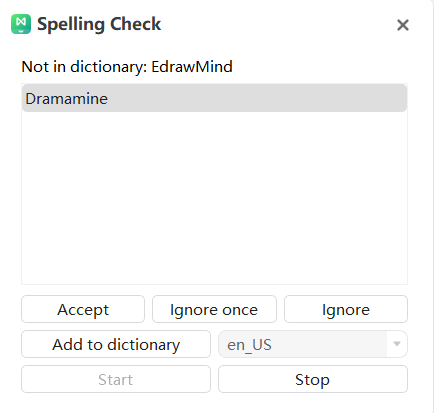
Avviso:
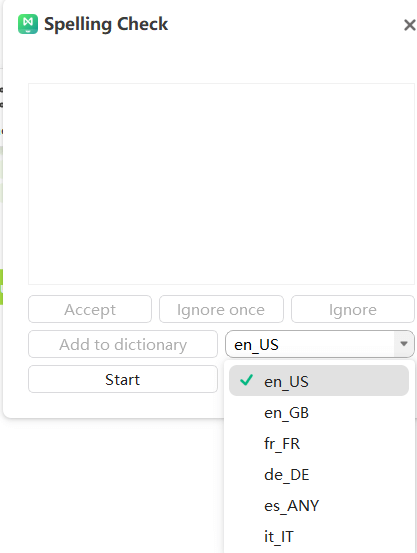
EdrawMind può eseguire controlli ortografici per 5 lingue, tra cui inglese (versione GB e USA), tedesco, francese, italiano e spagnolo. Gli utenti dovranno modificare l'impostazione della lingua del dizionario prima di avviare il controllo ortografico.
Annullare e ripetere
Ctrl+Z / Ctrl+Y
EdrawMind mette a disposizione degli utenti le operazioni di annullamento e rifacimento.
Annulla (Ctrl+Z)
L'annullamento viene utilizzato per annullare l'operazione precedente. Fare clic sul pulsante "Annulla" nella barra degli strumenti di accesso rapido o premere "Ctrl + Z" sulla tastiera.
Ripetere (Ctrl + Y)
Ripetizione viene utilizzata per eseguire nuovamente un'operazione precedentemente annullata. Fare clic sul pulsante "Ripeti" nella barra degli strumenti di accesso rapido o premere "Ctrl + Y" sulla tastiera.
Crittografia dei file
La funzione di crittografia del file può proteggere la sicurezza del file e gli utenti dovranno inserire accuratamente la password per aprire il file della mappa mentale.
Crittografia
- Fate clic sul pulsante "Crittografia dei file" nel menu "Avanzate" e si aprirà la finestra di dialogo "Crittografia dei file".
- Inserire una password personalizzata nella casella "Inserisci password" e reinserire la password personalizzata nella casella "Conferma password".
- Fare clic su "OK" per completare la crittografia del file.
- Salvare o salvare il file in formato emmx.
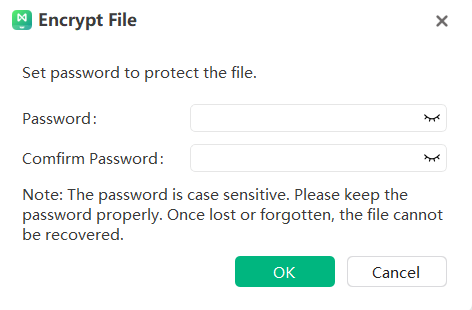
Avviso:
Le password devono essere sensibili alle maiuscole e le password devono essere conservate in un luogo sicuro. Una volta persi o dimenticati, i file non possono essere recuperati.
Decodifica
Le password devono essere sensibili alle maiuscole e le password devono essere conservate in un luogo sicuro. Una volta persi o dimenticati, i file non possono essere recuperati.
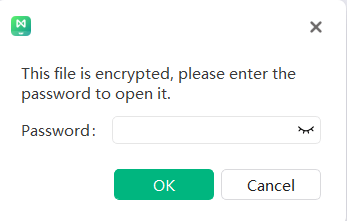
2. Inserire la password nella casella "Inserisci password" e fare clic su "Conferma".
3. Una volta aperto, il file può essere visualizzato e modificato come di consueto.
Nota: se la password è errata, il file non può essere aperto normalmente.
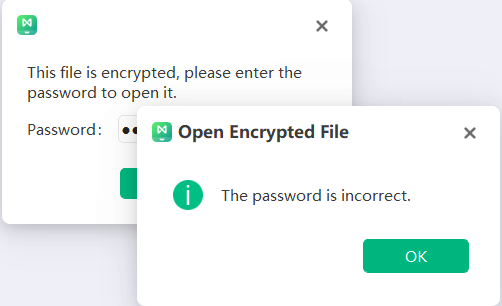
Recupero dei file
La funzione di recupero dei file può recuperare automaticamente i file, salvando quelli che gli utenti desiderano conservare. Fare clic sul pulsante "Recupero file" nel menu "Avanzate" e si aprirà la finestra di dialogo "Recupero file".
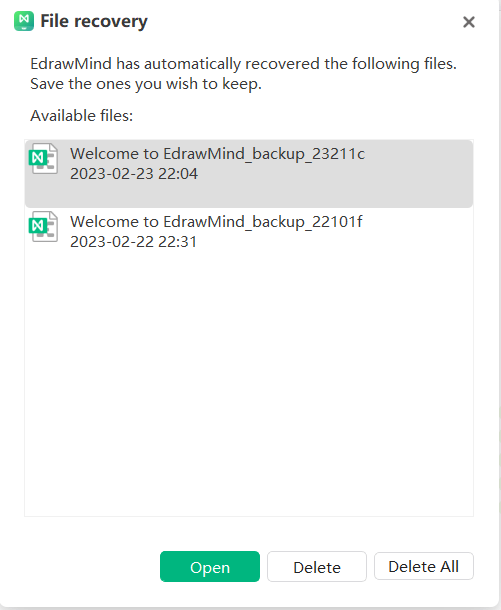
Storia della versione
Creazione di file di cronologia delle versioni
Per creare un nuovo file, fare clic su "Crea cronologia versioni" nel menu di destra per ottenere un file salvato manualmente.
Dopo aver modificato il contenuto del file originale, l'utente può scegliere di salvare il file della cronologia delle versioni automaticamente o manualmente.
Salvataggio automatico dei file
Nel client EdrawMind Map, fare clic su Opzioni - Generale e impostare "Tempo di salvataggio automatico"; il file verrà salvato automaticamente alla data impostata.
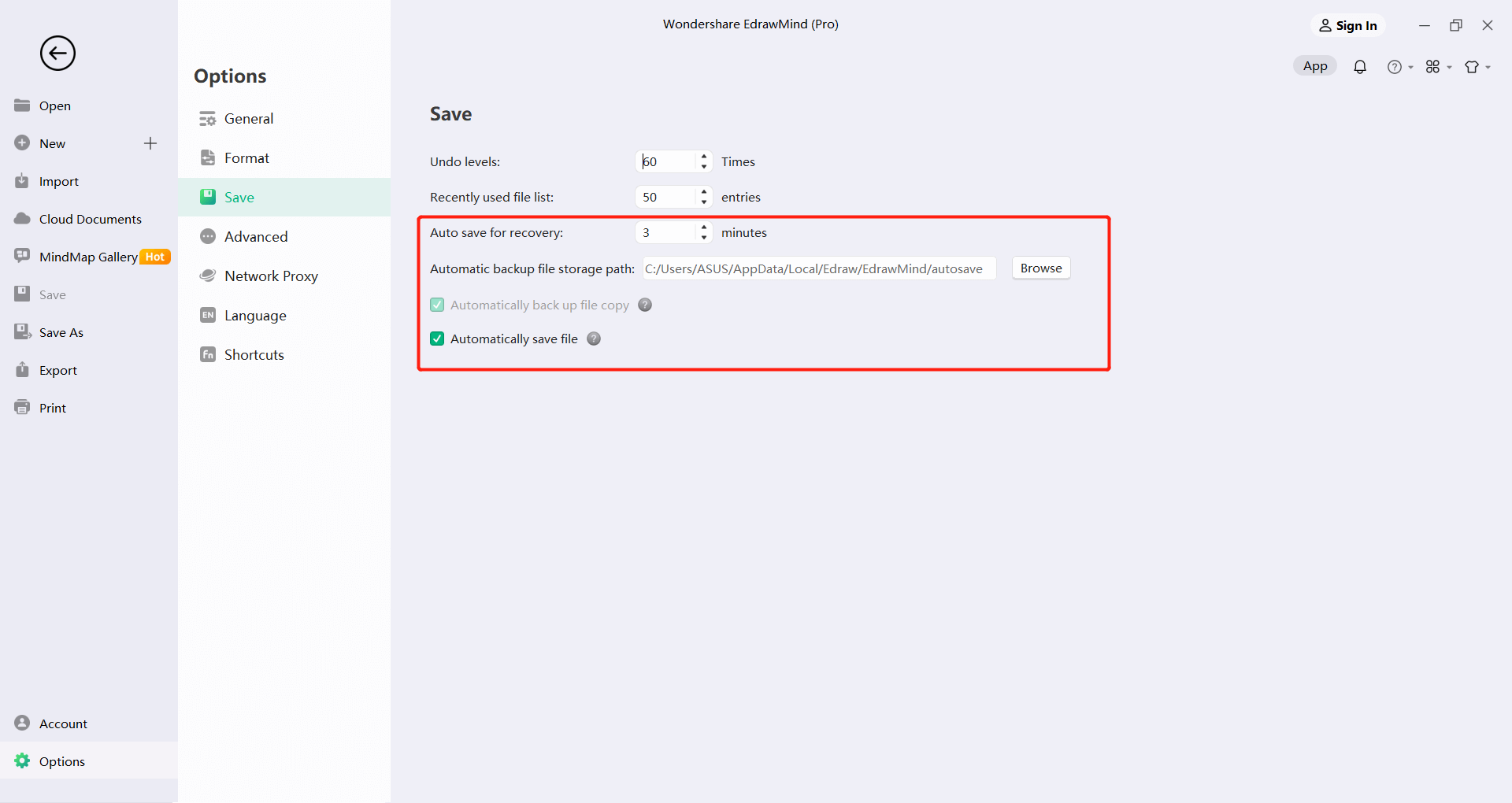
Salvataggio manuale dei file
Dopo aver modificato il file originale, fare clic su "Crea file cronologico delle versioni" e salvare il file all'ora corrispondente.
Per salvare manualmente il file, tenere premuto il tasto sinistro del mouse e fare clic sui tre punti in alto a destra per scegliere di eliminare questa versione, ripristinare questa versione o visualizzare l'anteprima di questa versione.
Conteggio degli argomenti
Fare clic sul pulsante "Conteggio argomenti" nella parte inferiore dell'area di disegno per visualizzare il conteggio degli argomenti e delle parole.
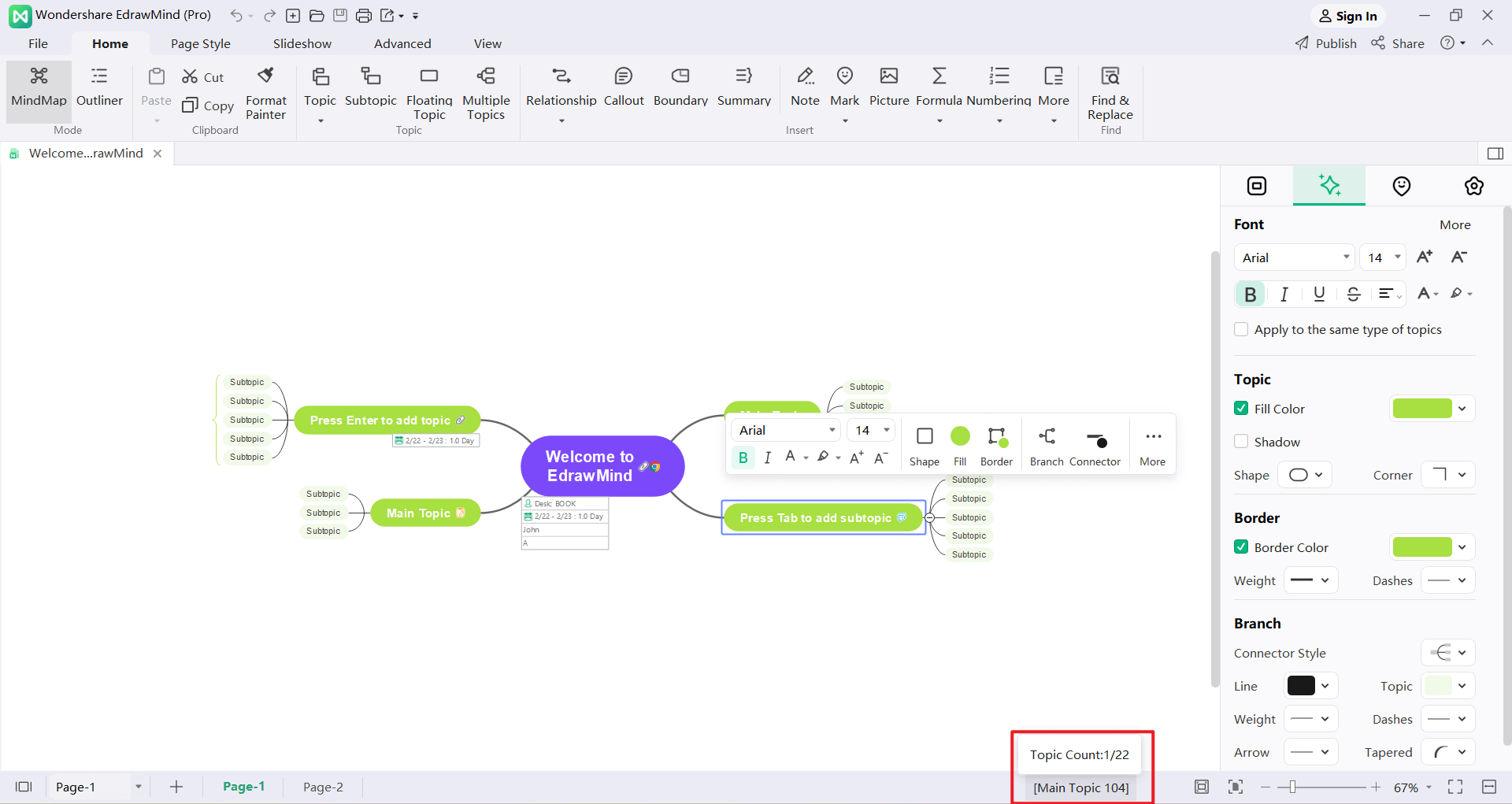
Apertura di mappe mentali
Gli utenti possono aprire le mappe mentali in EdrawMind nei due modi seguenti:
- Fare clic su "Apri" nel menu "File" e scegliere di aprire il file della mappa mentale da "Recenti", "Computer" o "Cloud personale".
- Trascinare e rilasciare la mappa mentale direttamente dal file locale nella finestra della mappa.
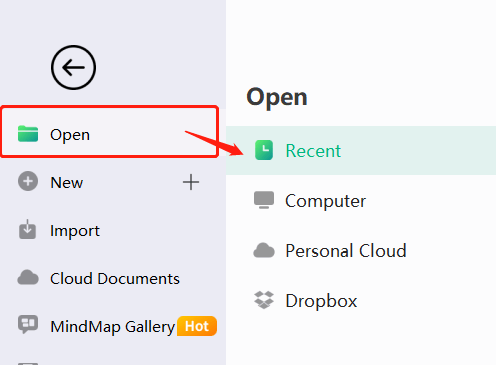
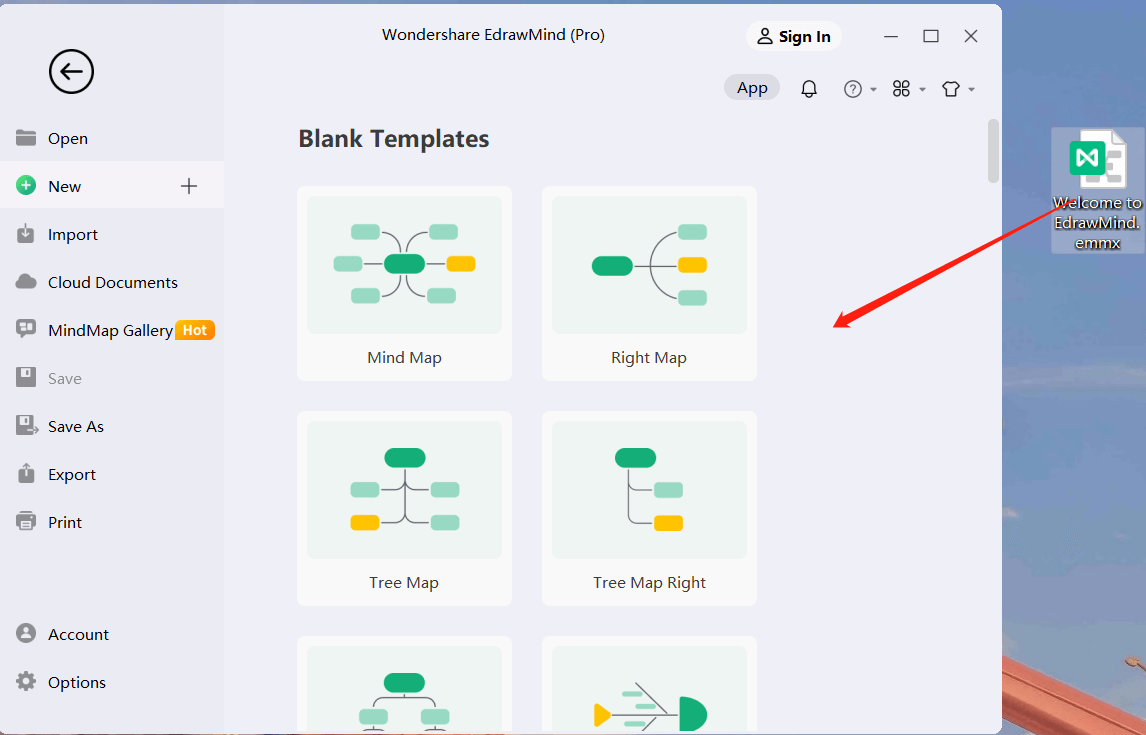
Importazione di file
EdrawMind supporta l'importazione di file da Mind Manager, Xmind (incluso Xmind Zen), Edraw Max, FreeMind, Markdown, HTML e Word:
- Nel menu "File", fare clic su "Importa".
- Selezionare il formato del file da importare.
- Scegliere se importare dal file locale o dal disco cloud.
- Fare clic su "Apri" per importare il file.
Avviso:
- Il file importato potrebbe non essere identico al 100% al file originale.
- L'importazione può richiedere diversi minuti se il file è troppo grande.
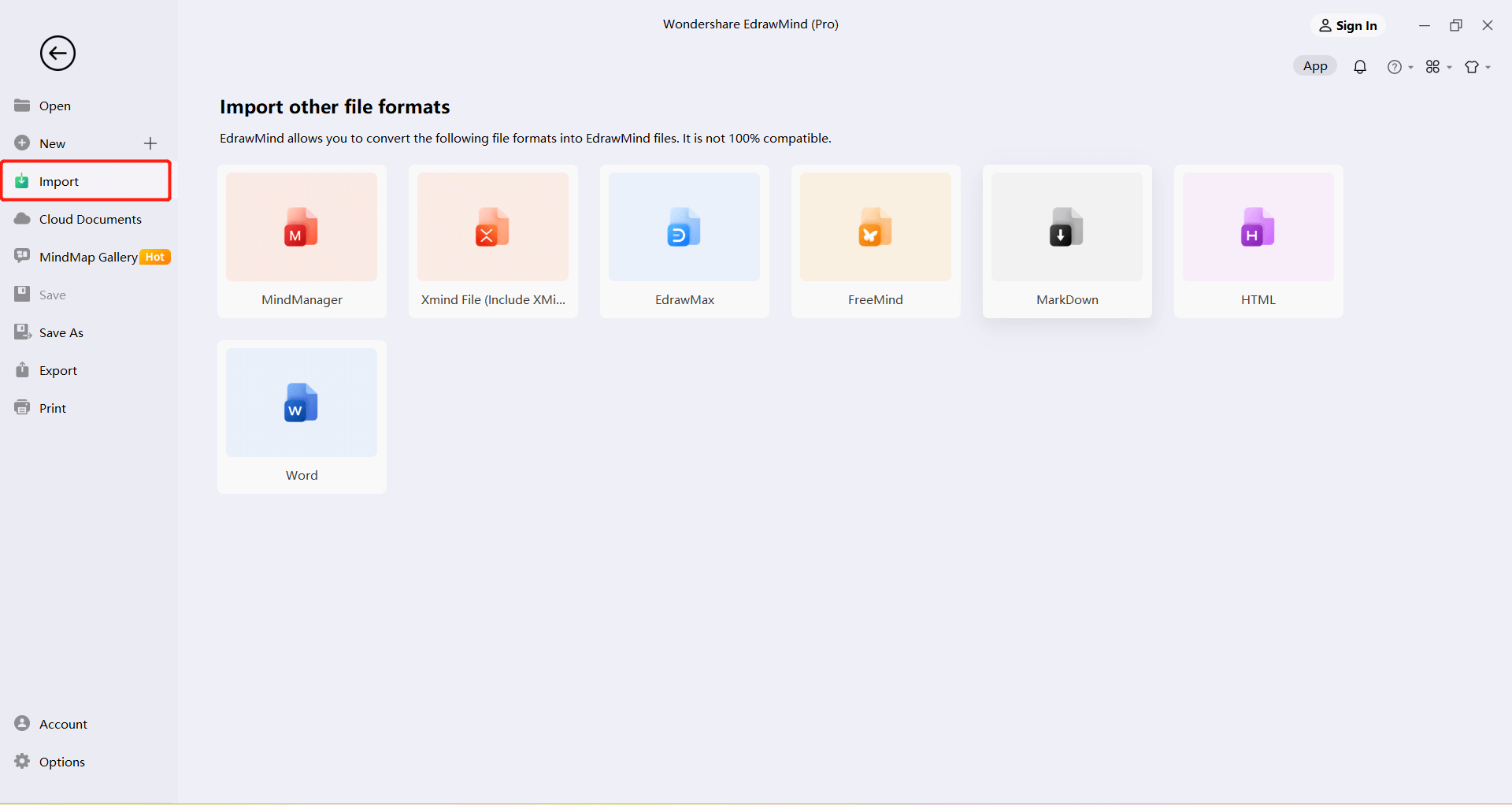
Salvare le mappe mentali
Ctrl + S, Ctrl + Shift + S
Utilizzare il comando "Salva" o "Salva con nome" per salvare la mappa mentale.
- Fare clic sul menu "File", quindi su "Salva" o "Salva con nome".
- Per salvare il file nel computer, selezionare una posizione del disco locale, inserire un nome per il file della mappa e fare clic su Salva.
- Per salvare il file nel cloud personale dell'utente, selezionare la posizione di archiviazione approssimativa di un disco cloud personale, inserire il nome della mappa e fare clic su Salva.
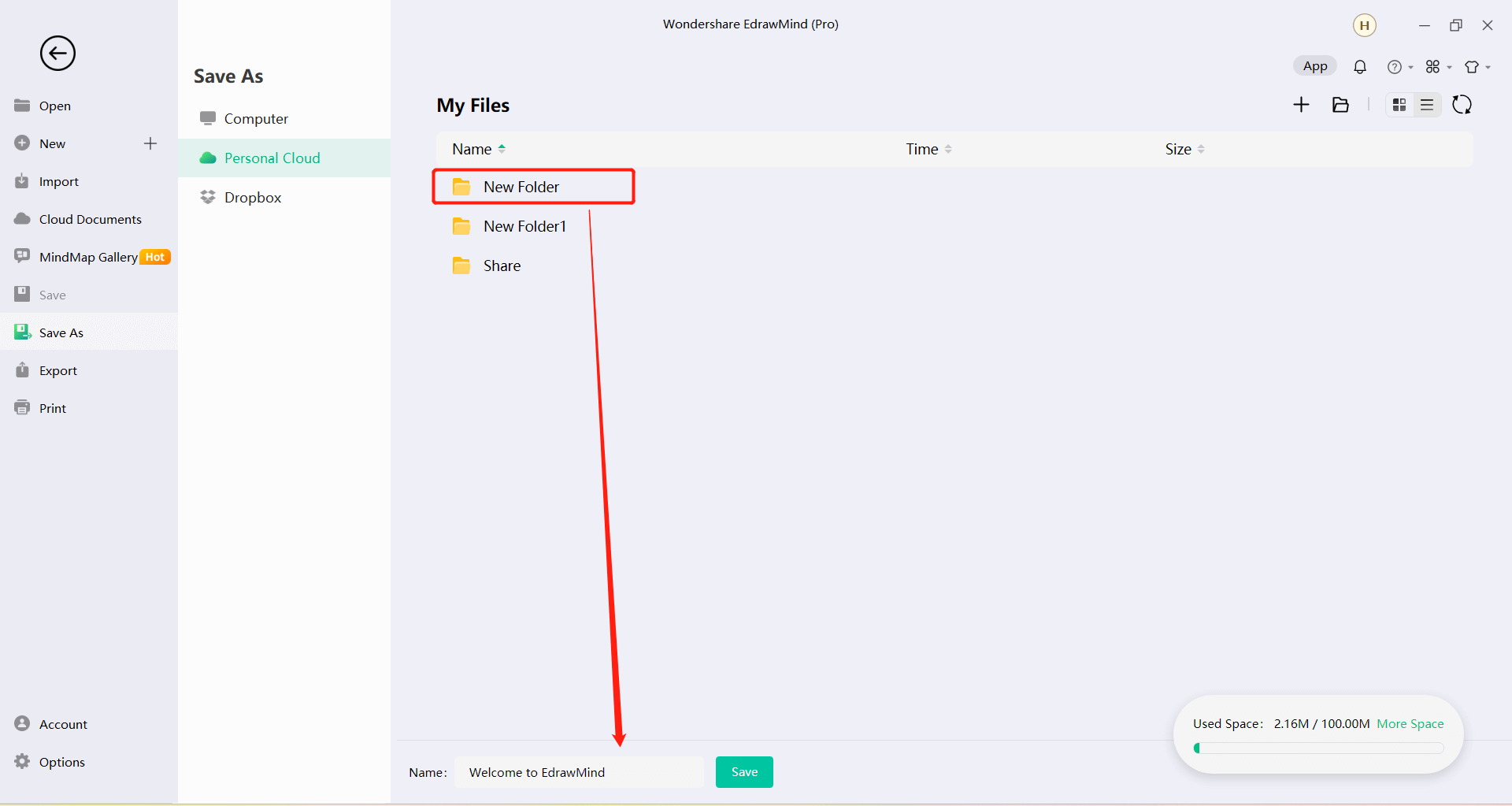
Trovare e ripristinare i file salvati automaticamente
EdrawMind crea file temporanei salvati automaticamente per gli utenti in caso di perdita di file dovuta a un arresto imprevisto del computer o a un crash del software. L'utente può impostare l'intervallo di tempo per il salvataggio automatico. L'impostazione predefinita prevede il salvataggio automatico ogni 3 minuti.
Impostazione degli intervalli di salvataggio automatico
- Nel menu "File", fare clic su "Opzioni", quindi su "Generale".
- Inserire un valore temporale nella casella a destra di "Intervallo di backup automatico".
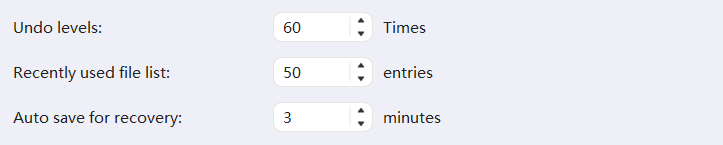
Trovare i file salvati automaticamente
- Fate clic sul pulsante "Recupero file" nel menu "Avanzate".
- Trova i file salvati automaticamente dall'elenco di recupero dei file.
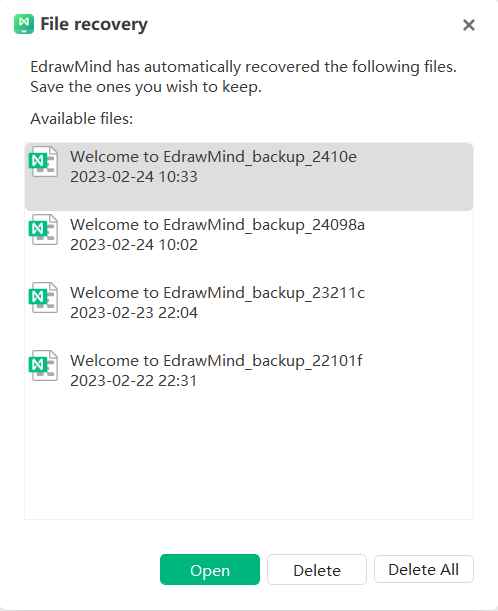
Stampa di mappe mentali
Fare clic sul pulsante "Stampa" nel menu "File" per stampare la mappa.
Orientamento di stampa
Specificare l'orientamento della carta come "Verticale" o "Orizzontale".
Formato carta
L'elenco mostra i formati carta supportati dalla stampante corrente e i formati standard del settore.
Impostazioni di stampa
Fare clic su "Stampa" nel menu "File", quindi su "Altre impostazioni di stampa".
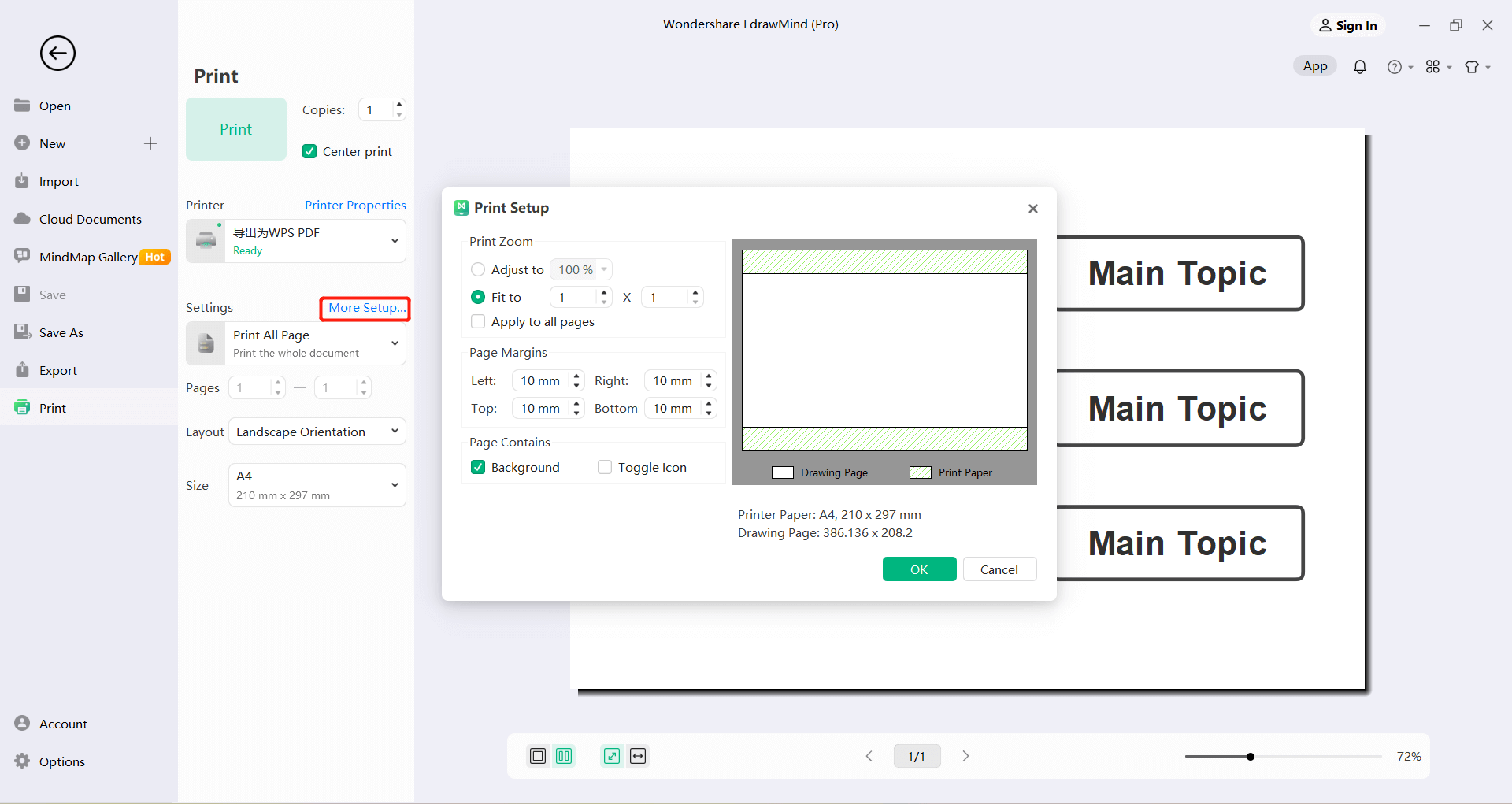
Regolazioni
Riduce o ingrandisce la pagina della mappa a una percentuale specifica delle dimensioni reali della stampa. Se la pagina della mappa è più grande di un formato carta, la carta verrà stampata su più fogli.
In forma
Adatta la mappa alle dimensioni o alla larghezza della finestra.
Esportazione di mappe mentali
Le mappe mentali possono essere esportate in diversi formati, tra cui formati immagine, PDF, Office, HTML, SVG, Mind Manger e Youdao Notes, ecc.
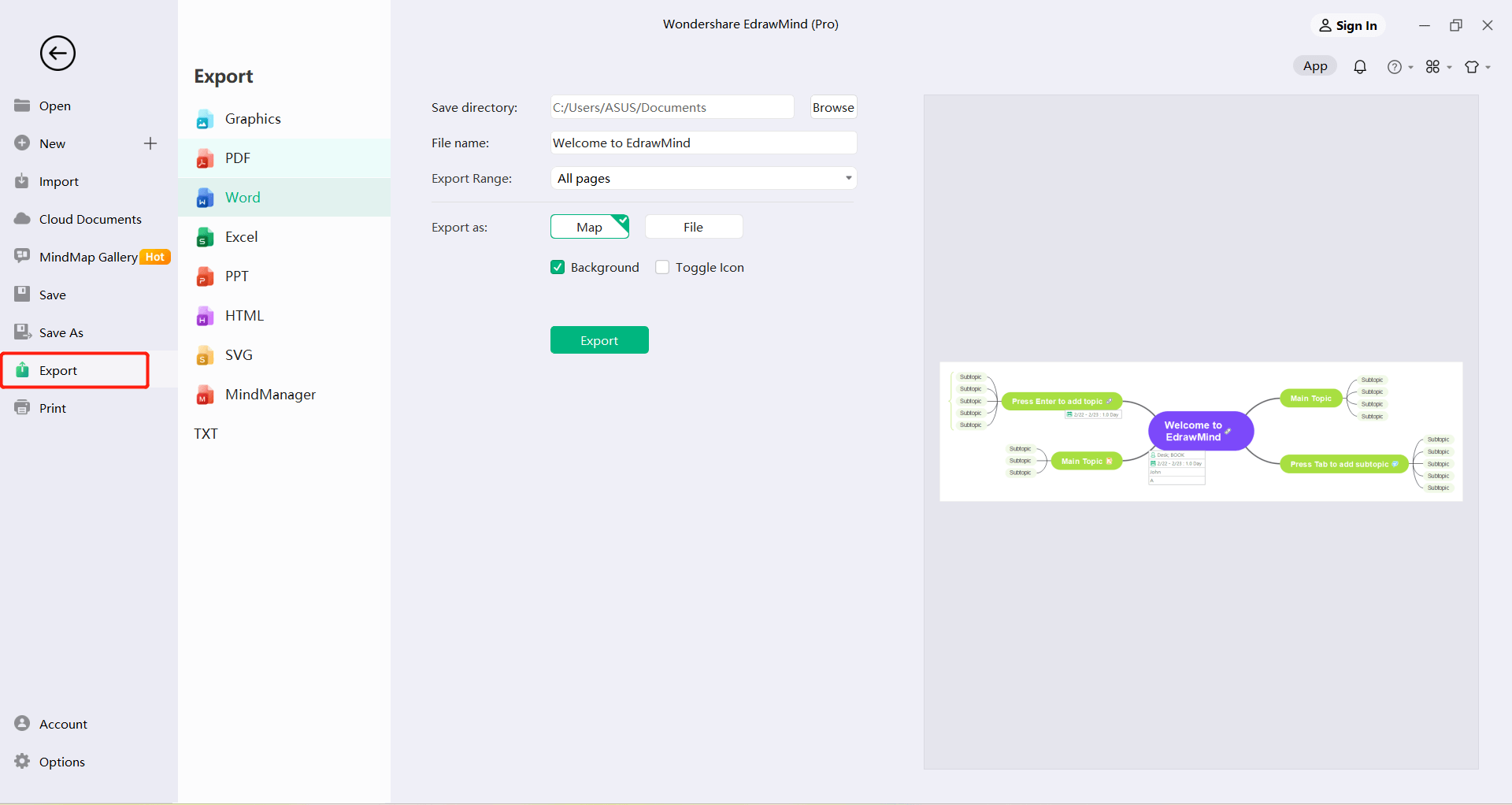
Esportazione in formati immagine
Le mappe mentali possono essere esportate in vari formati di immagine come jpg, png, bmp, ico e pbm, tiff, ecc.
- Nel menu "File", fare clic su "Esporta".
- Fare clic sul formato "immagine".
- Nell'elenco a discesa "Salva come tipo", selezionare il formato immagine appropriato, quindi fare clic su "Salva".
Esportazione in formato PDF modificabile
- Nel menu "File", fare clic su "Esporta".
- Fare clic sull'opzione "PDF"; quindi fare clic su "Salva".
Esportazione in un file MS Office modificabile
EdrawMind Map supporta l'esportazione delle mappe mentali come file modificabili di MS Office, compresi i file di Word, PowerPoint ed Excel.
- Nel menu "File", fare clic su "Esporta".
- Fare clic sull'opzione "Ufficio".
- Selezionare "Word", "PowerPoint" o "Excel" e fare clic su "Salva".
Nota: gli utenti possono scegliere "Esporta tutte le pagine" o "Esporta la pagina corrente".
Esportazione in un file HTML
- Nel menu "File", fare clic su "Esporta".
- Fare clic sull'opzione "HTML", quindi su "Salva".
Nota: se necessario, selezionare le caselle "Esporta titolo", "Incorpora immagine nel file" e "Esporta pagina corrente".
Esportazione in formato SVG
Salva in formato grafico vettoriale SVG:
- Nel menu "File", fare clic su "Esporta".
- Fare clic sull'opzione "SVG", quindi su "Salva".
Nota: gli utenti possono scegliere "Esporta ramo selezionato", "Esporta tutte le pagine" o "Esporta pagina corrente".
Esportazione in un file di MindManager
Le mappe mentali possono essere esportate in file di formato MindManager in modo che gli utenti di MindManager possano aprirle e modificarle.
- Nel menu "File", fare clic su "Esporta".
- Fare clic sull'opzione "MindManager", quindi su "Salva".
Condividere le mappe mentali
Dopo aver completato la mappa, fare clic su "Condividi" nell'angolo superiore destro del software per condividere la mappa. EdrawMind supporta la condivisione di link e codici, nonché la pubblicazione sulla comunità e sulle principali piattaforme sociali.
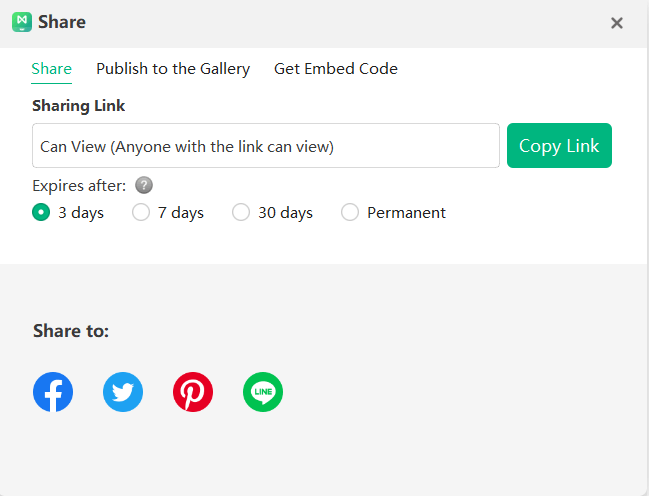
File in cloud
EdrawMind dispone di una rete cloud e la mappa mentale completata può essere "salvata come" un file cloud (cloud personale). Gli utenti possono anche aggiungere cartelle, rinominare, aprire o eliminare il "file cloud" ed eseguire un'ampia gamma di operazioni.
I file cloud possono essere consultati in modo sincrono su altri dispositivi (altri computer, telefoni cellulari, tablet, pagine web) attraverso l'account dell'utente. Gli utenti devono solo accedere allo stesso account per accedere ai file cloud sotto questo account su qualsiasi dispositivo, sempre e ovunque.
=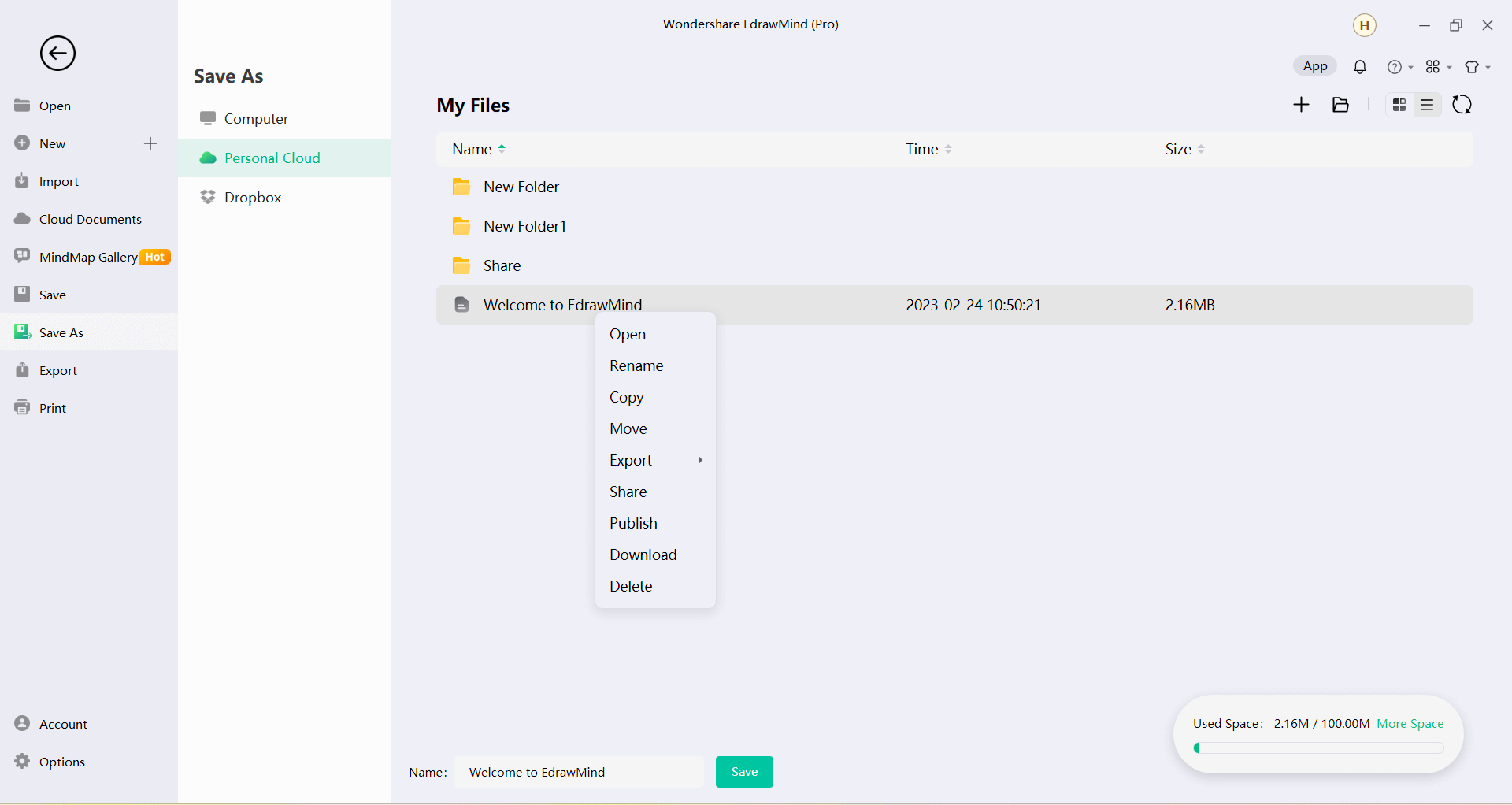
Creare una cartella di file cloud
Fare clic su Cloud File → Nuovo → Cartella → Inserire il nome della cartella → Fare clic su OK per creare una nuova cartella.
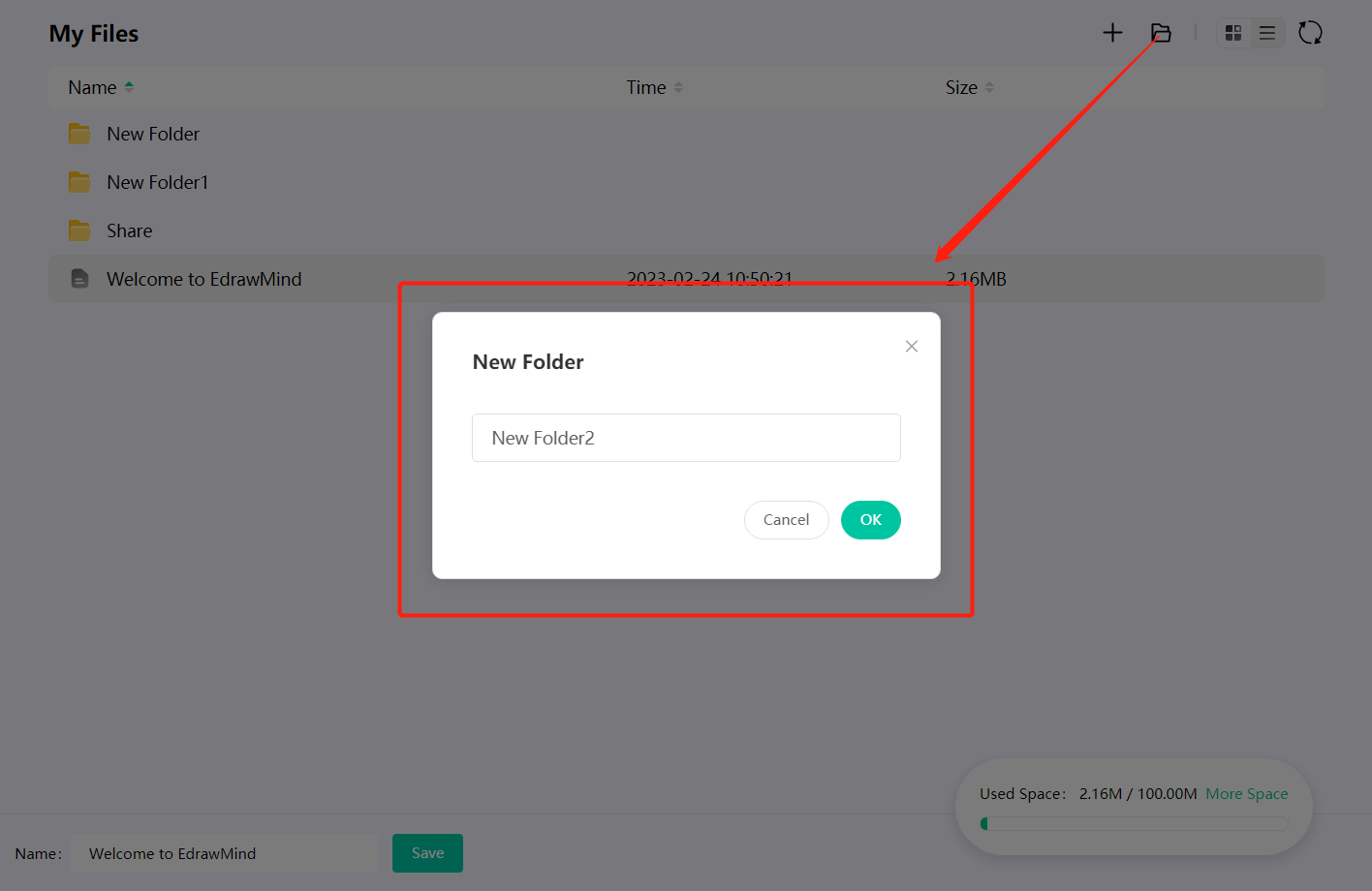
Rinominare il file cloud
Fare clic con il pulsante destro del mouse sul file o sulla cartella da rinominare → modificare il nome → fare clic in un punto qualsiasi tranne la casella di modifica per salvare il nome modificato.
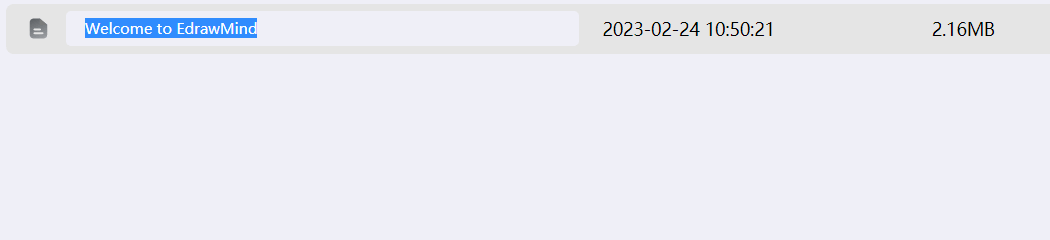
Copia dei file cloud
Fare clic con il pulsante destro del mouse sul file (cartella) da copiare → Copia in → fare clic per selezionare la cartella salvata e completare la copia del file (cartella).
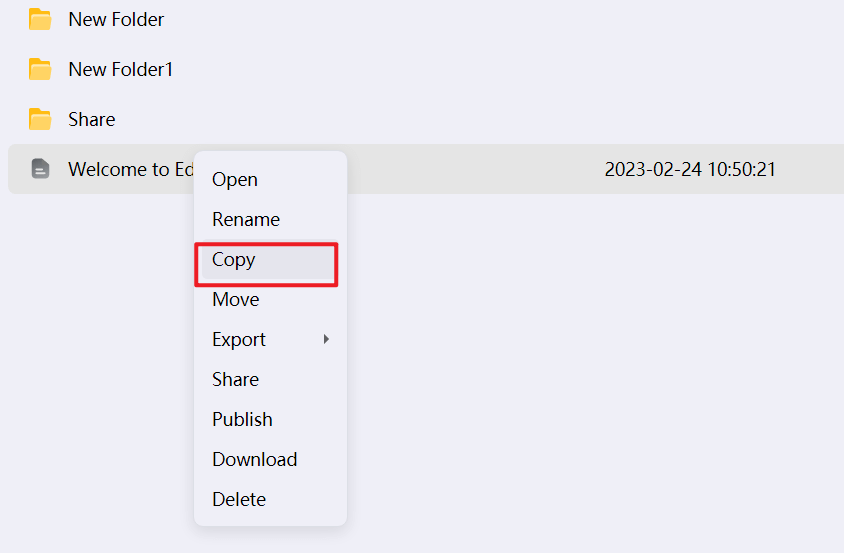
Eliminazione dei file cloud
Fare clic con il tasto destro del mouse sul file (cartella) da eliminare → Elimina per completare l'eliminazione.
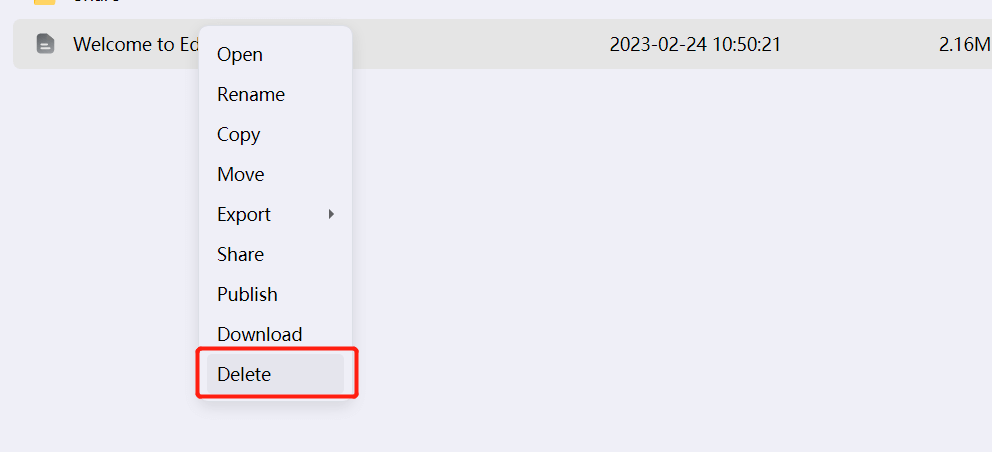
Crollo ed espansione dei rami
Spostate il cursore sul lato destro del riquadro dell'argomento finché non  appare. Quindi, fare clic sull'icona per chiudere il ramo dell'argomento.
appare. Quindi, fare clic sull'icona per chiudere il ramo dell'argomento.
Nello stato chiuso, fare clic sul numero cerchiato sul lato destro del riquadro dell'argomento (il numero indica il numero di rami), ad esempio:  per espandere il ramo dell'argomento.
per espandere il ramo dell'argomento.
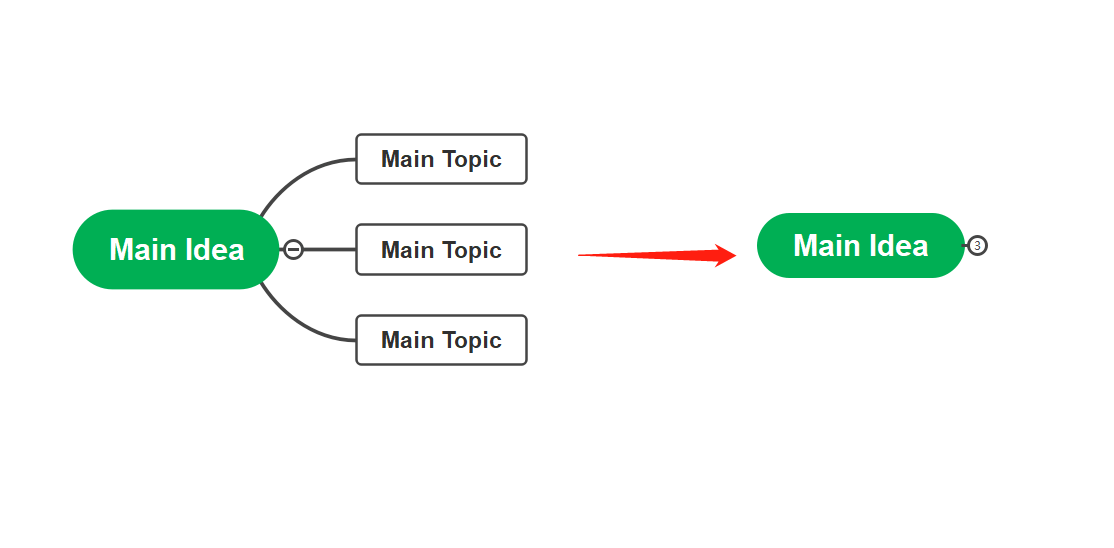
Avviso: Premere "Ctrl + F3" sulla tastiera per chiudere tutti i sottoargomenti (lasciando solo l'argomento centrale e i suoi sottoargomenti).
Visualizzazione della gerarchia delle mappe
Gli utenti possono scegliere quale livello di mappa visualizzare facendo due cose:
- Nel menu "Visualizza", fare clic sul pulsante "Mostra gerarchia" e selezionare il livello da visualizzare.
- Fare clic su "Mostra filiali" nel menu "Visualizza". A ogni clic viene visualizzato il livello successivo di rami, finché non vengono visualizzati tutti.
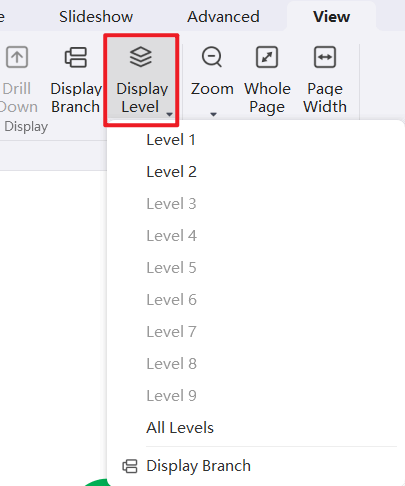
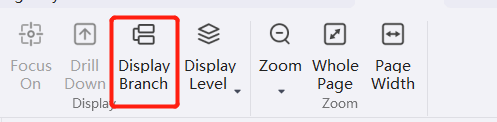
Trapano in alto/trapano in basso
F4
Quando si presenta una mappa mentale, gli utenti possono utilizzare la funzione "drill down" per concentrarsi su un argomento specifico ed evitare di essere distratti da altri rami della mappa mentale.
Trapano in basso
- Fare clic per selezionare l'argomento che deve essere visualizzato separatamente e fare clic sul pulsante "Discesa" nel menu "Visualizza".
- In alternativa, fare clic con il tasto destro del mouse sull'argomento selezionato, quindi fare clic su "Approfondisci" nel menu.
- Con questa operazione è possibile visualizzare solo l'argomento e le sue diramazioni.
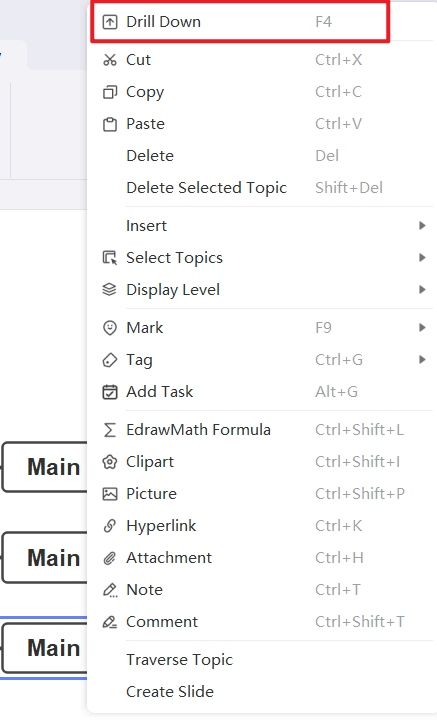
Trapano in alto
Dopo l'operazione di "drill down" sull'argomento, apparirà un' icona nell'angolo superiore destro della forma dell'argomento. Gli utenti possono fare clic sull'icona o fare clic con il pulsante destro del mouse sull'argomento da "approfondire" e fare clic su "Approfondimento" nel menu contestuale.
icona nell'angolo superiore destro della forma dell'argomento. Gli utenti possono fare clic sull'icona o fare clic con il pulsante destro del mouse sull'argomento da "approfondire" e fare clic su "Approfondimento" nel menu contestuale.
In alternativa, gli utenti possono fare clic sull'argomento più grande dell'interfaccia corrente e fare clic sul pulsante "Drill Up" nel menu "View".
Tutte le operazioni di cui sopra possono visualizzare una mappa a pagina intera.
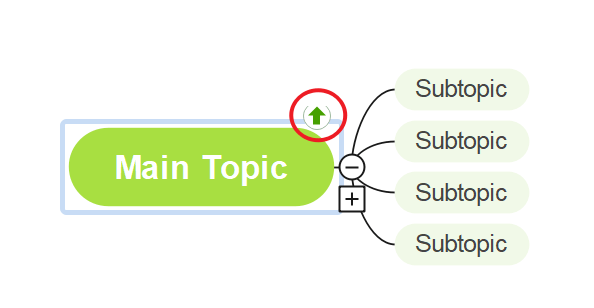
Focus su argomenti selezionati
F3
Questa funzione centra l'argomento selezionato.
- Fare clic per selezionare l'argomento di destinazione.
- Fare clic sul pulsante "Focus" nel menu "Visualizza".
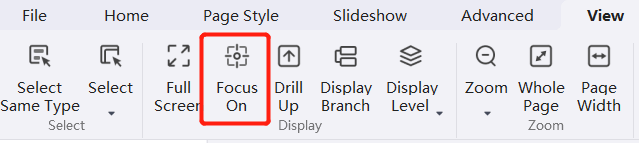
Zoom
Livello zoom
Ctrl + +/- O Ctrl + scorrimento del mouse
Gli utenti possono specificare il livello di zoom del documento nell'elenco a discesa "Zoom" e ingrandire il documento nei tre modi seguenti:
- Nel menu "Visualizza", fare clic sul pulsante "Zoom" e selezionare il rapporto di zoom dall'elenco a discesa.
- Nella barra di stato nell'angolo inferiore destro dell'interfaccia, trascinare il controllo dello zoom per ingrandire rapidamente il documento.
- Premere "Ctrl + +" sulla tastiera per ingrandire il documento e "Ctrl - -" per rimpicciolirlo. Avviso: Per eseguire lo zoom con la rotella del mouse, tenere premuto il tasto "Ctrl" sulla tastiera.
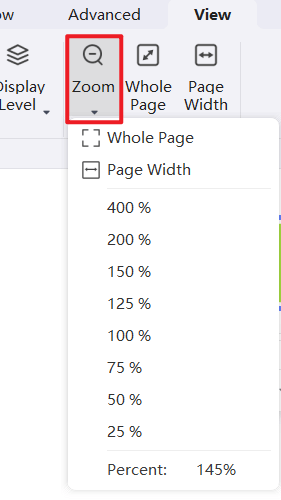

Avviso: Per eseguire lo zoom con la rotella del mouse, tenere premuto il tasto "Ctrl" sulla tastiera.
Pagina intera
Ctrl + F5
La funzione "Pagina intera" ridimensiona la pagina in modo che la larghezza della pagina corrisponda alla larghezza della finestra.
- Fare clic su "Pagina intera" nel menu "Visualizza".
- In alternativa, fare clic sul pulsante "Pagina intera" nella barra di stato.
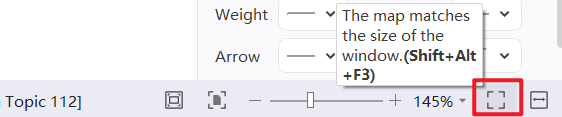
Larghezza pagina
Alt+F3
La funzione "Larghezza pagina" viene utilizzata per scalare la pagina in modo che la larghezza dell'intera forma del documento sia uguale alla larghezza della finestra.
- Adatta alla larghezza della pagina" nel menu "Visualizza".
- In alternativa, fare clic sul pulsante "Pagina intera" nella barra di stato.
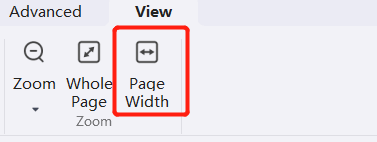
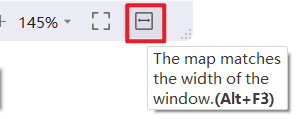
Seleziona argomento
Selezione dello stesso tipo di argomento
Alt+A
Questa funzione consente di selezionare rapidamente lo stesso tipo di argomento.
- Fare clic su qualsiasi argomento.
- Fare clic su "Seleziona lo stesso tipo" nel menu "Visualizza".
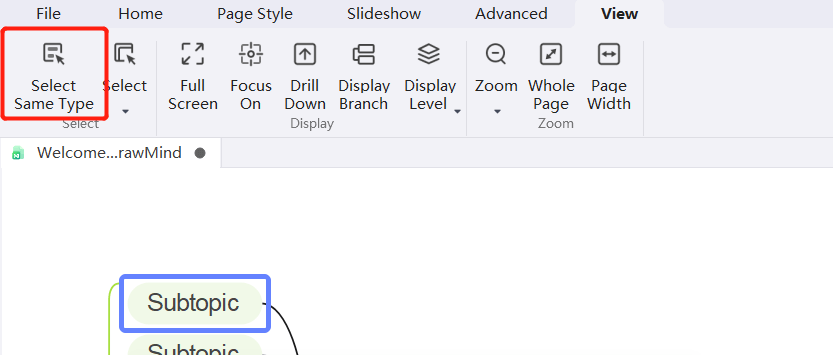
Scegliere altri argomenti
Questa funzione consente di scegliere diversi argomenti in base alle diverse esigenze.
Selezionare tutti gli argomenti della pagina (Ctrl + A): Fare clic sulla metà superiore del pulsante "Seleziona tutto" nel menu "Visualizza";
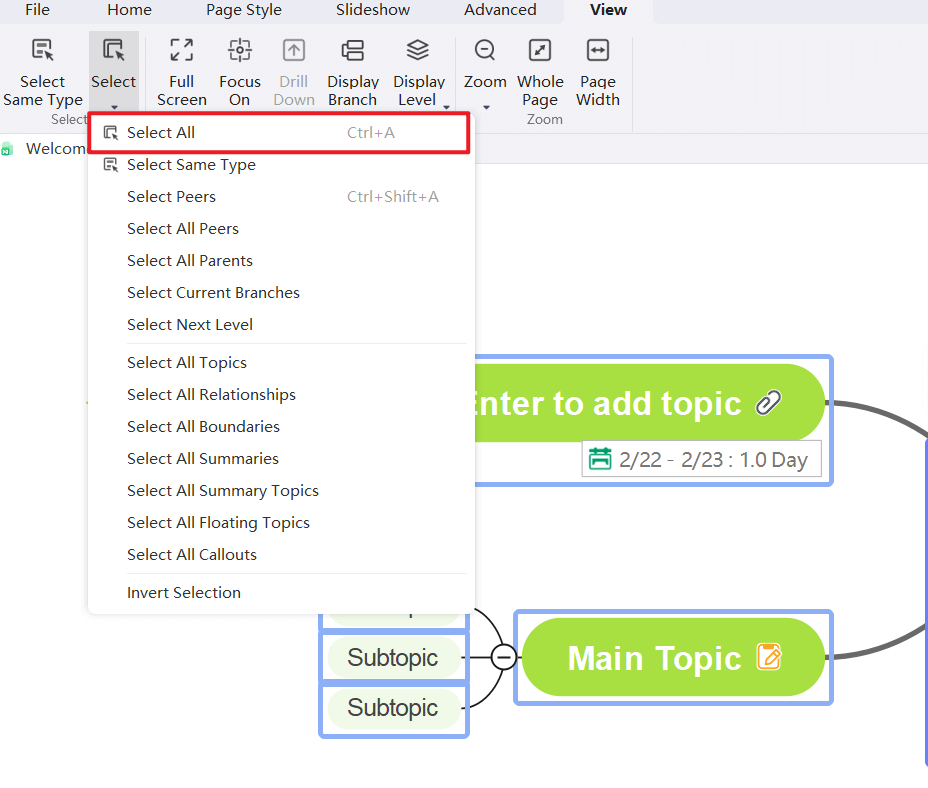
Per selezionare un argomento (uno dello stesso tipo di argomenti da selezionare), fare clic sulla freccia sotto il pulsante "Seleziona tutto" nel menu "Visualizza" e appariranno altre opzioni (vedere sotto):
- Seleziona tutti
- Selezionare lo stesso tipo
- Selezionare lo stesso livello
- Seleziona tutti gli argomenti sui fratelli
- Selezionare tutti gli argomenti dei genitori
- Selezionare il ramo corrente
- Selezionare il livello successivo
- Seleziona tutti gli argomenti
- Selezionare tutte le linee di relazione
- Selezionare tutte le cornici
- Selezionare tutti i profili
- Selezionare gli argomenti su tutti i profili
- Selezionare tutti i temi fluttuanti
- Selezionare tutte le annotazioni
- Selezione inversa
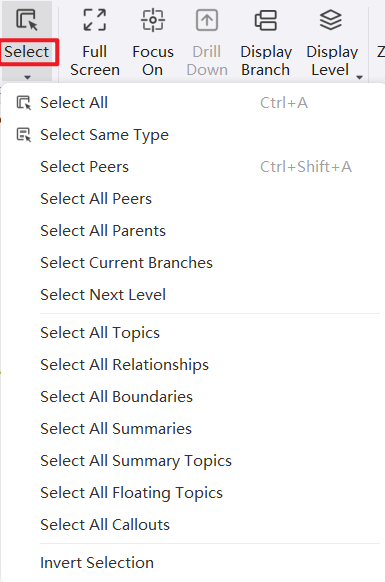
Alternare la visualizzazione dei contorni nelle mappe mentali
F11
Nella visualizzazione Schema, il contenuto dell'argomento è elencato per primo in formato testo schematico dall'alto verso il basso, in modo che gli utenti possano leggere e sfogliare facilmente gli argomenti.
Modifica di base
Aggiunta di un argomento
Selezionare un argomento qualsiasi e premere "Invio" per aggiungere un argomento allo stesso livello. Premere "Tab" per rientrare nel livello dell'argomento selezionato, oppure fare clic su "Indent/Unindent" in alto per modificare il livello.
Spostamento e collasso degli argomenti
Selezionare il punto nero sul lato sinistro del testo e trascinarlo nella posizione di destinazione finché non appare una linea guida verde. Rilasciare il mouse per spostare il soggetto nella posizione di destinazione. Fare clic sul triangolo nero a sinistra del testo per chiudere ed espandere il ramo.
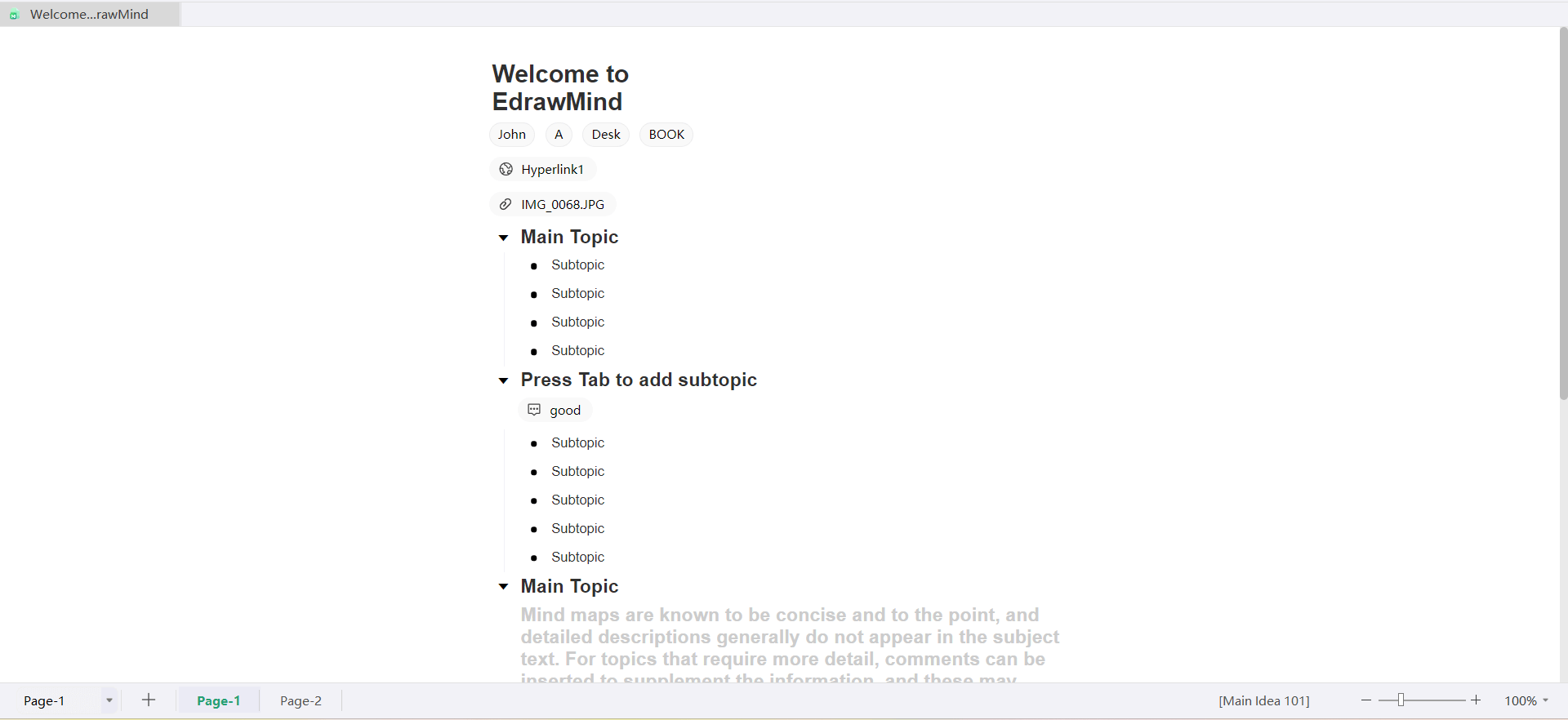
Modifica dei testi degli argomenti
Modifica dei testi degli argomenti Selezionare il testo nella pagina di modifica del contorno per eseguire operazioni di base come "grassetto", "corsivo", "sottolineato" e "colore del carattere".
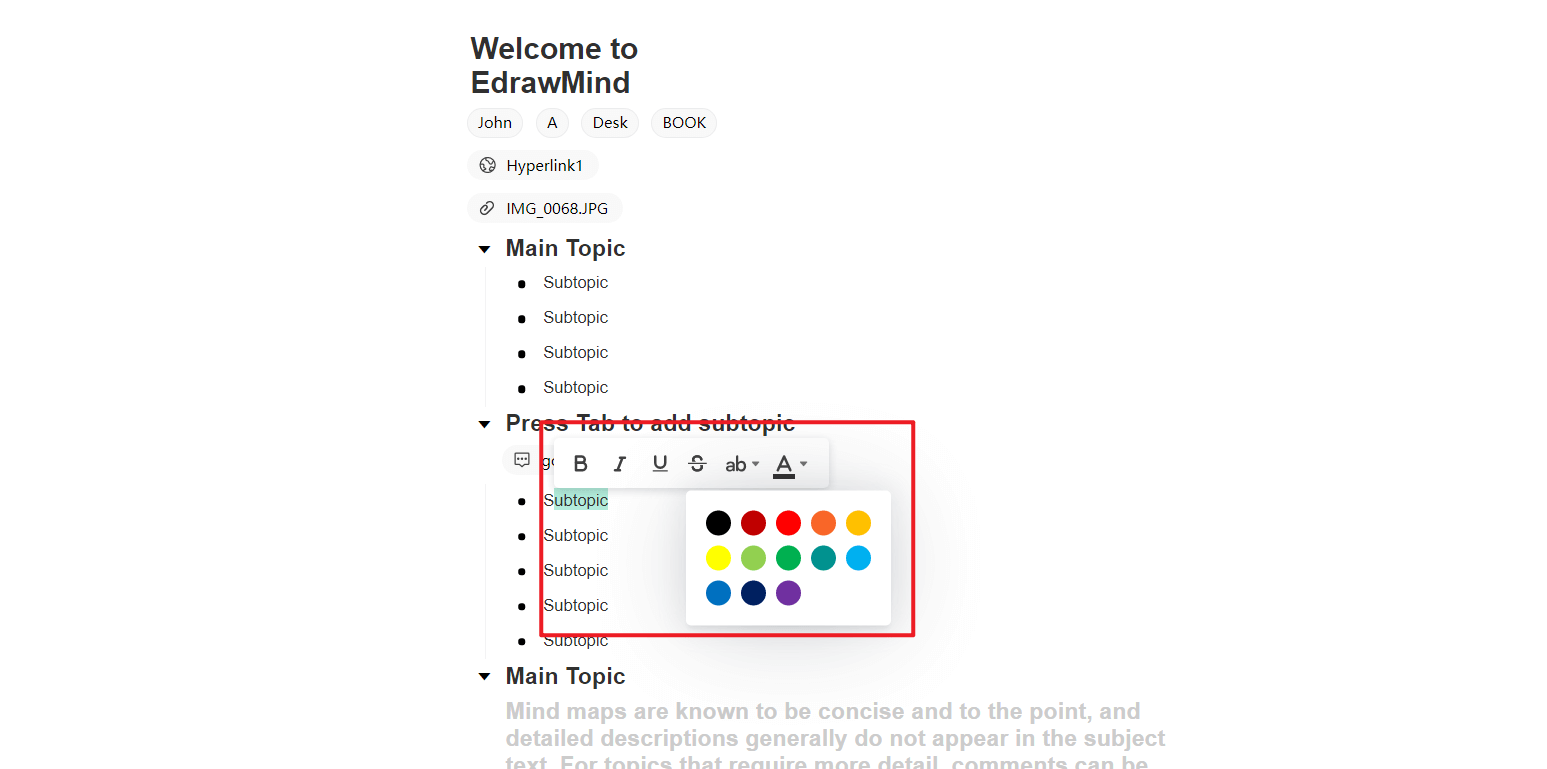
Inserimento di elementi
Fare clic sull'argomento e selezionare "Immagine" nella barra degli strumenti superiore per inserire un'immagine:
Copiare l'immagine da inserire, selezionare l'argomento e Ctrl+V per inserire rapidamente l'immagine.
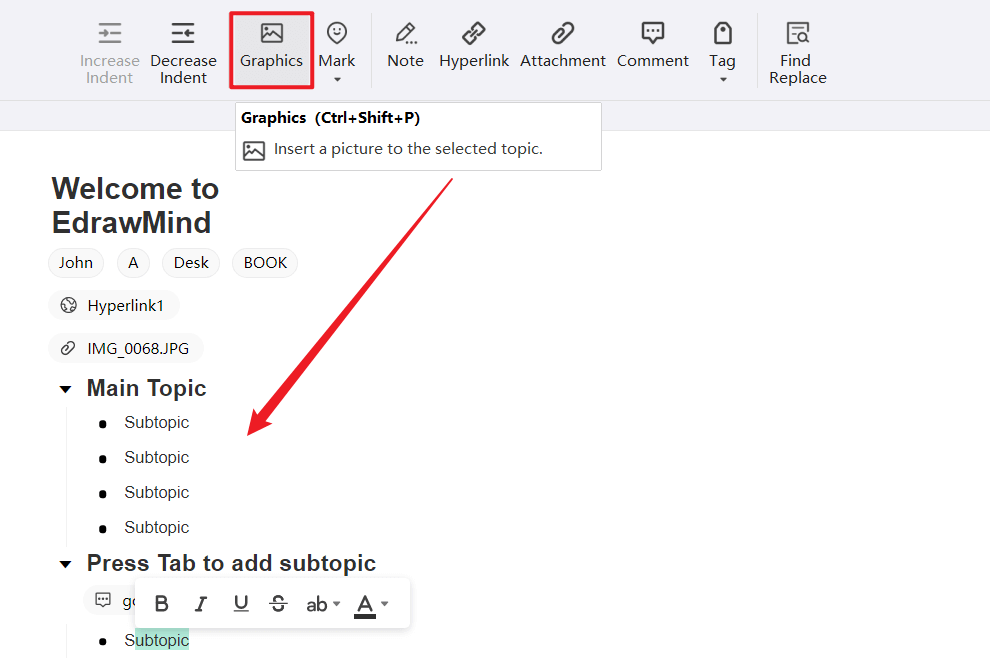
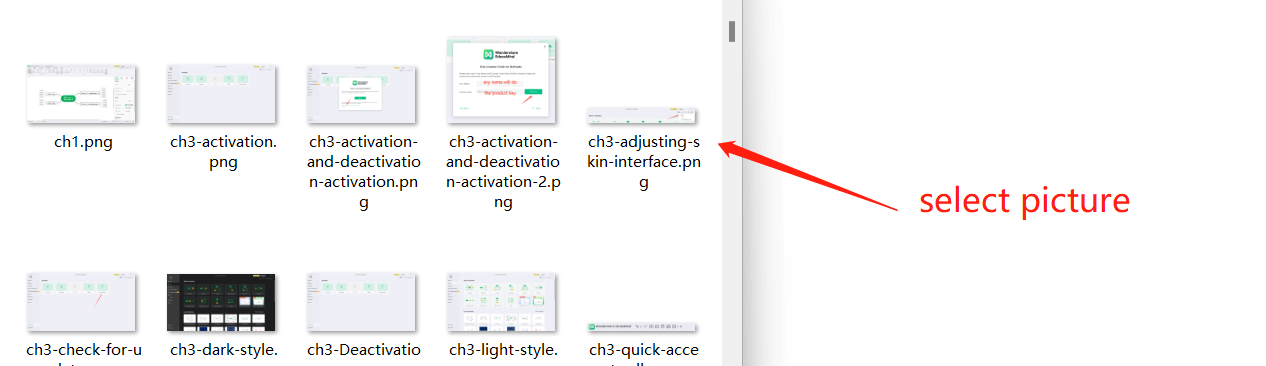
Selezionare un argomento e scegliere "Icona" nella barra degli strumenti superiore per inserire un'icona.
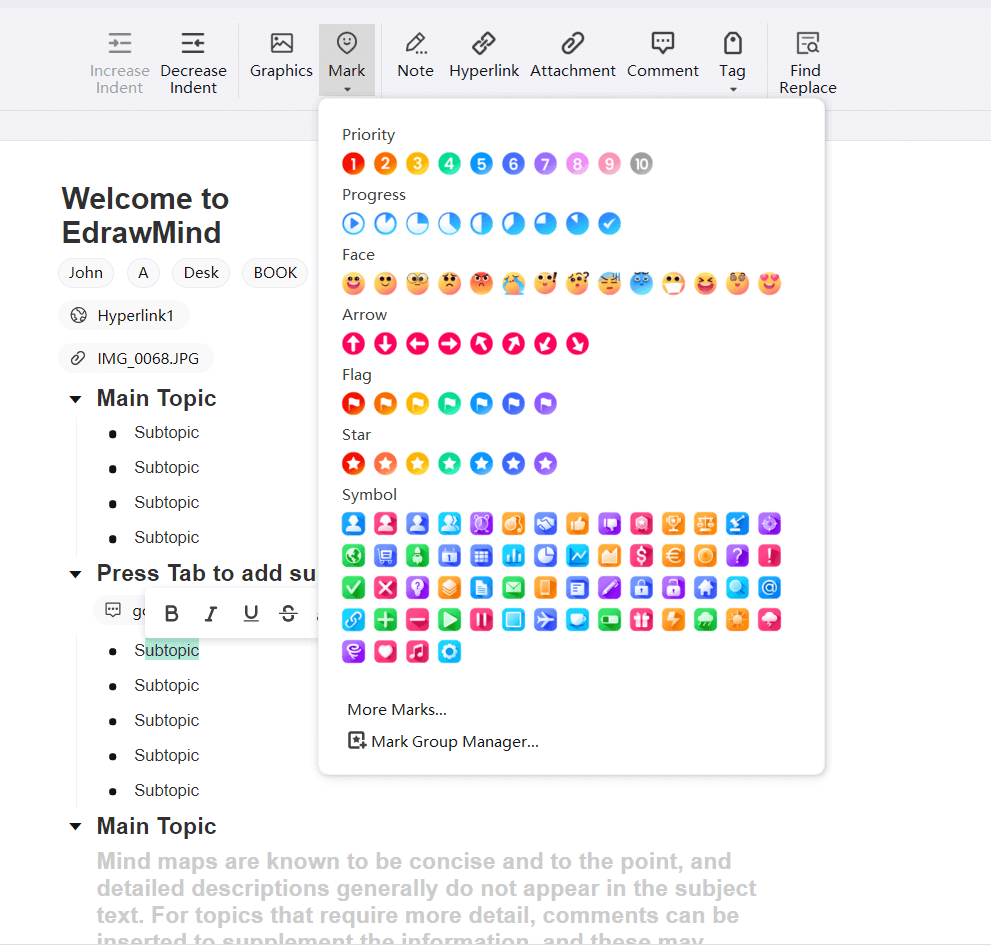
Selezionare un argomento e scegliere "Commento" nella barra degli strumenti superiore per inserire un commento.
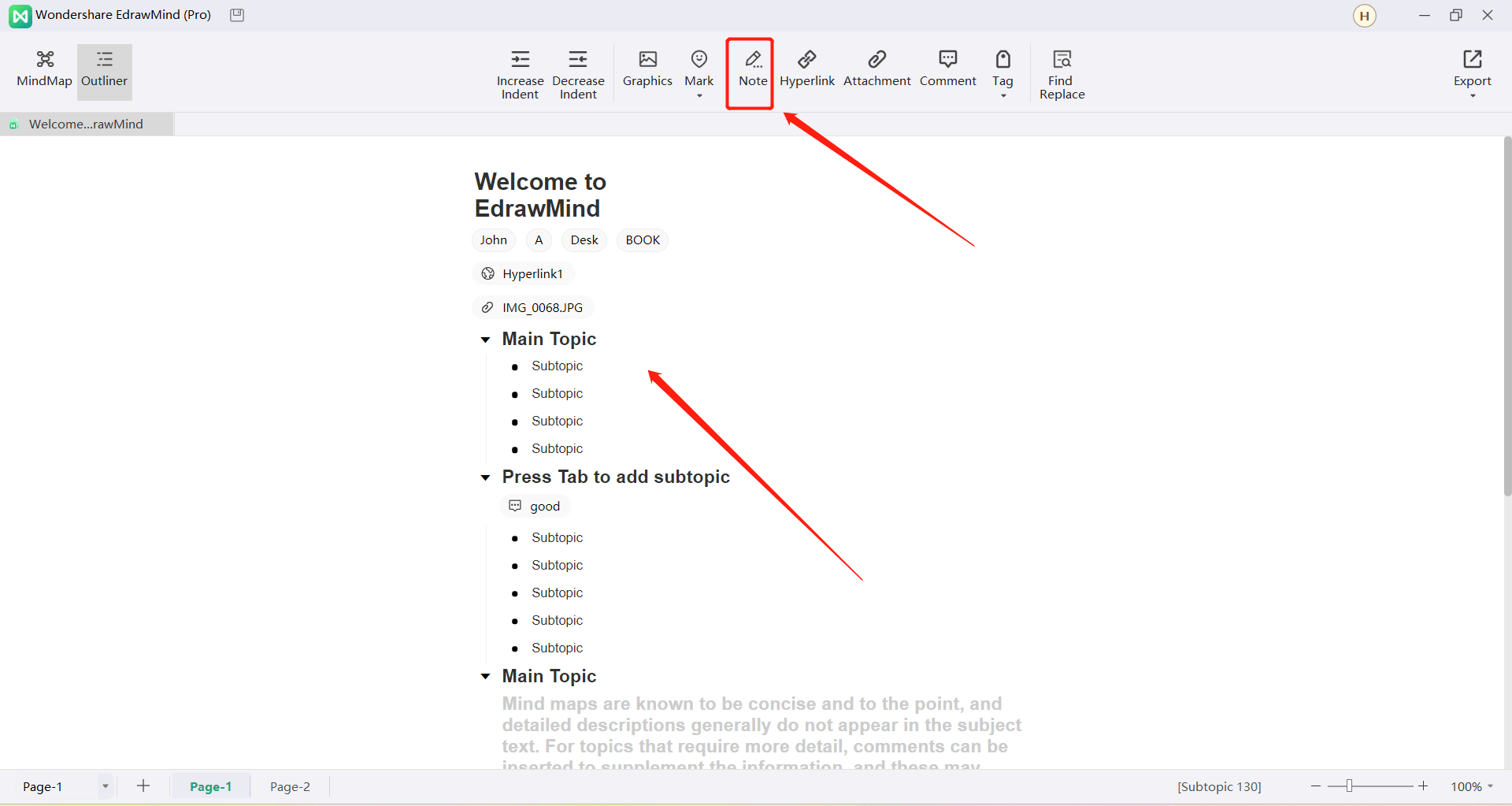
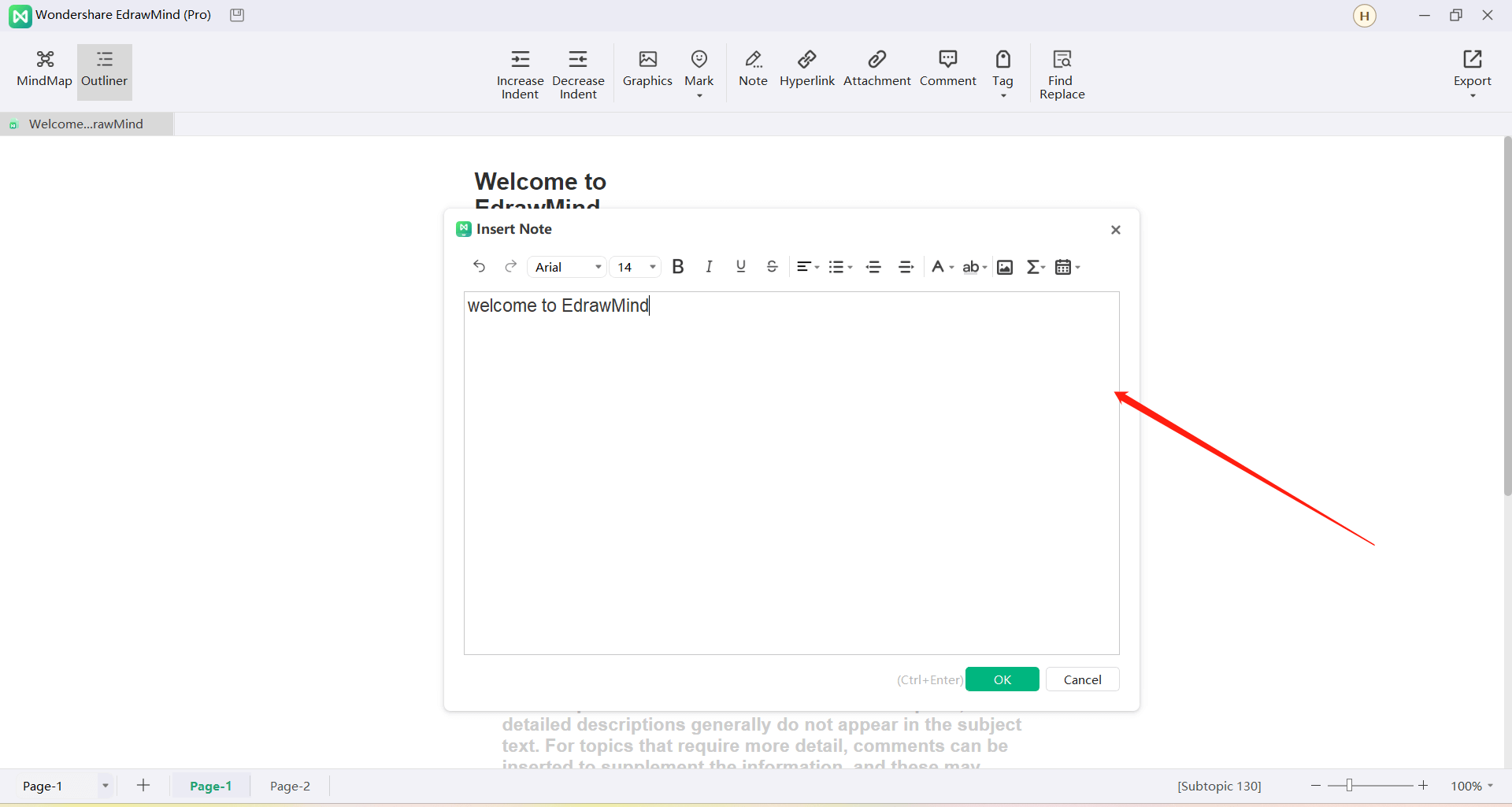
Selezionare un argomento e scegliere "Collegamento ipertestuale" nella barra degli strumenti superiore per inserire un collegamento ipertestuale.
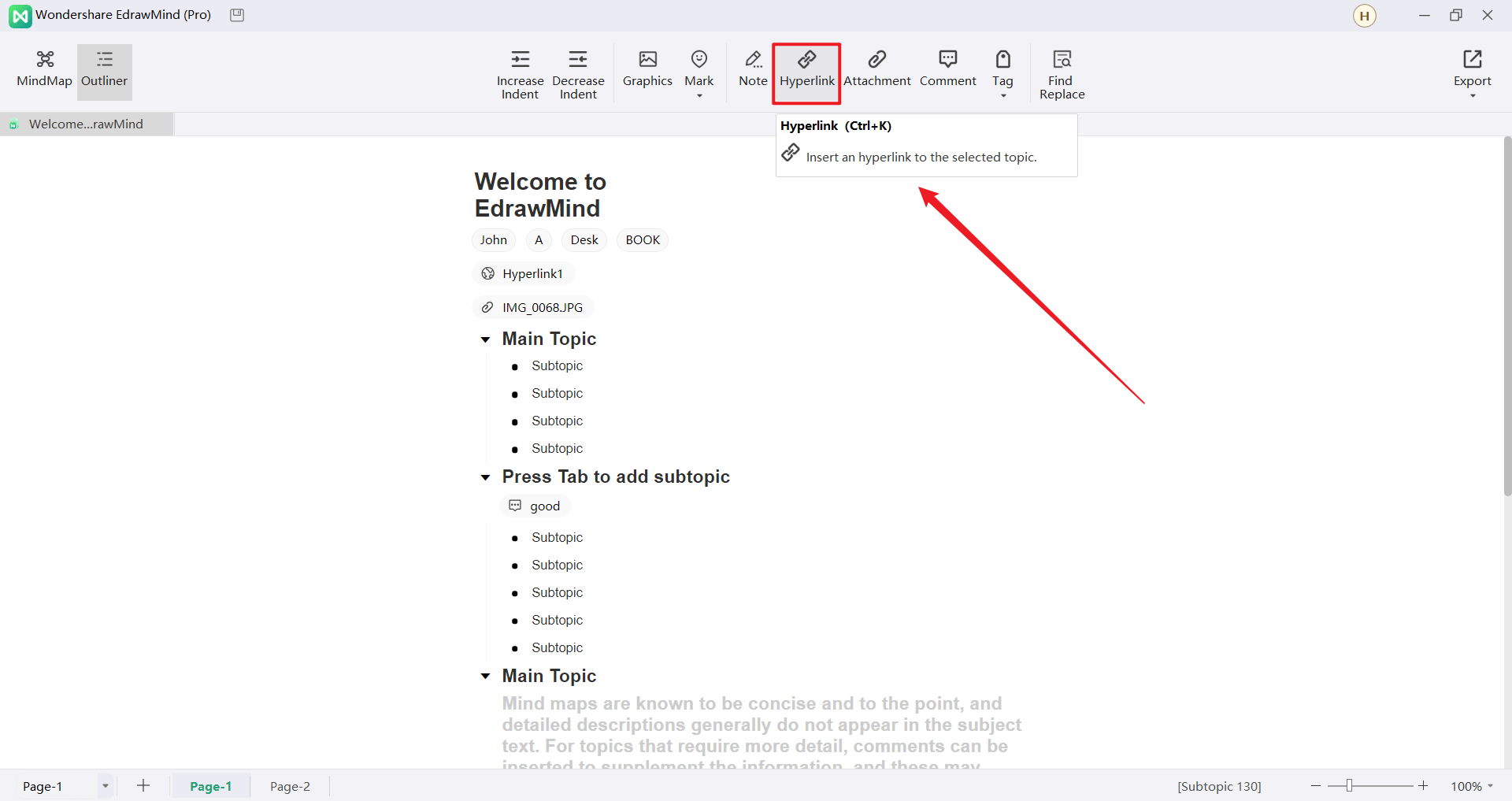
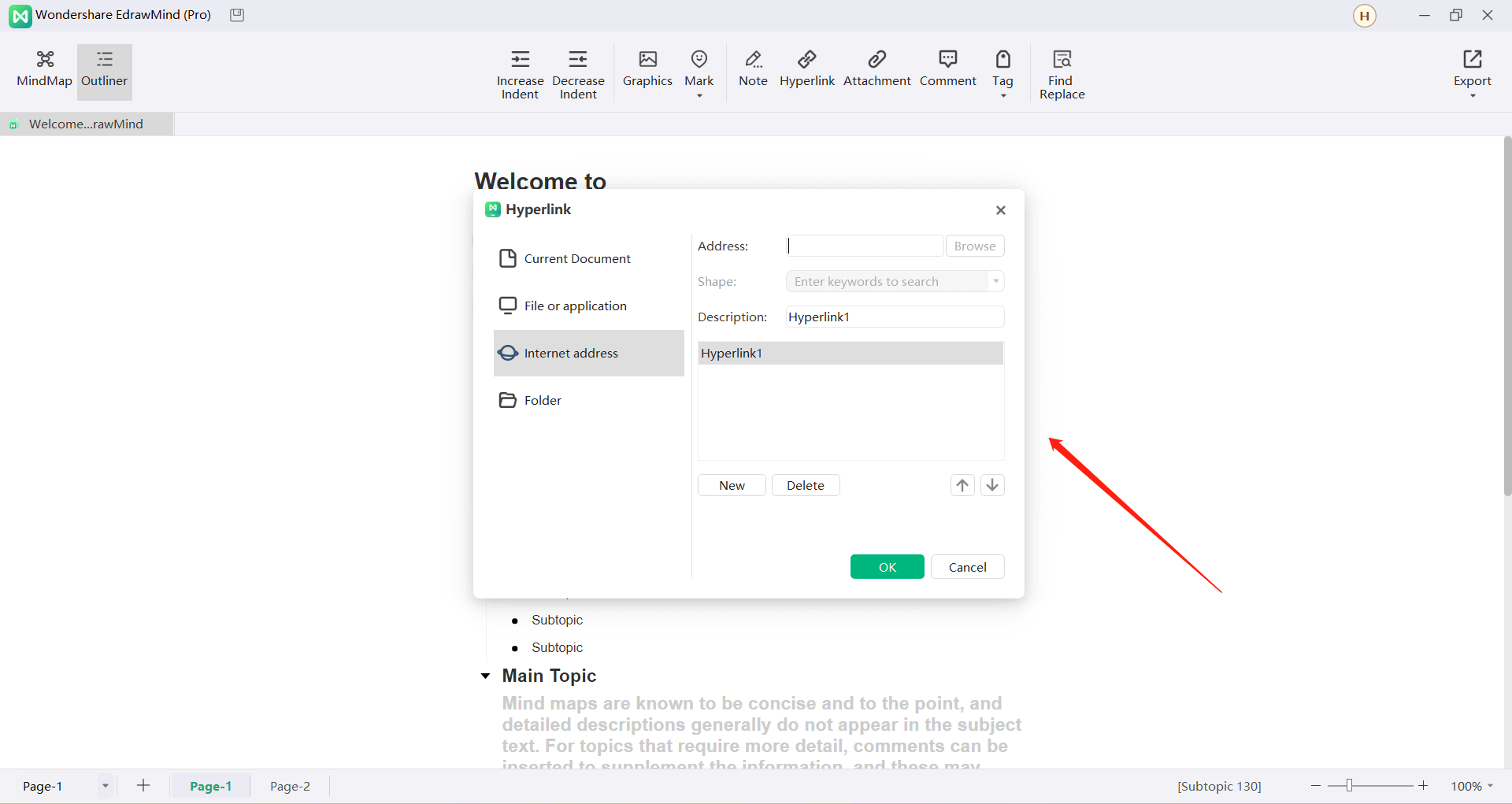
Selezionare un argomento e selezionare "Allegato" nella barra degli strumenti superiore per inserire un allegato.
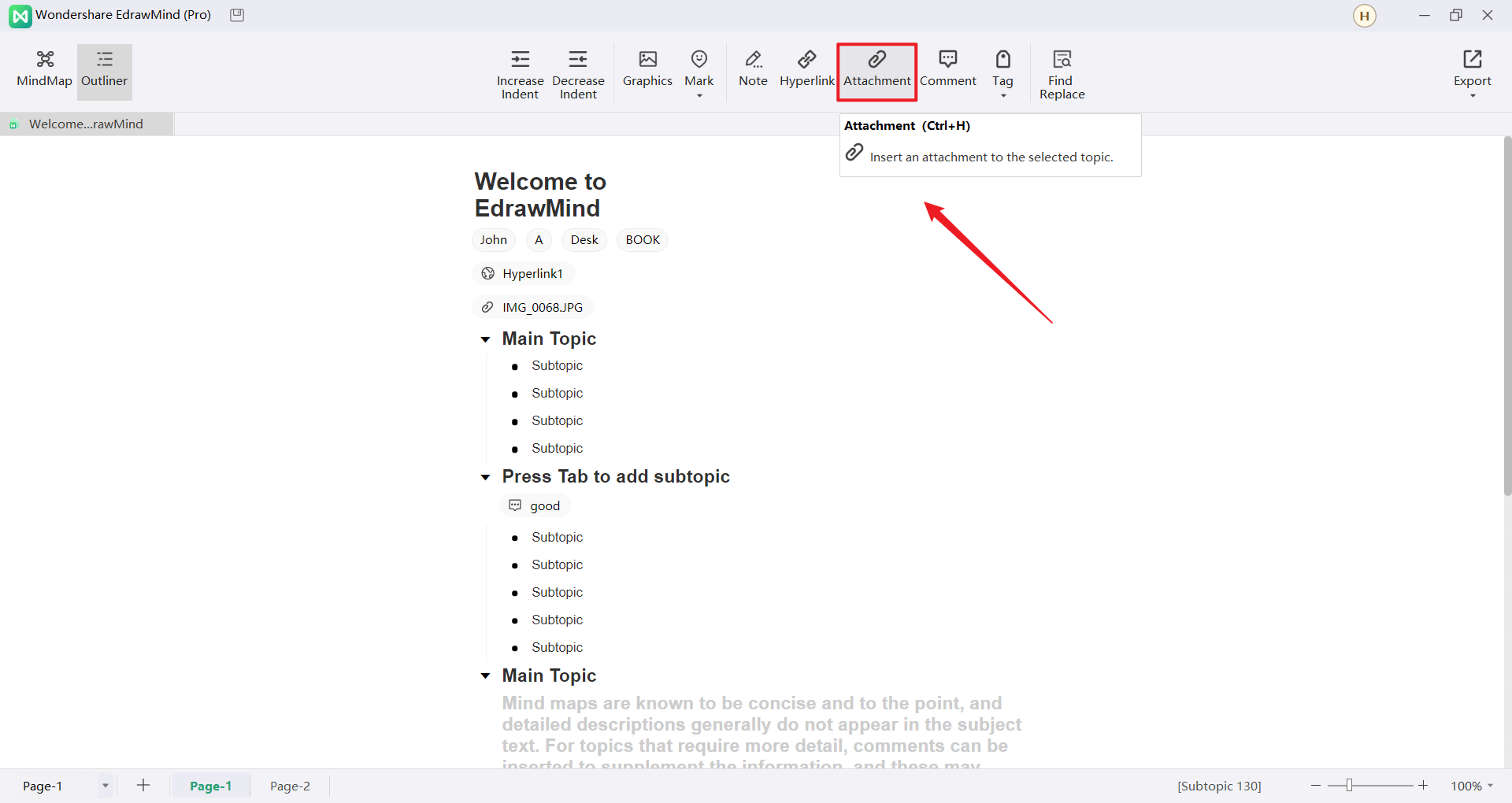
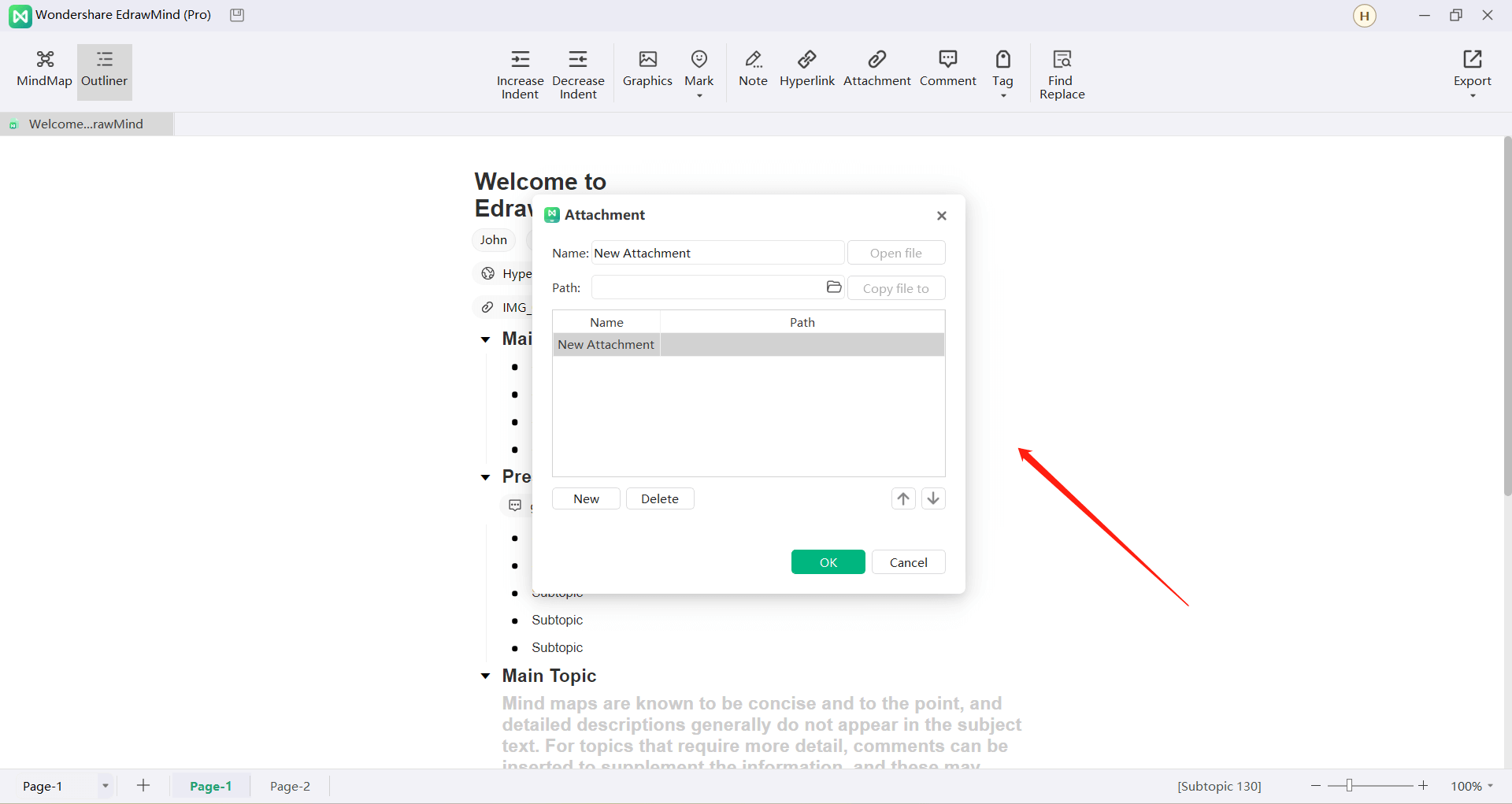
Selezionare un argomento e scegliere "Commento" nella barra degli strumenti superiore per inserire un commento.
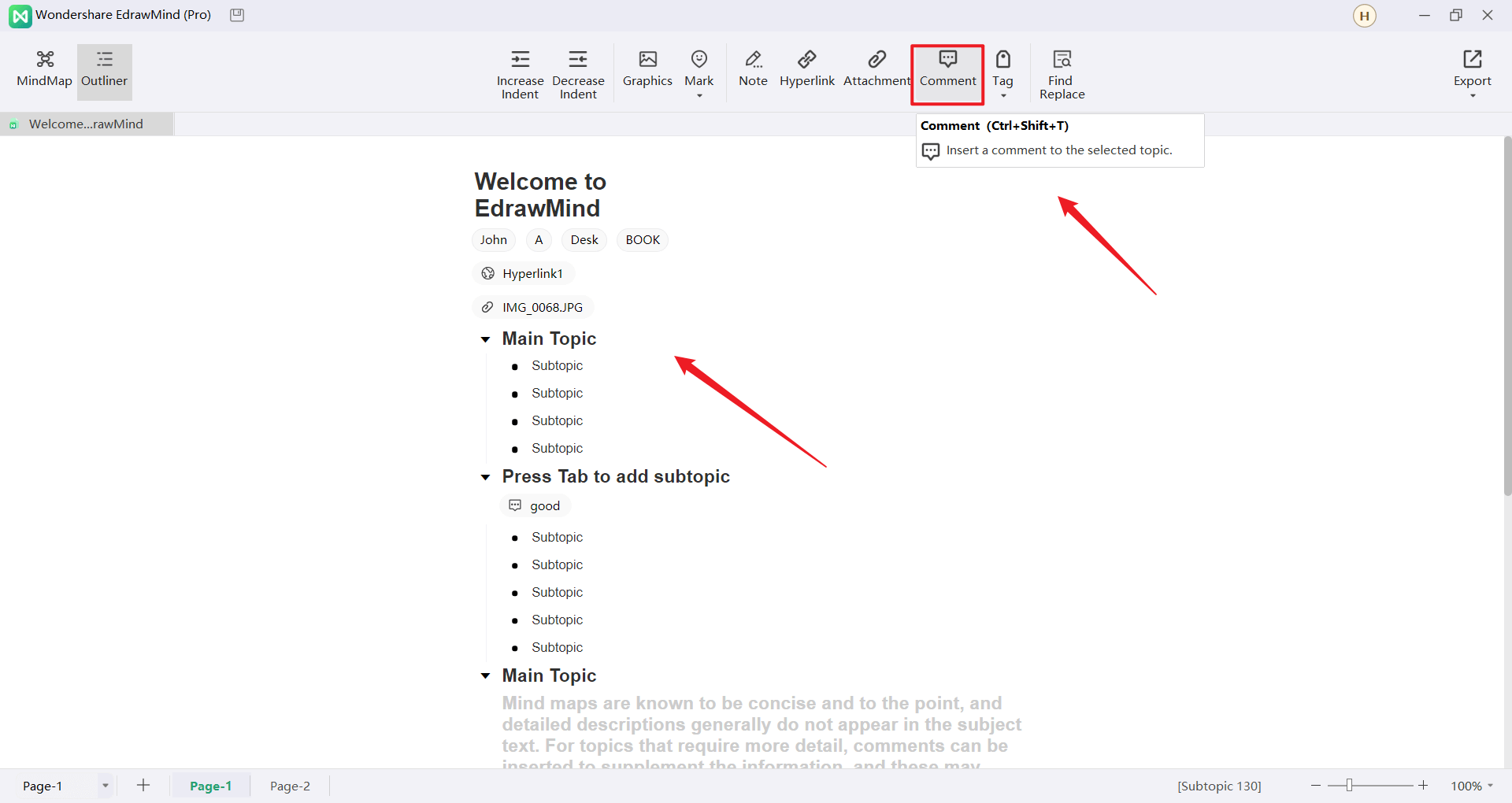
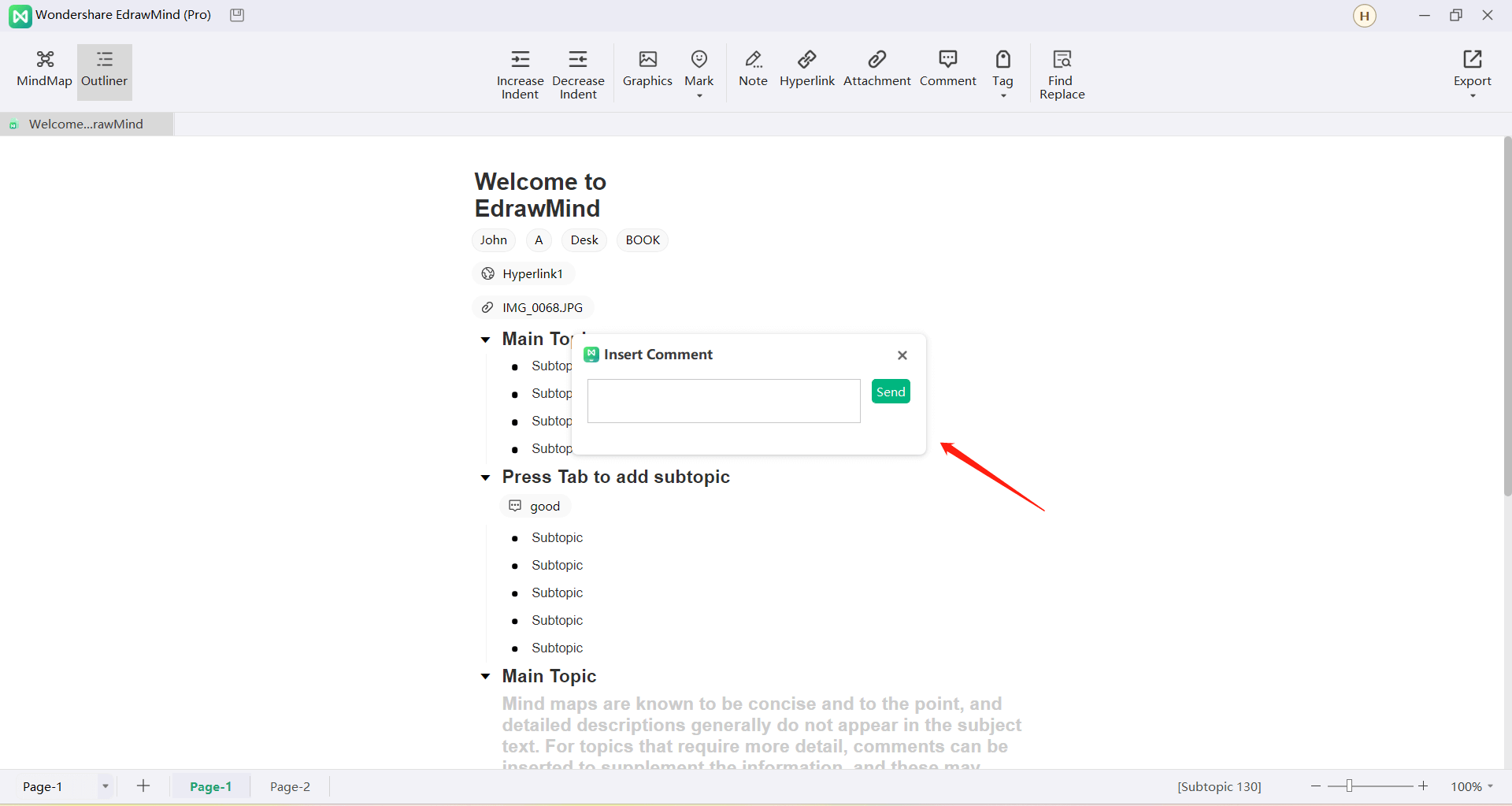
Dopo aver inserito l'elemento:
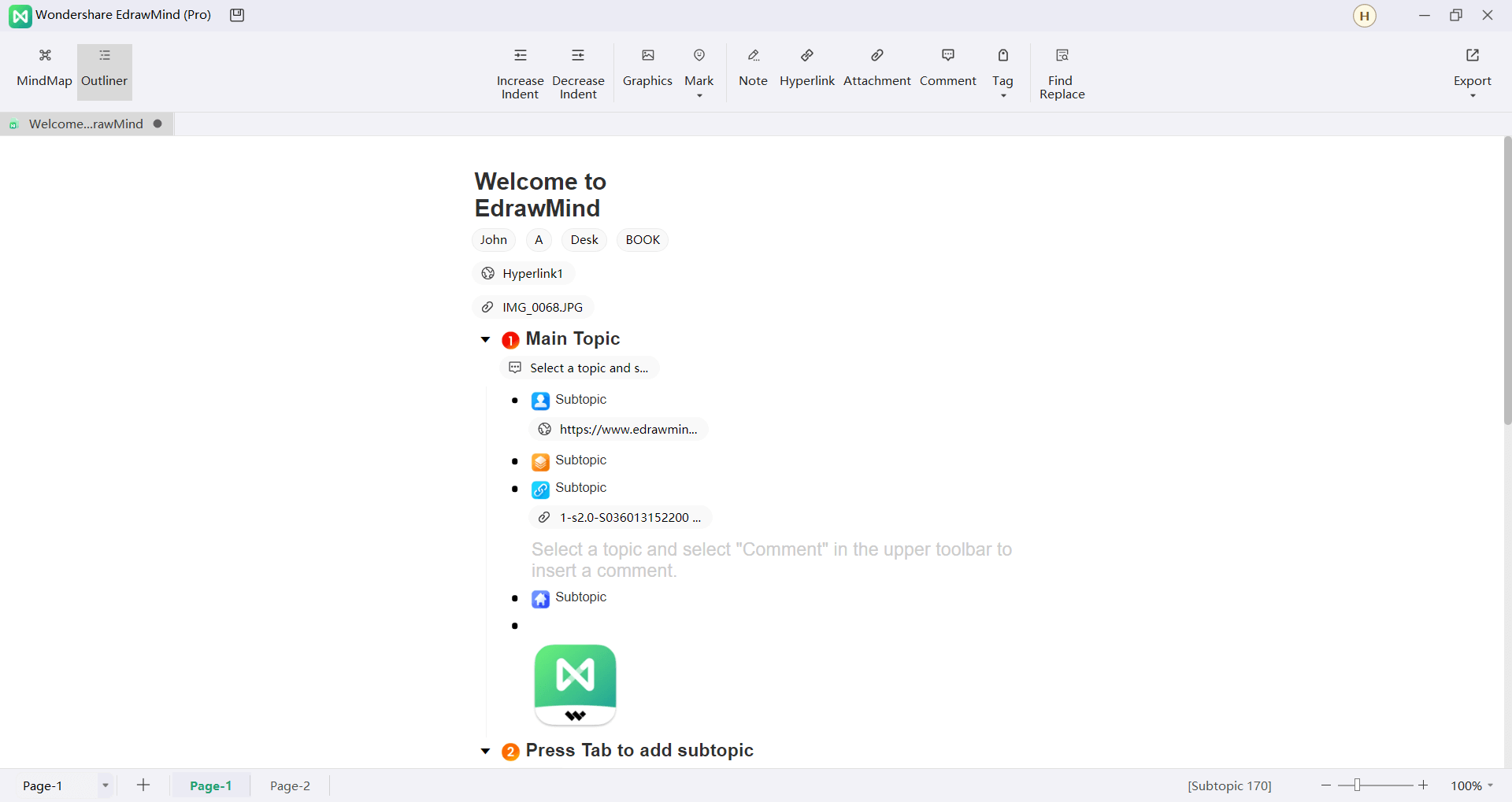
Passaggio da una modalità all'altra
Nella pagina di modifica della mappa, fare clic su "Contorno" nella barra degli strumenti superiore per passare dalla modalità contorno alla modalità mappa mentale.
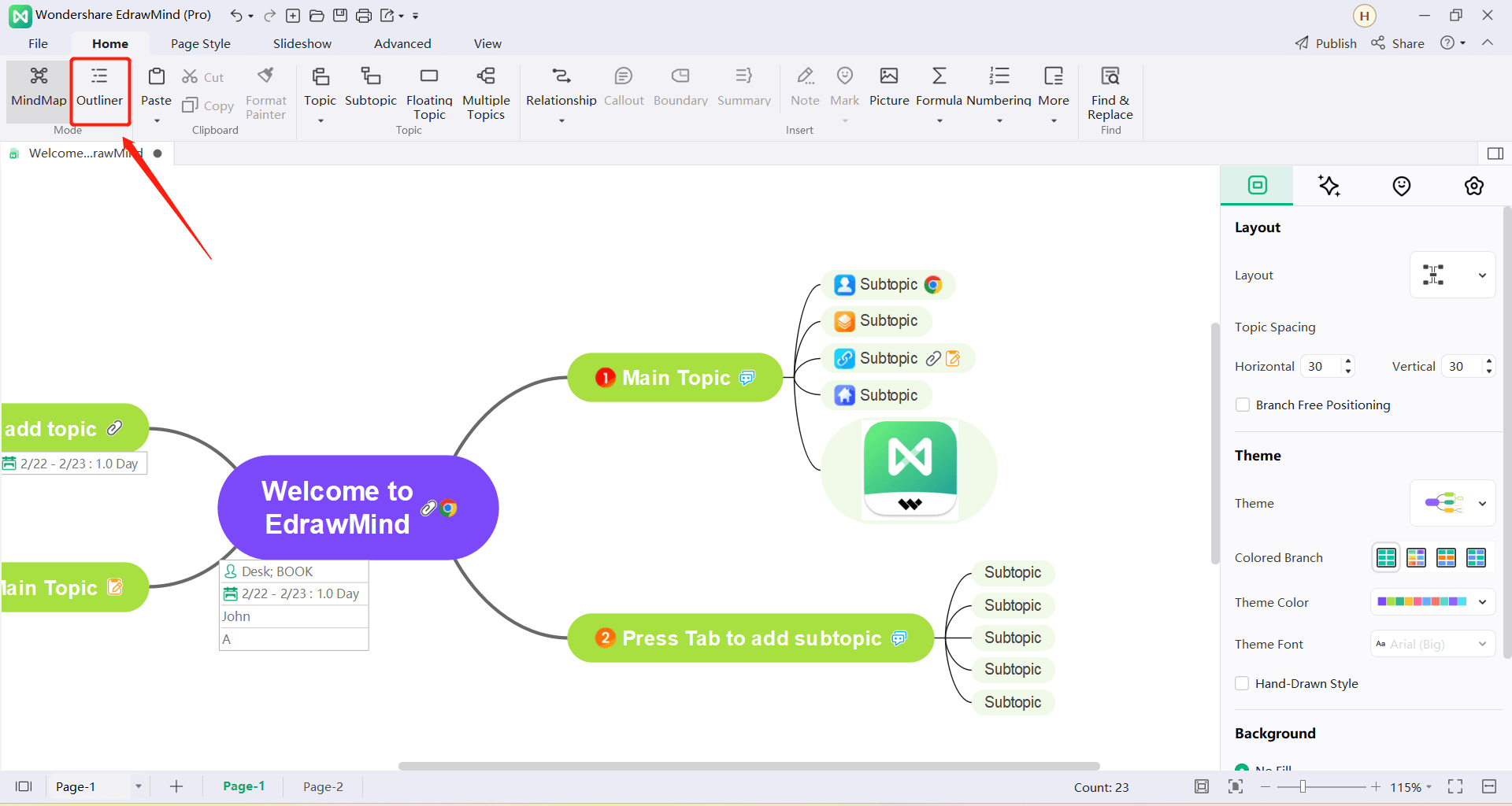
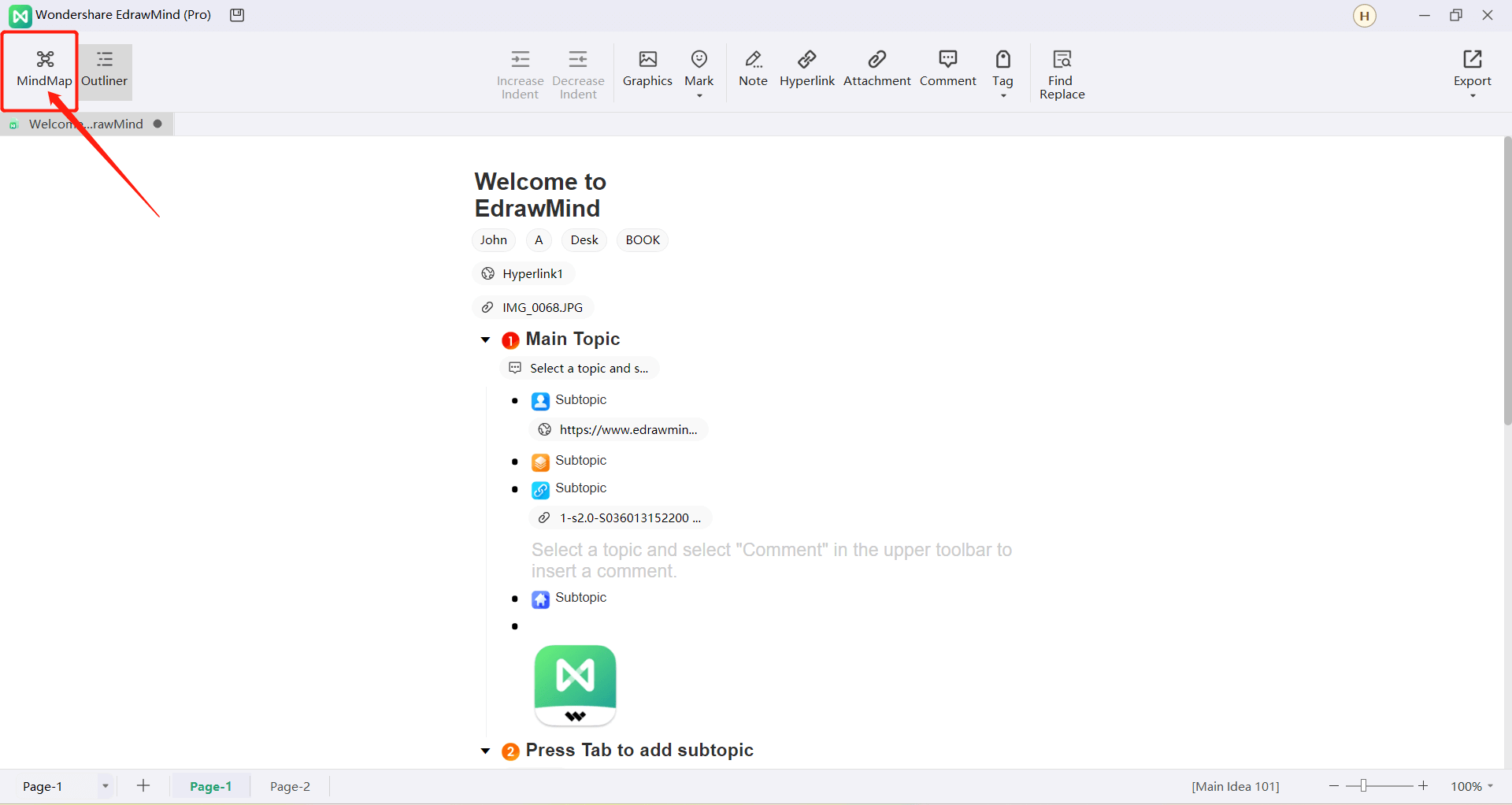
Esportazione
Nella pagina dei contorni, fare clic su "Esporta" nella barra degli strumenti superiore per esportare i file in quattro formati: "PDF", "Immagine", "Word" e "HTML", tutti supportati per la modifica in Word.
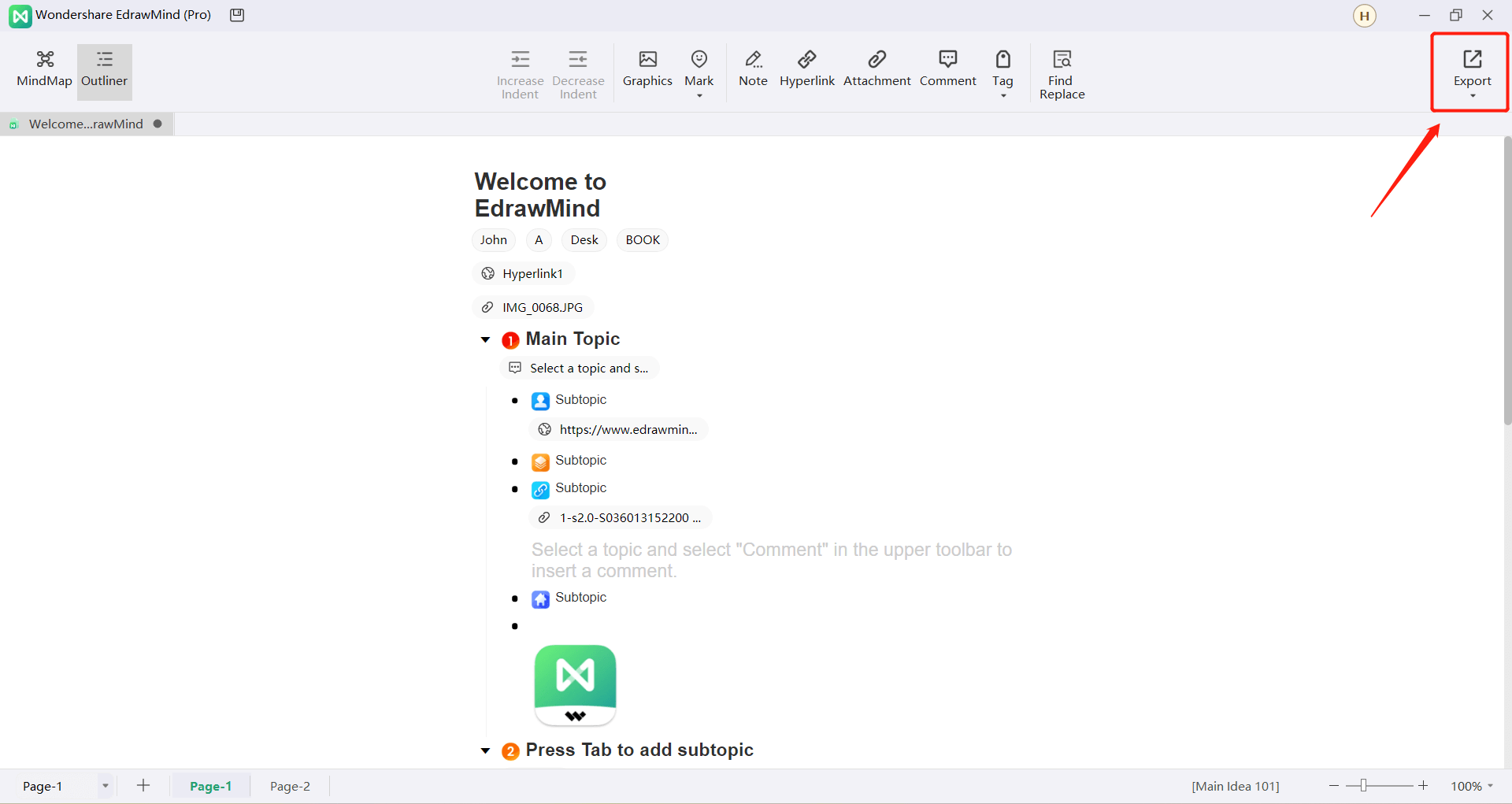
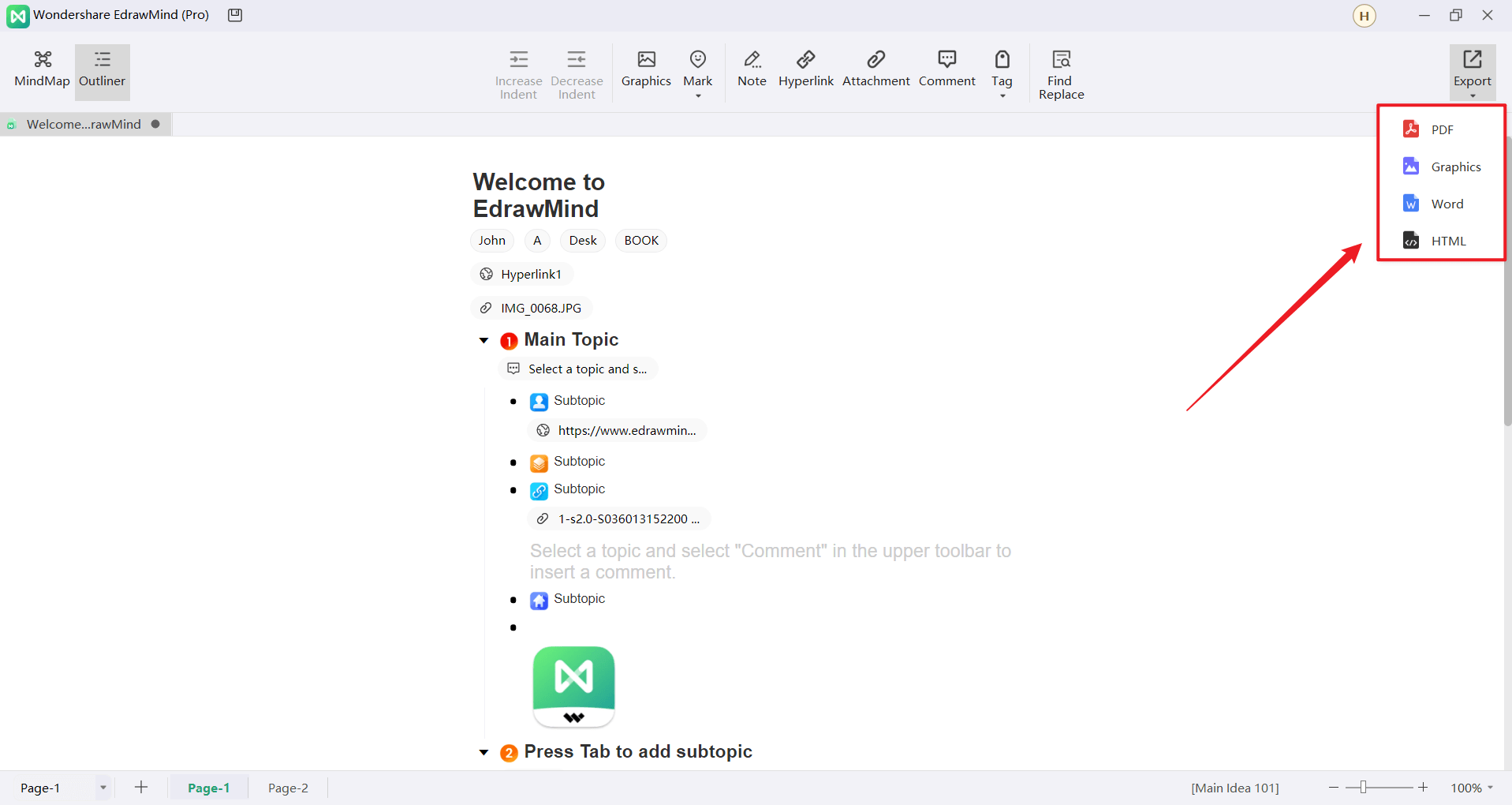
Scorciatoie
Come mostrato nella tabella seguente (gli utenti possono visualizzarla in "Opzioni" - "Tasti di scelta rapida" del software), EdrawMind fornisce tasti di scelta rapida predefiniti e la maggior parte dei tasti di scelta rapida possono essere personalizzati. Gli utenti possono andare in "Opzioni" - "Tasti di scelta rapida" e fare clic su "Tasti di scelta rapida personalizzati" per modificare i tasti di scelta rapida in base alle proprie esigenze.
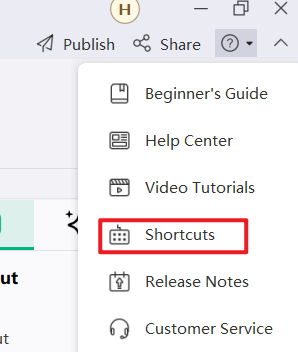
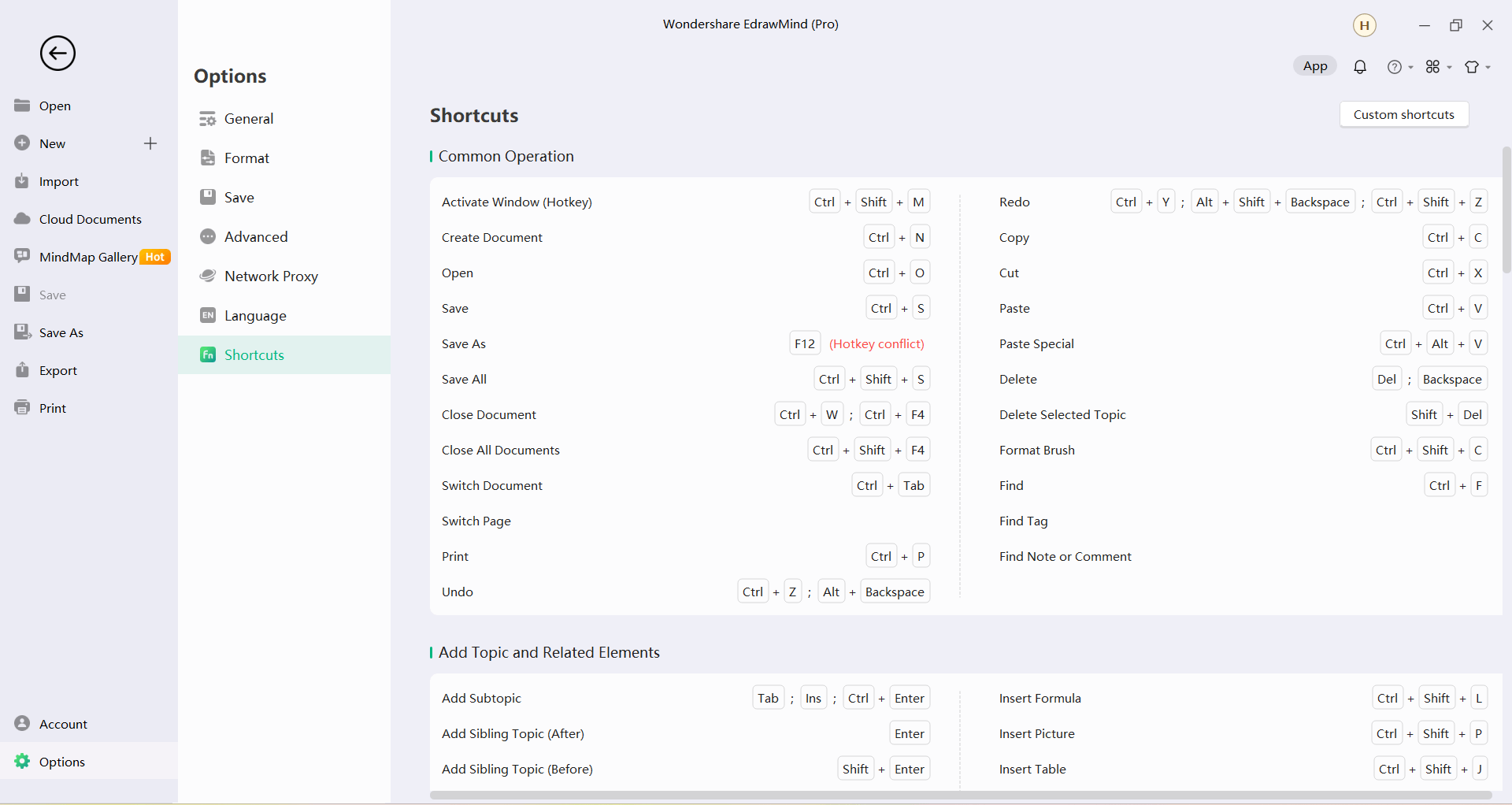
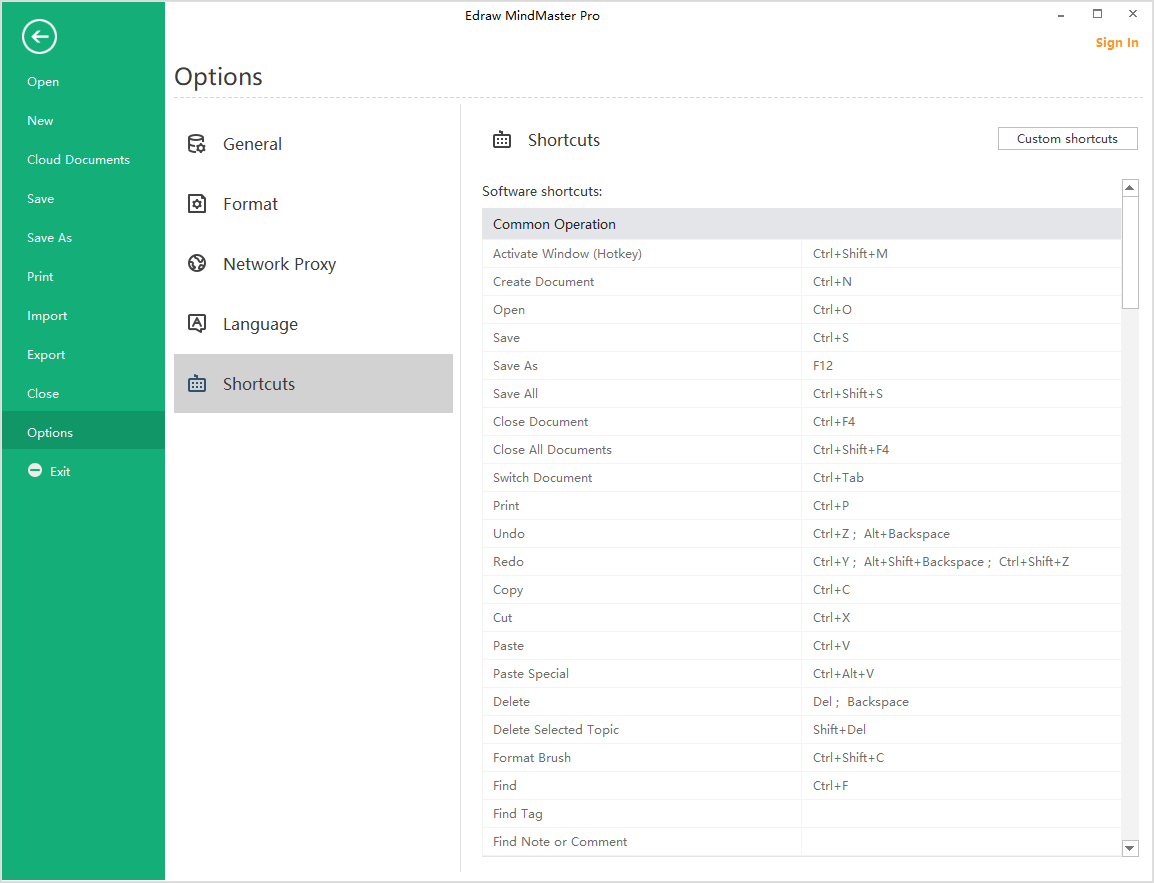
Operazioni comuni
| Funzione | Scorciatoie |
|---|---|
| Attiva finestra (tasto di scelta rapida) | Ctrl + Shift + M |
| Creare un nuovo documento | Ctrl + N |
| Aperto | Ctrl + O |
| Trovare | Ctrl + F |
| Risparmiare | Ctrl + S |
| Salva come | F12 |
| Salva tutti | Ctrl + Shift + S |
| Chiudere il documento corrente | Ctrl + F4 |
| Chiudere tutti | Ctrl + Shift + F4 |
| Documento di commutazione | Ctrl + Tab |
| Stampare | Ctrl + P |
| Annullare | Ctrl + Z; Alt + Backspace |
| Rifare | Ctrl + Y; Alt + Shift + Backspace; Ctrl + Shift + Z |
| Copiare | Ctrl + C |
| Pasta | Ctrl + V |
| Tagliare | Ctrl + X |
| Formato Painter | Ctrl + Shift + C |
| Pasta speciale | Ctrl + Alt + V |
| Eliminare | Elimina; Backspace |
| Cancellare l'argomento selezionato | Shift + Canc |
Aggiungere argomenti ed elementi correlati
| Funzione | Scorciatoie |
|---|---|
| Aggiungere un sottoargomento | Tab; Inserisci; Ctrl + Invio |
| Aggiungi argomento | Entrare |
| Aggiungi argomento prima | Shift + Entrare |
| Aggiungi argomento genitore | Maiuscolo + Inserisci |
| Aggiungere un richiamo | Alt + Entrare |
| Aggiungere un argomento fluttuante | Alt + F |
| Aggiungere più argomenti | Ctrl + M |
| Aggiungi relazione | Ctrl + R |
| Aggiungi confine | Ctrl + Shift + B |
| Aggiungi sommario | Ctrl + ] |
| Aggiungi immagine | Ctrl + Shift + P |
| Aggiungere un contrassegno di priorità | Ctrl + 1, 2, 3... |
| Aggiungi collegamento | Ctrl + H |
| Aggiungi nota | Ctrl + T |
| Aggiungi commento | Ctrl + Shift + T |
| Aggiungi numero | Ctrl + Shift + U |
| Aggiungi attività | Alt + G |
Selezionare l'argomento e le operazioni sull'argomento
| Funzione | Scorciatoie |
|---|---|
| Selezionare tutti gli argomenti | Ctrl + A |
| Selezionare lo stesso tipo | Alt + A |
| Seleziona altri argomenti | Maiuscolo + tasti freccia |
| Selezionare più livelli | Maiusc + Alt + Tasti freccia |
| Selezionare lo stesso livello | Ctrl + Shift + A |
| Selezionare l'argomento | Tasti freccia |
| Selezionare il primo argomento dello stesso livello | Casa |
| Selezionare l'ultimo argomento dello stesso livello | Fine |
| Selezionare l'idea principale | Ctrl + Casa |
| Argomento da spostare in alto | Ctrl + Shift + Su |
| Spostare in basso l'argomento | Ctrl + Shift + Giù |
| Spostare l'argomento in cima | Ctrl + Shift + Casa |
| Spostare l'argomento in fondo | Ctrl + Shift + Fine |
Modifica del testo e impostazioni dei caratteri
| Funzione | Scorciatoie |
|---|---|
| Modifica del testo dell'argomento | F2 |
| Modifica e spostamento del cursore all'inizio del testo | Shift + Barra spaziatrice |
| Modifica e spostamento del cursore alla fine del testo | Barra spaziatrice |
| Aggiungere l'interruzione di riga | Maiusc + Invio; Ctrl + Entrare |
| Grassetto | Ctrl + B |
| Corsivo | Ctrl + I |
| Sottolineare | Ctrl + U |
| Aumentare la dimensione dei caratteri | Ctrl + Shift + Punto |
| Diminuire la dimensione dei caratteri | Ctrl + Shift +Comma |
| Impostare il colore dei caratteri | Ctrl + Shift + D |
Attraversamento di argomenti e diapositive
| Funzione | Scorciatoie |
|---|---|
| Argomenti della traversata | F5 |
| Rami trasversali | Shift + F5 |
| Visualizza la pagina delle diapositive | Ctrl + Shift + F5 |
Vista sulla mappa
| Funzione | Scorciatoie |
|---|---|
| Mostra i diversi livelli | Alt + 1,2,3… |
| Mostra tutti i livelli | Alt + 0 |
| Ramo di visualizzazione | Alt + D |
| Focus sull'argomento | F3 |
| Trapano/Stop trapano | F4 |
| Adatta la mappa alla larghezza della pagina | Alt + F3 |
| Piegare | Ctrl + F3 |
| Zoom al 100% | Ctrl + 0 |
| Zoom in | Ctrl + Uguale |
| Zoom out | Ctrl + Meno |
| Spostamento verticale della pagina | PaginaSu; PaginaGiù |
| Spostamento orizzontale della pagina | Ctrl + PageUp; Ctrl + PageDown |
Modalità a schermo intero
| Funzione | Scorciatoie |
|---|---|
| Iniziare il brainstorming | F8 |
| Schermo intero (modificabile) | Ctrl+F5 |
| Puntatore laser | Ctrl + L |
| Matita colorata | Ctrl + P |
| Disegnare un rettangolo | Ctrl + Shift + R |
| Disegnare un ovale/ellisse | Ctrl + Shift + E |
| Disegna la freccia | Ctrl + Shift + W |
| Disegna la freccia | Ctrl + E |
| Zoom in della mappa | Ctrl + Uguale |
| Selezionare l'idea principale | Ctrl + Casa |
| Cancellare tutte le tracce | E (Capitale) |
Pannello/Finestra aperta
| Funzione | Scorciatoie |
|---|---|
| Aprire il gestore di tag | Ctrl + G |
| Aprire il riquadro delle clipart | Ctrl + Shift + I |
| Aprire il riquadro del formato | F6 |
| Aprire il riquadro del controllo ortografico | F7 |
| Aprire il riquadro dei contrassegni | F9 |
| Aprire il riquadro attività | F10 |
| Aprire il riquadro dei contorni | F11 |
Altro
| Funzione | Scorciatoie |
|---|---|
| Annullamento dell'operazione o chiusura della finestra di dialogo | Esc |
| Annullamento dell'operazione o chiusura della finestra di dialogo | F1 |

