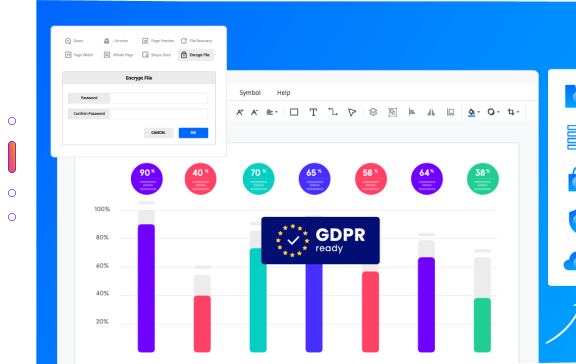Wie man ein UML-Diagramm in Visio zeichnet
Edraw Content-Team
Möchten Sie Ihr UML-Diagramm erstellen?
Sie fragen sich, wie Sie ein UML-Diagramm in Microsoft Visio zeichnen können? In diesem ausführlichen Leitfaden erfahren Sie, wie Sie ein UML-Diagramm in Visio zeichnen und wie es einfacher geht.
Was ist ein UML-Diagramm? Ein UML-Diagramm (Unified Modeling Language) ist eine Diagrammtechnik, die bei der Visualisierung eines Systems hilft, indem sie detaillierte Informationen über die Hauptakteure, Aktionen, Klassen, Ordnung, Wartung und Dokumentinformationen über das Gesamtsystem liefert. Wenn wir UML-Diagramme erstellen, arbeiten wir im Allgemeinen mit Klassendiagrammen, die aus verschiedenen Klassen, Oberflächen, Assoziationen und Zusammenarbeit bestehen. Wie Sie sehen, sorgen wir durch die Erstellung von Visio UML-Diagrammen dafür, dass Softwareentwickler aus verschiedenen Bereichen neue Softwaresysteme problemlos visualisieren, konstruieren und dokumentieren können. In diesem Artikel erklären wir Ihnen, wie Sie ein Visio UML-Diagramm in MS Visio erstellen und wie Sie ähnliche UML-Diagramme in EdrawMax nicht nur effektiv, sondern auch Geldbeutel-freundlich erstellen können.
Bevor wir den einfachsten Weg zur Erstellung eines UML-Diagramms kennenlernen, sehen Sie sich die Schritte an, die Sie bei der Erstellung eines UML-Diagramms in Visio beachten müssen.
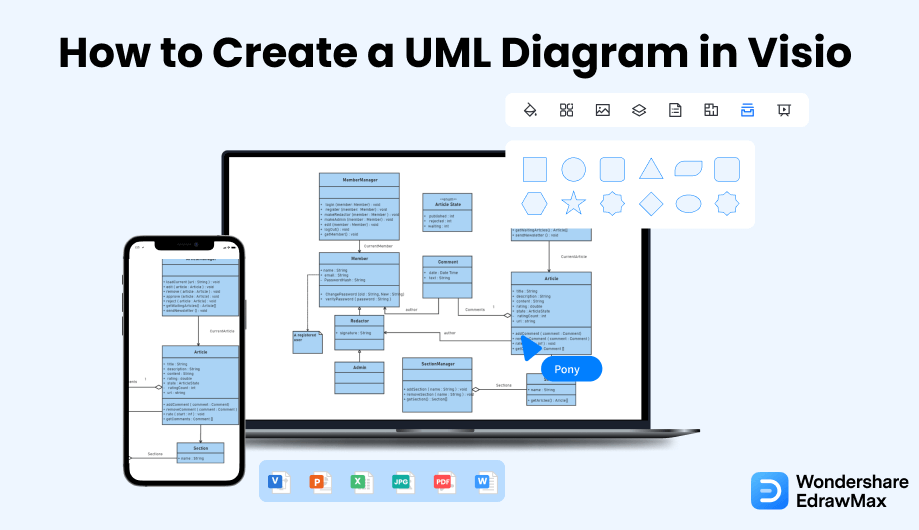
1. Wie man ein UML-Diagramm in Visio zeichnet
Folgen Sie diesen einfachen Schritten, um ein UML-Diagramm in Visio zu zeichnen.
- Starten Sie Visio:
Mit einem UML-Diagramm können Sie die Software- und Modellentwicklung analysieren und die Beziehungen zwischen den Objekten darstellen. Während Sie ein UML-Diagramm erstellen, ist es wichtig zu wissen, wie Sie ein UML-Diagramm in Visio erstellen. Um Fehler zu vermeiden und ein perfektes UML-Diagramm zu erstellen, können Sie einen Plan erstellen, bevor Sie mit Ihrer Arbeit beginnen. Um mit Ihrem UML-Diagramm in Visio zu beginnen, müssen Sie das Tool auf Ihrem Gerät starten und die Option "Neu" in der Datei wählen. Wählen Sie das UML-Diagramm aus und entscheiden Sie sich für die metrischen oder US-Einheiten.
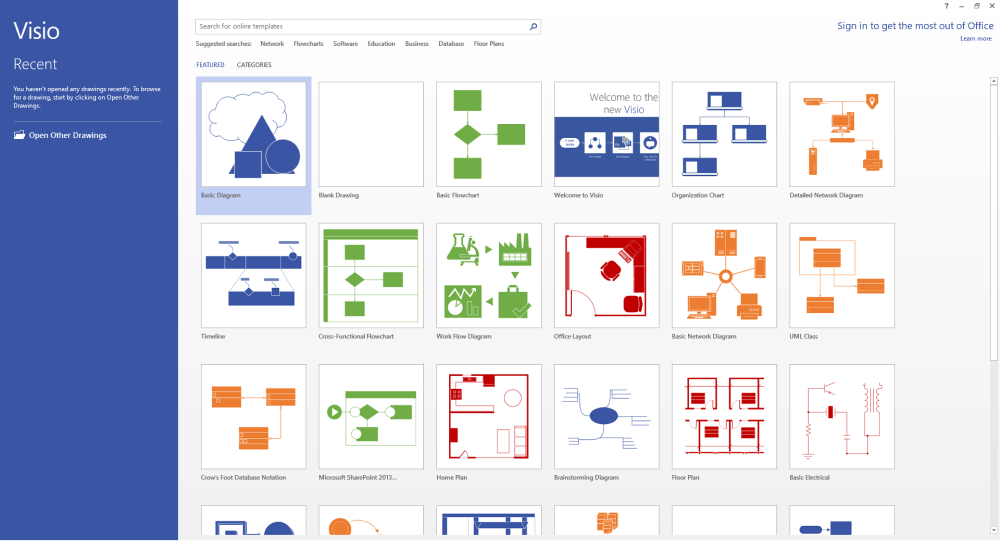
- Erstellen Sie das Diagramm:
Klicken Sie auf die Erstellen Option. Das Diagramm öffnet sich. Sie können die Formen aus dem Fenster holen. Gehen Sie zur Option der Aufgabenbereiche der Ansicht, um Ihre Formen auszuwählen. Nachdem Sie sie ausgewählt haben, können Sie sie mit der Schaltfläche "Formen erweitern" aufklappen.
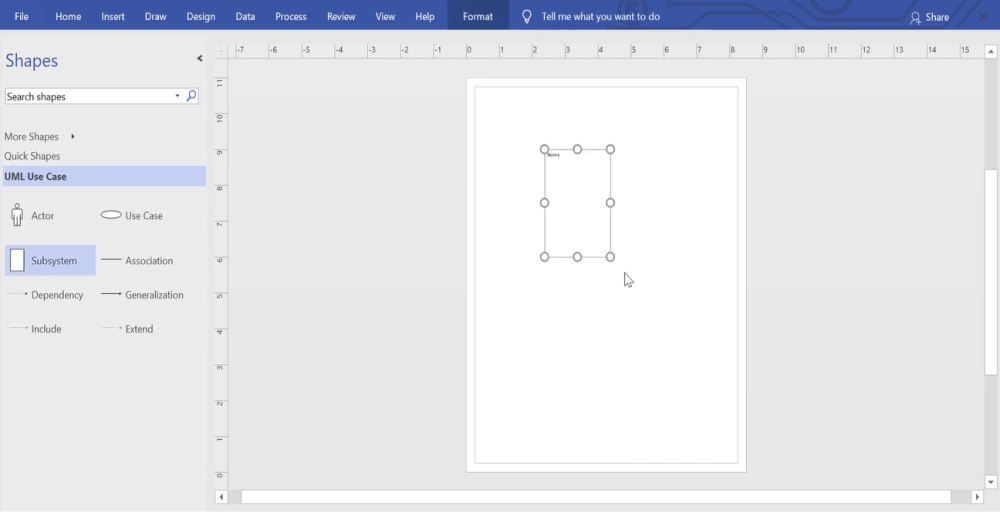
- Verbinden Sie die Formen und fügen Sie Parameter hinzu:
Die UML-Verbindungen zeigen die Beziehung zwischen den Formen an und mit einem Rechtsklick auf die Verbindung können Sie den Beziehungstyp ändern. Sie können den Beziehungstyp über die Option "Verbindungstyp festlegen" auswählen. Sobald Sie die Konnektoren platziert und die Beziehungen zwischen den Formen in Ihrem UML-Diagramm hergestellt haben, sollten Sie über die Formauswahl Parameter und Stereotypfelder hinzufügen. Sie können die richtigen Optionen aus dem Popup-Menü auswählen. Wenn Sie die Größe einer Oberfläche oder einer Klasse ändern müssen, können Sie das tun, indem Sie auf die Kopfzeile der Form klicken. Nachdem Sie sie ausgewählt haben, sollten Sie den gelben Kontrollpunkt nach links oder rechts bewegen, um die Breite zu ändern.
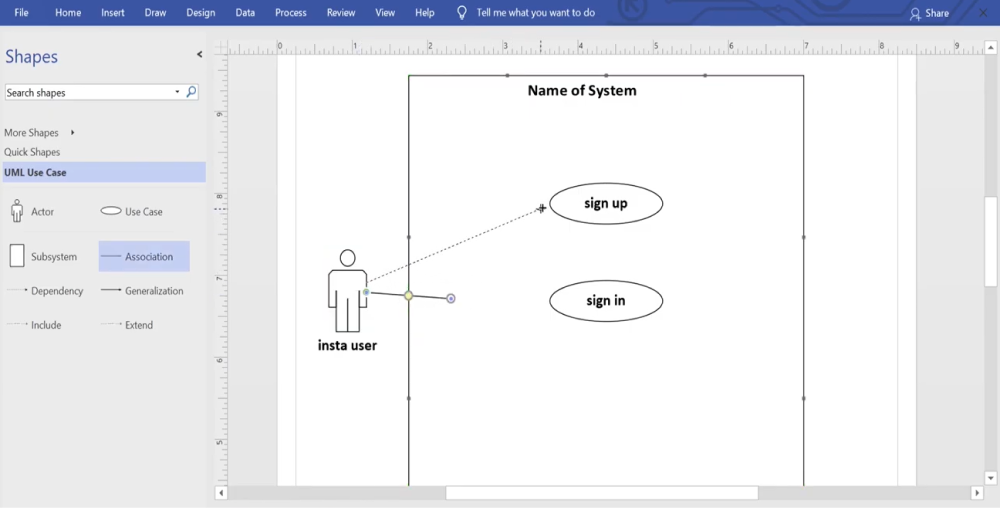
- Speichern Sie die Datei:
Wenn Sie nun mit Ihrem Visio UML-Diagramm zufrieden sind, können Sie die Datei speichern. Sie können die Datei auch in mehreren Formaten Ihrer Wahl exportieren. In den obigen Schritten haben wir versucht, ein Visio UML-Diagramm zu erstellen, um Ihnen ein grundlegendes Verständnis für den Prozess zu vermitteln, den Sie befolgen müssen, wenn Sie versuchen, ein ähnliches Diagramm in Microsoft Visio zu erstellen.
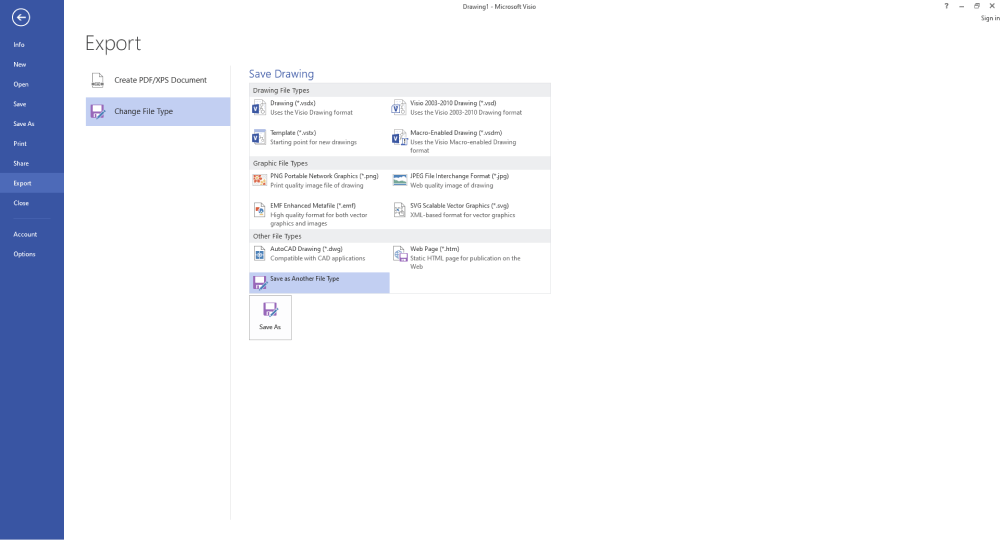
- Starten Sie Visio;
- Erstellen Sie das Diagramm;
- Verbinden Sie die Formen und fügen Sie Parameter hinzu;
- Speichern Sie die Datei;
2. Wie man ein UML-Diagramm in EdrawMax zeichnet
Wie Sie aus den oben genannten Schritten ersehen haben, können Sie ein UML-Diagramm in Visio zeichnen, aber das kostet enorm viel Zeit und Mühe. Anstatt die komplizierten Schritte zu verstehen, wie man ein UML-Diagramm zeichnet, können Sie sich die EdrawMax-Schritte ansehen, in denen wir Ihnen helfen, in fünf Schritten ein ähnlich aussehendes UML-Diagramm zu erstellen.
Schritt 1 Öffnen Sie EdrawMax und melden Sie sich an
Der allererste Schritt, den Sie tun müssen, ist EdrawMax auf Ihrem System zu installieren. Gehen Sie zum EdrawMax Download und laden Sie die Software für den UML Maker herunter, je nach Betriebssystem. Wenn Sie aus der Ferne mit Ihrem Büroteam zusammenarbeiten möchten, gehen Sie zu EdrawMax Online und melden Sie sich mit Ihrer registrierten E-Mail-Adresse an.
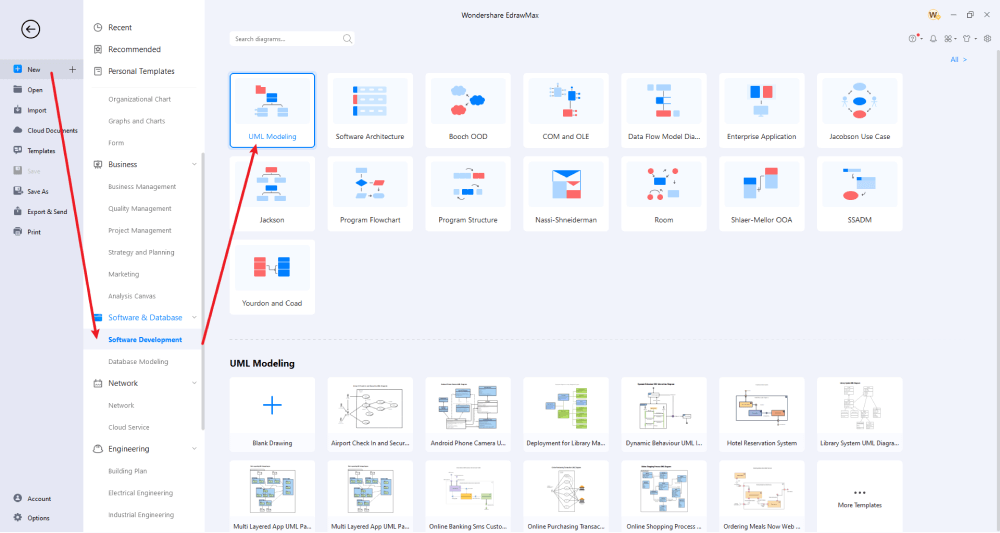
Schritt 2 Wählen Sie eine Vorlage
Wenn Sie bereits eine Visio UML-Diagrammdatei in Ihrem System haben, gehen Sie zur "UML" Option auf der linken Seite und klicken Sie auf "Visio importieren". Wenn Sie über eine SVG-Datei verfügen, können Sie auf "SVG importieren" klicken. Wenn Sie keinen Zugriff auf VSDX-Dateien haben, können Sie im Bereich "Vorlagen" nach UML-Diagrammen suchen. Das System erstellt mehrere benutzergenerierte UML-Diagrammvorlagen, die Sie verwenden können.
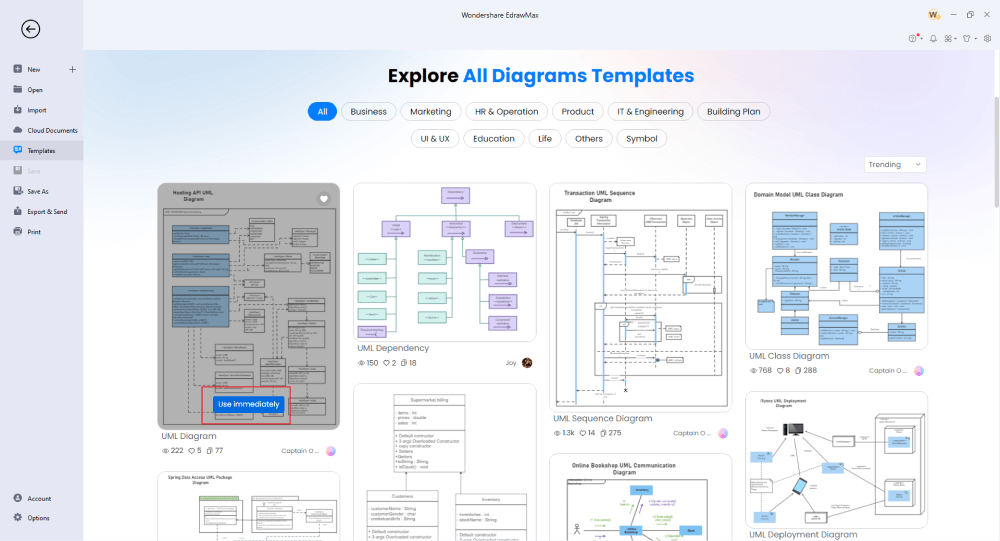
Schritt 3 Von Grund auf neu erstellen
Wenn Sie ein UML-Diagramm von Grund auf erstellen möchten, können Sie auf das "+" Zeichen klicken, das Sie unter dem Abschnitt "UML-Modellierung" in "Software & Datenbank" finden. Das System zeigt Ihnen dann verschiedene Symbole für UML-Nutzungsfalldiagramme an, die Ihnen den Einstieg erleichtern. Beginnen Sie mit der Platzierung des Akteurs, gefolgt von der Eingabe der Details des Anwendungsfalls und der Erweiterungspunkte.
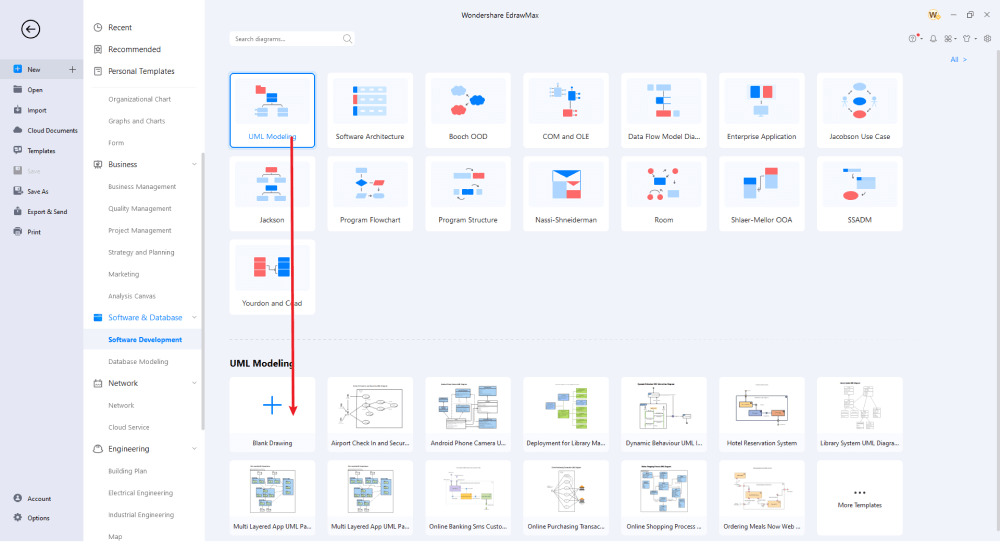
Schritt 4 Symbole und Komponenten hinzufügen
EdrawMax wird mit Tausenden von Symbolen geliefert. Um Ihr UML-Diagramm hervorzuheben, können Sie aus verschiedenen Symbolen wie Objektbeziehungen, UML-Aktivitätszustandsdiagrammen, UML-Klassendiagrammen, UML-Sequenzdiagrammen und mehr wählen. Je nach Ihren Anforderungen können Sie diese Symbole verwenden. Wenn Sie eine Visio UML-Diagrammvorlage importiert haben oder an einer bereits vorhandenen UML-Diagrammvorlage arbeiten, können Sie diese nach Belieben anpassen. Vom Ausrichten bis zum Ändern der Formen, vom Verschieben auf eine andere Ebene bis zum Definieren der Formdaten - Sie können Ihre UML-Diagrammvorlage vollständig anpassen.
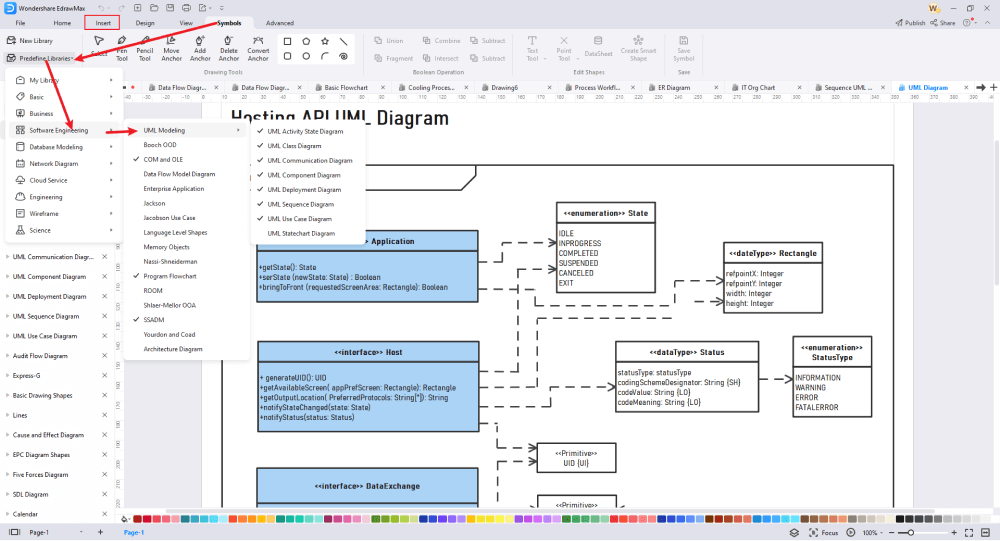
Schritt 5 Exportieren & Teilen
Sobald Sie mit dem UML-Diagramm, das Sie in EdrawMax erstellt haben, zufrieden sind, können Sie es in verschiedene Formate exportieren, wie JPEG, SVG, PDF, HTML und mehr. Wenn Sie es wünschen, können Sie das UML-Diagramm auch im Visio-Format exportieren und weitergeben. Mit EdrawMax können Sie Ihr Visio UML-Diagramm auch in der Vorlagen-Community veröffentlichen, von wo aus Sie andere Benutzer inspirieren können.
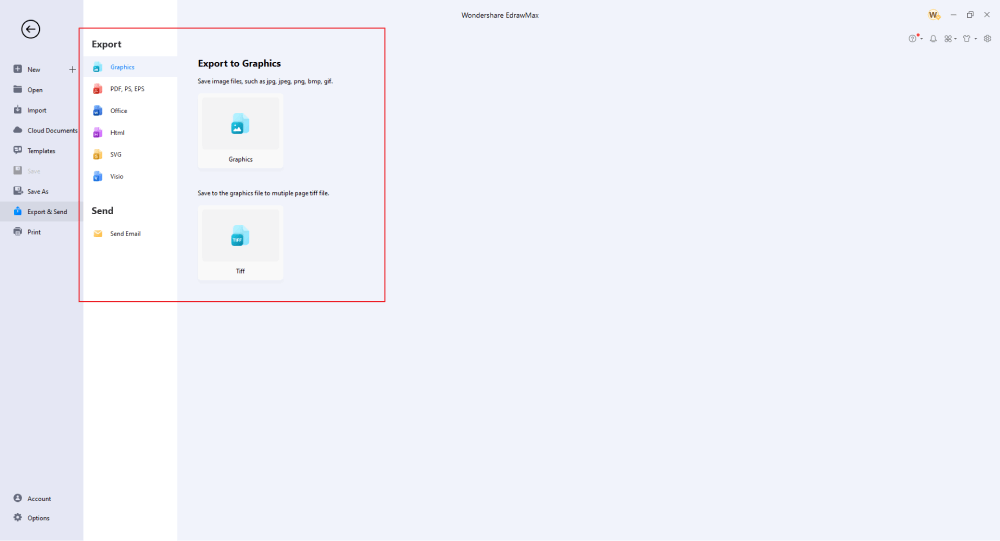
Im Grunde ist es ganz einfach, ein UML-Diagramm in EdrawMax zu zeichnen. Nehmen Sie einfach eine Vorlage, passen Sie sie an und ziehen Sie professionelle UML-Diagrammsymbole per Drag & Drop, um Ihre Zeichnungen zu verbessern. Wenn Sie immer noch nicht wissen, wie Sie ein UML-Diagramm in EdrawMax zeichnen können, sehen Sie sich einfach das folgende Video an.
3. EdrawMax vs. Visio
Einige der häufigsten Vergleichsfaktoren zwischen EdrawMax und Visio sind:
- Wenn Sie noch nie mit einem Diagramm-Tool gearbeitet haben, werden Sie feststellen, dass Visio ein wenig kompliziert ist, da es eine gewisse Lernkurve gibt. Die Oberfläche von EdrawMax ähnelt der von MS Word, so dass auch Anfänger es leicht bedienen können, ohne Angst vor einem neuen Tool zu haben.
- Microsoft Visio bietet nur über 100 Arten von Diagrammvorlagen, was es für Unternehmen, die ständig Diagramm-Tools für verschiedene Zwecke verwenden, schwierig macht. EdrawMax wird mit über 280 verschiedenen Diagrammvorlagen geliefert und mit der Verfügbarkeit von mehr als 26.000 Symbolen können Sie problemlos fortgeschrittene Diagramme erstellen.
- Mit MS Visio können Sie nur Visio-Dateien (VSDX-Formate) in eine ganze Reihe von Dateiformaten konvertieren. EdrawMax-Dateien können in andere Dateiformate exportiert werden, z.B. MS Visio, Excel, PowerPoint, Word, SVG, HTML, PDF, JPEG und mehr.
- Der jährliche Preis für eine MS Visio-Lizenz ist für die Studenten oder meisten Startups in der Anfangsphase nicht tragbar. EdrawMax wird zu einem konkurrenzfähigen Preis angeboten, der Studenten und Berufstätigen hilft, viel Geld zu sparen.
EdrawMax verfügt über eine umfangreiche Symbolbibliothek, mit der Sie über 280 Diagramme erstellen können. Als registrierter Benutzer finden Sie über 26.000 vektorfähige Symbole, mit denen Sie einige fortgeschrittene Diagramme erstellen können. Einige der häufigsten Visio UML-Diagrammsymbole sind:
- Objekt-Beziehung: Entität, Beziehung, Ansicht, Parent zu Kategorie, Kategorie zu Child;
- UML Aktivitätszustandsdiagramm: Aktivität, Zustand, Objekt, Signal senden, Ereignis annehmen;
- UML-Klassendiagramm: Klasse, Einfache Klasse, Aktive Klasse, Einschränkung, Paket;
- UML-Kommunikationsdiagramm: Objekt, Akteur, Nachricht;
- UML-Komponentendiagramm: Komponente, Knoten, Paket, Beziehung, Direktionale Beziehung.
EdrawMax hat auch eine starke Benutzerbasis von 25 Millionen registrierten Benutzern, die die Vorlagen-Community ständig aktualisieren. Gehen Sie zum Abschnitt "Vorlagen" und suchen Sie das UML-Diagramm, das Ihren Anforderungen am nächsten kommt und klicken Sie auf "Sofort verwenden". Das System führt Sie zum Arbeitsbereich und präsentiert Ihnen die zu 100 Prozent editierbare UML-Diagrammvorlage. In der Vorlagen-Community finden Sie einige der meistverwendeten UML-Diagrammvorlagen wie UML-Sequenzdiagramm, UML-Klassendiagramm, UML-Diagramm eines Supermarkts, UML-Kommunikationsdiagramm, UML-Datenbankdiagramm, UML-Objektdiagramm, UML-Zustandsdiagramm und mehr.
Vergleich der Funktionen von UML-Diagrammen
|
Essentials |
Visio |
Edraw |
|---|---|---|
|
Kostenlos oder nicht |
1-monatige Testversion |
Freemium |
|
Diagramm-Typen |
42+ |
280+ |
|
Symbole |
5.000+ |
26.000+ |
|
Beispiele & Vorlagen |
20+ |
1.500+ |
|
Sprachen |
98 |
11 (Englisch, Französisch, Deutsch, Japanisch, Spanisch, Italienisch, Portugiesisch, Russisch, Koreanisch, Vereinfachtes Chinesisch, Traditionelles Chinesisch) |
|
Preisgestaltung |
$309,99 (einmalig Standard); $579,99 (einmalig Professional) |
$245 (einmalig); $312 (einmalig, im Paket mit EdrawMind und EdrawInfo) |
|
Läuft auf |
Win und Web |
Win, Mac, Linux und Web |
|
Diagramme, Vorlagen und Symbole |
Visio |
Edraw |
|
Flussdiagramm |
|
|
|
Organigramm |
|
|
|
Netzwerk-Diagramm |
|
|
|
Prozess-Flussdiagramm |
|
|
|
Gantt-Diagramm und Diagramm der Zeitleiste |
|
|
|
Mind Map |
|
|
|
Office Layout |
|
|
|
Grundriss |
Nur in Professionell verfügbar |
|
|
HLK-Plan |
Nur in Professionell verfügbar |
|
|
Rohrleitungs- und Instrumentierungsdiagramm (P&ID) |
Nur in Professionell verfügbar |
|
|
Rack-Diagramm |
Nur in Professionell verfügbar |
|
|
Azure und AWS Diagramm |
Nur in Professionell verfügbar |
|
|
Geschäftsprozessmodell und Notation (BPMN) |
Nur in Professionell verfügbar |
|
|
Entity Relationship Diagramm (ERD) und UML Diagramm |
Nur in Professionell verfügbar |
|
|
Konzeptkarte |
|
|
|
Infografik |
|
|
|
Plan für Notausgänge |
|
|
|
Präsentation |
|
|
|
Vorlagen-Community (Eine benutzergenerierte Plattform zum Erstellen und Entdecken von Vorlagen) |
|
|
|
Symbolbibliothek (Erstellen Sie Ihre eigenen Symbole und importieren Sie Symbole aus externen Quellen) |
|
|
|
Funktionen |
Visio |
Edraw |
|
Unendliche Arbeitsfläche und mehrseitige Dokumente |
|
|
|
Tools zum Zeichnen von Formen und Text |
|
|
|
Tools zum Positionieren, Ausrichten und Formatieren |
|
|
|
Benutzerdefiniertes Diagramm Design |
|
|
|
Bilder, Hyperlinks, Notizen, Kommentare und Anhänge einfügen |
|
|
|
Benutzerdefiniertes Diagramm-Wasserzeichen |
|
|
|
QR-Codes einfügen |
|
|
|
Automatische Flächenberechnung (Grundriss) |
|
|
|
Cloud-Speicher |
|
|
|
Formel-Editor |
|
|
|
Dateien verschlüsseln |
|
|
|
Automatische Formatierung |
|
|
|
Fokus-Modus |
|
|
|
Benutzerdefinierte Tastenkombinationen |
|
|
|
Versionsverlauf |
|
|
|
Dateiwiederherstellung |
|
|
|
Import & Export |
Visio |
Edraw |
|
Import aus Visio und Visio-Schablonen |
|
|
|
Aus SVG importieren |
|
|
|
Nach Visio exportieren |
|
|
|
Export in PDF, SVG, HTML und Grafikdateien |
|
|
|
Export in Microsoft Word, Excel und PowerPoint |
|
|
|
In EPS exportieren |
|
|
4. Kostenloser UML Diagramm Maker
EdrawMax ist mehr als nur ein Tool zur Erstellung von Diagrammen. Damit können Sie Dateien im Visio-Format importieren und das Diagramm direkt auf dem Bildschirm darstellen. Es gibt eine Online-Version, die unter anderem die Zusammenarbeit aus der Ferne ermöglicht. Einige der erstaunlichen Funktionen dieses kostenlosen UML Diagramm Makers sind:
- EdrawMax ist kompatibel mit Linux und MacBook. Gleichzeitig sind die UML-Diagramme, die Sie in den Desktop-Versionen erstellen, vollständig mit der Online-Version kompatibel und umgekehrt.
- Jedes registrierte Konto dieses UML Diagramm Makers verfügt über einen personalisierten Cloud-Bereich, in dem Sie Ihre Entwürfe sicher und privat speichern können.
- Mit dem Fokusmodus können Sie sich ausschließlich der Erstellung der UML-Diagramme widmen, ohne sich ablenken zu lassen.
- Wenn Sie Zugriff auf das Visio UML-Diagramm haben, können Sie es ganz einfach in diesen UML Diagram Maker importieren, ohne sich Gedanken über den Verlust der Formatierung und des Stylings des Diagramms machen zu müssen.
- Im Gegensatz zu Visio können Sie mit EdrawMax Dateien in mehreren Formaten exportieren, so dass Sie besser mit Ihren Kollegen und Mitarbeitern zusammenarbeiten können.
5. Abschließende Gedanken
Die Erstellung eines UML-Diagramms ist für Softwareentwickler sehr wichtig, da es ihnen hilft, den gesamten Prozess klar zu visualisieren. Wenn Sie an einem UML-Diagramm arbeiten, achten Sie darauf, dass Sie ein Tool sind, das Softwareentwickler leicht verwenden können. Im Gegensatz zu anderen Tools, die eine Lernkurve aufweisen, ist EdrawMax eines der einfachsten Diagramm-Tools auf dem Markt. Auch ein Softwareentwickler, der nur programmieren kann, kann UML-Diagramme erstellen, ohne sich Sorgen machen zu müssen, dass er falsche Informationen einträgt.
Gleichzeitig können Sie auch Visio UML-Diagramme in EdrawMax importieren, was einem Softwareentwickler den Zugriff auf die Diagrammdateien erleichtert. Das Erstellen von UML-Diagrammen in EdrawMax ist nicht nur eine unterhaltsame Übung, sondern man kann auch mehr über die Entwicklung und die Modellierungssprache lernen. Laden Sie EdrawMax noch heute herunter und beginnen Sie mit der Erstellung von UML-Diagrammen, die Ihren Anforderungen entsprechen.
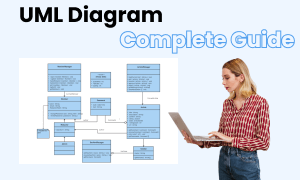
UML-Diagramm Vollständiger Leitfaden
In diesem vollständigen Leitfaden erfahren Sie alles über UML-Diagramme, z.B. UML-Diagrammtypen, UML-Diagrammsymbole und wie man ein UML-Diagramm zeichnet.
Das könnte Ihnen auch gefallen