Hausplan Vollständiger Leitfaden
Edraw Content-Team
Möchten Sie Ihren Hausplan erstellen?
EdrawMax ist auf die Erstellung von Diagrammen und Visualisierungen spezialisiert. In diesem Leitfaden für Hauspläne erfahren Sie alles über Hauspläne. Testen Sie es jetzt kostenlos!
In der Welt der Architektur bieten Baupläne dem Bauherrn und dem Kunden eine Vogelperspektive auf das geplante Projekt. Oft legen einige Architekten die grundlegenden Details des Hausplans fest, wenn sie ihren Kunden die Blaupause des Hauses vorlegen. Wenn Sie jedoch einen guten Hausgrundriss erstellen, der wichtige Details wie Fundamentplan, HLK-Layoutplan, Außenansicht, Deckenplan, Elektropläne und mehr enthält, versichern Sie Ihrem Kunden, dass sein Traumhaus vollständig mit den neuesten Technologien ausgestattet sein wird. Wie jemand sagte:
"Wir alle sehnen uns nach einem Zuhause, einem sicheren Ort, an dem wir so sein können, wie wir sind und nicht in Frage gestellt werden."
In diesem ausführlichen Leitfaden zum Verständnis des Hausplans werden wir die Bedeutung der Erstellung eines Hausplans im Detail erläutern. Darüber hinaus werden wir verschiedene Arten von Hausplänen wie Küchen-, Bad-, Gebäude- und Schlafzimmerpläne erkunden und die traditionellen Methoden zur Erstellung eines Hausgrundrisses erläutern. Mit diesem Leitfaden zum Verständnis des Hausplans zeigen wir Ihnen schließlich, wie einfach es ist, einen Hausplan und einen HLK-Layoutplan mit den kostenlosen Vorlagen und Vektorsymbolen von EdrawMax und EdrawMax Online zu erstellen.
Bevor wir uns jedoch mit der Gestaltung des Hausgrundrisses im Detail befassen, sollten Sie zunächst verstehen, warum es notwendig ist, einen Hausgrundriss zu erstellen und welche wichtigen Merkmale Sie bei einem Hausplan beachten sollten, bevor Sie jeder noch so kleinen Änderung zustimmen, die vom Architekten oder Bauunternehmer vorgeschlagen wird.
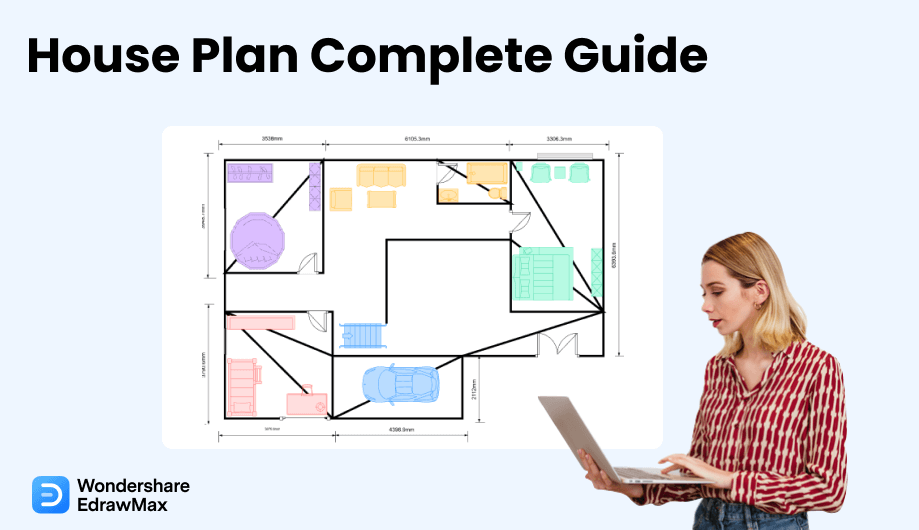
1. Was ist ein Hausplan
Im Allgemeinen ist ein Hausplan ein Konstruktionsplan (in Asien wird er auch als Blaupause bezeichnet), der die Bauvorschriften für ein Wohnhaus festlegt. Die Hauspläne enthalten Abmessungen, Materialien, die der Bauherr verwenden wird, HLK-Layout, Deckenplan, Installationsmethoden und -techniken.
Sie sollten wissen, dass ein funktionsreicher Hausgrundriss hilft, das Ergebnis zu visualisieren. So kann der potenzielle Kunde alles im Voraus beurteilen und bei Bedarf Experten zu Rate ziehen. Wenn Sie zum Beispiel in der Zukunft ein Kind haben möchten, sollten Sie bei der Erstellung des Hausplans ein Zimmer für Ihr Kind einplanen. Wenn sie dies bei der Erstellung des Hausplans nicht berücksichtigen, müssen sie möglicherweise neu bauen und in Zukunft mehr Geld ausgeben.
Ein Hausplan ist ein Konstruktionsplan (in Asien wird er auch als Blaupause bezeichnet), der die Konstruktionsspezifikationen eines Wohnhauses festlegt, einschließlich der Abmessungen, der Materialien, die der Bauherr verwenden wird, der HLK-Anordnung, des Deckenplans, der Installationsmethoden und -techniken.
2. Merkmale des Hausplans
Jeder Hausplan ist anders, je nach den Bedürfnissen und Anforderungen des Kunden. Gleichzeitig spielen auch die internen und externen Umweltfaktoren eine wichtige Rolle bei der Erstellung eines guten Hausplans. Wenn Sie sich hinsetzen, um einen Hausplan für sich selbst oder Ihren Kunden zu erstellen, dann gibt es bestimmte Merkmale, die Sie im Grundriss berücksichtigen müssen.
Denken Sie daran, dass sich diese Merkmale von einem Gebäude zum anderen ändern können, da jeder Hausplan anders ist. Der Reiz, der hinter dem Erfolg eines Hausplans steht, bleibt jedoch derselbe.
- Vielseitig: In dieser schnelllebigen Welt wollen die Menschen nicht mehr Geld für Häuser ausgeben. Wenn Sie also einen Hausgrundriss entwerfen, achten Sie darauf, dass jede Ecke eine wichtige Rolle spielt und bei Bedarf verändert werden kann. Da zum Beispiel die meisten von uns nach der COVID-19-Pandemie von zu Hause aus arbeiten, suchen die Menschen nach Schlafzimmerplänen, die sich leicht in kleine Büros umwandeln lassen.
- Konstruieren Sie ideale Räume: In früheren Jahren haben sich die Designer nicht allzu viele Gedanken über die Platzierung bestimmter Räume gemacht. Doch mit dem Fortschritt der Technologie sind auch unsere Anforderungen gestiegen. Einer der wichtigsten Bestandteile eines Hausplans ist die Zugänglichkeit zu bestimmten Bereichen. Sorgen Sie zum Beispiel dafür, dass das Arbeitszimmer Ihres Kindes weit weg vom Unterhaltungsraum ist. Gleichzeitig sollte Ihr Schlafzimmer direkt neben dem Schlafzimmer Ihres Kindes liegen.
- Analysieren Sie den Standort: Bei einer Fläche von 3 mal 6 Meter können Sie nicht daran denken, mehr als ein Schlafzimmer einzurichten. Wenn Sie also mit dem Entwurf des Hausgrundrisses beginnen, denken Sie an die Größe, die Sie zur Verfügung haben und an das beste Szenario, das Sie verwenden können, um die bestmöglichen Hauspläne zu erstellen.
- Priorisieren Sie Ihre Ziele: Ein Hausplan zeigt Ihnen den Weg zu Ihrem Traumhaus. Wenn Sie ein Sportler sind, sollten Sie einen privaten Fitnessraum in Ihren Hausplan aufnehmen. Wenn Sie Schriftsteller sind, versuchen Sie, Ihr Schreibzimmer in der Nähe des Balkons oder des Fensters einzurichten. Im Allgemeinen sollte Ihr Haus widerspiegeln, wer Sie sind und was Sie bevorzugen. Ihr Hausplan sollte also einen Weg dafür vorsehen.
- Seien Sie praktikabel: In den meisten Fällen verlangen die Bauherren, dass den Hausplänen einige merkwürdige Dinge hinzugefügt werden. Zum Beispiel könnten einige vorschlagen, dass sie ein französisches Fenster auf der Ostseite haben sollten, um die Sonne zu genießen. Allerdings bleiben solche Räume für den Rest der Tage kalt. Wenn Sie also mit der Gestaltung der Hauspläne beginnen, sollten Sie immer ein Gleichgewicht zwischen architektonischen Details und Ihren Vorlieben finden.
Wenn Sie sich hinsetzen, um einen Hausplan für sich selbst oder Ihren Kunden zu erstellen, dann gibt es bestimmte Merkmale, die Sie im Grundriss berücksichtigen müssen.
- Vielseitig: Wenn Sie einen Hausgrundriss entwerfen, achten Sie darauf, dass jede Ecke eine wichtige Rolle spielt und bei Bedarf verändert werden kann.
- Konstruieren Sie ideale Räume: Einer der wichtigsten Bestandteile eines Hausplans ist die Zugänglichkeit zu bestimmten Bereichen.
- Analysieren Sie den Standort: Wenn Sie mit dem Entwurf des Hausgrundrisses beginnen, denken Sie an die Größe, die Sie zur Verfügung haben und an das beste Szenario, das Sie nutzen können, um die bestmöglichen Hauspläne zu erstellen.
- Priorisieren Sie Ihre Ziele: Im Allgemeinen sollte Ihr Haus widerspiegeln, wer Sie sind und was Sie bevorzugen. Ihr Hausplan sollte also einen Weg dafür vorsehen.
- Seien Sie praktikabel: Wenn Sie mit der Gestaltung der Hauspläne beginnen, sollten Sie immer ein Gleichgewicht zwischen architektonischen Details und Ihren Vorlieben finden.
3. Wie wählt man einen Hausplan aus?
Es ist nicht falsch zu sagen, dass ein Traumhaus das ist, was wir uns alle für unsere Zukunft wünschen. Sobald Sie die richtigen Mittel beschafft haben, ist es an der Zeit, mit dem Bau Ihres Traumhauses zu beginnen. Allerdings sollten Sie den richtigen Grundriss für Ihr Haus schon bereit haben, bevor Sie mit dem Bau beginnen.
Es gibt eine Vielzahl von Funktionen und Optionen, die Sie bei der Auswahl des richtigen Hausplans berücksichtigen sollten. Ein guter Hausplan spiegelt zum Beispiel Ihre Persönlichkeit wider und passt zu Ihrem Budget. Darüber hinaus gibt es noch einige weitere Dinge, die Sie berücksichtigen müssen, bevor Sie den richtigen Hausplan für Ihr Traumhaus auswählen, wie zum Beispiel:
- Budget: Das Budget ist das Wichtigste, was Sie berücksichtigen sollten, bevor Sie mit der Planung Ihres Hauses beginnen. Wenn Sie nicht über das richtige Budget für die von Ihnen gewünschten Annehmlichkeiten verfügen, dann wird der Grundriss des Hauses verfallen. Versuchen Sie zu vermeiden, zu viel Ihres hart verdienten Geldes für unnötige Dinge auszugeben, um ein modernes Haus zu entwickeln. Konzentrieren Sie sich auf das große Ganze: Das Haus sollte gut gebaut und geräumig sein, Naturkatastrophen standhalten und vieles mehr.
- Familie: Sie sollten den Hausplan immer mit Ihrer Familie besprechen, um deren Zustimmung einzuholen. Wenn Sie Großeltern zu Hause haben, achten Sie darauf, dass sich deren Schlafzimmer und Badezimmer im Erdgeschoss befinden. Zögern Sie nicht, ihr Feedback aufzugreifen und es auf Ihre Hausgrundrisse anzuwenden. Darüber hinaus sollten Sie immer solche Bereiche im Haus einrichten, in denen Ihre ganze Familie zusammensitzen und essen kann.
- Sicherheit: Bei der Gestaltung des Hausgrundrisses, insbesondere wenn Sie eine HLK-Anlage in Ihr Gebäude einbauen, spielt die Sicherheit eine sehr wichtige Rolle. Achten Sie bei der Erstellung des Hausgrundrisses darauf, dass Ihre Kinder nicht in die Garage oder an andere Orte gelangen. Achten Sie darauf, dass genügend Platz für die Kinder zum Spielen und für Sie zum Erledigen mechanischer Arbeiten vorhanden ist. Darüber hinaus sollte Ihr Hausplan auch einigen Naturkatastrophen standhalten. Vermeiden Sie es also, bei der Arbeit am Grundriss des Hauses minderwertige Gläser am Fenster zu verwenden.
- Möbel: In den meisten Fällen besitzen wir bereits ein bestimmtes Möbelset. Wenn Sie also Ihr Haus planen, sollten Sie darauf achten, dass Ihre vorhandenen Möbel problemlos darin untergebracht werden können. Wenn Sie planen, neue Möbel zu kaufen, sollten Sie diese erst kaufen, nachdem Sie den Grundriss Ihres Hauses fertiggestellt haben.
- Stil: Jeder hat einen bestimmten Stil, wenn er ein Haus besitzt. Manche bevorzugen eine Villa in Strandnähe, andere ein kleines Haus auf dem Lande. Erstellen Sie den Hausplan nach Ihren Vorstellungen. Denken Sie daran, bei der Wahl des Stils flexibel zu sein, der Ihren Wünschen entspricht und den unterschiedlichen Bedürfnissen der verschiedenen Bereiche des Hauses gerecht wird.
- Seien Sie praktikabel: Jetzt, wo Sie sich Gedanken über die Sicherheit und den Stil Ihres Traumhauses gemacht haben, ist es an der Zeit, praktikabel zu werden. Nehmen Sie immer nur die Funktionen in Ihren Hausplan auf, die notwendig sind. Versuchen Sie, Funktionen zu vermeiden, die nicht zu Ihrer Region oder Ihrem Ort passen. Sie können zum Beispiel keinen Swimmingpool in einer Umgebung planen, in der es nicht genug regnet.
- Recherche: Bei der Planung eines Hauses ist es immer ratsam, sich über den Ort und den Haustyp, den Sie bauen möchten, genau zu informieren. Es wird sehr ermüdend sein, wenn Sie einen Ort mit einem Fabrikgelände in der Nähe bekommen. In diesen Fällen müssen Sie möglicherweise Ihren gesamten Hausgrundriss neu planen.
- Werden Sie kreativ: Sie werden das Haus einmalig in Ihrem Leben bauen. Seien Sie also kreativ bei der Gestaltung der Hauspläne. Nehmen Sie sich etwas Zeit und listen Sie die Dinge auf, die Sie in Ihrem Haus haben möchten. Wenn Sie schon immer einen Hund als Haustier haben wollten, dann haben Sie einen kleinen Hinterhof für ihn angelegt. Wenn Sie mehrere Kinder haben, sorgen Sie dafür, dass sie getrennte Räume zum Spielen und Ausruhen haben.
4. Arten von Hausplänen
Je nach Budget und Anforderungen gibt es verschiedene Hauspläne. Wie Sie hier weiter erfahren werden, gibt es verschiedene Möglichkeiten, den Grundriss eines Hauses zu gestalten und dem Käufer die richtigen Informationen zu vermitteln.
An dieser Stelle sei darauf hingewiesen, dass ein Hausplan der erste Entwurf für ein Haus oder eine Wohnimmobilie ist, der den gesamten Plan der Webseite darstellt. Es gibt verschiedene Arten von Hausplänen, wie z.B. Grundrisse, Standorte, Pläne mit reflektierenden Decken, Holzarbeiten, Innen- und Außenansichten, Landschaftspläne, Gartenpläne und mehr. Je nach Verwendungszweck gibt es drei Arten von Hausplänen: Küche, Bad und Schlafzimmer. Denken Sie daran, dass Sie auch einen Plan für ein Arbeitszimmer, einen Garagenplan und mehr haben können, je nach Bedarf. Die drei genannten Arten von Plänen decken jedoch die meisten Aspekte ab, die zur Erstellung eines Hausplans erforderlich sind.
- Küchenplan
Ein Küchenplan ist eine detaillierte grafische Darstellung des Küchengrundrisses und der Anordnung der Küchengeräte, wie Herd, Waschbecken, Kühlschrank, Waschbereich, Essbereich und mehr. Es gibt vier Grundrisse für die Küche: Pantry, L, U und G.
Tipps
- Machen Sie sich mit den verschiedenen Arten von Küchenplänen vertraut, bevor Sie mit der Arbeit daran beginnen.
- Besprechen Sie mit Ihrer Familie, wie viel Platz sie für den Küchenbereich benötigt.
Vorteile
- Mit einem gut durchdachten Küchenplan können Sie den Platz optimal nutzen und haben einfachen Zugang zu vielen Stauräumen.
- Sie müssen sich nicht mit Eckschränken herumschlagen, wenn Sie einen Pantry-Küchenplan erstellt haben.
- Wenn Sie sich für einen U-förmigen Küchengrundriss entschieden haben, werden Sie feststellen, dass viel Platz für den Koch, die Vorbereitungsarbeiten und das gesellige Beisammensein mit vielen Menschen vorhanden ist.
Nachteile
- In kleineren Häusern können Sie keine U-förmige Küche einrichten, da dies ein wenig beengt wirken könnte.
- Bestimmte Küchenlayouts können extrem kostspielig und wartungsintensiv sein.
- Wenn Sie keine Schränke aufgestellt haben, werden Sie feststellen, dass Ihre Küchengeräte auf mehrere Stellen verteilt sind.
- Badezimmer Plan
Ein Badezimmerplan oder ein Badezimmerlayout veranschaulicht grafisch die wichtigsten Komponenten des Badezimmerbereichs.
Tipps
- Wenn Sie mit der Arbeit am Grundriss des Badezimmers beginnen, achten Sie darauf, dass Sie einige wichtige Elemente hinzufügen, wie das Waschbecken, die Badewanne (wenn Sie den Platz und das Budget haben), den Duschbereich, die Toilette und einen Schrank. Je nach Budget und Platz können Sie sicherlich mehr als eine dieser Einheiten haben.
- Beginnen Sie immer mit den Grundlagen, wenn Sie mit der Planung Ihres Badezimmers beginnen. Es ist nicht ratsam, es zu übertreiben, denn das könnte Sie teuer zu stehen kommen und ist auf lange Sicht vielleicht nicht praktikabel.
Vorteile
- Ein gut durchdachter Badezimmerplan sorgt dafür, dass Sie und Ihre Familie die richtige Hygiene einhalten.
- Badezimmerpläne sind wichtig, wenn Sie eine ältere Person oder Kinder zu Hause haben. In diesen Fällen können Sie einige besondere Funktionen in die Badezimmereinrichtung einbauen lassen.
Nachteile
- Viele Menschen ziehen es vor, eine Nasszelle in ihr Badezimmer einzubauen. Diese Nasszellen sind jedoch sehr teuer und benötigen besondere Aufmerksamkeit.
- Wenn Sie im Vorfeld nicht die richtigen Sanitäranlagen konfiguriert haben, werden Sie es schwer haben, wenn Sie mit der Planung des Badezimmers beginnen.
- Schlafzimmer Plan
Ein Schlafzimmer ist einer der wichtigsten Bereiche eines Wohnhauses. Deshalb sollten Sie bei der Grundrissplanung Ihres Schlafzimmers die Platzierung der Möbel sorgfältig berücksichtigen und sicherstellen, dass Sie die richtige HLK-Anlage installiert haben.
Tipps
- Geben Sie ihnen immer genügend Platz für die Schlafzimmerplanung, denn niemand lebt gerne in einem überfüllten Raum.
- Denken Sie daran, dass Deckenpläne und Schlafzimmerpläne Hand in Hand gehen. Übersehen Sie also niemals den Deckenplan, wenn Sie mit der Planung des Schlafzimmers beginnen.
Vorteile
- Ein eigenes Schlafzimmer bietet Ihnen und Ihrem Partner die nötige Privatsphäre.
- Sie können Ihren Schlafzimmerplan zu bestimmten Zeiten in Ihr Hausbüro umwandeln.
Nachteile
- Wenn Sie die Deckengestaltung nicht berücksichtigen, wird Ihr Schlafzimmer überfüllt wirken.
- Ein weiterer Nachteil eines geteilten Schlafzimmers ist, dass Sie manchmal vom Rest der Familie abgeschnitten sein könnten.
5. Symbole von Hausplänen
Bei der Erstellung von Hausplänen kommt es vor allem darauf an, die richtigen Symbole zu verstehen. Diese Hausplansymbole bieten eine technische Weiterentwicklung des Hausgrundrisses und vermitteln Ihnen eine genaue Vorstellung davon, wie Ihr zukünftiges Haus aussehen wird.
Wenn Sie z.B. nur eine rechteckige Schachtel im Schlafzimmer aufstellen können, dann könnte dies die Botschaft vermitteln. Wenn Sie jedoch das Bettsymbol darauf platzieren, haben Sie eine genaue Vorstellung von Ihrem Raum und den anderen Möbeln, die Sie unterbringen können. Im Allgemeinen werden bei Hausplänen stilisierte Symbole verwendet, die wie die Umrisse der Elemente aussehen, die sie in der realen Welt darstellen.
Es gibt über 100 Hausgrundriss-Symbole, die Sie verwenden können, um einen gut aussehenden Hausplan zu erstellen. Wir haben einige der grundlegendsten zu Ihrer Information aufgelistet. Je nach Ihrem Budget und Ihren Anforderungen können Sie die meisten dieser Symbole in Ihren Grundriss integrieren.
- Wände: Das Wandsymbol steht für die Hauswände. Die dicke Linie stellt die Außenwand dar, während die dünne Linie die Innenwand darstellt. Manchmal können Wände auch durch einen einfachen schwarzen Umriss dargestellt werden, statt durch einen festen Umriss.
- Türen: Es gibt verschiedene Türsymbole, die Sie Ihrem Hausgrundriss hinzufügen können. Einige von ihnen sind Einzeltüren, Doppeltüren, Schiebetüren, Doppelfalttüren und Taschentüren.
- Fenster: Ein Doppelflügelfenster wird durch eine dicke dunkle Linie mit einem Paneel dazwischen im Grundriss des Hauses dargestellt. Bei dem einflügeligen Fenster sehen Sie, dass sich zwischen der dicken dunklen Linie nur eine einzige Paneellinie befindet.
- Treppe: Es können mehrere Treppensymbole entsprechend dem Grundriss des Hauses hinzugefügt werden. Einige wichtige Treppensymbole sind gerade Treppen, L-förmige Treppen und C-förmige Treppen.
- Küche: Die Küche ist mit einer Vielzahl von Geräten ausgestattet. Wir haben also die Symbole für fast alles, was Sie in einer Küche brauchen könnten. Von der Spüle über den Kühlschrank bis hin zum Backofen und dem Kochfeld finden Sie verschiedene Küchensymbole, die Sie verwenden können.
- Versorgungseinrichtungen: Versorgungseinrichtungen spielen eine wichtige Rolle in jedem Hausentwurf. Einige der wichtigen Symbole für Versorgungseinrichtungen sind HWT für Hot Water Tank und HWH für Hot Water Heater.
- Badezimmer: Es gibt über 50 Symbole allein für den Badezimmerbereich. Zu den wichtigsten Badarmaturen gehören Badewannen, Eckbadewannen, Duschen, Toiletten, Waschbecken, Doppelwaschbecken, Bidet und mehr.
- Wohnzimmer: Für die Einrichtung des Wohnzimmers können Sie Symbole wie Sofas, Sessel, Unterhaltungsgeräte, Lampen, Couchtische, runde Tische und mehr verwenden.
6. Wie liest man einen Hausplan?
Denken Sie daran, dass jeder Hausplan maßstabsgetreu ist. Das heißt, wenn Sie die Längen der Linien in Ihren Plänen mit einer vorher festgelegten Zahl multiplizieren, erhalten Sie die Länge in der Realität. Es ist also immer ratsam, zu lernen, wie man einen Hausplan im Detail liest, bevor man einen solchen für sich selbst entwirft.
- Kompass: Jeder Hausgrundriss hat einen Kompass, der entweder mit einem Pfeil oder mit dem Buchstaben N nach Norden zeigt. Die Richtung, in die der Pfeil zeigt, ist Norden und hilft, den Grundriss des gesamten Hauses zu bestimmen.
- Maßstab: Der einfachste Weg, einen Raum zu skalieren, besteht darin, die Ecken richtig zu beschriften. Wenn der Raum in der realen Welt beispielsweise 3 x 3 Meter groß ist, dann schreiben Sie ihn in den Hausplan und geben Sie den Maßstab unten an.
- Abmessungen: In jedem Hausplan sind die Abmessungen des Schlafzimmers die Breite mal die Länge. Ein Arbeitszimmer hat zum Beispiel die Maße 3,5 x 6, das heißt, es ist 3,5 Meter breit und 6 Meter lang.
- Möbel: Zu jedem Hausplan gehören einige Möbel. Erfahren Sie mehr darüber, indem Sie zu den Abschnitten mit dem Symbol navigieren.
- Gestrichelte Linien: Gestrichelte Linien zeigen Dinge an, die über der Höhe liegen, in der der Hausgrundriss geschnitten wurde.
7. Wie entwirft man einen Hausplan im Allgemeinen?
Es gibt zwei Möglichkeiten, einen Hausplan zu erstellen. Zum einen gehen wir traditionell an den Ort, analysieren diesen und beginnen mit unserem architektonischen Fachwissen zu zeichnen. Eine andere, einfachere Möglichkeit ist die Verwendung eines Tools, das mit Symbolen und Vorlagen ausgestattet ist und mit dem wir ganz einfach einen Hausplan erstellen können.
Bevor wir Ihnen dabei helfen, den Hausgrundriss einfach zu erstellen, lassen Sie uns gemeinsam die allgemeinen Möglichkeiten des Zeichnens eines Hausgrundrisses erkunden.
Schritt 1: Wählen Sie einen Bereich
Nachdem Sie die Webseite analysiert haben, sollten Sie als erstes den Bereich bestimmen, in dem Sie arbeiten müssen. Wenn ein bestimmter Teil des Gebäudes bereits vorhanden ist, sollten Sie sich überlegen, wie Sie die Konstruktion verbessern können. Wenn Sie bei Null anfangen müssen, besprechen Sie die Ideen mit Ihrem Kunden und beginnen Sie mit der Arbeit am Grundriss des Hauses.
Schritt 2: Messung vornehmen
Jetzt, wo Sie ein Gebäude in Sichtweite haben, können Sie damit beginnen, die Maße für den Boden, die Wände, die Türen und die Möbel zu nehmen, die Sie dem Haus hinzufügen müssen. Wenn Sie jedoch von Grund auf neu arbeiten, sollten Sie darauf achten, dass die von Ihnen hinzugefügten Maße perfekt in den tatsächlichen Standort des Hauses passen.
Schritt 3: Gehen Sie um das Grundstück herum
Bevor Sie mit der Planung des Layouts beginnen, sollten Sie einen Spaziergang machen, um zu verstehen, wie es aussieht und welche Pflanzen hier gut aussehen. Sie können mit Ihrer Kamera Bilder aufnehmen, die Ihnen sehr nützlich sein werden, wenn Sie mit dem Hinzufügen der Komponenten in Ihren Hausplänen beginnen.
Schritt 4: Wände zeichnen
Die Wände sollten das erste sein, was Sie einzeichnen, wenn Sie mit dem Entwurf des Hausgrundrisses beginnen. Diese Wände sollten als Trennwand zwischen den Schlafzimmern, der Küche, dem Badezimmer und anderen Bereichen dienen.
Schritt 5: Funktionalitäten hinzufügen
Nachdem Sie die Wände und Fenster in den Hausplan eingefügt haben, können Sie an die HLK-Anlage oder andere wichtige Funktionen denken, z.B. den Platz für den Kühlschrank, den richtigen Bereich für das Unterhaltungsgerät und andere.
Schritt 6: Möbel hinzufügen
Je nach Ihrem Budget und Ihrem Lebensstil können Sie die Möbel in den Grundriss des Hauses integrieren.
Schritt 7: Teilen Sie den Entwurf
Wenn Sie mit dem Entwurf des Hausplans fertig sind, sollten Sie ihn mit einigen Experten teilen, die Ihnen ehrliches Feedback zu Ihrem Entwurf geben. Vergewissern Sie sich, dass es Raum für Änderungen gibt, so dass Sie nicht den gesamten Grundriss des Hauses von Grund auf neu erstellen müssen, selbst wenn Sie um bestimmte Änderungen gebeten werden.
- Betrachten Sie eine Fläche und nehmen Sie ein Maß dafür;
- Überlegen Sie, wie Sie Wände in Ihrem Entwurf zeichnen können;
- Erwägen Sie, Möbel und weitere Details hinzuzufügen;
- Lassen Sie Platz für Überarbeitungen.
8. Wie entwirft man einen Hausplan in EdrawMax?
Nachdem Sie nun gesehen haben, wie aufwändig es ist, einen Hausplan mit den traditionellen Schritten zu entwerfen, können Sie sich für EdrawMax Online entscheiden, um denselben einfach zu erstellen. Im Gegensatz zum Zeichnen von Hand, das einige Einschränkungen hat, werden die Entwürfe von EdrawMax korrekt formatiert und können an Ihre endgültigen Blaupausenpläne angehängt werden. Sie müssen nur ein paar einfache Schritte befolgen, um einen Hausgrundriss zu zeichnen. Darüber hinaus können Sie mit EdrawMax in einfachen Schritten HLK-Layoutpläne zu Ihrer Hausplanzeichnung hinzufügen.
Anstatt Zeit damit zu verschwenden, einen Hausplan auf Papier zu zeichnen, sollten Sie nach einer Möglichkeit suchen, einen Hausplan einfach zu entwerfen. EdrawMax ist gut ausgestattet, um einen Hausplan zu entwerfen. Es gibt nur ein paar Schritte, die Sie befolgen müssen, um es einfach zu erstellen, z.B:
Schritt 1 Öffnen Sie EdrawMax und melden Sie sich an
Wenn Sie die Offline-Version von EdrawMax verwenden, dann öffnen Sie das Tool in Ihrem System. Wenn Sie aus der Ferne zusammenarbeiten möchten, gehen Sie zu https://www.edrawmax.com/online/ und melden Sie sich mit Ihrer registrierten E-Mail-Adresse an. Wenn Sie das Tool zum ersten Mal benutzen, können Sie sich mit Ihrer persönlichen oder beruflichen E-Mail-Adresse registrieren.
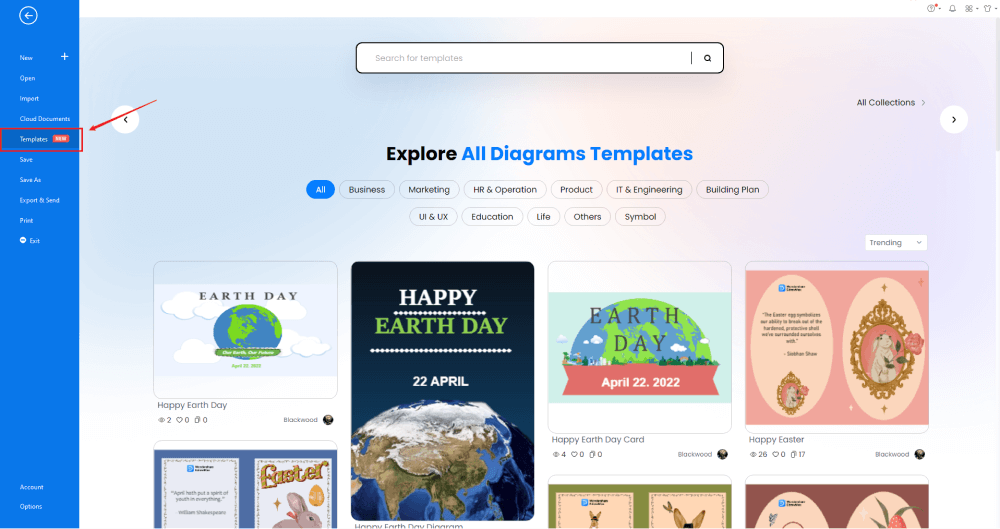
Schritt 2 Erstellen Sie einen Umriss
Wenn Sie sich mit architektonischen Entwürfen auskennen, können Sie die Position fester Elemente wie Rasen, Pool, Wege einzeichnen und diese markieren. Wenn Sie kein Experte sind und zum ersten Mal entwerfen, gehen Sie in den Vorlagenbereich von EdrawMax und suchen Sie nach den integrierten Hausplanvorlagen, die Ihren Vorstellungen entsprechen. Sobald Sie Ihre Skizze fertiggestellt haben, können Sie EdrawMax öffnen und auf "Neu" >> "Technik" >> "Gebäudeplan" klicken und "Hausplan" wählen, um Ihren Entwurf zu starten.
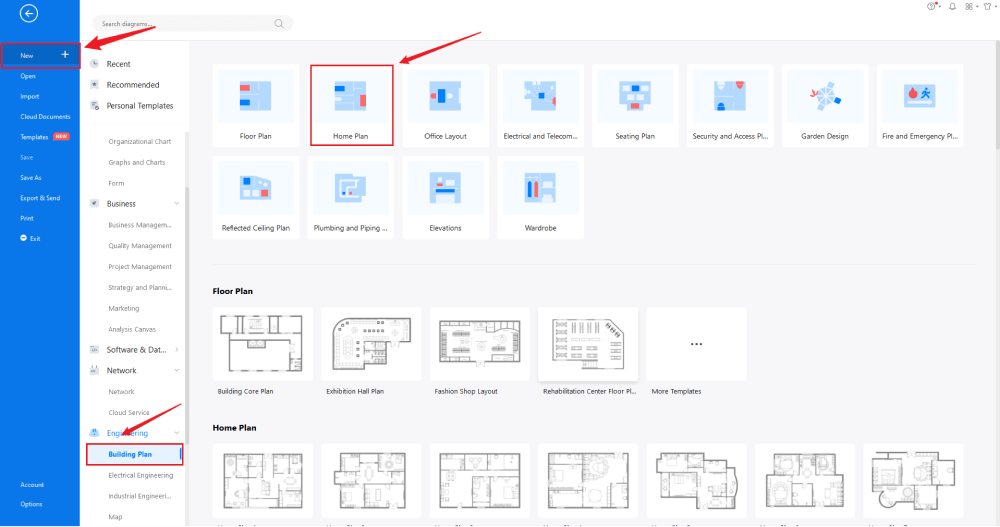
Schritt 3 Auswahl der Vorlage
Wenn Sie auf die kostenlosen Hausplanvorlagen zugreifen möchten, klicken Sie im linken Bereich des EdrawMax Tools auf die Vorlagen Option und geben Sie Hausplan in die Suchleiste ein. Bei EdrawMax finden Sie Hunderte von kostenlosen Hausplanvorlagen. Klicken Sie auf eine dieser Vorlagen und passen Sie sie nach Ihren Wünschen an. Alternativ können Sie auch auf "Gebäudeplan" auf der linken Seite des Diagrammpanels klicken. Es öffnen sich verschiedene Diagrammtypen, wie Grundriss, Elektro- und Telekommunikationsplan, Sitzplan und mehr. Klicken Sie auf "Hausplan" und es öffnen sich mehrere Hausplanvorlagen für Sie.
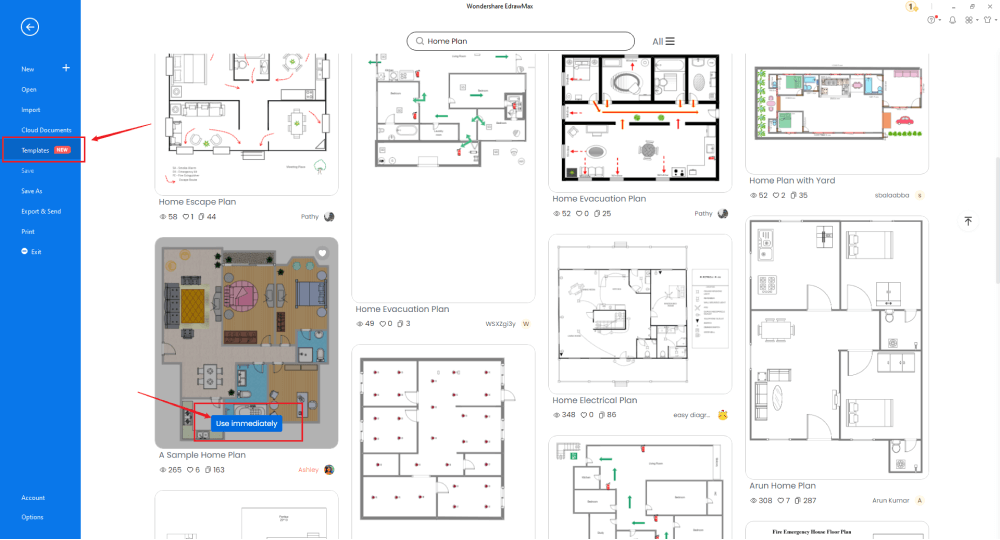
Schritt 4 Von Grund auf neu erstellen
Um den Hausplan von Grund auf neu zu erstellen, klicken Sie auf "Gebäudeplan", den Sie im linken Bereich des Tools finden. Wenn Sie darauf klicken, sehen Sie eine Liste mit verschiedenen "Gebäudeplänen", die Sie mit EdrawMax erstellen können, z.B. Grundriss, Hausplan, Bürolayout und mehr. Klicken Sie auf "Hausplan" und klicken Sie auf "+", um den Hausplan von Grund auf zu entwerfen.
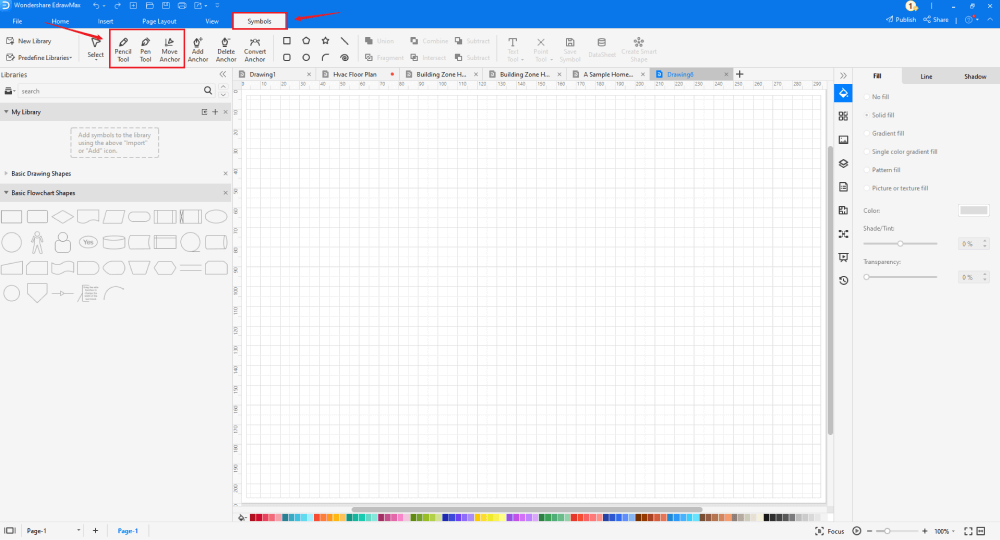
Schritt 5 Wählen Sie die Symbole
Um die Hausplansymbole zu verwenden, müssen Sie die Registerkarte "Symbole" in der Symbolleiste auswählen. Klicken Sie dort auf "Vordefinierte Bibliotheken" > "Grundriss" und wählen Sie dann Hausplansymbole wie Schlafzimmer und Badezimmer aus. Sie können diese vektorfähigen Hausplansymbole jetzt ganz einfach von der linken Seite des Zeichenbildschirms aus aufrufen und einfügen.
Erfahren Sie mehr über Hausplansymbole und versuchen Sie, die gewünschten Symbole per Drag & Drop zu ziehen, um Ihre Hauspläne anzupassen.
Schritt 6 Komponenten hinzufügen
Jetzt, wo Sie sich auf der Zeichenfläche befinden, können Sie den Hausplan erstellen. Denken Sie daran, zusätzliche Komponenten und Geräte hinzuzufügen, die Sie für das Gebäude für geeignet halten. Sie können verschiedene Wandschalen und Strukturen, Türen und Fenster, Teppiche, Küche und Esszimmer und mehr hinzufügen.
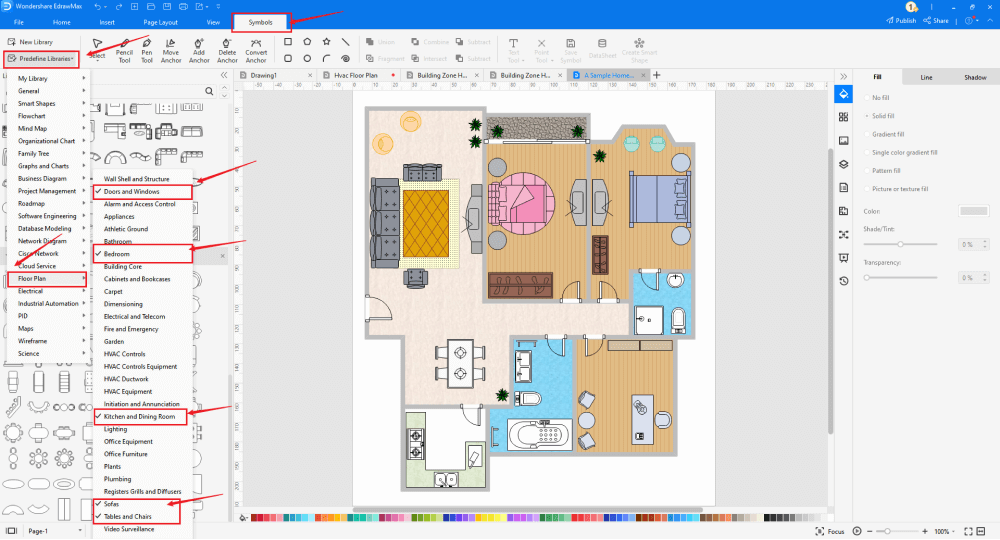
Schritt 7 Dimension ändern
Sie finden "Bemaßung" im Abschnitt Symbol. Klicken Sie auf die von Ihnen benötigte Version. Mit EdrawMax können Sie die Dimensionen ändern, ohne die Formatierung zu verlieren. Klicken und halten Sie sie einfach und vergrößern oder verkleinern Sie sie je nach Bedarf.
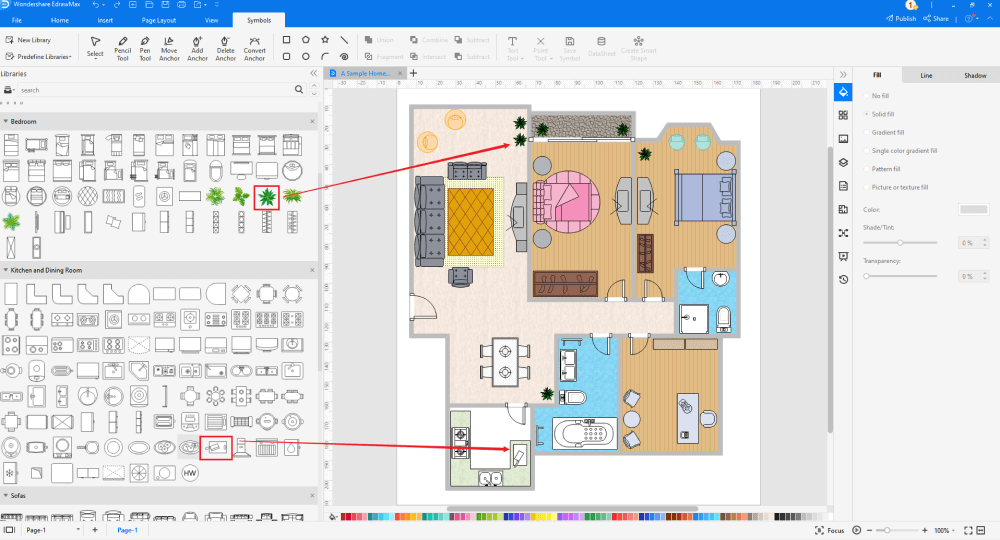
Schritt 8 Exportieren oder Teilen
Sobald Ihr Hausplan fertig ist, können Sie ihn ganz einfach mit der speziellen EdrawMax-Funktion zum Teilen freigeben. Mit diesem Maker für Hauspläne können Sie Ihre Datei in mehreren Formaten exportieren, wie JPEG, PNG, PPTX, PDF und mehr. Darüber hinaus können Sie den Hausgrundriss ganz einfach per E-Mail oder auf verschiedenen Social Media-Plattformen wie Facebook, Pinterest, Line und LinkedIn teilen.
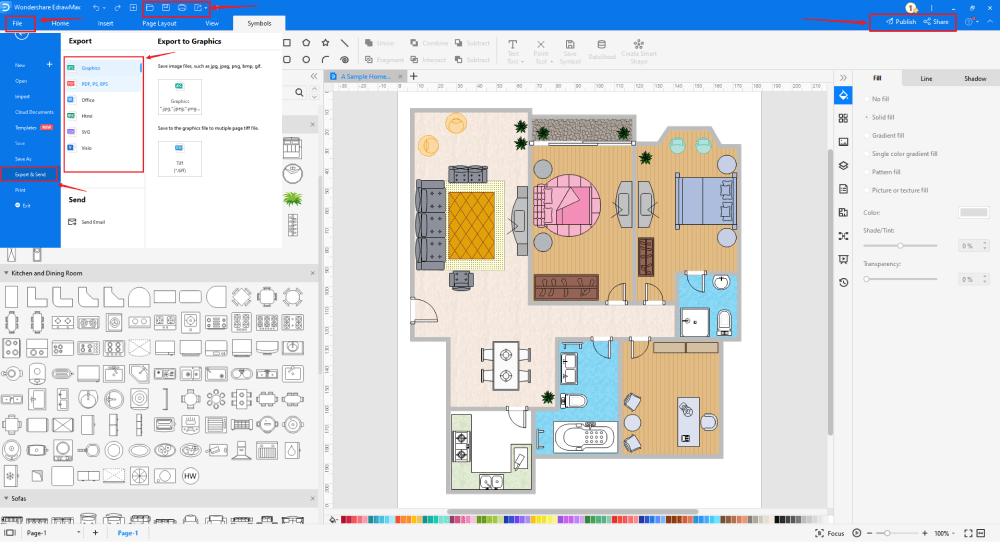
Im Grunde genommen ist es ganz einfach, einen Hausplan in EdrawMax zu erstellen. Nehmen Sie einfach eine Vorlage und passen Sie sie weiter an, ziehen Sie professionelle Wohnungssymbole per Drag & Drop, um Ihren Plan zu verbessern. Wenn Sie immer noch nicht wissen, wie Sie einen Hausentwurf oder einen Hausplan in EdrawMax erstellen können, schauen Sie sich einfach diesen Hausentwurfsleitfaden oder das Video unten an. Oder Sie finden weitere Anleitungsvideos auf unserem Youtube
9. Der Hausplan Beispiele & Vorlagen
Hier finden Sie 4 Beispiele für Hauspläne, die Sie sofort verwenden können. Klicken Sie einfach auf das Bild, um EdrawMax herunterzuladen und laden Sie die entsprechenden Vorlagen herunter. Doppelklicken Sie dann, um die Vorlagen zu öffnen und sie nach Ihren Wünschen anzupassen. Oder öffnen Sie die Vorlagen aus EdrawMax Online und duplizieren Sie die Vorlagen. Klicken Sie auf diese Hausplanbeispiele, um weitere Inspirationen zu erhalten.
Beispiel 1: Grundriss der Küche
Nachfolgend sehen Sie eine Vorlage für einen Küchengrundriss, die mit EdrawMax erstellt wurde. Wie Sie sehen können, ist die folgende Küchenplanvorlage das perfekte Beispiel für eine Küche mit einer Insel. Wie der Name schon sagt, passt ein freistehender Kücheninselschrank zu Ihrer Küche und ergänzt das Gesamtbild. In den meisten Häusern ist die Kücheninsel mit Hockern, zusätzlichen Sitzgelegenheiten, Ablagefächern und mehr ausgestattet. Wie hier in der Hausplan-Skizze der Küche zu sehen ist, verfügen wir über eine Inseltheke und einen L-förmigen Küchenbereich, der mit Kochstationen und einem Waschbecken ausgestattet ist. Die Abmessungen werden auch im Grundriss der Kücheninsel erwähnt, was ein grundlegendes Verständnis dafür vermittelt, wie die gesamte Küche nach dem endgültigen Aufbau aussehen wird.
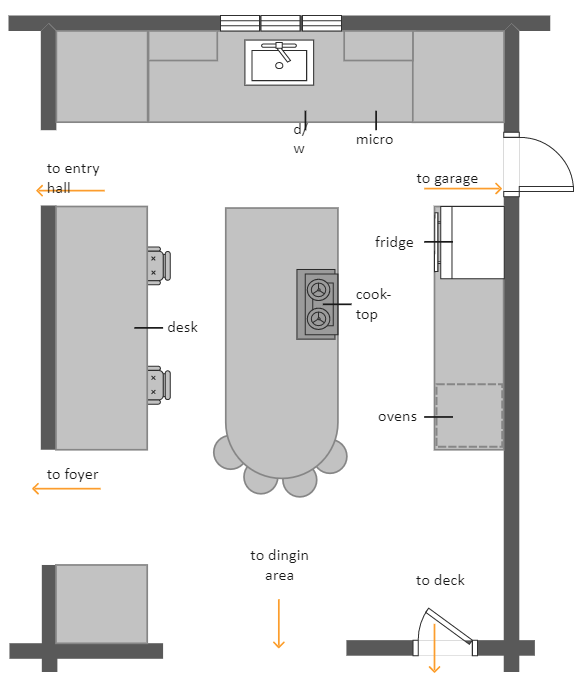
(für Win)
(für Mac)
(für Linux)
Beispiel 2: 2x3 Badezimmer Layout
Nachfolgend sehen Sie ein 2x3 Badezimmerlayout, das in EdrawMax entworfen wurde. In der Architektur ist eine 2x3-Badezimmeraufteilung ziemlich üblich, da Sie damit ein Waschbecken, eine Toilette und entweder eine Dusche oder eine Badewanne oder sogar beides unterbringen können. An dieser Stelle sei angemerkt, dass 2x3 die allgemeine Größe der Badezimmer in den meisten Häusern ist, da sie sowohl 3/4-Bäder als auch Vollbäder umfasst. Ein Badezimmer benötigt mindestens 4 Quadratmeter, um alle grundlegenden Annehmlichkeiten, die man in seinem Badezimmer braucht, unterzubringen. Es bietet Ihnen genügend Platz für eine Dusche, ein Waschbecken und eine Toilette.
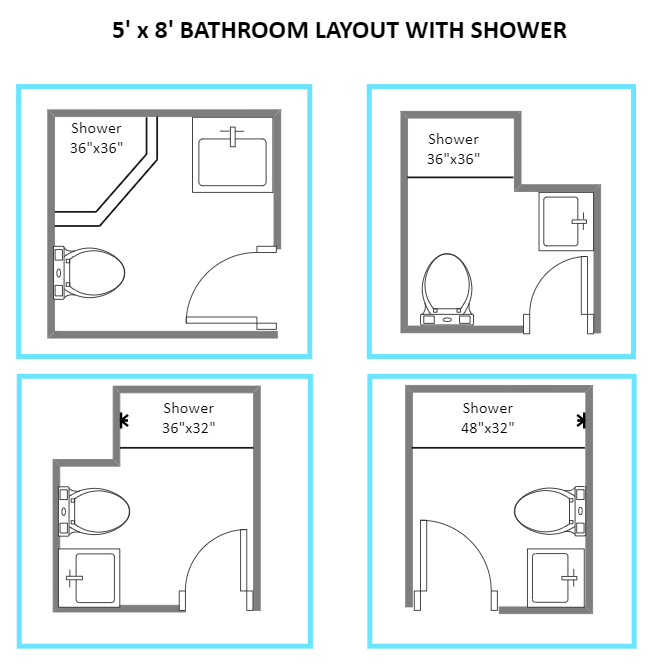
(für Win)
(für Mac)
(für Linux)
Beispiel 3: Hausplanentwurf
Im folgenden Grundriss des Gebäudes sehen wir mehrere Schlafzimmer, ein großes Wohnzimmer mit einer U-förmigen Küche und einen Essbereich. An der Vorderseite des Hauses haben wir eine Waschküche, einen Abstellraum, ein großes Badezimmer und einen separaten Platz für eine Sauna. Um dieses Gebäude noch realistischer zu gestalten, haben wir mehrere Möbelstücke in das Design integriert, wie z.B. Spüle, Kühlschrank, Waschbecken, Sofas, Sessel, Betten, Schränke, Unterhaltungsgeräte und mehr. Diese kostenlosen Gebäudegrundrisse sind maßgeschneidert und bieten ein breites Spektrum an Details und Komplexität, um die Beziehungen zwischen den Räumen und Flächen zu vermitteln.
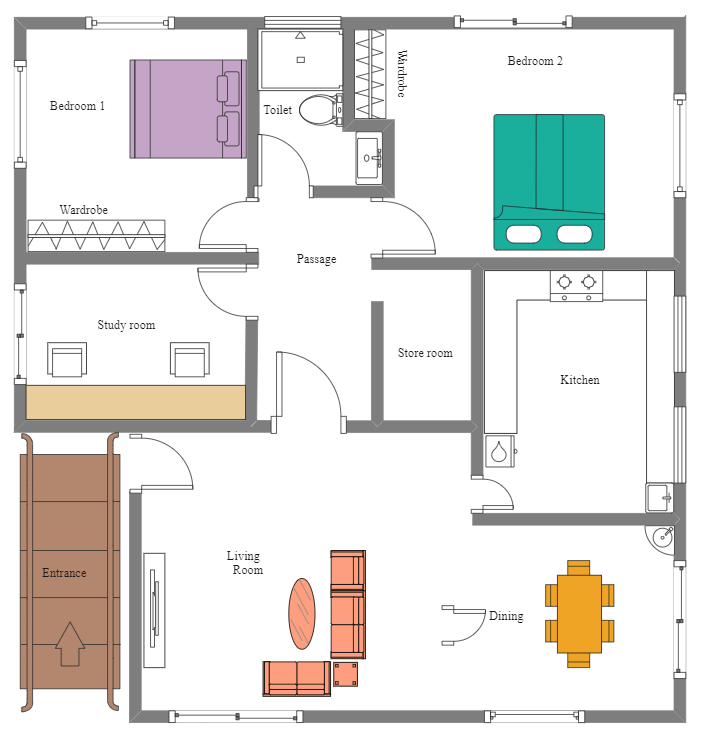
(für Win)
(für Mac)
(für Linux)
Beispiel 4: Layout-Vorlage für das Schlafzimmer
Nachfolgend sehen Sie einen Grundriss des Schlafzimmers mit der Eingangs-/Ausgangstür, dem kleinen Fernsehgerät, dem Schrank, den Beistelltischen und dem Bett für zwei Personen. Es gibt auch ein Fenster, das wahrscheinlich auf den offenen Balkon führt. Die grundlegende Richtlinie, die Sie bei der Planung eines Standardschlafzimmers beachten sollten, ist, dass Sie mindestens 13 Quadratmeter für ein Bett in voller Größe und Platz für mehrere Schränke oder Garderoben einplanen sollten. An dieser Stelle sei darauf hingewiesen, dass sich das Hauptschlafzimmer im selben Bereich des Hauses befindet wie die anderen Schlafzimmer in traditionellen Hausgrundrissen.
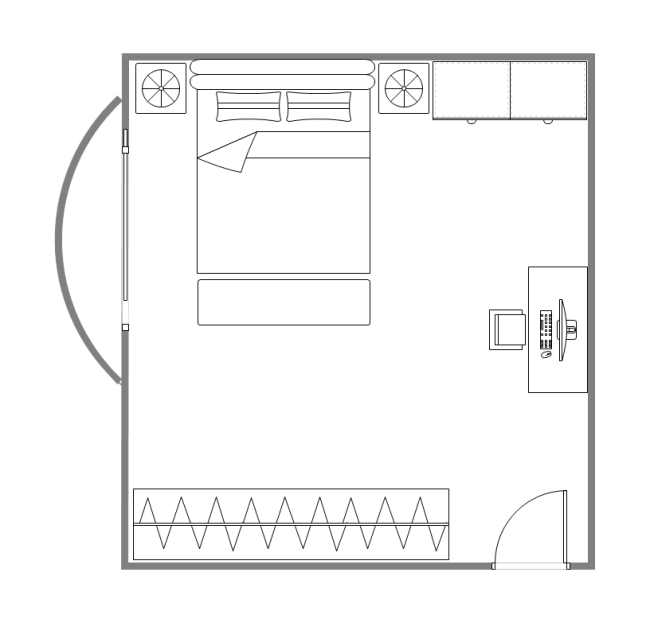
(für Win)
(für Mac)
(für Linux)
10. Kostenlose Hausplan-Software
Wie in dem ausführlichen Leitfaden zu den Hausplänen dargestellt, wird es Ihnen schwer fallen, den Grundriss eines Hauses auf traditionelle Weise zu erstellen. Darüber hinaus werden Sie nicht alle Arten von Symbolen erstellen, die für die Hausplanentwürfe als wichtig erachtet werden. Ob Sie ein Anfänger sind, der gerade erst mit dem Entwerfen anfängt oder ein Profi, der das Handwerk des Entwerfens von Hausgrundrissen bereits beherrscht, Sie werden feststellen, dass EdrawMax gut ausgestattet ist, um die Hauspläne nach Bedarf zu erstellen.
Mehrere Tools erledigen die gleiche Aufgabe. EdrawMax geht jedoch einen Schritt weiter als die üblichen Maker für Hauspläne. Melden Sie sich einfach mit Ihrer E-Mail-Adresse bei dem Tool an und beginnen Sie mit der Gestaltung. Hier können Sie die Hauspläne und das Design erstellen und HLK-Pläne, Deckenpläne und andere wichtige Gebäudediagramme einbinden. Darüber hinaus macht eine Reihe wichtiger Funktionen EdrawMax zum besten Maker für Grundrisse, z.B:
Wichtigste Funktionen von EdrawMax:
- Mit EdrawMax können Sie scheinbar mühelos mit Ihren Teammitgliedern zusammenarbeiten. Wenn Sie sich in einem anderen Teil der Stadt aufhalten und den Grundrissentwurf sofort mit Ihrer Familie teilen möchten, dann bietet EdrawMax Online auch Echtzeit-Eingaben und Feedback;
- Mit EdrawMax erhalten Sie Zugang zu Tausenden von Vorlagen, mit denen Sie ganz einfach alle Arten von Grundrissdiagrammen erstellen können, einschließlich Grundriss, HLK-Plan, Deckenplan, Blaupausen und mehr;
- EdrawMax und EdrawMax Online verfügen über eine bildschirmfüllende Arbeitsfläche, so dass Sie sich nur auf die Zeichnung konzentrieren können, ohne sich um die Formatierung zu kümmern;
- Im Gegensatz zu anderen Tools, bei denen Sie keine Funktionen zur Bemaßung und Skalierung erhalten, können Sie mit EdrawMax Hauspläne erstellen, die in der realen Welt verwendet werden können. Sie können die Abmessungen leicht ändern und die Zeichnungen nach Belieben skalieren;
- Andere ähnliche Tools h<ben weniger Sätze von Diagrammen. Aber nicht mit EdrawMax und EdrawMax Online, mit denen Sie über 280 verschiedene Diagrammtypen erstellen können. Die Anzahl der Diagramme in EdrawMax ist weitaus größer als in Microsoft Visio.
11. Abschließende Gedanken
Anhand eines guten Hausplans können Sie sehen, wie Ihr Haus tatsächlich aussehen wird und Sie können sich ein Bild davon machen, welche Art von Möbeln Sie in Ihr Haus bringen können. Notieren Sie bei der Erstellung des Hausgrundrisses immer die Maße und die Skalierung, die Sie verwenden. Wenn die Abmessungen nicht korrekt sind, weicht der endgültige Hausentwurf von Ihrem tatsächlichen Standort-Plan ab. Um solche Missgeschicke zu vermeiden, empfiehlt es sich, EdrawMax oder EdrawMax Online zu verwenden.
Wie Sie heute in dieser ausführlichen Anleitung zur Erstellung von Hausplänen erfahren haben, hilft Ihnen EdrawMax nicht nur bei der Erstellung von Hausgrundrissen, indem es Ihnen Zugang zu Tausenden von kostenlosen Vorlagen bietet, sondern Sie können auch einen Ausdruck anfertigen, den Sie an die endgültige Blaupause Ihrer Wohnimmobilie anhängen können. Mit EdrawMax können Sie alles an einem Ort erstellen, entwerfen und teilen. Sie brauchen sich keine Sorgen um den Verlust Ihrer Dateien zu machen, da alle aus EdrawMax exportierten Dateien stark verschlüsselt sind. Alles in allem ist EdrawMax ein solides Tool - setzen Sie sich einfach mit Ihren Design-Ideen hin und erkunden Sie die vielen Funktionen, die dieser Hausplan Maker zu bieten hat.
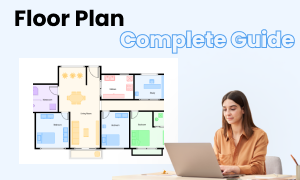
Grundriss Vollständiger Leitfaden
In diesem vollständigen Leitfaden erfahren Sie alles über Grundrisse, wie z.B. Grundrisstypen, Grundrissesymbole und wie man einen Grundriss erstellt.
Das könnte Ihnen auch gefallen
HLK Plan Vollständiger Leitfaden
Diagramm
Sitzplan Vollständiger Leitfaden
Diagramm

