会社など組織での業務には、部署や人をまたがって行われるものも多いです。プロジェクト全体の中で、どの仕事をどの部門が担当するのか、明確にしておかないと業務がスムーズに運びません。
そのようなときは、プロジェクトの業務内容をフローチャートにして表すことが有効です。このような業務フロー図は、一見複雑に見える部門間の係わりを可視化し、わかりやすくしてくれます。
本記事では、作図ソフトEdrawMaxを用いて、部門連係フローチャートの書き方を解説してゆきます。
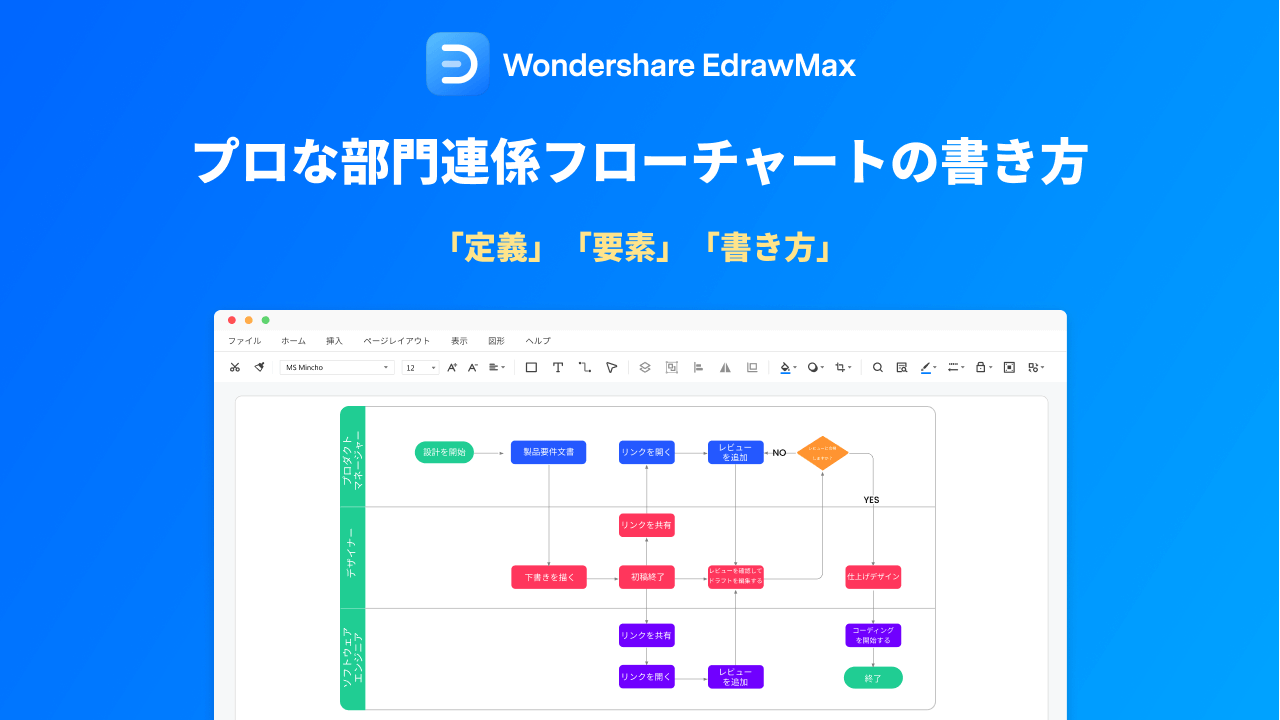
Part 1:部門連係フローチャートとは
組織の業務は多岐にわたり、部門が多数ある会社も多いです。業務の中には単一の部門で解決せず、複数の部門をまたぐものも珍しくありません。
このように複数の部門にまたがる業務を部門ごとに整理し、フローチャートで可視化したものが部門連係フローチャートです。
経費積算、購買、給与計算などの業務はもちろん、専門的と思われる業務も、実は複数の部門を経ないと解決しないことが多く、フローチャートで全体の流れを共有することもプロジェクトにとっては大切なことです。
そのことで、業務ごとの責任の所在がはっきりし、誰がやるべきかがあいまいな仕事を減らす効果もあります。また、業務の改善点の提案やさまざまな報告・連絡・相談をお互いにしやすくなることも大きなメリットです。
そんな部門連係フローチャートは、通常のフローチャートを部門に区切って構成されています。言わば、表のような要素とフローチャートの要素が組み合わさったようなものです。
せっかく可視化するのですから、誰が見ても見やすいフロー図になっていることが重要です。
Part 2:部門連係フローチャートの書き方についてご紹介
次に示すのは、製造業などで多く見られる「試作品の製造」に関する部門連係フローチャートです。部門を区切る表が横方向に展開するものと、縦方向に展開するもの2つをお示しします。
どちらも内容は同じですが、関係する担当者の見方や一連の資料の書式などにも合わせて、柔軟に書き方を考えてやりましょう。
いずれの場合も、各業務を担当する部門が一目瞭然となり、プロジェクト全体が共通の目的に向かって業務を行うことができます。
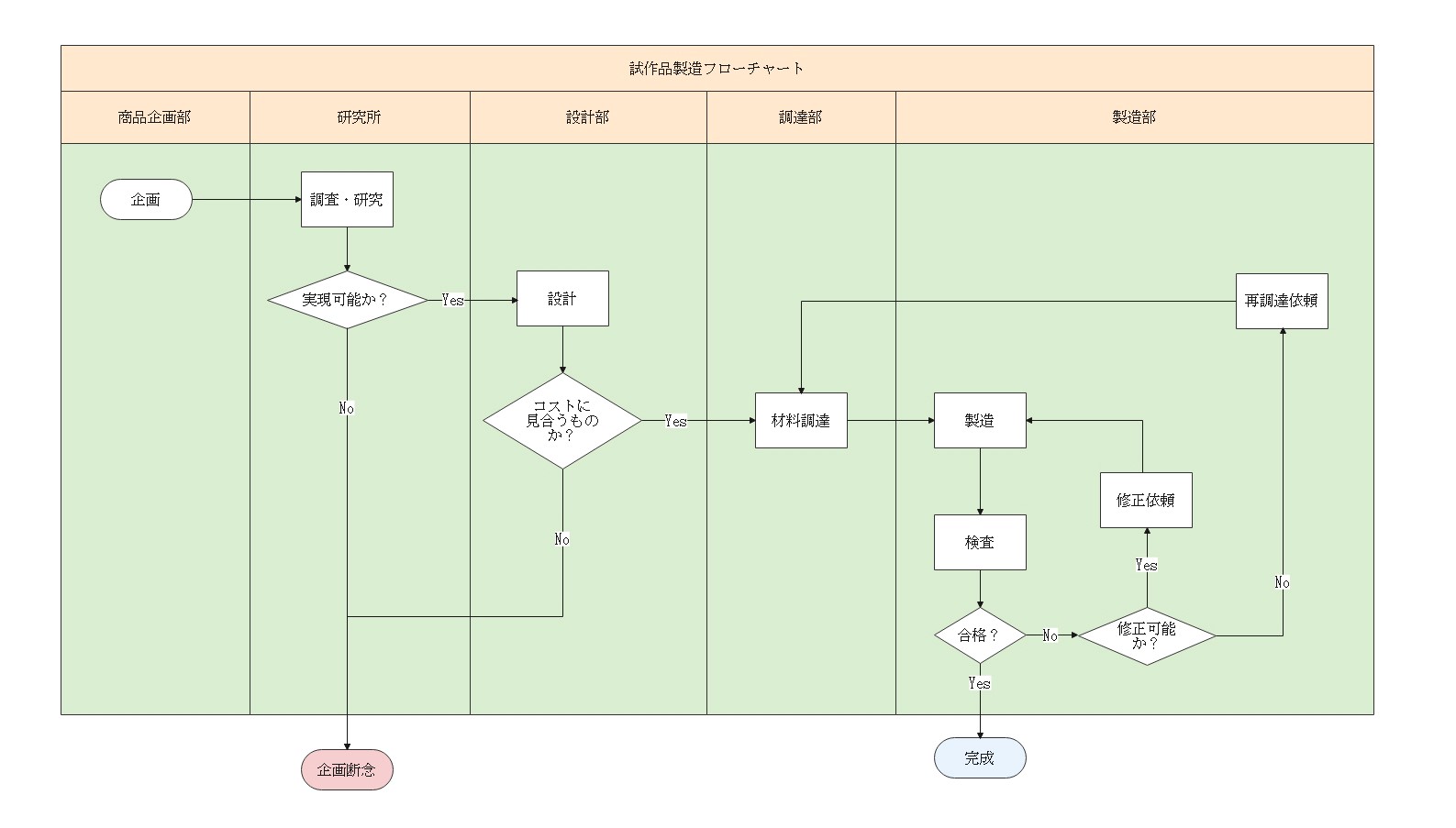
☝☝上図:EdrawMaxで作成した部門連係フローチャートの例☝☝
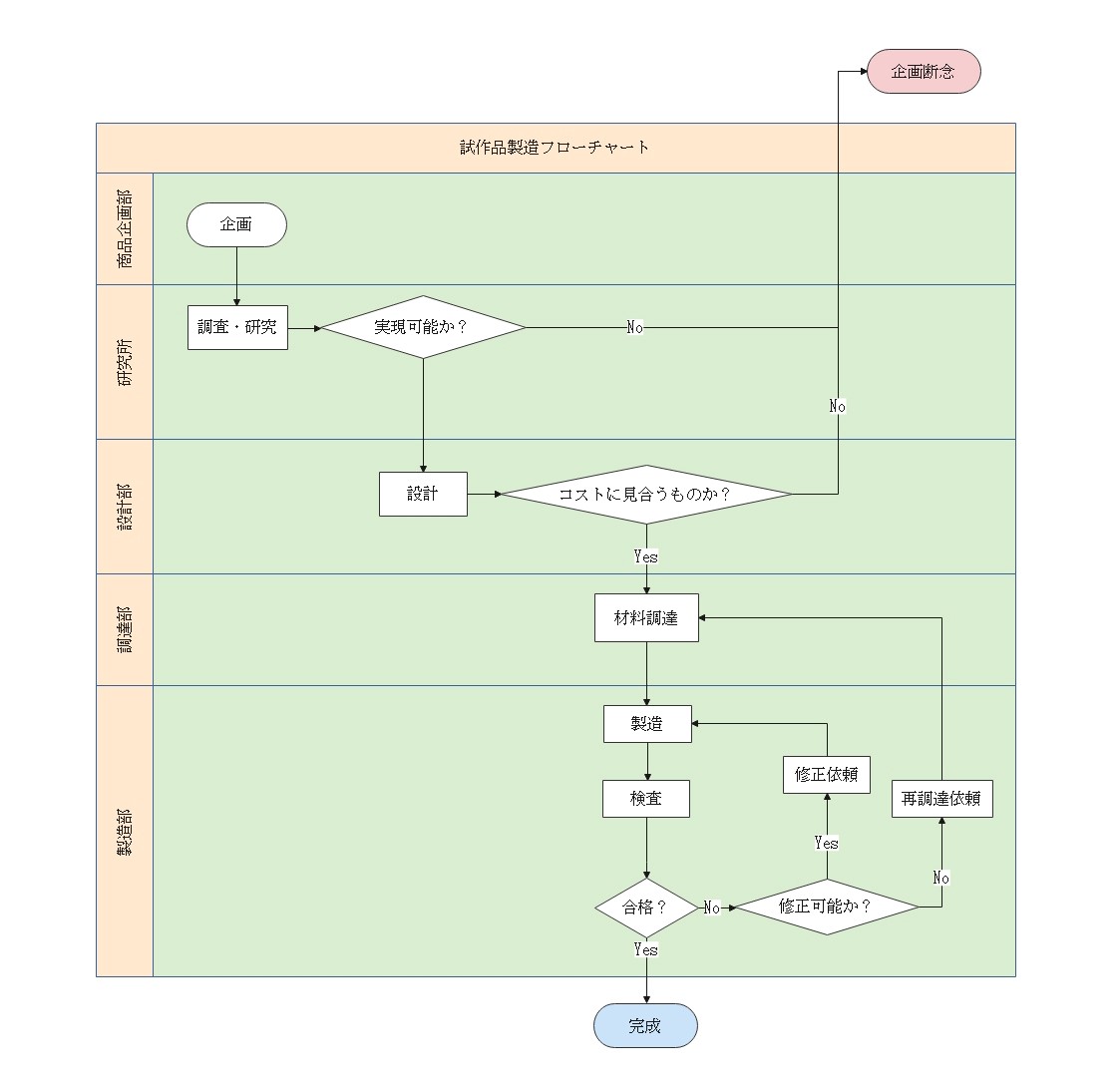
☝☝上図:EdrawMaxで作成した部門連係フローチャートの例☝☝
1. フローチャートの基本的な構成要素
例にも用いられている通り、フローチャートにはいくつか特徴的な記号があります。本記事の例では3つの記号が使われており、これらがフローチャートの構成要素になります。各構成要素を矢印でつなぎ、業務全体の流れを表します。
3つの構成要素について、説明してゆきます。
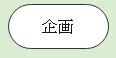
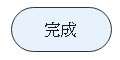
業務の開始と終了のマークをこの記号で表します。
本例では、業務の開始は商品企画部の「企画」の段階、終了は試作品の「完成」または「企画断念」となります。言わばプロジェクト成功となる「完成」は青く、失敗となる「企画断念」は赤く塗られ、わかりやすくしてあります。
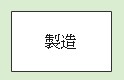
「処理」の記号で、具体的な業務内容を書かれています。この記号がどこにあるかで、その業務を遂行する部署が変わります。

「判断」の記号です。本例では、「Yes/No」の判断によって次に何をするべきか分岐を与えています。
より確実に精度の高い試作品を製作するためには、このようなプロセスも必要となります。また、どの命題を誰が判断するのか、プロジェクト全体で共有することもできます。
なお、判断によっては処理やときには部署をフィードバックすることもあります。
関連記事
☞☞フローチャート(Flowchart)とは?
☞☞正しいフローチャートの書き方
2. 部門連係フローチャートの書き方
本記事では主に横方向に展開する例について、フローチャート作成ソフトEdrawMaxを用いた書き方をご説明します。
まず、ソフトを立ち上げて「新規作成」→「従来型」→「フローチャート」→「部門の枠を超えたフローチャート」を開きましょう。
必要な用紙サイズと向きを設定し、「ページレイアウト」の「自動サイズ設定」はオフにしておいた方がやりやすいです。
「グリッド線」の表示は邪魔であれば消しても構いません。
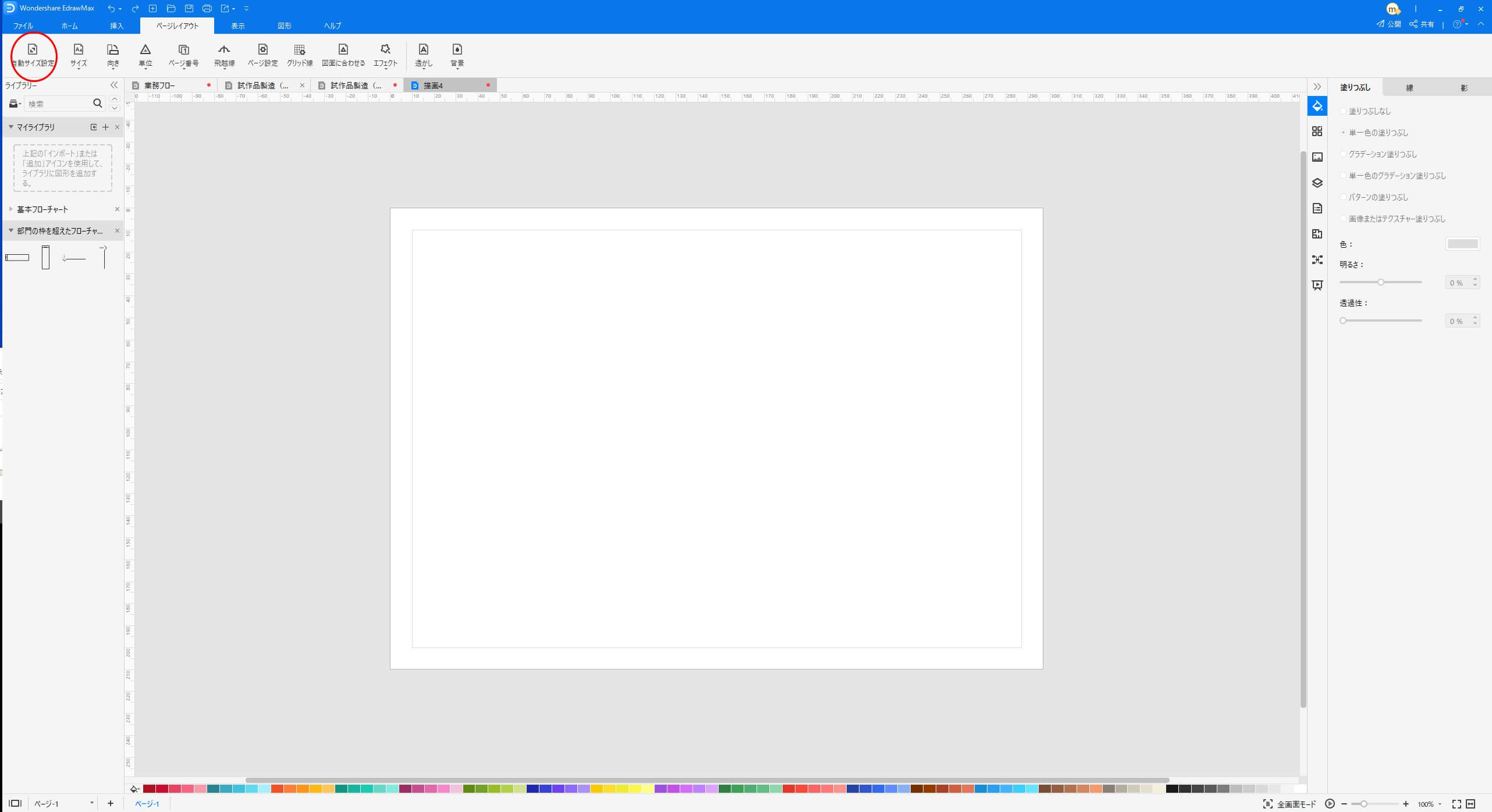
「ライブラリー」の中の「部門の枠を超えたフローチャート」で「垂直スイムレーン」をダブルクリックすると、2行1列の表が現れます。
タイトル欄をダブルクリックし、部門名を入力しましょう。1つ目の部門なら「商品企画部」です。
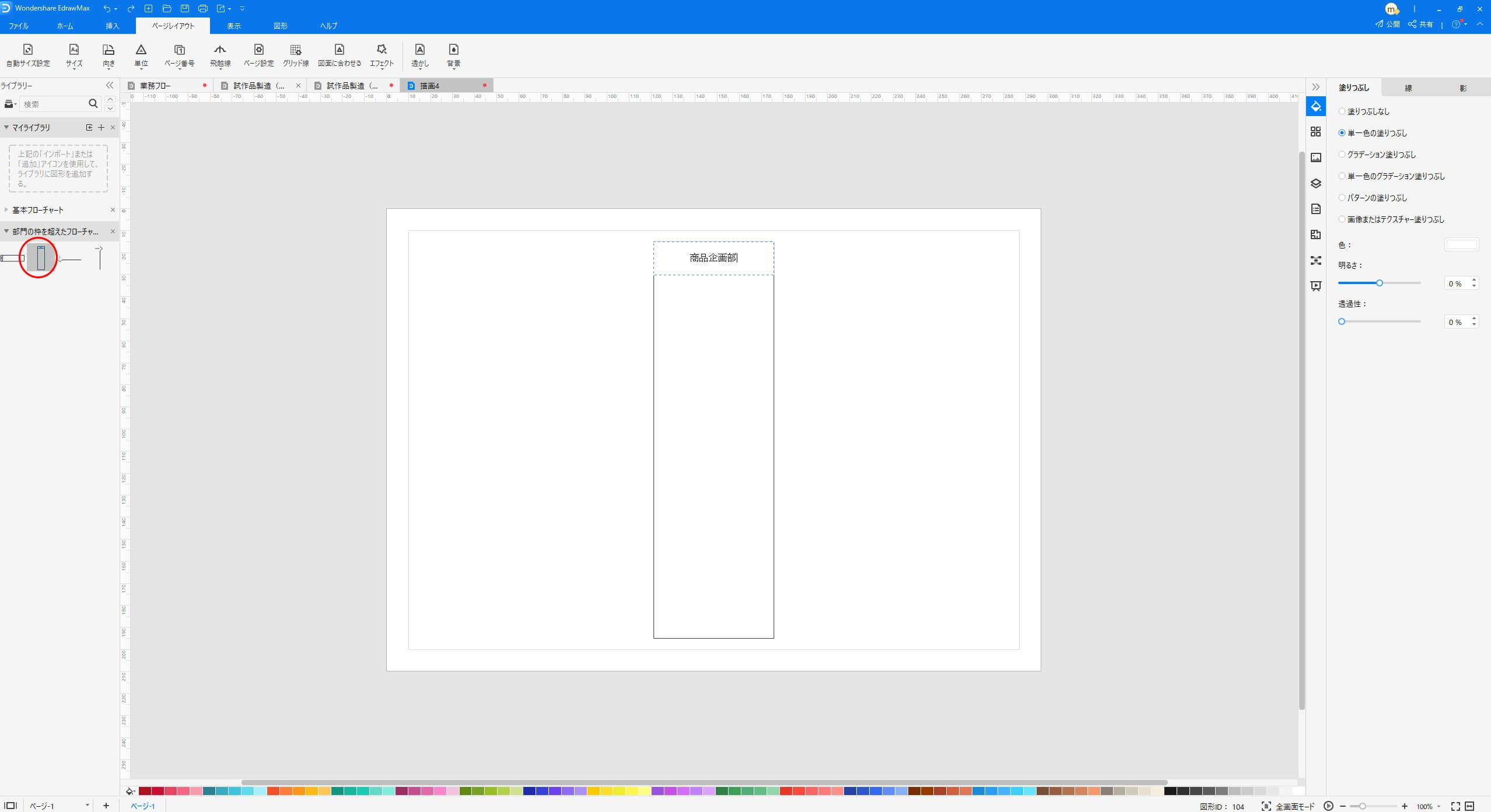
「ライブラリー」の中の「基本フローチャート」で「開始/終了」または「処理」または「判断」をダブルクリックまたはドラッグし、その部門が担当する業務を入れてやります。
例えば「商品企画部」なら「企画」の開始記号です。記号をダブルクリックすると、具体的な業務名が入力できます。
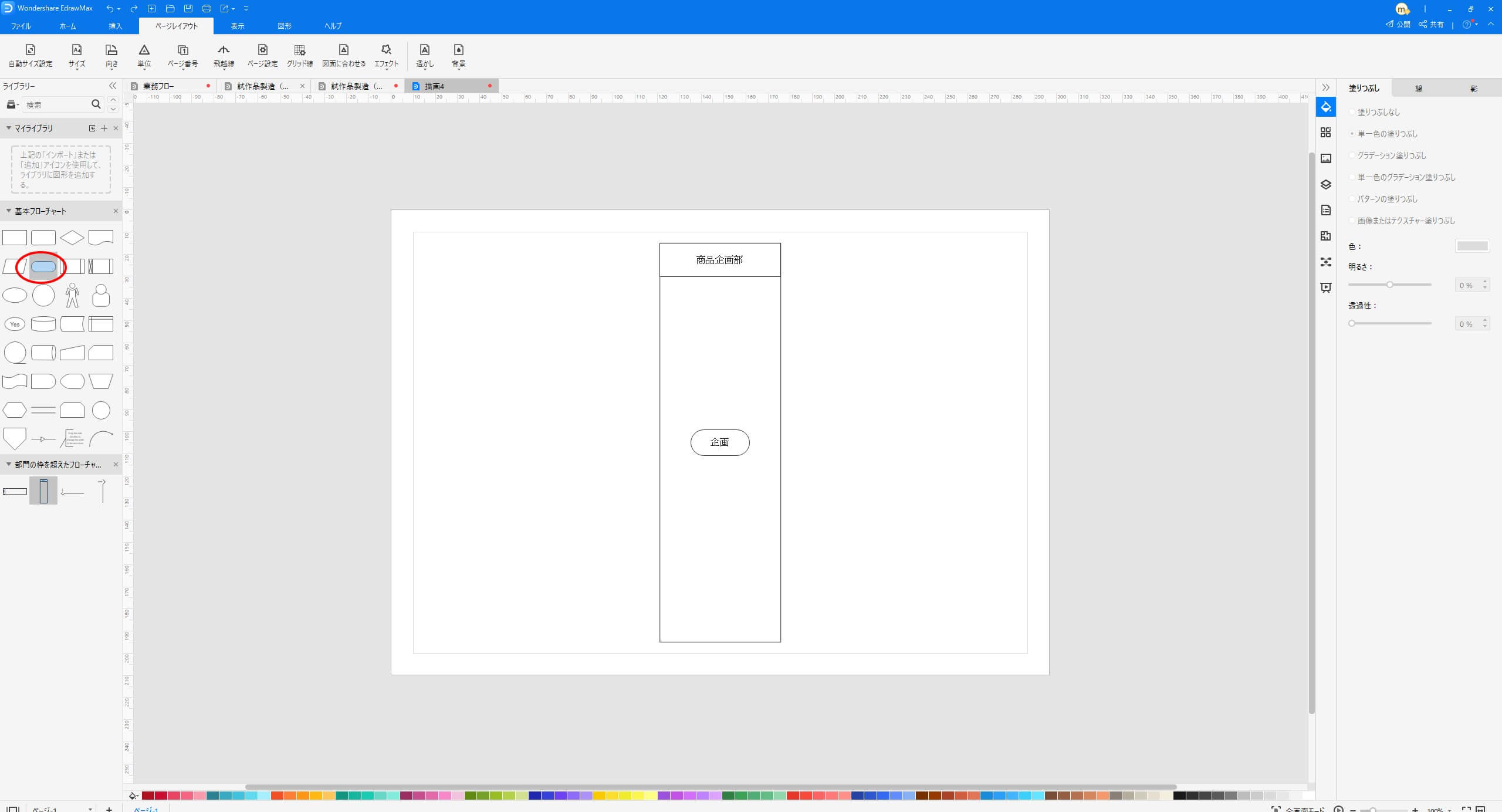
同じ要領で全ての部署と業務内容を作成します。
幅が足りないときは表の端をクリック&ドラッグして伸ばしましょう。また、紙のサイズが足りなければ、後から「ページレイアウト」で広げることもできます。
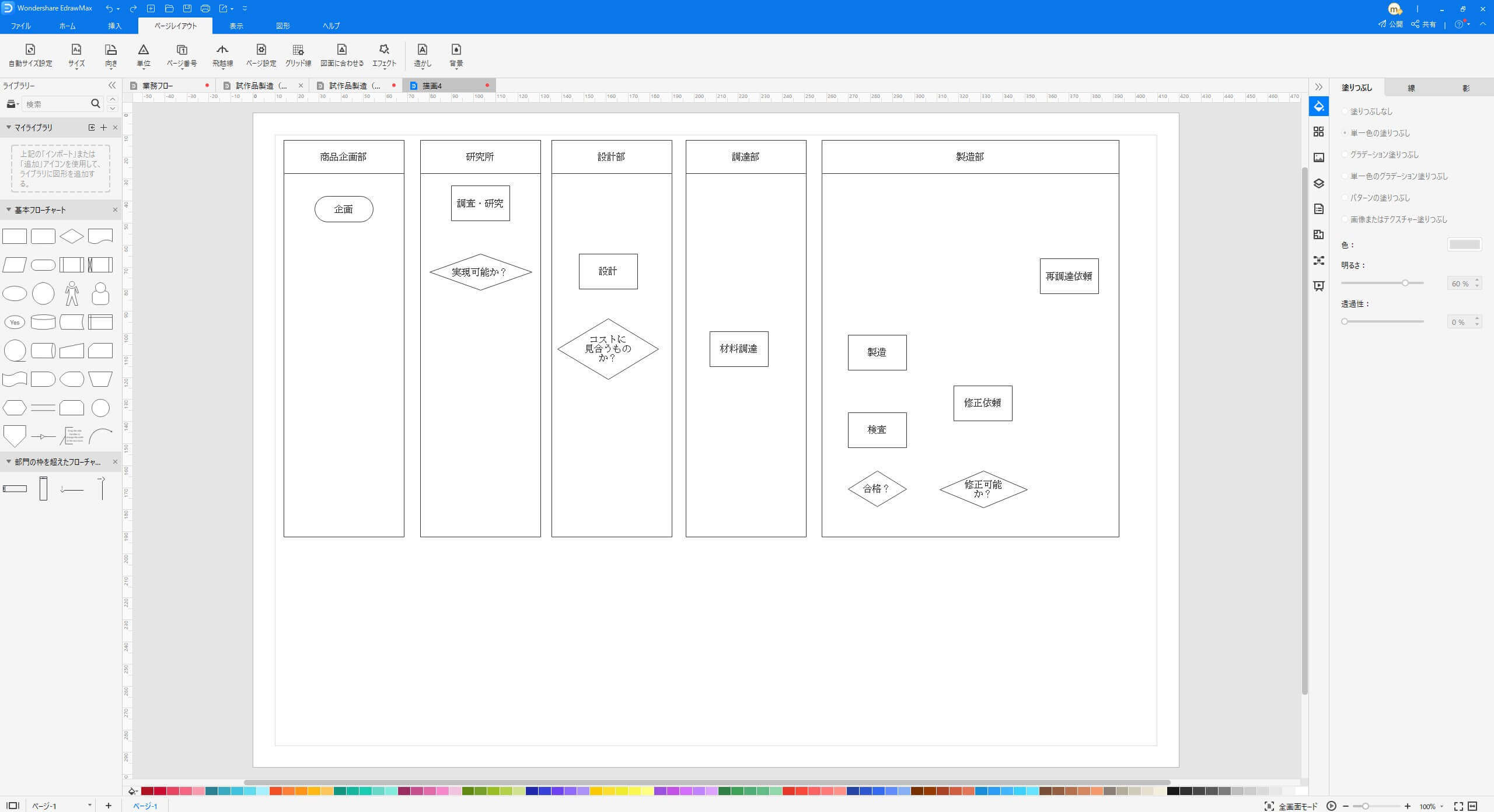
また、終了となる「完成」と「企画断念」を表外に配置しましょう。
右側のプロパティ欄「塗りつぶし」などで色を変えてやるとわかりやすいです。
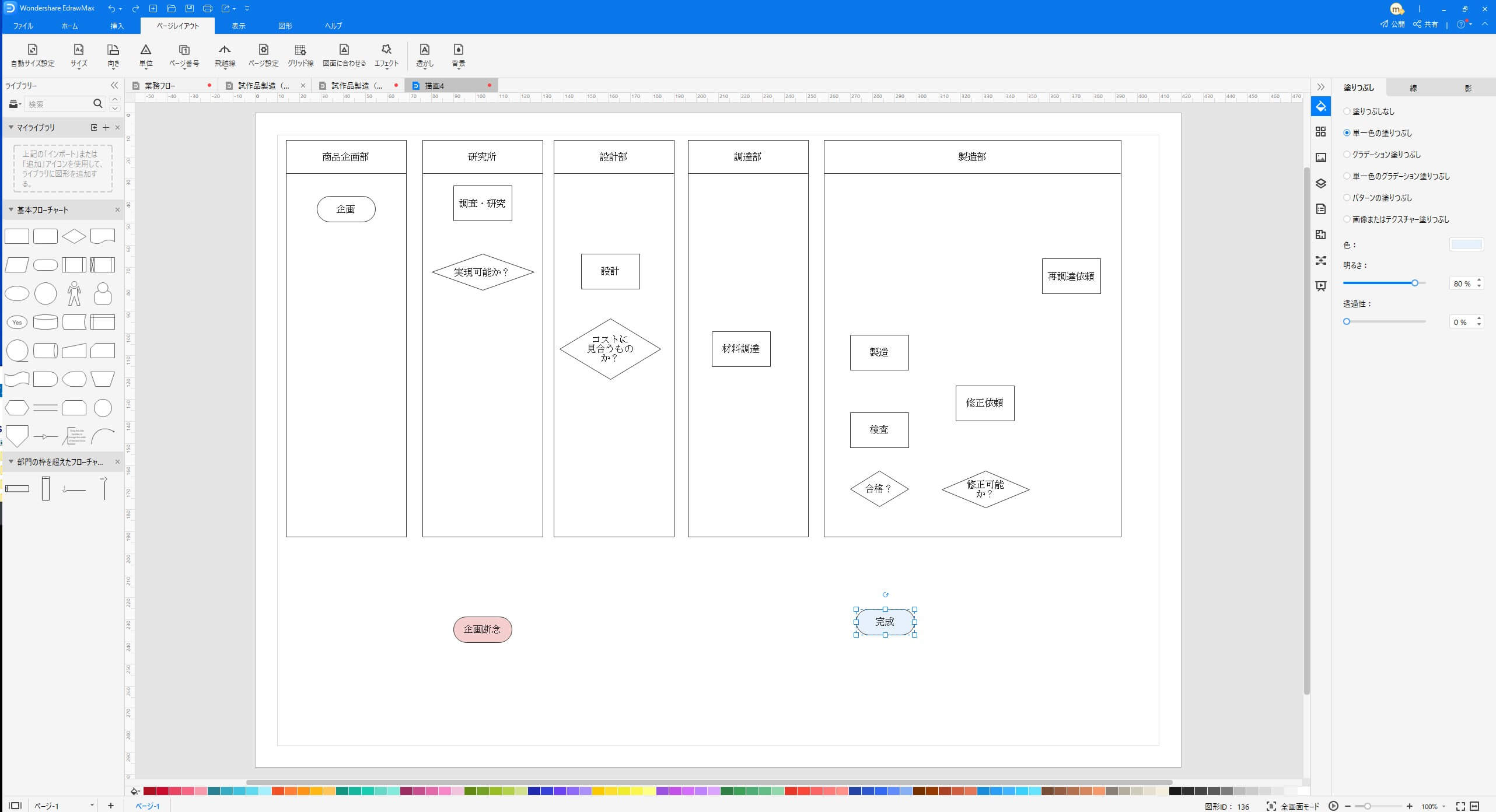
それぞれの部署を連結して、1つの大きな表にしましょう。
各表をクリック&ドラッグして線同士を重ねると2つの表が1つになります。
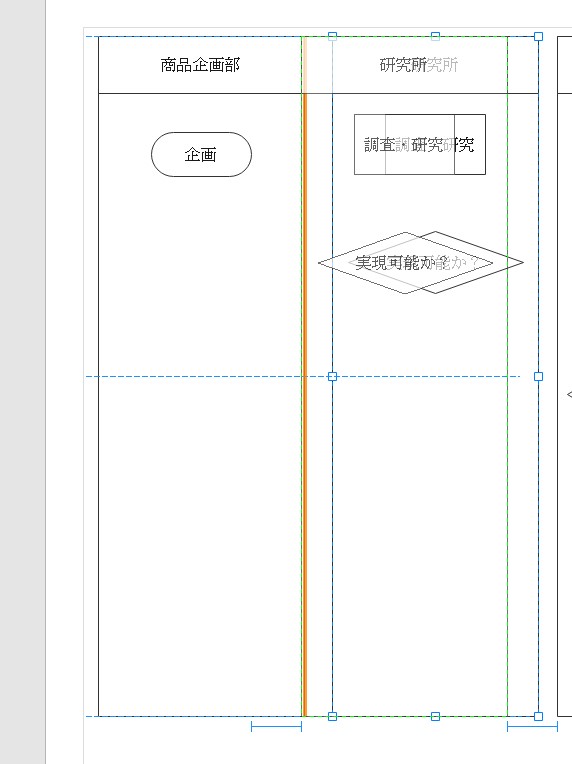
全てを連結したら、表の色を変え、見栄えのよいものにしてやりましょう。 また、右側のプロパティ欄の「スイムレーン」で「メインタイトルを表示する」を選ぶと、タイトルを入力することもできます。 このときに、線でつなげやすいように各要素をうまく整理しておくと次の作業がしやすいです。
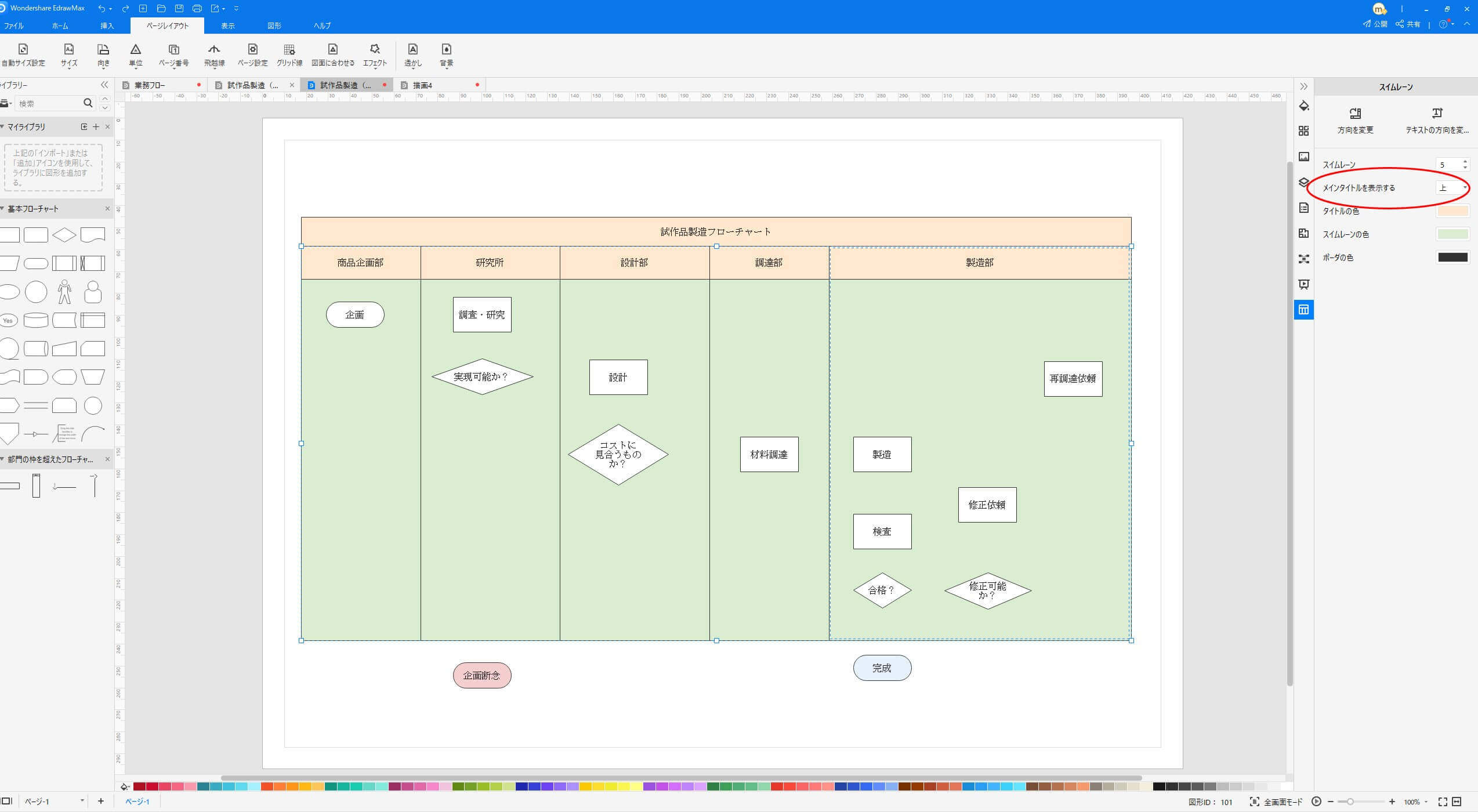
最後に線をつなぎましょう。
要素の端と端をクリック&ドラッグすると線がつながります。
また、線上をダブルクリックすると「Yes/No」などの文字も記入できます。
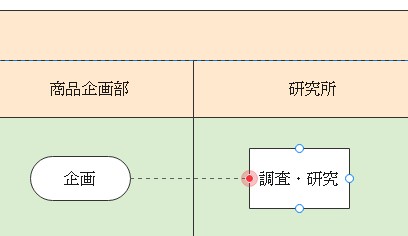
全ての線をつなげば終了です。
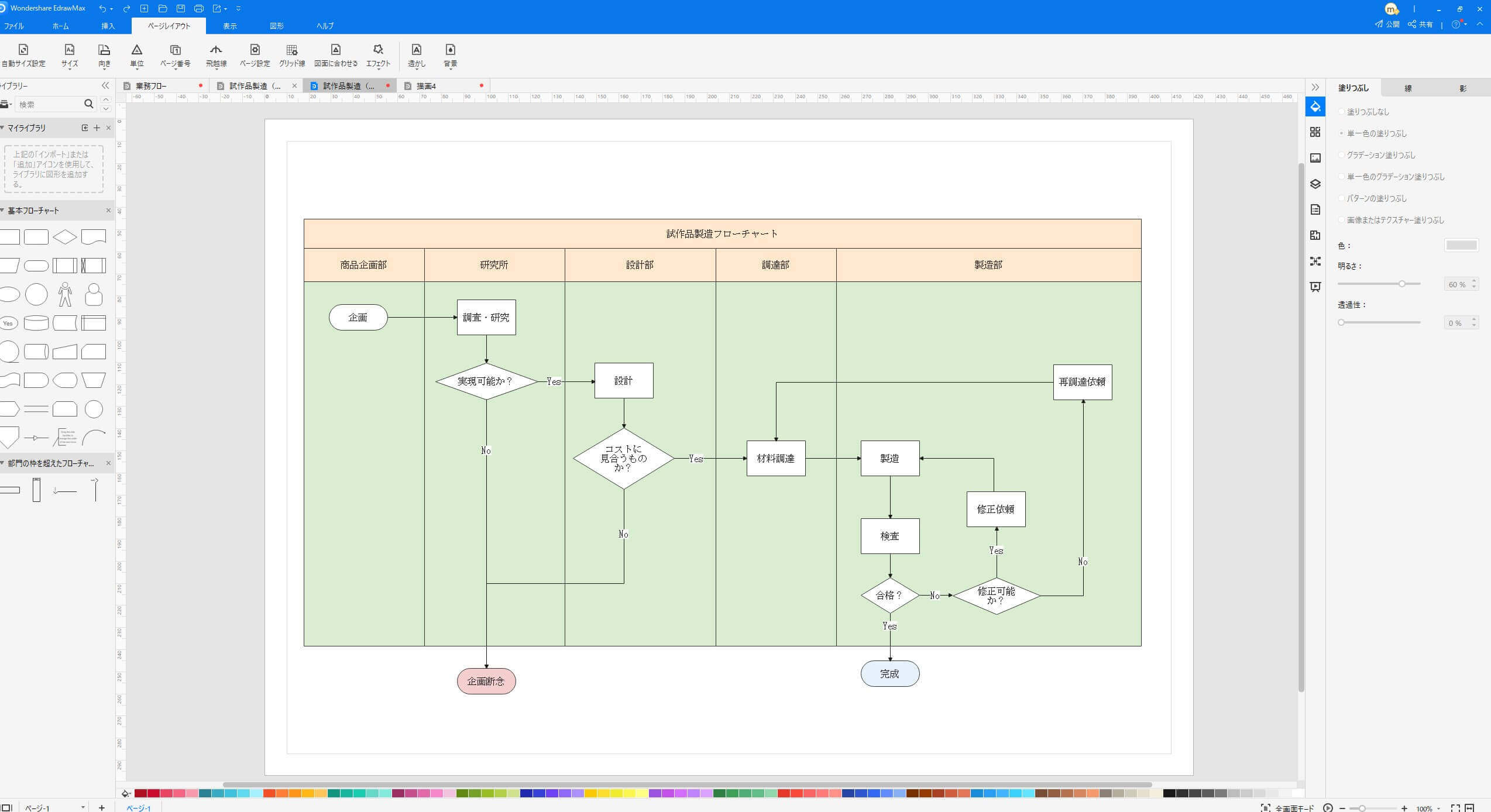
なお、縦方向に展開するフローチャートを作成する場合は、表を作成する際に「水平スイムレーン」を使いましょう。
後の手順は概ね同じです。
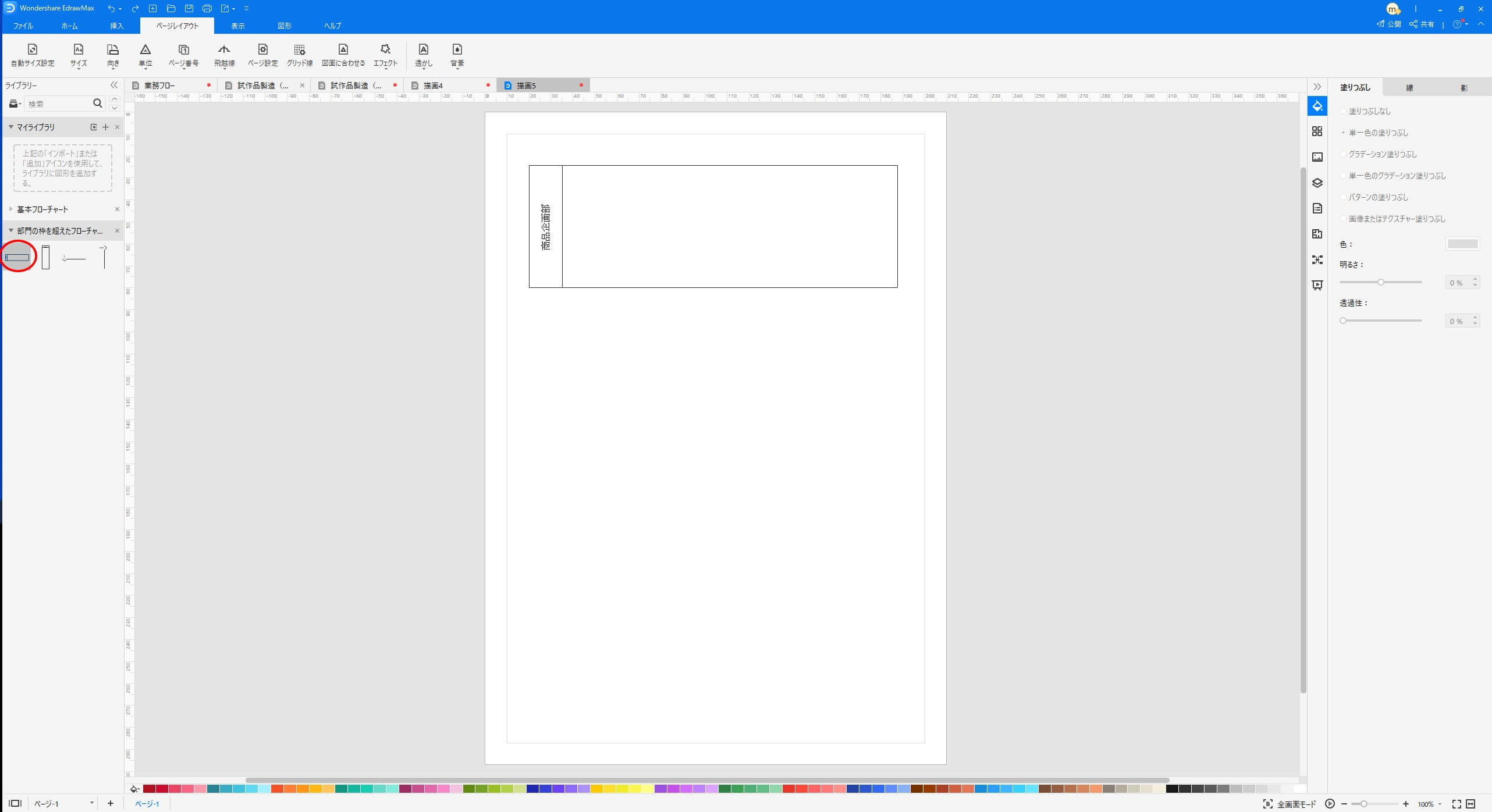
Part 3:まとめ
部門を超えて連係が必要な業務は、フローチャートで可視化することが有効です。
一見作成も複雑なこのようなフローチャートですが、フローチャート作成ソフトEdrawMaxを用いると、少ない手順で簡単に作成することができます。
御社の業務にも是非お役立てください。