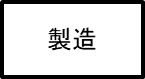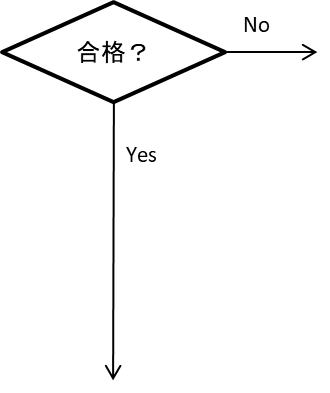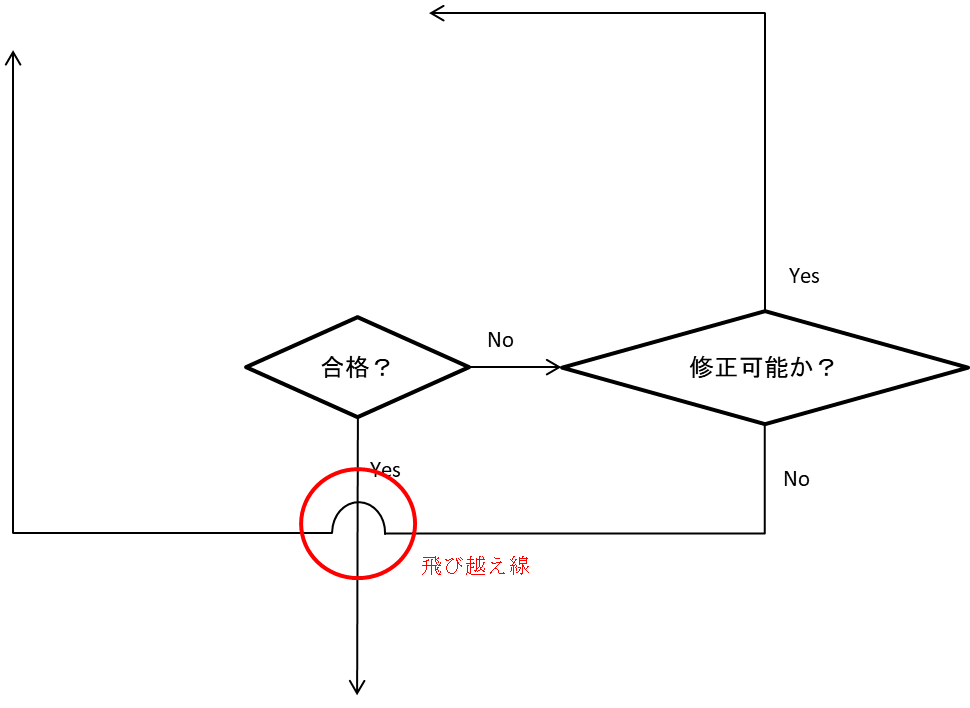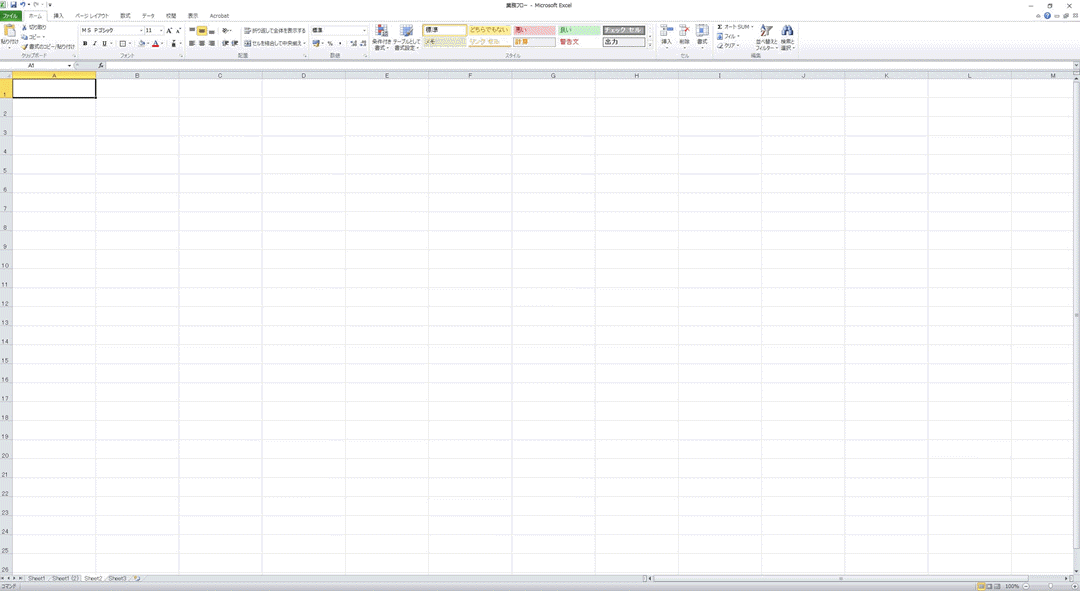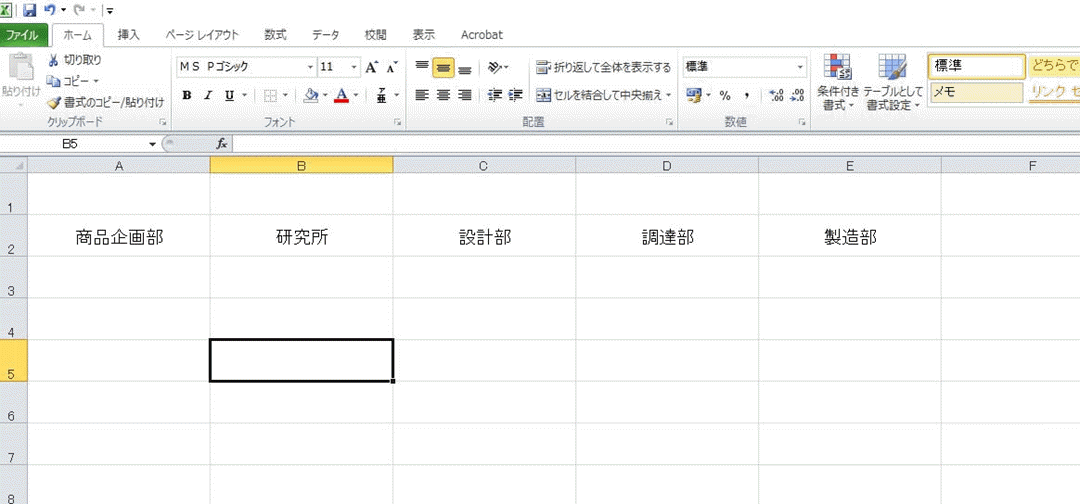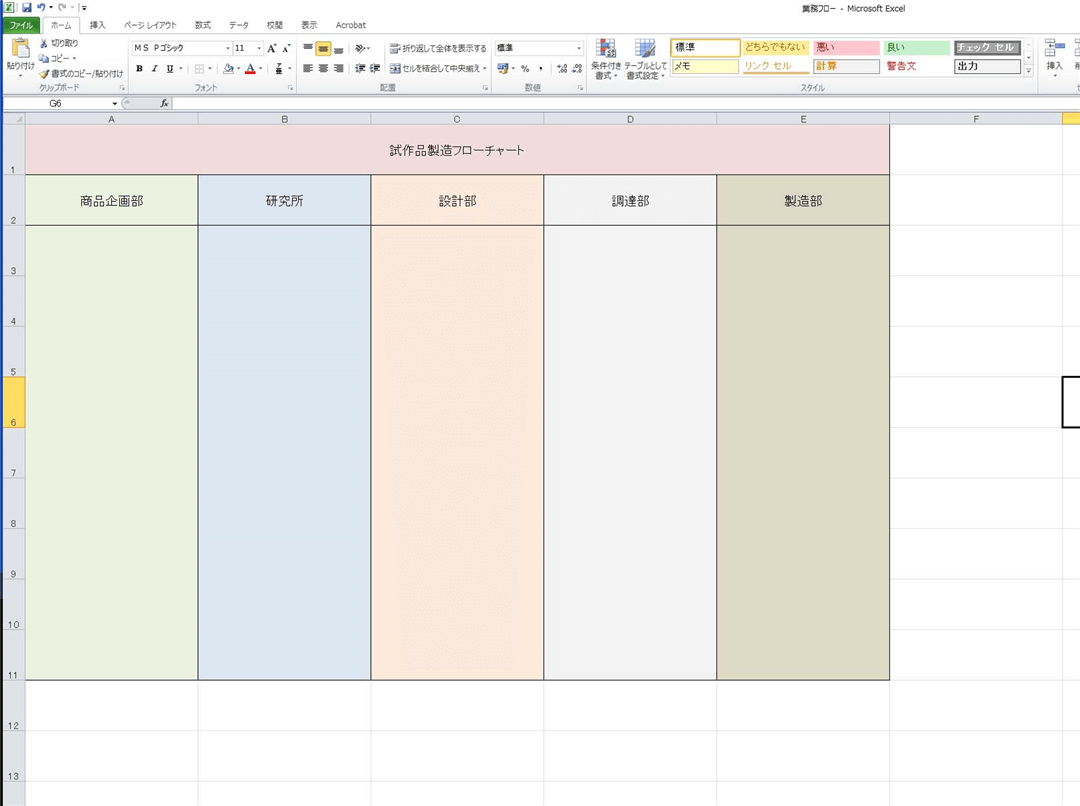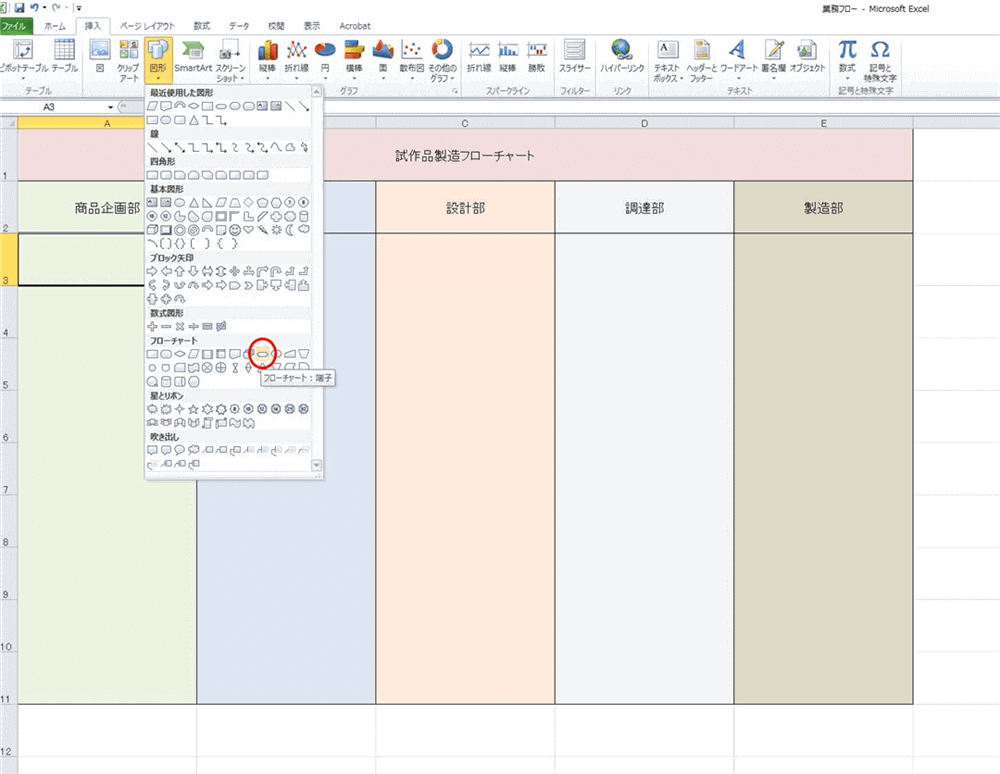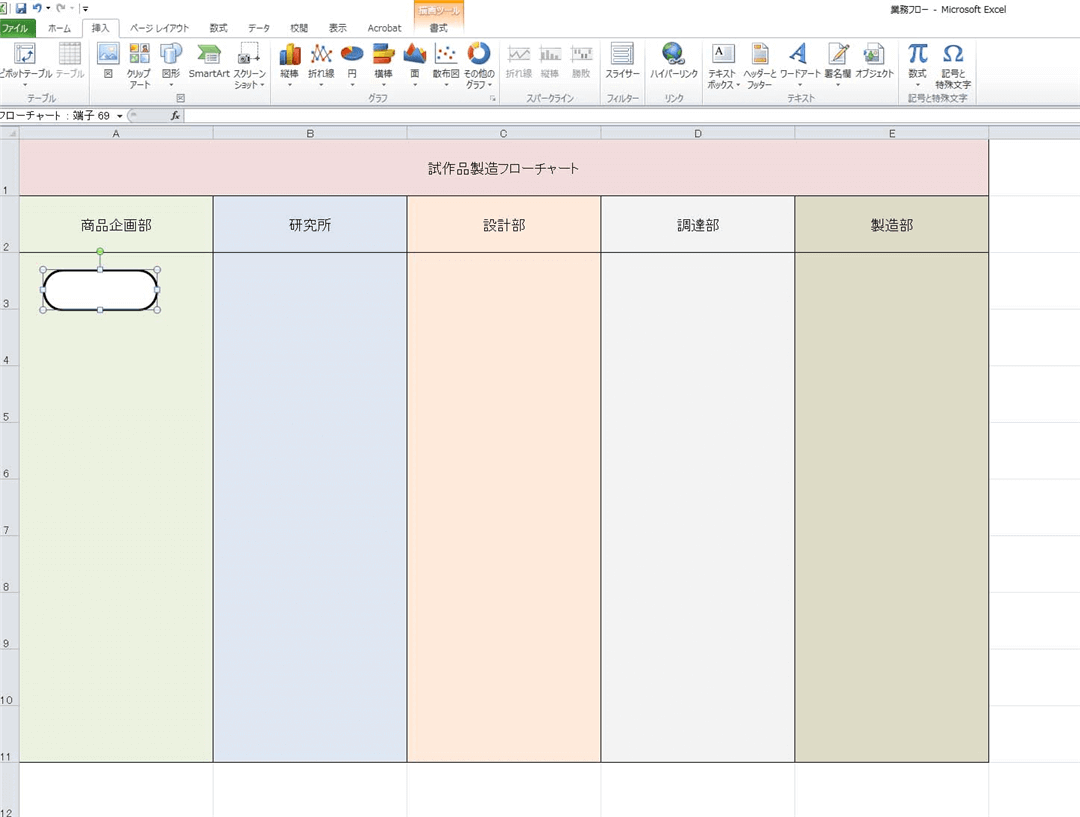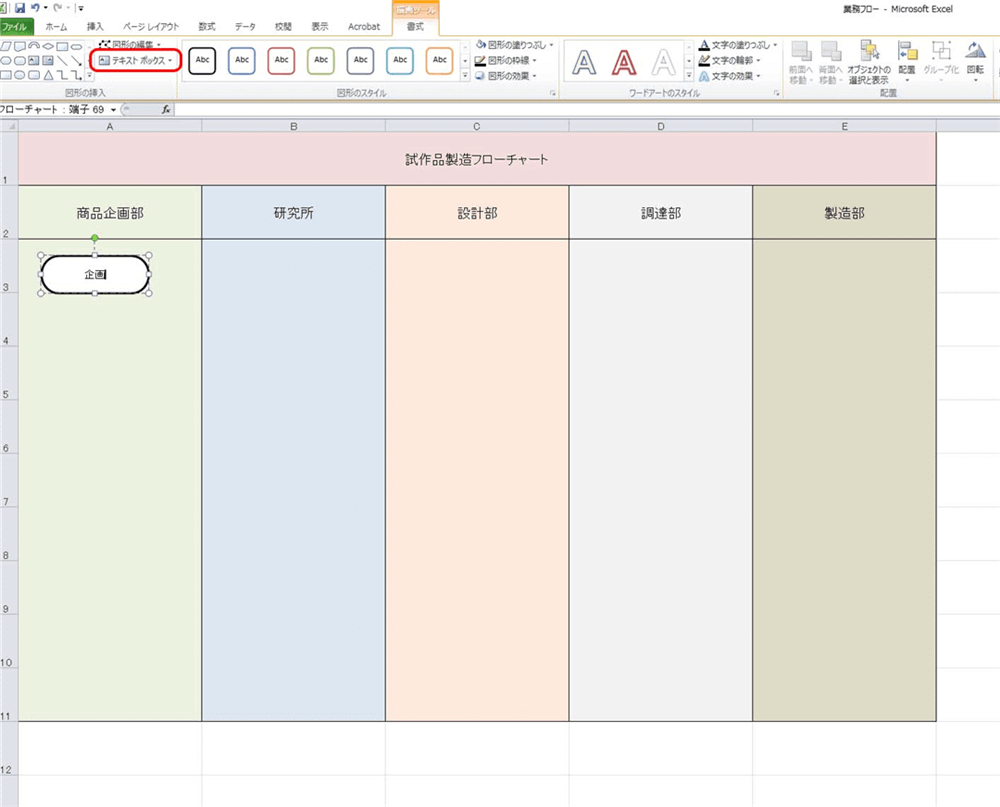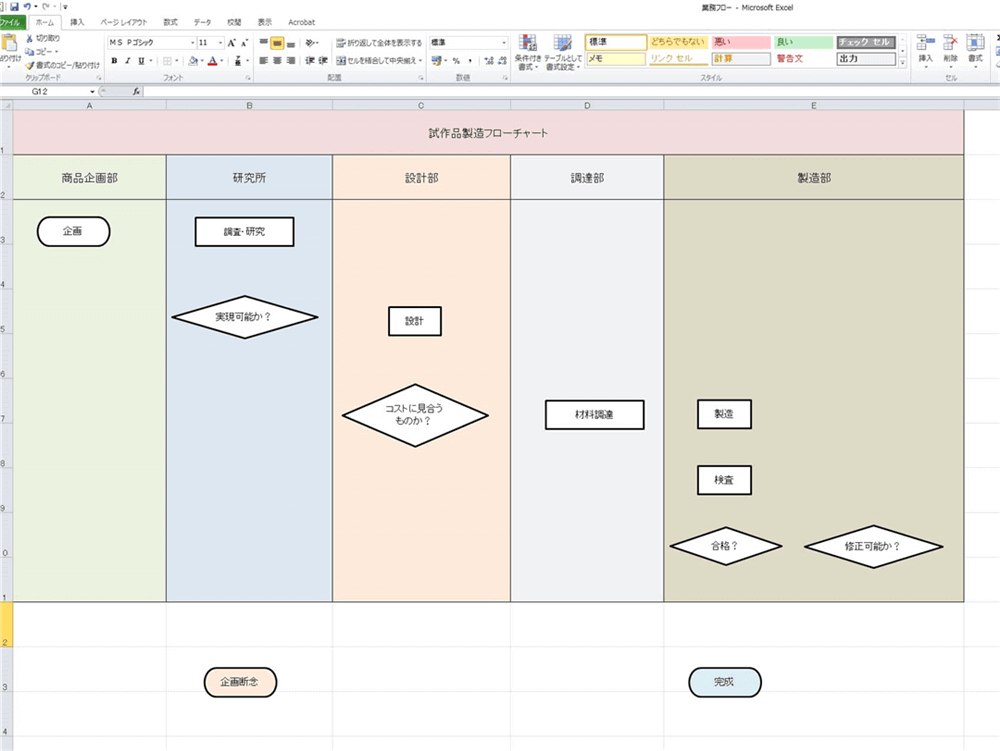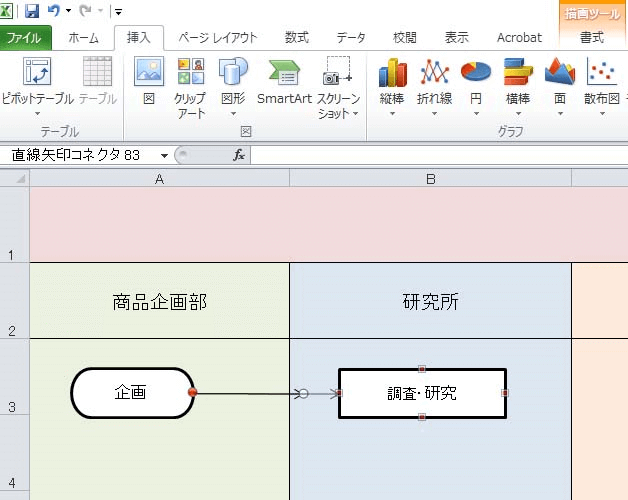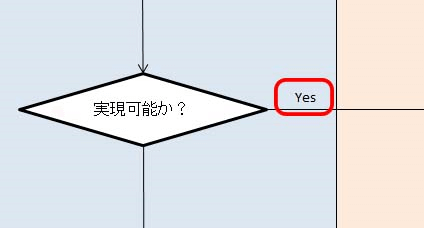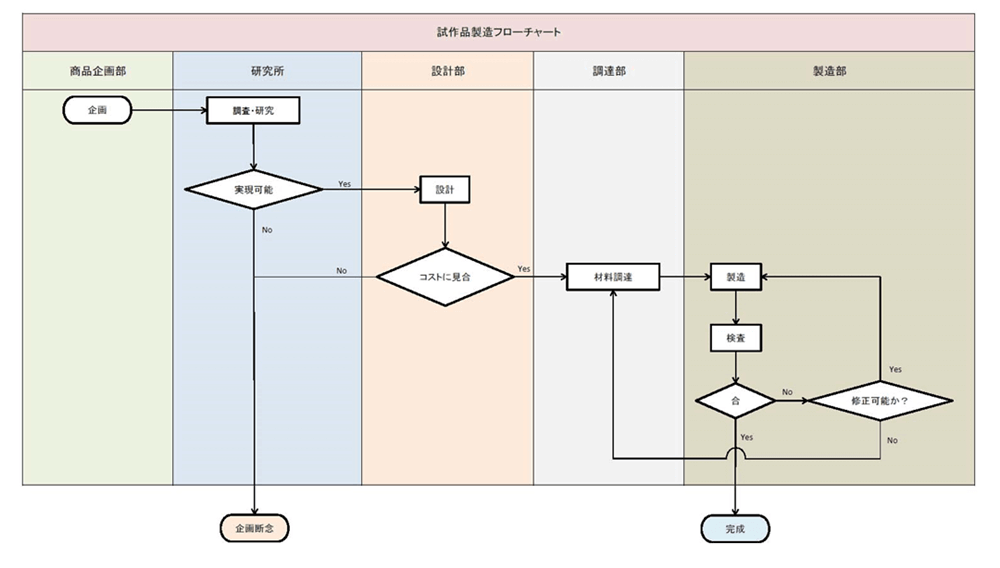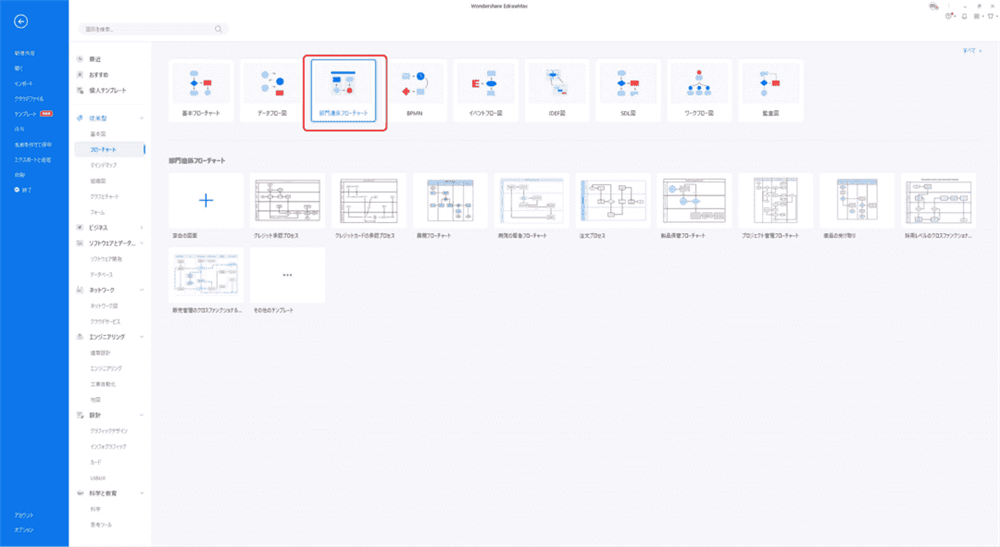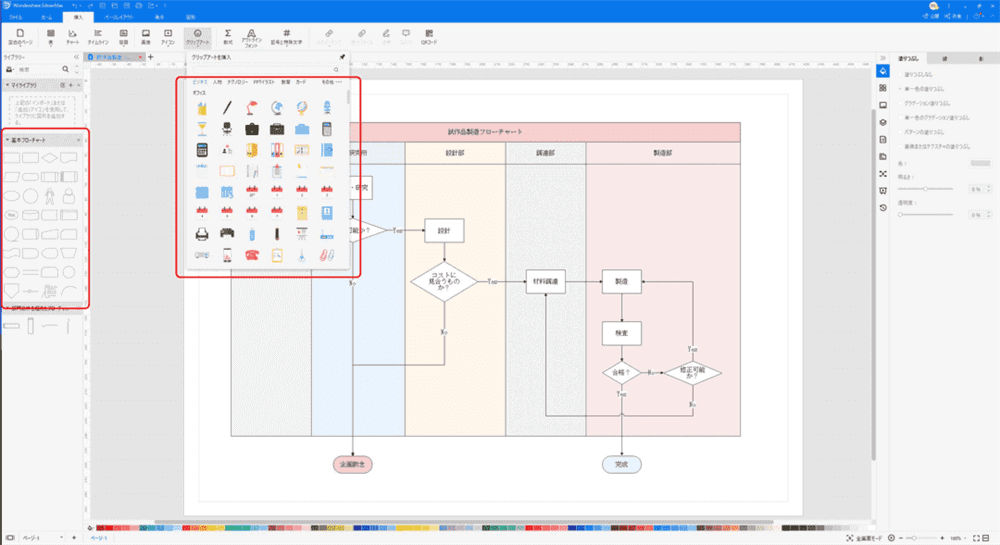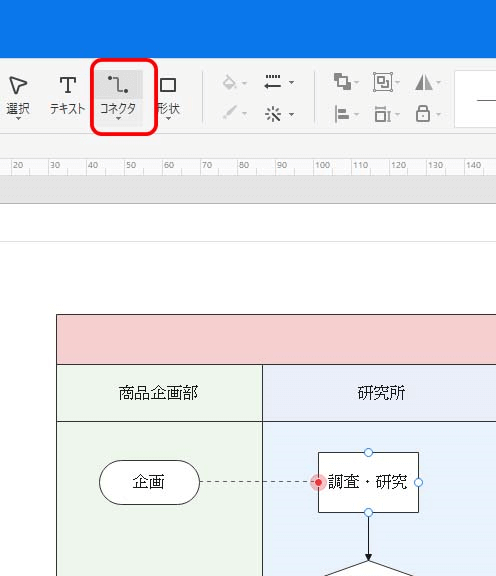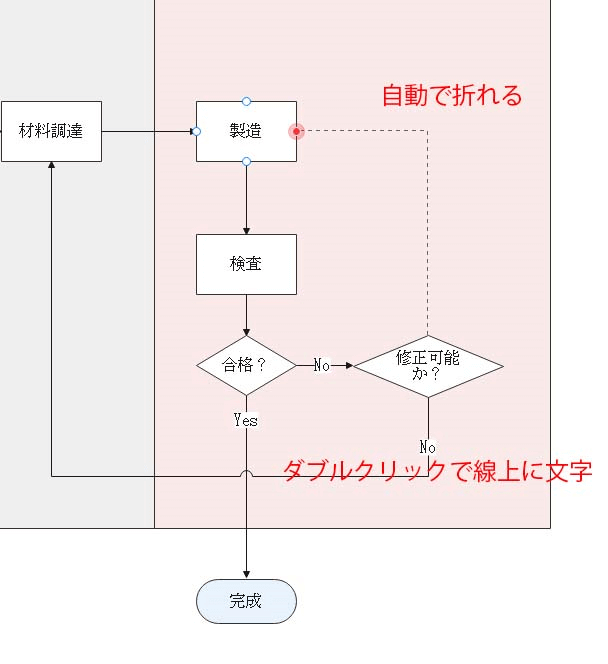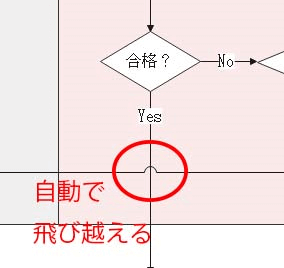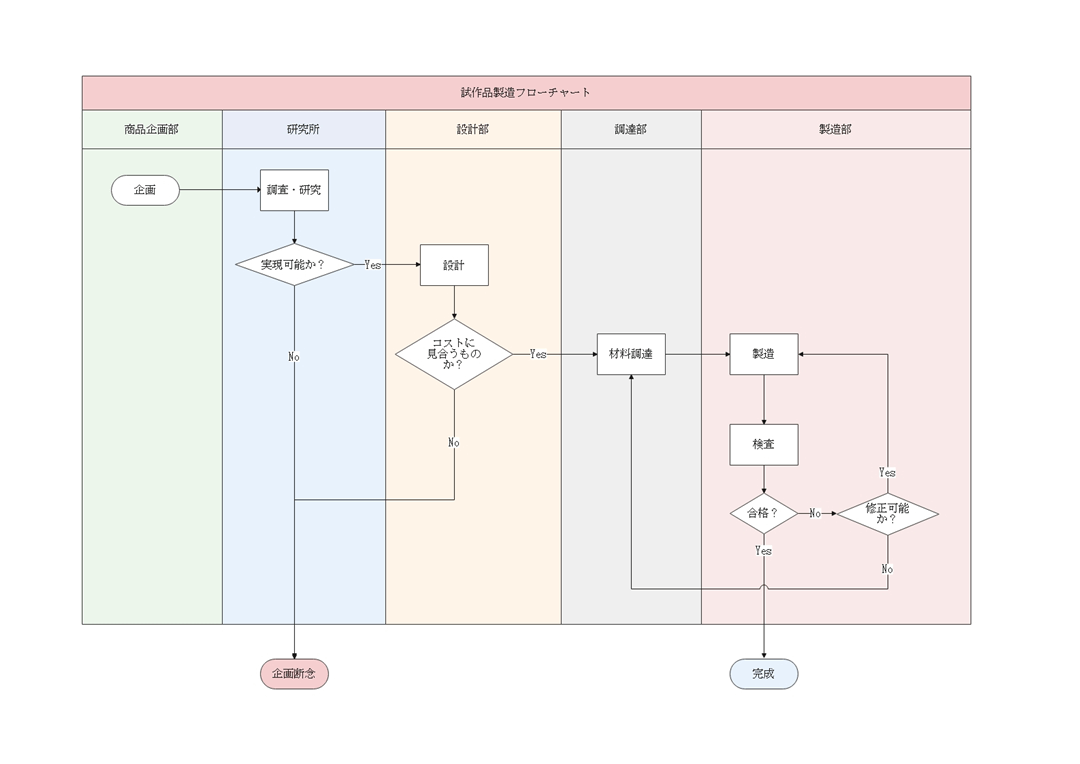業務の一連の流れを可視化する方法として、業務フロー図があります。
フローチャートの記号を利用して業務フロー図を作成することで、プロジェクトの全体像を共有でき、どの部署がどの業務に責任を持つかも明確にできます。業務フロー図は一見複雑で面倒に見えますが、さまざまなツールで作成することもできます。
本記事ではまず、エクセルを用いた業務フロー図の作り方を解説し、さらに便利なツールとしてEdrawMaxというソフトもご紹介します。
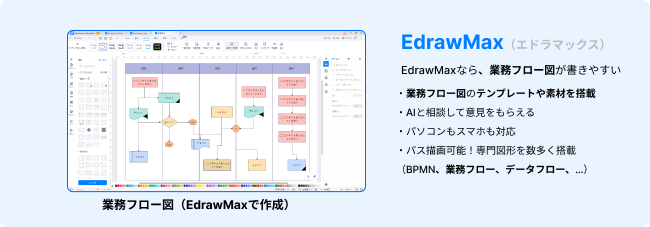
Part 1: 業務フロー図を書くためのコツ
1.1 フローチャートの記号の使用ルール
業務フロー図はフローチャートの一つです。
なにはともあれ、基本的なフローチャートの記号を理解しておく必要はあります。
本記事の事例を含め、主に使用する記号は3つです。
それぞれご紹介します。
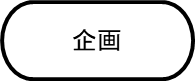 |
 |
|---|
このような形状の記号は「開始」または「終了」を表します。
プロジェクトのスタートとゴール、または中断を表すプロセスにはこの記号を用いると良いです。
これによって、プロジェクト全体の目的なども明確になりやすいです。
このような丸みを帯びていない長方形の記号は「処理」を表します。
この記号に表されるものは、それぞれの具体的な細かい業務内容が入ることが多いです。
プロジェクトがスタートしたら、いくつかこのような「処理」を経てゴールに向かうというのが、基本的なプロセスになります。
もう一つご紹介しておきたいのが、このようなひし形の記号で、「判断」を表します。
プロセスの中には、Aという場合とBという場合で異なる道をたどる状況も出てくると思います。
その場合、この記号で選択肢を与え、それぞれの細かいプロセスを表すことがあります。
また、内容によっては、その判断の責任の所在も明確にすることができます。
基本の記号はこのぐらいです。
他にデータの記号や書類の記号など、実際はもう少したくさんありますが、本記事の事例では登場しません。
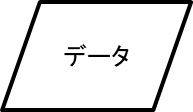 |
 |
|---|
1.2 交差線を交わらないように
基本的には図のようにそれぞれの要素(記号)を矢印でつないで構成されるのがフローチャートです。
ただし、「判断」の記号からは矢印が2つ以上派生します。
このように分岐が発生すると、時折矢印同士が交差してしまうことがあります。
このような場合、交差したままではどちらの処理に向かってよいのかわからない場合がありますので、交差する線を飛び越えるような表現を使います。
このような線のことを「飛び越え線」といいます。
下のように表すとわかりやすくなります。
1.3 部門を決める
単にプロセスを記号を使って表すだけでなく、「どのプロセスからどのプロセスまではどの部署が行う」ということも明示されていると、よりわかりやすい業務フロー図になります。
部署ごとの管轄を決め、線で区切ったり色分けしたりすると良いです。
こちらはこの後、実例で示します。
Part 2: エクセルで業務フロー図の作成方法
業務フロー図を、エクセルを用いて作成する方法をご紹介します。
Step1. 新規ブック
まずは新規のブックを立ち上げます。
各セルを少し大きくしておいた方が書きやすいです。
Step2.部署を順番に記入
まずは登場する部署を順番に作ってゆきましょう。
2行目の1列目から順番に部署を記入してゆきます。
Step3.部署ごとも区切り、色分けする
1列目はタイトルを入れるために開けておいたので、行は「セルを結合する」で1つにしてしまいましょう。
また、3行目から下に業務フロー図を書いてゆきますが、ある程度の領域を確保して枠で区切ってやりましょう。
部署ごとも線で区切り、色分けしてやるとわかりやすくなります。
セルのサイズは自由に調整できますので、タスクの多い部署は大きめに作っておくと良いです。
Step4.フローチャート記号を記入
この中にフローチャートの記号を作ってゆきます。
まず商品企画部はプロジェクトのスタートの当たる「企画」を行います。
「挿入」→「図形」の中に「フローチャート」という項目があります。
その中から「端子」という記号を見つけ出してください。
「端子」をクリックしたら、「開始」の記号を適当な大きさで作ってやります。
線や図形の塗り色も選んでやりましょう。
「テキストボックス」を作った図形内で挿入すると、図形の中に文字を書くことができます。
「企画」と記入しましょう。
同様にして他の記号も追加してゆきます。
「処理」や「判断」は「フローチャート」の中にそれぞれそのままの表現で格納されています。
せっかく作った部署の枠に入るような配置で作りましょう。
Step5.プロセスを線で結ぶ
今度はこれらのプロセスを線で結びます。
「挿入」→「図形」の中の「線」を用いましょう。
矢印のついた線で結びます。自動的に記号の各辺の中点に印が付きますので、そこまで線を延ばしてやれば記号同士が繋がります。
折れた線を使用したいときは、「カギ線矢印コネクタ」を使いましょう。
ただし、交差する箇所は「飛び越え線」を作ることができません。
このようなときは、飛び越える箇所に「図形」→「基本図形」の中の「アーチ」を、厚みを無くして1つ作っておき、それぞれを繋げてやる必要があります。
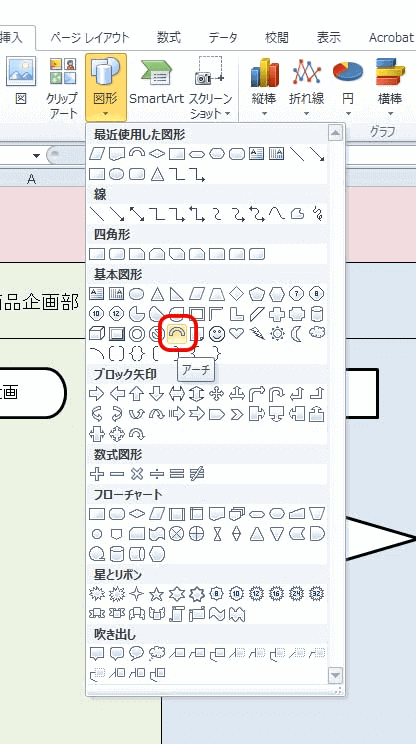 |
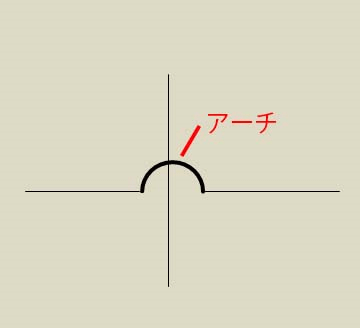 |
|---|
Step6.分岐の処理
最後に分岐の選択肢を「テキストボックス」で作成しましょう。
これで完成です。
Part 3:簡単にフローチャート専門ソフトで業務フローの作成方法
業務フロー図のエクセルでの作り方をご説明しましたが、専門的なソフトを使えば、もっと簡単に作ることができます。
EdrawMaxというソフトの場合、「新規作成」に際して「部門連係フローチャート」というのを選ぶと、あらかじめのフォーマットを利用することができますので、ゼロから業務フローを描く必要がありません。さらに、 EdrawMax AIという機能で、プロンプトを入力すれば、業務フロー図が自動生成されますので、作成は更なる時短になります。
基本フローチャートの記号はもちろん、さまざまなイラストやアイコンも素材として使うことができるので、より視覚的な業務フロー図も作ることができます。
プロセス同士の接続は「コネクタ」を用います。
記号同士を繋げば位置を把握し、必要なときは自動的に折れ線になってくれます。
また、コネクタをダブルクリックすれば線上に文字を入力できるので、「判断」の選択肢をいちいち「テキストボックス」で作る必要もありません。
また、エクセルでは最も面倒だった「飛び越え線」も自動で行ってくれます。
完成したら、「エクスポート」で画像化や好きなファイル形式で保存できますので、チームでの共有もしやすいです。
せっかくですから、このような専門ソフトを使って業務フローを作ってみるのもお薦めです。
Part 4:まとめ
業務フロー図はプロジェクト全体をどのように行うかを表す基本の資料にもなります。
わかりやすい業務フロー図があると、それだけプロジェクトの成功の確率も上がるのではないでしょうか。
EdrawMaxはそんな業務フロー図の作成を手助けしてくれる、心強い味方になるはずです。