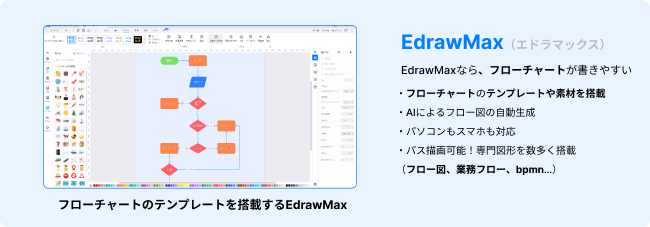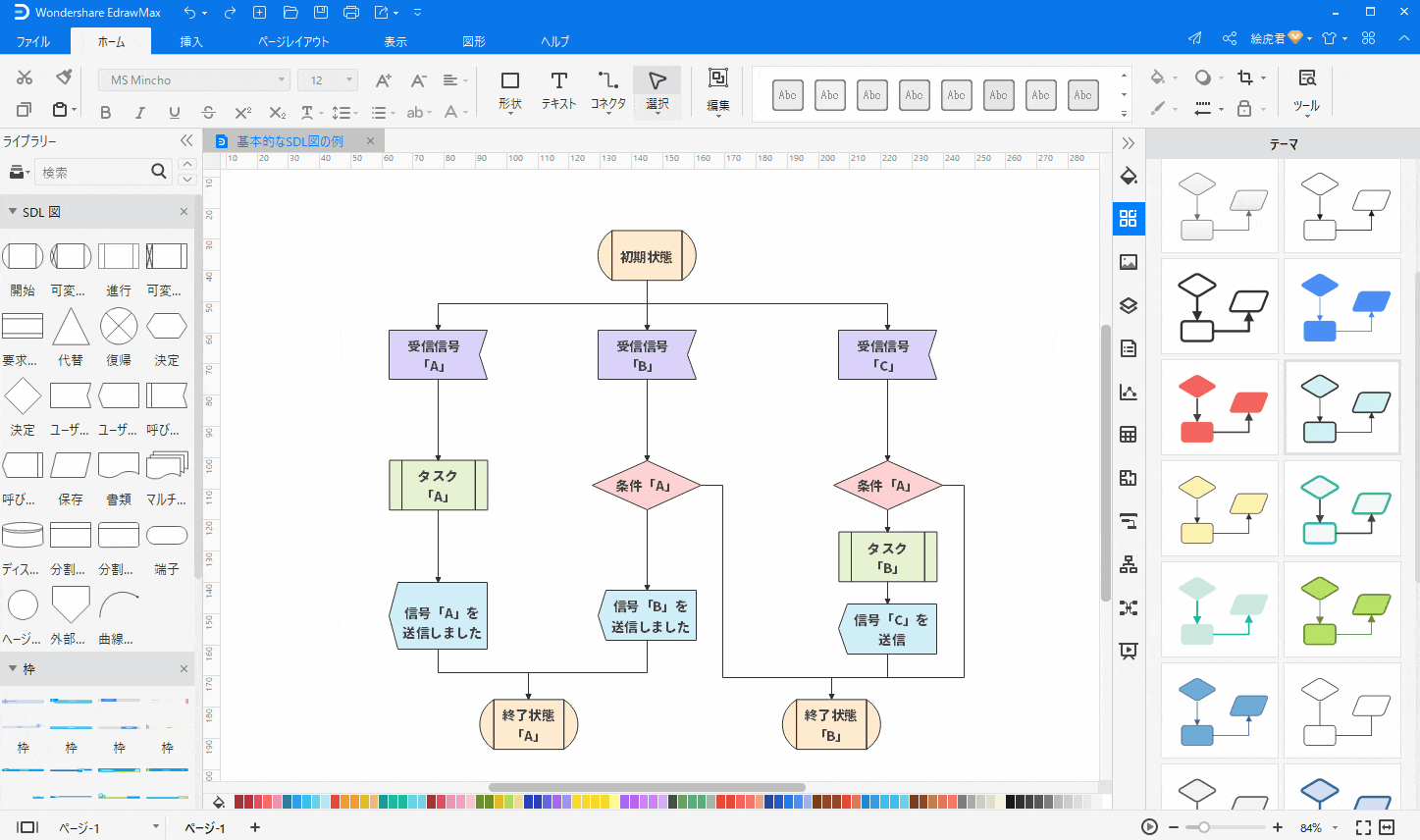ビジネスプロセスの検討、システム開発などフローチャート図を書く機会は数多くあります。フローチャート図は作業や処理の流れを理解するうえで重要な役割を果たす図のひとつです。しかし、いざフローチャート図を書こうとしても手間がかかり、大変な思いをした人も多いのではないでしょうか。
この記事ではパワポでおしゃれなフローチャート図を作成する方法を二つご紹介します。そして、豊富なフローチャートテンプレートを備えたツールで、PowerPoint形式での出力方法も併せてご紹介します。 ぜひ最後まで読んでいただければと思います。
方法1.「Smart Art」と「図形」を使ったフローチャートの作成法
パワーポイントでフローチャート図を作成する1つめの方法は、パワーポイント付属の「SmartArt」と「図形」を使う方法です。
メリット:
- パワーポイント付属機能のため誰でもフローチャート図を作成できる
- パワーポイントと同じ操作のため使い慣れていれば扱いやすい
- パワーポイントで直接作成できるため、すぐに資料化できる
デメリット:
- 図形の配置、コネクタ線の操作が面倒
- プロセス数が多い場合、フローチャート図の作成が困難
- 複雑な構造のフローチャート図作成が困難
操作方法:
Step 1. Smart Artグラフィックの選択
「挿入」タブの「Smart Art」をクリックして「手順」の中の「基本蛇行ステップ」を選択します。
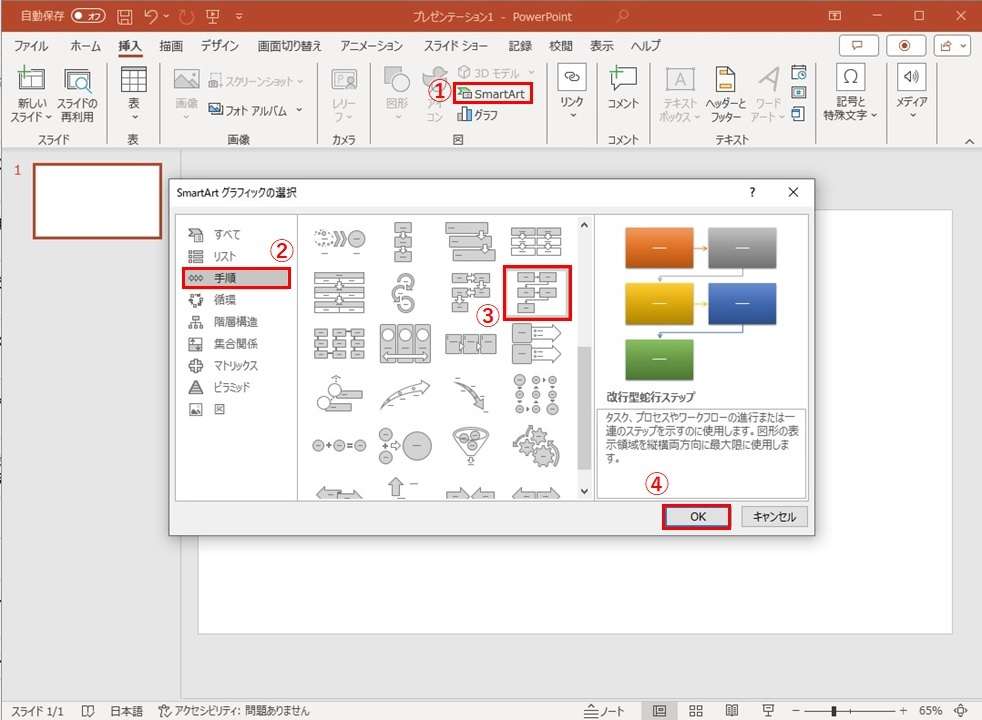
Step 2. 記号の追加(必要な場合)
フローチャートで必要とされる記号が6つ以上ある場合、記号を追加します。(Smart Artはデフォルトで5つの記号しか作成されません)追加は左側の「<」をクリックしてアウトラインから追加すると簡単です。
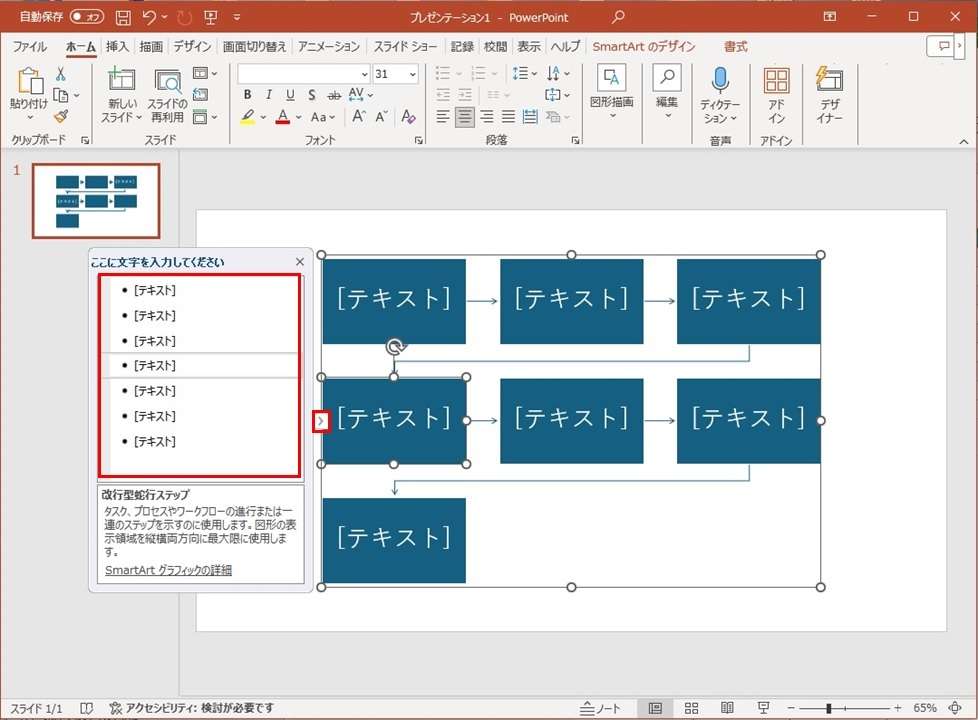
Step 3. サイズの調節
図形を整列させてサイズを調節します。オブジェクトを右クリックして「図形の書式設定」を選択すると右側にメニューバーが表示されます。「サイズ」で高さと幅を調整しましょう。
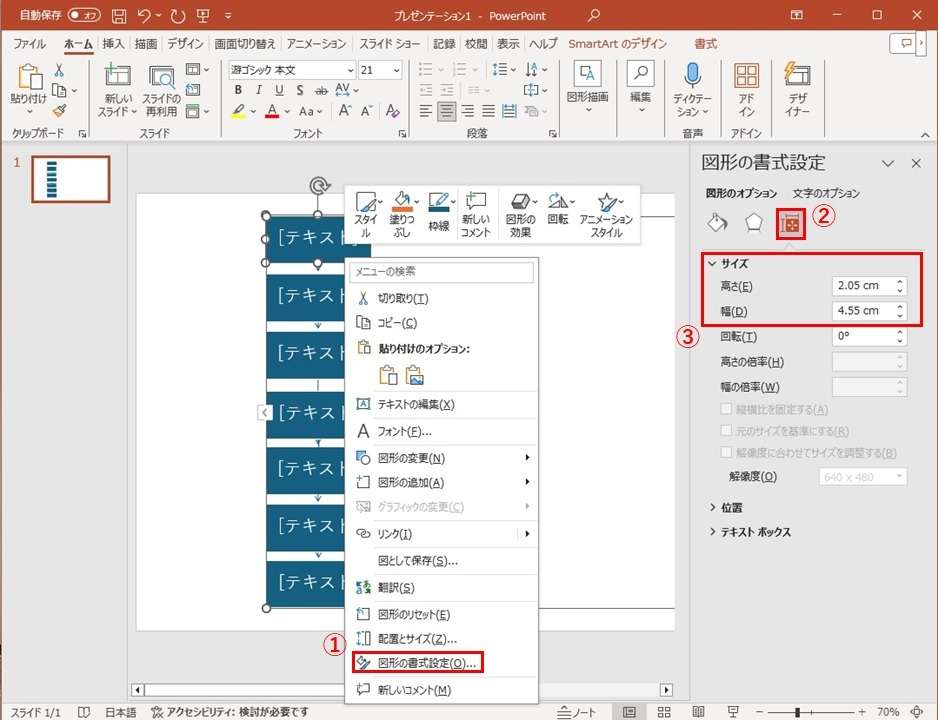
Step 4. 記号の追加
分岐先のステップはSmart Artで自動的に作成できないため、記号を追加します。「図形」の中にある「フローチャート」から「処理」を選択します。
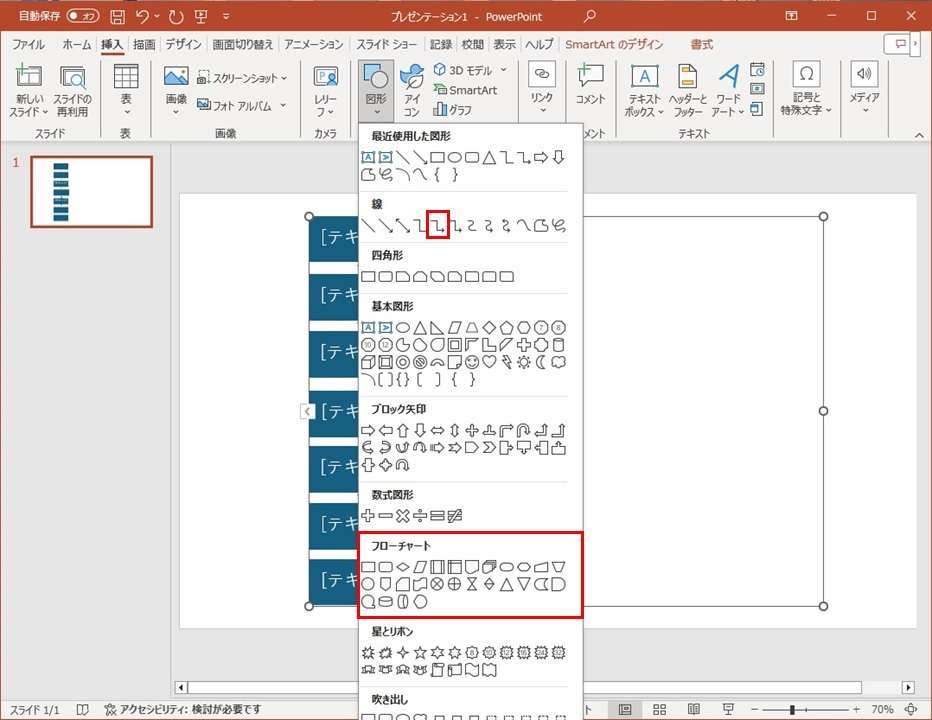
Step 5. テキストの記入
分岐先の記号を配置したのち、テキストを記入します。
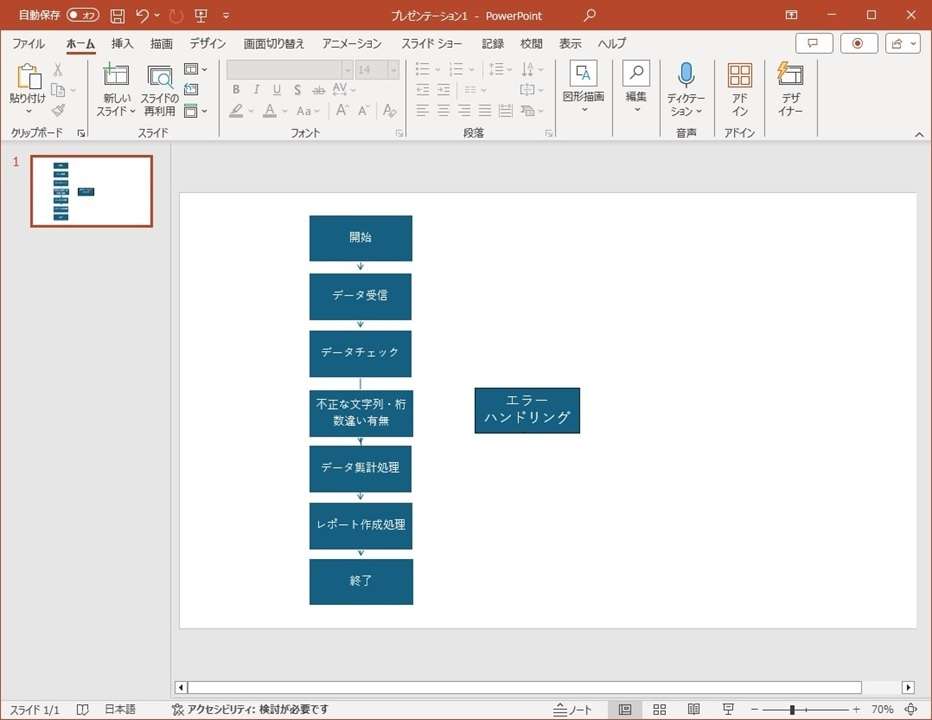
Step 6. 記号を線で結ぶ
プロセス名を記入後、分岐先の処理記号と条件記号を線で結びます。線を引くときには、さきほどご紹介した「図形」の中にある「線」のコネクタを使用してください。
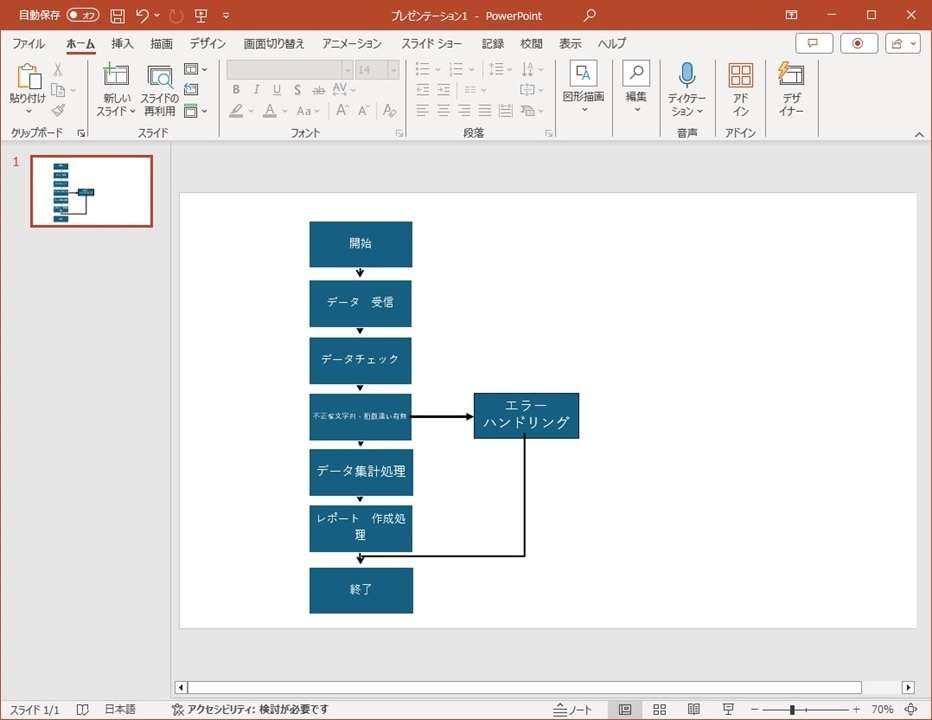
Step 7. 記号を変更する
フローチャートの記号を変えたい場合は、該当するプロセスを右クリックして「図形の変更」を選択すると切り替えられます。
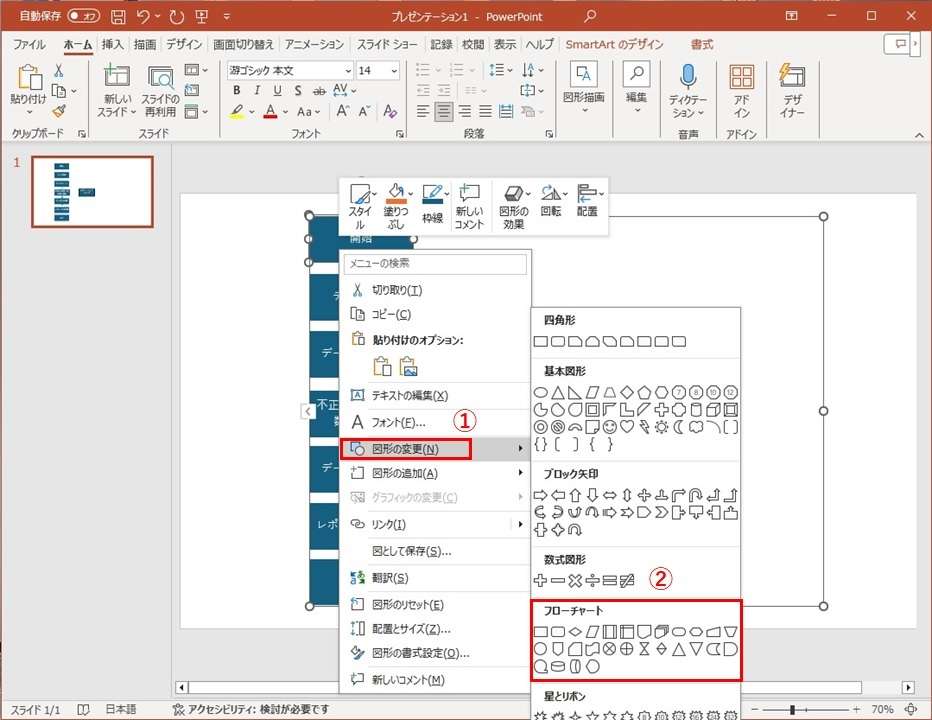
Step 8. 分岐に文字を挿入する
記号の変更後、分岐に「Yes」「No」を記入します。文字を入力するときには、さきほどご紹介した「挿入」から「基本図形」にある「テキストボックス」を選択して入力します。
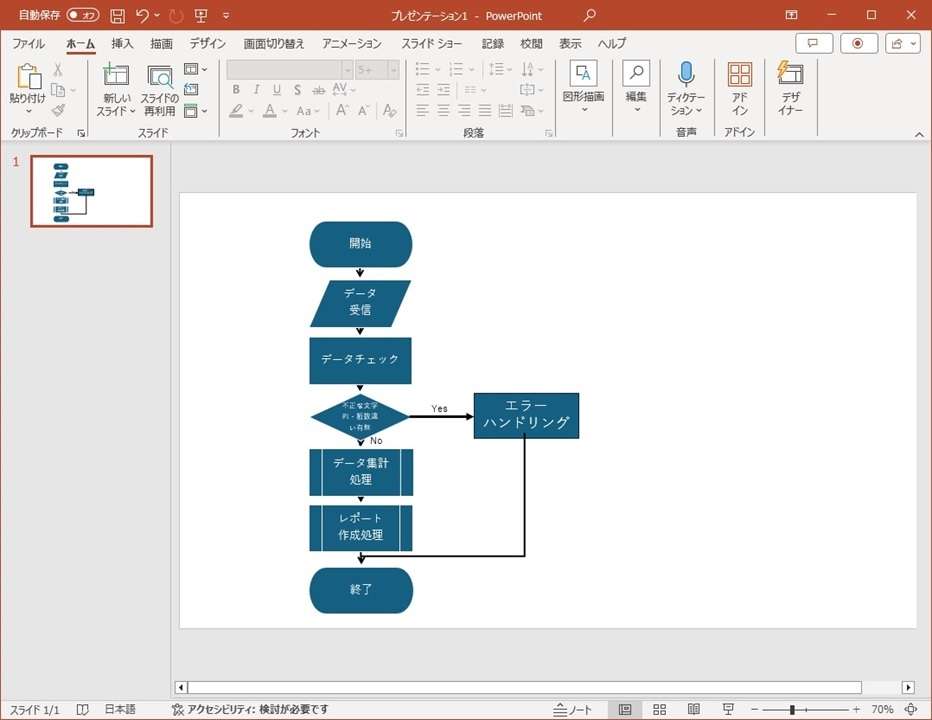
Smart Artを使用するとフローチャート図を簡単に作成できます。しかし、オブジェクトサイズが自動で切り替わり配置がずれてしまう、分岐を表現するには手作業で記号を挿入しなければならないなど意外と不便な点もあります。
方法2.Excelのテンプレートで作成してからパワポに貼り付け
二つ目の方法はExcelのテンプレートを使用してフローチャート図を作成する方法です。フローチャートの作成について、パワポよりエクセルのほうは書きやすいかもしれません。なぜなら、Excelではフローチャートのテンプレートが実装されていますから。
Excelのテンプレートを使用する場合、オブジェクトの作成や線の描写は自動で行われます。ただし、事前に各プロセスの内容や依存関係を理解しておかなければなりません。
メリット:
- 図形の配置、コネクタ線を引くための操作が不要
- 表形式でまとめられているため整理しやすい
- Office付属のテンプレートのため無料で使用できる
デメリット:
- フロー図を抽象化して理解する必要がある
- 微調整をしたい場合Visio(有料)が必要
- フローチャート図をエクスポートできない(画像ファイルのみ可能)
操作方法:
Step 1. テンプレートの選択
「ファイル」タブの「新規」から「フローチャート」を検索します。
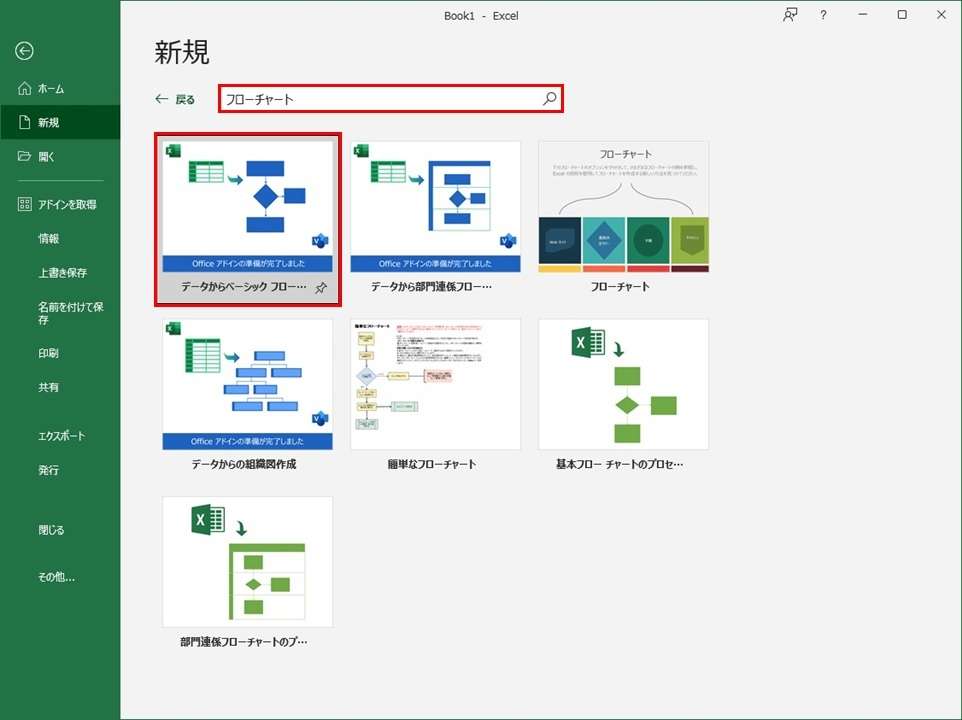
Step 2. 作成するフローチャートの選択
Data Visualizerが起動します。「基本フローチャート」の「縦方向」を選択して「作成」をクリックします。
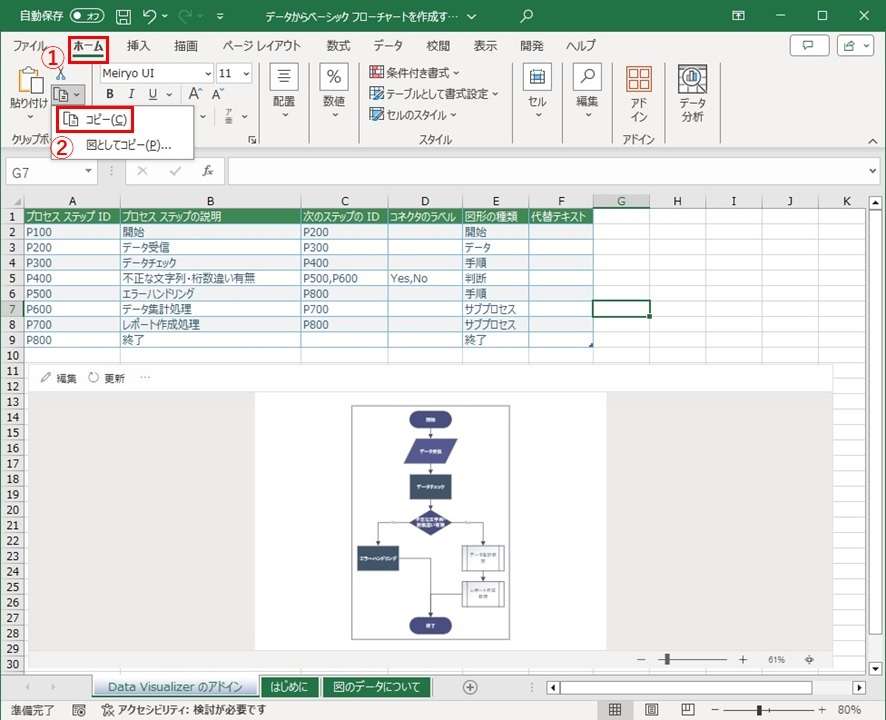
Step 3. プロセス情報の入力
縦方向のフローチャート図が表示されます。プロセスごとにIDを振り、処理内容や図の種類などを入力します。処理をプロセスごとに分解して、どの処理と依存関係にあるのか、前提処理と後続処理の依存関係など理解したうえで入力することがポイントです。入力後、「更新」をクリックします。
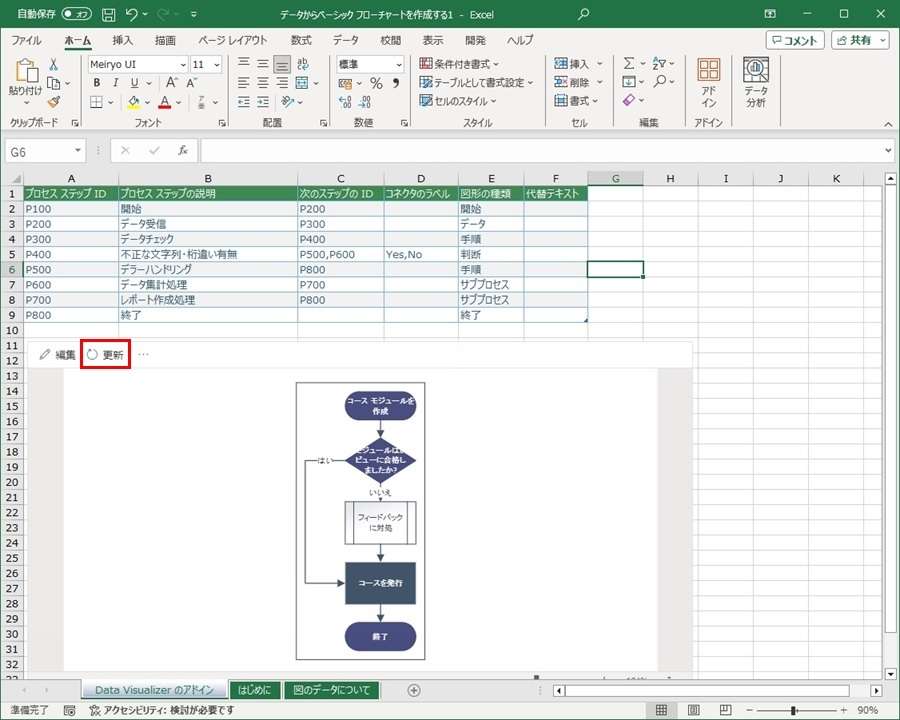
Step 4. フローチャート図のコピー
フローチャート図が作成されます。フローチャート図を「Ctrl + C」でコピーします。うまくいかないときは、「ホーム」の「コピー」アイコンをクリックしてコピーしてください。
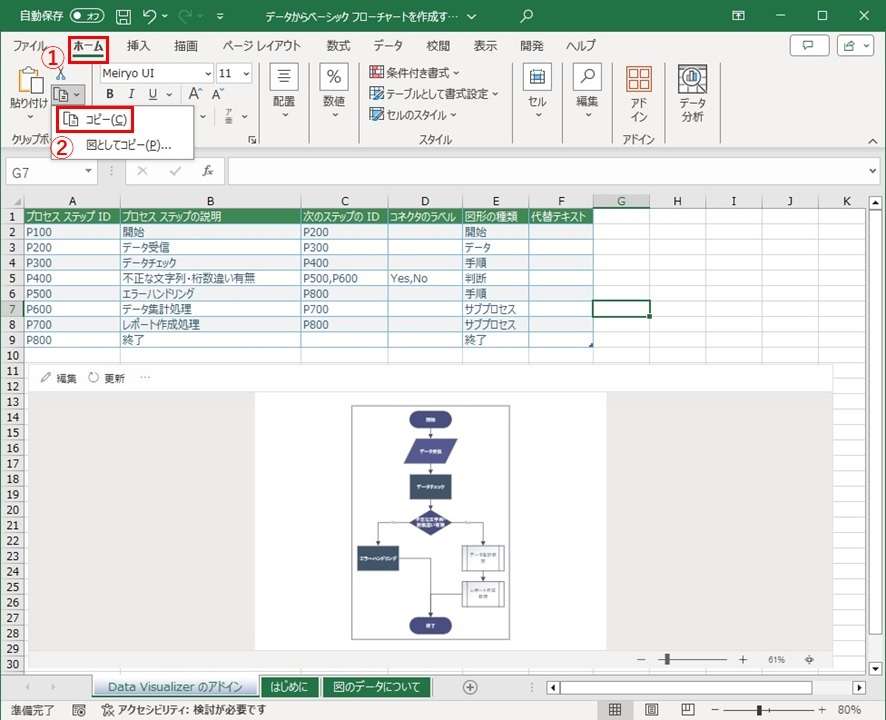
Step 5. パワーポイントへの貼り付け
パワーポイントに貼り付けます。
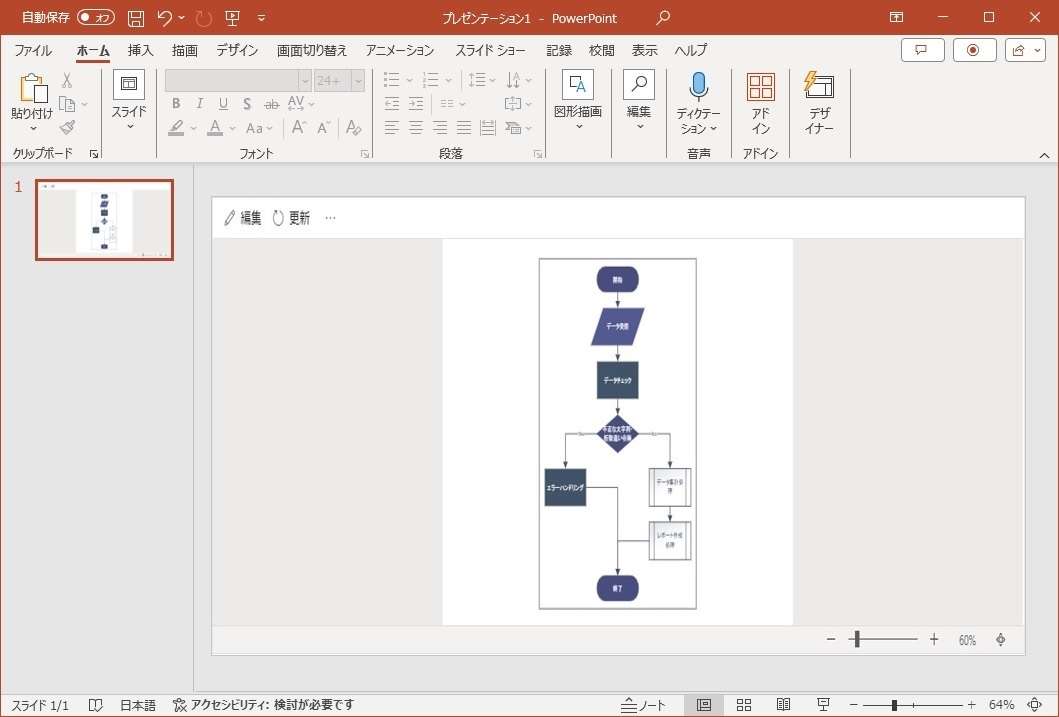
エクセルのテンプレートを使用すると、きれいなフローチャート図を作成できます。ただし、各プロセスの依存関係を把握してから表を作成する必要があり、その場で視覚的に確認しながら修正できない点が不便です。さらにプロセスを追加する際には、プロセスIDのふり直しや後続プロセスの項目をすべて修正しなければなりません。
そもそも表を作成する前にプロセスを抽象化してイメージできるだけのスキルを求められます。さらに編集を行うためには有料版のVisioをサブスクリプションしなければなりません。このようにエクセルでフローチャート図を作成するのも案外手間がかかります。
方法3.フロー図作成ソフトEdrawMaxを使った作成法
EdrawMaxを使用すれば簡単にフローチャート図を作成できます。
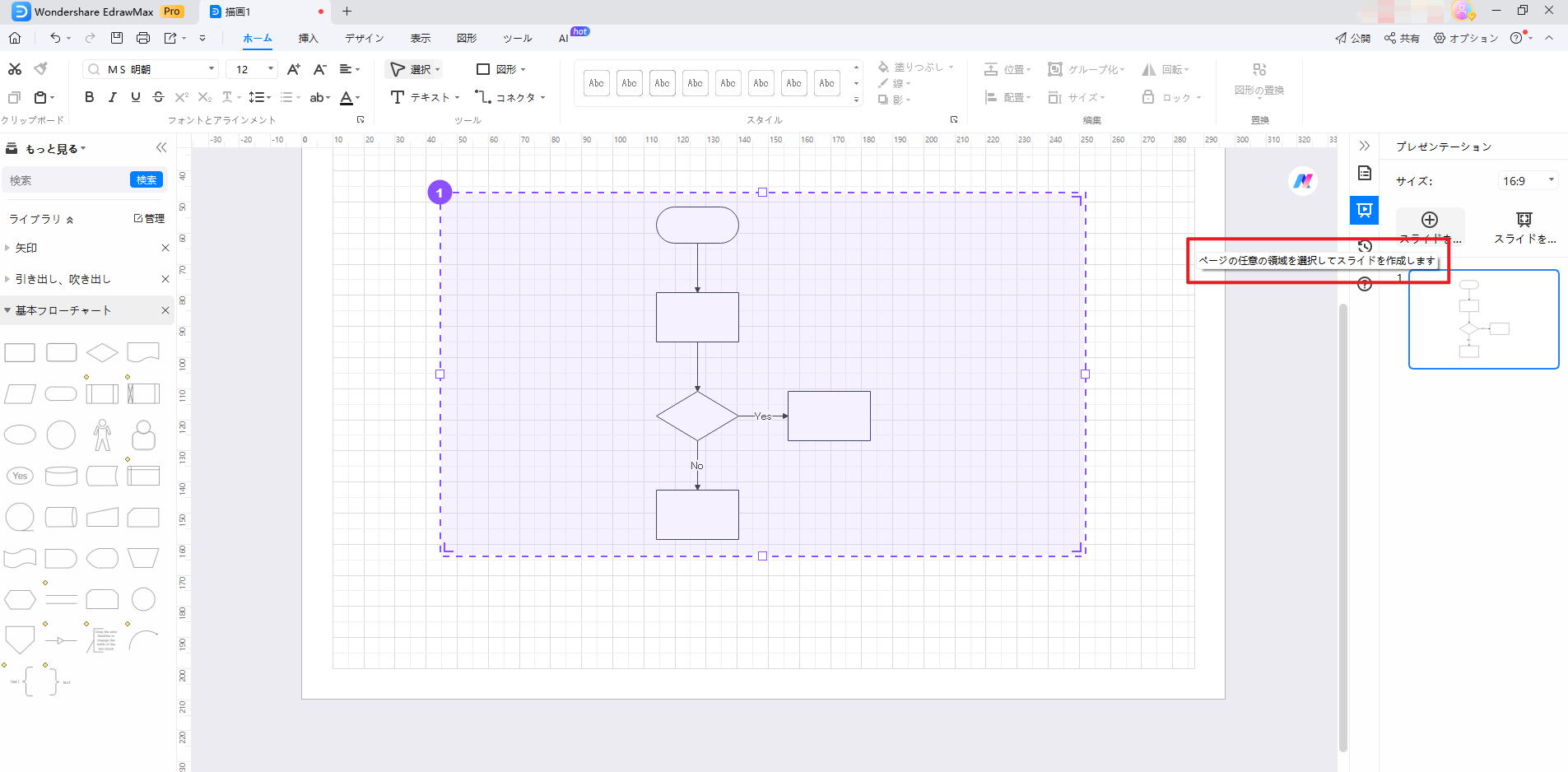
(選択された部分だけでもパワポとして出力できる)
フローチャート図作成に必要な記号はすべてそろっているため、必要な記号をドラッグアンドドロップするだけです。テンプレートやギャラリーも豊富に取り揃えているため、アイデアが思い浮かばないときも修正するだけでイメージしたフローチャート図が作成できます。
EdrawMaxでフローチャート図を作成する方法をご紹介しますので、ぜひダウンロードしてフローチャート図作成にチャレンジしてみてください。
メリット:
- ドラッグアンドドロップするだけで簡単にフローチャート図を作成できる
- テンプレートを利用してフローチャート図を作成できる
- AIが自動的にフローチャート図を生成してくれる
デメリット:
- 機能の習得が必要
- 初期費用がかかる(リーズナブルな値段で永久ライセンスの購入可能)
操作方法:
Step 1. EdrawMaxの起動
EdrawMaxのホーム画面から「基本フローチャート」を選択します。
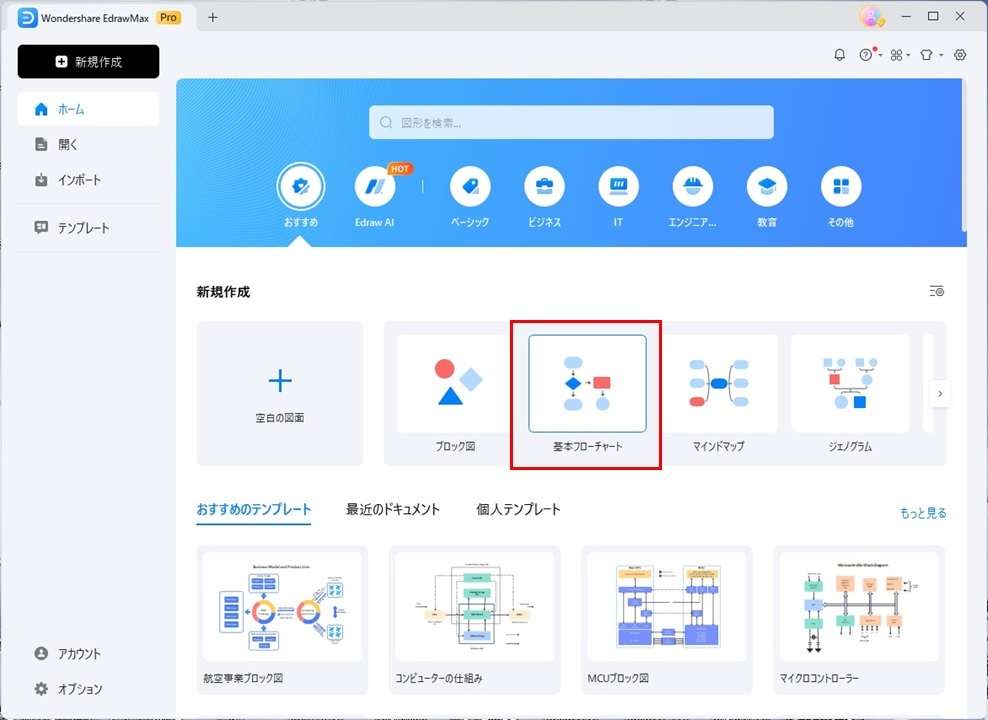
Step 2. 記号の配置
すでにベースとなるフローチャート図が用意されています。ここに各プロセスを追加します。もちろん1から作成することも可能です。
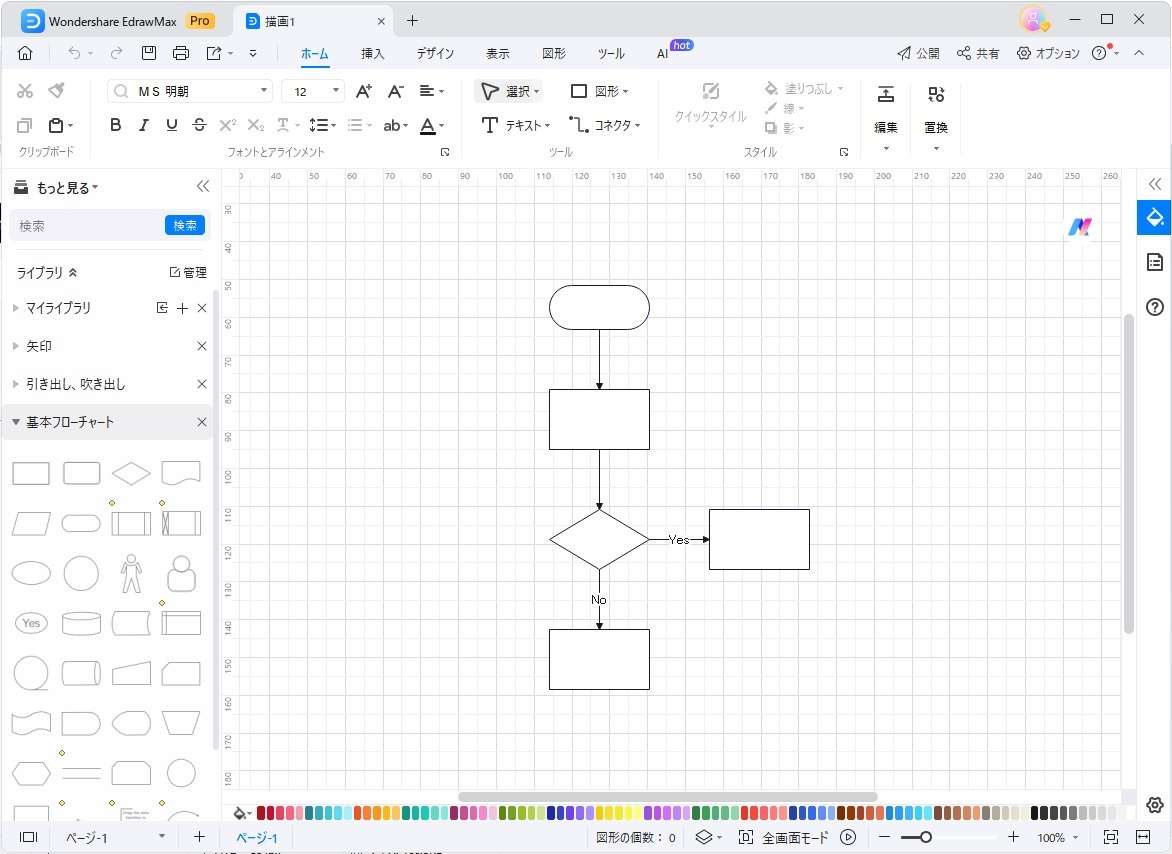
フローチャート図の記号は、左側のライブラリにあるオブジェクトをドラッグアンドドロップすることで配置できます。ドロップした記号は自動的に位置が調整され線も結ばれるため、わざわざ操作する必要がありません。
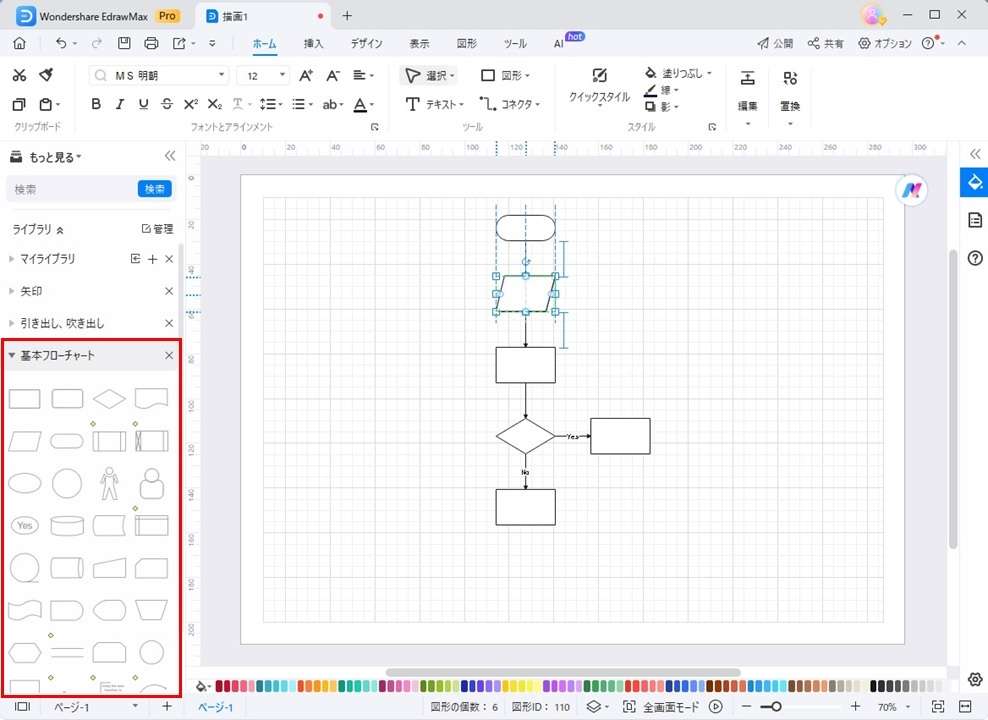
Step 3. テキストの入力
すべての記号を配置したのちに、各記号にテキストを入力します。
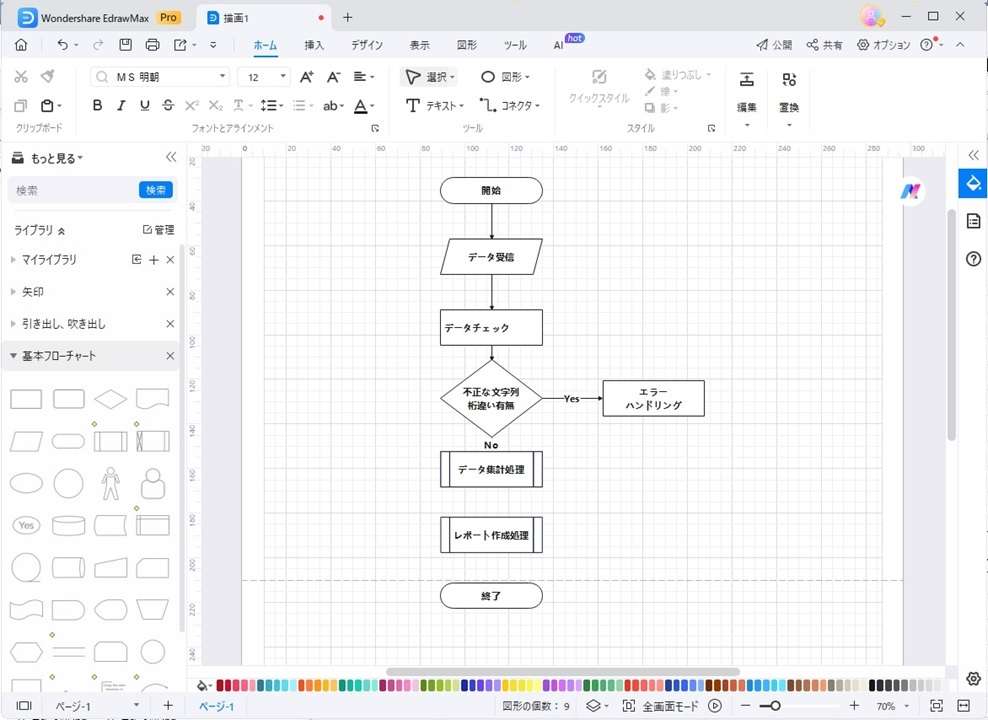
Step 4. 記号の整列
記号を整列します。整列させたい記号を全選択して「配置」にある「垂直方向等間隔に分布」をクリックすると縦方向に等間隔で整列できます。垂直方向のほかにも水平方向にも整列できるので、見栄えのよいフローチャート図を作成したいときには必要に応じて調整しましょう。
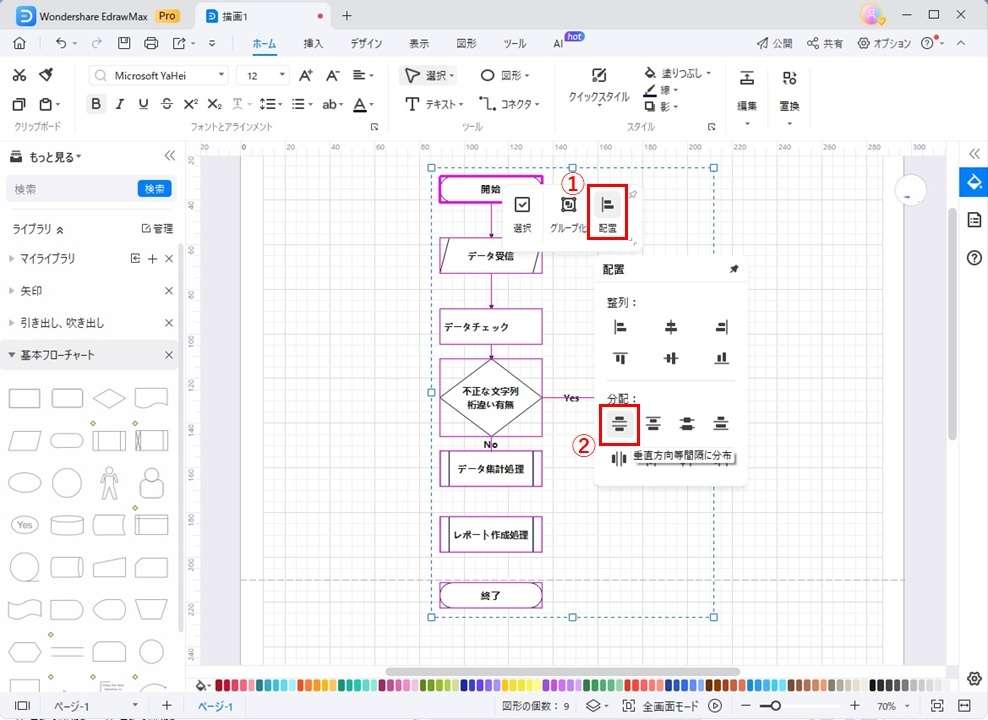
Step 5. 整列した記号を線で結ぶ
記入が終わったのちに、まだ線が引かれていない記号を結びます。線を結ぶときは、記号に表示される丸印をクリックすると線が引けます。
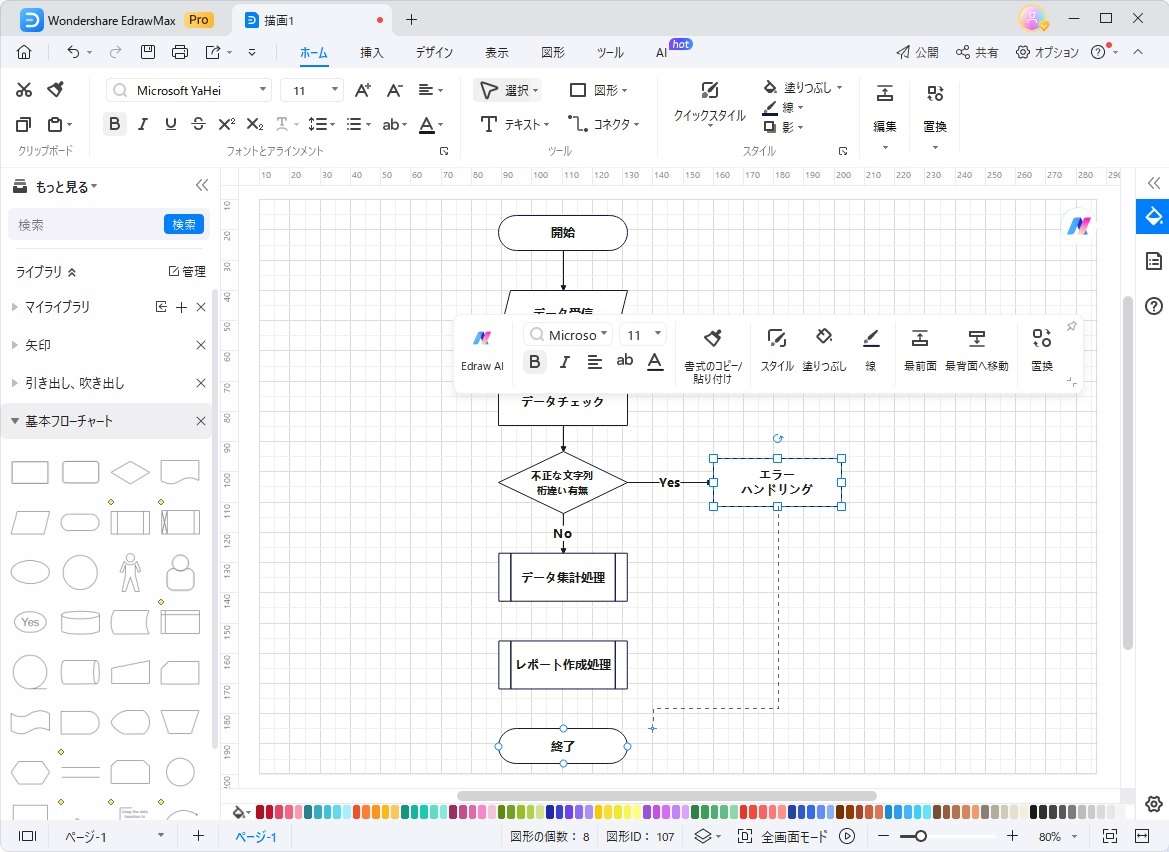
Step 6. 関連する線を結んでフローチャート図の完成です。
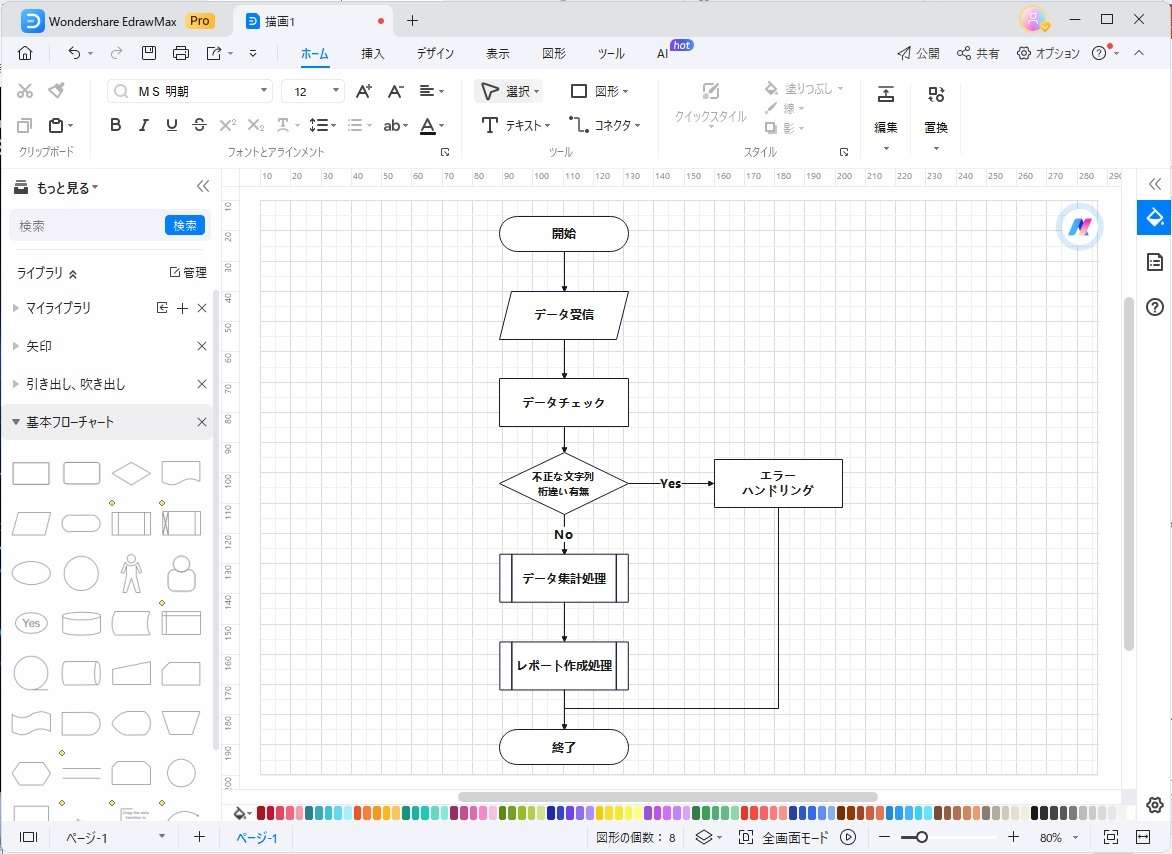
Step 7.フローチャート図をパワポとしてエクスポート
完成したフローチャート図をパワーポイントに出力します。ホーム画面にある「エクスポートと送信」を選択して、出力先のディレクトリやファイル名など設定してください。設定後、「エクスポート」ボタンをクリックします。
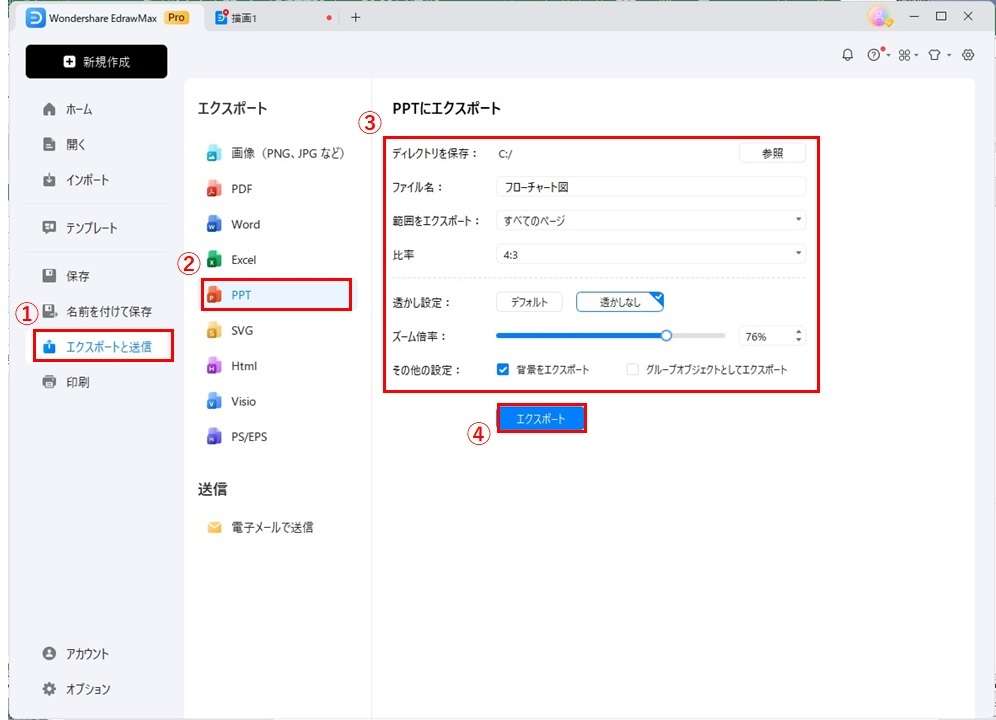
パワーポイントにエクスポートしたフローチャート図がこちらです。
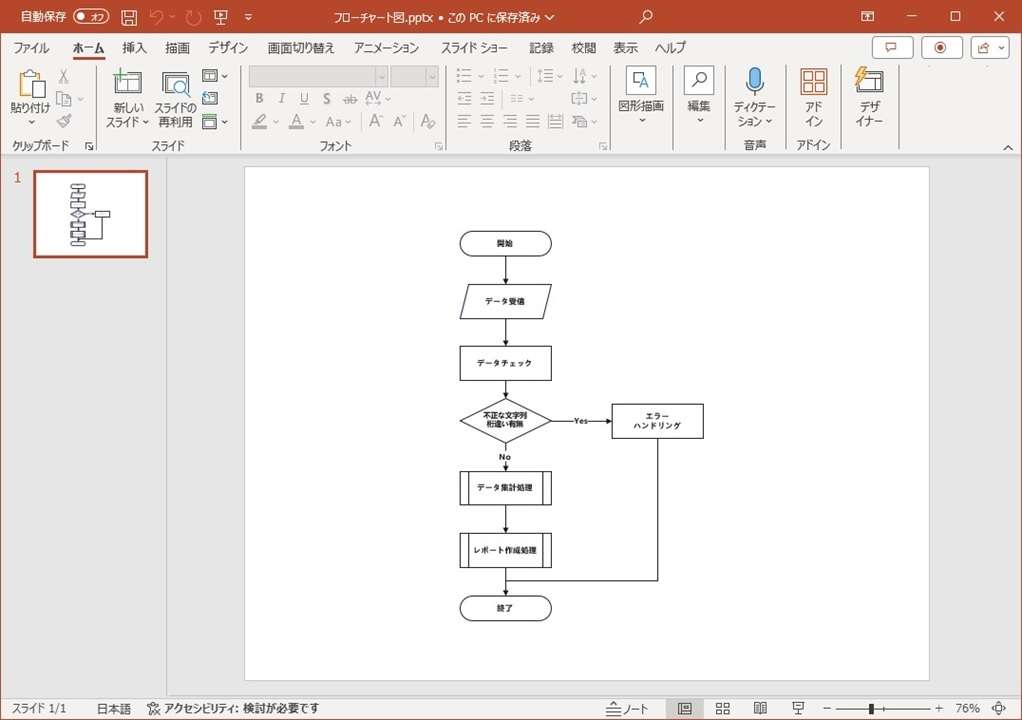
このフローチャート図を作成するのにかかった時間はわずか6分程度でした。ドラッグアンドドロップでオブジェクトの配置と修正がすぐにできるのがEdrawMaxの強みで、ほかのフローチャート作成ソフトウェアにはない大きな特徴です。
オフィスに付属されているSmart Artを使用すれば、エクセルやパワーポイントでフローチャート図を作成できます。しかし、制約事項が多く大変手間がかかり、修正やメンテナンスにも多くの時間と労力を要してしまうことは否めません。
あらゆる製図があっという間に完成してしまうEdrawMax、ぜひダウンロードしてビジネスや生活の中に取り入れてみてください!