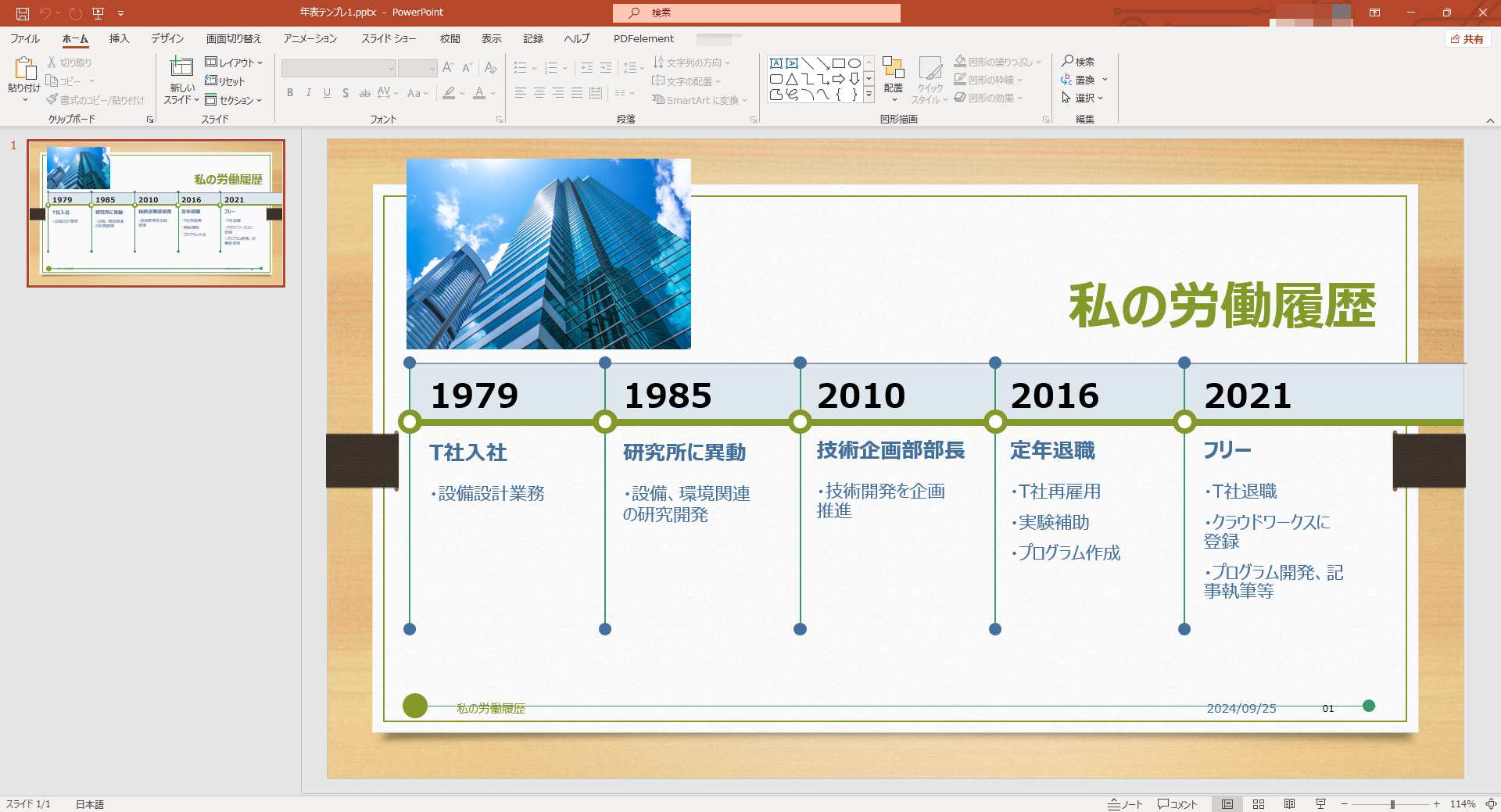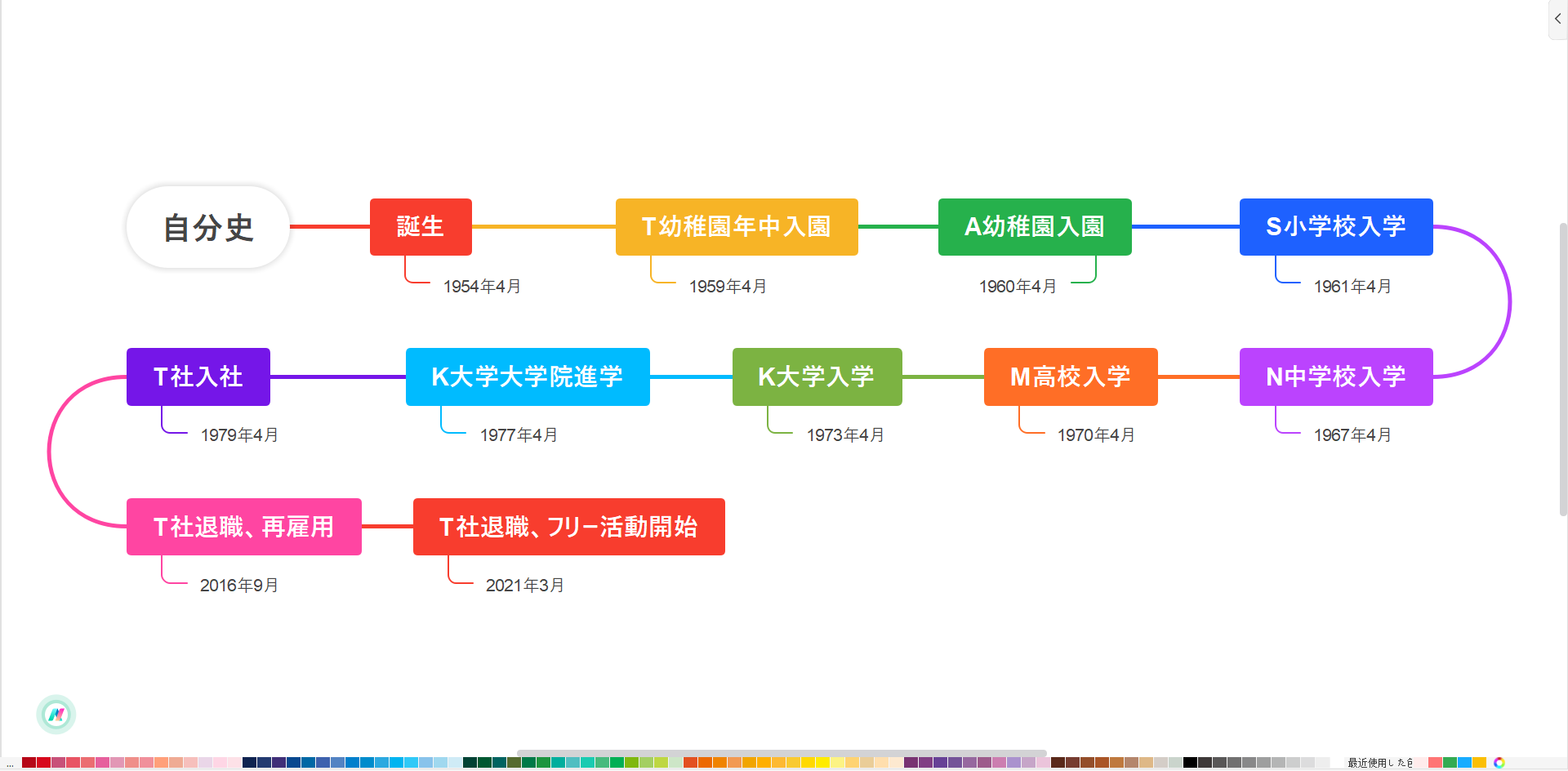PowerPointは、プレゼンテーション作成ツールとして広く知られていますが、年表(タイムライン)作成にも非常に役立つ機能を持っています。プロジェクトの進行状況を整理したり、会社の歴史を視覚的に伝えるためには、年表が効果的です。特に、PowerPointの「SmartArt」や「テンプレート」を使えば、誰でも簡単に年表を作成できます。
本記事では、パワポで年表(タイムライン)を書く方法についても解説します。
画像をクリックしてテンプレート(.pptx)を無料ダウンロードすることができます。
1.パワポのSmartArtで年表を書く
PowerPointの「SmartArt」機能を使うことで、誰でも手軽に年表を作成することができます。その手順を以下に示します。
(1) PowerPointを起動し、新しいスライドを作成
・PowerPointを開いて「新しいスライド」を挿入します。
・年表用に使いたいスライドのレイアウトを選び、タイトル等を入力します。
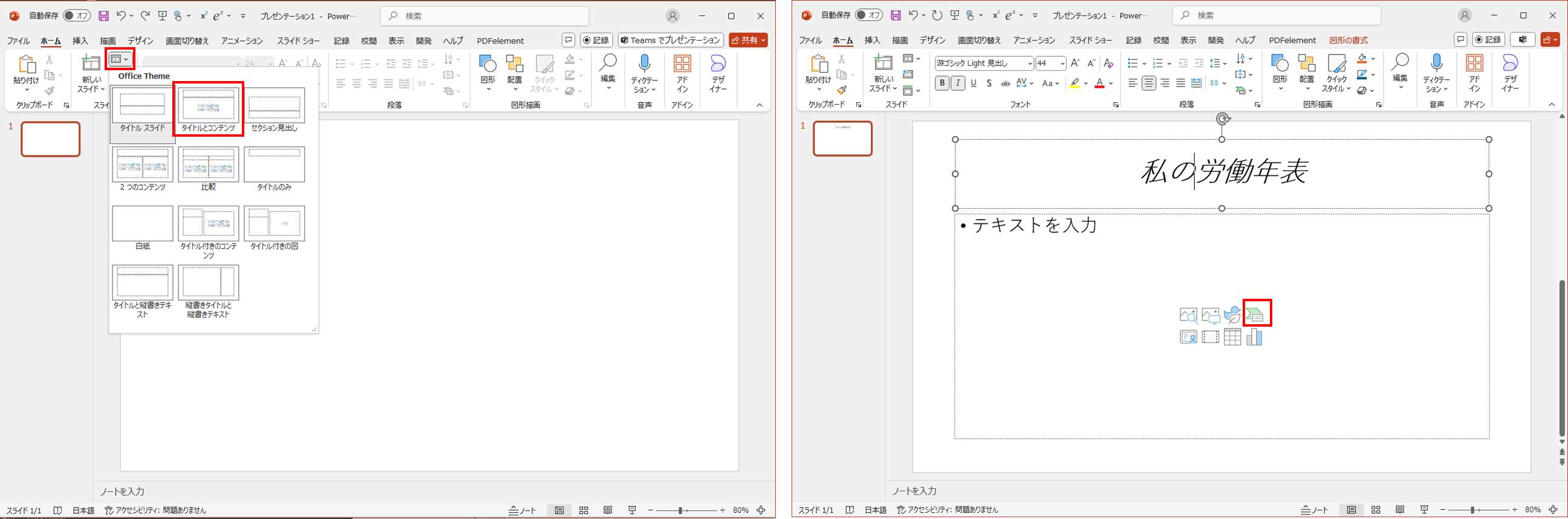
(2) SmartArtを挿入
・スライドに表示される「SmartArt」、またはメニューの「挿入」タブをクリックし、「SmartArt」を選択します。
・「SmartArtグラフィックの選択」ウィンドウの「手順」のカテゴリから、タイムラインに適したレイアウトを選択します。おすすめのレイアウトは以下です。
①「タイムライン」:シンプルで見やすいデザイン
②「プロセス」:複数の段階を表示する場合に最適
③「縦方向プロセス」:イベントが縦に並んでわかりやすい
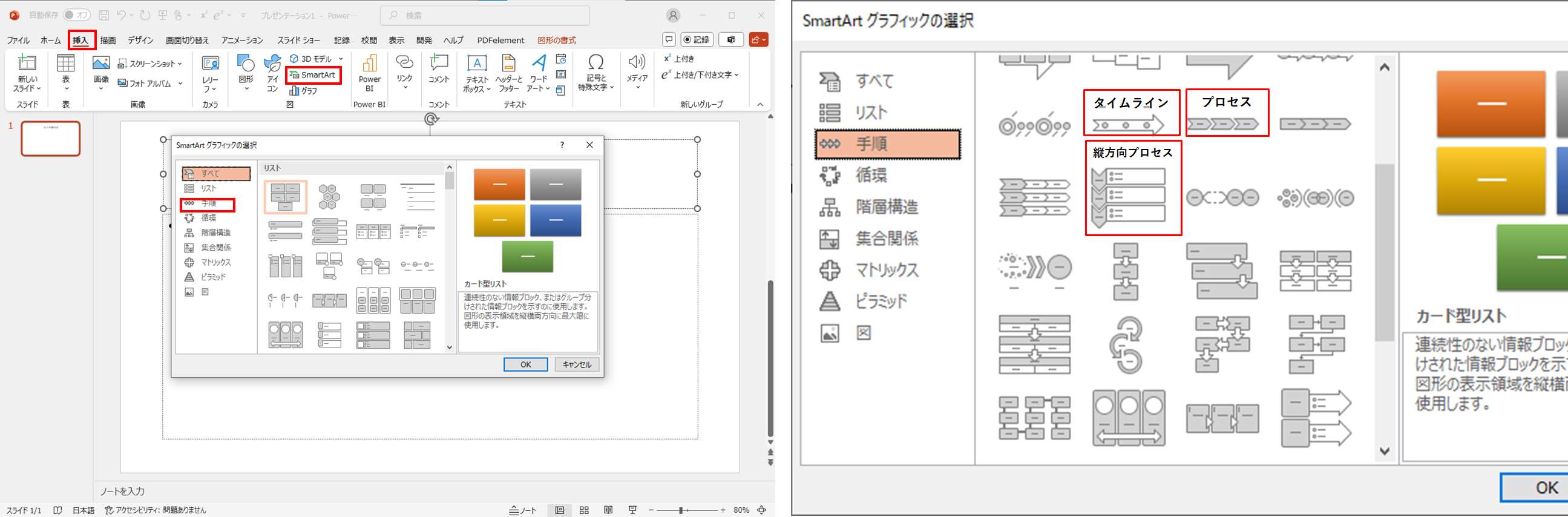
(3) イベントや日付を入力
・SmartArt内のテキストボックスに、年表に表示したいイベントや日付を入力します。入力内容は、タイムラインの流れに沿って自動的に配置されます。
・追加したいイベントがあれば、「Enter」キーを押して新しいボックスを追加することができます。
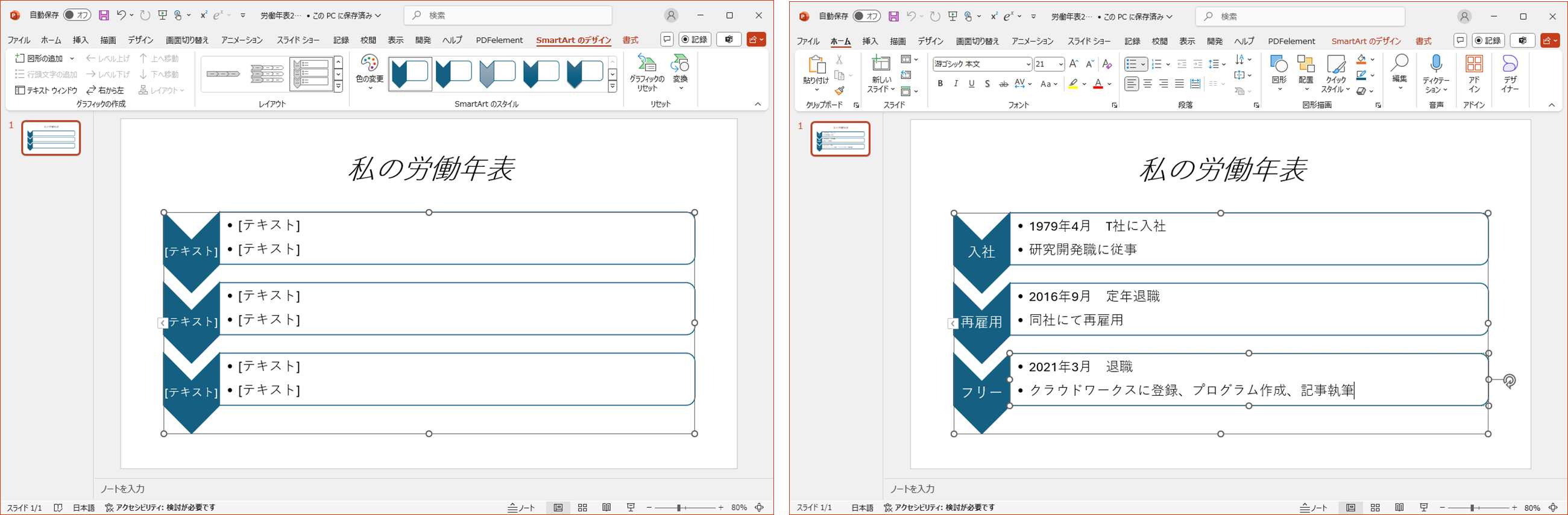
(4) SmartArtのデザインを調整
・SmartArtのデザインは、「SmartArtのデザイン」タブから変更可能です。
・カスタマイズのポイントは以下です。
①レイアウト変更(選択した レイアウトを変更できる)
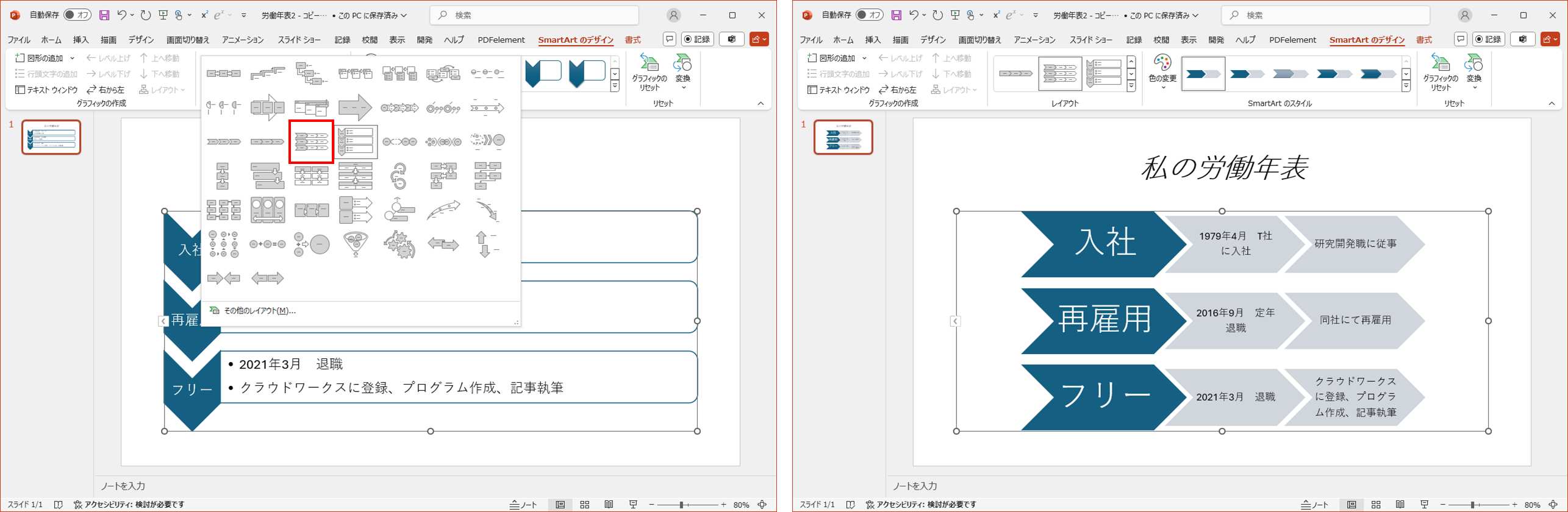
① カラー変更(プレゼンテーション全体のテーマカラーに合わせる)
② スタイル変更(影や3D効果を追加して、視覚的なインパクトを与える)
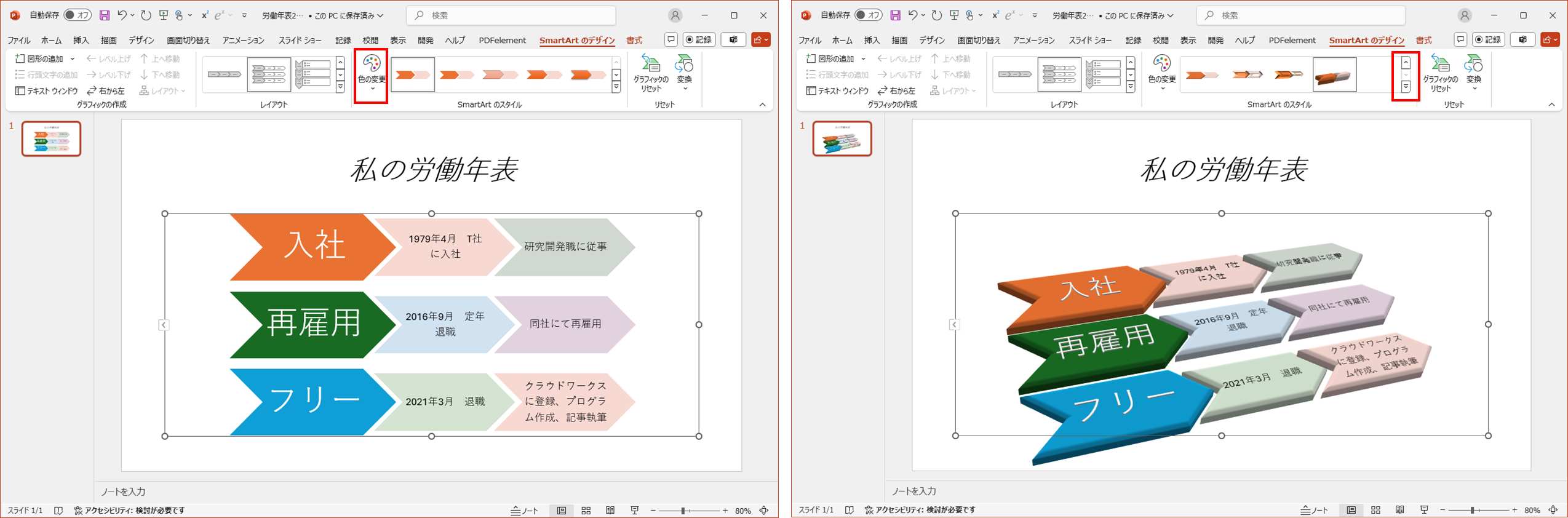
(5) 追加カスタマイズ
・イベントに関連する画像やアイコンを挿入することで、年表の内容をさらに強調することが可能です。
・また、図形のサイズや配置を微調整し、全体のバランスを整えることも大切です。
2.PowerPointのテンプレートで年表を書く
PowerPointには、あらかじめデザインされたテンプレートを使って簡単に年表を作成する方法もあります。テンプレートを利用することで、効率的に作業を進めることができ、視覚的に整った年表をすぐに完成させることができます。その手順を以下に示します。
(1) PowerPointでテンプレートを検索
・PowerPointを起動し、「新規」を選択します。
・検索バーに「タイムライン」「年表」「ロードマップ」などのキーワードを入力して、テンプレートを検索します。

(2) テンプレートの選択
・検索結果から、目的に合ったテンプレートを選び、「作成」をクリックします。
・おススメテンプレート
①「履歴タイムライン」:シンプルでわかりやすいデザイン
②「プロジェクトのマイルストーン」:プロジェクト進行に最適なレイアウト
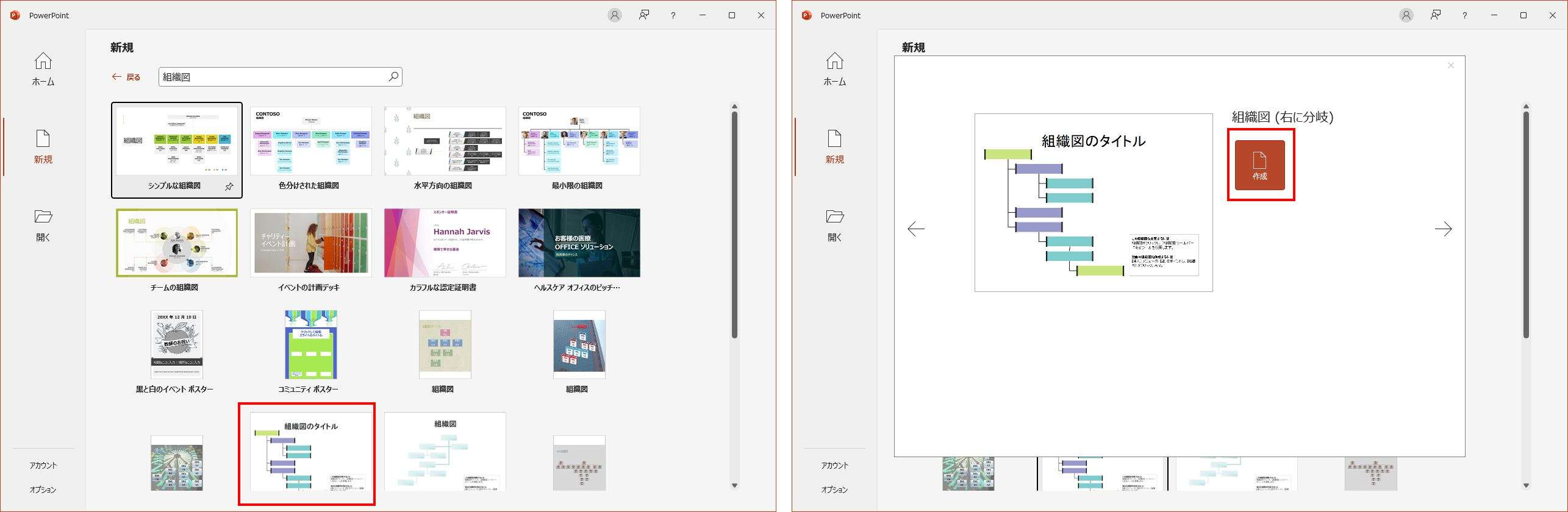
(3) テンプレートにデータを入力
・選んだテンプレートに、表示したいイベントや日付を入力します。すでに準備されているレイアウトに沿って、タイムラインが自動的に配置されます。
(4) デザインのカスタマイズ
・テンプレートの配色やフォント、図形をカスタマイズして、オリジナルの年表を作りましょう。
・カスタマイズのポイント
① 会社やプレゼンテーションのテーマに合わせてカラー変更
② 図形やアイコンを挿入して視覚的な要素を強化
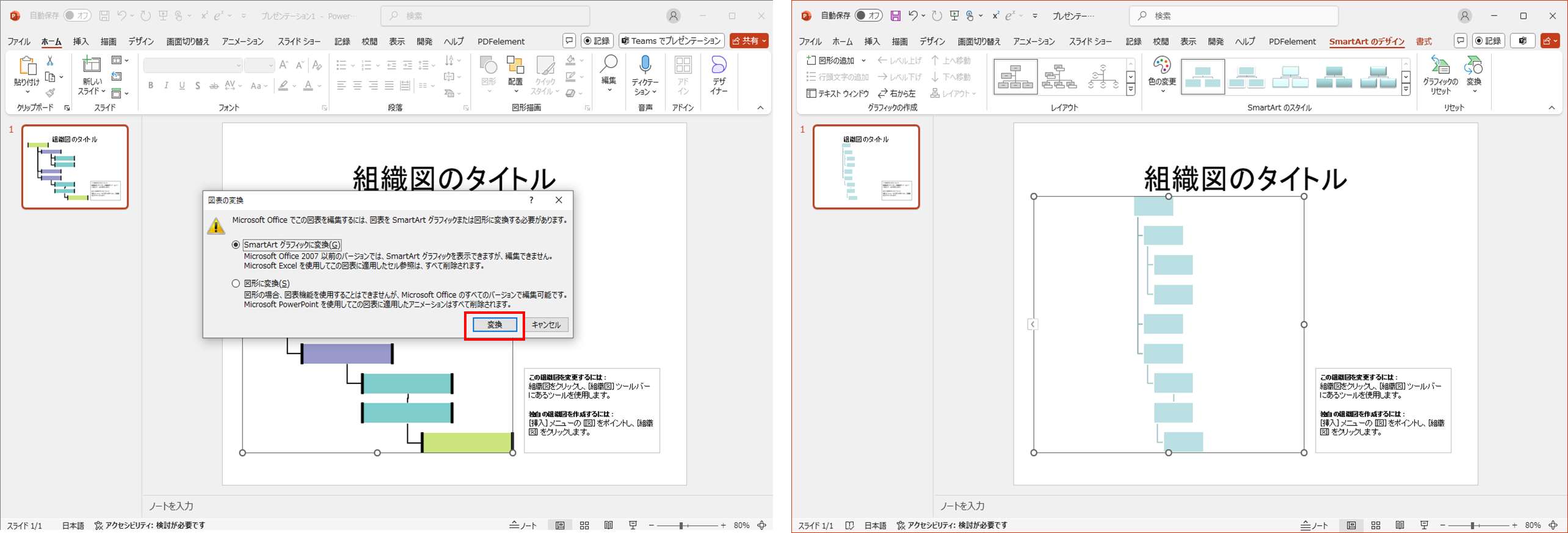
(5) テンプレートの調整
・イベントの追加や順序の変更も簡単です。追加した内容も、テンプレートのガイドラインに従って自動的に配置されるため、デザインが崩れる心配がありません。
3.おススメの年表作成ツール:EdrawMind
PowerPointでの年表作成も便利ですが、さらに効率的に、かつ柔軟なカスタマイズを行いたい場合には、専用のツールを利用することが非常に効果的です。その中でも特におススメなのが「EdrawMind」です。EdrawMindは、マインドマップやフローチャートを簡単に作成できるツールで、豊富なテンプレートやカスタマイズ機能も備わっています。年表作成にも非常に適しており、直感的に操作できる点が魅力です。
画像をクリックして年表(タイムライン)のテンプレート(.emmx)を無料ダウンロードします。
合わせて下のボタンからEdrawMindを無料ダウンロードして.emmxを編集しましょう!
3.1 EdrawMindで年表を作成する手順
EdrawMindで、テンプレートを使わずに年表を作成する手順を以下に示します。
①EdrawMindを起動し、「新規Mindmap」をクリックします。
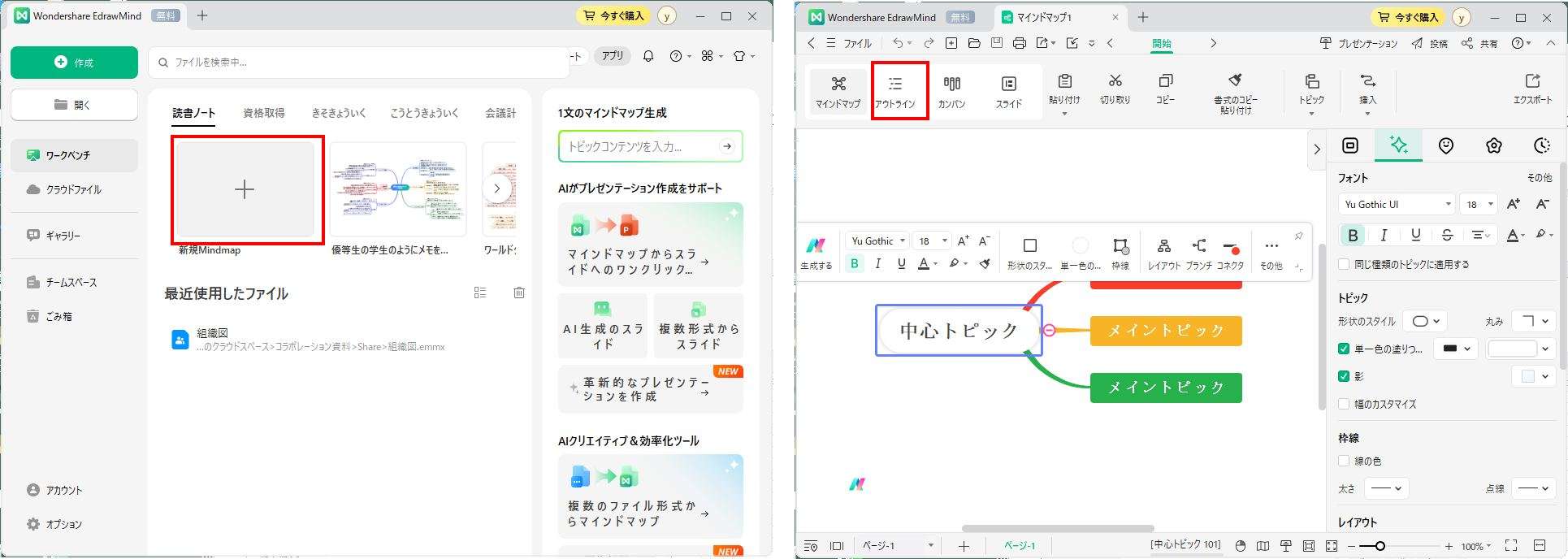
②「アウトライン」をクリックし、イベントを入力します。その際、Tabキーをクリックすると、階層構造を表現します。
③「マインドマップ」をクリックすれば、「左型マップ」が描画されます。
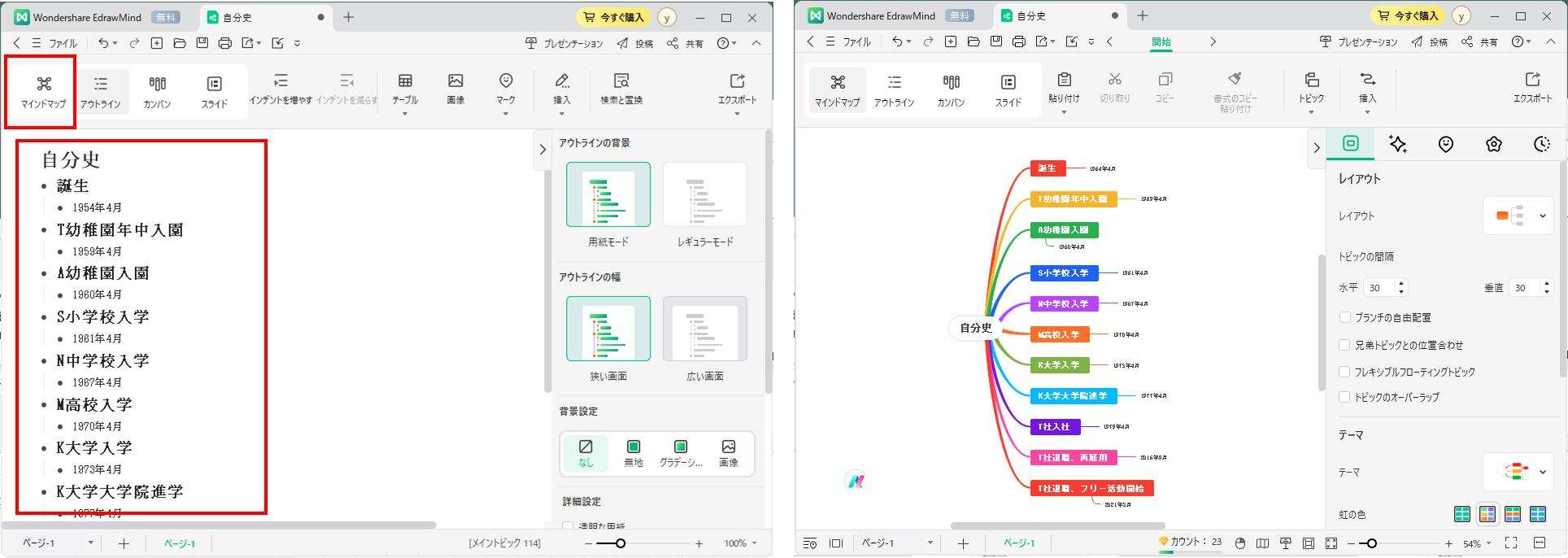
④「レイアウト」タブの「レイアウト」の「タイムライン」から好みのレイアウトを選択します。長い年表は「S型」がお勧めです。
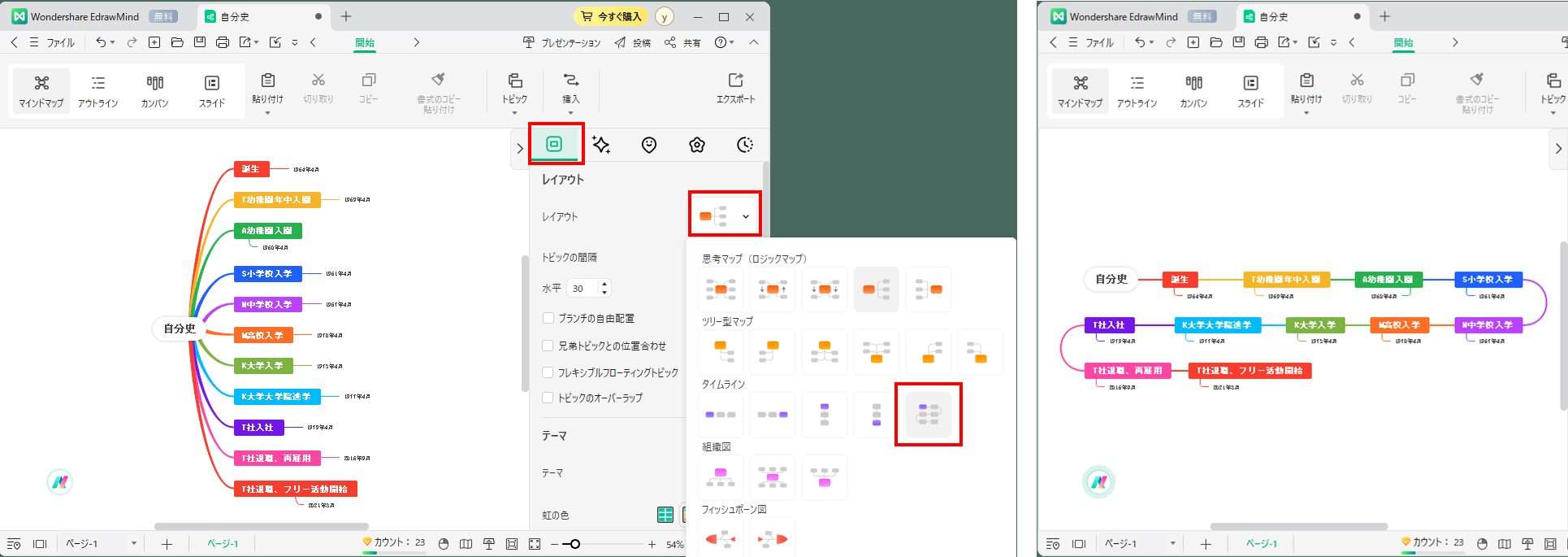
⑤イベントの追加・変更
・イベントの追加や順序の変更も簡単です。項目をドラッグ&ドロップするだけで、レイアウト全体が自動的に調整されるため、デザインが崩れる心配はありません。
・位置やサイズの調整もドラッグ操作で行えるため、初心者でも手軽に修正できます。
⑥レイアウトとデザインの調整
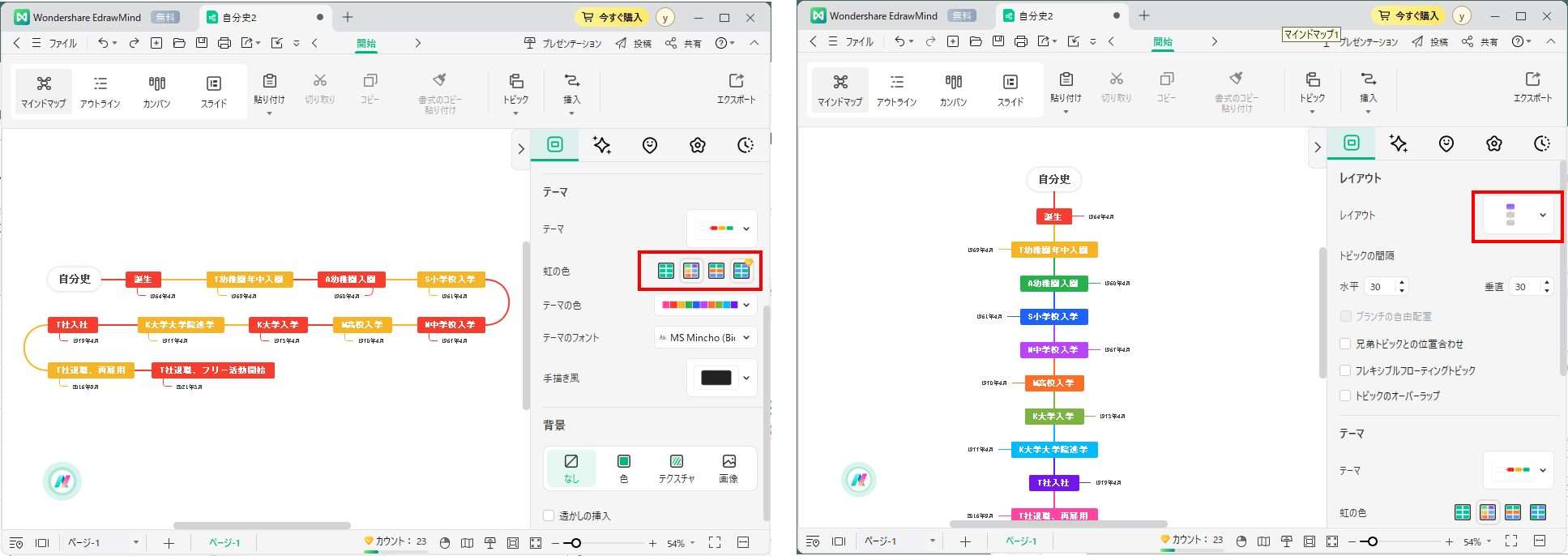
・配色やフォントは自由にカスタマイズできます。プロフェッショナルなプレゼンテーション用に配色を変更したり、背景色を加えることで、年表をさらに見やすく仕上げることが可能です。
・レイアウト変更したい場合は、「レイアウト」で別のレイアウトを選択します。
⑦アイコンや画像を追加
・EdrawMindでは、豊富なクリップアートやアイコンが用意されており、年表を視覚的に魅力的にすることができます。たとえば、重要なイベントにアイコンを追加して強調することが可能です。
・また、外部から画像をインポートして、カスタマイズすることもできます。
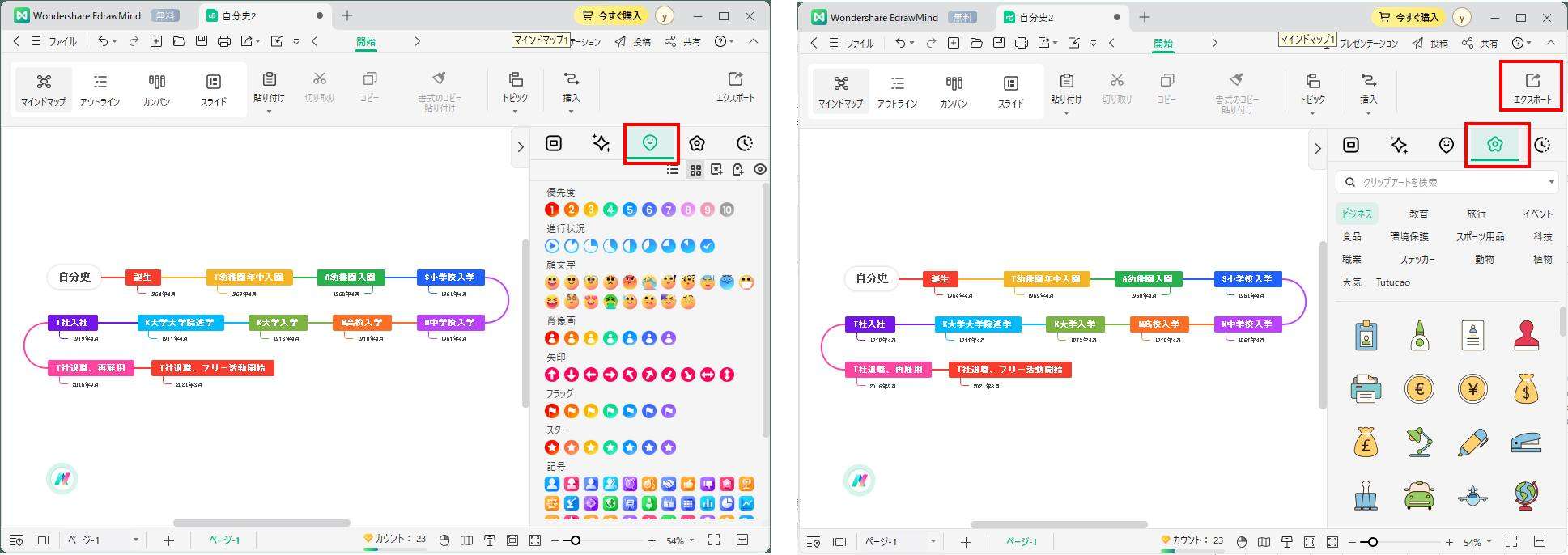
⑧PowerPoint形式にエクスポート
・年表が完成したら、以下の手順でPowerPoint形式でエクスポートすることができます。
・「エクスポート」をクリック
・「スライド」を選択
・エクスポートモード:「基本」、出力形式:「マインドマップ」、透かしの設定:「デフォルト」(無料体験版の場合)を選択して「エクスポート」をクリック
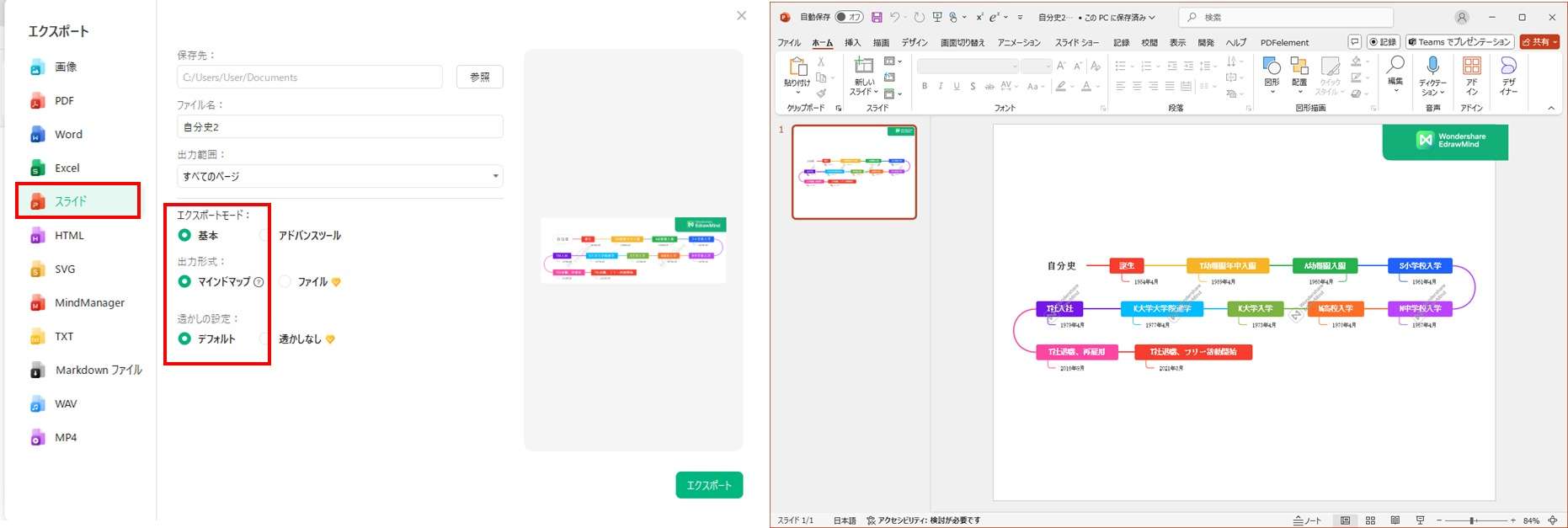
3.2 年表作成におけるEdrawMindのメリット
①年表の修正・補足が簡単:EdrawMindでは、年表の各項目をドラッグ&ドロップで簡単に移動でき、レイアウトが自動的に調整されるため、修正作業が非常に簡単です。新しいイベントを追加したり、修正が必要な場合にもスムーズに対応できます。
②豊富なテンプレート: EdrawMindには、タイムラインだけでなく、ロードマップやプロジェクト管理用のテンプレートが豊富に用意されています。さらに、クリップアートやマークなども多数揃っており、オリジナルのデザインを作成するための自由度が非常に高いです。
③直感的で使いやすいインターフェース:EdrawMindのインターフェースはシンプルで、初めて使用する方でも迷わずに操作できます。ドラッグ&ドロップ機能が充実しているため、複雑な操作を覚える必要がなく、誰でも簡単に年表を作成できます。
④視覚的な整理が可能:年表を視覚的に整理するためのツールが充実しており、特に複雑なプロジェクトや長期間の計画をわかりやすく表現することができます。イベントの重要度や段階を視覚的に伝えるために、アイコンや色分けを利用することができ、情報を効果的に伝えられます。
まとめ
PowerPointは、年表を簡単に作成するための優れたツールであり、SmartArtやテンプレートを活用することで、視覚的に美しい年表を短時間で作成できます。また、EdrawMindのような専門ツールを使えば、さらに高度なカスタマイズや効率的な年表作成が可能です。これらのツールを活用し、プロジェクトの進行や過去の出来事を整理した年表を効果的に作成し、プレゼンテーションや報告書に活かしましょう。