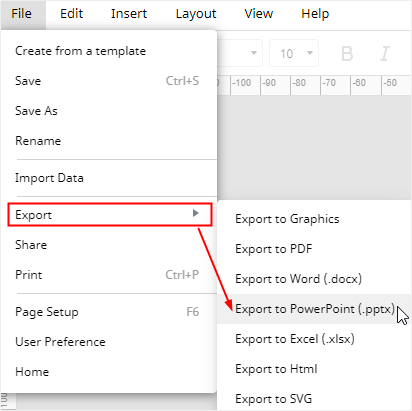Vous souhaitez insérer un diagramme de Venn dans vos diapositives ? Dans cet article, nous allons vous expliquer comment créer un diagramme de Venn de base dans PowerPoint. Le processus pourrait être beaucoup plus facile grâce aux graphiques SmartArt. Cependant, la création d'un diagramme de Venn impressionnant sera un défi pour lui.
Comment réaliser un diagramme de Venn dans PowerPoint
Étape 1 : Ouvrir la fenêtre graphique SmartArt
En général, vous pouvez sélectionner une mise en page vierge pour la diapositive dans laquelle vous souhaitez insérer un diagramme de Venn, ce qui peut vous aider à mieux examiner le diagramme. Cliquez sur Mise en page dans l'onglet Accueil et sélectionnez Vierge.
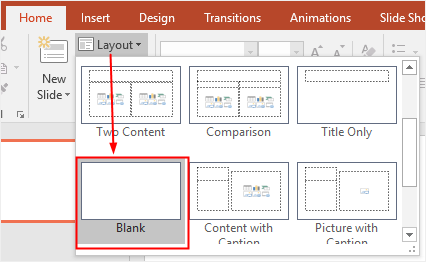
Allez dans l'onglet Insertion, cliquez sur le bouton SmartArt et ouvrez la fenêtre SmartArt Graphic.
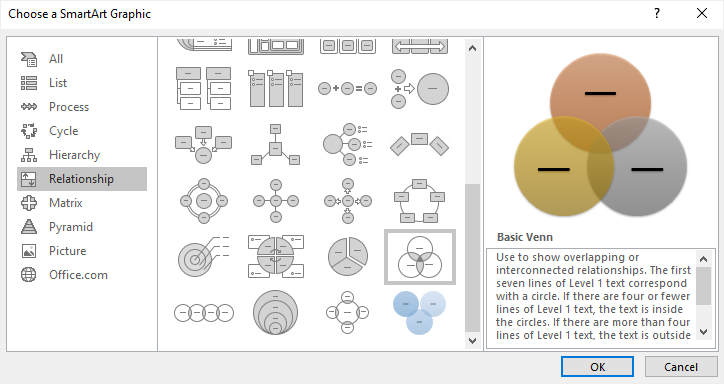
Étape 2 : Insérer un diagramme de Venn
Choisissez Venn de base dans le menu Relations et cliquez sur OK. Un diagramme de Venn élémentaire apparaît sur la toile.
Cliquez sur l'icône de la flèche pour ouvrir le volet Texte ou cliquez sur les zones de texte des cercles. Vous pouvez alors coller ou taper le texte ou les chiffres dans ces zones et le contenu apparaîtra automatiquement dans les cercles.
Pour ajouter du texte ou des chiffres sur les parties des cercles qui se chevauchent, dessinez des zones de texte à ces endroits et tapez-y du texte.
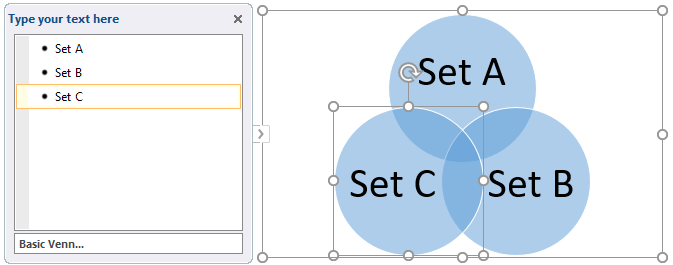
Étape 3 : Ajouter d'autres cercles au diagramme de Venn
Pour ajouter d'autres cercles au diagramme de Venn, cliquez pour sélectionner l'ensemble du diagramme, puis.. :
- Allez dans l'onglet Conception des outils SmartArt, cliquez sur Ajouter une forme.
- Sélectionnez l'ensemble C ou d'autres puces dans le volet Texte, cliquez sur Entrée pour en ajouter une nouvelle et un cercle vierge sera inséré immédiatement dans le diagramme.
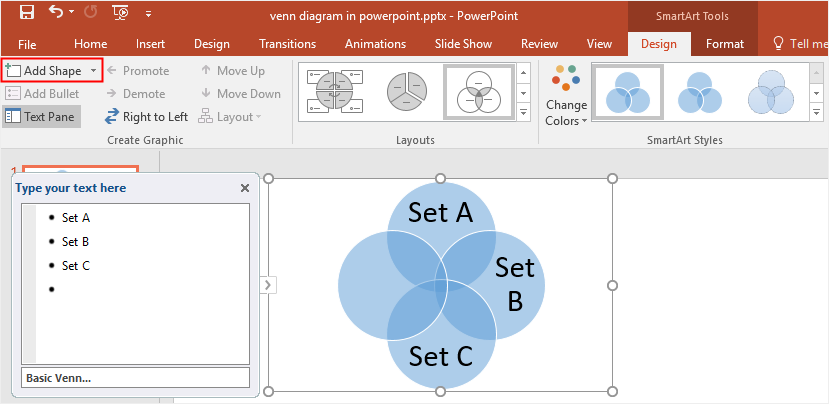
Pour supprimer des cercles supplémentaires, sélectionnez le cercle que vous souhaitez supprimer et maintenez enfoncée la touche Suppr ou Backspace sur votre clavier.
Etape 4 : Style du diagramme de Venn
Pour modifier le style ou la couleur du diagramme de Venn avec les divers outils de formatage de PowerPoint, vous pouvez.. :
-
- Allez dans les outils SmartArt où vous pouvez modifier la mise en page, les couleurs et les styles des diagrammes.
- Cliquez avec le bouton droit de la souris sur le cercle, sélectionnez Formater la forme, puis vous pouvez modifier le style de remplissage, la couleur de remplissage, le style de ligne ou d'autres options sur la droite Formater la forme.
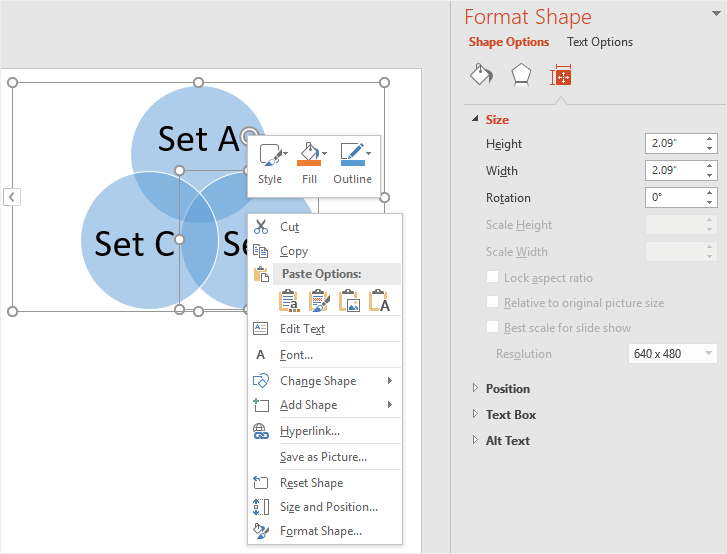
- Le menu contextuel propose de nombreuses options de modification rapide, telles que Modifier la forme, Ajouter une forme ou Réinitialiser la forme.
Pour ajouter manuellement des cercles à la diapositive, vous pouvez suivre les instructions ci-dessous :
-
- Cliquez sur le bouton Forme sous l'onglet Insertion;
- Choisissez la forme Oval dans la galerie de formes ;
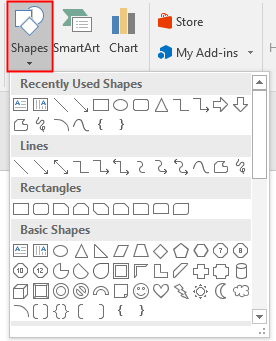
- Dessinez des cercles sur la diapositive.
Notez que vous devez augmenter la transparence du remplissage de chaque cercle dans le volet Formater la forme pour que les sections de cercles qui se chevauchent soient visibles et explicites.
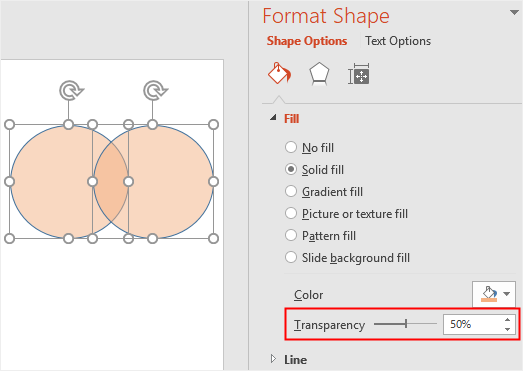
Comment réaliser un diagramme de Venn dans EdrawMax
Bien que PowerPoint soit très utile pour dessiner des diagrammes, EdrawMax peut vous offrir beaucoup plus de flexibilité pour vous aider à créer un diagramme de Venn délicat et professionnel avec peu d'efforts.
Étape 1 : Trouver des modèles de diagramme de Venn
Si vous souhaitez ajouter un diagramme de Venn à votre présentation, nous vous recommandons d'utiliser un modèle de diagramme de Venn prédéfini, car ces modèles sont adaptés à une présentation. Entrez (EdrawMax Online), cliquez sur Diagramme de Venn dans le menu Diagramme de base, et vous verrez de nombreux modèles de diagramme de Venn dans la galerie de modèles.

Étape 2 : Ouvrir un modèle de Venn
Il vous suffit de cliquer sur l'icône du modèle que vous souhaitez utiliser pour qu'il s'ouvre sur une nouvelle page web. Vous pouvez ensuite modifier le texte des formes, ajouter de nouvelles formes de Venn et remplacer les formes ou les symboles que vous n'aimez pas.
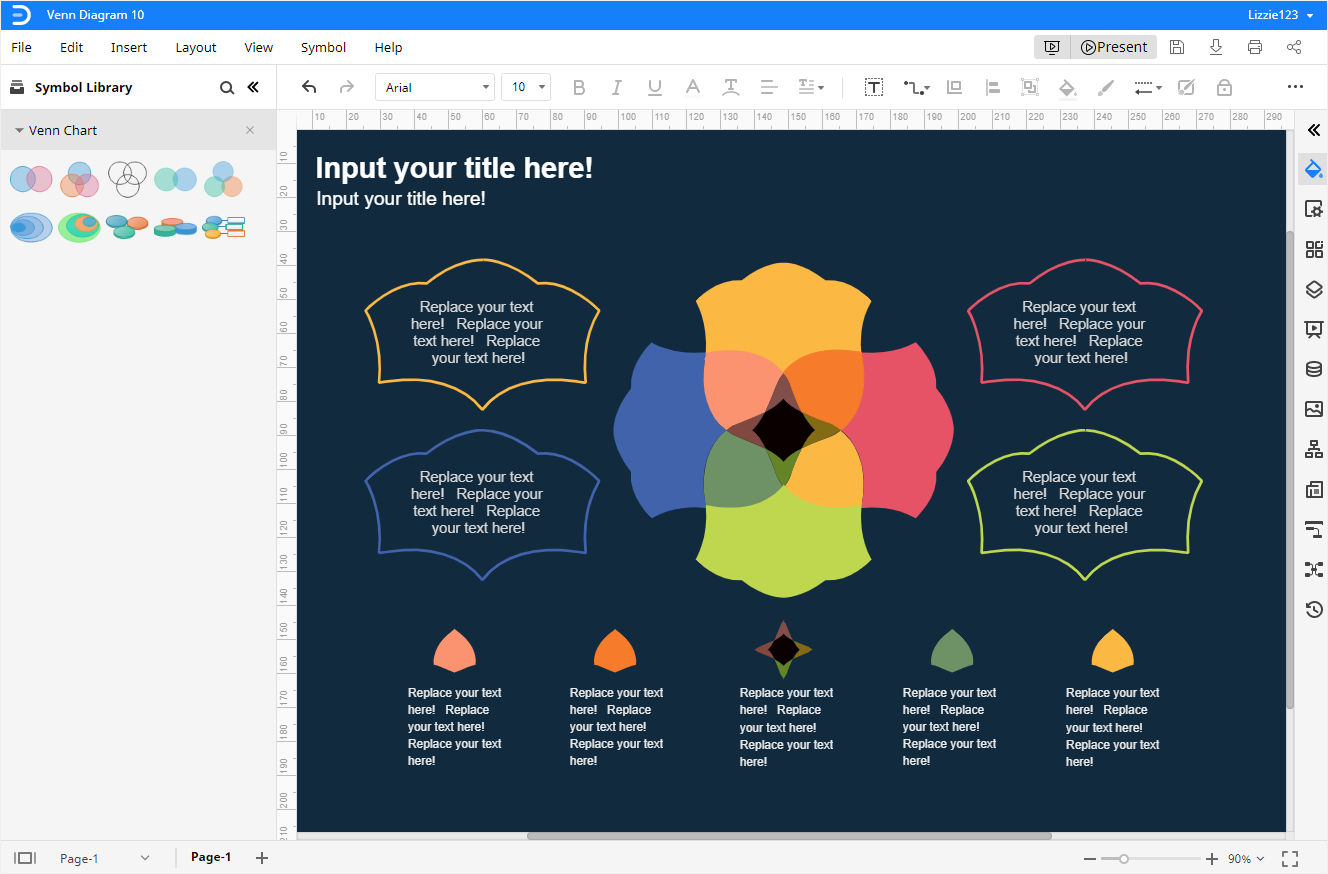
Étape 3 : Ajouter des formes manuellement
Si vous souhaitez partir de zéro, ouvrez une page de dessin vierge, cliquez sur l'icône Bibliothèque de symboles ![]() pour ouvrir la boîte de dialogue Bibliothèque, puis choisissez Graphique de Venndans la catégorie Diagramme et cliquez sur OK. Ainsi, les formes et les symboles des diagrammes de Venn seront ajoutés au volet gauche de la bibliothèque. Vous pouvez faire glisser et déposer n'importe quelle forme et n'importe quel symbole de la sous-fenêtre Bibliothèque dans le canevas en un seul clic.
pour ouvrir la boîte de dialogue Bibliothèque, puis choisissez Graphique de Venndans la catégorie Diagramme et cliquez sur OK. Ainsi, les formes et les symboles des diagrammes de Venn seront ajoutés au volet gauche de la bibliothèque. Vous pouvez faire glisser et déposer n'importe quelle forme et n'importe quel symbole de la sous-fenêtre Bibliothèque dans le canevas en un seul clic.
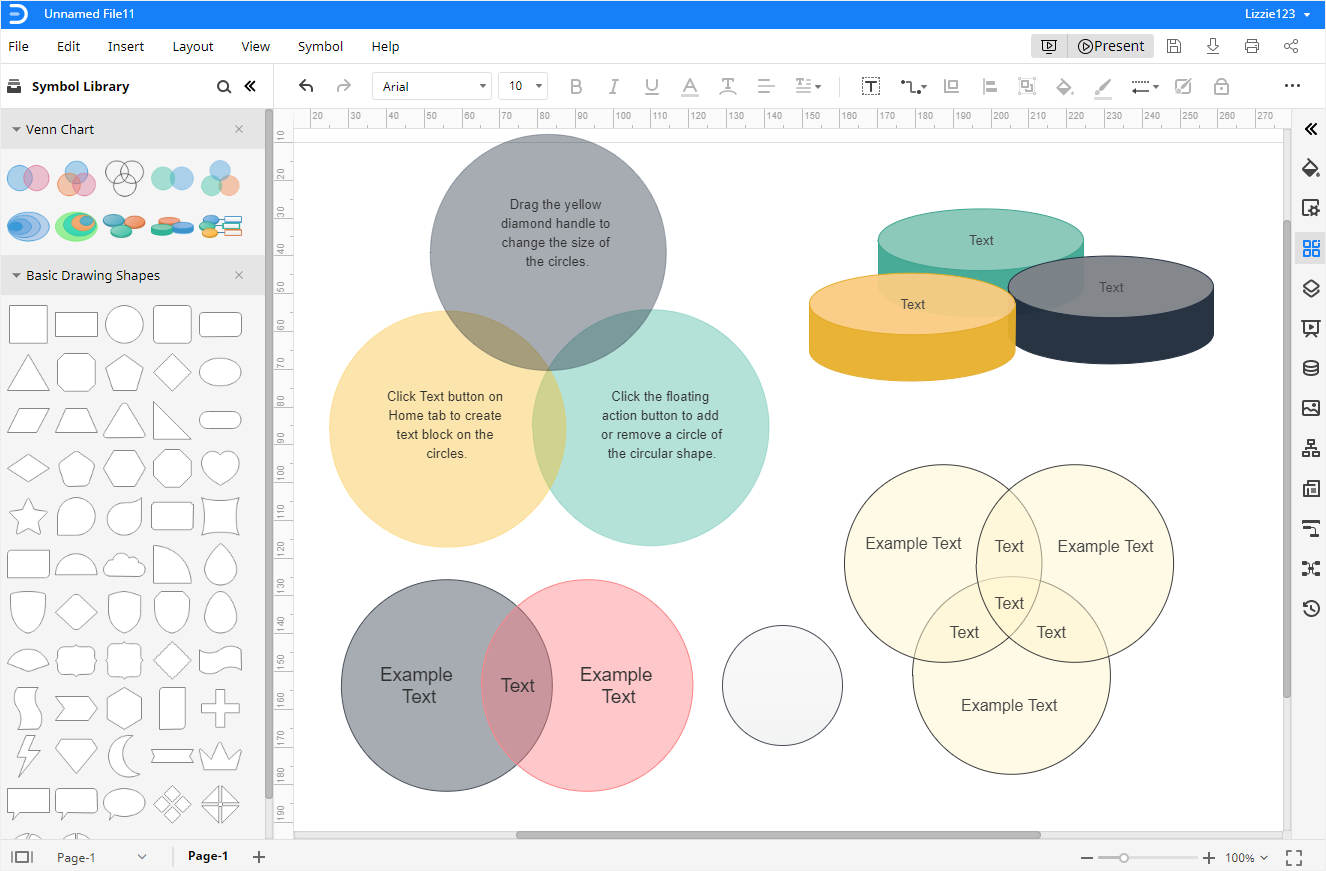
Etape 4 : Style du diagramme de Venn
Pour personnaliser votre diagramme de Venn dans EdrawMax, que vous utilisiez un modèle ou que vous ajoutiez des formes manuellement, vous pouvez :
-
- Choisir les styles et les couleurs de forme souhaités dans le volet Remplissage/Ligne/Ombre et les boutons rapides de la barre d'outils.
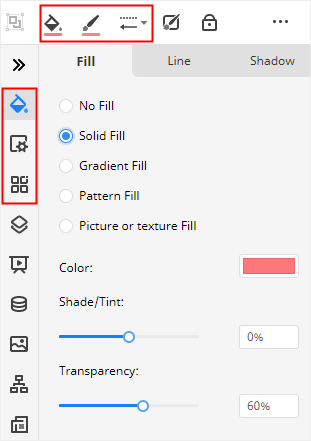
- Sélectionner différentes couleurs d'arrière-plan dans la Mise en page
- Modifier les schémas et les couleurs du thème ou les styles de police sur le thème
Étape 5 : Présenter votre diagramme de Venn
Cliquez sur le bouton de lecture rapide dans le coin supérieur droit, et EdrawMax affichera la page actuelle en mode plein écran pour que vous puissiez vérifier à quoi ressemble le diagramme de Venn dans la présentation.

Comment enregistrer un diagramme Edraw en tant que fichier PowerPoint
Si vous souhaitez enregistrer votre diagramme de Venn réalisé dans EdrawMax, cliquez sur le bouton Enregistrer sous dans l'onglet Fichier, et choisissez d'enregistrer le diagramme dans le nuage personnel Edraw, Google Drive ou Dropbox afin que vous puissiez accéder à vos diagrammes à tout moment et en tout lieu.
De plus, cliquez sur Exporter et vous pouvez choisir d'exporter le diagramme de Venn sous forme de fichier PowerPoint. En outre, tous les fichiers MS Office exportés à partir d'EdrawMax sont modifiables dans ces programmes, et il sera plus pratique et plus efficace pour vous de partager des diagrammes avec d'autres personnes, surtout si elles n'ont pas utilisé EdrawMax auparavant.