Un graphique linéaire est une illustration visuelle de données changeant continuellement dans une série de marqueurs sur un segment de ligne. Un graphique linéaire est également appelé diagramme linéaire ou tracé linéaire. MS PowerPoint est un logiciel très répandu pour créer un graphique linéaire. Si vous voulez apprendre à faire un graphique linéaire, continuez à lire cet article. Nous allons vous donner un tutoriel simple sur la façon de créer un graphique linéaire dans PowerPoint.
Comment créer un graphique linéaire dans PowerPoint
Étape 1 - Ouvrir PowerPoint
Ouvrez PowerPoint 2013 ou une version plus récente sur votre bureau et sélectionnez une présentation vierge ou, si vous avez déjà préparé des diapositives, choisissez celle où vous souhaitez créer un graphique linéaire.
Étape 2 - Supprimer la zone de texte et l'espace réservé
Appuyez sur Ctrl + A pour sélectionner les zones de texte et le texte de remplacement sur la diapositive. Maintenant, cliquez sur Delete pour les supprimer. Vous obtiendrez alors une diapositive vierge.
Étape 3 - Insérer un graphique
L'onglet Insertion se trouve juste à côté de l'onglet Accueil ; cliquez sur l'icône Graphique pour lancer la fenêtre Insertion d'un graphique.
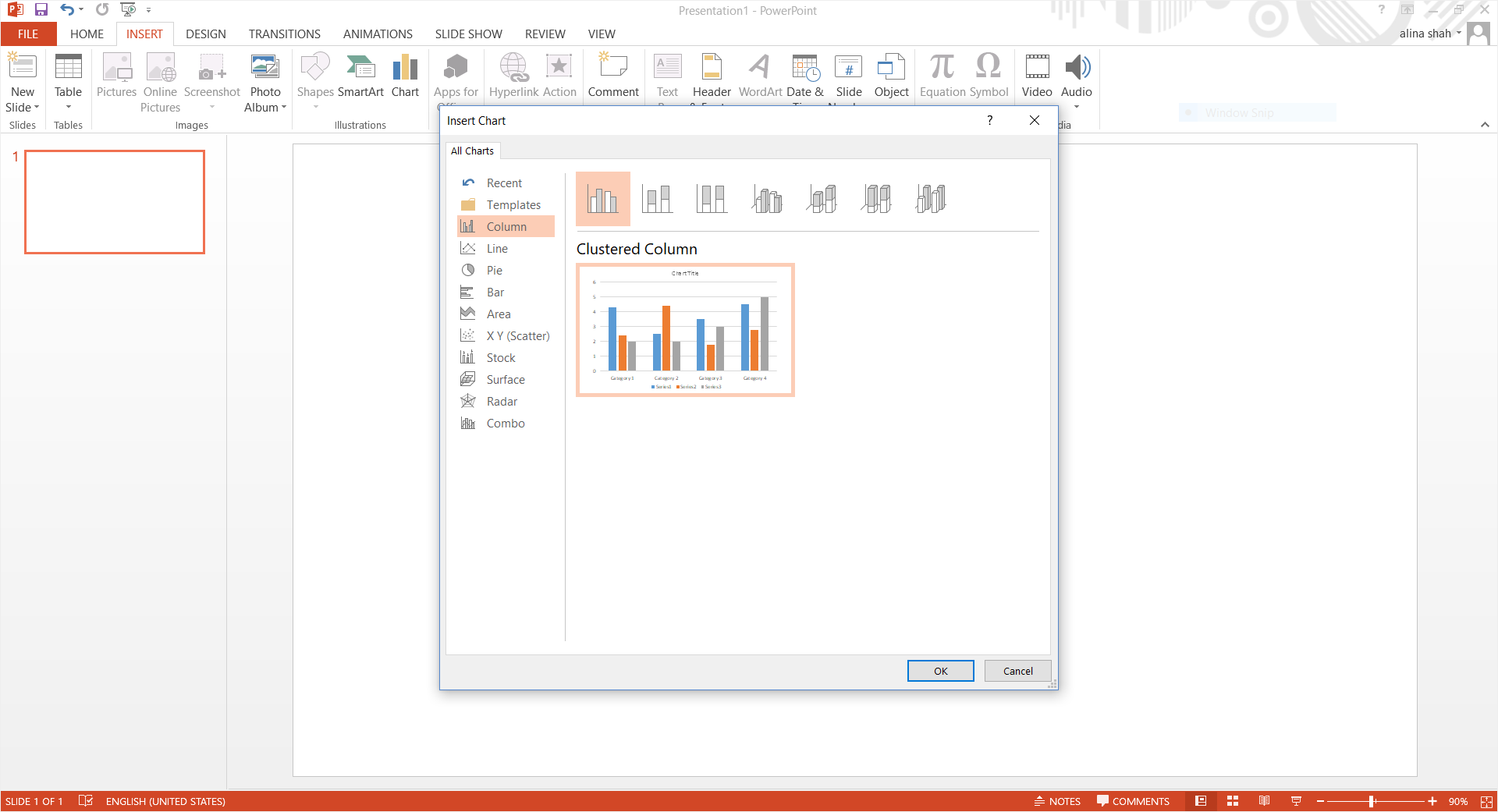
Étape 4 - Sélection du graphique linéaire
Vous verrez différentes options sur le côté gauche de la fenêtre. Cliquez sur l'option Ligne dans le volet de navigation. Choisissez maintenant le graphique linéaire que vous voulez et appuyez sur OKpour l'insérer dans votre diapositive. Un graphique linéaire PowerPoint apparaîtra sur votre diapositive. Les valeurs iront sur l'axe vertical et les bases (catégories) iront sur l'axe horizontal.
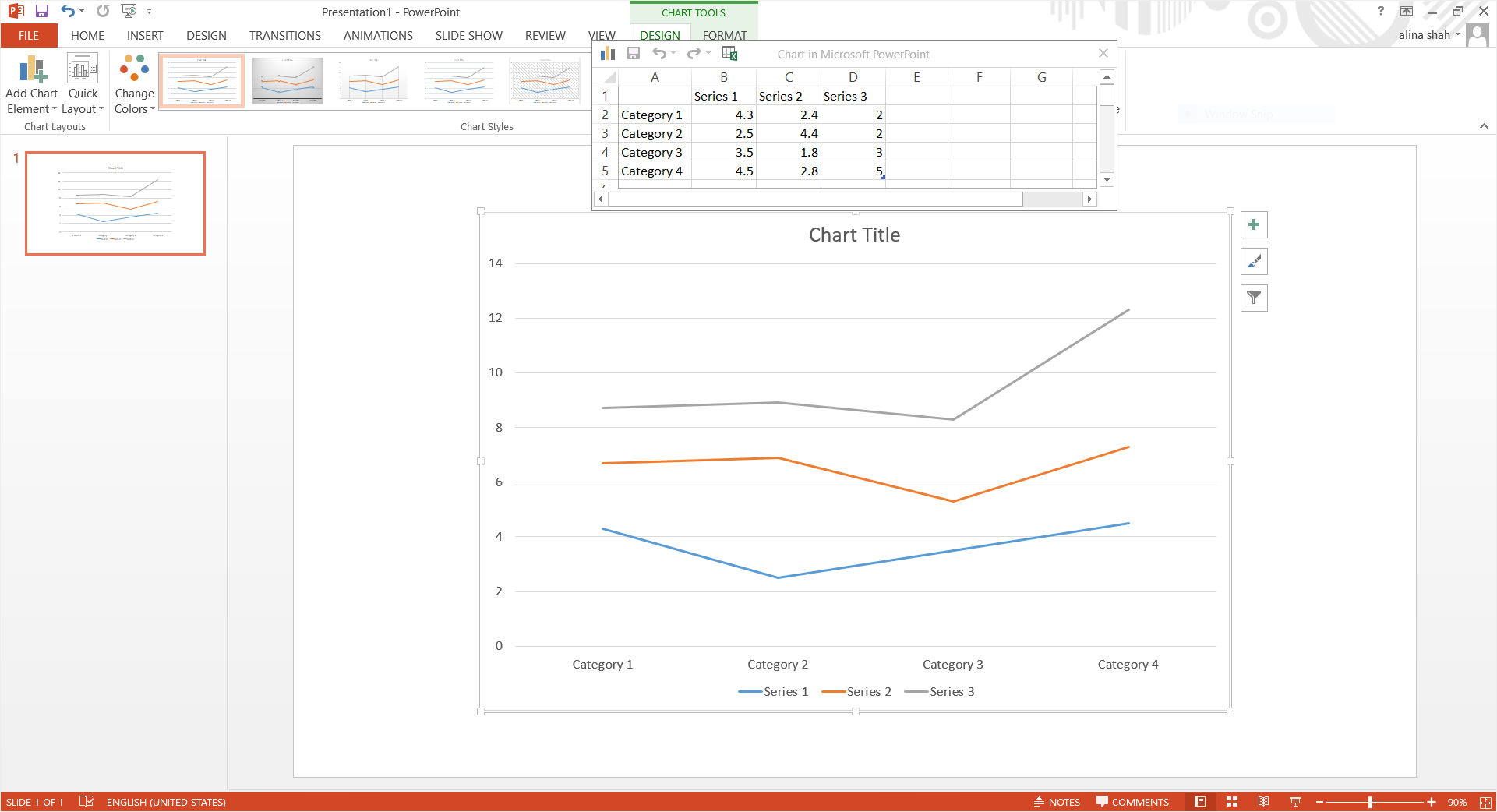
Étape 5 - Modifier votre graphique
Une fois que vous avez ajouté les valeurs et toutes les informations pertinentes, vous pouvez modifier la couleur, la taille et le style de la police selon vos préférences. Votre diagramme en ligne PowerPoint est maintenant terminé.
Étape 6 - Sauvegarder votre document
Fermez la fenêtre PowerPoint une fois que vous avez modifié les données. Pour enregistrer le document, cliquez sur l'onglet Fichier dans le coin extrême gauche de la fenêtre. Cliquez sur l'option Enregistrer pour enregistrer votre fichier. Une fenêtre contextuelle apparaît. Sélectionnez l'emplacement du fichier souhaité, nommez votre document et cliquez sur Enregistrer pour le conserver sur votre bureau.
Comment faire un graphique linéaire dans EdrawMax
EdrawMax est une alternative appropriée à PowerPoint. Utilisez EdrawMax pour créer un graphique linéaire et d'autres diagrammes techniques à l'aide de différents outils utiles. Afficher les pages de dessin en mode plein écran, comme pour une présentation dans EdrawMax Online. Vous pouvez également apprendre à créer un graphique linéaire à l'aide de ce logiciel en suivant ce tutoriel sur les graphiques linéaires de PowerPoint.
Étape 1 : Ouvrir EdrawMax Online
Ouvrez EdrawMax Online sur https://www.edrawmax.com/online/ et connectez-vous à votre compte, vous obtiendrez l'écran ci-dessous après vous être connecté.
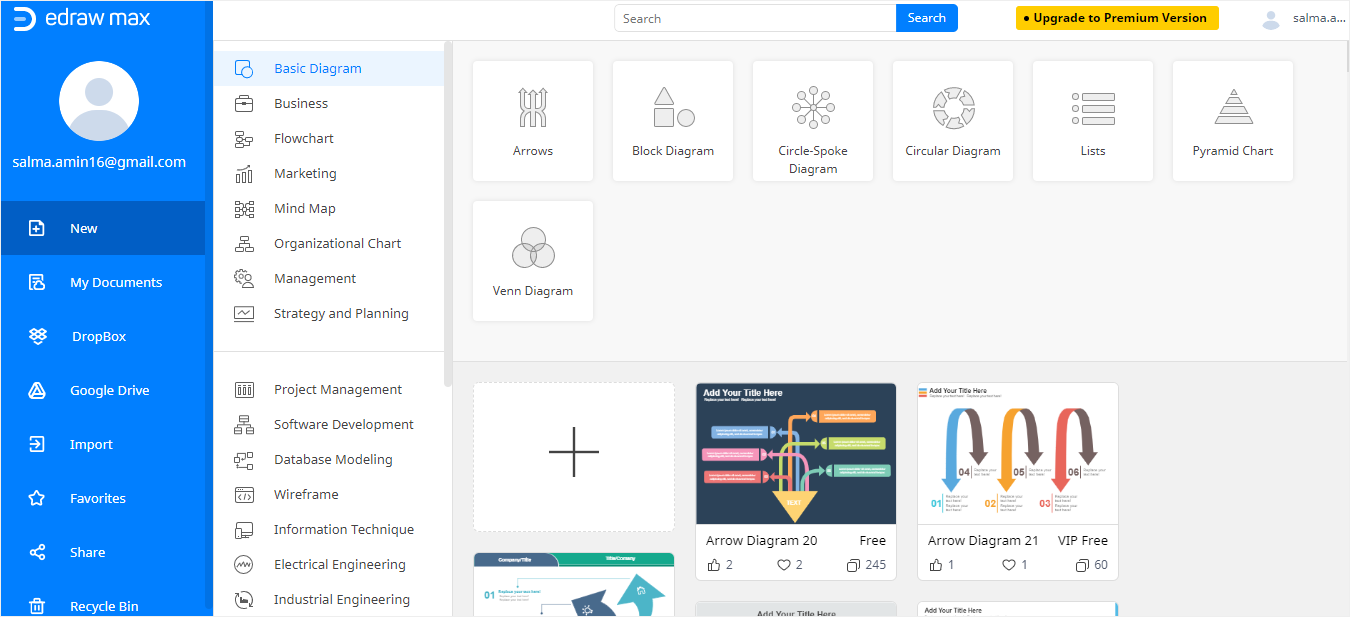
Étape 2 : Trouver le graphique en courbes
Dans l'onglet Nouveau, cliquez sur la section Graphiques et diagrammes. Ensuite, cliquez sur Ligne pour sélectionner un graphique linéaire. Les modèles disponibles s'affichent alors.
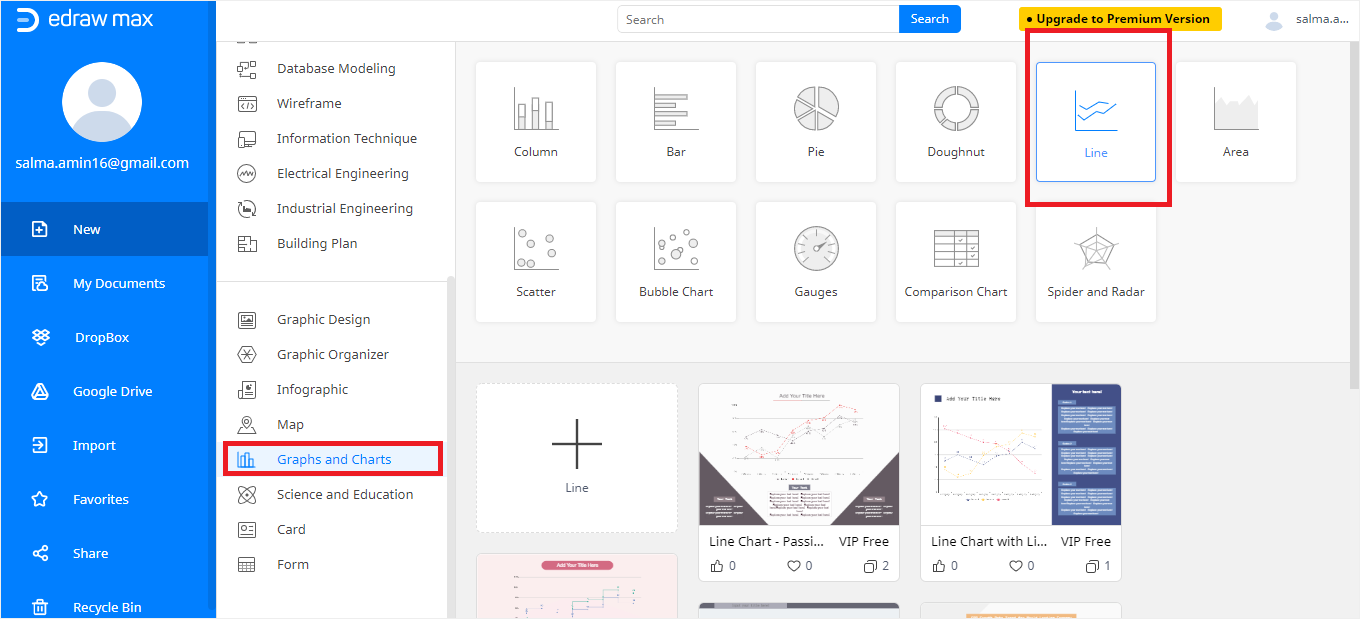
Étape 3 : Ouvrir un modèle
Sélectionnez ensuite le modèle de graphique linéaire de votre choix. Une nouvelle fenêtre s'ouvre avec le diagramme linéaire requis.
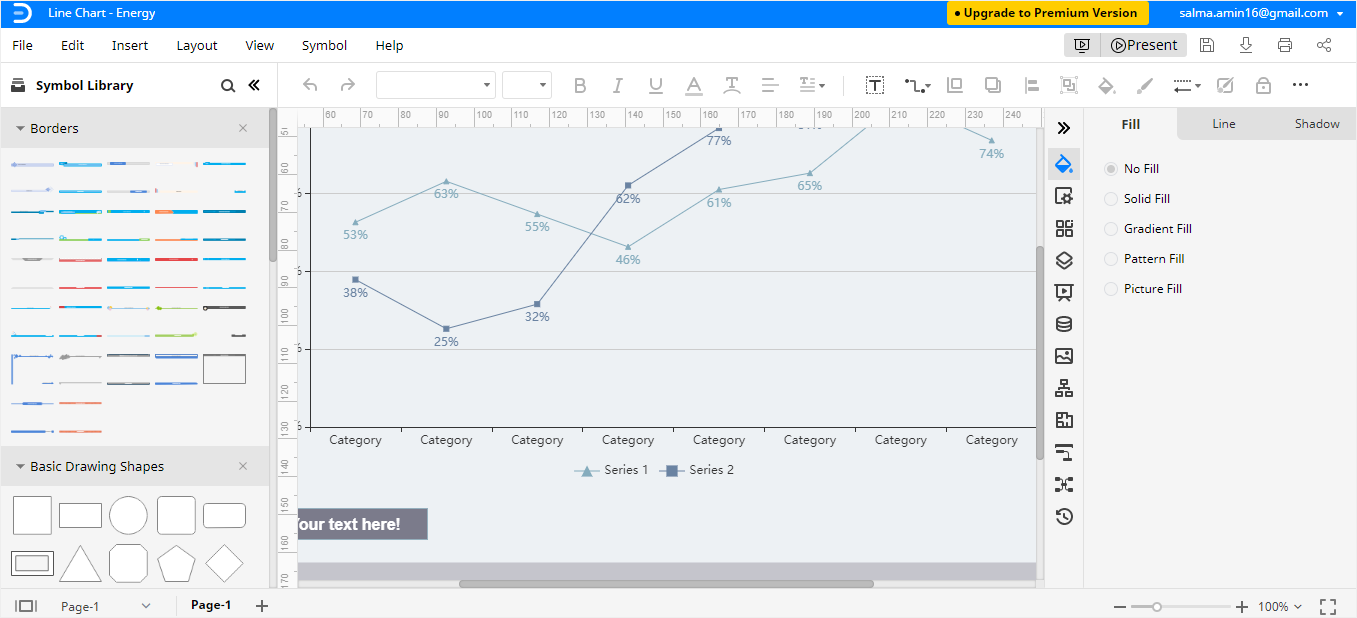
Étape 4 : Modifiez votre graphique linéaire avec les données souhaitées
Ajoutez des données à votre graphique. Vous pouvez également importer directement des fichiers Excel, dont les données peuvent être extraites automatiquement.
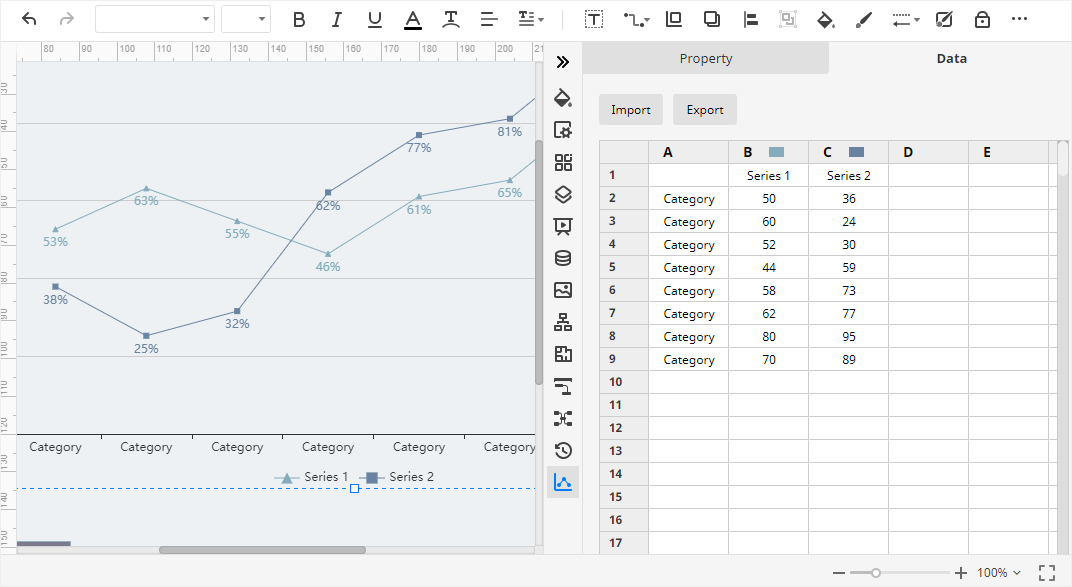
Étape 5 : Personnalisation du graphique linéaire
Modifiez votre graphique linéaire et personnalisez-le selon vos préférences. De nombreuses options d'édition sont disponibles pour s'assurer que vos données sont présentées exactement comme vous le souhaitez !
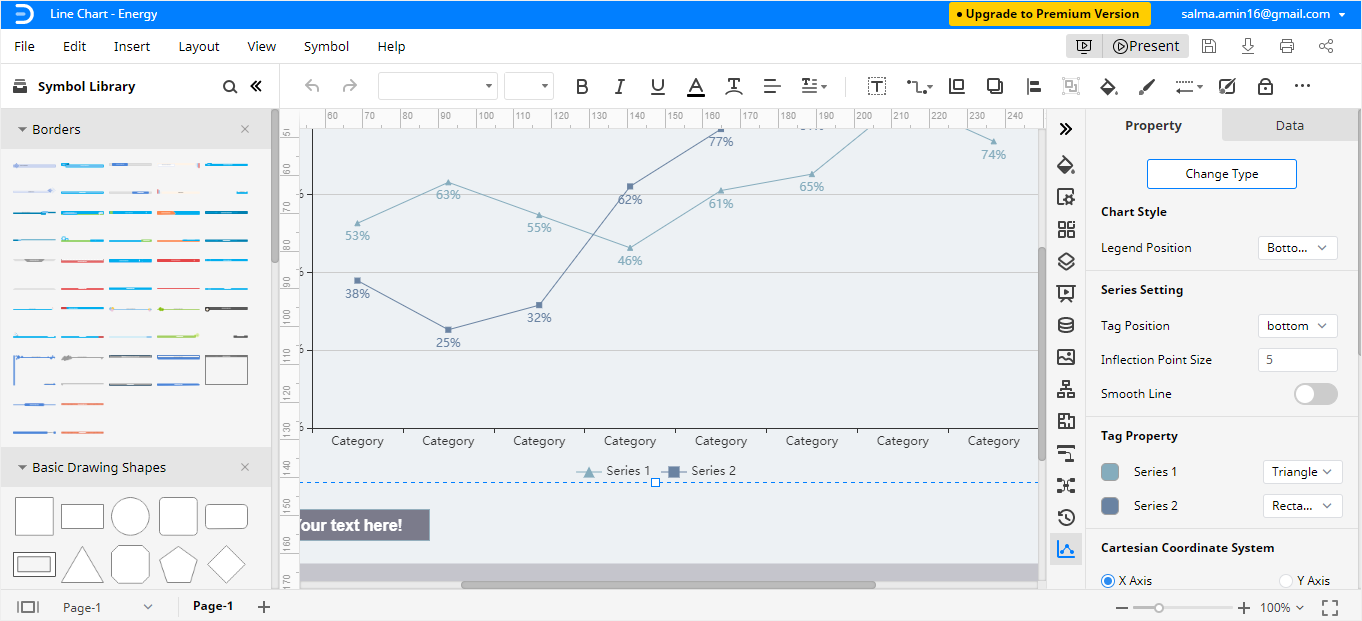
Comment exporter un graphique Edraw sous forme de fichier PowerPoint
Outil graphique polyvalent, EdrawMax permet aux utilisateurs d'exporter des documents Edraw sous forme de fichiers PowerPoint et de les enregistrer sur Google Drive et Dropbox. Les utilisateurs peuvent également éditer tous les fichiers MS Office exportés depuis EdrawMax Online dans les programmes correspondants.
Ainsi, lorsque vous créez un graphique linéaire dans Edraw, vous pouvez l'enregistrer en tant que fichier PowerPoint. Cliquez sur l'option Fichier dans le coin gauche de la fenêtre du bureau Edraw et sélectionnez l'option Exporter. Ensuite, sélectionnez l'option Exporter vers PowerPoint pour enregistrer votre graphique en tant que fichier PowerPoint.
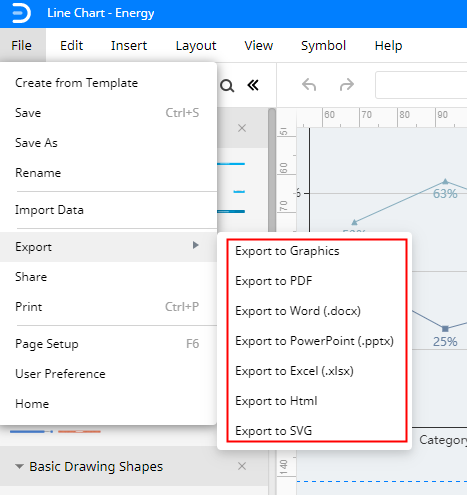
Notre tutoriel sur la création d'un graphique linéaire dans PowerPoint et Edraw se termine ici. Suivez ce guide étape par étape pour maîtriser le processus de création d'un graphique linéaire PowerPoint. Maintenant, préparez et concevez un graphique linéaire sur EdrawMax comme un pro et faites une présentation impressionnante.
Les fonctions de base d'EdrawMax Online peuvent également être utilisées gratuitement !







