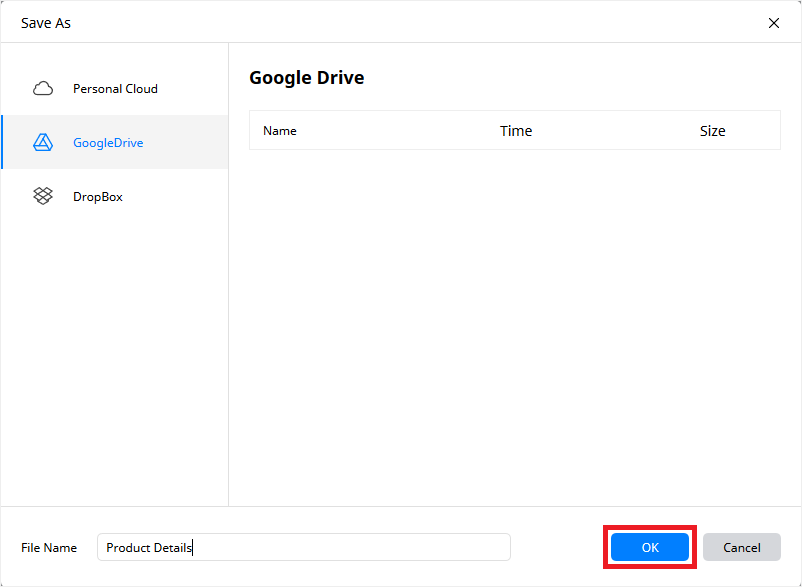Les infographies sont utilisées pour visualiser graphiquement des informations, des données et des connaissances en vue d'une analyse plus approfondie et d'une prise de décision.
Cet article explique comment créer une infographie dans Word. Une fois que vous aurez appris à le faire, la section suivante présentera une méthode alternative de création d'une infographie à l'aide d'EdrawMax Online, qui est exclusivement conçu et développé à cette fin.
Comment créer une infographie dans Word
La création d'infographies dans Word est un processus extrêmement simple et direct, en particulier avec l'aide de SmartArt, un outil de Microsoft Word qui fournit plusieurs diagrammes. Vous pouvez suivre les instructions simples ci-dessous pour créer une infographie dans Microsoft Word :
Étape 1 : Accéder à la boîte graphique SmartArt
Lancez MS Word, cliquez sur Document vierge (ou ouvrez un document existant si vous souhaitez créer une infographie dans un fichier docx créé précédemment), allez sur le ruban Insertion en haut, et cliquez sur l'icône SmartArt de la section Illustrations.
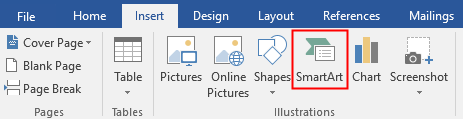
Bien que vous puissiez créer une infographie personnalisée en utilisant d'autres formes disponibles dans différentes sections du ruban, SmartArt dispose d'une large gamme de diagrammes préconstruits et prêts à l'emploi pour presque tous les scénarios pour lesquels vous souhaitez dessiner des représentations graphiques.
Étape 2 : Sélectionnez votre graphique SmartArt préféré
Sélectionnez la catégorie d'informations que vous souhaitez présenter dans une infographie dans le volet gauche de la boîte Choisir un graphique SmartArt (Relations est sélectionné ici pour la démonstration), et choisissez un type de graphique dans la fenêtre centrale (Tarte de base est sélectionné ici pour l'exemple). Cliquez sur OK pour insérer le diagramme sélectionné dans le document Word.
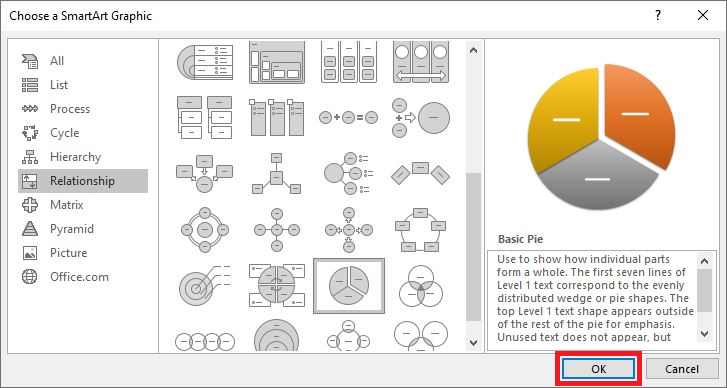
Note : Vous pouvez personnaliser davantage la couleur et le style du diagramme en choisissant ceux que vous préférez dans l'onglet Conception des outils SmartArt en haut.
Étape 3 : Modifier le texte de l'infographie
Cliquez sur l'espace réservé à la première valeur dans le volet de texte situé à gauche de l'infographie et modifiez le texte si nécessaire. Répétez l'opération pour ajouter d'autres textes au diagramme.
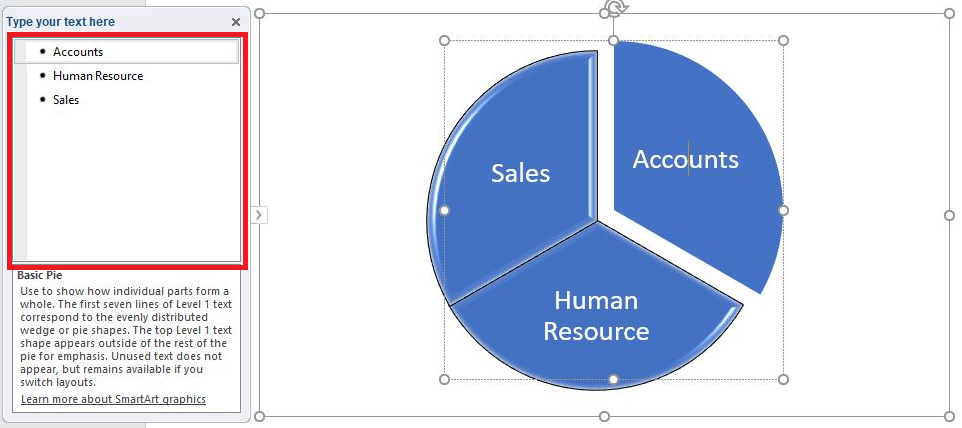
Vous pouvez cliquer n'importe où en dehors du diagramme pour masquer automatiquement les poignées de redimensionnement, les bordures et le volet Texte. Ces options réapparaissent lorsque vous sélectionnez à nouveau l'infographie.
Note : Si le volet de texte n'est pas visible pour une raison quelconque, vous pouvez cliquer avec le bouton droit de la souris sur le diagramme et cliquer sur Afficher le volet de texte dans le menu contextuel.
Une fois que vous avez terminé de créer une infographie dans Word, vous pouvez suivre la procédure habituelle pour enregistrer le document ou exporter le fichier vers tout autre format, tel que PDF, document XPS, page Web, etc.
Comment créer une infographie avec EdrawMax
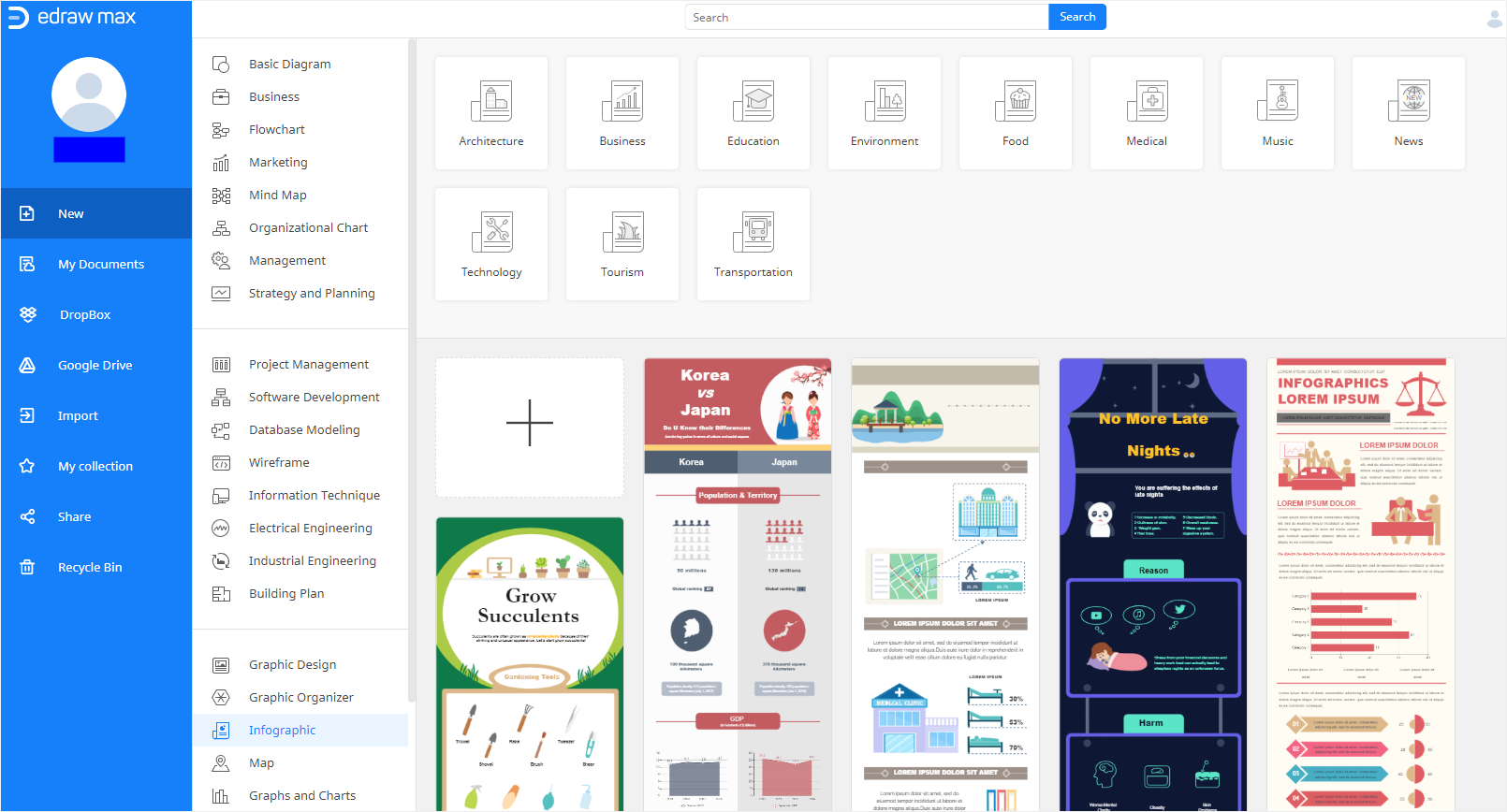
Bien que l'outil intégré de création d'infographies dans Microsoft Word soit utile, il comporte des options limitées qui ne peuvent être utilisées que pour créer des infographies de base. Si les informations que vous souhaitez partager sont complexes et plus détaillées, vous avez besoin d'un outil spécialisé doté de fonctions robustes pour créer un diagramme infographique détaillé.
Heureusement, EdrawMax est là, et grâce à sa version en ligne, vous pouvez réaliser une infographie plus facilement et en moins de temps.
Cerise sur le gâteau, l'utilisation d'EdrawMax Online est gratuite. Cependant, si vous souhaitez accéder à des options plus avancées, vous pouvez passer à sa version premium et préparer des infographies plus complexes et d'aspect plus professionnel en quelques clics de souris.
Vous pouvez suivre les étapes suivantes pour créer une infographie avec EdrawMax Online :
Étape 1 : Visiter la page et s'inscrire (gratuit)
Allez sur (EdrawMax Online) et suivez les instructions à l'écran pour ouvrir un compte EdrawMax Online gratuit.
Étape 2 : Démarrer le processus de création de l'infographie
Connectez-vous à votre compte EdrawMax Online gratuit (ou premium) et cliquez sur Infographique dans la liste des diagrammes dans le deuxième volet à gauche.
Étape 3 : Commencer par un modèle (ou créer un nouveau fichier vierge)
Cliquez sur l'un des modèles disponibles dans la section Infographie pour créer une infographie à partir d'un document préconstruit avec des formes et des diagrammes existants. Cela vous permettra de gagner un temps considérable.
Alternativement, vous pouvez cliquer sur le bouton plus pour ouvrir un fichier vierge et commencer à créer votre infographie personnalisée à partir de zéro.
Étape 4 : Ajouter les données de l'infographie
Double-cliquez sur les zones de texte et remplacez le texte de l'exemple par les informations de votre choix. Répétez l'opération pour ajouter des informations dans tous les espaces réservés.
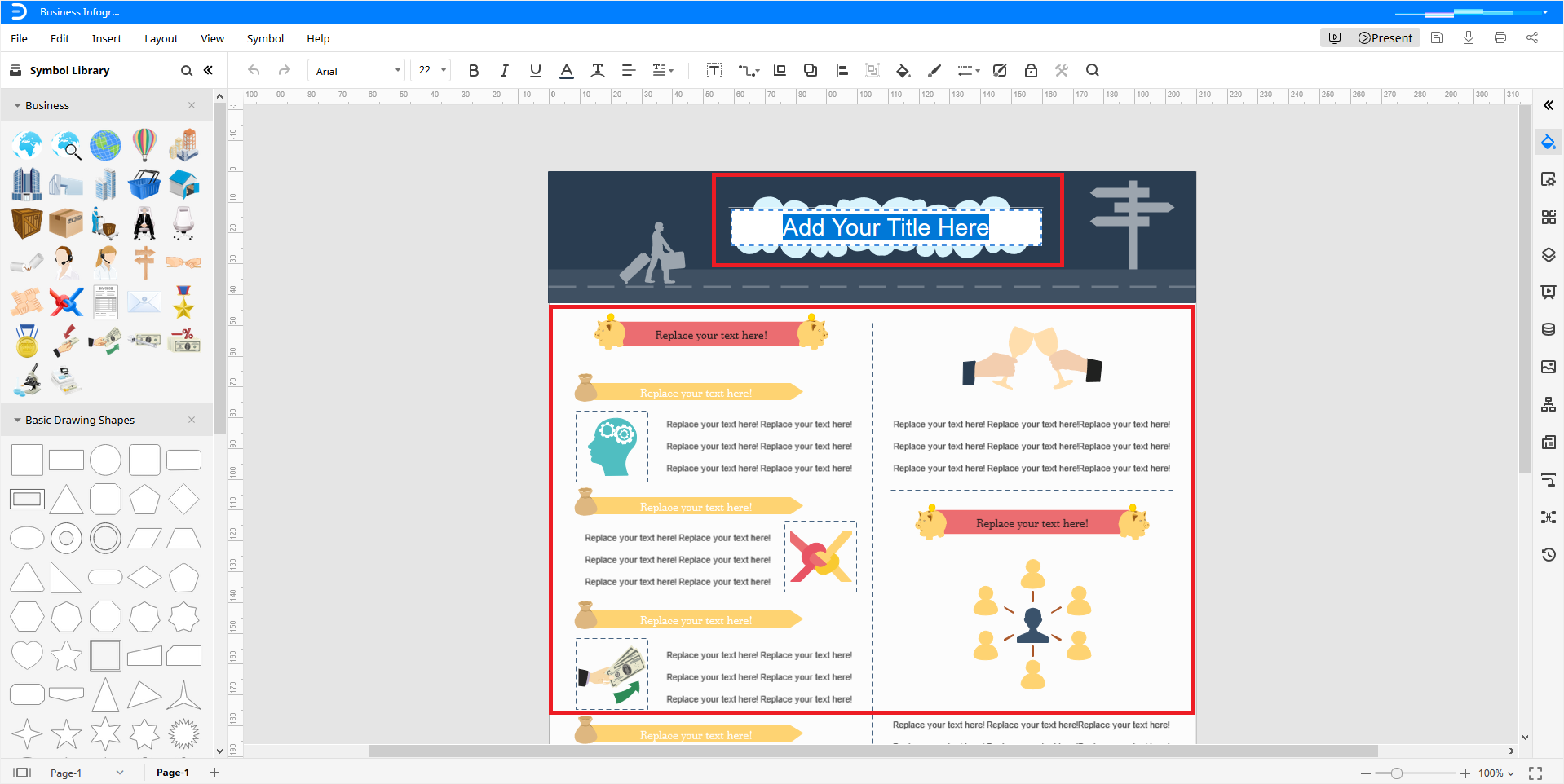
Note : N'hésitez pas à supprimer tout diagramme, symbole ou zone de texte dont vous n'avez pas besoin dans votre infographie, ou à en ajouter d'autres à partir de la bibliothèque de symboles située à gauche.
Comment enregistrer une infographie Edraw en tant que fichier Word
EdrawMax Online vous permet d'exporter vos diagrammes infographiques vers différents formats de fichiers. Il vous permet également d'enregistrer vos documents sur Google Drive ou Dropbox, ou les deux. Le processus est simple à suivre :
Étape 1 : Exporter l'infographie sous forme de fichier Word
Allez dans Fichier > Exporter, cliquez sur Exporter vers Word (.docx) et suivez la méthode habituelle pour enregistrer votre infographie en tant que document MS Word.
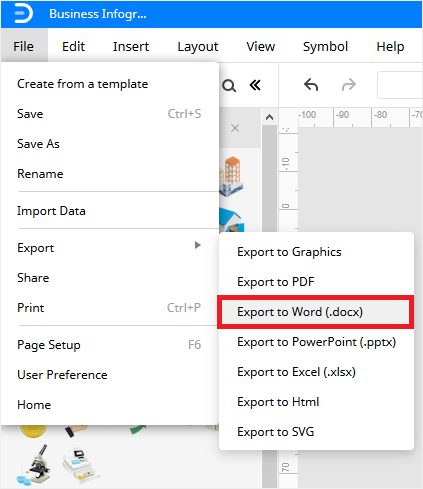
Étape 2 : Sauvegarder l'infographie sur Google Drive ou Dropbox
Allez dans Fichier et cliquez sur Enregistrer sous.
Finalement, choisissez Google Drive ou DropBox dans le volet gauche de la boîte Enregistrer sous, tapez un nom pour votre fichier dans le champ Nom du fichier en bas, et cliquez sur OK pour enregistrer votre infographie EdrawMax sur le serveur Cloud que vous avez sélectionné.