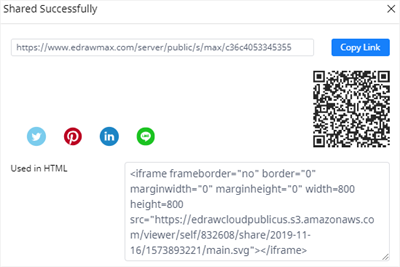Les diagrammes en entonnoir sont souvent utilisés pour représenter les différentes étapes d'un processus de vente ou de marketing et indiquent le montant du chiffre d'affaires ou le nombre de clients pour chaque étape. Dans cet article, vous apprendrez deux façons différentes de créer un graphique en entonnoir dans Excel.
Comment créer un graphique en entonnoir dans Excel
La première façon de créer un graphique en entonnoir dans Excel est d'utiliser un diagramme à barres empilées. Vous pouvez suivre les étapes suivantes
1. Ouvrez la feuille de calcul Excel dans laquelle vous souhaitez insérer un graphique en entonnoir et saisissez vos données.
Veuillez noter que les données de la colonne Espace horizontal sont essentielles. Si vous n'ajoutez pas cette colonne de données, le graphique final peut sembler étrange.
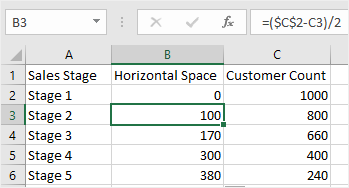
2. Sélectionnez les données sans les en-têtes de ligne (A2 : C6 dans cet exemple) ; allez dans Insertion > Diagramme à colonnes ou à barres, sélectionnez Barre empilée.
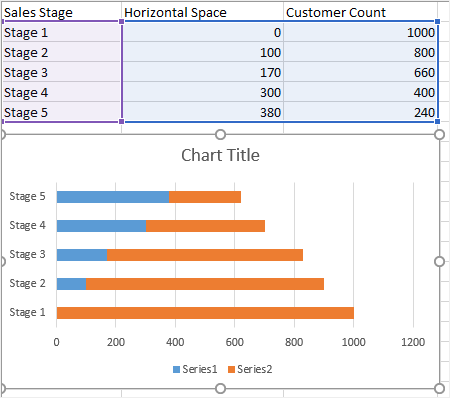
3. Cliquez avec le bouton droit de la souris sur l'axe vertical, choisissez Format de l'axe dans le menu contextuel pour ouvrir l'option Format de l'axe, puis cochez Catégories dans l'ordre inverse.
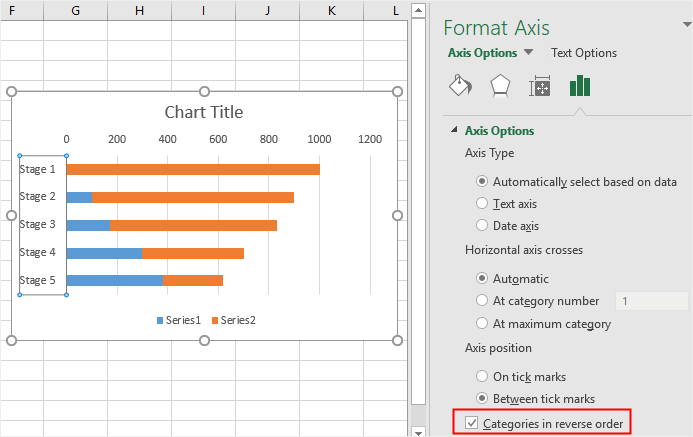
4. Cliquez avec le bouton droit de la souris sur la barre bleue pour les sélectionner toutes, choisissez l'option Pas de remplissage dans le menu contextuel pour rendre les barres bleues invisibles. Double-cliquez sur le titre du graphique et tapez votre propre titre.
5. Cliquez sur l'une des barres orange pour ouvrir le volet Format de la série de données si vous n'avez pas fermé le volet de droite à l'étape 3. Déplacez ensuite le curseur de la largeur de l'espace sur 0 %.
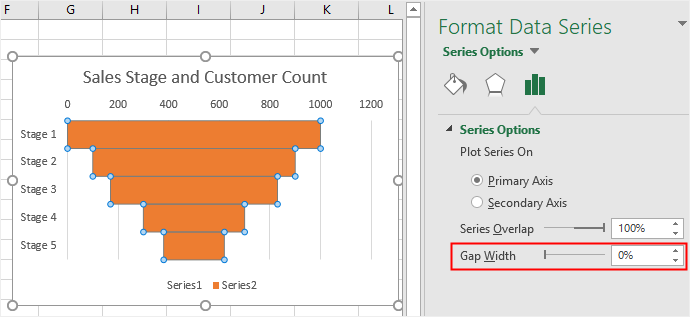
6. De la même manière, vous pouvez modifier la couleur de remplissage des barres de clients. Utilisez l'option Ajouter un élément au graphique à côté du graphique en entonnoir pour ajouter des étiquettes de données et supprimer des légendes
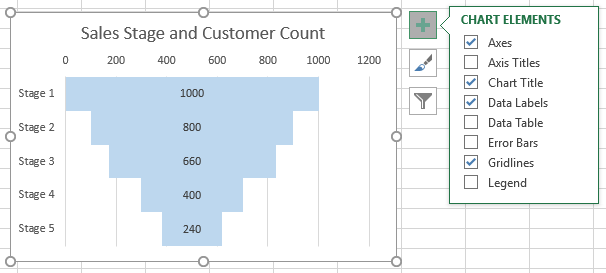
Utilisation d'une forme SmartArt
Pour insérer une forme SmartArt dans votre graphique en entonnoir, vous pouvez utiliser une pyramide inversée de la galerie graphique SmartArt. Voici comment procéder avec les instructions suivantes.
1. Allez dans Insertion > SmartArt et sélectionnez la pyramide inversée dans la pyramide
2. Cliquez sur l'icône de la flèche pour ouvrir le volet Texte et saisissez vos données et informations.
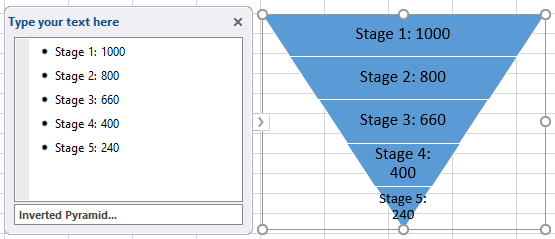
3. Sélectionnez le graphique et les outils SmartArt apparaîtront sur le ruban. Vous pouvez personnaliser votre graphique avec les options d'édition sous SmartArt Tools, y compris Changer les couleurs, Changer les styles SmartArt, Ajouter une forme, etc.
Comment faire un graphique en entonnoir dans EdrawMax maintenant
Avec (EdrawMax Online ), vous êtes en mesure de faire un graphique en entonnoir plus rapidement avec quelques étapes simples. De plus, après vous être inscrit à EdrawMax, vous pouvez également utiliser gratuitement les modèles d'entonnoirs pré-fabriqués dans la galerie de modèles.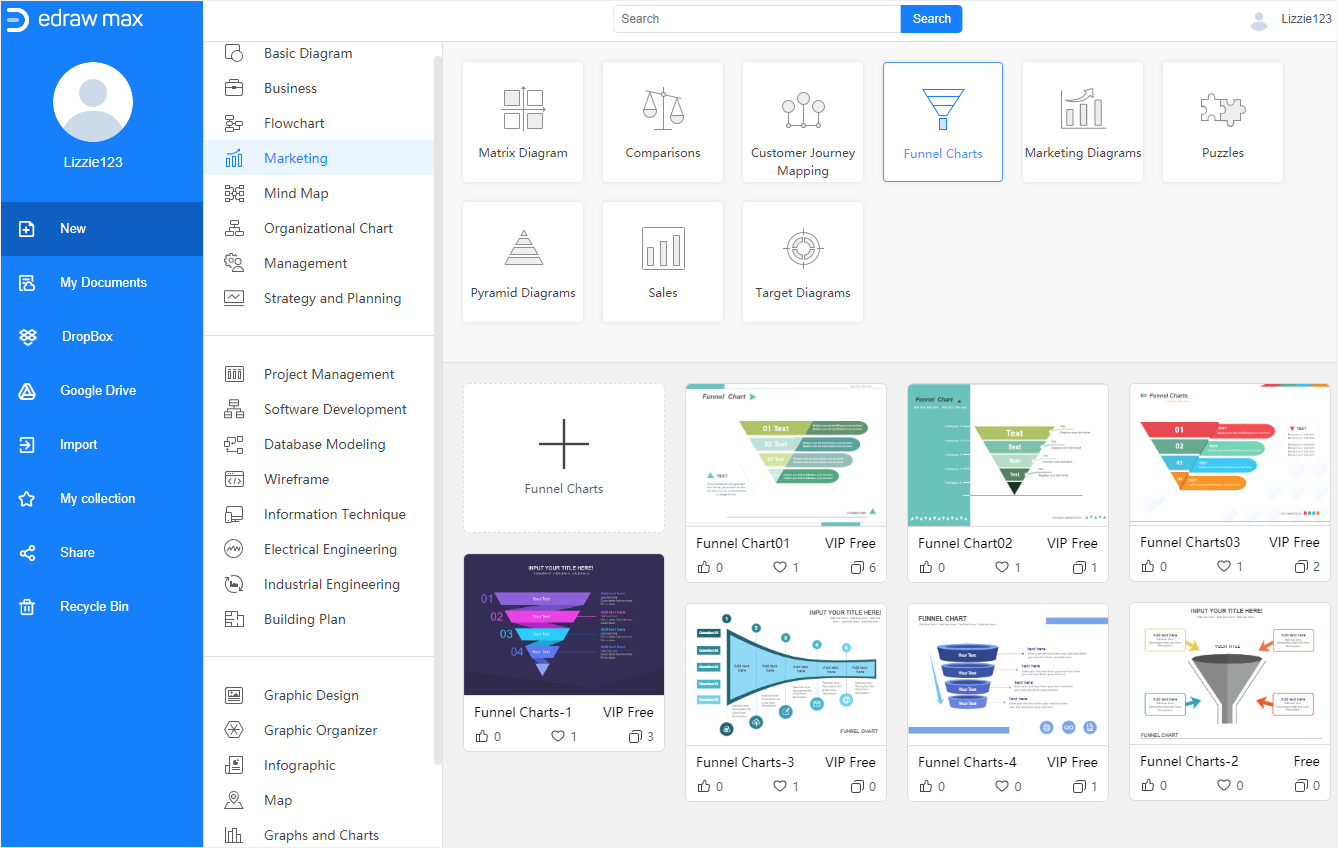
Voici comment créer un graphique en entonnoir dans EdrawMax à partir de zéro. Il suffit de suivre les étapes ci-dessous et c'est beaucoup plus facile qu'avec Excel.
1. Activez (EdrawMax Online), cliquez sur l'icône plus dans la galerie de modèles et ouvrez une page de dessin vierge.
2. Sélectionnez Insertion > Graphique pour ouvrir la boîte de dialogue Insérer un graphique et choisissez le graphique en entonnoir.
3. Sélectionnez l'exemple de diagramme en entonnoir et remplacez les données de l'exemple par les vôtres dans le graphique (données). Il vous suffit d'ajouter les titres des étapes et les valeurs correspondantes.
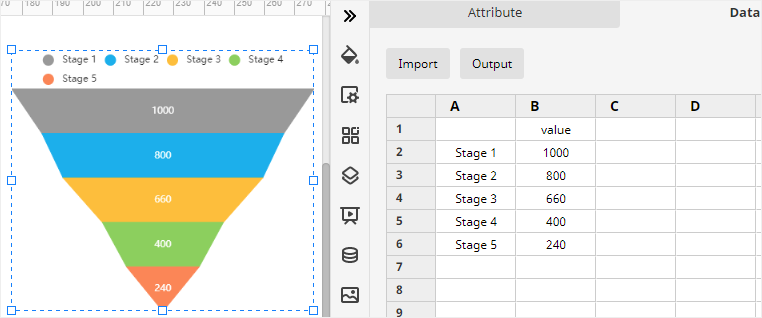
4. Les outils de formatage et d'édition dans EdrawMax Online se trouvent principalement dans le panneau de droite et dans la barre d'outils. Les utilisateurs peuvent l'essayer plusieurs fois et se familiariser avec les puissantes fonctions de dessin d'EdrawMax et vous trouverez alors de nombreuses surprises.
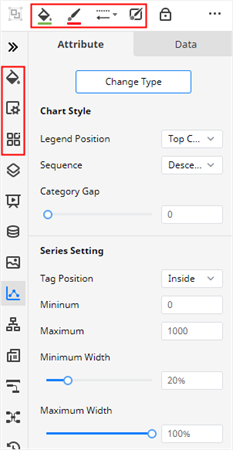
Comment exporter un graphique Edraw en tant que fichier Excel
Lorsque vous avez terminé votre diagramme en entonnoir dans EdrawMax Online, vous pouvez choisir de le sauvegarder dans le nuage, de l'exporter dans des formats communs ou de le partager avec d'autres. Tout d'abord, naviguez vers Fichier > Enregistrer sous et sélectionnez pour enregistrer votre diagramme dans le nuage personnel Edraw, Google Drive et Dropbox. Ensuite, cliquez sur Exporter, choisissez un format dans le menu et le document sera automatiquement enregistré sur votre ordinateur. En fait, EdrawMax permet aux utilisateurs d'exporter leurs documents en tant que fichiers MS Office et ces fichiers sont tous modifiables et imprimables dans les programmes MS Office.
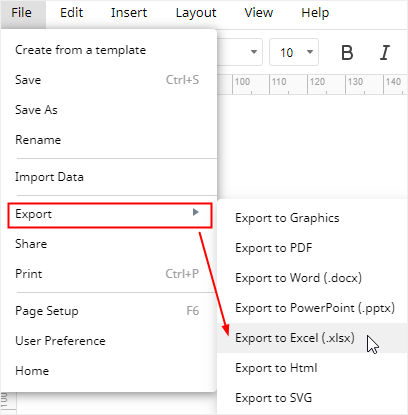
Enfin, cliquez sur Partager dans le menu ou dans le coin supérieur droit et vous pourrez choisir le moyen de partager vos graphiques en entonnoir avec d'autres personnes, comme un lien vers un site Web, un code QR ou un morceau de code HTML.