Un arbre de décision est un organigramme des décisions et de leurs résultats — il est utilisé comme outil d'aide à la décision. C'est aussi un moyen de montrer un diagramme de l'algorithme basé uniquement sur des déclarations conditionnelles. L'objectif d'un arbre de décision est de comprendre rapidement les résultats d'une décision et les résultats ultérieurs des décisions basées sur les résultats précédents.
Vous pouvez facilement créer un arbre de décision dans PowerPoint. Cet article est un guide étape par étape sur la façon de créer un arbre de décision dans PowerPoint et EdrawMax.
Comment créer un arbre de décision dans PowerPoint
Maintenant que nous avons discuté de ce qu'est un arbre de décision, commençons à le créer sur PowerPoint !
Étape 1 :
Ouvrez MS PowerPoint sur votre ordinateur. Il est facile de créer un ppt d'arbre de décision dans PowerPoint. Vous pouvez utiliser l'une des deux méthodes suivantes pour créer un arbre de décision ppt : dessiner en utilisant un modèle d'arbre de décision PowerPoint ou utiliser les graphiques SmartArt.
Voyons comment créer un arbre de décision dans PowerPoint à l'aide des graphiques SmartArt.
Étape 2 :
Insérez une diapositive vierge à partir de l'option Nouvelle diapositive. Cliquez sur l'onglet Insertion, puis sélectionnez SmartArt Graphics dans la section Illustrations. Une boîte de dialogue s'ouvre. Vous pouvez voir la boîte de dialogue dans l'image ci-dessous.
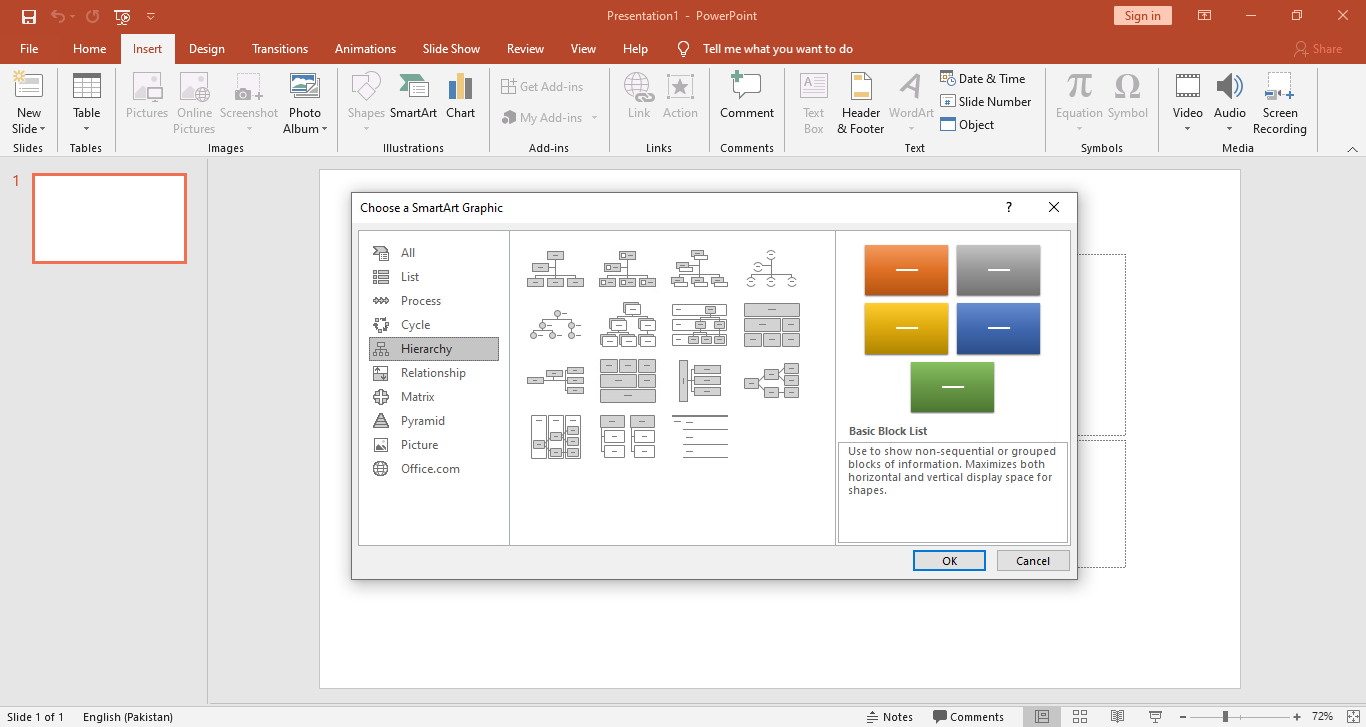
Étape 3 :
Allez dans l'onglet Hiérarchie, puis cliquez et sélectionnez la Hiérarchie horizontale. Ensuite, cliquez sur le bouton OK au bas de la boîte de dialogue et SmartArt Graphic se réorganisera dans la fenêtre PowerPoint.
Étape 4 :
Vous pourrez modifier le graphique SmartArt de la hiérarchie horizontale dans la fenêtre d'édition de PowerPoint. Cliquez sur le texte de remplacement dans les cases de la hiérarchie et remplacez-le par votre décision et vos résultats.
Vous pouvez voir les cases de décision et de résultat éditées dans l'image ci-dessous.
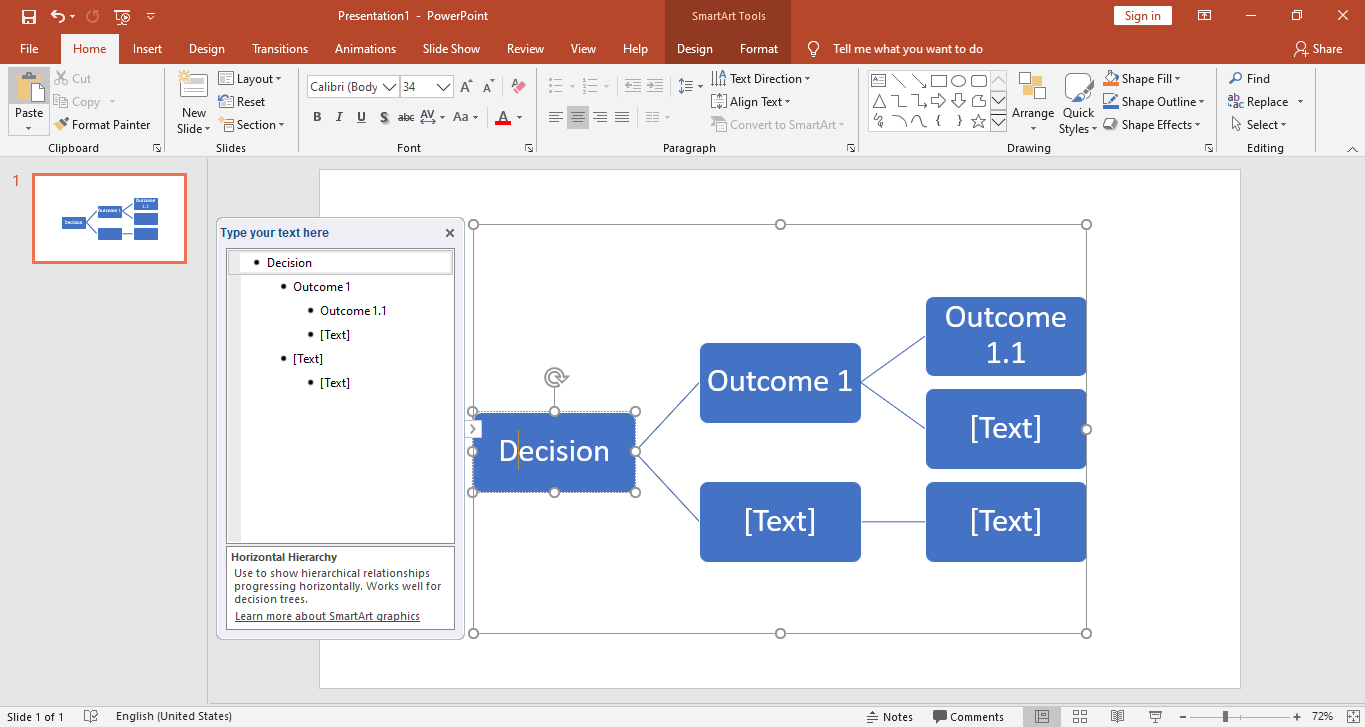
Voyons maintenant comment créer un arbre de décision dans PowerPoint à l'aide d'un modèle.
Étape 1 :
Ouvrez PowerPoint sur votre ordinateur.
Étape 2 :
Cliquez sur l'onglet Fichier puis sélectionnez l'onglet Nouveau. Vous pouvez voir le menu Nouveau dans l'image ci-dessous.
Étape 3 :
Vous trouverez plusieurs catégories de modèles. Pour créer un arbre de décision à l'aide d'un modèle, vous devez trouver le modèle d'un diagramme en arbre. Maintenant, tapez Diagramme en arbredans la barre de recherche. Vous trouverez quelques modèles après une courte attente.
Vous pouvez voir une vignette de prévisualisation du modèle. Cliquez sur le modèle et une boîte de dialogue apparaît. Dans la boîte de dialogue, cliquez sur le bouton Créer. Après le téléchargement, le modèle s'ouvrira dans PowerPoint dans une nouvelle fenêtre.
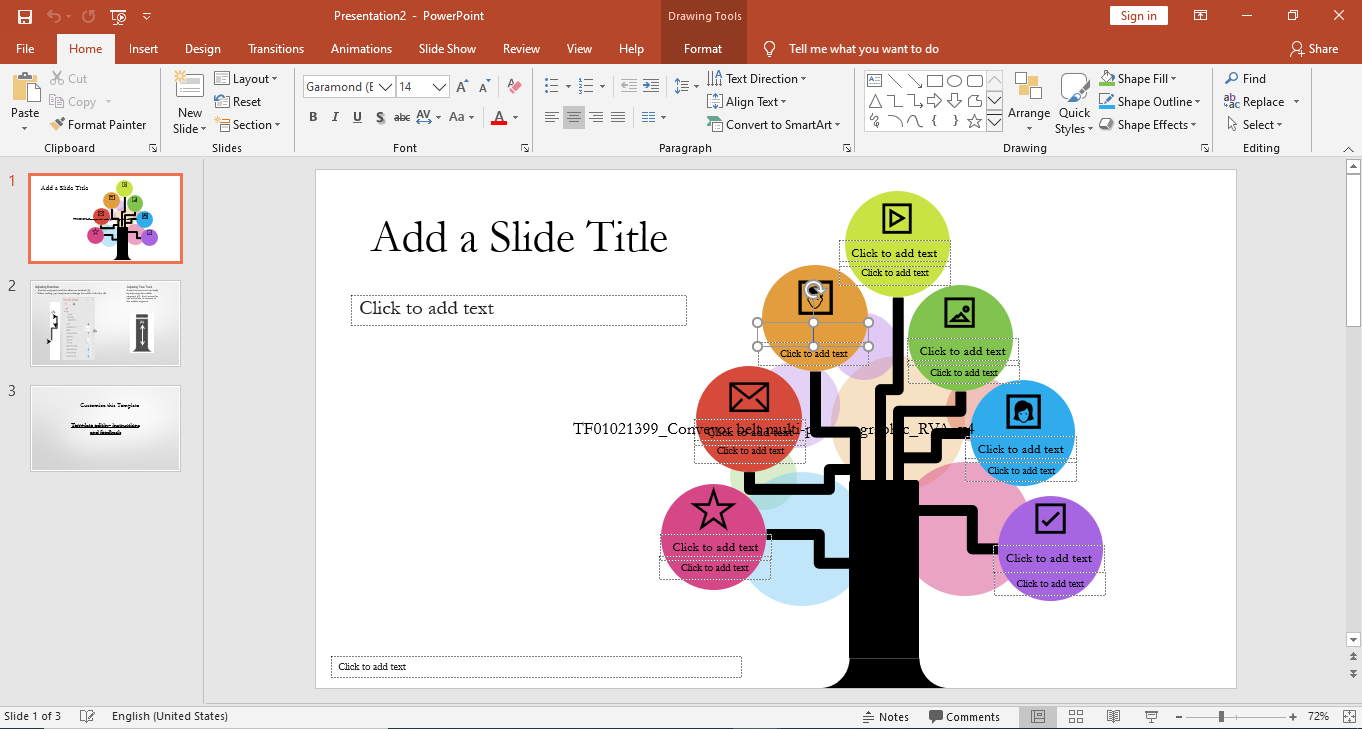
Étape 4 :
Vous pouvez modifier le modèle dans PowerPoint et remplacer le texte dans les cases de décision et les résultats en cliquant sur le texte de remplacement.
Cette section explique comment créer un arbre de décision dans PowerPoint ! Ensuite, nous allons apprendre à faire un arbre de décision dans EdrawMax Online !
Comment faire un arbre de décision dans EdrawMax
Étape 1 :
Après vous être connecté, allez dans l'onglet Nouveau juste en dessous de votre adresse e-mail. Ensuite, allez dans l'onglet Gestion de projet. Vous pouvez voir le menu Gestion de projet dans la capture d'écran ci-dessous.
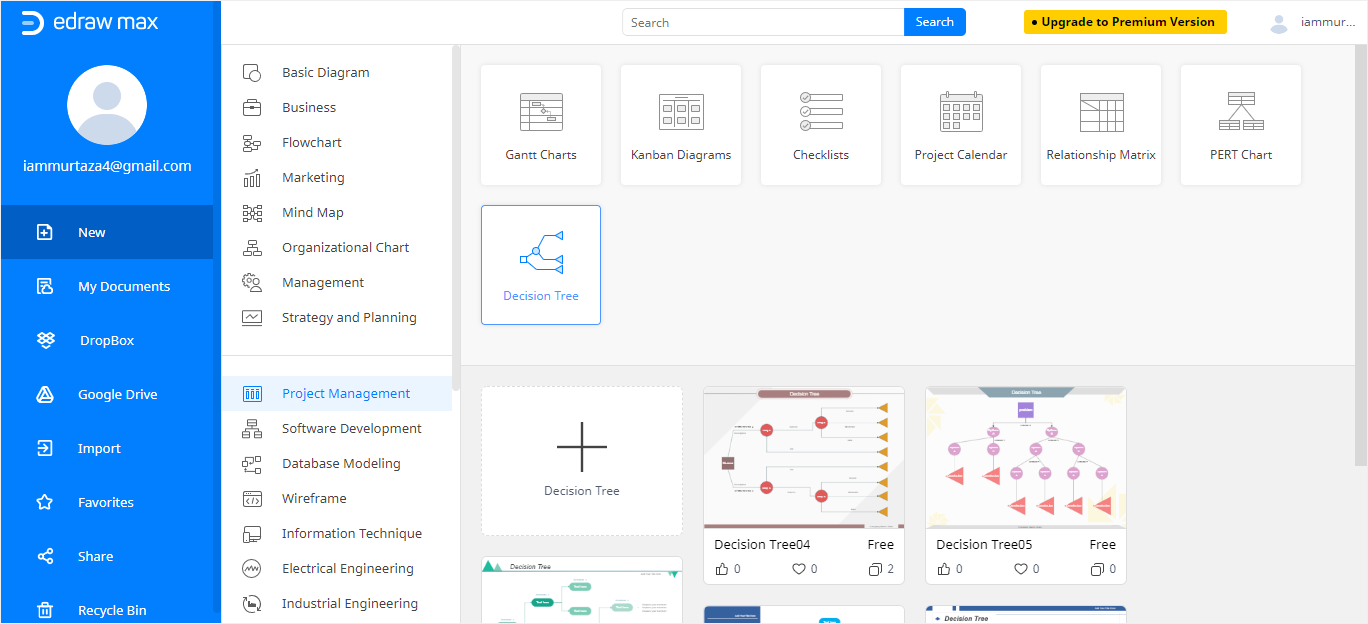
Étape 2 :
Dans le menu Gestion de projet, allez dans l'onglet Arbre de décision. Une collection de modèles et l'option de créer un nouvel arbre de décision apparaissent dans le menu.
Pour créer un arbre de décision à partir de zéro, cliquez sur le grand signe +.
Étape 3 :
Choisissez un modèle parmi les options disponibles. Lorsque vous cliquez sur le modèle, il se réorganise dans l'éditeur en ligne EdrawMax. Ensuite, modifiez le modèle en fonction de vos besoins. L'image ci-dessous montre un modèle d'arbre de décision réorganisé dans l'éditeur.
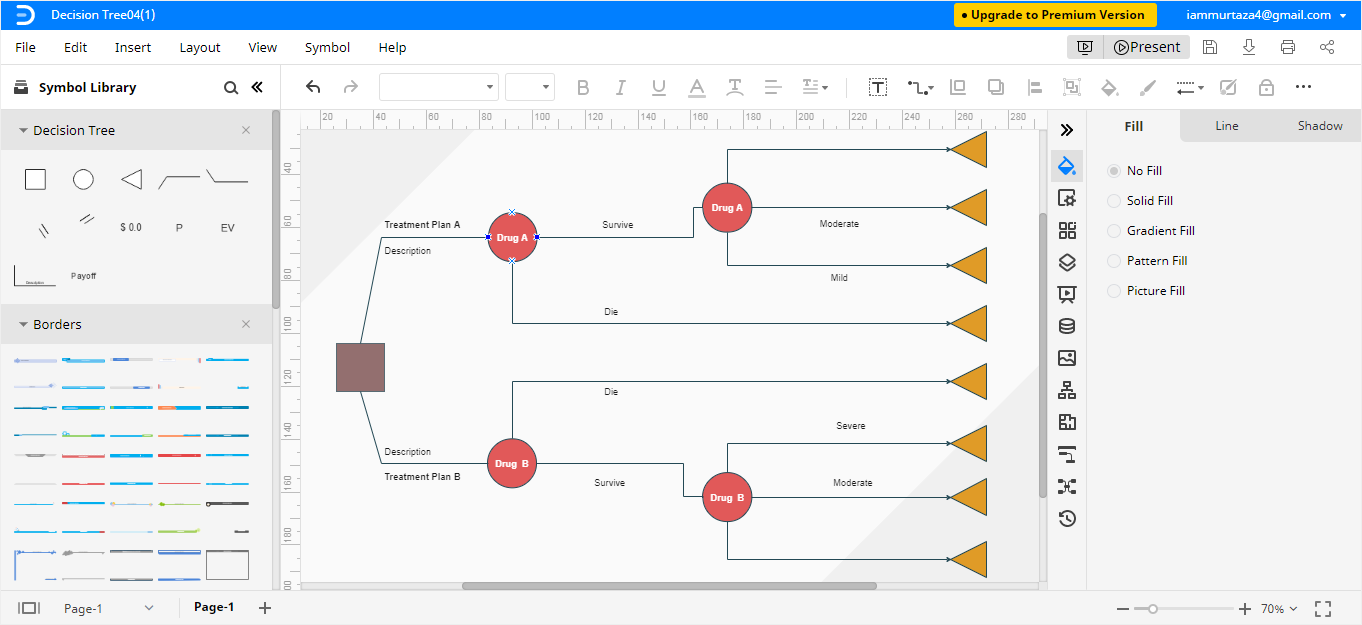
Étape 4 :
Cliquez sur le contenu que vous souhaitez modifier et remplacez-le par votre texte dans les nœuds de l'arbre de décision, cliquez sur le texte de remplacement et tapez ce que vous voulez à la place du contenu prédéfini.
Vous pouvez également insérer ou supprimer les cases de décision et les résultats.
En outre, vous pouvez également modifier le motif des lignes et des ombres. Vous pouvez remplir les cases et les symboles en utilisant le type qui vous convient. Avec EdrawMax Online, vous disposez d'une infinité d'options d'édition pour vous assurer que vous obtenez exactement l'arbre de décision que vous aviez imaginé dans votre tête !
Comment enregistrer un diagramme Edraw en tant que fichier PowerPoint
Après avoir créé un arbre de décision dans EdrawMax, vous pouvez l'enregistrer dans différents formats. Si vous souhaitez enregistrer votre arbre de décision au format PowerPoint, la procédure est simple et se déroule en deux étapes. Suivez les étapes ci-dessous pour enregistrer votre arbre de décision au format PowerPoint.
Cliquez sur Fichier dans le coin supérieur gauche, dans le menu déroulant sélectionnez Exporter. Dans le menu Exporter, sélectionnez Exporter vers PowerPoint (.pptx) et votre arbre de décision sera enregistré sous forme de fichier PowerPoint sur votre ordinateur. Vous pouvez également exporter vos fichiers Edraw vers Dropbox et Google drive !
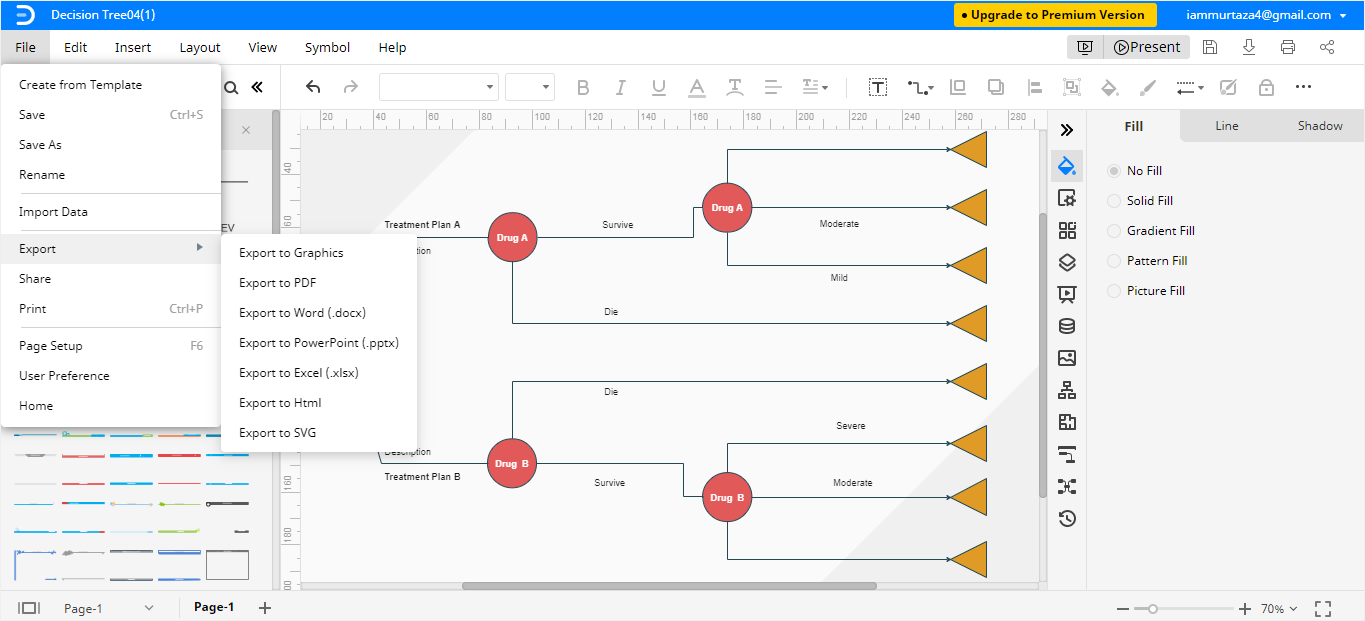
Voici comment créer un arbre de décision dans PowerPoint et EdrawMax. Alors, qu'attendez-vous ? Inscrivez-vous sur EdrawMax Online dès aujourd'hui et réalisez des graphiques en toute simplicité ! Il est là pour vos solutions de présentation !







