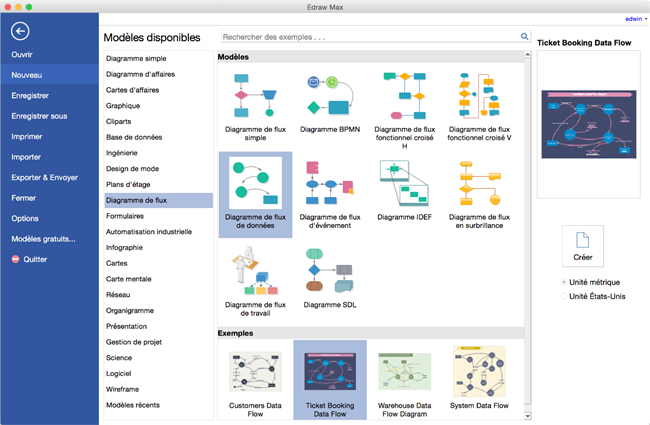Dessiner un diagramme de flux de données à la main est une perte de temps et d'énergie. Le formatage dans Visio est lourd. Cela arrête maintenant. Nous allons vous montrer comment le faire d'une manière simple et facile.
Ouvrir un modèle de diagramme de flux de données
Pour créer un diagramme de flux de données, cliquez sur l'onglet Fichier, pointez à Nouveau.-> Cliquez sur Diagramme de flux de données, et puis double cliquez sur l'icône de Diagramme de flux de données.
Ajouter des formes de diagramme de flux de données
Faites glisser et déposer les formes de la bibliothèque de diagramme de flux de données sur la toile pour représenter les sources externes, les États ou les entités impliqués dans le flux de données que vous documentez. Faites glisser les poignées carrées vertes pour redimensionner des formes.
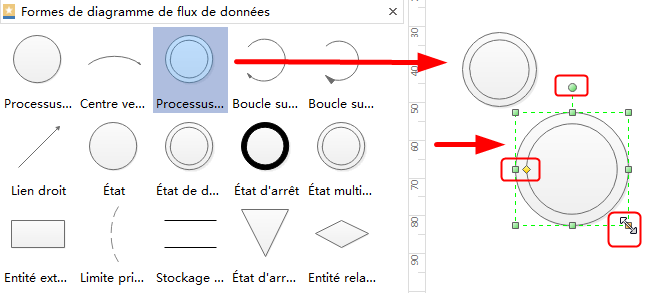
Vous pouvez utiliser l'outil Même taille sous l'onglet Accueil à laisser plusieurs formes avoir la même taille rapidement.
Indiquer le flux de données
Indiquez le flux de données dans votre diagramme avec Centrer au centre les formes.
Les formes de flux de données intégrées sont conçues avec des points de connexion qui permettent une connexion automatique.
- De la bibliothèque Formes de diagramme de flux de données, faites glisser une forme Centre vers centre à la toile de dessin. Placez-le à proximité des deux formes entre lesquelles vous souhaitez afficher le flux de données.
- Pour changer la direction de la flèche, cliquez sur Rotation under Home tab, et puis choisissez H Flip ou V Flip.
- Faites glisser la fin et le point de Centre commence à centrer la forme d'un point de connexion (bleu X) de chaque forme. Les extrémités deviennent rouges pour indiquer que les formes sont reliées.
- Pour changer la flèche courbure, faites glisser le point de contrôle jaune.
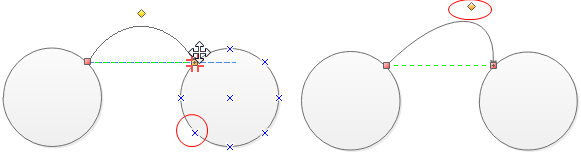
De même, indiquez les boucles de données en utilisant la boucle sur les formes du centre.
Vous pouvez également utiliser l'outil Connecteur pour connecter les formes manuellement.
Ajouter un arrière-plan
Pour ajouter un arrière-plan, accédez à l'onglet Mise en page et puis:
- Cliquez sur une couleur pour l'arrière-plan coloré.
- Choisissez Arrière-plan pour sélectionner un arrière-plan pré-dessiné.
- Cliquez sur Supprimer un arrière-plan si vous ne voulez plus l'arrière-plan ajouté.
- Accédez à l'onglet Affichage et puis cliquez sur Affichage d'arrière-plan d'éditer et de personnaliser l'arrière-plan.
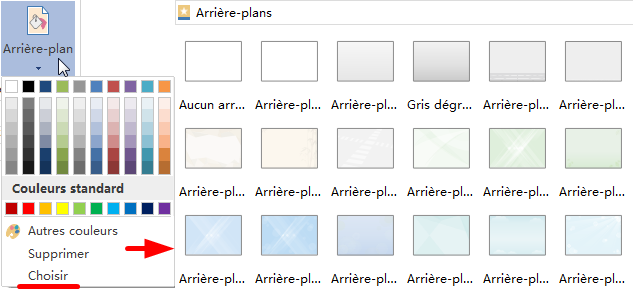
EdrawMax
Logiciel de diagrammes tout-en-un
- Compatibilité supérieure des fichiers : Importer et exporter des dessins vers différents formats de fichiers, tels que Visio
- Prise en charge multiplateforme (Windows, Mac, Linux, Web)
Ajouter du texte au diagramme de flux de données
- Double cliquez sur une forme pour entrer du texte.
- Appuyez sur Ctrl + 2 d'ajouter plus de boîtes de texte. Appuyez sur Ctrl + Maj + 2 d'ajuster la boîte de texte.
- Choisissez une police différente sous l'onglet Accueil. Personnalisez la taille, la couleur et l'alignement en cliquant sur les menus pertinents.
- Faites glisser le point de contrôle jaune pour déplacer la boîte de texte rapidement.
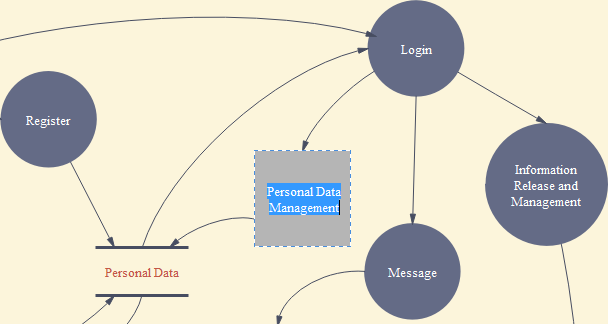
Changer le thème de diagramme de flux de données
En changeant le thème de diagramme de flux de données, vous pouvez ajouter un remplissage, une ligne et un style de texte tout à fait au 1 clic.
Accédez à l'onglet Mise en page, appliquez un autre thème dans le groupe Thèmes.
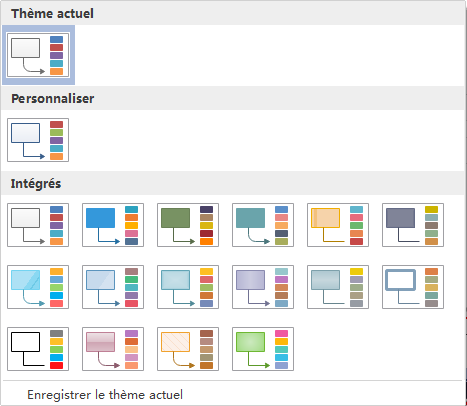
Enregistrer ou Exporter le diagramme de flux de données
Cliquez sur Enregistrer sous l'onglet Fichier pour enregistrer en tant que le format par défaut. Choisissez Enregistrer sous sous l'onglet Fichier pour enregistrer en tant que d'autres formats.
Vous pouvez choisir d'enregistrer dans des fichiers locaux ou enregistrer dans votre Cloud. Enregistrement dans l'équipe peut partager avec d'autres personnes.
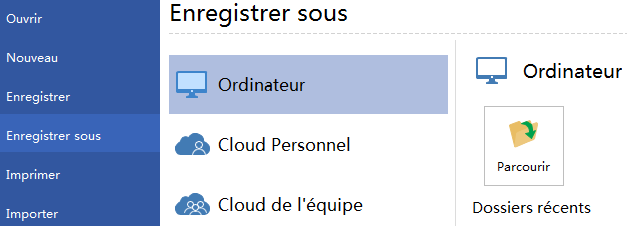
Cliquez sur Exporter & Envoyer sous l'onglet Fichier pour exporter le diagramme de flux de données en tant que images, diaporamas et documents web et plus encore.
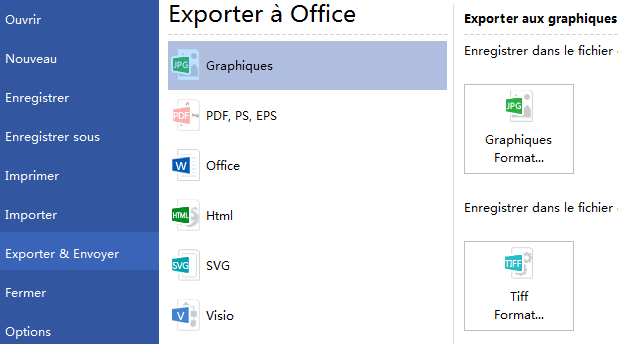
Imprimer un diagramme de flux de données
- Cliquez sur l'onglet Fichier et puis choisissez Imprimer. Un aperçu de votre document montre automatiquement.
- Pour afficher chaque page, cliquez sur les flèches au dessous de l'aperçu.
- Conseil: Utilisez le curseur de zoom sous l'aperçu pour agrandir l'image du document.
- Pour revenir à votre document et de le modifier avant de l'imprimer, cliquez sur la flèche en haut à gauche.
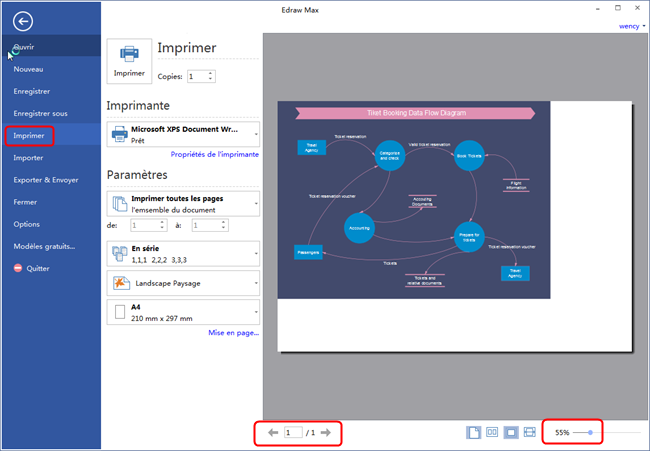
Si la page de dessin est plus grande que le papier de l'impression, le dessin sera imprimé sur plus d'une page de papier. Pour imprimer le dessin sur juste une page de papier,
cliquez sur Mise en page... et puis choisissez Ajuster à.
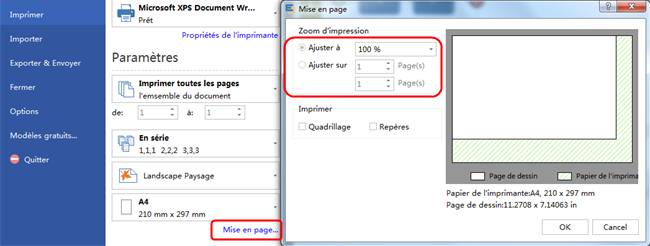
Voici des exemples de diagramme de flux de données. Ils peuvent vous aider à vous inspirer et démarrer rapidement pour créer des diagrammes de flux de données.
Un autre schéma - Diagramme de la boucle causale est ressemble au diagramme de flux de données, vous pouvez cliquer sur Comment créer des diagrammes de la boucle causale pour voir les détaillés.
Télécharger gratuitement le logiciel Edraw pour créer un diagramme de flux de données.