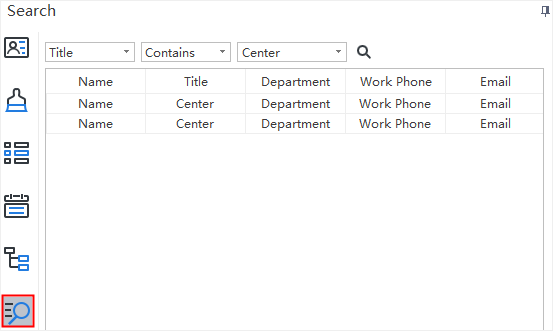Edraw Centre de Soutien
Obtenez des réponses rapides et des instructions étape par étape.
Présentation de l'interface utilisateur
L'interface affiche la fenêtre initiale et globale dans laquelle vous pouvez créer des organigrammes. Ici, vous pouvez voir l'onglet Fichier, la barre d'outils Accès rapide, les Rubans, la Barre latérale droite et la Barre d'état en bas.
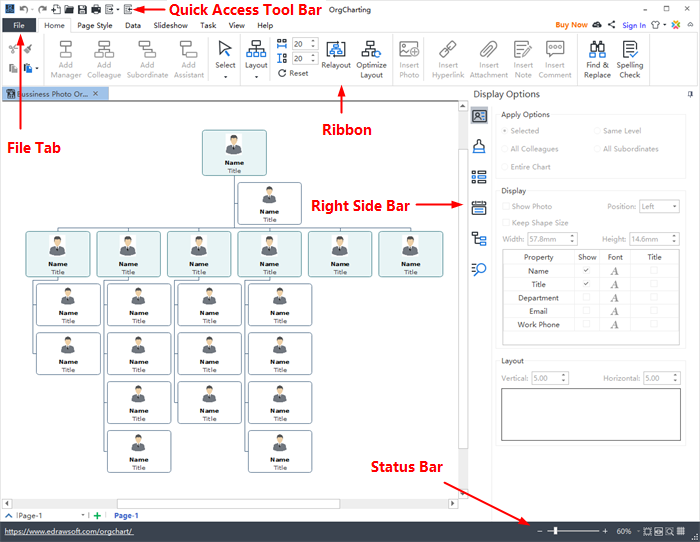
Barre d'outils d'accès rapide
Dans la barre d'outils d'accès rapide, vous pouvez trouver des outils rapides tels que Annuler/Rétablir, Créer un nouvel organigramme, Ouvrir des fichiers, Enregistrer, Imprimer, Exporter et Importer. Vous pouvez masquer ou ajouter ces boutons en cliquant sur la mini-flèche vers le bas à droite. Vous pouvez également choisir de placer la barre d'outils d'accès rapide en haut ou en bas du Ruban.

Rubans
- Onglet Accueil
- Style de page
- Données
- Diaporama
- Tâche
- Affichage
- Aide
Dans l'onglet Accueil, il existe de nombreuses fonctions utiles pour créer des organigrammes. Vous pouvez ajouter des gestionnaires, des collègues, des subordonnés et des assistants, modifier les types de mise en page, optimiser les mises en page, insérer des photos, des liens hypertextes, des pièces jointes, des notes et des commentaires, ajuster les distances horizontales ou verticales.

L'onglet Style de page est l'endroit où vous pouvez formater vos organigrammes. Vous pouvez sélectionner les styles, les polices et les couleurs des thèmes. Vous pouvez également modifier ou supprimer l'arrière-plan de vos organigrammes, ou encore personnaliser vos propres filigranes.
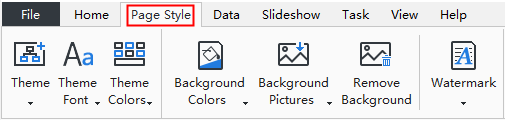
L'onglet Données est l'endroit où vous pouvez définir les options d'affichage et importer/exporter rapidement les données de votre organigramme à partir de vos fichiers locaux. Plus précisément, dans la section Données, vous pouvez définir des champs, synchroniser des données, importer/exporter des données et définir des polices de texte, des titres et d'autres informations pour un employé individuel.
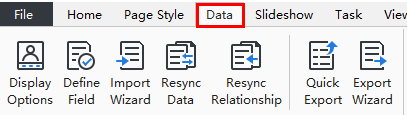
Dans l'onglet Diaporama, vous pouvez ajouter des diapositives une par une, ou créer automatiquement vos diapositives. N'hésitez pas à modifier ou à supprimer tout contenu de vos pages de diapositives. Une fois terminé, vous pouvez prévisualiser votre travail en plein écran, puis exporter ou imprimer le PPT.

L'onglet Tâche vous permet d'ajouter, de définir et d'exporter des diagrammes de Gantt. Vous pouvez créer une nouvelle tâche en faisant un clic droit sur la case de l'employé et en choisissant Add Task dans le menu contextuel. Vous pouvez également insérer de nouvelles tâches en cliquant directement sur le bouton Ajouter Tâche de l'onglet Tâches. En outre, vous pouvez fixer des jalons, définir des périodes de tâches, modifier les noms des tâches, mettre à jour l'avancement et la priorité des tâches, et assigner des tâches aux membres.
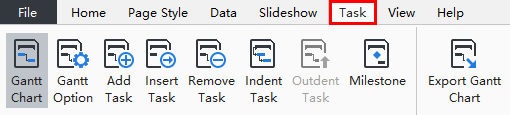
L'onglet Affichage montre différentes options d'affichage. Vous pouvez choisir d'agrandir ou de réduire votre organigramme ou de le consulter sur toute la page. Le panneau de l'arbre vous permet de modifier le contenu des champs de données et il se synchronisera avec l'organigramme dans le canevas.
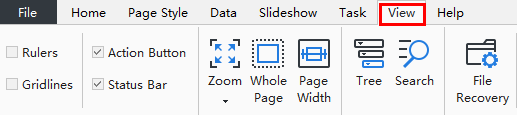
Dans l'onglet Aide, vous pouvez facilement trouver des tutoriels, une FAQ, des informations de contact, des raccourcis clavier et des boutons pour activer ou désactiver le logiciel.
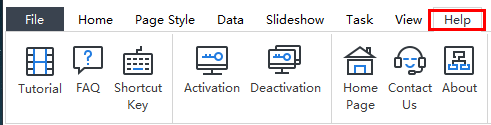
Barre latérale droite
La barre latérale droite comporte 6 onglets au total:Option d'affichage, Style, Options d'affichage, Données, Arbre, et Recherche.
- Options d'affichage
- Style
- Affichage
- Données
- Arbre
- Recherche
Dans la section Display Options, vous pouvez choisir d'afficher ou de masquer les photos de vos employés, de définir l'ordre, la police et la position, etc. pour l'affichage des détails de vos employés.
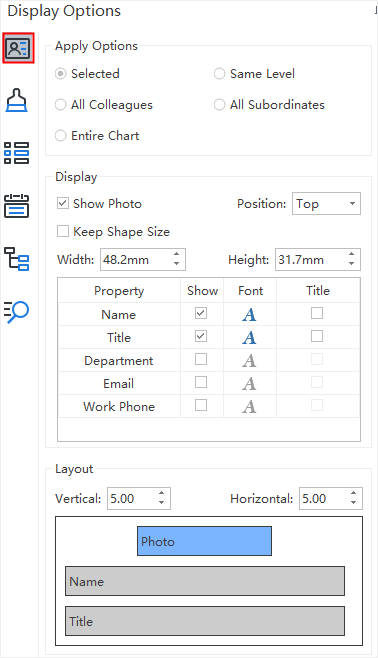
Dans la section Style, vous pouvez modifier les couleurs de fond, les images de fond, les filigranes, les styles de thème, les couleurs de thème et les polices de texte générales.
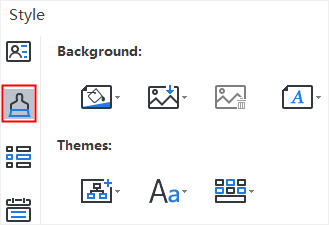
La section Affichage offre différents choix de visualisation des organigrammes. Certains éléments et données du diagramme qui sont exclus de votre choix sont cachés dans ce mode. Habituellement, les organigrammes des entreprises contiennent une masse d'informations sur différentes catégories. Cependant, une personne occupant un poste spécifique ne souhaite pas toujours voir toutes les données. Par exemple, si vous êtes un RH, vous pouvez cliquer sur Détails RH pour afficher les informations concernant les ressources humaines uniquement.
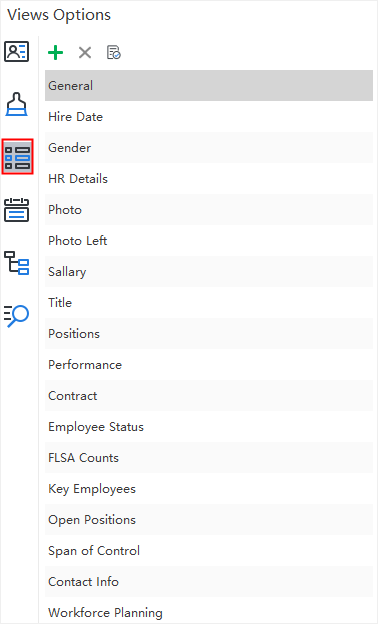
Dans la section Données, vous pouvez voir les détails complets d'un employé dans votre organigramme actuel, y compris le nom, le titre, la photo, le département, les coordonnées.
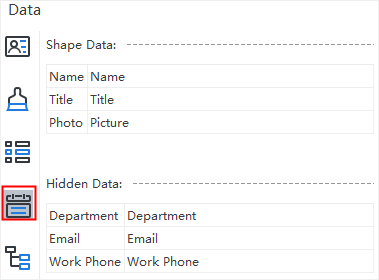
Dans la section Arbre, vous pouvez rapidement parcourir toutes les informations de votre organigramme actuel. Si vous souhaitez modifier les informations de certains employés, vous pouvez double-cliquer sur le nom, le titre ou la photo pour entrer les bons détails.
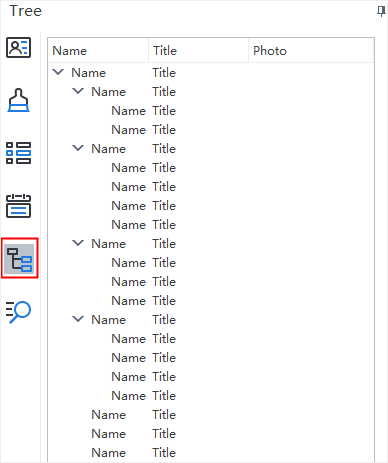
Dans la section Recherche, vous pouvez rechercher toute information spécifique sur les employés dans vos organigrammes, comme le nom, le titre, le lieu, le sexe, le département, etc. En outre, vous pouvez également rechercher des chiffres tels que les salaires, les ratios de performance au travail, etc.