Un organigrama es un diagrama útil que representa la estructura de un equipo, departamento o empresa. Facilita a los empleados entender quién está a cargo y cómo se relacionan las diferentes posiciones. En este artículo, aprenderás a crearlos utilizando Microsoft Word.
También se proporcionarán instrucciones detalladas y consejos para diseñar un organigrama efectivo en Word. Continúa leyendo para conocer otra herramienta para crear organigramas.

En este artículo
Cómo crear y personalizar un organigrama en Word
Microsoft Word es una herramienta potente que te facilita la creación de documentos, ya sea para redactar ensayos o generar informes. Pero en esta sección, te mostraré cómo crear un organigrama en Word para tu proyecto escolar u cualquier otro propósito. Ten presente que un organigrama en Word es simplemente otra manera de decir un gráfico organizacional en Word. Así que, si te topas con ese término en tus estudios o en algún otro lugar, sabrás a qué se refiere.
Comenzando con el organigrama en Word
En Microsoft Word, puedes utilizar la función Gráficos SmartArt para crear diversos tipos de diagramas, incluyendo organigramas. Para empezar, abre Microsoft Word en tu ordenador y sigue estos pasos:
Paso 1: Después de abrir Word, haz clic en la pestaña Insertar en la parte superior de la barra de navegación y luego selecciona SmartArt. Se abrirá la ventana de diálogo Elegir un gráfico de SmartArt; elige la categoría de gráficos Jerarquía.
Paso 2: Después de seleccionar el tipo de gráfico Jerarquía, verás varias opciones de plantillas en blanco, como:
- Organigrama. Esta plantilla te permite crear un organigrama básico.
- Organigrama con imágenes. Te permite incluir imágenes junto a los nombres y títulos en tu organigrama. Es útil si quieres incorporar fotografías de las personas en tu organización.
- Organigrama con nombre y cargo. Te permite introducir texto directamente en la pequeña forma rectangular destinada al cuadro de título.
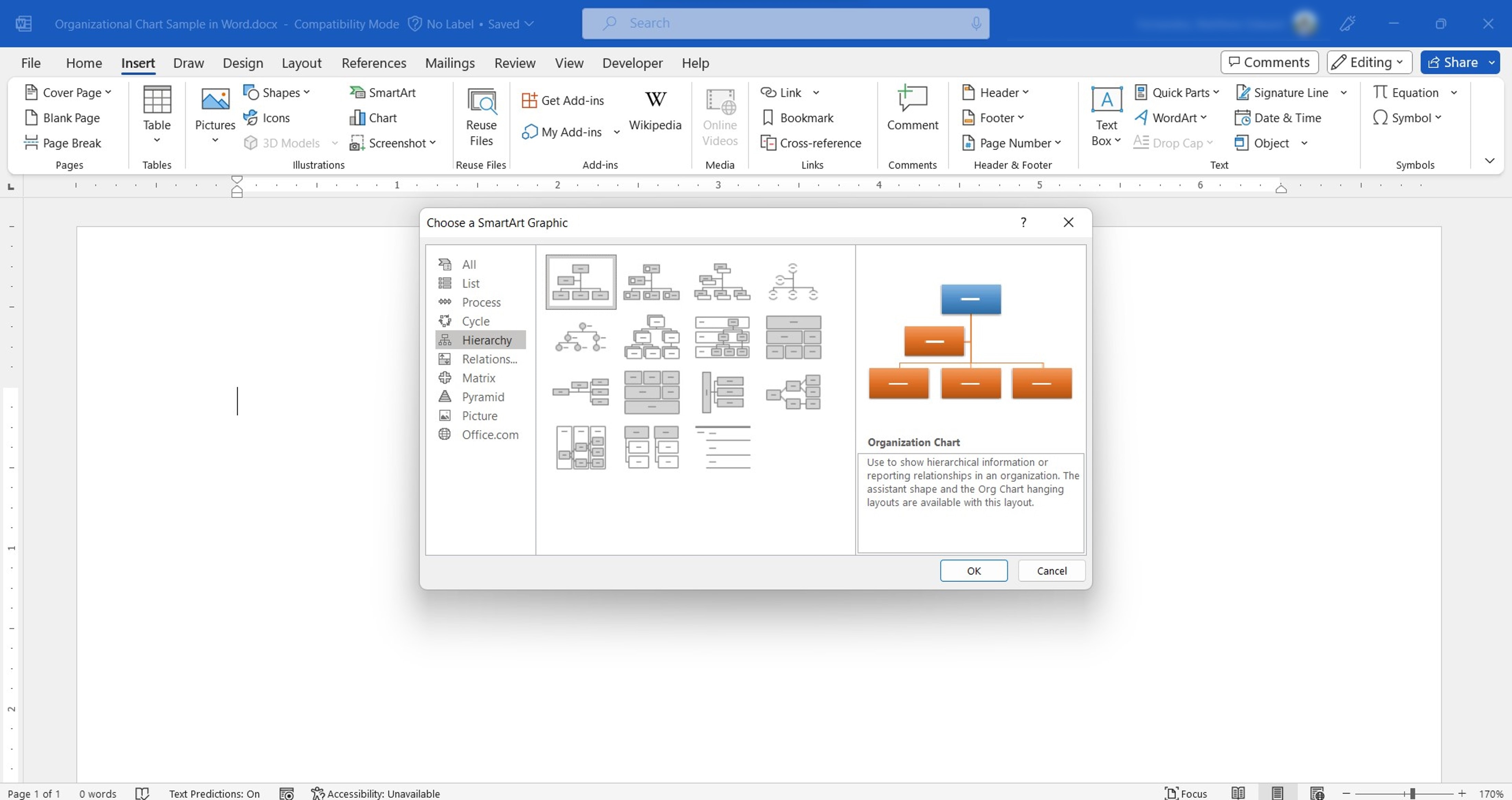
Paso 3: Después de elegir la plantilla, puedes editar el organigrama en Word. Selecciona las casillas para añadir nombres, cargos y otra información relevante. Otra opción es utilizar el Panel de texto al lado del organigrama para agregar los roles de los empleados.
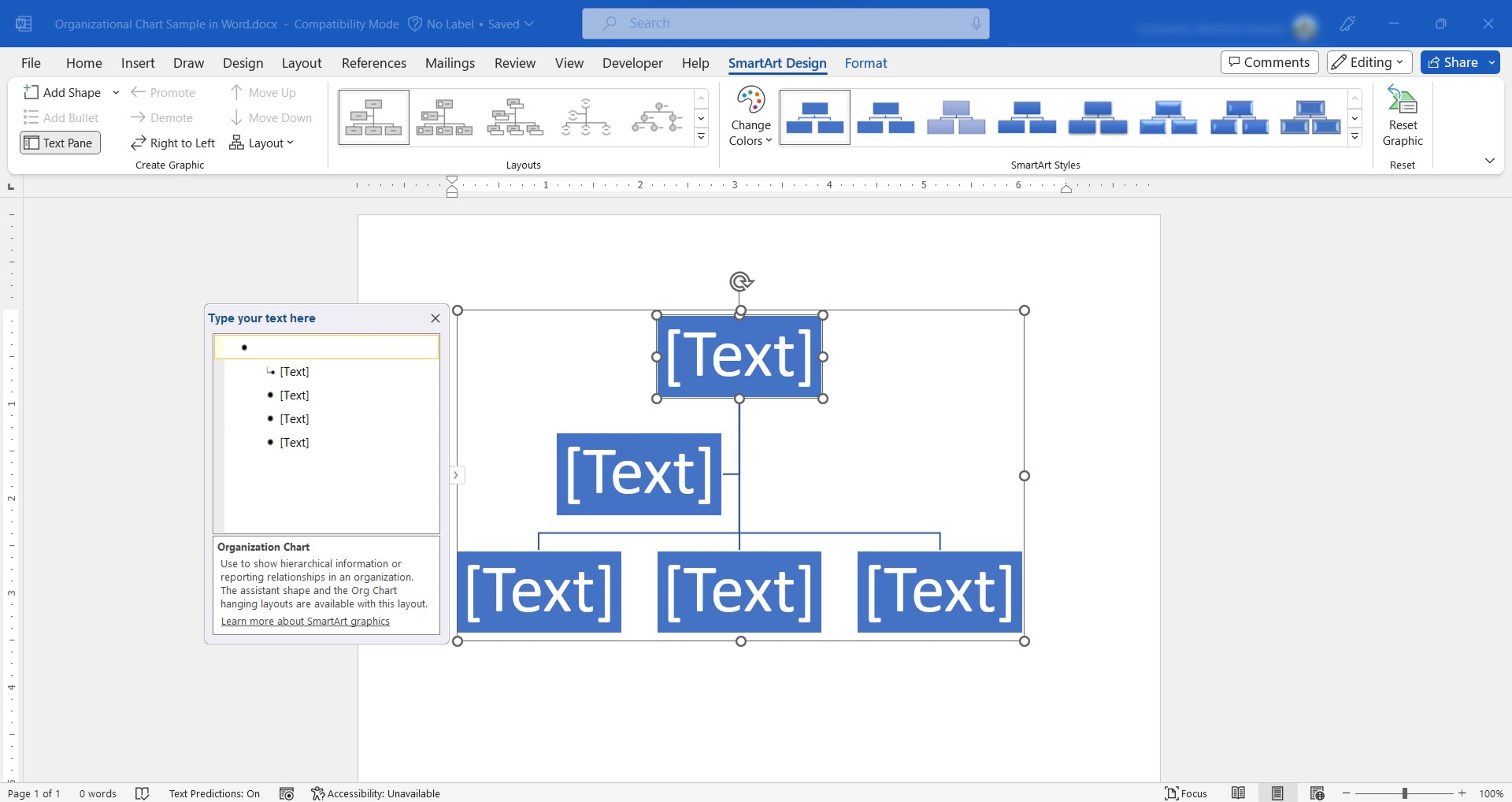
Paso 4: Microsoft Word ofrece varias opciones para personalizar tu organigrama. Puedes modificar los colores, estilos y diseños para que tenga el aspecto que deseas. También tienes la opción de cambiar el tamaño y mover el organigrama por todo el documento.
Haz clic en el organigrama en Word y dirígete a la pestaña de Diseño de SmartArt en la parte superior de la barra de navegación.
- Agregar forma. Haz clic en la lista desplegable Agregar forma del grupo Crear gráfico, luego selecciona Agregar forma después o Agregar forma antes.
- Cambiar diseño del organigrama. Haz clic en la lista desplegable del grupo Diseños y elige un estilo de los disponibles.
- Cambiar el color del tema Haz clic en la lista desplegable Cambiar colores y selecciona un nuevo acento de tema.
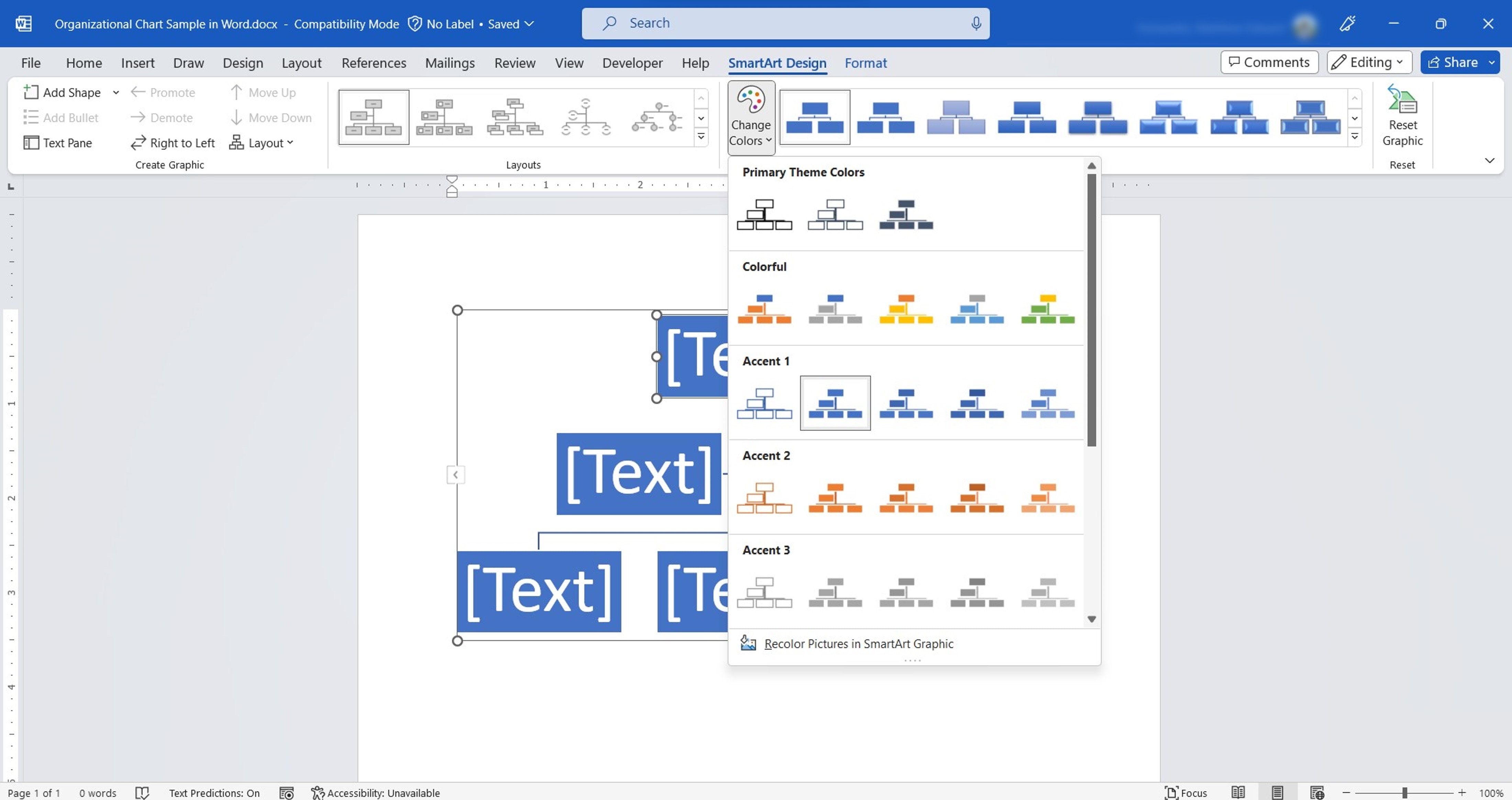
Paso 5: Después de realizar las ediciones en tu organigrama en Word, haz clic derecho sobre él y elige «Guardar como imagen...» para guardarlo como un archivo de imagen. Puedes seguir el método estándar de guardar documentos en Word para conservar tu organigrama y hacer ediciones adicionales en el futuro.
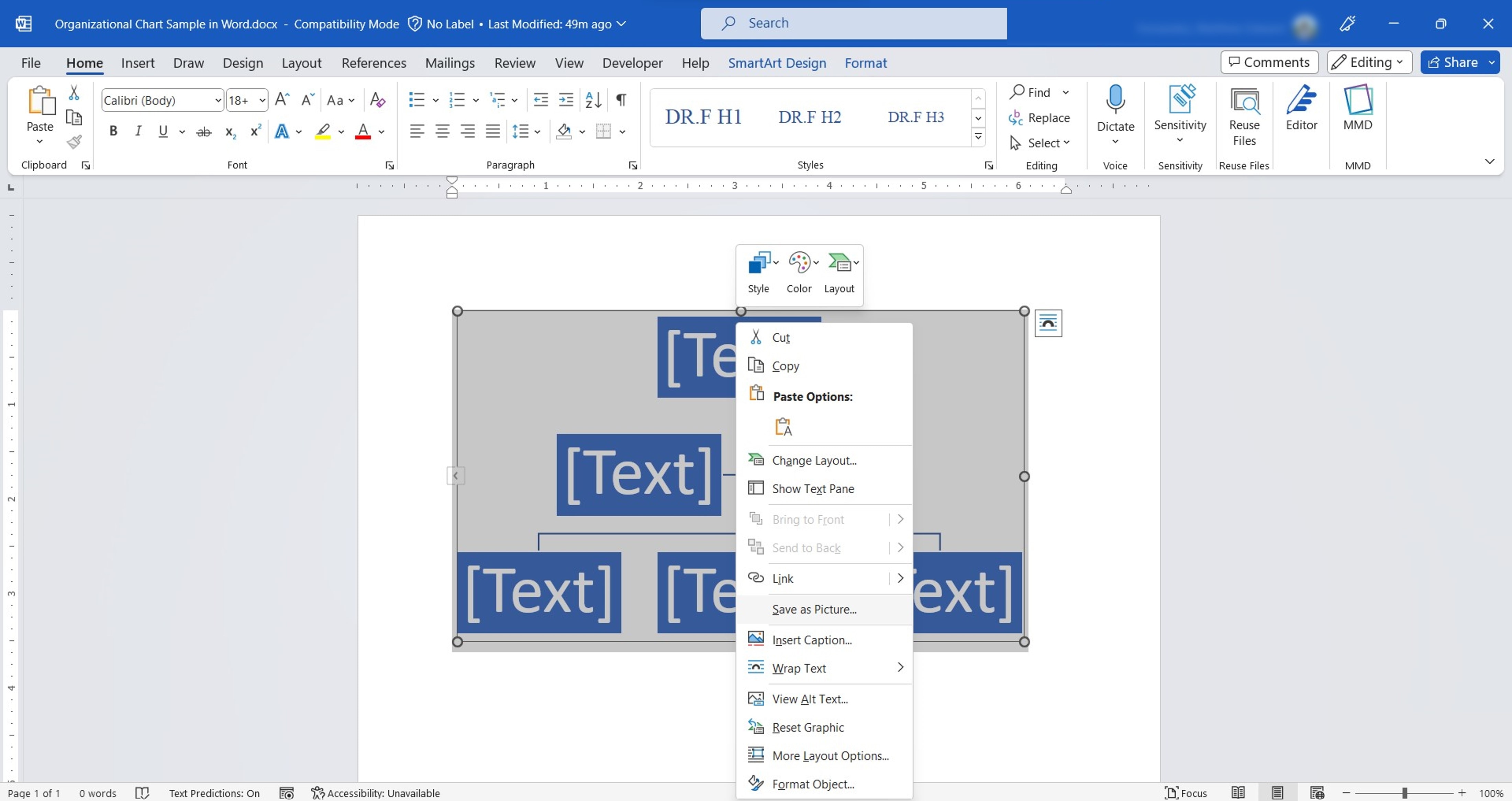
Consejos para diseñar un organigrama efectivo en Word
Crear un organigrama en Word puede resultar divertido. Para asegurarte de que tu organigrama luzca bien y comunique la información de manera clara, aquí tienes algunos consejos prácticos que debes tener en cuenta:
1. Utiliza un formato consistente
Facilita la lectura de tu organigrama en Word al utilizar un formato uniforme en todo el documento. Elige el mismo estilo y tamaño de letra para todas las casillas de texto. Esto ayuda a mantener un aspecto ordenado y profesional.
2. Alinea los elementos adecuadamente
Alinea adecuadamente las formas y elementos para crear un organigrama ordenado y organizado en Word. Emplea las herramientas de alineación y distribución en Word para posicionar las formas de manera uniforme.
3. Selecciona colores de tema apropiados
Los colores pueden hacer que tu organigrama en Word sea más atractivo y visualmente agradable. Pero elige una combinación de colores que sea profesional y agradable a la vista. Aumenta la legibilidad eligiendo colores que contrasten de manera clara entre el texto y el fondo.

4. Mantén claridad y simplicidad
Un organigrama bien hecho en MS Word debe ser claro y fácil de entender. Hazlo sencillo incluyendo únicamente detalles esenciales, como nombres y cargos. Utiliza un lenguaje claro y conciso en tus etiquetas para evitar confusiones.
5. Mantenlo actualizado
Conforme las organizaciones crecen y evolucionan, su estructura también se modifica. Es fundamental mantener al día tu organigrama en Word. Revise y actualice periódicamente el organigrama para reflejar cualquier cambio en posiciones o relaciones de reporte.
Ten en cuenta que crear un organigrama efectivo en Word se basa en lograr claridad, simplicidad y organización. Sigue estos consejos y podrás crear un organigrama atractivo e informativo que represente de manera efectiva la estructura de tu organización.
Crea organigramas en minutos con Wondershare EdrawMind
EdrawMind es una herramienta completa de mapas mentales que te facilita la creación rápida de organigramas. Con ella, puedes mejorar la apariencia de tu organigrama y ahorrar tiempo.
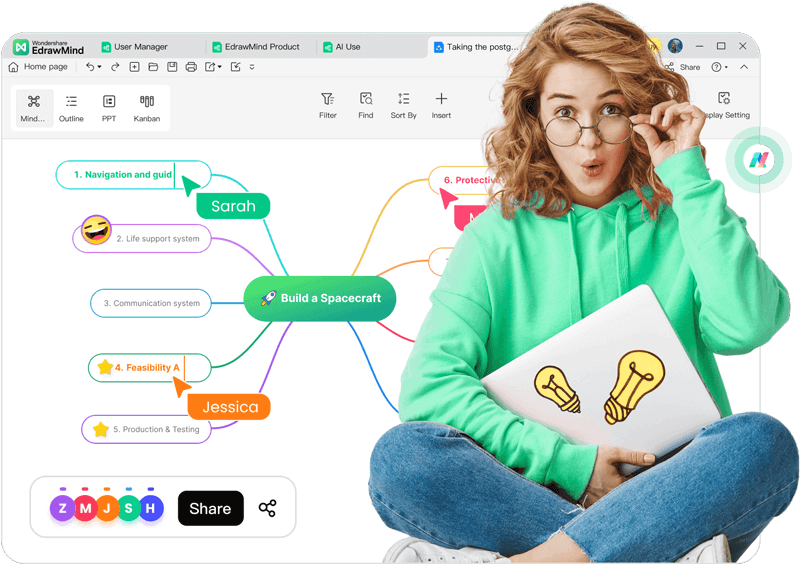
1. Funciones claves
Descubramos las ventajas y características de utilizar EdrawMind para la creación de organigramas.
- Selección de plantillas de organigramas
Proporciona plantillas con un aspecto profesional, incluyendo opciones en blanco o ejemplos locales que puedes personalizar. Esto implica que puedes crear un gráfico que se ajuste a las características de tu organización.
- Temas personalizables, estilos de fuente y colores
Con EdrawMind, puedes elegir entre diferentes temas, como claro u oscuro, e incluso crear tu propia paleta de colores para el tema. Puedes modificar el estilo de la fuente y aplicarlo a todo el organigrama. Facilita mantener una consistencia visual y le da a tu organigrama un aspecto pulido.
- Añade imágenes para darle un toque personal
Con EdrawMind, puedes añadir fotos de todos los empleados desde tu almacenamiento local o escritorio. Esta función ayuda a que tu audiencia reconozca a cada persona de manera inmediata.
- Compartir archivos e importar/exportar fácilmente
EdrawMind facilita la exportación sin problemas de organigramas a archivos de Word. También puedes exportar tu organigrama como imagen, PDF, PPT u otros formatos. Es práctico compartir tu organigrama con otras personas o incluirlo en presentaciones y documentos.
- Interfaz fácil de usar con funcionalidad de arrastrar y soltar
EdrawMind cuenta con una interfaz intuitiva y fácil de navegar. Puedes ubicar fácilmente todas las funciones que necesitas, y las formas en el lienzo se mueven con facilidad. También puedes descender o ascender posiciones con una simple acción de arrastrar y soltar.
2. Sistema operativo compatible
EdrawMind está disponible en varios sistemas operativos, incluyendo Mac, Windows, Linux, Web, Android e iOS. Puedes acceder desde el dispositivo que prefieras.
3. Planes de suscripción
EdrawMind cuenta con una versión de prueba gratuita que incluye algunas funciones, permitiéndote explorar sus capacidades. También puedes seleccionar entre licencias individuales, para equipos y empresariales, que incluyen:
- El costo inicial de la licencia individual es de US$ 4.92/mes al año
- Plan individual perpetuo: US$145, pago único
- Plan de paquete perpetuo: US$312, pago único (incluye EdrawMind, EdrawMax y una licencia perpetua gratis de EdrawProj)
4. ¿Cómo crear organigramas de manera rápida y fácil?
Sigue los pasos a continuación si quieres probar y ver cómo EdrawMind puede cambiar la forma en que creas organigramas.
Paso 1: Accede al sitio web oficial de Wondershare EdrawMind, descarga la aplicación EdrawMind (o haz clic en el botón de abajo) e instálala en tu escritorio.
Paso 2: Abre la aplicación y haz clic en Organigrama debajo de la sección Plantillas en blanco. Abre la aplicación y selecciona Galería de mapas mentales en el panel de navegación izquierdo. Ingresa texto en el campo de búsqueda y elige una plantilla local.
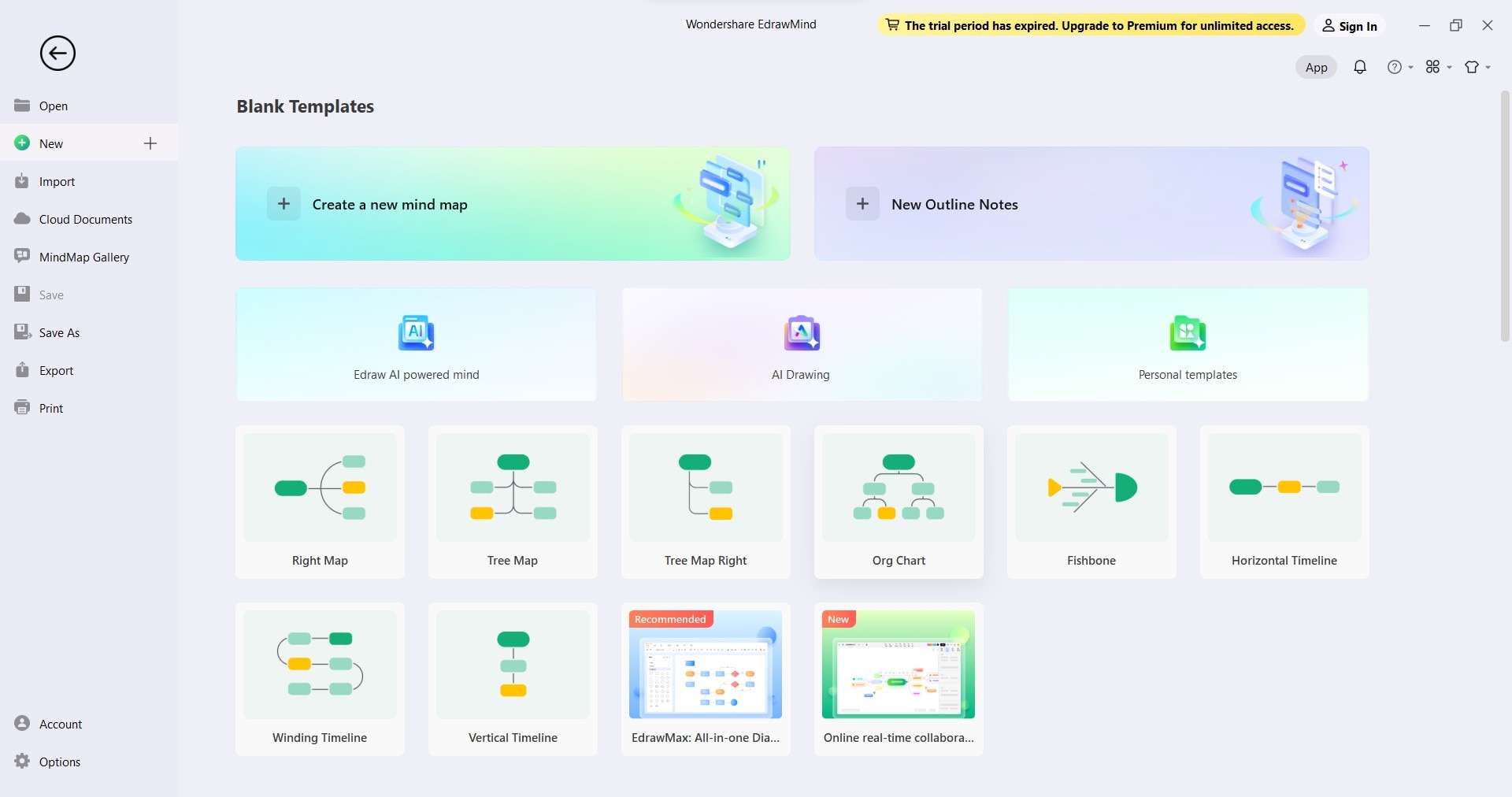
Paso 3: Edita el texto en el gráfico haciendo clic en las casillas y escribiendo los nombres y cargos de las personas.
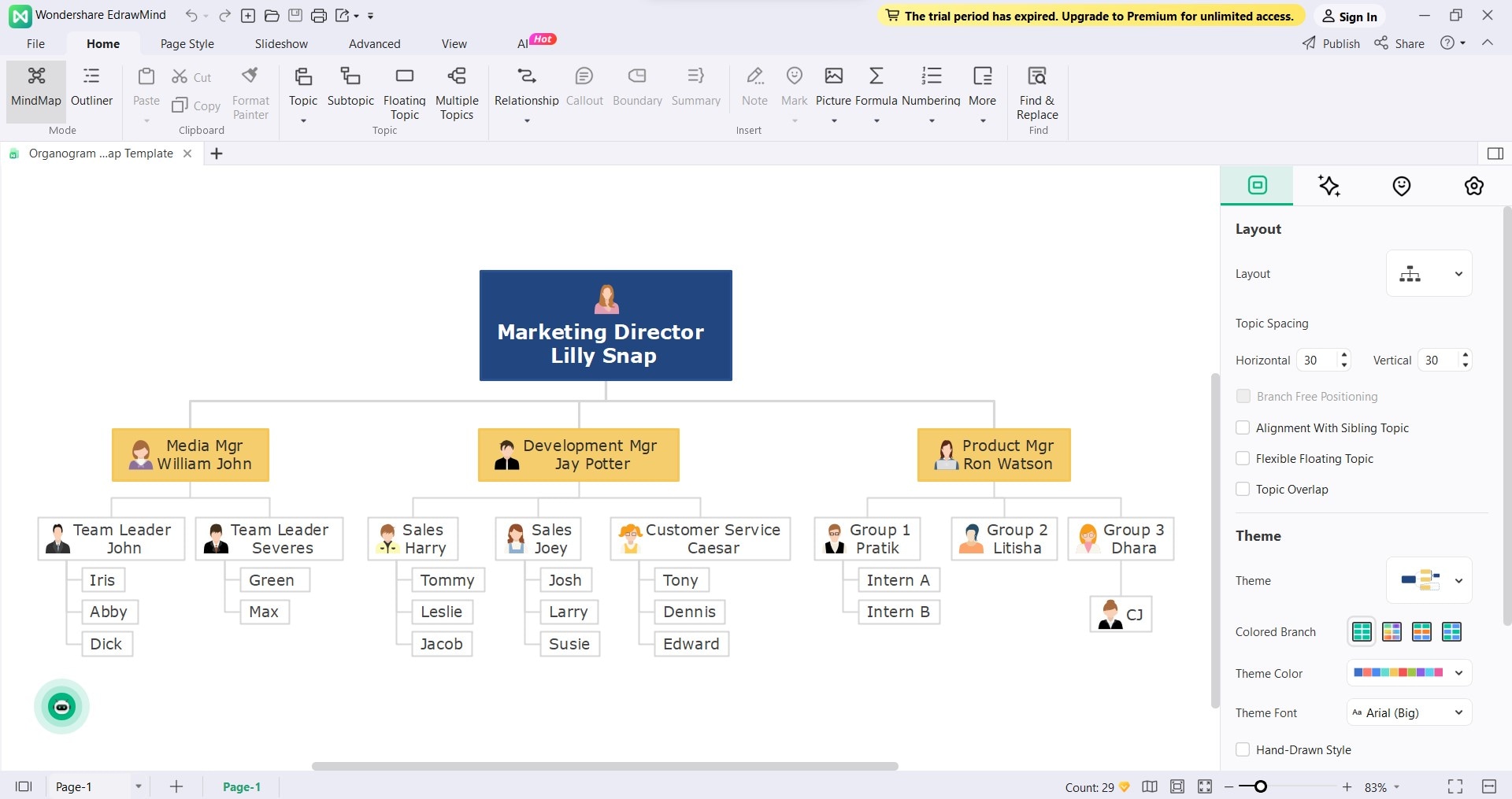
Paso 4: Aquí te dejo algunas maneras de personalizar el organigrama en EdrawMind de acuerdo a tus preferencias.
- Agregar formas. Selecciona una forma en el lienzo, luego ve a Inicio > Tema o Subtema en el panel de navegación superior.
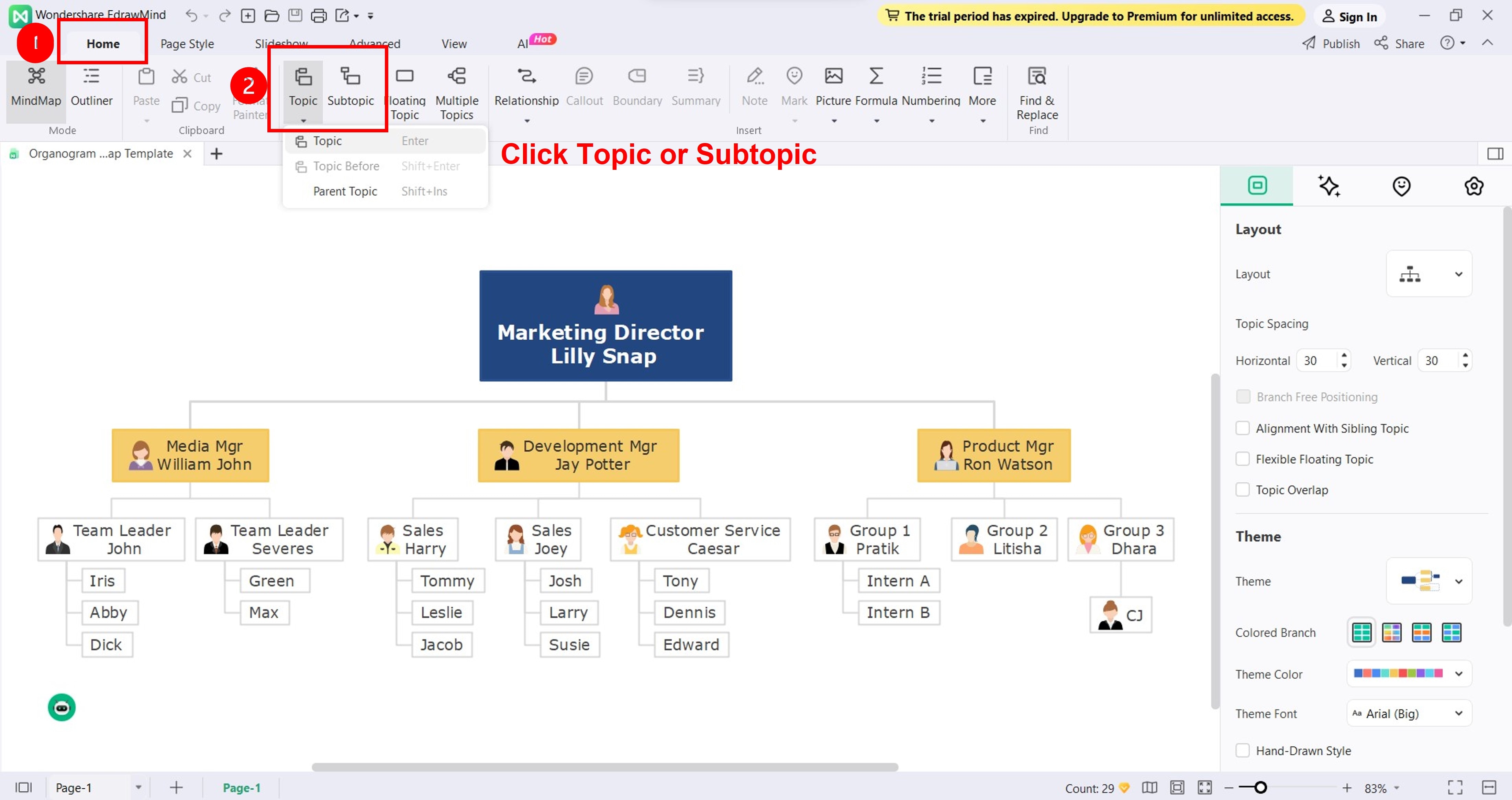
- Agregar imágenes. Selecciona una forma en el lienzo y luego ve a Inicio > Imagen.
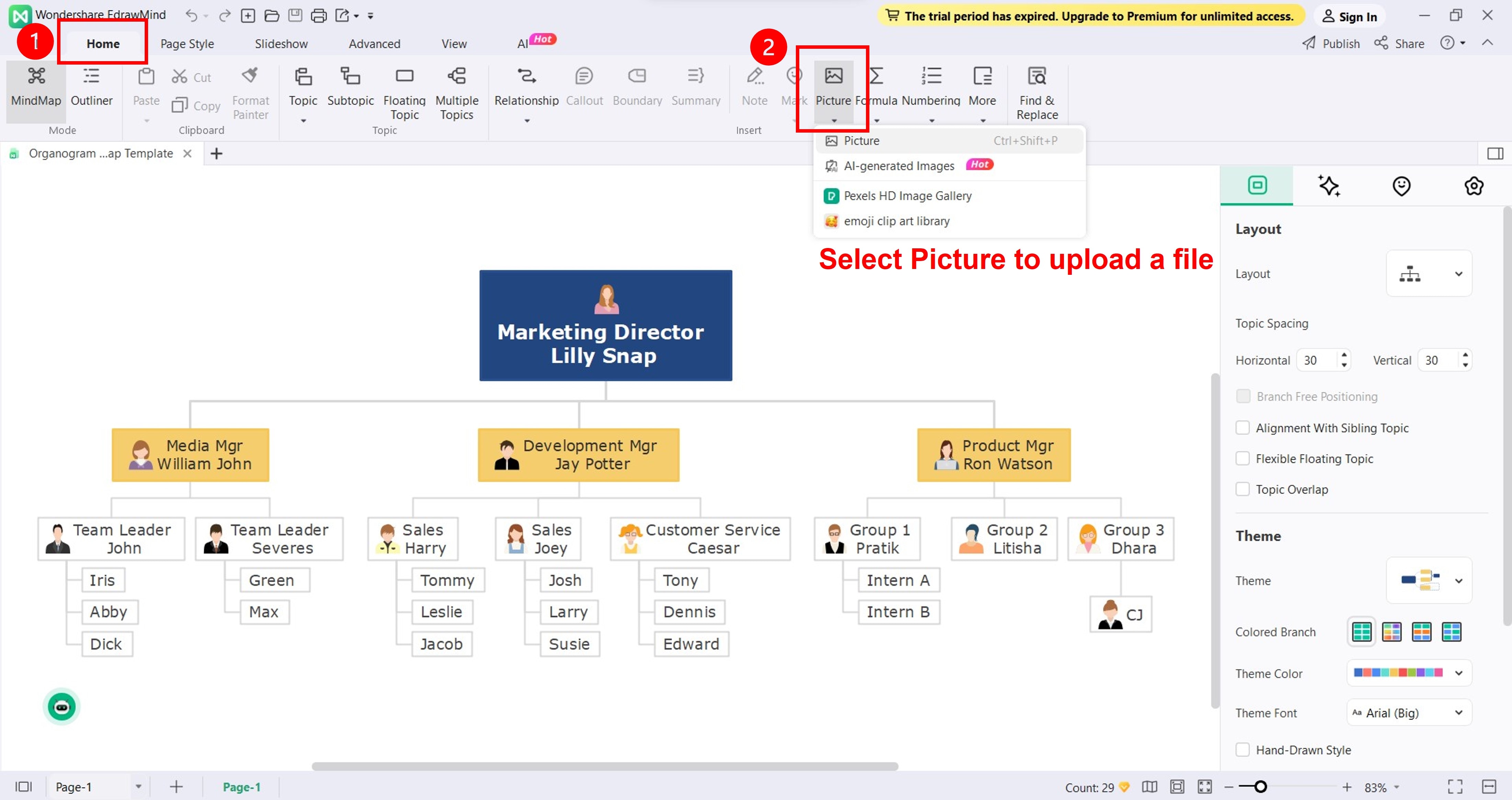
- Cambiar tema. Ve a la pestaña Mapa en la barra lateral derecha, haz clic en la lista desplegable Tema y selecciona uno para aplicar.
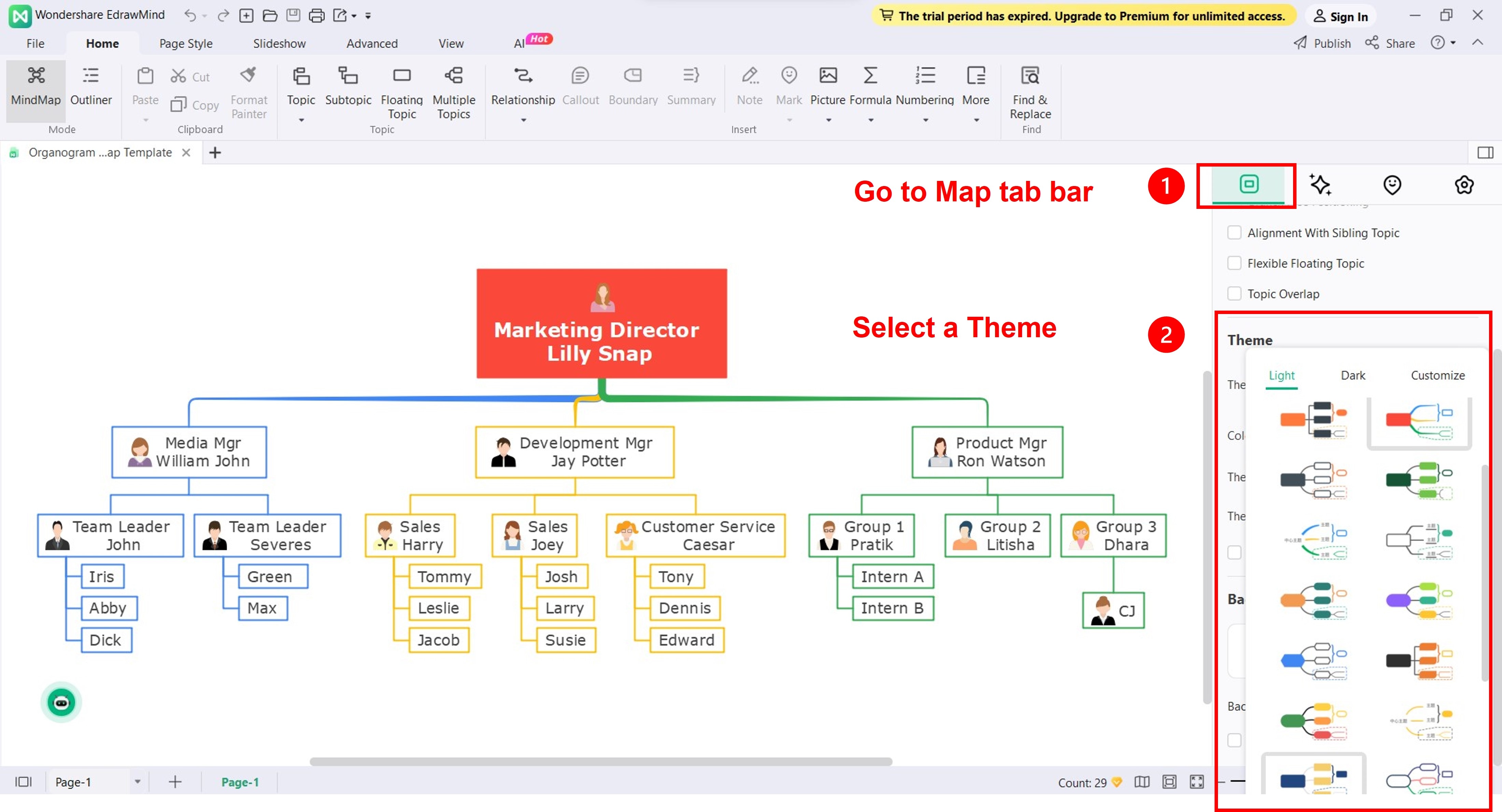
Paso 5: Haz clic en la pestaña Archivo en la barra de navegación superior y luego selecciona Exportar en el panel lateral izquierdo.
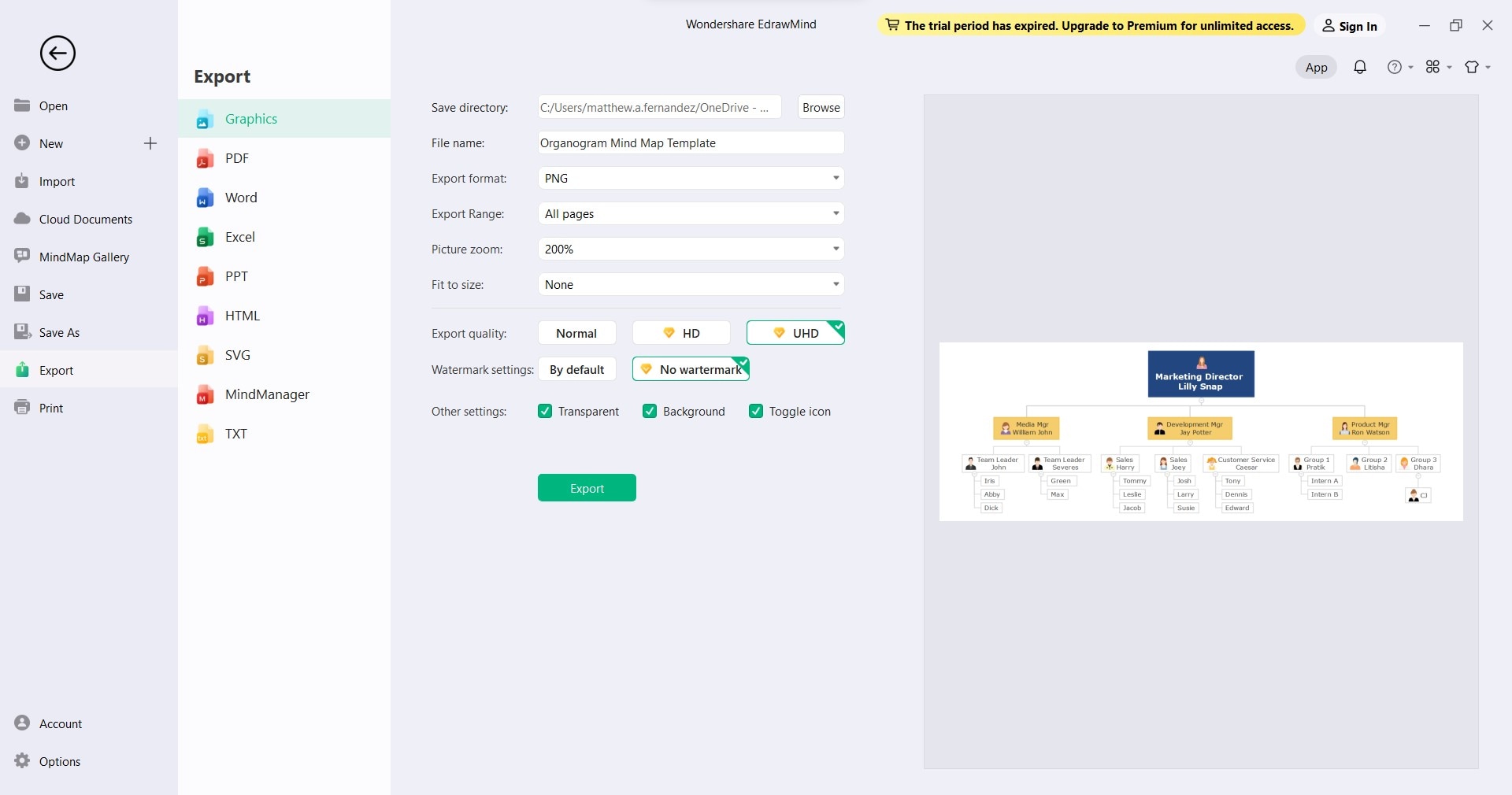
Vista de cerca: EdrawMind frente a Word como creadores de organigramas
Al crear un organigrama, es crucial seleccionar la herramienta adecuada para hacerlo. Aquí hay algunos factores a tener en cuenta:
- Interfaz intuitiva
Quieres una herramienta para hacer organigramas que sea fácil de utilizar y de moverse por ella. Encuentra una herramienta para organigramas con una interfaz sencilla e intuitiva que no te genere confusión.
- Opciones de personalización
Ten en cuenta las posibilidades de personalización que ofrece. ¿Puedes cambiar los colores, fuentes y diseños para que se ajusten a tus preferencias? Encuentra una herramienta para hacer organigramas que tenga plantillas atractivas y te permita agregar imágenes o imágenes prediseñadas para darle un toque visual más atractivo. La flexibilidad en la personalización puede hacer que tu organigrama en Word u otras herramientas sea único.
- Eficiencia
Piensa en lo fácil y rápido que puedes crear y editar los organigramas. Elige una herramienta que te permita hacer cambios de forma rápida y sencilla.
- Compartir archivos
Considera si puedes compartir fácilmente tu organigrama con otras personas. ¿Puedes exportarlo a diferentes formatos de archivo o colaborar con miembros del equipo?
- Precio
Ten en cuenta tu presupuesto y las funciones ofrecidas. Es posible que algunos creadores de organigramas requieran una suscripción o tengan características adicionales a un precio más elevado.
- Calificaciones de usuarios
Revisa las opiniones y valoraciones de otros usuarios para conocer sus experiencias con el creador de organigramas. Tomar en cuenta sus comentarios puede ayudarte a tomar una decisión informada.
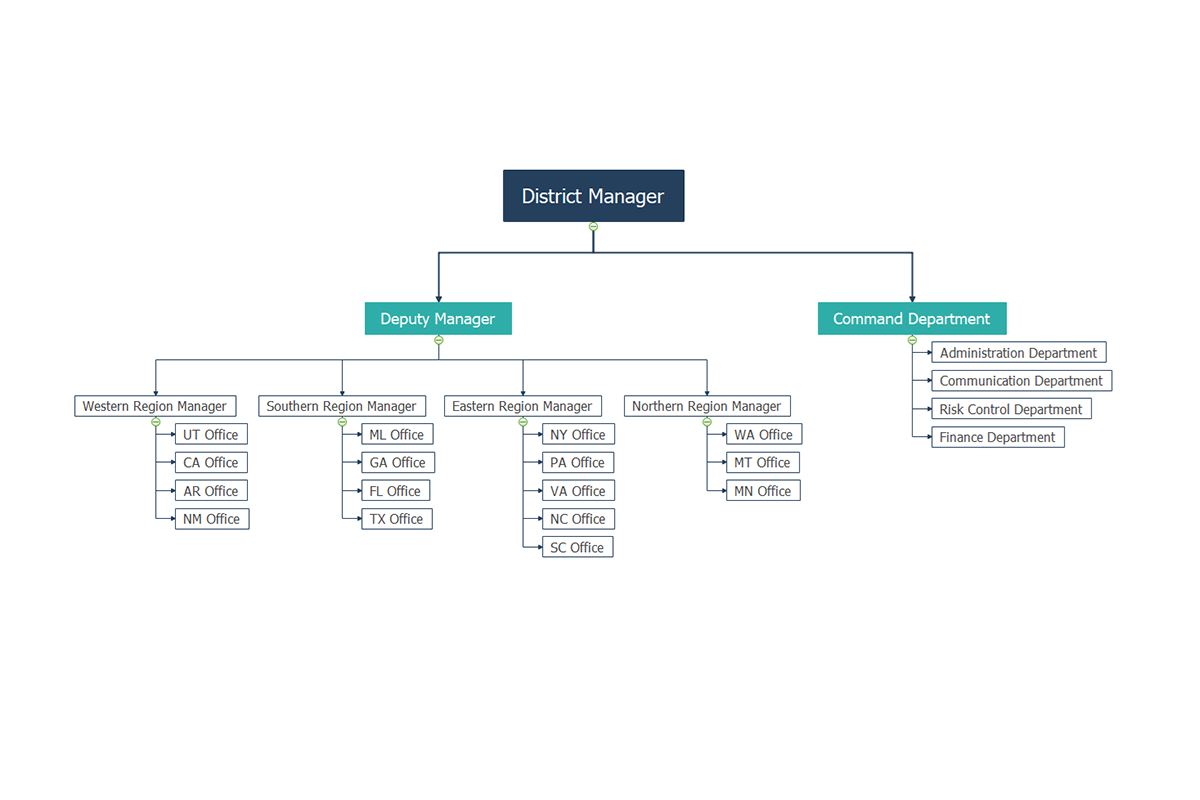
Revisa la tabla a continuación para ayudarte a elegir qué creador de organigramas se ajusta mejor a tus necesidades y preferencias.
| Funciones | Microsoft Word | Wondershare EdrawMind |
| Interfaz intuitiva | Diseño intuitivo con una disposición organizada | Menú de lazo, barra de herramientas de navegación accesible y opciones de personalización |
| Opciones de personalización | Ofrece más de 10 diseños jerárquicos, la posibilidad de cambiar colores, estilos SmartArt, insertar imágenes, modificar fuentes y muchas opciones adicionales. | Ofrece más de 10 diseños, te permite insertar imágenes, incluye temas claros y oscuros, ajuste de la fuente del tema, cambio de fuente, estilo de conectores, y diversas opciones adicionales. |
| Eficiencia | Comienza desde plantillas en blanco. | Inicia desde plantillas en blanco o predefinidas, o pídele a la inteligencia artificial de Edraw que genere gráficos con un solo clic. |
| Compartir archivos | Disponible | Disponible |
| Precio |
|
|
| Clasificación en G2 | 4,7/5 | 4,6/5 |
Conclusión
Los organigramas son herramientas útiles para que los empleados puedan entender las estructuras jerárquicas dentro de las empresas o equipos. Ya sea que elabores un organigrama en Word o con EdrawMind, los beneficios son evidentes. Word es conocido por su familiaridad y características fáciles de usar, mientras que EdrawMind destaca por su mayor capacidad de personalización y eficiencia. Tienes la decisión final en elegir el método que mejor se adapte a tus necesidades y preferencias.




