Visualizar organigramas es crucial para que las empresas comprendan su estructura, roles y relaciones. Estas representaciones mejoran la comunicación y la toma de decisiones, fomentando un entorno de trabajo eficiente. Microsoft 365, una sólida suite de herramientas de productividad, juega un papel fundamental en la creación de este tipo de gráficos.
Office 365 puede diseñar fácilmente organigramas según las necesidades de tu equipo. Al utilizar estas herramientas, las organizaciones pueden obtener una visión clara de su fuerza laboral y mejorar la colaboración entre los miembros del equipo. Para aprender a utilizar Office 365 para estructurar un organigrama, explora la página a continuación.
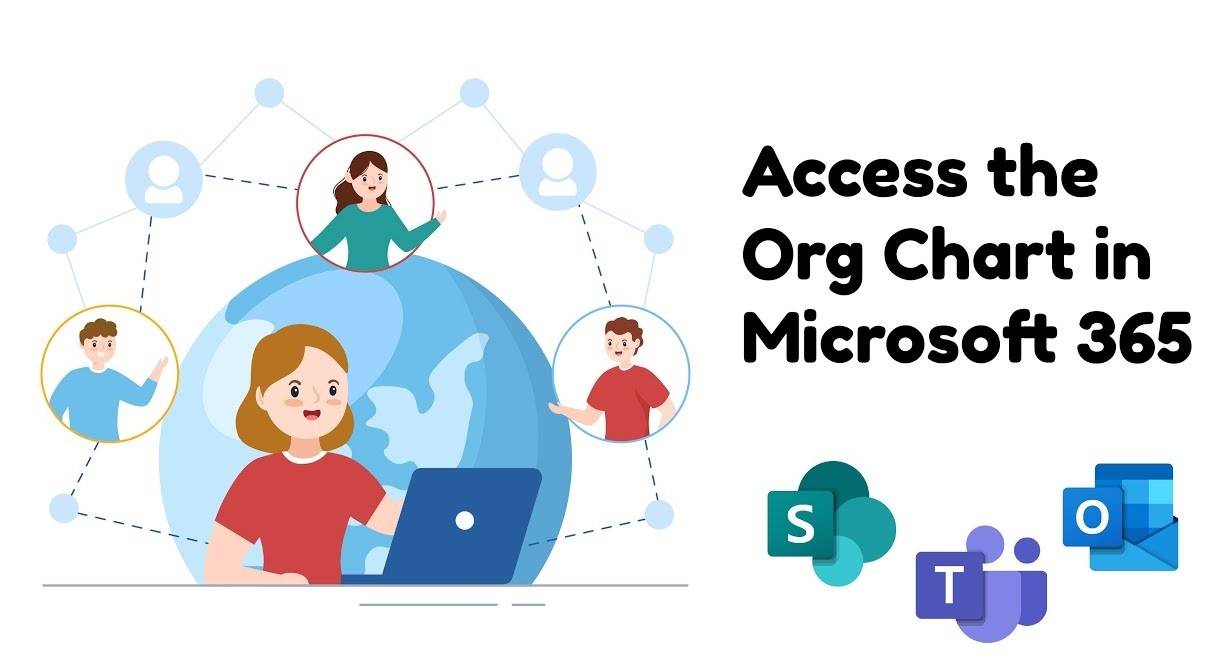
En este artículo
Métodos para crear organigramas con Microsoft Office 365
Microsoft Office 365 ofrece diversos métodos para crear organigramas profesionales de manera sencilla. En esta sección, se exploran dos métodos prominentes: el uso de la función SmartArt en Word, Excel y PowerPoint de Microsoft Office 365, y aprovechar las capacidades especializadas de creación de gráficos de Visio dentro de Microsoft 365. Así es cómo puedes hacerlo.
Método 1: Utilizando la función SmartArt
SmartArt ofrece una variedad de diseños predefinidos, formas y estilos, lo que lo convierte en una herramienta accesible para usuarios con diversos niveles de experiencia en diseño. Sigue estos pasos para crear un organigrama utilizando SmartArt:
Paso 1A: En Microsoft Word: Abre un documento nuevo o existente y dirígete a la pestaña Insertar. De las opciones disponibles, haz clic en SmartArt > Jerarquía para acceder al panel SmartArt y crear organigramas.
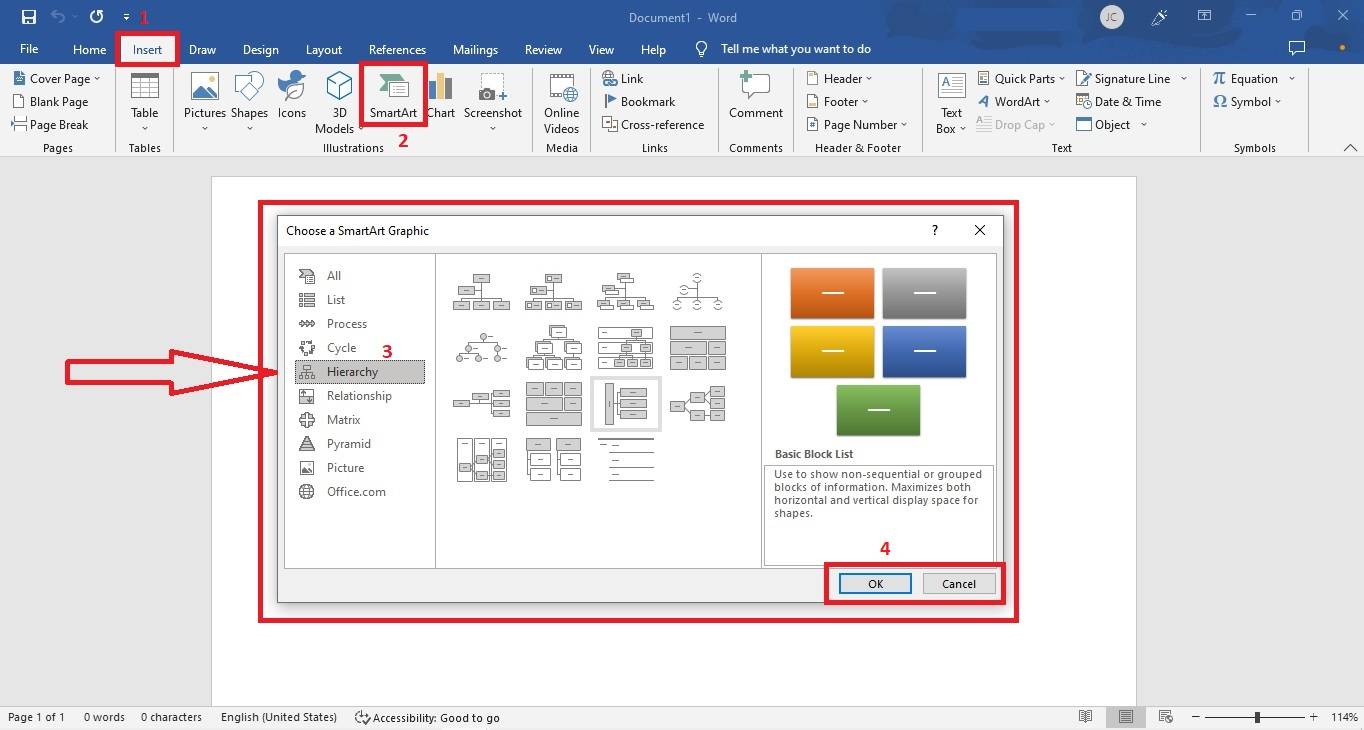
Paso 1B: En Microsoft Excel: Abre una hoja de cálculo nueva o existente y cambia a la pestaña Insertar. Selecciona SmartArt > Jerarquía de las opciones para abrir una plantilla de organigrama.
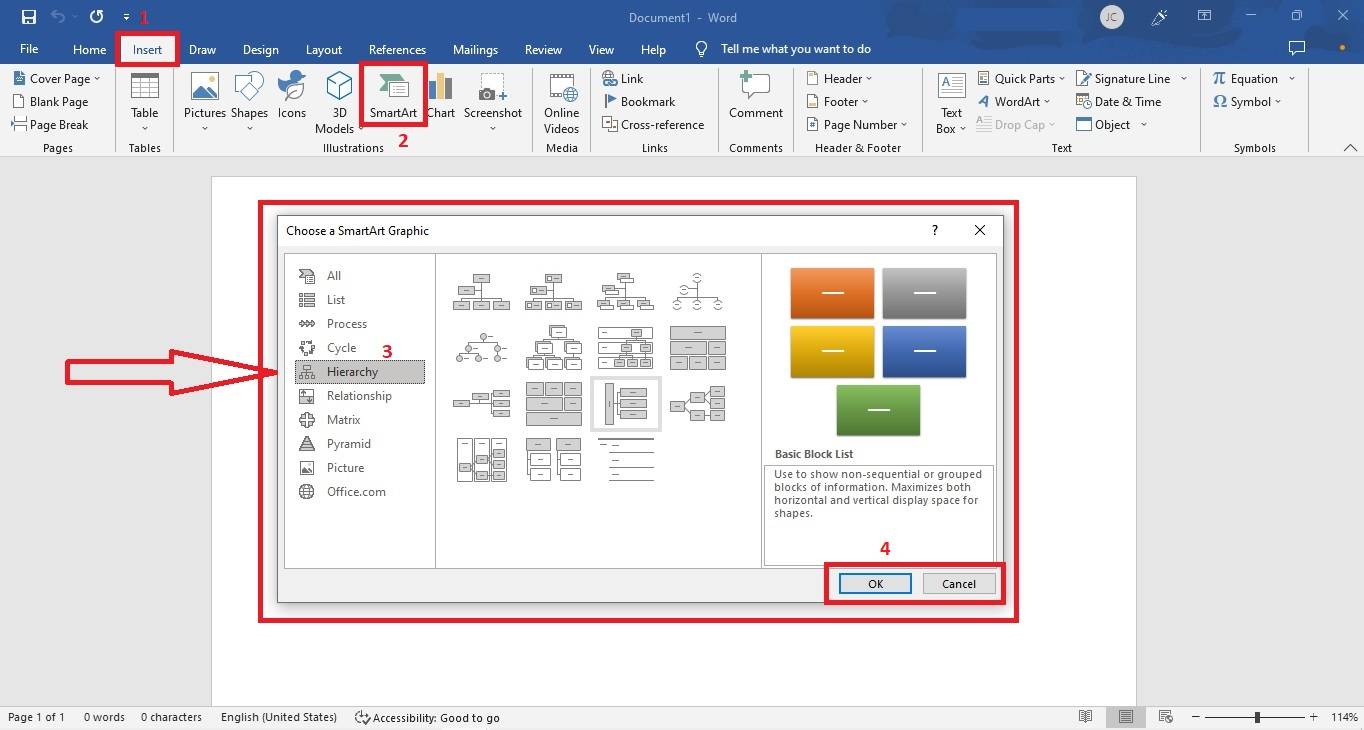
Paso 1C: En Microsoft PowerPoint: Abre una presentación nueva o existente y ve a la pestaña Insertar. Desde el grupo de Ilustraciones, elige SmartArt > Jerarquía para iniciar un organigrama en PowerPoint.
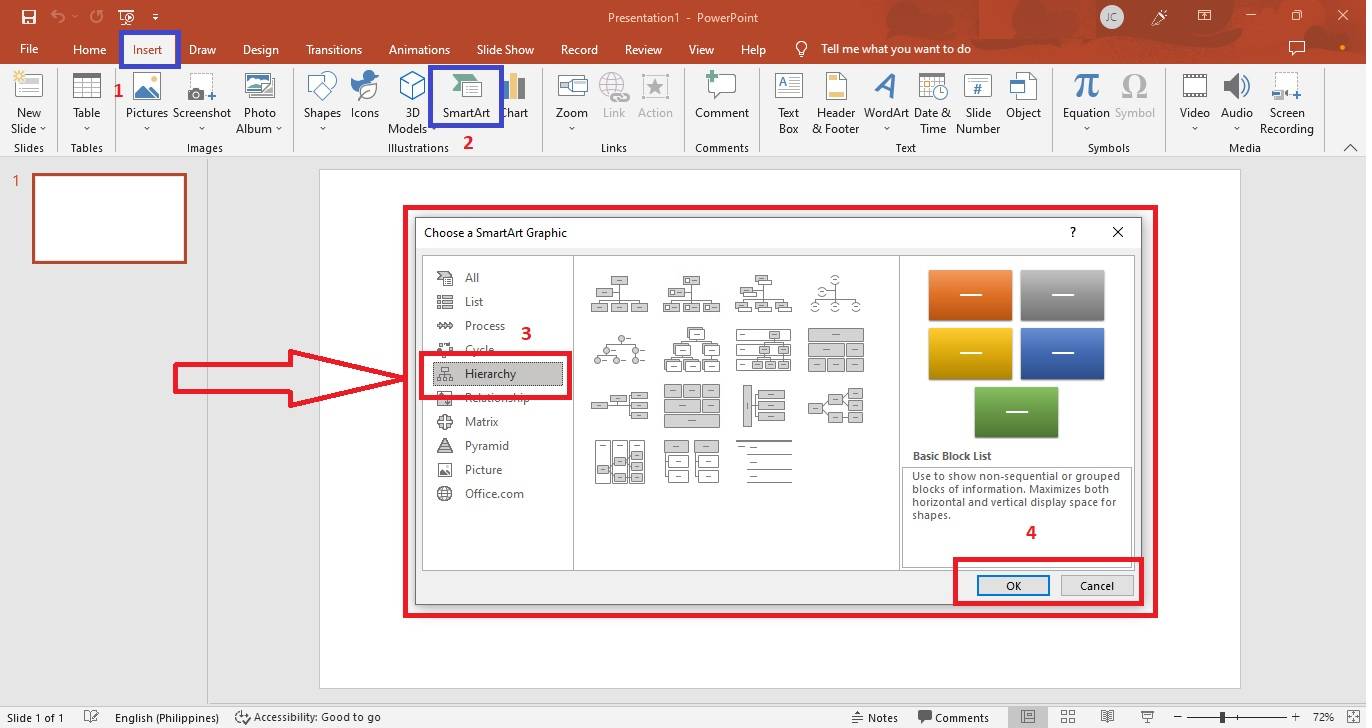
Paso 2: Selecciona el diseño de organigrama que mejor se adapte a tus necesidades. A continuación, agrega nuevas posiciones y empleados haciendo clic en las formas existentes y utilizando el botón Formas en la pestaña de diseño de SmartArt. Personaliza la jerarquía utilizando los botones Ascender o Descender para mover las formas hacia arriba o hacia abajo en el organigrama.
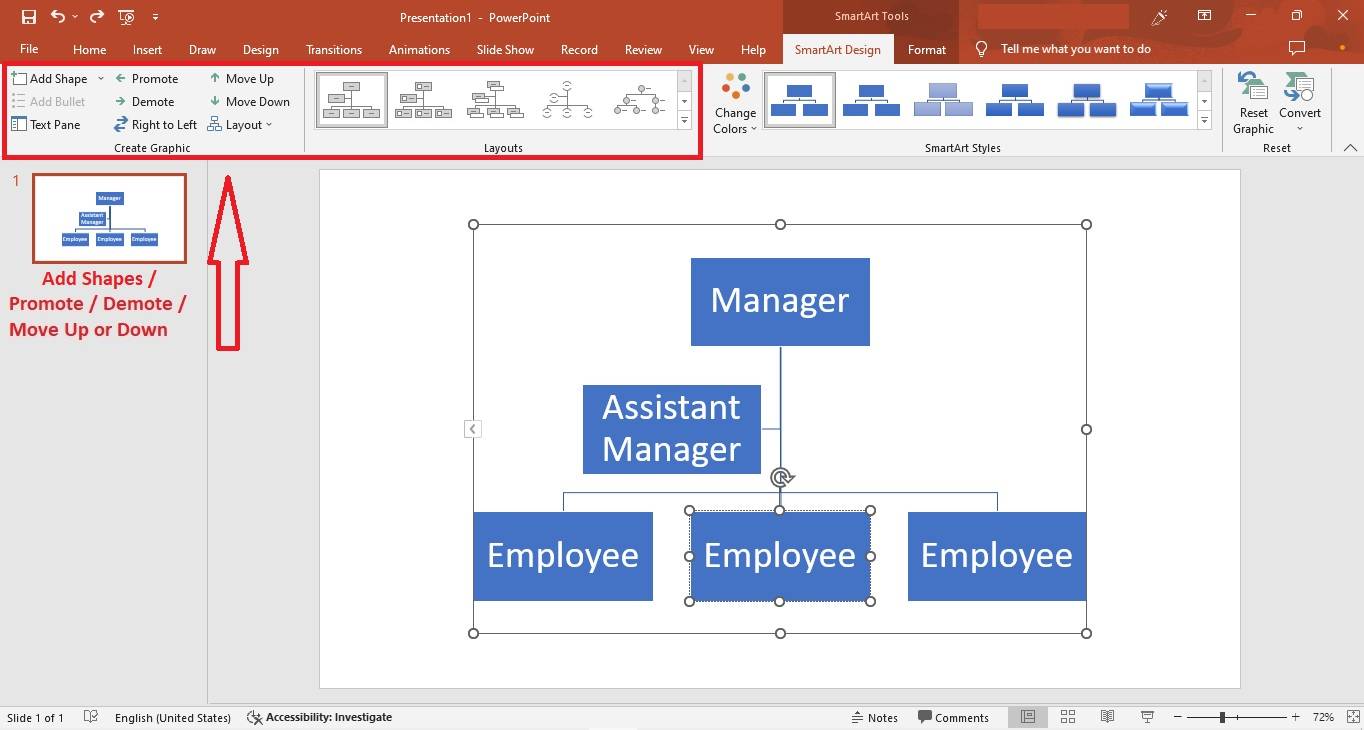
Paso 3: Formatea el organigrama para que coincida con la imagen corporativa o las preferencias de estilo de tu organización. Utiliza las opciones de formato disponibles en la pestaña de diseño de SmartArt para cambiar colores, formas y estilos de texto. Además, personaliza el diseño para asegurar una claridad visual óptima y una alineación adecuada.
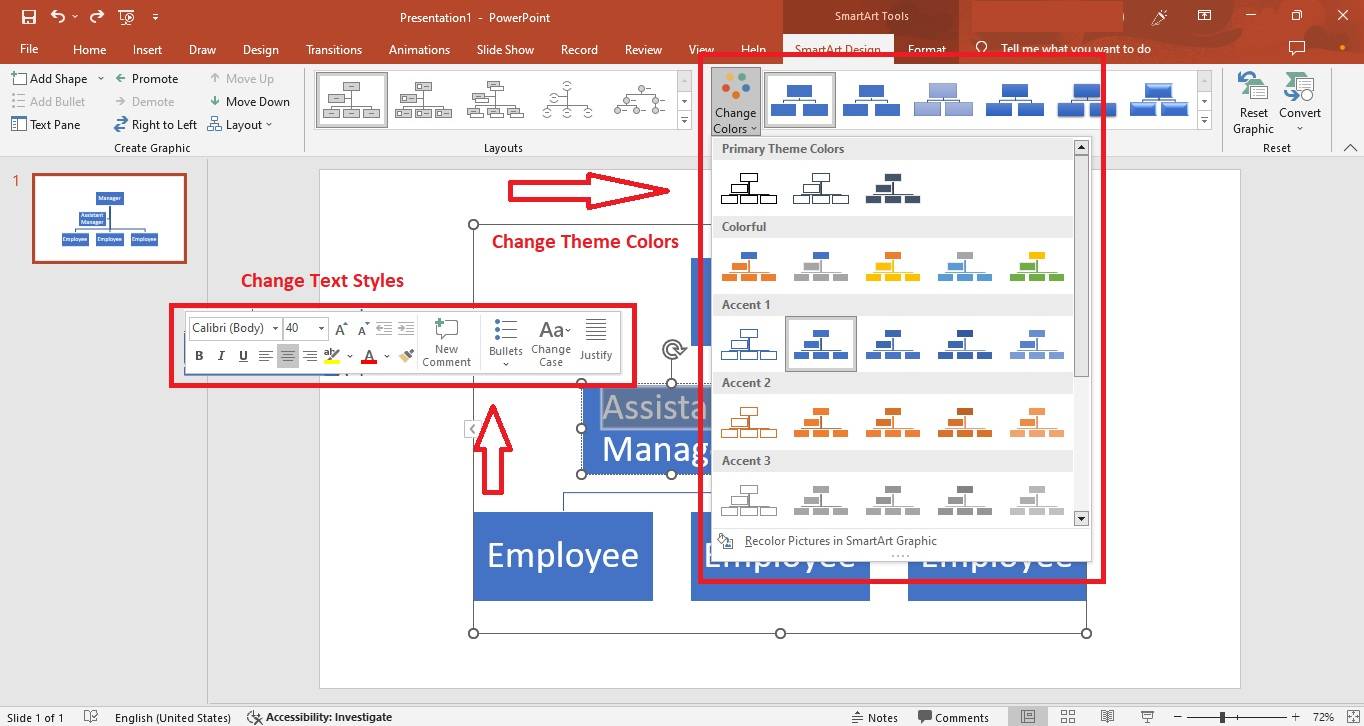
Método 2: utilizando Visio para crear organigramas
Para las organizaciones que desean capacidades de creación de gráficos más especializadas y avanzadas, Microsoft Visio proporciona una solución robusta y potente. Visio está especialmente diseñado para la creación de organigramas detallados y complejos, proporcionando funciones adicionales para estructuras organizativas más complejas. Así es cómo puedes hacerlo.
Paso 1: Inicia Visio en tu ordenador. A continuación, ve a Archivo > Nuevo > Organigrama. Selecciona Unidades métricas o Unidades de EE. UU., luego haz clic en Crear.
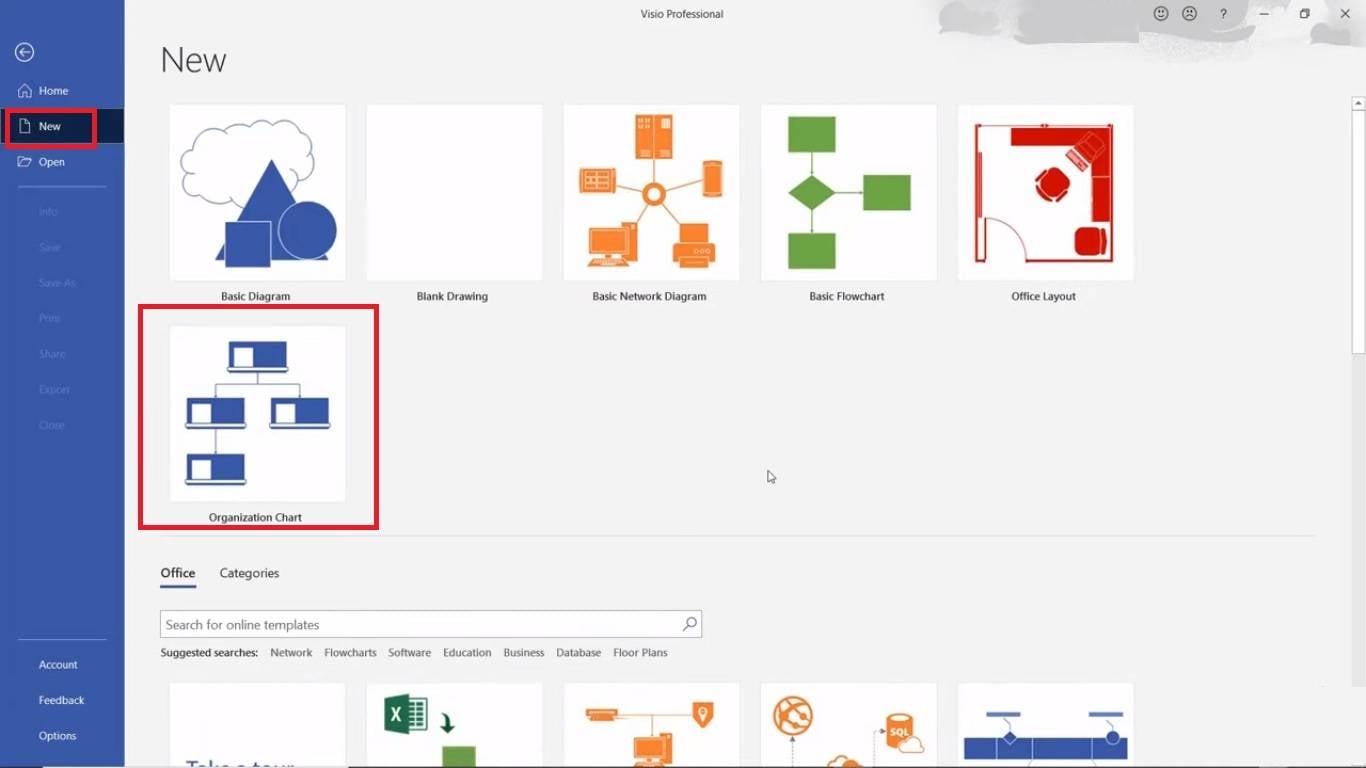
Paso 2: Para agregar formas a tu organigrama, selecciona la pestaña Organigrama y haz clic en tu tipo de forma preferido desde el lazo superior. Arrastra y suelta estas formas en el lienzo para añadir posiciones a tu organigrama. Añade información como nombres de empleados, detalles de contacto o cargos.
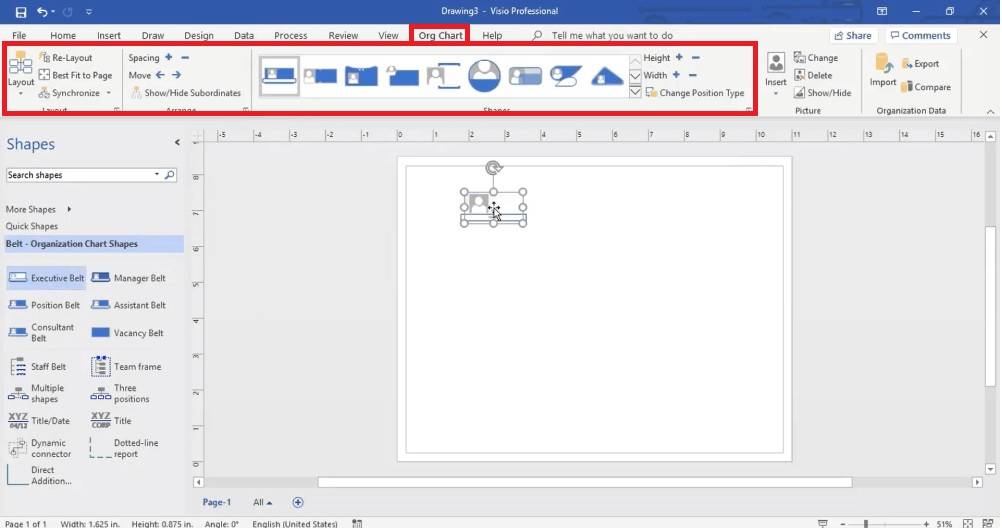
Paso 3: Utiliza la herramienta Conectar formas para establecer relaciones jerárquicas conectando posiciones con líneas de reporte. Para establecer conexiones automáticamente, arrastra la forma de un empleado sobre la forma de la persona a la que informan. Las formas se conectarán automáticamente.
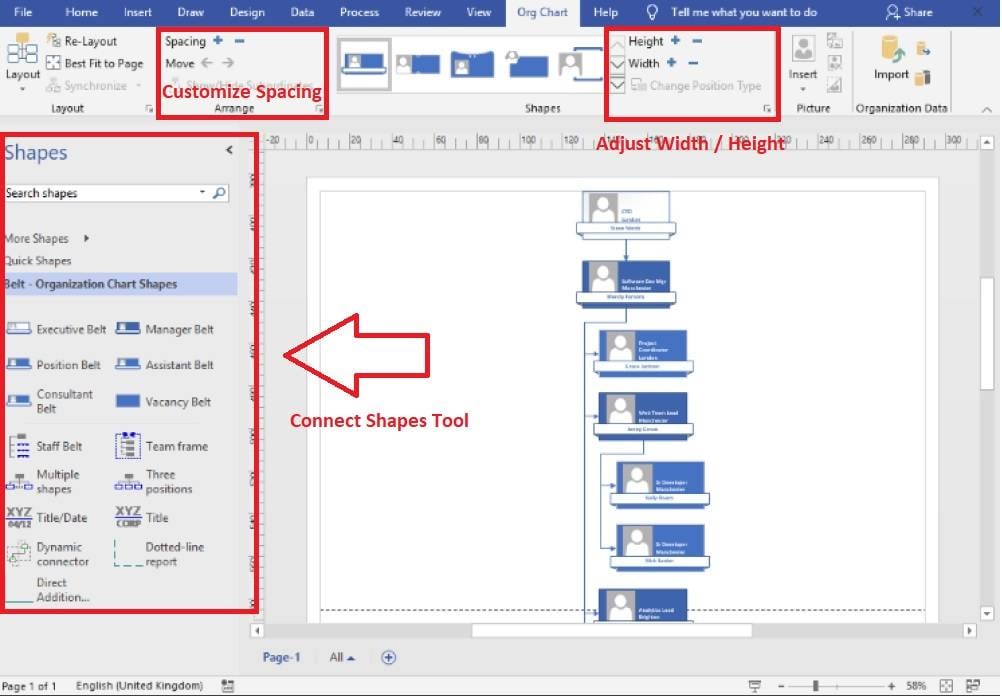
Paso 4: Revisa el organigrama para asegurarte de que sea preciso y claro una vez que hayas agregado todos los elementos necesarios. Asegúrate de que la jerarquía y las líneas de reporte sean correctas, y de que el diseño se alinee con la estructura de tu organización.
Paso 5: Después de finalizar el organigrama, guarda el documento en tu formato preferido. Visio te permite exportar el organigrama como un archivo PDF, imagen u otros formatos compatibles para facilitar el intercambio y la presentación.
La mejor herramienta para crear organigramas: Wondershare EdrawMind
Wondershare EdrawMind se presenta como la solución definitiva para crear organigramas empresariales cautivadores. La plataforma te permite diseñar organigramas que muestran de manera precisa la estructura jerárquica de tu empresa. Puedes disfrutar de una experiencia fluida con sus opciones personalizables en una única herramienta poderosa. Por lo tanto, EdrawMind se convierte en la elección ideal para profesionales que desean crear organigramas impresionantes.
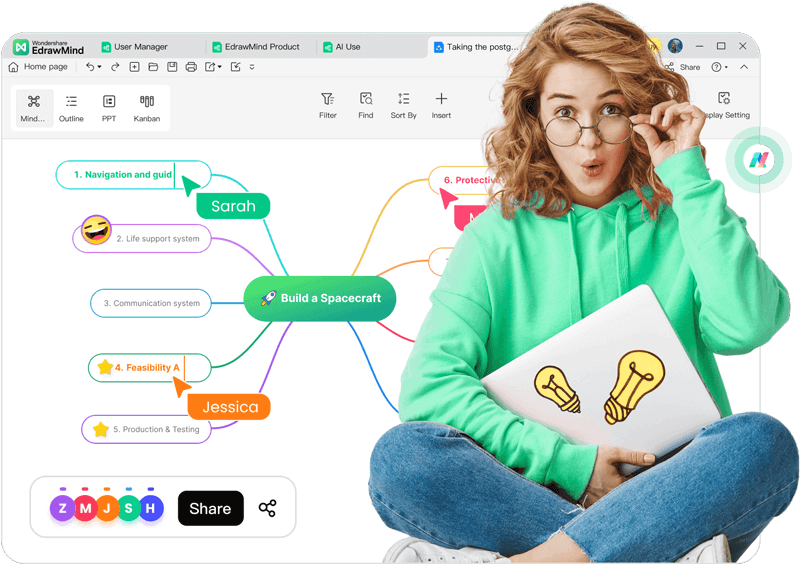
1. Funciones claves
EdrawMind crea organigramas perfectos tanto para un equipo pequeño como para una gran corporación. A continuación, se presentan las potentes características de EdrawMind que puedes aprovechar de inmediato:
- Galería de mapas mentales: Puedes utilizar plantillas personalizadas para organigramas que te permitirán iniciar rápidamente tu proyecto, ajustándose a tus necesidades.
- Interfaz intuitiva y fácil de usar: Crea organigramas de manera fluida con la interfaz fácil de usar de EdrawMind. Los principiantes pueden aprovechar la facilidad de personalización mediante arrastrar y soltar para modificar la estructura organizativa sin esfuerzo.
- Edraw AI y Dibujos IA: Acelera la creación de tu organigrama con sugerencias inteligentes impulsadas por la inteligencia artificial de Edraw y Dibujos con IA. Estos potentes asistentes de inteligencia artificial mejoran la experiencia del usuario y simplifican el proceso de creación de tu organigrama.
2. Precios
Si optas por utilizar EdrawMind para tu organización, consulta los planes de precios individuales que se presentan a continuación.
- Plan trimestral: US$ 9.66 al mes (facturados cada 3 meses)
- Plan anual: US$ 4.92 al mes (facturados anualmente)
- Plan perpetuo: US$145 pago único
Consejo: EdrawMind pronto cambiará a un modelo basado en suscripciones. Aprovecha hoy el Plan Perpetuo para disfrutar de todos sus beneficios sin límite. Para incorporar Edraw AI en tus proyectos, aquí tienes los planes de precios de tokens de IA:
- 50.000 tokens: US$ 5.90
- 100.000 tokens: US$ 9.90
- 999.999 tokens: US$ 79.90
3. Beneficios de utilizar EdrawMind para la creación de organigramas
EdrawMind proporciona una ventaja distintiva para las organizaciones al diseñar organigramas desde cero. Con una amplia biblioteca de plantillas, una interfaz fácil de usar y sugerencias inteligentes potenciadas por inteligencia artificial, EdrawMind simplifica el proceso de creación de organigramas. Esto da como resultado organigramas pulidos y fáciles de entender. A continuación, se presentan algunos de los beneficios de por qué deberías probar EdrawMind hoy.
- Imágenes profesionales y pulidas: Aplicaciones como EdrawMind ofrecen varias plantillas personalizables y herramientas de diseño. Estas plataformas aseguran la creación de organigramas pulidos, profesionales y atractivos que reflejan de manera precisa la estructura de la empresa.
- Flujo de trabajo colaborativo: EdrawMind ofrece funciones de colaboración en tiempo real, lo que permite que varios miembros del equipo trabajen simultáneamente en el organigrama. La función fomenta una comunicación fluida y mejora la eficiencia al actualizar y perfeccionar el gráfico a medida que se producen cambios organizativos.
- Actualizaciones sencillas y accesibilidad: EdrawMind facilita las actualizaciones de los gráficos de manera sencilla, asegurando que el organigrama se mantenga siempre al día y relevante. Además, estas plataformas en la nube permiten acceder fácilmente al gráfico desde cualquier dispositivo, brindando a los empleados la comodidad de acceder a información crucial de la organización.
Cómo hacer un organigrama con EdrawMind
La visualización de la jerarquía de una organización a través de un organigrama es muy efectiva. Sigue esta guía paso a paso para crear tu organigrama con EdrawMind.
Paso 1A:Comienza descargando e instalando EdrawMind en tu ordenador. Luego, haz clic en Nuevo > Organigrama para crear un proyecto.
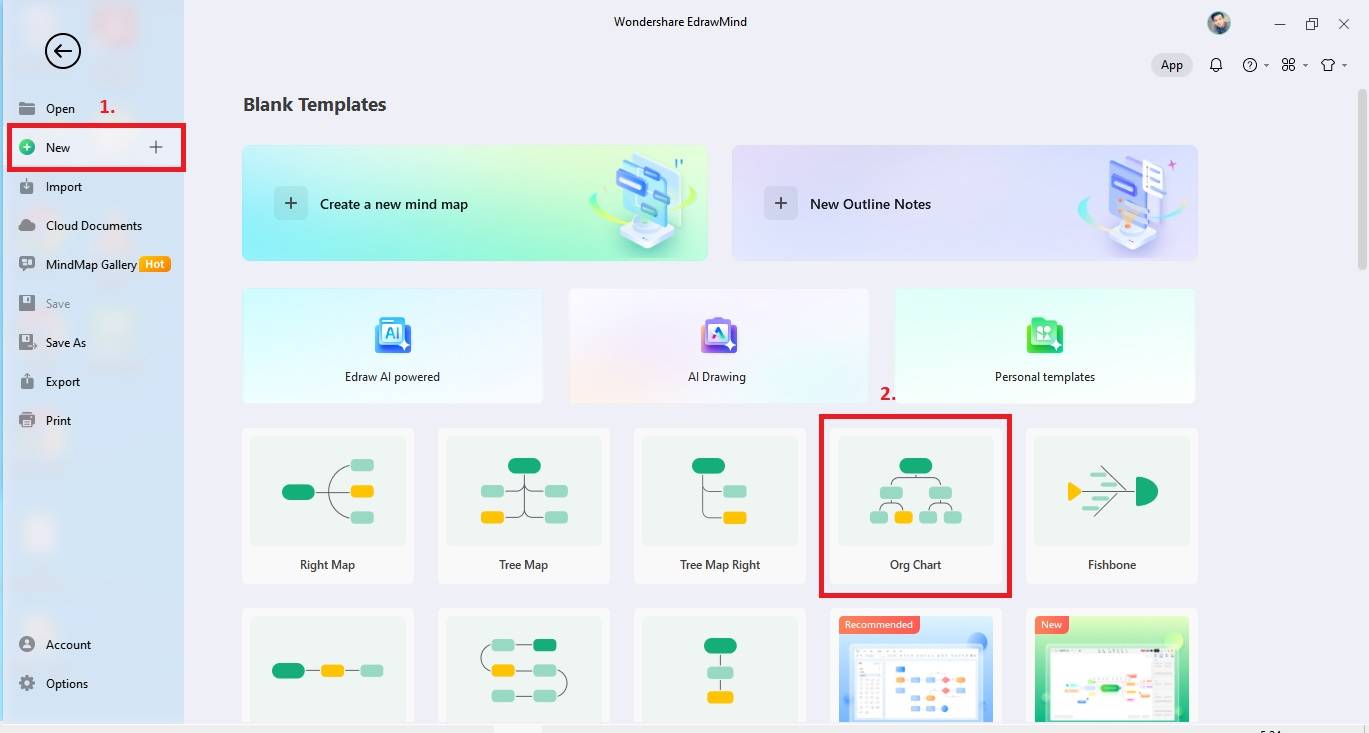
Paso 1B:Otra opción es explorar la Galería de mapas mentales y utilizar la función Buscar plantilla para encontrar modelos predefinidos de organigramas que se adapten a tus necesidades.
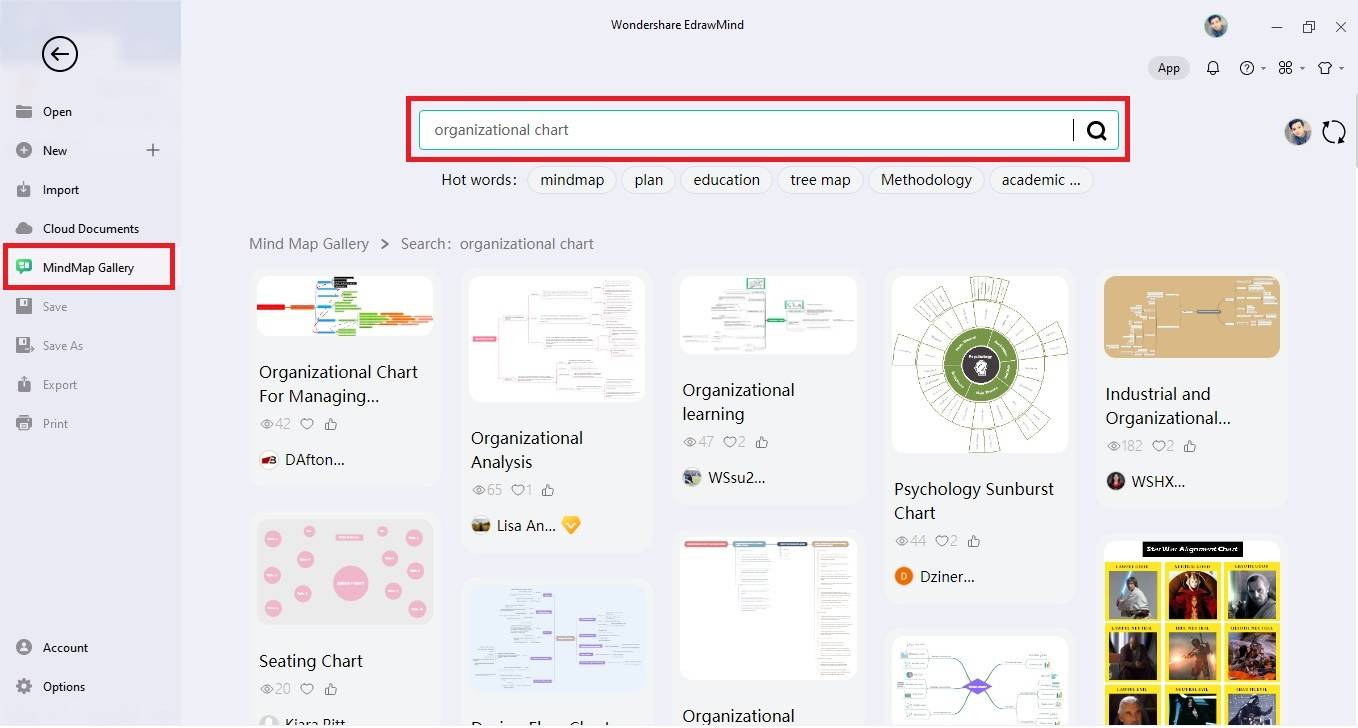
Paso 2:Personaliza tu organigrama o plantilla utilizando formas y conectores. Haz clic en Tema en la barra de herramientas superior para insertar una forma en tu proyecto. Haz doble clic en los temas e ingresa los títulos de trabajo y nombres relevantes de los miembros de tu equipo. A continuación, elige Estilo > Rama > Estilo del conector para cambiar la apariencia de los conectores en tu organigrama.
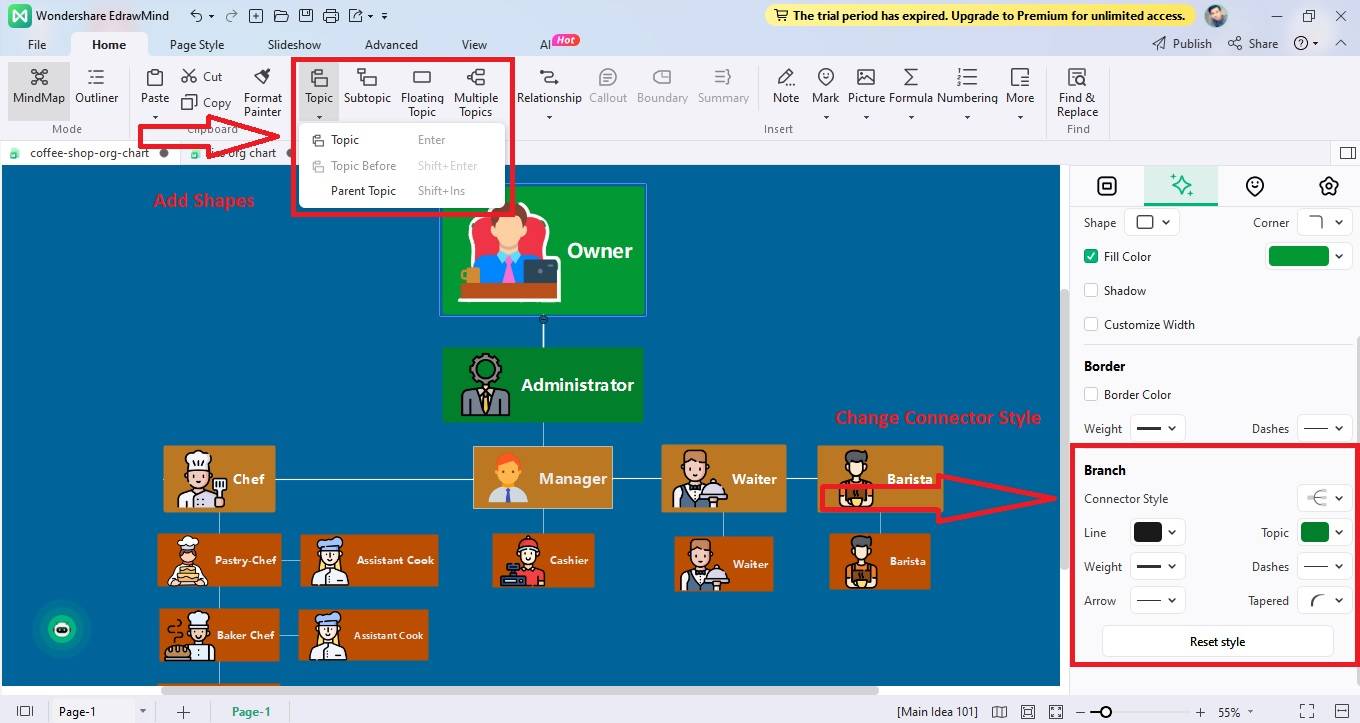
Paso 3:Ajusta la apariencia del gráfico con la identidad de marca de tu organización. Ve al panel lateral derecho y selecciona Mapa > Diseño para ajustar sin problemas la disposición del organigrama. Adicionalmente, selecciona la opción Tema para ajustar la combinación de colores del gráfico, asegurándote de que armonice fácilmente con el estilo distintivo de tu organización.
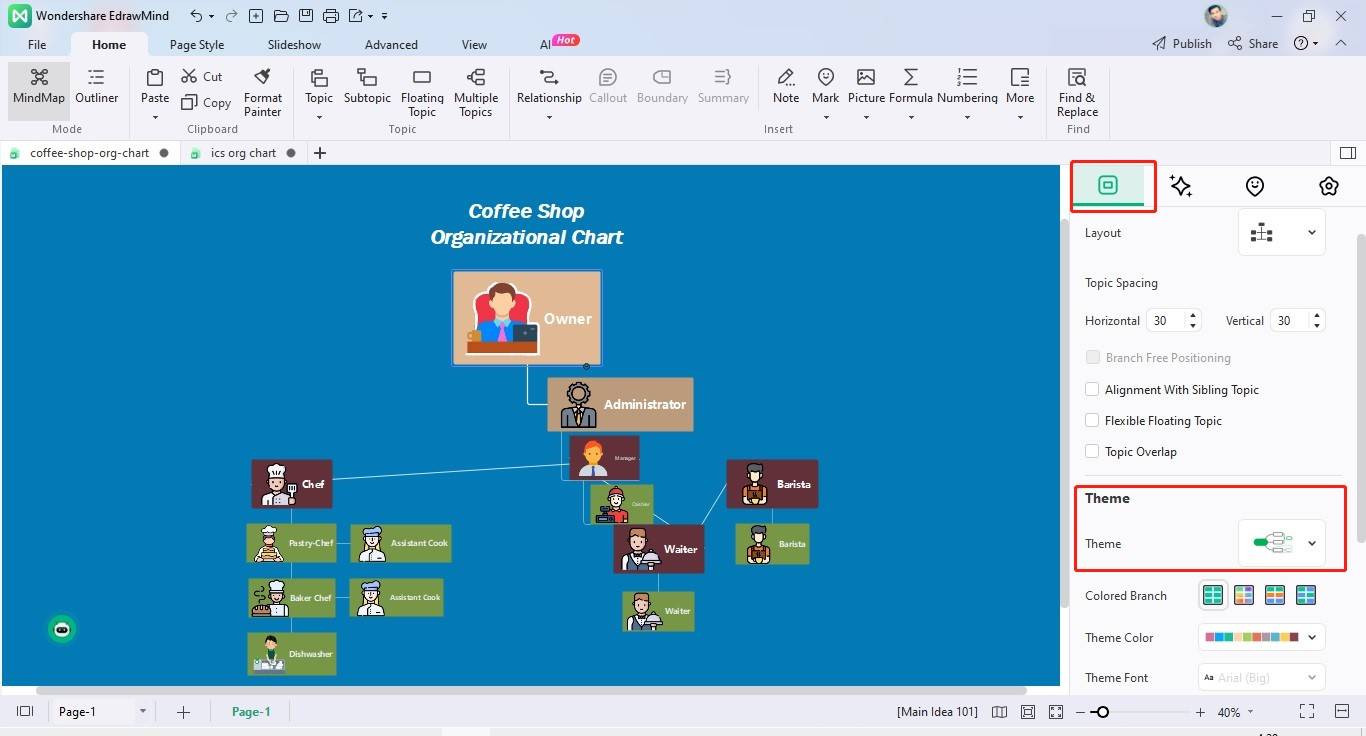
Paso 4:Ajusta el tamaño y la posición de la imagen para que encaje correctamente dentro de la forma designada. Alinea las formas asegurándote de una distribución uniforme o ajusta el espacio según sea necesario. Sigue afinando tu organigrama hasta obtener el diseño que desees. Por último, guarda o exporta tu organigrama en el formato que prefieras y así lo tendrás listo para compartir o editar según necesites.
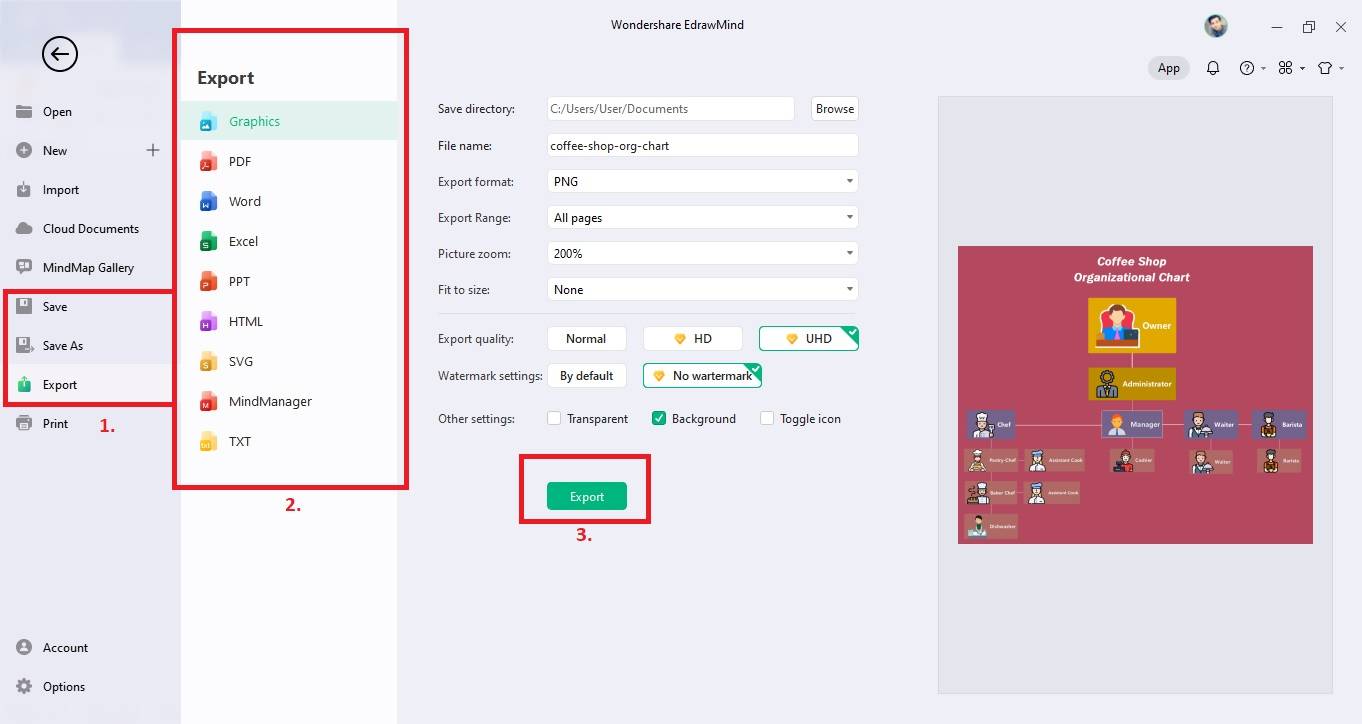
Paso 5 (Opcional):También puedes darle un toque especial a tu organigrama agregando una imagen generada por inteligencia artificial. Haz clic en IA > Dibujo IA en la barra de herramientas superior y elige entre opciones como Modelo universal, Modelo cómico o Img2img para cargar una imagen. Introduce tus indicaciones y deja que Edraw AI genere una imagen para incorporarla a tu organigrama. Una vez generada, inserta la imagen de inteligencia artificial de forma fluida en tu organigrama.
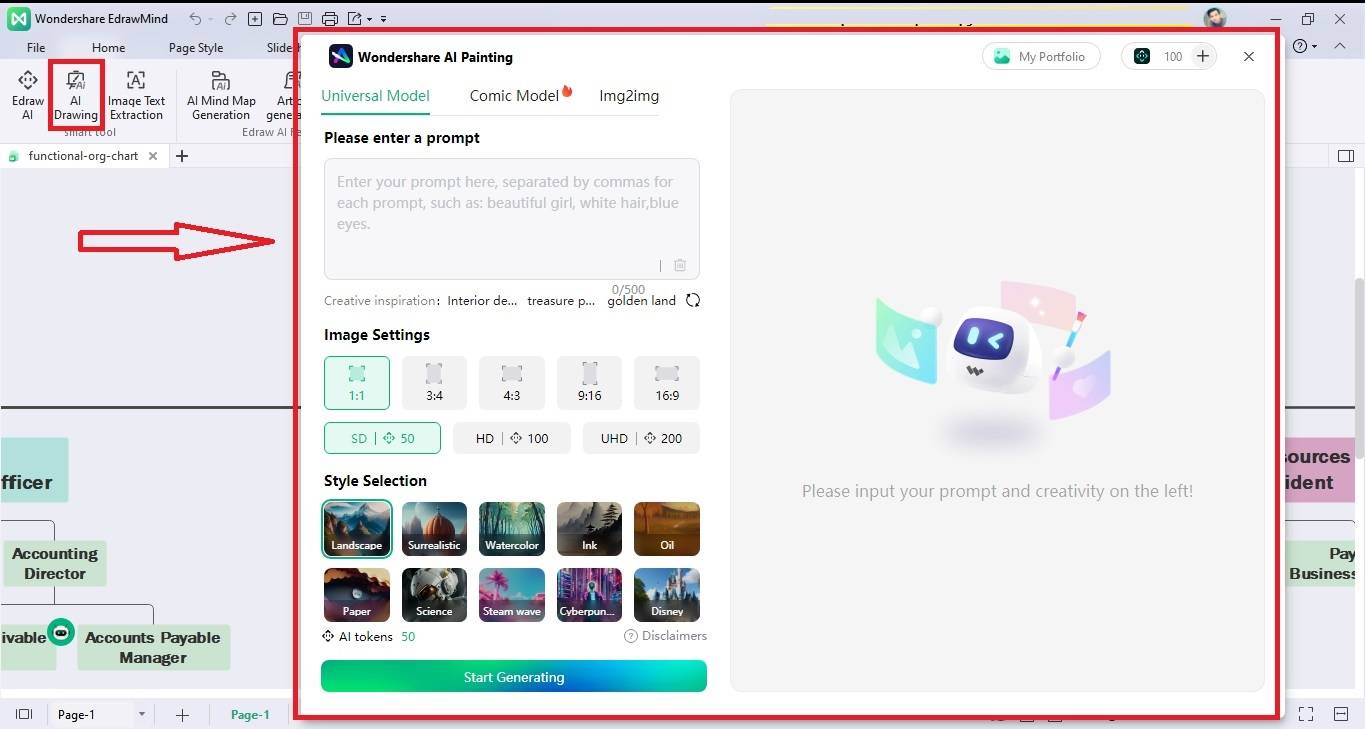
Conclusión
Microsoft 365 ofrece herramientas valiosas que permiten a los usuarios crear y gestionar organigramas. Sin embargo, si buscas una creación de organigramas más completa y con más funciones, te recomendaría utilizar EdrawMind.
EdrawMind hace que la creación de organigramas sea más sencilla con su interfaz intuitiva y ofrece una amplia gama de opciones de personalización. Su Galería de mapas mentales cuenta con una amplia variedad de plantillas, y la plataforma ofrece funciones de colaboración. EdrawMind se integra sin problemas con Microsoft 365, lo que lo convierte en la opción ideal para empresas que desean mejorar su experiencia en la creación de gráficos.




