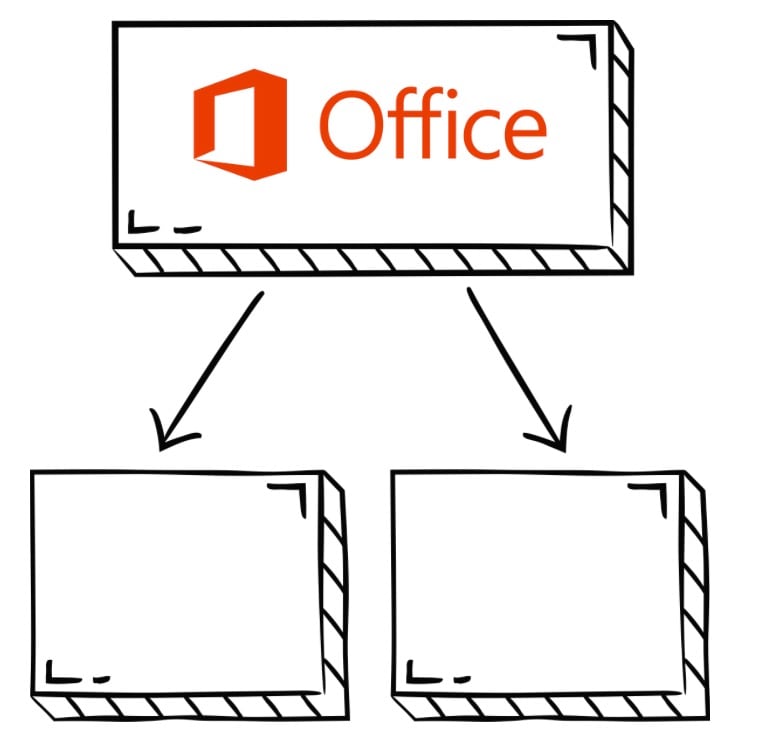
Los mapas mentales son una técnica dinámica para visualizar ideas, conceptos e información. Ofrece una forma creativa y estructurada de organizar los pensamientos, lo que la convierte en una herramienta inestimable para la lluvia de ideas, la planificación y la resolución de problemas.
Lo que es aún más emocionante es que no necesitas un software especializado en mapas mentales para empezar. Debes conocer Office 365, el conjunto de herramientas que incluye Excel, Word y PowerPoint. ¿Sabías que cualquiera de ellos puede utilizarse para hacer mapas mentales? Esta fantástica característica de Office 365 significa que puedes crear mapas mentales con herramientas con las que ya estás familiarizado.
Este artículo explorará las posibilidades de utilizar las aplicaciones de Microsoft Office 365 para hacer mapas mentales. Abrirá una nueva puerta a un mundo de creatividad y eficacia. Si eres estudiante, profesional o cualquiera que busque mejorar su capacidad de generar ideas y organizarlas, esta guía es para ti. Desbloquea el potencial de Office 365 para los mapas mentales mientras lees.
En este artículo
Parte 1. Importancia de los mapas mentales en Office 365
Integrar las funciones de mapas mentales en Office 365 es esencial para mejorar la productividad y agilizar el flujo de trabajo de varios usuarios. Tanto si eres estudiante, profesional o pensador creativo, disponer de herramientas de mapas mentales en Office 365 ofrece numerosas ventajas.
Ante todo, esta integración simplifica y agiliza el proceso de mapeo mental. Los usuarios pueden crear rápidamente representaciones visuales de sus ideas, proyectos y planes. No necesitarán aplicaciones independientes de terceros. Esta eficacia es especialmente valiosa para quienes están en constante movimiento o trabajan en situaciones en las que el tiempo apremia.
Además, disponer de mapas mentales directamente en Office 365 elimina la molestia de gestionar y transferir archivos entre distintas aplicaciones. Esta integración perfecta garantiza que tus mapas mentales estén siempre accesibles y sincronizados con el resto de tu trabajo. Esto puede ayudar a aumentar la comodidad y minimizar el riesgo de pérdida de datos.
Parte 2. Cómo crear mapas mentales en Office 365
En Office 365, el secreto para crear mapas mentales reside en una herramienta versátil conocida como SmartArt. SmartArt es una función disponible en varias aplicaciones de Office 365, como Excel, Word y PowerPoint. Está diseñado para ayudarte a ilustrar y organizar tus ideas visualmente.
SmartArt ofrece una gama de gráficos prediseñados, incluidos varios estilos de organigramas, procesos, ciclos y diagramas jerárquicos. Por supuesto, también puedes diseñar tu mapa mental utilizando los elementos que proporciona.
Esta parte se centrará en el uso de SmartArt dentro de Microsoft Word para crear tus mapas mentales. Es un proceso sencillo que sigue estos cinco pasos:
Paso 1: Abre Microsoft Word en tu dispositivo e inicia un documento nuevo. Si ya tienes un documento al que quieres añadir un mapa mental, también está perfectamente bien.
Paso 2: Haz clic en la pestaña Insertar de la cinta de Word para encontrar la opción SmartArt. Haz clic en él para abrir una galería de gráficos SmartArt.
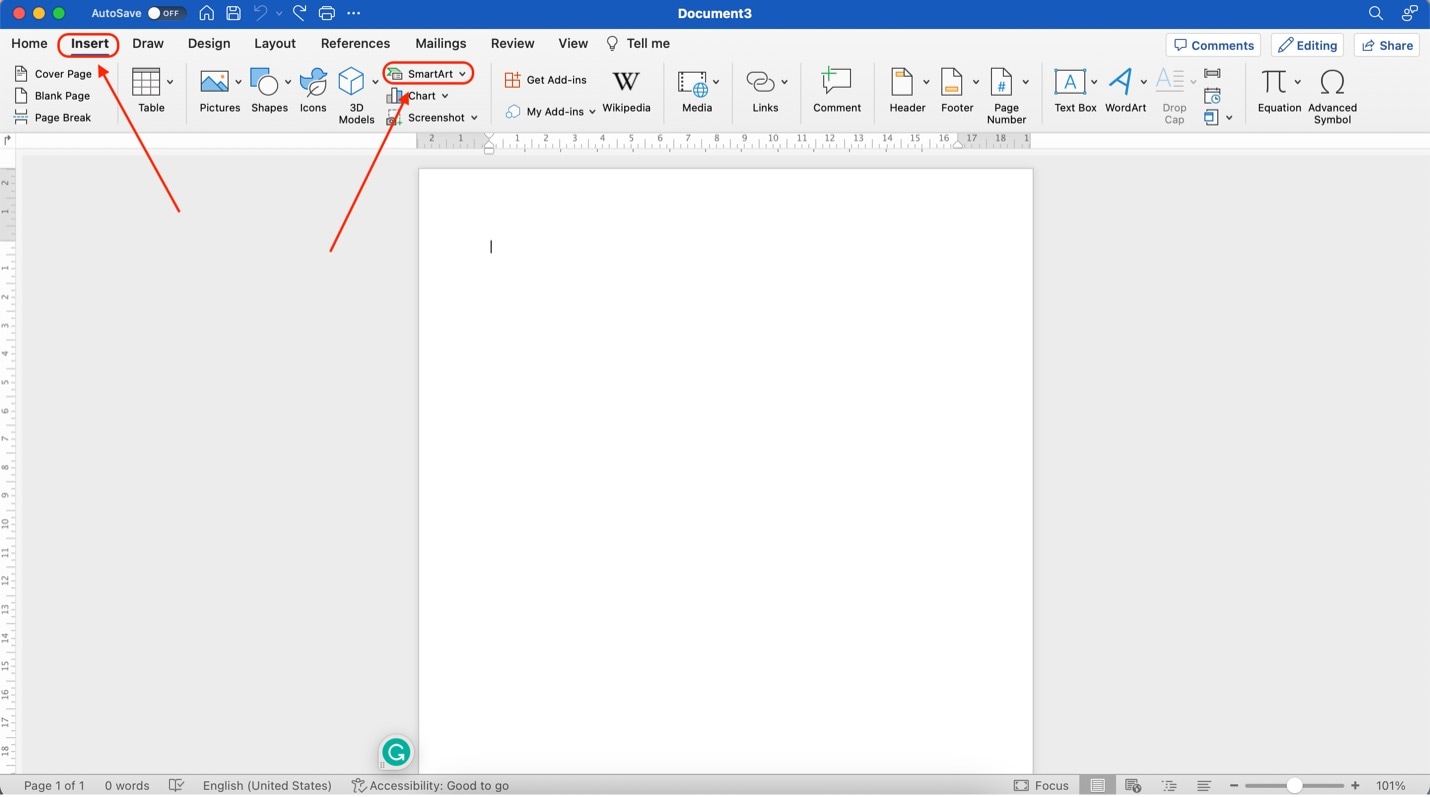
Paso 3: En la categoría Jerarquía, busca el esquema Jerarquía horizontal. Es el más adecuado para hacer mapas mentales. Por supuesto, puedes explorar otras opciones para tus necesidades de mapas mentales en las demás categorías.
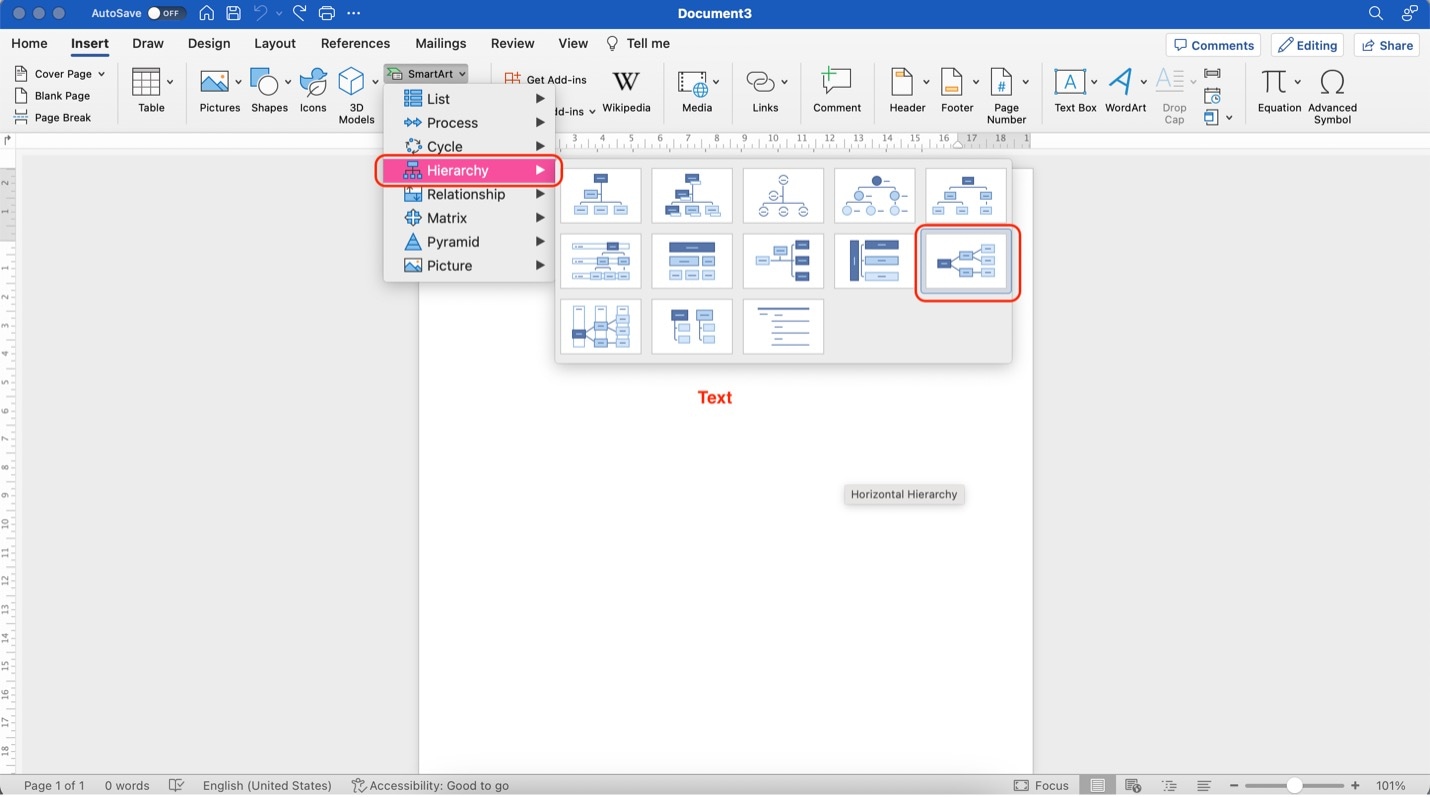
Paso 4: Aparecerá una ventana Texto SmartArt después de añadir tu gráfico. Edita los campos [Text] según el contenido que necesites. Puedes añadir más formas pulsando el botón + y eliminar algunas pulsando el botón -.
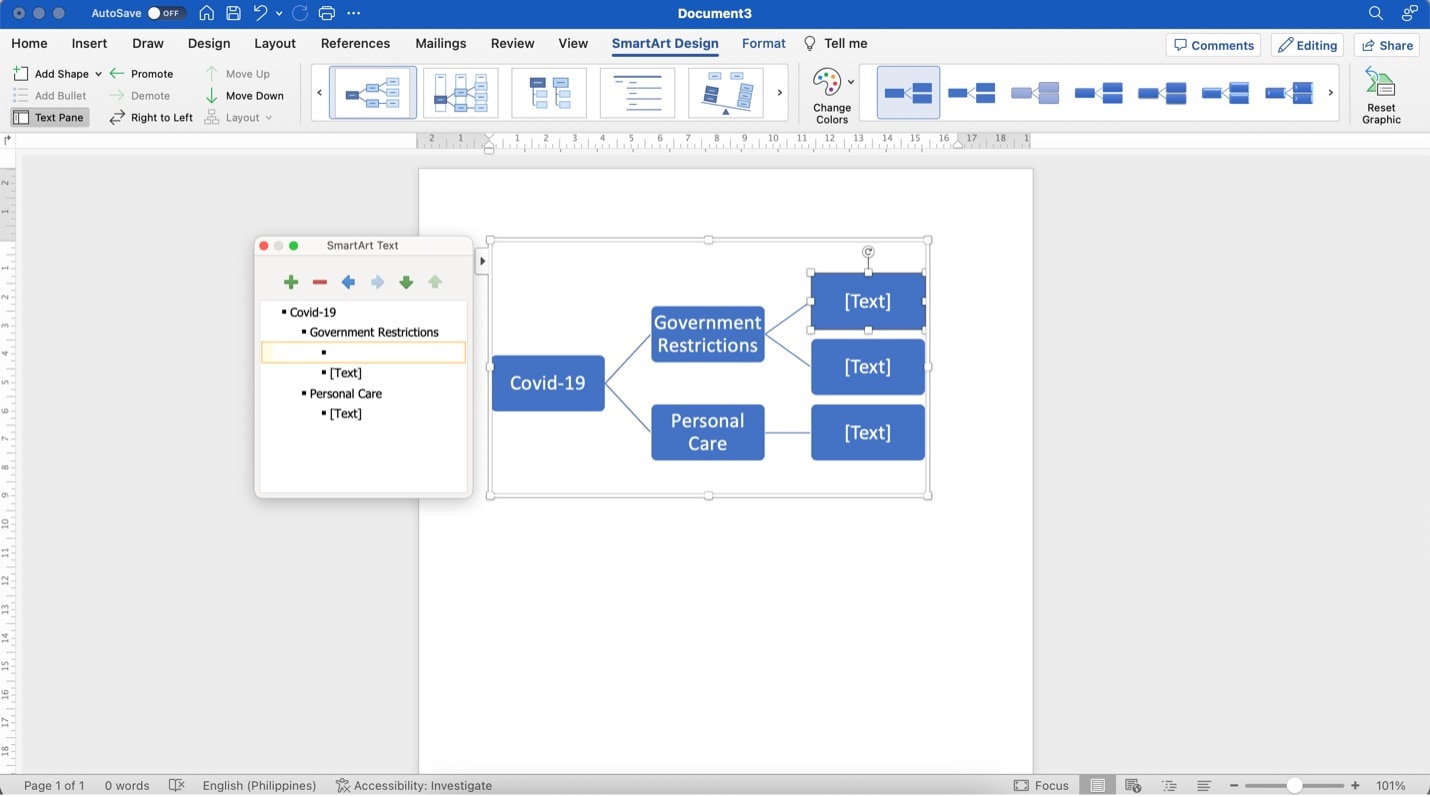
Paso 5: Para que tu mapa mental sea más atractivo, utiliza los menús Editor de diseño y Editor de color (como se indica a continuación) en Diseño SmartArt. También puedes cambiar el estilo/color/tamaño de la fuente yendo a Inicio y utilizando los botones del editor de texto.
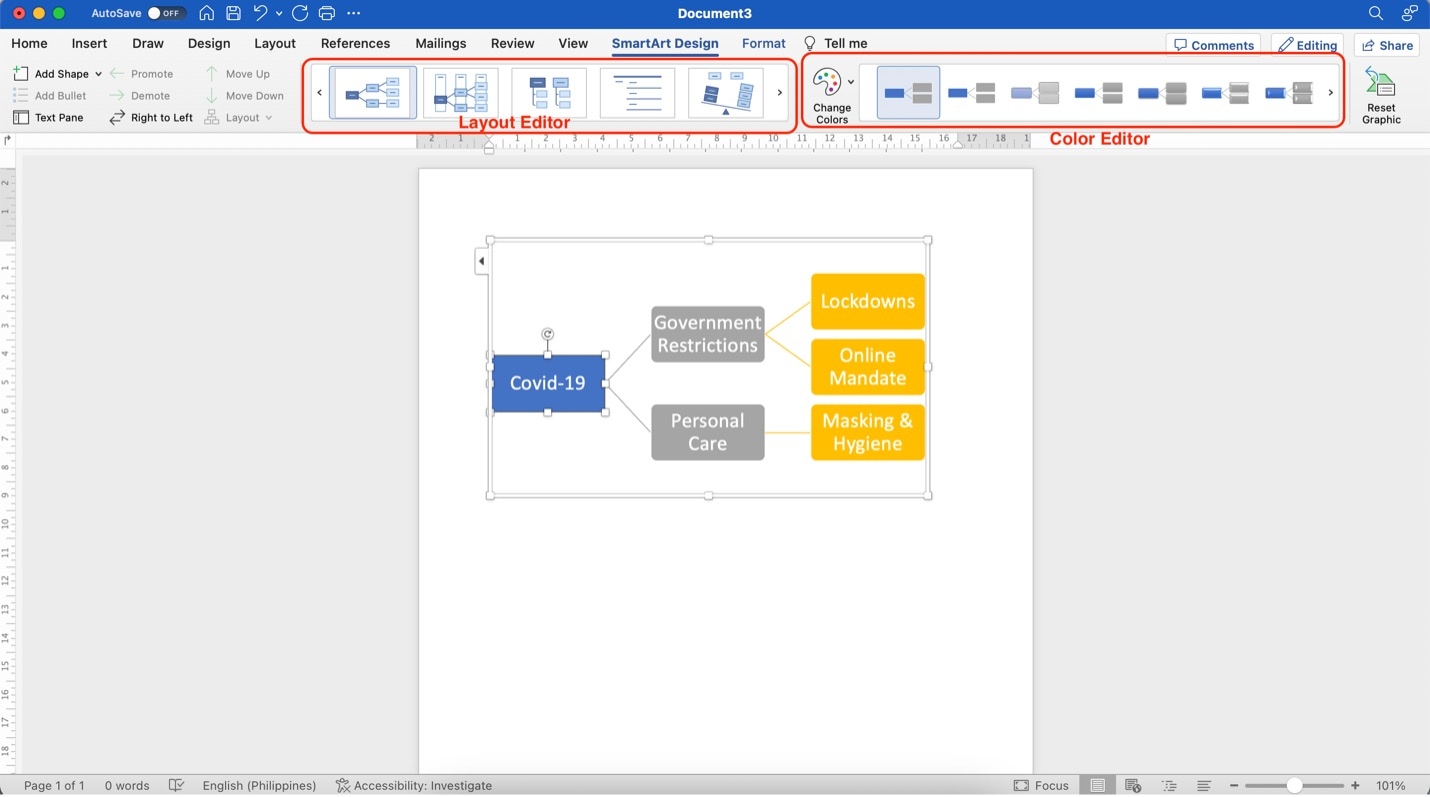
Siguiendo estos pasos, puedes utilizar la función SmartArt para crear mapas mentales dentro de Microsoft Word. El proceso te ayudará a visualizar y organizar eficazmente tus pensamientos y conceptos. Y recuerda que SmartArt no se limita a Word. Puedes seguir los mismos pasos en varias aplicaciones de Office 365 para crear mapas mentales adaptados a tus necesidades.
Parte 3. Ventajas de los mapas mentales en Office 365
Cuando se trata de Office 365, incorporar mapas mentales ofrece una serie de ventajas que van más allá de la mejora de la eficacia y la reducción de las molestias. Aquí tienes algunas ventajas adicionales que debes tener en cuenta:
- Mayor claridad. Los mapas mentales ayudan a clarificar la información compleja, facilitando al creador y al público la comprensión de conceptos intrincados.
- Ayuda visual para el aprendizaje. Los elementos visuales estimulan la memoria y la comprensión, lo que hace que los mapas mentales sean valiosos para la enseñanza y el aprendizaje.
- Expresión creativa. Los mapas mentales fomentan la creatividad, ya que puedes utilizar diversas formas, colores y estructuras para representar tus pensamientos, lo que permite una expresión innovadora.
- Resolución de problemas. Son excelentes para las sesiones de lluvia de ideas y resolución de problemas, ya que te permiten visualizar distintos enfoques y soluciones.
- Comunicación concisa. Los mapas mentales ayudan a condensar información extensa en un formato conciso y organizado, perfecto para presentaciones o informes.
- Planificación eficaz. Ofrecen una forma eficaz de planificar proyectos, esbozar estrategias y gestionar tareas.
- Versatilidad: Dado que puedes crear mapas mentales en varias aplicaciones de Office 365, esto te proporciona versatilidad, permitiéndote elegir la herramienta que mejor se adapte a tus necesidades.
- Colaboración. Los mapas mentales son excelentes para el trabajo colaborativo, ya que permiten a los equipos aportar sus ideas y puntos de vista visualmente.
- Seguimiento de objetivos. Puedes utilizar mapas mentales para establecer objetivos y seguir el progreso hacia su consecución. Cuando utilices Office 365, estarán accesibles en todo momento.
Incorporar mapas mentales a Office 365 aporta muchas ventajas. Hace que tu trabajo sea eficaz y más atractivo, creativo y visual.
Parte 4. Wondershare EdrawMax: Crear mapas mentales, la forma más fácil
De hecho, Office 365 ofrece excelentes capacidades de mapeo mental mediante SmartArt. Sin embargo, si deseas funciones más avanzadas, puede que sea el momento de explorar un software dedicado a los mapas mentales. Una opción ideal es Wondershare EdrawMax.
EdrawMax lleva la creación de mapas mentales al siguiente nivel con sus funciones diseñadas para que el proceso de creación de mapas mentales sea aún más eficaz y creativo. Tanto si eres un estudiante, un profesional de los negocios o un educador, EdrawMax proporciona una plataforma ideal para crear y personalizar mapas mentales adaptados a tus necesidades específicas.

Algunas de las principales características de EdrawMax para la creación de mapas mentales son:
- Generación de IA. EdrawMax aprovecha el poder de la inteligencia artificial para ayudar a crear mapas mentales. Con las sugerencias generadas por la IA, tus mapas mentales se vuelven organizados, pero también perspicaces y completos.
- Redacción de textos. EdrawMax agiliza el proceso de redacción de texto dentro de los mapas mentales, garantizando que tu contenido esté bien estructurado y sea profesional. Tiene un asistente de IA incorporado que puede mejorar el contenido de tus textos o generar resúmenes para ellos.
- Personalización. EdrawMax ofrece muchas plantillas, símbolos y herramientas para personalizar tus mapas mentales. Puedes adaptarlos a tu estilo y propósito sin esfuerzo.
EdrawMax es un complemento excelente para tu flujo de trabajo. Proporciona capacidades mejoradas de mapeo mental con una gama más amplia de funciones. Esto revolucionará tu forma de organizar ideas e información. Si buscas una experiencia de mapeo mental más versátil y creativa, sin duda merece la pena explorar EdrawMax.
Cómo crear mapas mentales con EdrawMax
Para empezar a crear tus mapas mentales con EdrawMax, sigue los pasos que se indican a continuación. Es sencillo y fácil: tendrás listos tus mapas mentales rápidamente.
Paso 1: Descarga, instala y abre EdrawMax.
Paso 2: Haz clic en la categoría Mapa mental dentro de Básico en la página de inicio. A continuación, haz clic en el diseño Mapa mental.
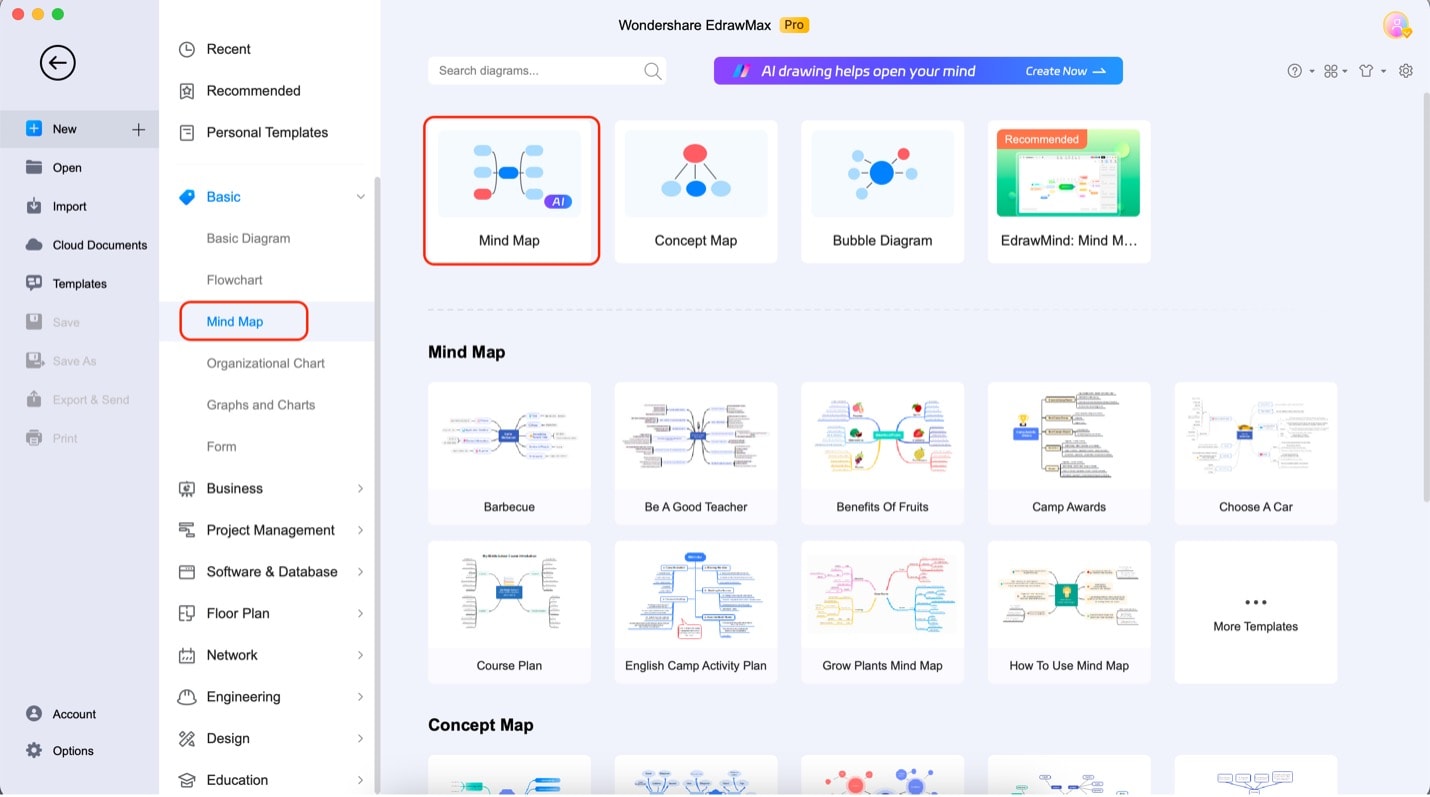
Paso 3: Haz clic en el nodo Idea principal. Añade más temas haciendo clic en el botón Tema. Si necesitas subtemas en los Temas principales, selecciónalos y haz clic en Subtema.
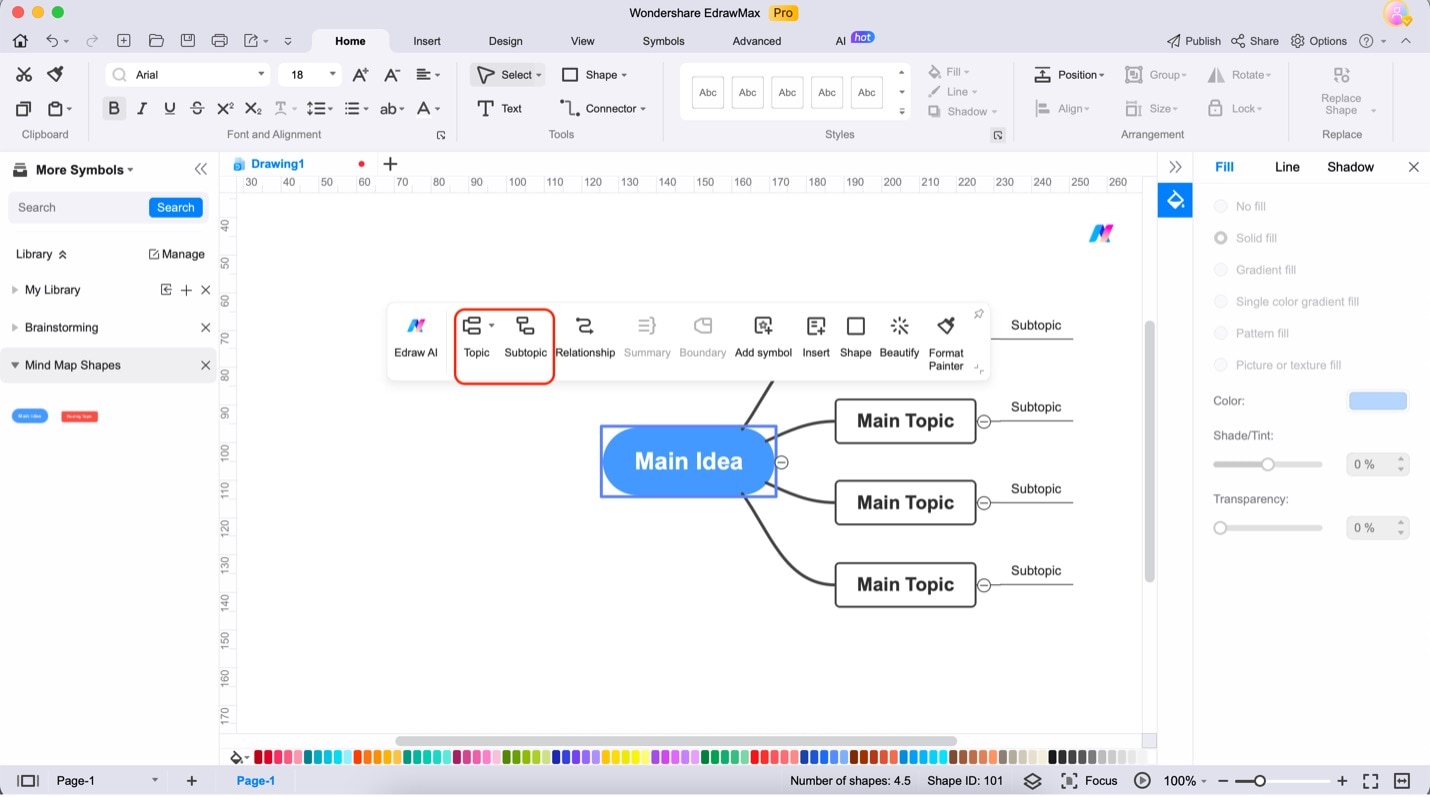
Paso 4: Edita el texto de tus nodos haciendo doble clic sobre ellos. Debería aparecer un cursor.
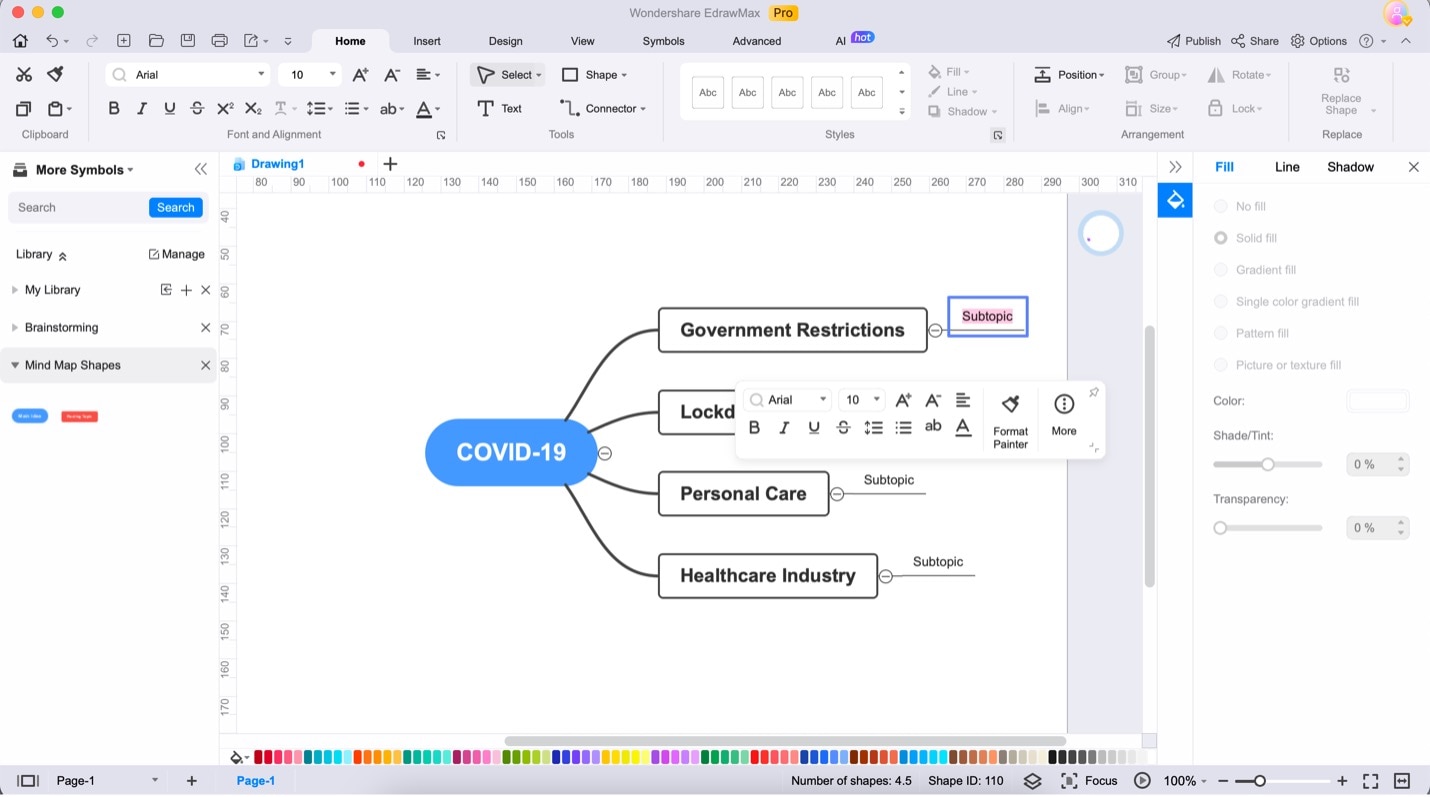
Paso 5: Personaliza tu mapa mental utilizando la opción Embellecer de la barra de personalización cuando hagas clic en el mapa mental. Comprueba las diferentes opciones de personalización que ofrece. También puedes utilizar los menús Rellenar, Líneay Sombra para añadir detalles a tus mapas mentales.
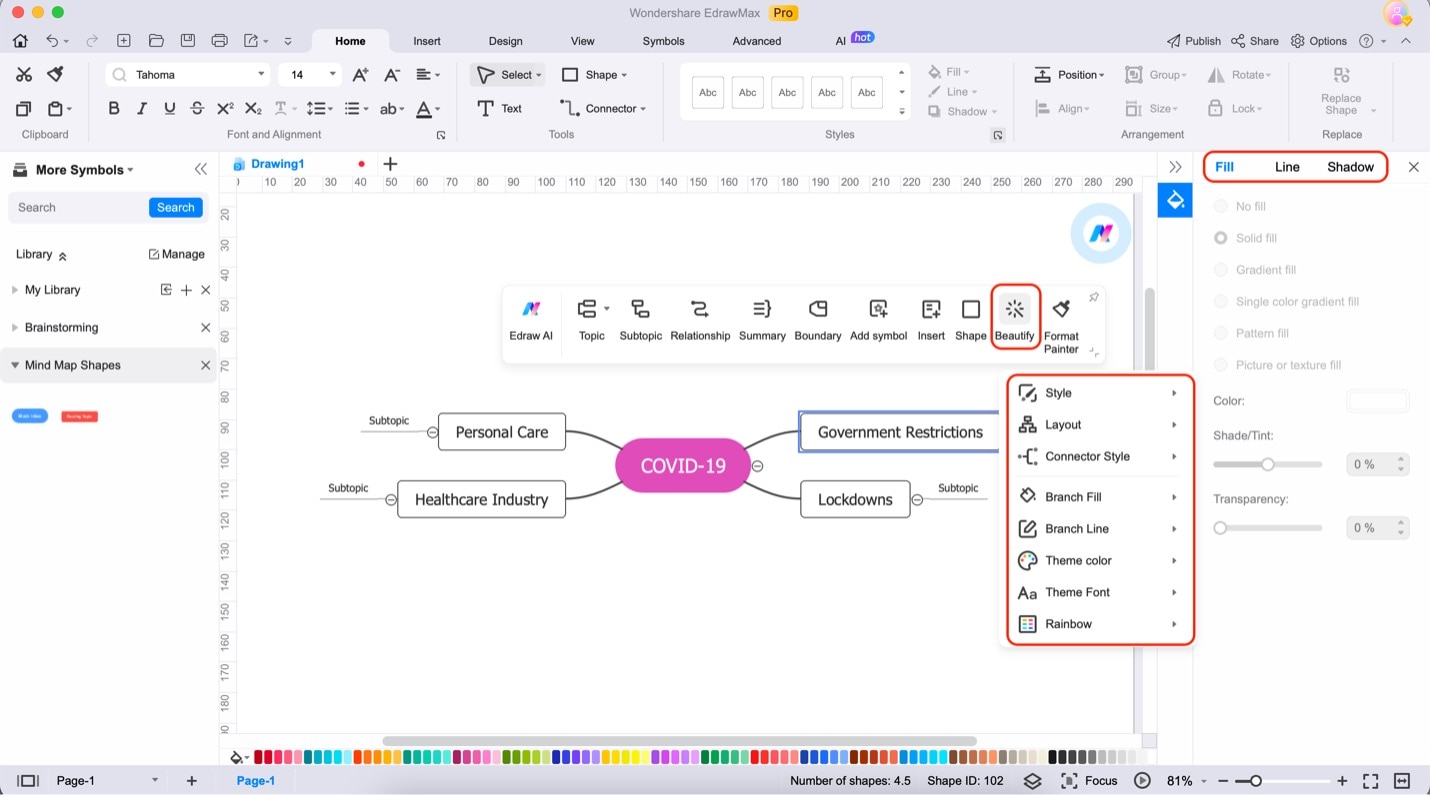
Conclusión
Office 365 es superútil con su función de mapas mentales SmartArt. Mejora la eficacia y la organización. SmartArt, disponible en todas las aplicaciones de Office 365, simplifica la creación de mapas mentales en un entorno familiar. Facilita el trabajo y lo hace más organizado.
Pero si quieres funciones de mapeo mental aún mejores, echa un vistazo a EdrawMax. Con sugerencias basadas en IA y amplias opciones de personalización, EdrawMax amplía tus horizontes creativos y ofrece una gama más amplia de herramientas.
Así que, recuerda, los mapas mentales son como potenciadores de la creatividad. Tanto si utilizas Office 365 como EdrawMax, te ayudan a pensar mejor y a mantener las cosas organizadas. Aprovéchalos al máximo.




