¿Te has preguntado alguna vez si Google tiene herramientas de mapas mentales? Aunque Google no tiene una herramienta de mapas mentales integrada, hay formas inteligentes de aprovechar su poder para hacer lluvias de ideas y organizar tus pensamientos. En este artículo, explorarás cómo utilizar Google Docs y Google Drive combinados con aplicaciones de terceros para elaborar mapas mentales que pueden elevar tu creatividad y productividad.
Di adiós a la confusión de las ideas dispersas y hola a un proceso de pensamiento más organizado. Haz todo esto dentro del ecosistema de Google. Sumérgete en el mundo de los mapas mentales con Google.
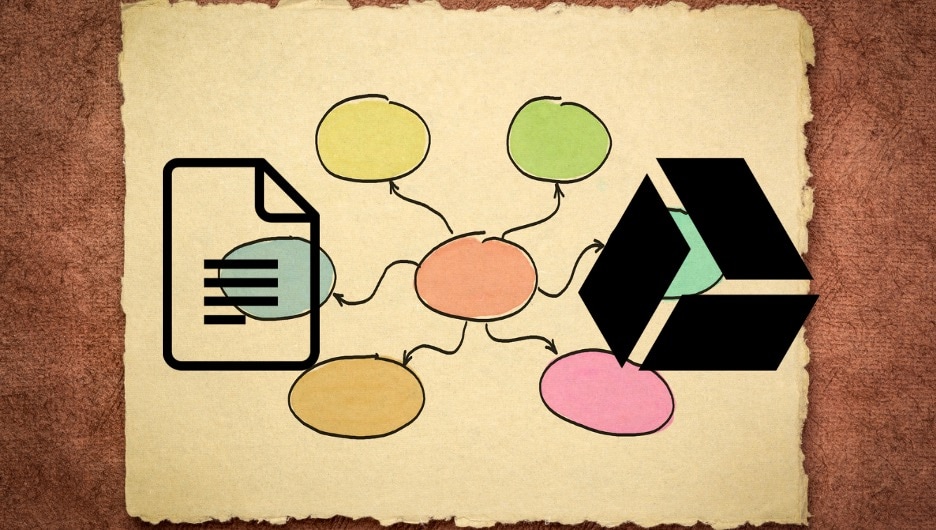
En este artículo
Parte 1. Cómo crear mapas mentales en Google Docs
Google Docs es una potente herramienta de procesamiento de textos conocida por sus funciones colaborativas y su facilidad de uso. ¿Pero sabías que también puedes utilizarlo para crear mapas mentales? Aunque Google Docs no ofrece funciones nativas de mapas mentales, puedes utilizar la creatividad para convertirlo en un lienzo de mapas mentales.
Consulta la siguiente guía paso a paso para utilizar la función de dibujo de Google Docs para crear mapas mentales.
Paso 1: Accede si no has iniciado sesión en tu cuenta de Google. Después, ve a Google Docs.
Paso 2: Haz clic en En blanco para iniciar un nuevo documento.
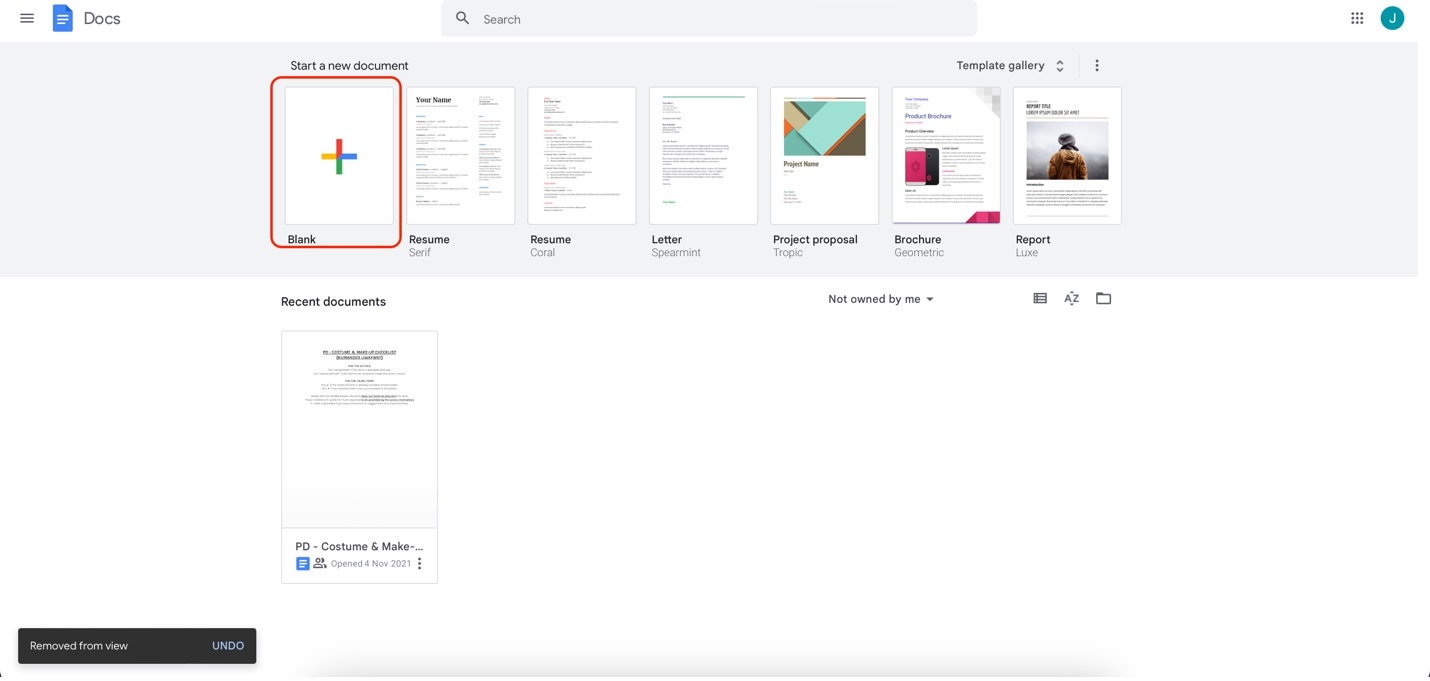
Paso 3: Ve al menú Insertar y haz clic en Dibujo, luego + Nuevo. Se abrirá una ventana de dibujo.
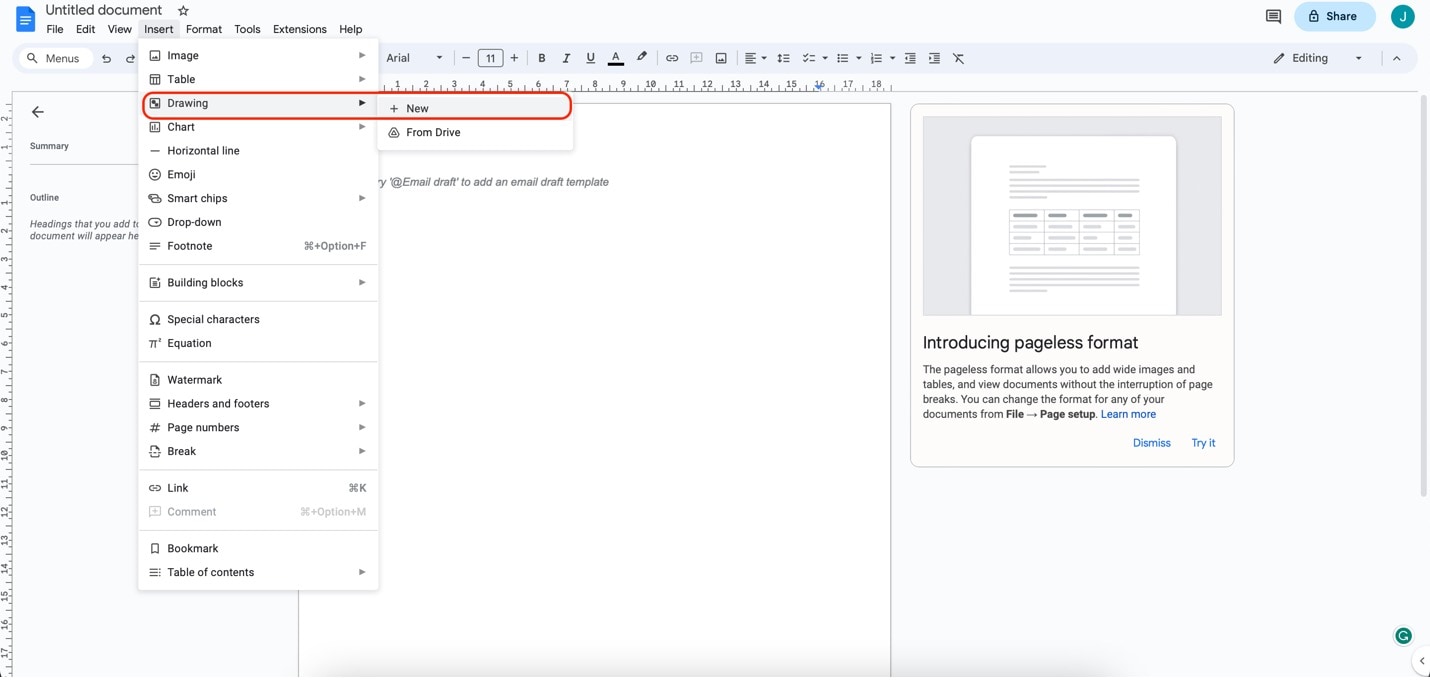
Paso 4: En la ventana de dibujo, haz clic en el icono Forma y elige formas como círculos, rectángulos o líneas. Ordénalas para representar tu mapa mental.
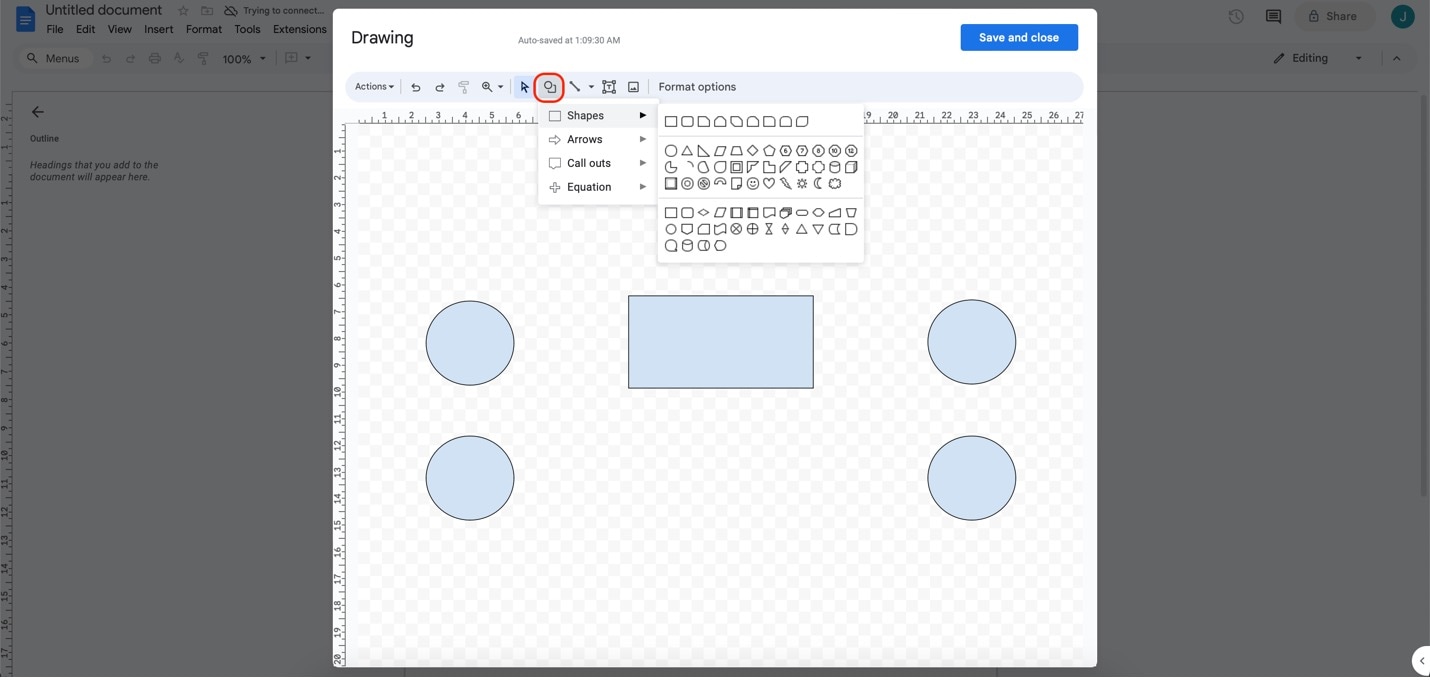
Paso 5: Haz clic en las formas para añadir etiquetas de texto. Puedes cambiar fuentes, tamaños y colores para hacerlo visualmente atractivo.
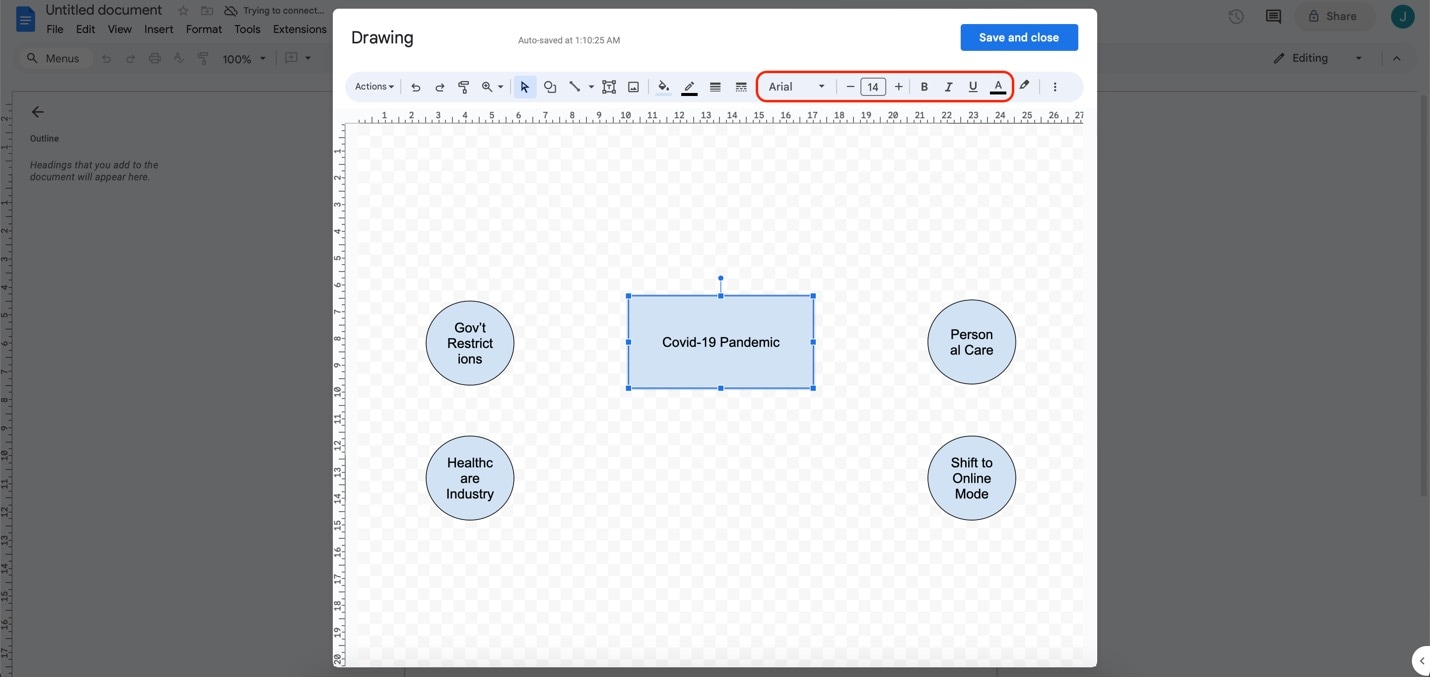
Paso 6: Utiliza líneas para conectar tus formas y mostrar relaciones. Haz clic en el icono Línea de la ventana de dibujo y, a continuación, haz clic y arrastra para dibujar líneas entre las formas.
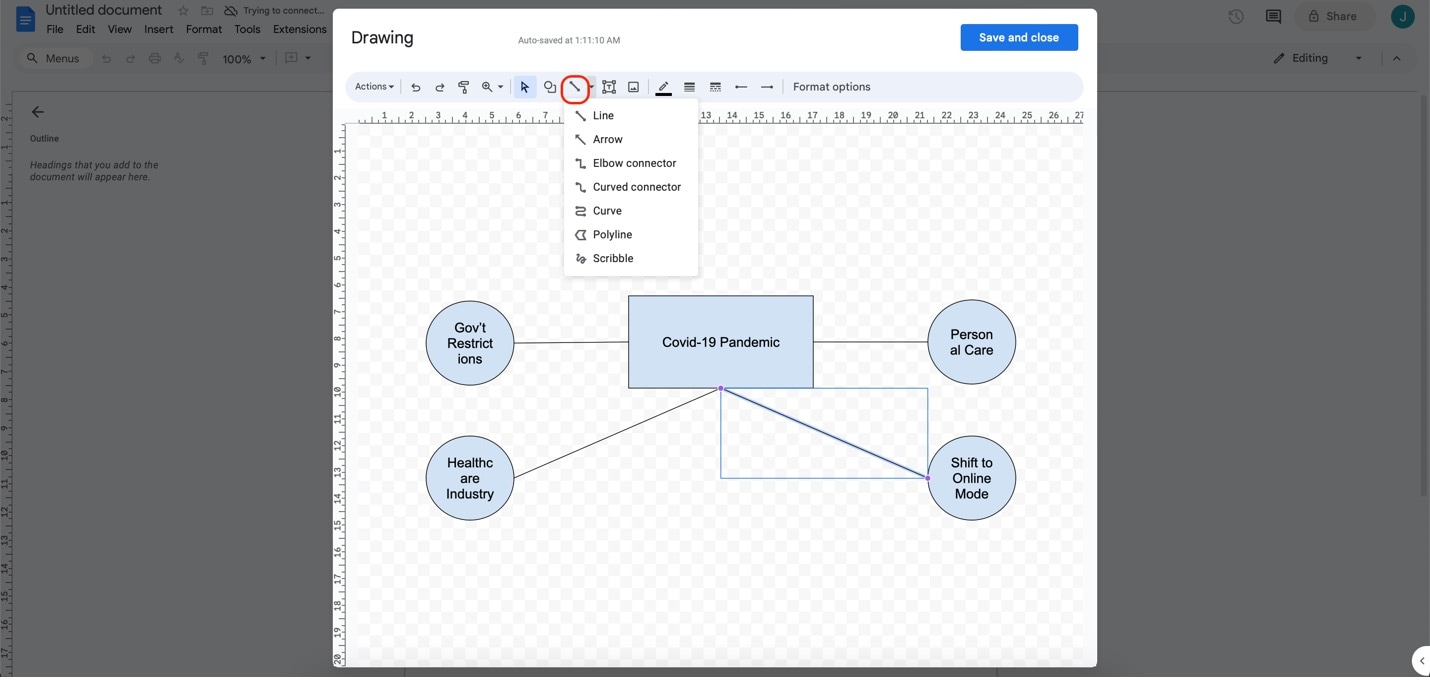
Paso 7: Cuando hayas terminado, haz clic en Guardar y Cerrar en la ventana de dibujo. Ahora tu mapa mental forma parte de tu documento de Google Docs.
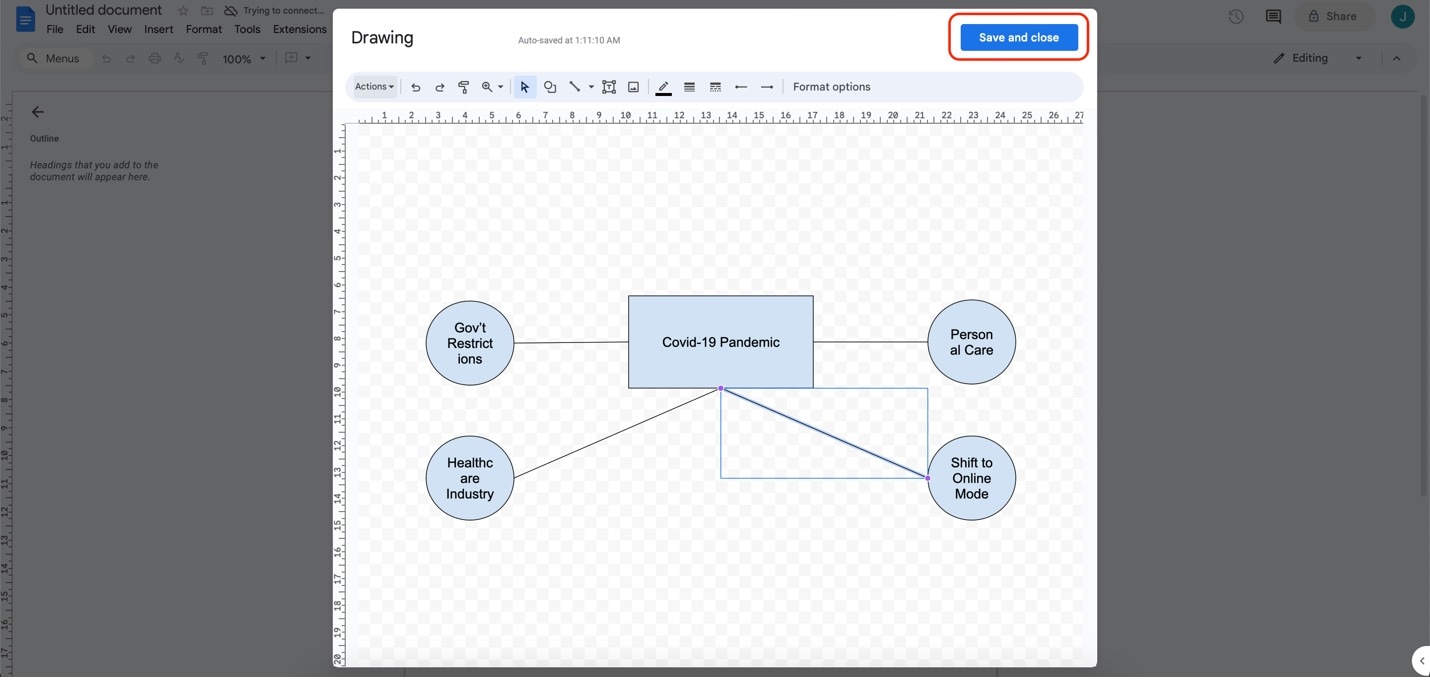
Parte 2. Cómo crear mapas mentales en Google Drive
Otra aplicación de Google que puede ayudarte a crear mapas mentales es Google Drive. Es conocido principalmente por almacenar y gestionar archivos, pero también puede ser una herramienta útil para crear mapas mentales. Aunque Google Drive no ofrece funciones de mapa mental, puedes utilizar directamente la aplicación Dibujos de Google, y ésta añadirá automáticamente el mapa mental a tu unidad.
Sigue los pasos que se indican a continuación para empezar a crear tus mapas mentales utilizando Google Drive.
Paso 1: Accede a tu cuenta de Google y abre Google Drive.
Paso 2: Crea una carpeta dedicada en Google Drive para mantener organizados tus mapas mentales. A continuación, haz clic en + Nuevo en el panel izquierdo.
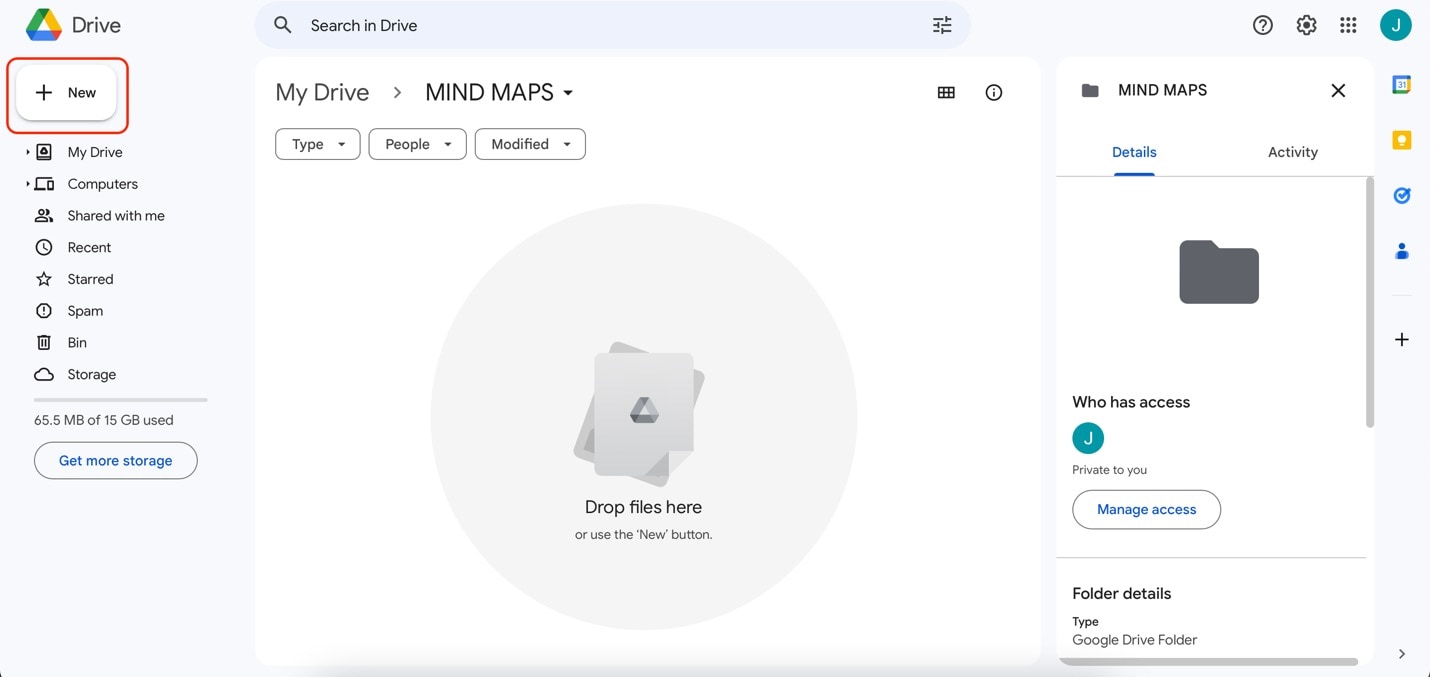
Paso 3: Haz clic en Más y luego en Dibujos de Google en el menú que aparece. Te dirigirá automáticamente a la función de dibujo de Google Docs. Esto significa que puedes guardar tu mapa mental como un archivo de Google Docs, una forma fácil de compartirlo y editarlo.
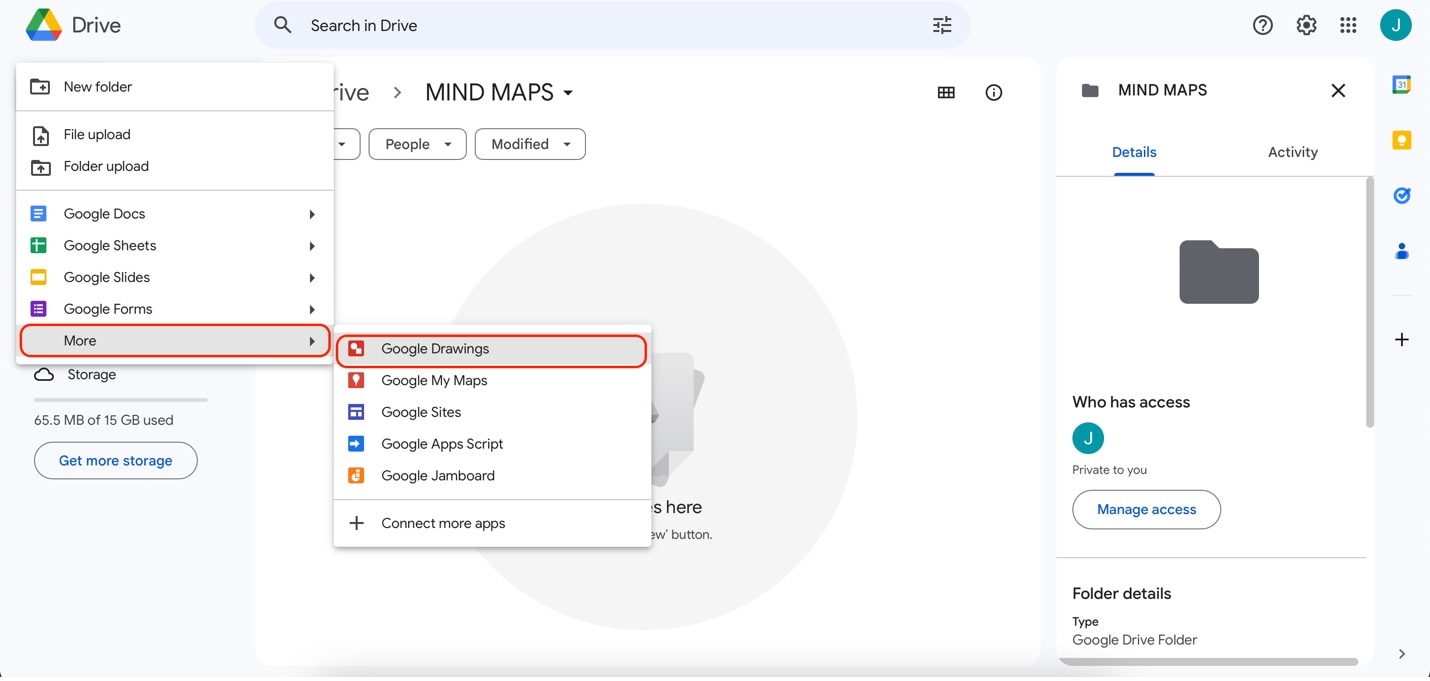
Paso 4: En la página web de Google Dibujos, haz clic en el icono Forma. Añade formas y organízalas según la disposición que desees para el mapa mental.
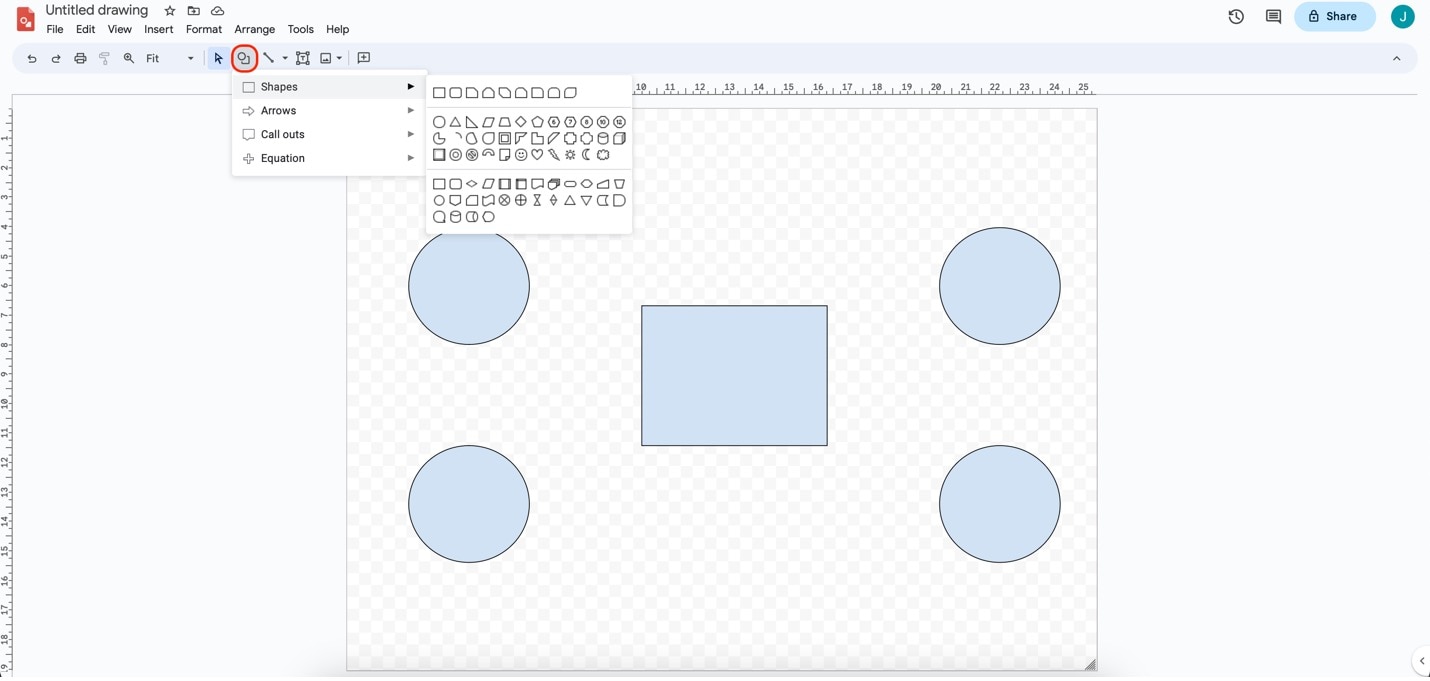
Paso 5: Añade etiquetas de texto a las formas haciendo doble clic sobre ellas. Utiliza el menú de formato de texto para personalizar el estilo de letra, el color y mucho más.
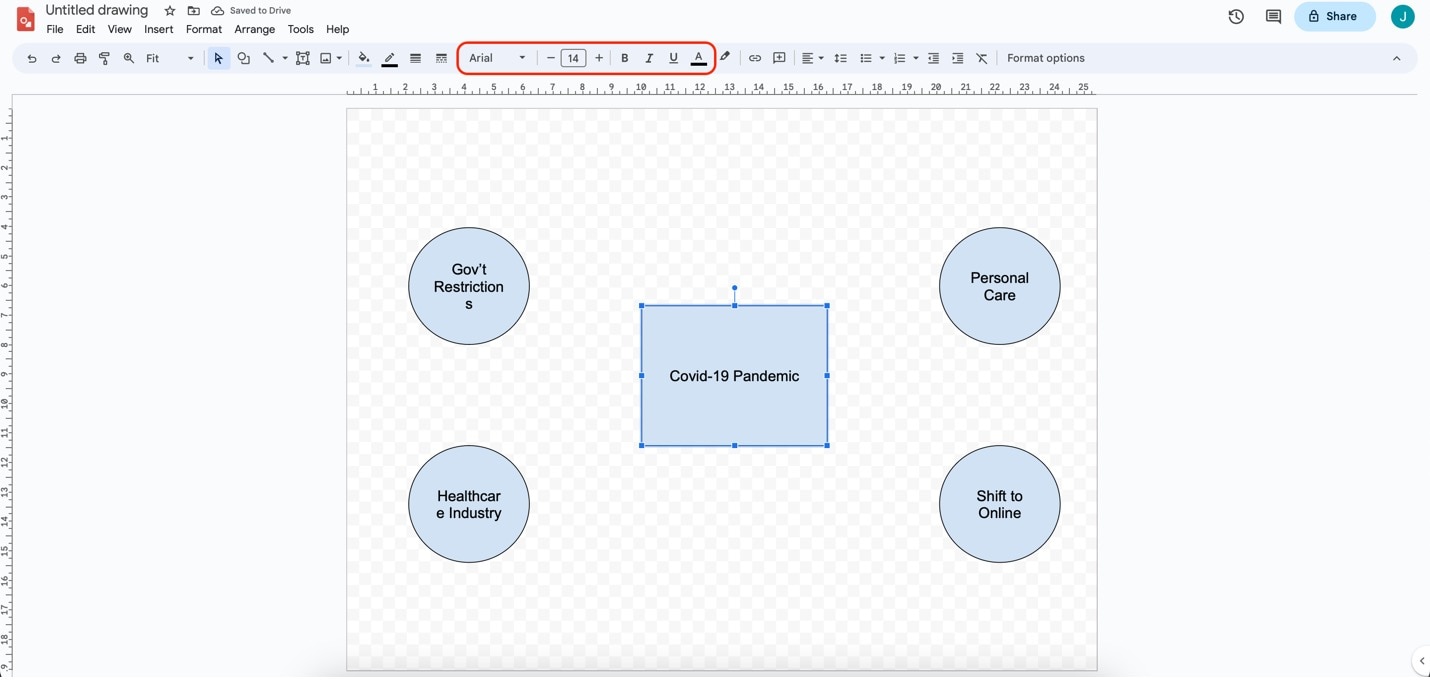
Paso 6: Añade relaciones haciendo clic en el botón Línea. Luego, haz clic y arrastra desde cada forma para conectarlas. Utiliza diferentes estilos del menú si quieres.
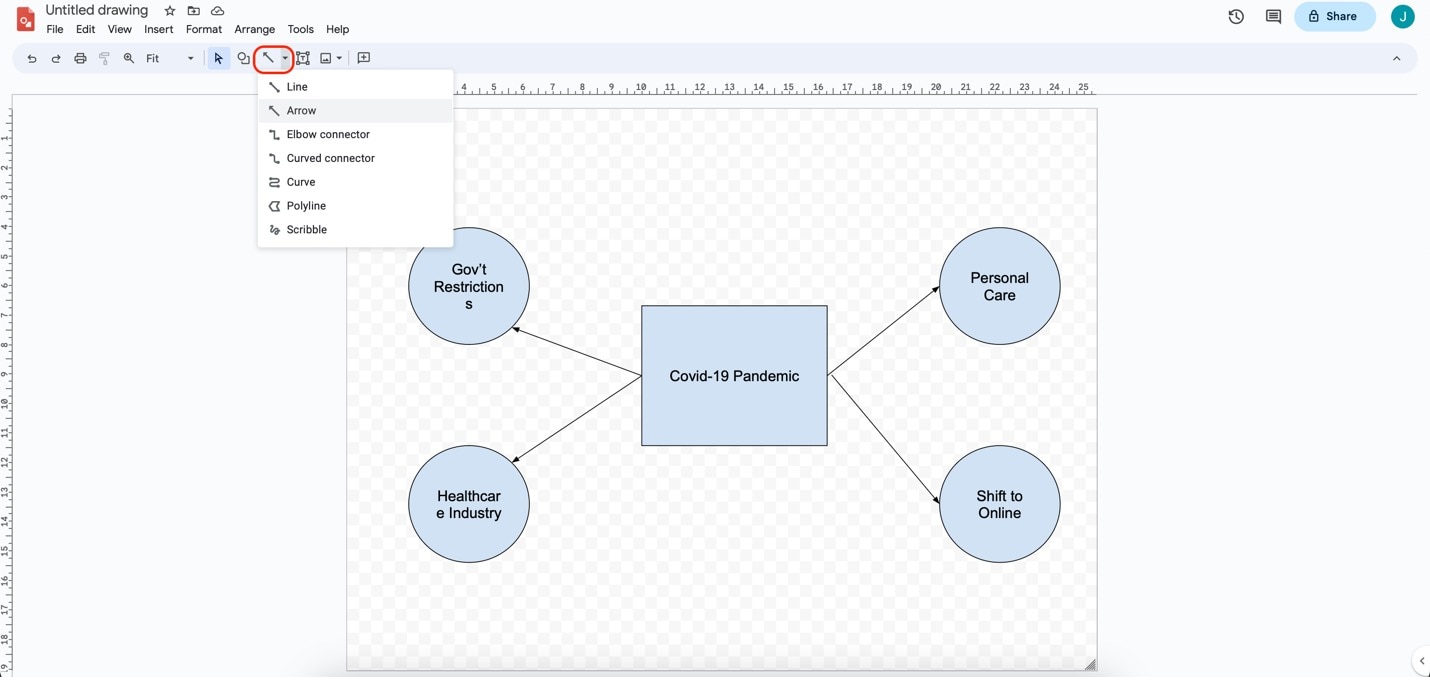
Paso 7: Una vez que hayas terminado, deberías ver tu mapa mental en la carpeta de Google Drive. Asegúrate de cambiar el nombre de tu archivo para poder volver a él más tarde.
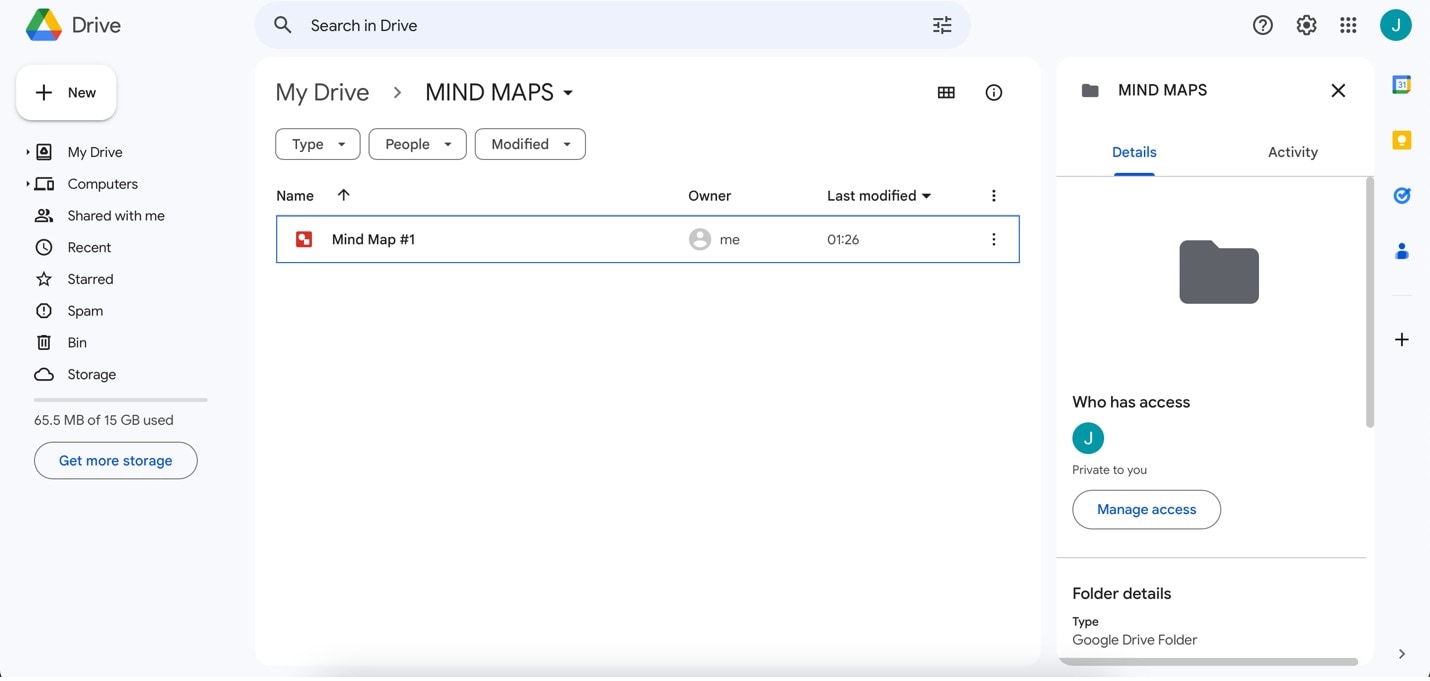
Al combinar las funciones de gestión de archivos de Google Drive con Google Drawings, puedes disfrutar de las ventajas del pensamiento visual y la organización dentro de tu ecosistema Google. De esta forma, puedes compartir y colaborar fácilmente con tu equipo o compañeros de trabajo con tus mapas mentales.
Parte 3. Cómo crear un mapa mental usando Wondershare EdrawMax
Si buscas una alternativa sólida o más opciones para elaborar mapas mentales, considera la posibilidad de darle una oportunidad a EdrawMax. EdrawMax se erige como una formidable herramienta de diagramación equipada con una serie de funciones para agilizar la creación de mapas mentales. Aquí tienes algunos atributos destacados que distinguen a EdrawMax:
- Amplia biblioteca de plantillas. EdrawMax cuenta con una amplia colección de plantillas de mapas mentales, que te permitirán poner en marcha tus proyectos fácilmente.
- Interfaz fácil de usar. Su interfaz intuitiva se adapta tanto a principiantes como a profesionales, garantizando una experiencia de diagramación fluida y productiva.
- Compatibilidad multiplataforma. EdrawMax es accesible a través de múltiples plataformas, incluyendo Windows, macOS y en línea, proporcionando flexibilidad en tu trabajo.
- Formato avanzado. Puedes personalizar tus mapas mentales con diversas fuentes, colores, formas y más, permitiendo que tus diagramas reflejen tu toque personal.
- EdrawMax admite la colaboración en tiempo real, simplificando el trabajo en equipo sobre mapas mentales, incluso con miembros del equipo en distintos lugares.

Cómo crear mapas mentales con EdrawMax
Para aprovechar las capacidades de EdrawMax, sigue los pasos que se indican a continuación para elaborar tus mapas mentales utilizando la aplicación. Estos pasos son rápidos y sencillos. Esta guía te mostrará cómo utilizar EdrawMax Online.
Paso 1: Empieza accediendo a EdrawMax Online a través de la página web. Haz clic en Prueba Online e inicia sesión con tus credenciales de Wondershare. Si aún no tienes una cuenta, puedes registrarte.
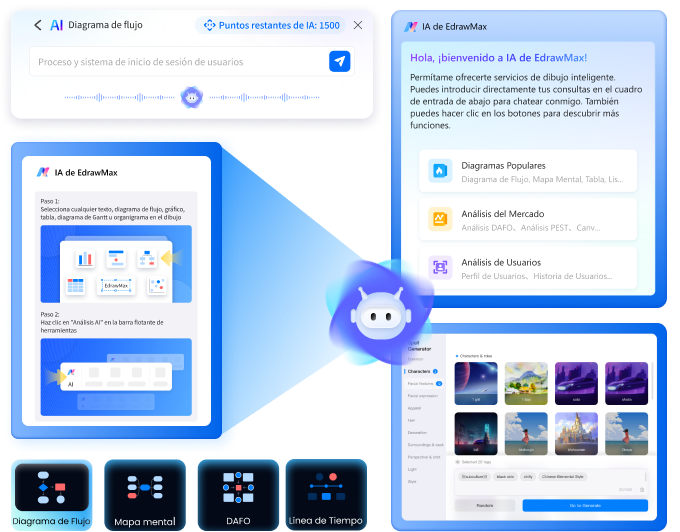
Paso 2: Haz clic en Mapa Mental bajo la categoría General una vez dentro. A continuación, selecciona la opción Mapa Mental del menú.
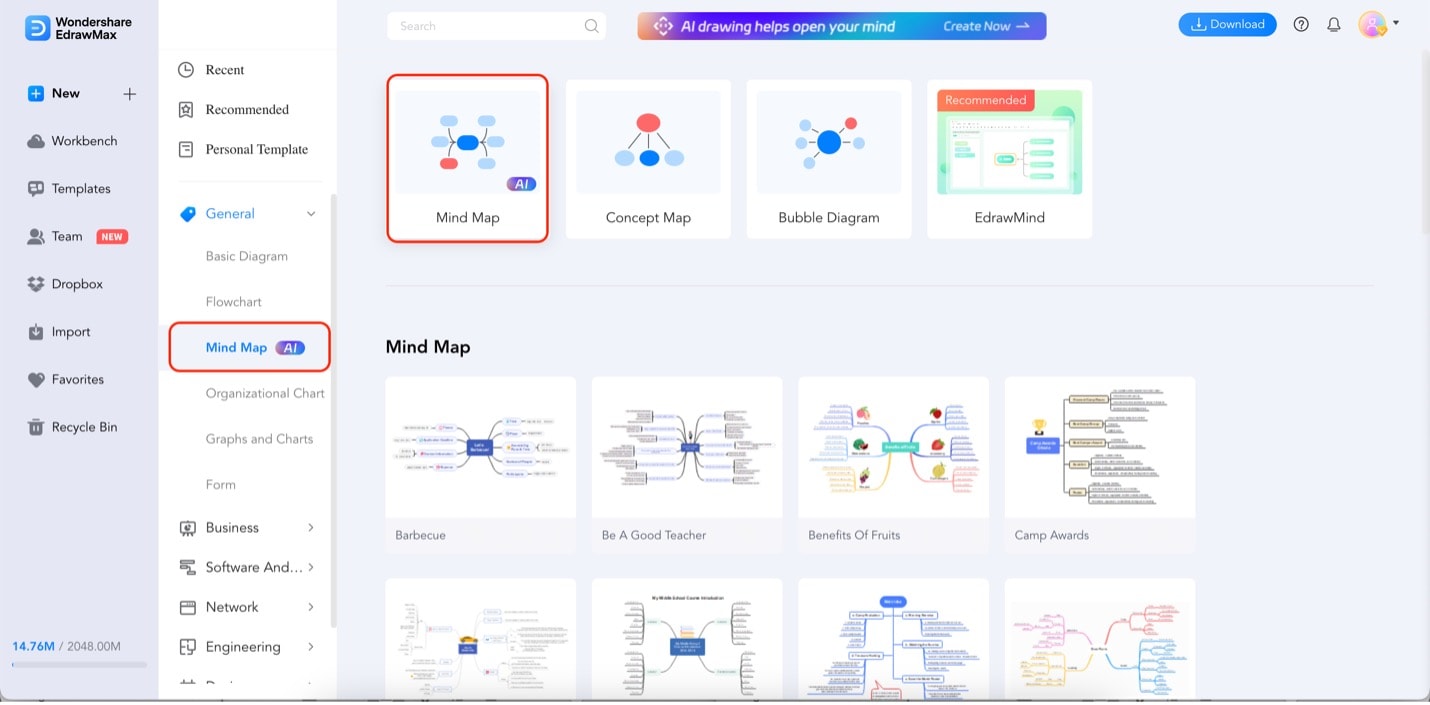
Paso 3: Empieza por añadir relaciones al gráfico por defecto. Haz clic en los nodos Idea principal o Tema principal y, a continuación, selecciona Tema o Subtema para añadir nuevas relaciones a los nodos. Pulsa el botón Borrar de tu teclado para eliminar los nodos que no necesites.
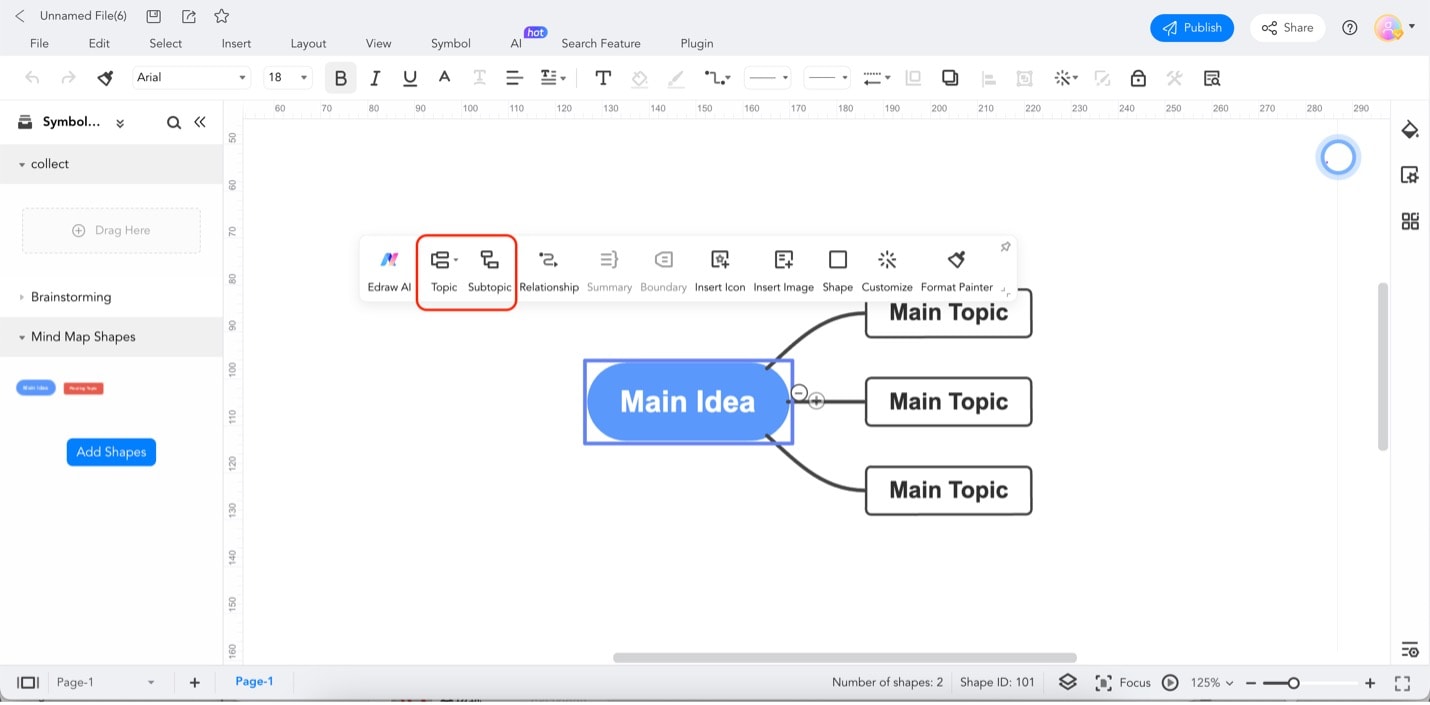
Paso 4: Inicia la edición del contenido haciendo doble clic en los nodos. Puedes ajustar los estilos de texto utilizando el menú de formato de texto, como se resalta a continuación.
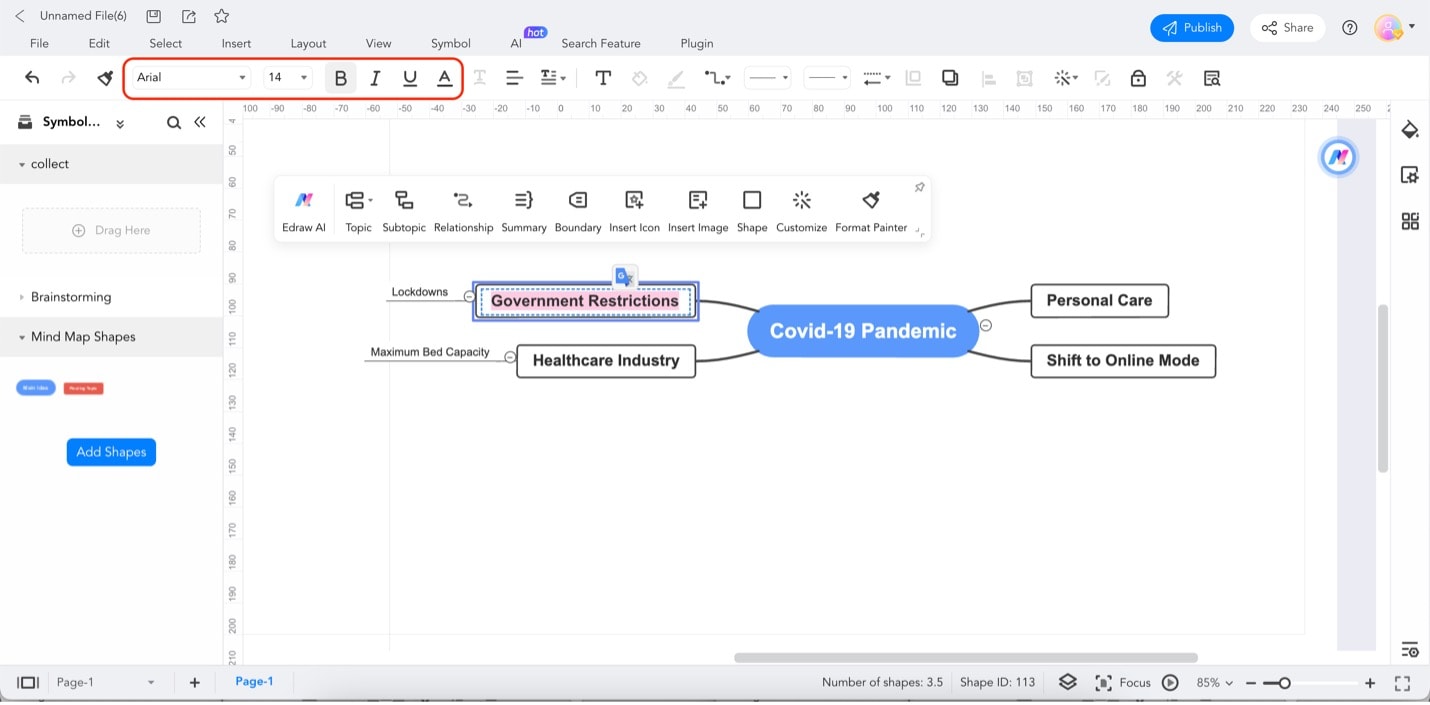
Paso 5: Personaliza tu mapa mental utilizando la opción Personalizar , accesible al hacer clic en el nodo principal. Aquí tienes un resumen de lo que puede hacer cada función:
- Estilo: Altera automáticamente la apariencia de todo el mapa mental en función del diseño elegido.
- Disposición: Ajusta la estructura de tu mapa mental, reorganizando los nodos en función del diseño seleccionado.
- Estilo del conector: Altera el aspecto de los conectores.
- Relleno de ramas: Cambia los colores de relleno de los subtemas.
- Ramales: Modifica los colores de los conectores procedentes del tema principal.
- Color del tema: Aplica automáticamente un esquema de colores a los nodos y conectores del mapa mental.
- Tema Fuente: Altera los estilos de fuente de todos los nodos.
- Arcoíris: Similar al Color del Tema, modifica los colores del mapa mental en función de criterios específicos.
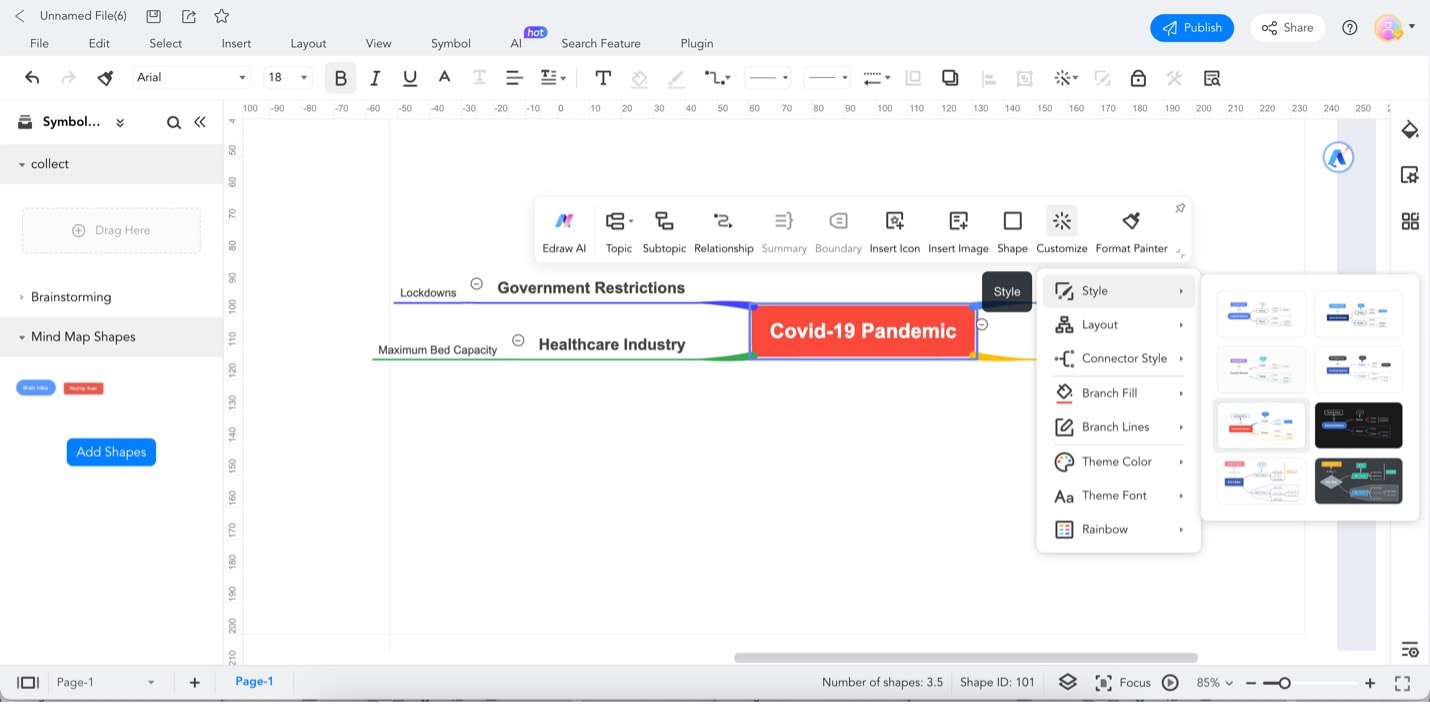
Google Apps frente a EdrawMax: Una comparación
Al crear mapas mentales, tienes varias opciones, cada una con sus características y ventajas. En esta comparación, se destacarán las características de EdrawMax, Google Docs y Google Drive para ayudarte a elegir con conocimiento de causa.
Google Docs: Mapas mentales colaborativos basados en documentos
Aunque Google Docs no está diseñado principalmente para hacer mapas mentales, puedes crear mapas mentales básicos utilizando sus herramientas de dibujo. Destaca en la colaboración en tiempo real, lo que la convierte en una opción excelente para la elaboración de mapas mentales en equipo. Sin embargo, puede carecer de la profundidad y variedad de funciones de herramientas especializadas en mapas mentales como EdrawMax.
Google Drive: Solución fácil para crear y guardar mapas mentales
Google Drive, principalmente una solución de almacenamiento en la nube, también puede utilizarse para hacer mapas mentales. Puedes explorar aplicaciones de mapas mentales de terceros que se integren con Google Drive para crear mapas mentales. Este enfoque proporciona cierta flexibilidad, pero las funciones pueden seguir siendo limitadas en comparación con las herramientas dedicadas a la elaboración de mapas mentales.
EdrawMax: Una solución integral de mapas mentales
EdrawMax es una herramienta de diagramación potente y completa que ofrece una amplia gama de funciones adaptadas a la creación de mapas mentales. Entre sus características más destacadas se encuentran una amplia biblioteca de plantillas, una interfaz fácil de usar apta para principiantes y profesionales, compatibilidad multiplataforma, opciones avanzadas de formato y sólidas funciones de colaboración para trabajar en equipo en tiempo real.
Además, las opciones de personalización de EdrawMax te permiten personalizar tus mapas mentales con distintos tipos de letra, colores, formas y mucho más. Con EdrawMax, obtendrás la flexibilidad y funcionalidad necesarias para diversos proyectos de mapas mentales.
EdrawMax se perfila como la mejor opción para realizar mapas mentales completos. Su rico conjunto de funciones, su compatibilidad con varias plataformas, sus avanzadas opciones de personalización y sus capacidades de colaboración la convierten en una herramienta versátil y potente para crear mapas mentales. Mientras que Google Docs y Google Drive ofrecen funciones de colaboración, el enfoque de EdrawMax en la creación de mapas mentales y diagramas lo distingue como una solución más especializada y eficaz.
Conclusión
En conclusión, las herramientas de mapas mentales de Google y EdrawMax ofrecen ventajas únicas para crear mapas mentales, atendiendo a diferentes necesidades y preferencias. Las herramientas de Google son excelentes para realizar mapas mentales ligeros y colaborativos en entornos familiares como Google Docs y Google Drive.
Por otro lado, EdrawMax brilla como una herramienta de mapas mentales completa, rica en funciones y especializada, ideal para profesionales y entusiastas que buscan opciones avanzadas de personalización, compatibilidad y colaboración. Pruébalo y experimenta cómo puede mejorar tus procesos de lluvia de ideas, planificación y creatividad.




