En el mundo actual basado en datos, la visualización eficaz es clave para extraer información valiosa. Esta guía es tu vía de acceso para dominar los gráfico de columnas agrupadas en Power BI, una herramienta poderosa para presentar y analizar datos. Te guiaremos en cada paso, desde la importación de tus datos hasta la personalización de la apariencia de tu gráfico. Seas un usuario experimentado en Power BI o un principiante, este tutorial completo te dará las capacidades para crear representaciones visuales increíbles de tus datos, dando claridad y profundidad a tus análisis.
Contenido de este artículo
¿Qué es un gráfico de columnas agrupadas?
Un gráfico de columnas agrupadas se usa ampliamente en la técnica de visualización de datos. Presenta información en columnas verticales, donde cada columna representa una categoría diferente. La altura de la columna es proporcional al valor que representa. Lo que lo distingue es su capacidad de agrupar varias columnas juntas, facilitando una comparación sencilla entre categorías. Este tipo de gráfico resulta muy útil para visualizar tendencias, patrones y variaciones dentro de los conjuntos de datos. Esta es una herramienta indispensable para las personas que quieren extraer información valiosa de sus datos, permitiendo una comprensión más clara y una toma de decisiones informada.
Cómo crear un gráfico de columnas y líneas agrupadas en Power Bi
Estos son los pasos para crear un gráfico de columnas y líneas agrupadas en Power BI:
Paso 1: Abre Power BI para escritorio y carga el conjunto de datos con el que quieres trabajar.
Paso 2: En la parte derecha, ubica y haz clic en el panel "Visualizaciones". En el panel de Visualizaciones, busca el ícono de Gráfico de columnas y líneas agrupadas (parece un gráfico de líneas combinado con columnas) y haz clic en él.
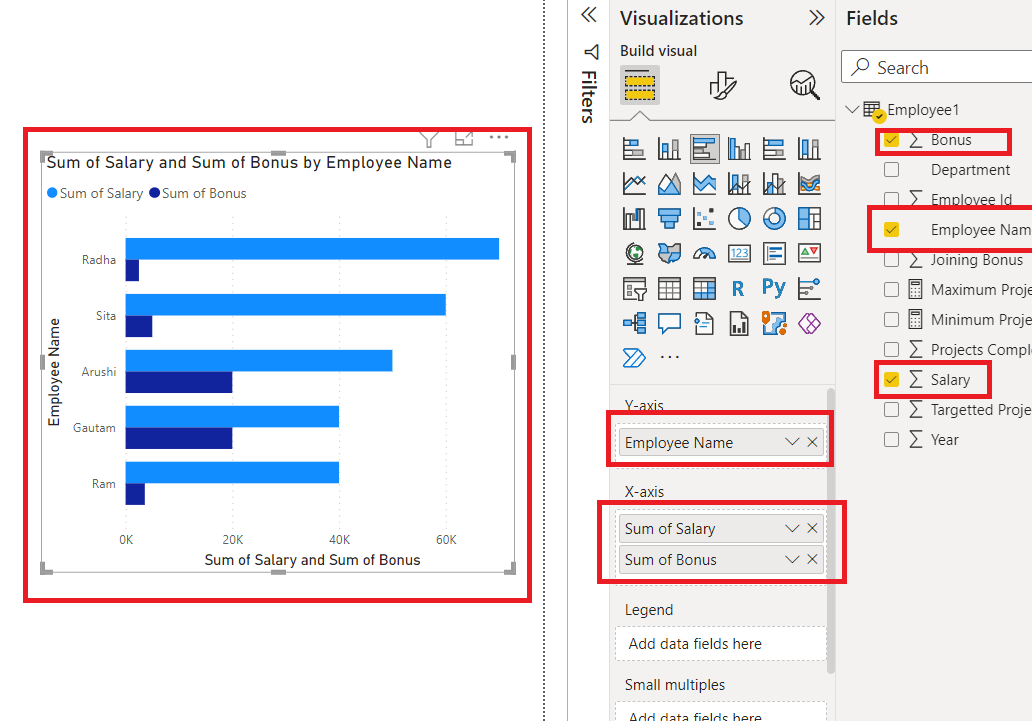
Paso 3: En el panel Campos de la derecha, elige los campos de datos que quieras usar. Arrastra y suelta los campos relevantes en las áreas correspondientes: Para el Eje (categorías), usa una variable categórica como fechas o categorías. Para los Valores, selecciona los datos numéricos que quieras visualizar.
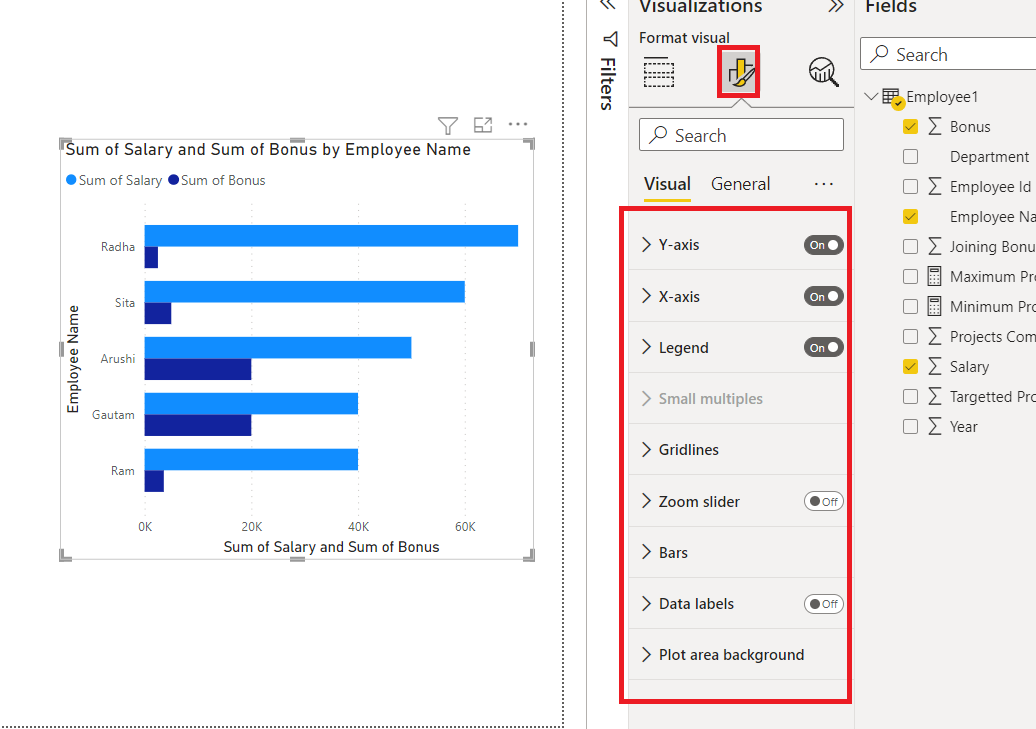
Paso 4: Modifica el formato, los colores y otros aspectos visuales para adaptarlo a tus preferencias. En el panel de Visualizaciones, puedes ajustar aún más el gráfico personalizando las etiquetas de los ejes, las leyendas y otros ajustes.

Paso 5: Cuando estés satisfecho con el gráfico, guarda tu archivo Power BI. Si es necesario, publícalo en tu servicio Power BI o expórtalo para compartirlo.
¡Eso es todo! Estos son los pasos sencillos para crear un gráfico de columnas y líneas agrupadas en Power BI: Esta visualización dinámica te ayudará a obtener información valiosa a partir de tus datos.
Limitaciones de usar Power BI de Microsoft:
Aunque Power BI sea una herramienta para visualizar datos, tiene sus limitaciones. Aquí te mostraremos algunas limitaciones importantes de usar Power BI para crear gráficos:
- Preparación compleja de datos: Power BI requiere datos bien estructurados para una visualización eficaz. Si tus datos están desordenados, incompletos o necesitan una limpieza completa, puede ser difícil crear gráficos precisos e importantes. Es posible que los usuarios tengan que invertir mucho tiempo en la manipulación y transformación de los datos antes de crear visualizaciones.
- Opciones limitadas de personalización: Aunque Power BI ofrezca una amplia variedad de funciones de personalización, algunas opciones avanzadas de personalización puede que no estén disponibles. Los usuarios con requisitos de diseño muy específicos pueden tener dificultades para implementar visualizaciones especializadas de alta calidad o lograr formatos extremadamente detallados.
Cómo crear un gráfico de columnas agrupadas con EdrawMax
Wondershare EdrawMax es una herramienta de diagramación versátil que se especializa en crear gráficos complejos, ofreciendo varias ventajas de Power BI en algunos escenarios. Bueno, primero, EdrawMax dispone de una interfaz intuitiva y fácil de usar, lo que la hace accesible a usuarios de todos los niveles de experiencia. Su función para arrastrar y soltar simplifica el proceso de creación de gráficos complejos, permitiendo el desarrollo de gráficos rápidos y eficientes.
A diferencia de Power BI, el cual opera principalmente en línea o en la nube, EdrawMax se puede usar sin conexión. Esto es importante para los usuarios que necesitan un entorno estable y local para datos confidenciales o privados que pueden no ser adecuados para soluciones basadas en la nube.
Estos son los pasos para crear un gráfico de columnas agrupadas con EdrawMax:
Paso 1: Abre EdrawMax en tu computadora. Ve a Nuevo > Gráficos y diagramas > Gráfico de columnas.
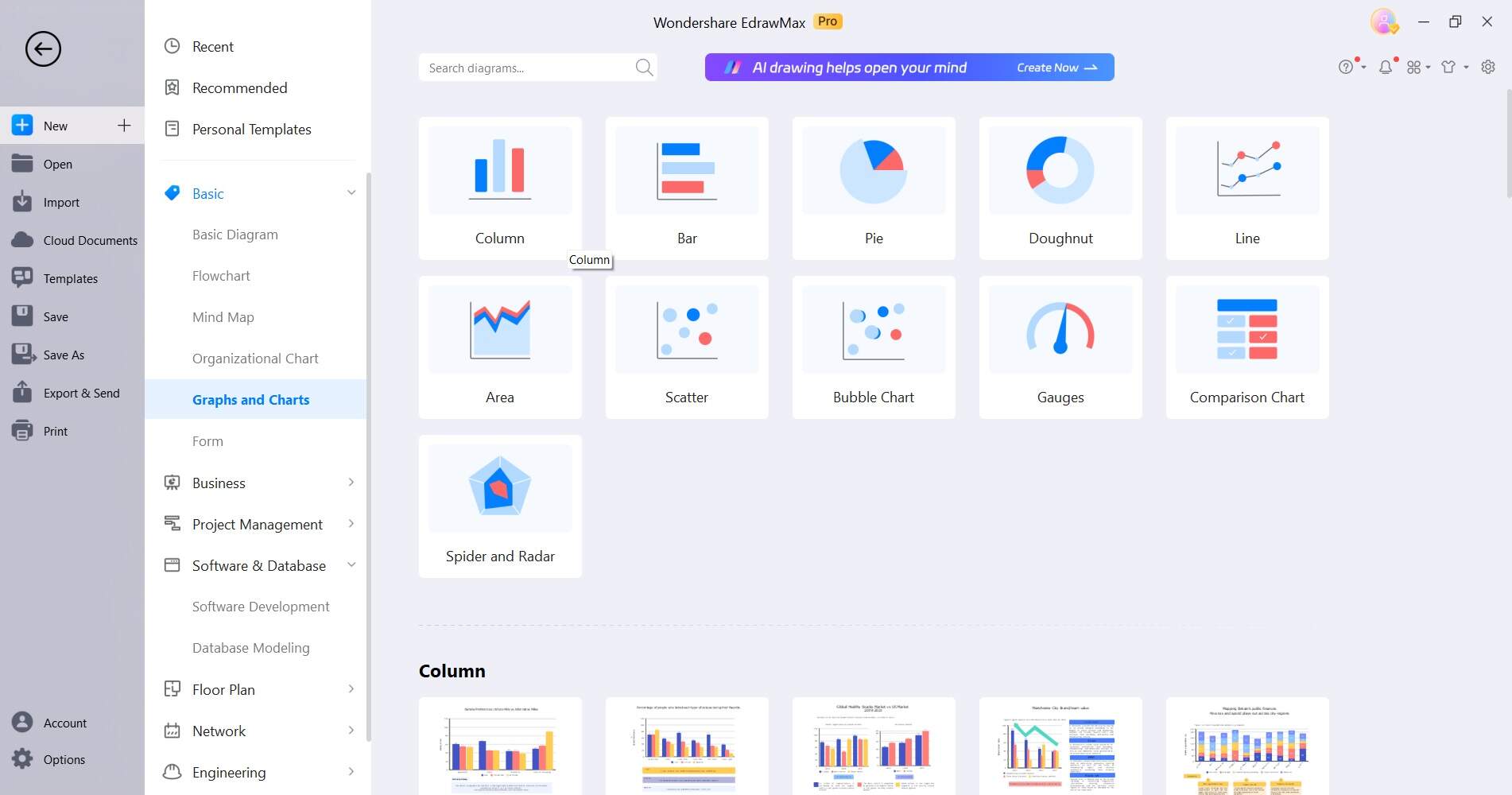
Paso 2: Del panel izquierdo, selecciona y arrastra formas rectangulares para representar las columnas de tu gráfico. Colócalas una al lado de la otra para crear el efecto agrupado. Agrega etiquetas textuales o debajo de cada columna para representar las categorías.
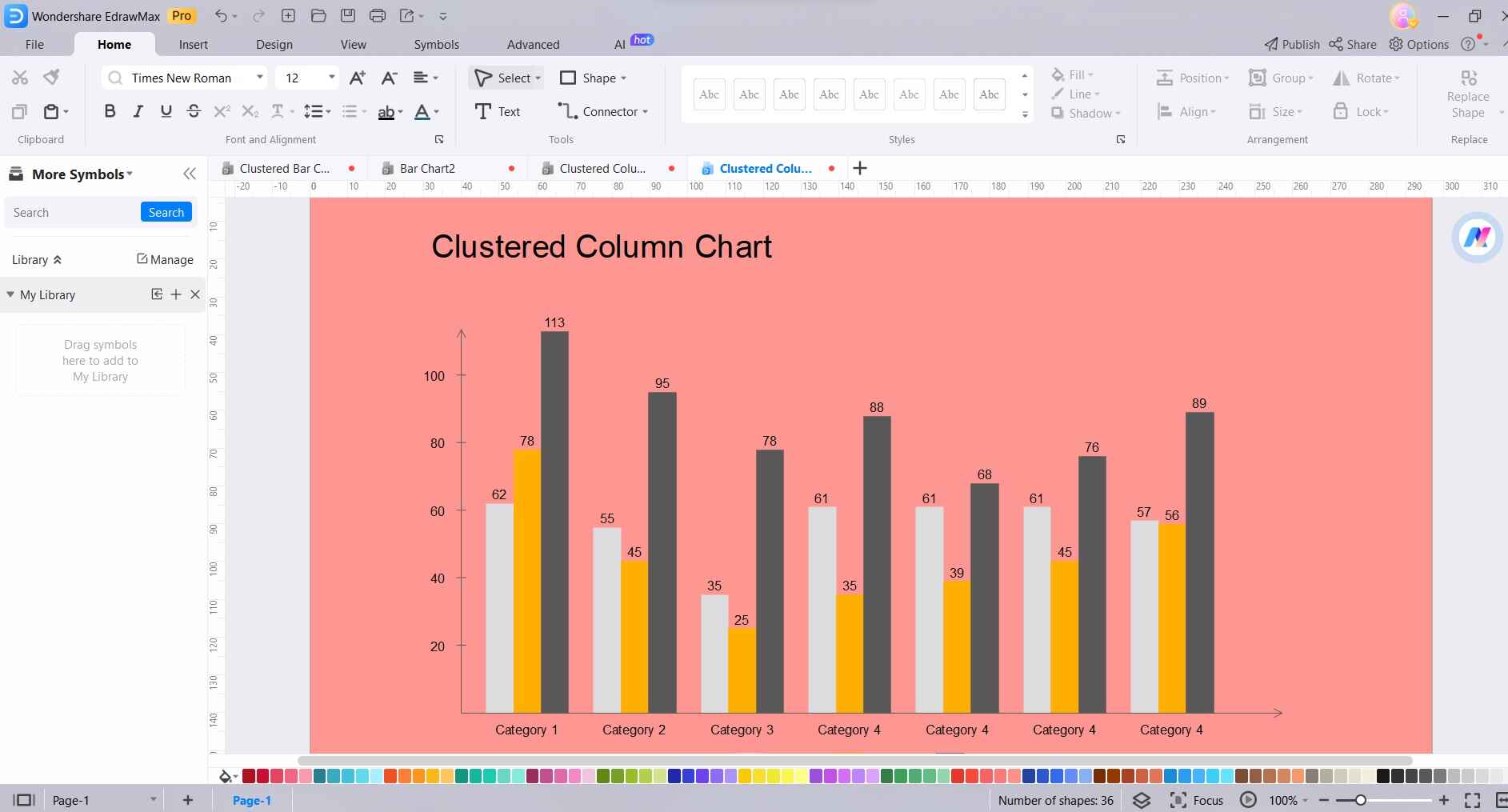
Paso 3: Personaliza la apariencia del gráfico, incluyendo colores, fuentes y estilos para hacerlo visualmente atractivo e informativo. Incluye un título para el gráfico y etiquetas para los ejes para proporcionar contexto y claridad.
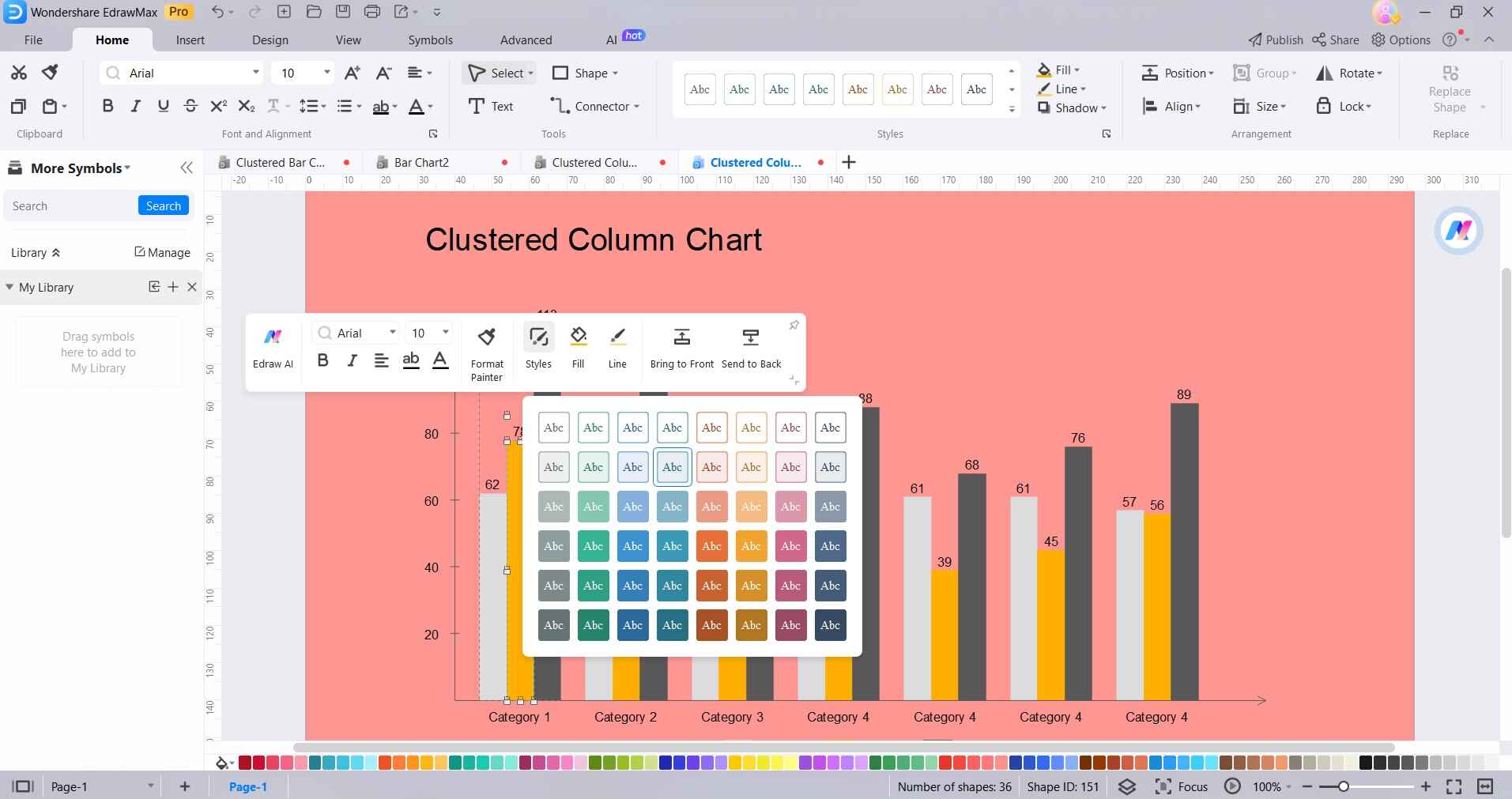
Paso 4: Cuando estés satisfecho con el gráfico, guárdalo en tu formato preferido (p. ej., PNG, JPEG, etc.) para compartir o usarlo más adelante.
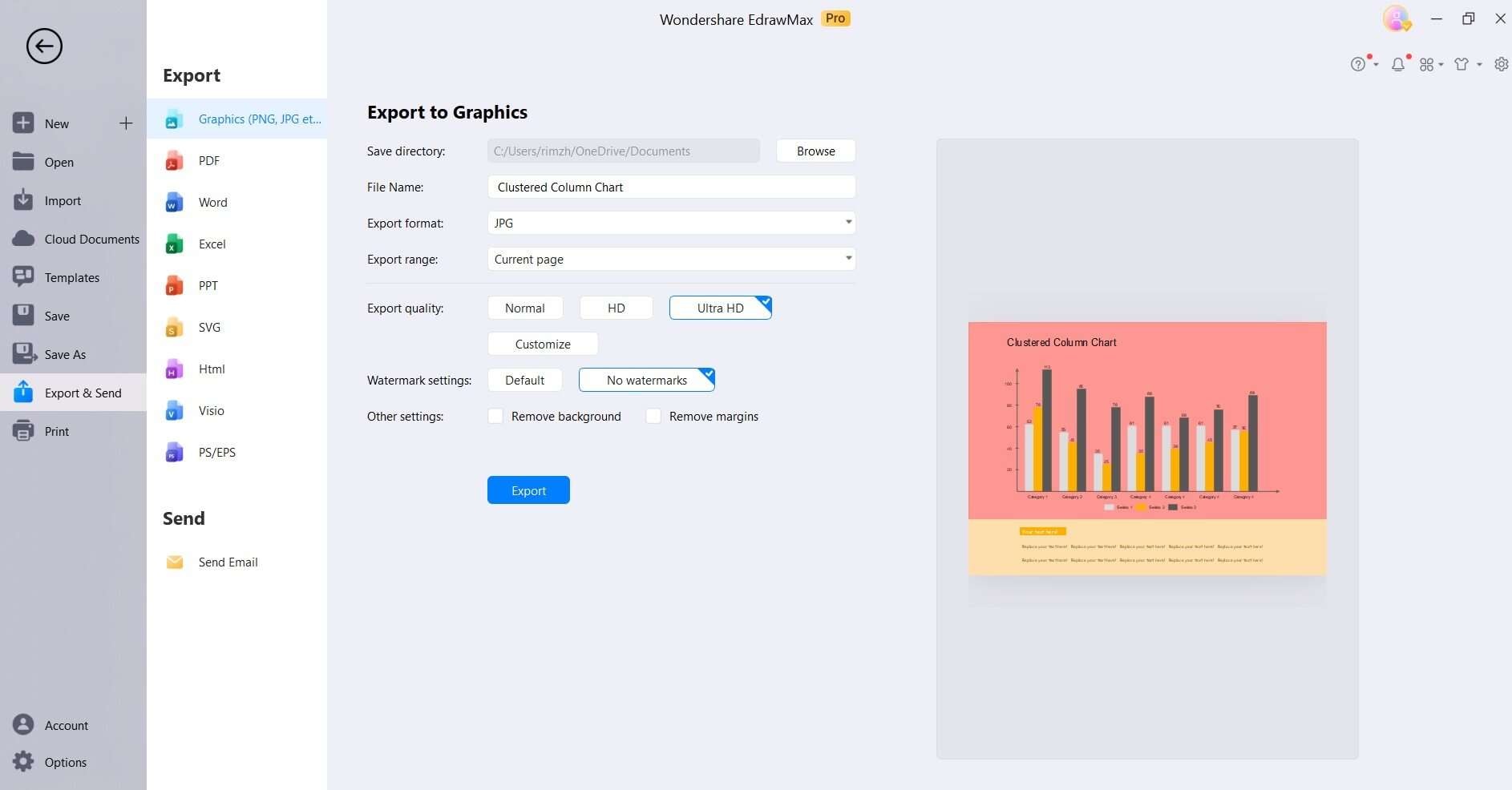
Puntos clave: Los puntos clave de usar EdrawMax es su versatilidad para crear varios tipos de diagramas y gráficos con una interfaz intuitiva. Aunque no cuente con capacidades avanzadas basadas en datos como algunas herramientas especializadas, se especializa en situaciones donde las creaciones manuales de visualizaciones estéticas son necesarias.
La funcionalidad sin conexión y la amplia biblioteca de formas y plantillas de EdrawMax lo hace una herramienta valiosa para una gran variedad de industrias y proyectos. Su interfaz fácil de usar permite a los usuarios de todos los niveles crear diagramas y gráficos profesionales de forma rápida y eficaz.
Conclusión
En resumen, convertirse en un experto en la creación de Gráficos de columnas agrupadas en Power BI sirve como una competencia valiosa para la representación dinámica de datos. Este tutorial te ha brindado el conocimiento esencial para dominar esta herramienta con eficacia. Recuerda que un gráfico bien elaborado tiene el poder de transformar datos brutos en conocimiento procesable. Ya sea que estés realizando un seguimiento de las métricas o analizando tendencias, los gráficos de columnas agrupadas en Power BI proporcionan una narrativa visual dinámica.
Continúa experimentando, perfeccionando y explorando las diversas posibilidades.




